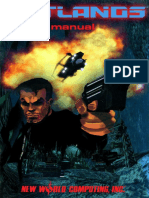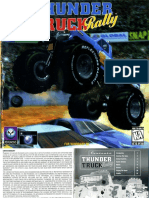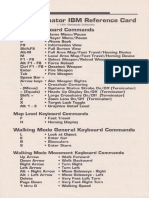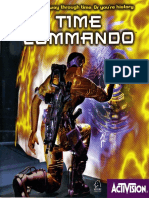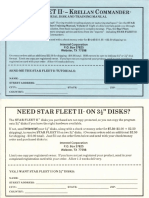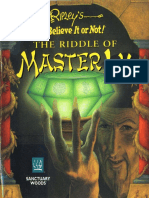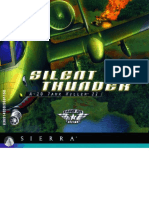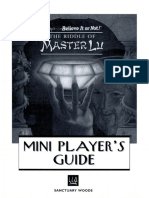Professional Documents
Culture Documents
0 ratings0% found this document useful (0 votes)
16 viewsWhiskers For Windows 2.0 - User Guide
Whiskers For Windows 2.0 - User Guide
Uploaded by
Thea_VatarWhiskers for Windows 2.0 - User Guide
Copyright:
© All Rights Reserved
Available Formats
Download as PDF or read online from Scribd
You might also like
- The Subtle Art of Not Giving a F*ck: A Counterintuitive Approach to Living a Good LifeFrom EverandThe Subtle Art of Not Giving a F*ck: A Counterintuitive Approach to Living a Good LifeRating: 4 out of 5 stars4/5 (5824)
- The Gifts of Imperfection: Let Go of Who You Think You're Supposed to Be and Embrace Who You AreFrom EverandThe Gifts of Imperfection: Let Go of Who You Think You're Supposed to Be and Embrace Who You AreRating: 4 out of 5 stars4/5 (1093)
- Never Split the Difference: Negotiating As If Your Life Depended On ItFrom EverandNever Split the Difference: Negotiating As If Your Life Depended On ItRating: 4.5 out of 5 stars4.5/5 (852)
- Grit: The Power of Passion and PerseveranceFrom EverandGrit: The Power of Passion and PerseveranceRating: 4 out of 5 stars4/5 (590)
- Hidden Figures: The American Dream and the Untold Story of the Black Women Mathematicians Who Helped Win the Space RaceFrom EverandHidden Figures: The American Dream and the Untold Story of the Black Women Mathematicians Who Helped Win the Space RaceRating: 4 out of 5 stars4/5 (898)
- Shoe Dog: A Memoir by the Creator of NikeFrom EverandShoe Dog: A Memoir by the Creator of NikeRating: 4.5 out of 5 stars4.5/5 (541)
- The Hard Thing About Hard Things: Building a Business When There Are No Easy AnswersFrom EverandThe Hard Thing About Hard Things: Building a Business When There Are No Easy AnswersRating: 4.5 out of 5 stars4.5/5 (349)
- Elon Musk: Tesla, SpaceX, and the Quest for a Fantastic FutureFrom EverandElon Musk: Tesla, SpaceX, and the Quest for a Fantastic FutureRating: 4.5 out of 5 stars4.5/5 (474)
- Her Body and Other Parties: StoriesFrom EverandHer Body and Other Parties: StoriesRating: 4 out of 5 stars4/5 (823)
- The Sympathizer: A Novel (Pulitzer Prize for Fiction)From EverandThe Sympathizer: A Novel (Pulitzer Prize for Fiction)Rating: 4.5 out of 5 stars4.5/5 (122)
- The Emperor of All Maladies: A Biography of CancerFrom EverandThe Emperor of All Maladies: A Biography of CancerRating: 4.5 out of 5 stars4.5/5 (271)
- The Little Book of Hygge: Danish Secrets to Happy LivingFrom EverandThe Little Book of Hygge: Danish Secrets to Happy LivingRating: 3.5 out of 5 stars3.5/5 (403)
- The World Is Flat 3.0: A Brief History of the Twenty-first CenturyFrom EverandThe World Is Flat 3.0: A Brief History of the Twenty-first CenturyRating: 3.5 out of 5 stars3.5/5 (2259)
- The Yellow House: A Memoir (2019 National Book Award Winner)From EverandThe Yellow House: A Memoir (2019 National Book Award Winner)Rating: 4 out of 5 stars4/5 (98)
- Devil in the Grove: Thurgood Marshall, the Groveland Boys, and the Dawn of a New AmericaFrom EverandDevil in the Grove: Thurgood Marshall, the Groveland Boys, and the Dawn of a New AmericaRating: 4.5 out of 5 stars4.5/5 (266)
- A Heartbreaking Work Of Staggering Genius: A Memoir Based on a True StoryFrom EverandA Heartbreaking Work Of Staggering Genius: A Memoir Based on a True StoryRating: 3.5 out of 5 stars3.5/5 (231)
- Team of Rivals: The Political Genius of Abraham LincolnFrom EverandTeam of Rivals: The Political Genius of Abraham LincolnRating: 4.5 out of 5 stars4.5/5 (234)
- On Fire: The (Burning) Case for a Green New DealFrom EverandOn Fire: The (Burning) Case for a Green New DealRating: 4 out of 5 stars4/5 (74)
- The Unwinding: An Inner History of the New AmericaFrom EverandThe Unwinding: An Inner History of the New AmericaRating: 4 out of 5 stars4/5 (45)
- Star Fleet II Krellan Commander - Krellan Command and Battle ManualDocument160 pagesStar Fleet II Krellan Commander - Krellan Command and Battle ManualThea_VatarNo ratings yet
- Wetlands - ManualDocument16 pagesWetlands - ManualThea_VatarNo ratings yet
- Vibe - E-Ssential FB-LED16 LED Light StripDocument10 pagesVibe - E-Ssential FB-LED16 LED Light StripThea_VatarNo ratings yet
- Winter Games - Instruction ManualDocument16 pagesWinter Games - Instruction ManualThea_VatarNo ratings yet
- Echelon - ManualDocument76 pagesEchelon - ManualThea_VatarNo ratings yet
- Ultima II - ManualDocument21 pagesUltima II - ManualThea_VatarNo ratings yet
- Ultima I - ManualDocument38 pagesUltima I - ManualThea_VatarNo ratings yet
- Star Wars X-Wing Imperial Pursuit - ManualDocument8 pagesStar Wars X-Wing Imperial Pursuit - ManualThea_VatarNo ratings yet
- Thunder Truck RallyDocument17 pagesThunder Truck RallyThea_VatarNo ratings yet
- Test Drive II The Duel - Manual (Apple II GS)Document24 pagesTest Drive II The Duel - Manual (Apple II GS)Thea_VatarNo ratings yet
- Test Drive II The Duel - Car & Scenery Order FormDocument2 pagesTest Drive II The Duel - Car & Scenery Order FormThea_VatarNo ratings yet
- The Terminator - IBM Reference CardDocument2 pagesThe Terminator - IBM Reference CardThea_VatarNo ratings yet
- Terminator 2029 Operation Scour - NoticeDocument1 pageTerminator 2029 Operation Scour - NoticeThea_VatarNo ratings yet
- Time Commando - CD ManualDocument20 pagesTime Commando - CD ManualThea_VatarNo ratings yet
- Star Fleet II Krellan Commander - Star Fleet Officer's ManualDocument28 pagesStar Fleet II Krellan Commander - Star Fleet Officer's ManualThea_VatarNo ratings yet
- Test Drive II The Duel - California Challenge Scenery Disk ManualDocument2 pagesTest Drive II The Duel - California Challenge Scenery Disk ManualThea_VatarNo ratings yet
- Test Drive II The Duel - ErrataDocument1 pageTest Drive II The Duel - ErrataThea_VatarNo ratings yet
- The Rocketeer - User's GuideDocument12 pagesThe Rocketeer - User's GuideThea_VatarNo ratings yet
- Star Trek Omnipedia - Voice Commands Reference CardDocument2 pagesStar Trek Omnipedia - Voice Commands Reference CardThea_VatarNo ratings yet
- Star Fleet II Krellan Commander - Mail-In CardsDocument2 pagesStar Fleet II Krellan Commander - Mail-In CardsThea_VatarNo ratings yet
- Kings Quest VI - Installation GuideDocument20 pagesKings Quest VI - Installation GuideThea_VatarNo ratings yet
- Tongue of The Fatman - ManualDocument16 pagesTongue of The Fatman - ManualThea_VatarNo ratings yet
- Star Fleet II Krellan Commander - Command Reference CardDocument2 pagesStar Fleet II Krellan Commander - Command Reference CardThea_VatarNo ratings yet
- Slipstream 5000 - Instruction BookletDocument23 pagesSlipstream 5000 - Instruction BookletThea_VatarNo ratings yet
- Star Crusader - Rapid Cockpit Control ReferenceDocument4 pagesStar Crusader - Rapid Cockpit Control ReferenceThea_VatarNo ratings yet
- Silent Thunder A-10 Tank Killer II - Quick Reference CardDocument2 pagesSilent Thunder A-10 Tank Killer II - Quick Reference CardThea_VatarNo ratings yet
- SimCity 2000 - A Joint EffortDocument2 pagesSimCity 2000 - A Joint EffortThea_VatarNo ratings yet
- Ripley's Riddle of Master LuDocument13 pagesRipley's Riddle of Master LuThea_VatarNo ratings yet
- Silent Thunder A-10 Tank Killer 2 - Jewel Case BookletDocument16 pagesSilent Thunder A-10 Tank Killer 2 - Jewel Case BookletThea_VatarNo ratings yet
- Ripley's Riddle of Master Lu - Mini Player's GuideDocument9 pagesRipley's Riddle of Master Lu - Mini Player's GuideThea_VatarNo ratings yet
Whiskers For Windows 2.0 - User Guide
Whiskers For Windows 2.0 - User Guide
Uploaded by
Thea_Vatar0 ratings0% found this document useful (0 votes)
16 views39 pagesWhiskers for Windows 2.0 - User Guide
Original Title
Whiskers for Windows 2.0 - User Guide
Copyright
© © All Rights Reserved
Available Formats
PDF or read online from Scribd
Share this document
Did you find this document useful?
Is this content inappropriate?
Report this DocumentWhiskers for Windows 2.0 - User Guide
Copyright:
© All Rights Reserved
Available Formats
Download as PDF or read online from Scribd
Download as pdf
0 ratings0% found this document useful (0 votes)
16 views39 pagesWhiskers For Windows 2.0 - User Guide
Whiskers For Windows 2.0 - User Guide
Uploaded by
Thea_VatarWhiskers for Windows 2.0 - User Guide
Copyright:
© All Rights Reserved
Available Formats
Download as PDF or read online from Scribd
Download as pdf
You are on page 1of 39
User Guide
Version 2.0
\Va/hiskers
77 \Nindows:
genSoft
genSoft License Agreement
This is a legal agreement between you, the end user, and genSoft Development Corporation
(“‘genSoft”). Carefully read this Agreement before breaking the seal on any of the disk packs. By
opening the accompanying sald dik package, you are agreeing tobe bourd by the terms of
this Agreement. If you do not agree to tl
terms of the Agreement, promptly return the un-
opened disk package and the accompanying items (including written materials and binders or
other containers) to the place you obtained them within 3 days for a full refund.
genSoft SOFTWARE LICENSE
1. Grant of License. genSoft grants to you the
non-exclusive right to use one copy of the
enclosed genSoft software program (the
“SOFTWARE”) on a single terminal
connected to a single computer (i.e., with a
single CPU). You may not network the
SOFTWARE of otherwise use it on more than
one computer or computer terminal at the
same time.
2. Copyright. The SOFTWARE is owned by
genSoft or its suppliers and is protected by
United States copyright laws and interna-
tional treaty provisions. Therefore, you must
treat the SOFTWARE like any other
copyrighted material (eg., a book or musical
recording) except that you may either (a)
make one copy of the SOFTWARE solely for
backup or archival purposes, or (b) transfer
the SOFTWARE to a single hard disk
provided you keep the original solely for
backup or archival purposes. You may not
copy the written materials accompanying the
software.
3. Other Restrictions. You may not rent, lease,
or sub-license the SOFTWARE, but you may
transfer the SOFTWARE and accompanying,
written materials on a permanent basis
provided you retain no copies and the
recipient agrees to the terms of the Agree-
ment. You may not reverse engineer,
decompile, or disassemble the SOFTWARE. If
SOFTWARE is an update, any transfer must
include the update and all prior versions. The
SOFTWARE and documentation are
provided with customary restricted rights as
to use, duplication, or disclosure by the US.
Government.
4. Dual Media Software. If the SOFTWARE
Package contains both 3 1/2" and 51/4”
disks, then you may use only the disks
appropriate for your single-user computer.
You may not use the other disks on another
computer or loan, rent, lease, or transfer them
to another user except as part of the
ermanent transfer (as provided above) of all
FTWARE and written materials.
LIMITED WARRANTY
Limited Warranty. genSoft warrants that the
SOFTWARE will perform substantially in
accordance with the accompanying, written
materials for a period of 60 days from the
date of receipt. genSoft does not warrant that
the SOFTWARE is free from all errors and
omissions and that the functions contained
therein will meet your requirements. Any
implied warranties on the SOFTWARE are
limited to 60 days. Some states do not allow
limitations on duration of an implied
warranty, so the above limitation may not
apply to you.
Customer Remedies. genSoft’s entire liability
and your exclusive remedy shall be, at
genSoft’s option, either (a) return of the price
paid or (b) replacement of the SOFTWARE
that does not meet genSoft’s Limited
Warranty and which is returned to genSoft
with a copy of your receipt. This Limited
Warranty is void if failure of the SOFTWARE
or hardware has resulted from accident,
abuse, or misapplication. Any replacement
SOFTWARE will be warranted for the
remainder of the original warranty period or
30 days, whichever is longer. Customer
should obtain a return authorization number
from genSoft prior to returning SOFTWARE.
THESE REMEDIES ARE NOT AVAILABLE,
OUTSIDE OF THE UNITED STATES OF
AMERICA.
No Other Warranties. genSoft disclaims all
other warranties, either express or implied,
including but not limited to implied
‘warranties of merchantability and fitness for
a particular purpose, with respect to the
SOFTWARE and the accompanying written
materials. This limited warranty gives you
specific legal rights. You may have others,
which vary from state to state.
No Liability For Consequential Damages. In no
event shall genSoft or its suppliers be liable
for any damages whatsoever (including,
without limitation, damages for loss of
business profits, business interruption, loss of
business information, or other pecuniary loss)
arising out of the use of or inability to use this
genSoft product, even if genSoft has been
advised of the possibility of such damages.
Because some states do not allow the
exclusion of limitation of liability for
consequential or incidental damages, the
above limitation may not apply to you.
This Agreement is governed by the laws of
the State of Washington and the United States
of America
If you wish to contact genSoft for any reason,
please write to: genSoft Development
Corporation, 4122-128th Avenue SE, Bellevue,
WA 98006-5259.
Information in this manual is subject to change without notice.
Copyright of the software described in this manual is owned by
Numbers & Co., under exclusive license to genSoft Development
Corporation, and is protected by United States copyright laws and
international treaty provisions. genSoft Development Corporation
grants you the right to transfer one copy of the software to your
hard disk if you have one and to make one additional copy strictly
for backup or archival purposes. The software described in this
manual is furnished under a license agreement and may be used or
copied only in accordance with its terms. No part of this manual
may be reproduced or transmitted in any form for any purpose
without the express written permission of genSoft Development
Corporation.
Neither genSoft Development Corporation nor Numbers & Co. shall
be liable for any damages whatsoever arising out of the use or
misuse of this product.
Credits
Aldus PageMaker® is a registered trademark of Aldus Corporation.
Ami Professional® is a registered trademark of
Lotus Development Corporation.
CoreDRAW6@ is a trademark of Corel Systems Corporation.
Microsoft® is a registered trademark of Microsoft Corporation.
Excel™, Windows™, and Word for Windows™ are trademarks of
Microsoft Corporation.
Whiskers™ is a trademark of Numbers & Co. under exclusive
license to genSoft Development Corporation.
WordPerfect® is a registered trademark of WordPerfect
Corporation.
© 1989 - 1992 Numbers & Co. and genSoft Development
Corporation. All Rights Reserved
genSoft Development Corporation
4122 - 128th Avenue S.E., Suite 200
Bellevue, WA 98006
(206) 562-1157
Table of Contents
Table of Contents
1 What You Can Do with Whiskers
2 Getting Started
How to Use This Manual
System Requirements
Installing the Whiskers Program
Uninstalling the Whiskers Program
Starting Whiskers
Turning Whiskers Off and On
Using the Whiskers System Menu
3 Using the Options Dialog Box
4 Using the College Dialog Box
5 Working with MouseTraps
What Is a MouseTrap?
Types of MouseTraps
Suggestions for Application MouseTraps
Copying an Existing MouseTrap to a New One
Creating a New, Blank MouseTrap
Programming a MouseTrap
Editing a MouseTrap
Deleting a MouseTrap
6 Excluding a Button in a Program
7 Working with Program Launchers
Creating a New Program Launcher
Editing a Program Launcher
Copying a Program Launcher to a New One
Deleting a Program Launcher
Whiskers User Manual
iii
CHMAHRWYN N
11
14
31
32
32
35
36
iit
8 Working with Pop-Up Menus
Creating a New Pop-Up Menu
Editing a Pop-Up Menu
Copying a Pop-Up Menu to a New One
Deleting a Pop-Up Menu
9 Working with User Macros
Creating a New User Macro
Editing a User Macro
Copying a User Macro to a New One
Deleting a User Macro
10 Mixing Launchers, Macros, Menus
Appendices
Appendix A. Custom Whiskers Actions
Appendix B. Troubleshooting
Appendix C. Technical Info
Glossary
Index
38
38
41
42
43
44
44
47
48
49
50
54
54
57
60
61
Whiskers User Manual
1 What You Can Do with Whiskers
Whiskers lets you set up the buttons of your mouse and the keys of
your keyboard to operate in virtually any way you want. For
example, you can set up the right mouse button to be the [Enter]
key. Then you can select the OK button in dialog boxes very quickly
just by pressing the right mouse button. To do this you will create
MouseTraps. You may create special Application MouseTraps that
simplify your work in the applications you like to use.
You can also make the mouse buttons execute the commands you
use most often, like Copy, Cut, and Paste. Whiskers will even let
you set up one mouse button to do the left-double-click sequence.
This will save you time, strain on your wrist and fingers, and the
frustration of having to repeat the sequence because you did it too
fast or too slow.
You can use combinations of the mouse buttons, or use the mouse
buttons and keyboard keys in combination with the [Shift], [Ctrl],
and [Alt] keys, to simulate other keystrokes or execute other
commands. For example, you could set up [Ctrl]+Right-button to be
Copy and [Shift]+Right-button to be Paste. Using Whiskers, you
will make fewer mistakes because it takes fewer steps to do the
commands.
Whiskers lets you create program launchers, user macros, and pop-
up menus. A program launcher starts up an application and even
loads the data file you tell it to. Macros are sequences of keystrokes
and commands that Whiskers executes automatically. Pop-up
menus display a set of commands you choose, and you select the
one you want. You can even combine a program launcher, pop-up
menus, and macros to execute tedious, often-used commands easily
and quickly.
You can assign any of the over 90 Extended ANSI characters (like ®
and ©) to any button, key, or shift combination. In fact, Whiskers
will let you redefine any key on the keyboard and even redefine the
whole keyboard if you want.
And you can set up all these definitions and combinations
differently for each Windows application you use.
Whiskers User Manual 1
2 Getting Started
How to Use This Manual
Follow the installation instructions in order. Then browse through
the other sections to see what you can do. Experiment with the
instructions.
While you are experimenting, you may create MouseTraps,
program launchers, macros, and menus that you do not want to
keep permanently. If so, you can simply delete them.
For updated information that did not make it into this manual, read
the file named whiskme.txt on the Whiskers program diskette.
For descriptions of sample MouseTraps, load the file whisktrp.wri
(in the Windows Write format and included on the Whiskers
program diskette) into Windows Write, or import it into any other
Windows word processor.
Manual representations
Key names (such as [Ctrl] and [Enter]) are in square brackets.
Information you type is in a dark square font, for example, a:install.
Illustrations are shown with sample data and selections to help you
see what you need to do. The content of list boxes depends on the
individual system, so the ones in the illustrations may not be the
same as those on your screen.
Notes beside the Whiskers icon, such as this one, contain special
remarks and other information you may need to know,
Refer to the Glossary for terms, such as "shift combinations."
What you need to know
To use this manual, you must be familiar with basic Windows
operations. Refer to the Windows User Manual for instruction on:
* Clicking, double-clicking, and dragging the mouse
* Selecting menus and items on menus
* Using check boxes, list boxes, text boxes, buttons, and slider bars
2 Whiskers User Manual
System Requirements
In order to install Whiskers on your system, you must have:
¢ An IBM-compatible personal computer running Microsoft
Windows.
* Microsoft Windows, version 3.0 or higher.
¢ A 2-button or 3-button mouse, or other pointing device
compatible with Windows 3.0 or higher.
* At least 35 kilobytes of free memory in the Windows
environment. The amount of additional memory required
depends on the size and number of saved MouseTraps (see
Section 5 for information on MouseTraps).
Installing the Whiskers Program
To install Whiskers, first you install the Whiskers program, and
then you install the Whiskers icon. This section explains how to do
both those procedures.
If you reinstall Windows or install a different version of Windows,
you must reinstall Whiskers afterward.
If you put a new mouse on your system and the mouse comes
with a Windows driver, you must reinstall Whiskers after you
install the new driver.
Before you install:
1. Make sure Windows 3.0 or higher is installed on your hard disk.
2. Use the DOS diskcopy command or the Windows File Manager
to copy all the files and the subdirectory structure from the
Whiskers program diskette to a backup diskette.
Whiskers User Manual 3
To install Whiskers:
1. Start your computer, and start Windows.
2. Insert the back-up Whiskers diskette in the appropriate drive
(A: or B:) and close the drive door.
3. In the Windows Program Manager, select the File menu, then the
Run command.
4. Give one of the following commands:
a:install [Enter] (if you used Drive A), or
b:install [Enter] (if you used Drive B)
5. The screens that appear will lead you through the installation
procedure. They will ask you for the following information:
¢ The drive you used for the Whiskers diskette.
The language you want to use.
Whether you want to install, uninstall, or cancel the
procedure. (Choose Install here.)
The kind of mouse you have, and, if it is a serial mouse, the
port it is connected to.
The full path for the Whiskers directory (if you are in doubt,
accept the default, which is c:\windows\whiskers). If you
want to use a different path, press [Del] and then type the
correct drive and directory.
It also allows you to install just the program files, just the
supermouse driver, or both. If you are in doubt, make sure
both boxes are checked.
If you do not install the supermouse driver, you will not have
access to the left-double-click, chording, nor simulation of the
middle button for a two-button mouse.
If you want to check the operation of a new mouse or new mouse
driver before you use it with Whiskers, after you install the new
mouse or driver, reinstall only the Whiskers program files, test
your new mouse or driver, then reinstall only the supermouse
driver.
4 Whiskers User Manual
6. Wait while Whiskers copies all its files to your directory. Then
when the program is installed, left-click on Restart Windows to
automatically restart Windows so you can use Whiskers.
To install the Whiskers icon in Windows:
1. Determine the Windows program group where you want to
place the Whiskers icon. For example, you might want to place
it in Accessories.
If you want to change it later, it is easy to move the icon from one
group to another. Just left-click on the icon and drag it to the group
where you want it.
2. Left-click on the window of the group you have chosen for the
Whiskers icon.
3. In the Program Manager, select the File menu, then select the
New command. The New Program Object dialog box appears.
4, Make sure the Program Item radio button is selected, then left-
click on OK to display the Program Item Properties box.
Geyer eae
Description: [Whiskers
Command Line:
(ox Cancel Browse...
5. In the Description box, type the text that you want to appear
under the Whiskers icon. For example, type "Whiskers".
6. Left-click in the Command Line box, then left-click the Browse
button to display the Browse screen. In this screen, you identify
the program whose icon you want to create.
7. On the Browse screen, in the Directories list box (the large box
on the right), left-double-click on the drive and then again on the
directory where Whiskers is installed (for example, click on [¢],
then whiskers).
Whiskers User Manual 5
8. In the Files list box (the large box on the left), left-double-click on
whiskers.exe.
ete
Directory: c:\windows\whiskpro
Filename: [whiskers.exe oK
Cancel
Files: Directories:
9. When the Program Item Properties box reappears, left-click on
OK to complete the procedure. Notice that the Whiskers icon
now appears in the program group you selected in Step 2.
Uninstalling the Whiskers Program
Normally, you will not remove Whiskers from the hard disk, but if
you do need to, use the procedures in this section to remove both
the Whiskers program and the icon.
To remove Whiskers from your hard disk:
1. Start your computer, and start Windows.
2. In the Windows Program Manager, select the File menu, then
select the Run command.
3. Insert the back-up Whiskers diskette in the appropriate drive
(A: or B:) and close the drive door.
4. Give one of the following commands:
a:install [Enter] (if you used Drive A), or
b:install [Enter] (if you used Drive B)
6 Whiskers User Manual
Move through the dialog boxes just as you did when you
installed Whiskers, but when the installation box appears, left-
click on Uninstall, or, if you decide not to uninstall Whiskers,
left-click on Cancel.
MIE LR EACLE LCC)
o
Cancel
6. The next screen displays the full path where Whiskers is
installed. Make sure the box beside "Delete all Whiskers files" is
checked. Then click on Uninstall, or press [Enter].
7. When the Whiskers program and all its files are successfully
removed from the hard disk, click on Restart Windows.
To delete the Whiskers icon:
1. Left-click on the Whiskers icon in the program group where it
appears.
2. Press the [Del] key on the keyboard, then left-click on Yes.
Whiskers User Manual
Starting Whiskers
Whiskers is an icon program. This means that when you run it, it
simply appears as an icon at the bottom of the screen. Whiskers
does not have a window that appears on the screen like Excel or
Word for Windows.
To start Whiskers from the Program Manager:
* Left-double-click on the Whiskers icon.
You can have Whiskers start automatically each time you start
Windows. For instructions, refer to the instructions in Section 3,
"Using the Options Dialog Box".
Turning Whiskers Off and On
When the Whiskers icon is at the bottom of the screen, its
appearance tells you whether Whiskers is running or not. If the
icon is grayed, Whiskers is not running.
Whiskers is on.
To turn it off, left-double-click on the
icon. (Whiskers is always turned on
when you first start it.)
Whiskers is off.
To turn it back on, left-double click
on the icon.
8 Whiskers User Manual
Using the Whiskers System Menu
You can customize Whiskers and set up the definitions for buttons
and keys through the commands on the Whiskers menu.
To display the Whiskers menu:
* Left-click once on the Whiskers icon at the bottom of the screen.
* Or, if the Whiskers icon is hidden, press [Alt] and the left mouse
button together and release them quickly. (Refer to Section 3 to
find out how to hide the icon.)
To select a menu command:
* Left-click on the name of the command, or press the keyboard
key that corresponds to the underlined letter in the command.
Descriptions of the menu commands follow.
r Experiment with the commands on the menu to see what they do.
Turn Whiskers OFF
This command appears on the menu only when Whiskers is on.
Left-click on it to turn Whiskers off.
Turn Whiskers ON
This command appears on the menu only when Whiskers is off.
Left-click on it to turn Whiskers on.
Options
This command displays the Whiskers Options dialog box, which
contains the settings for customizing Whiskers. For information on
setting the options, refer to Section 3, "Using the Options Dialog
Box."
Whiskers User Manual
College
This command displays the Whiskers College dialog box, from
which you program all the mouse buttons, keyboard keys, and shift
combinations. From this dialog box, you can also create user
macros, program launchers, and your own pop-up menus. For more
information about using this box, refer to Section 4, "Using the
College Dialog Box."
Move
This command changes the arrow cursor to the Whiskers icon so
you can move it to another location on the screen. Move it to the
new location and left-click the mouse to anchor it in place. The
cursor changes back to an arrow.
Close
This command closes the Whiskers program. To open it again, left-
double-click on the Whiskers icon in the Program Manager.
Switch to...
This command displays the Task Manager window to allow you to
switch to another application.
About...
This command displays the About Whiskers dialog box. This box
contains information about the version of Whiskers you are using.
10 Whiskers User Manual
3 Using the Options Dialog Box
The Options command displays the Whiskers Options dialog box,
which contains the options for customizing basic Whiskers
operations.
To display the Options dialog box:
1. Display the Whiskers System Menu.
2. Left-click on Options to display the Whiskers Options dialog,
box.
i ‘Auto-load Whiske
Hide Whiskers Icon when auto-loaded
Chording/Click Delay Time
slow
Chording Travel
lots. >
To set the options:
1. Use the instructions that follow, for the option you want to
change.
2. When you are satisfied with the settings, left-click on OK to have
the changes take effect.
Or, left-click on Cancel to leave the settings as they were before you
made any changes.
Auto-load Whiskers at Windows start-up
Check this box to have Whiskers start automatically whenever
Windows starts up. Remove the check to have Windows start
without Whiskers starting up.
Whiskers User Manual 1
Hide Whiskers Icon when auto-loaded
This option works only when you also choose to have Whiskers
auto-loaded with Windows. Check this box to hide the Whiskers
jcon whenever Whiskers is started automatically with Windows.
This helps to keep your screen uncluttered.
The standard icon will still appear in the program group where
you placed it when you installed Whiskers.
To restore (unhide) the icon:
Left-double-click on the Whiskers icon in the Program Manager.
* Or, display the Whiskers System Menu (by using the [Alt]+Left-
button combination), select Options, remove the check beside
Hide Whiskers Icon when auto-loaded, then left-click on OK.
The command to display the Whiskers System Menu was assigned
Ww to the [Alt]+Left-button shift combination in the Default
MouseTrap that came with Whiskers. If you change this
assignment, use your new assignment instead of [Alt]-Left-button.
Refer to Section 5 for more information on MouseTraps.
Chording/Click Delay Time
Pressing two or three mouse buttons at the same time is called
chording. Since it is unlikely that you will press all the buttons in a
chord at exactly the same time, Whiskers waits a small amount of
time after you press the first button to see if you press another
button. If you do press another within a set time (the Delay Time),
Whiskers interprets the combination as a chord. If not, Whiskers
executes the button commands in sequence.
If you have trouble clicking the buttons close enough together to
make a chord, you may want to slow down the Delay time.
* To give yourself more time to chord, drag the button on the slider
bar toward "slow".
If you notice a delay after you press a chord before your command
happens, you may need to speed up the Delay Time.
* To speed it up, move the button toward “fast”,
12 Whiskers User Manual
Chording Travel
The amount of mouse movement that Whiskers will tolerate when
you use a chord is called "travel." You can set the amount of travel
with this slider bar. If the travel is set all the way to the right, any
mouse movement during a chord will cause the chord not to work.
Moving the button on the slider bar toward "lots" allows more
mouse movement while you are pressing the buttons in a chord.
To move the slider bar, click and drag it to the new position.
Experiment with the two chording slider bars to see what works
best for you.
Whiskers User Manual
13
4 Using the College Dialog Box
The College command allows you to teach the mouse and keyboard
new tricks by setting MouseTraps. It displays the Whiskers College
dialog box, from which you program the mouse buttons, keyboard
keys, and shift-key combinations to perform specific actions. From
this dialog box, you can also create user macros, program launchers,
and pop-up menus.
Refer to Sections 5 through 9 for complete instructions on creating
and working with MouseTraps, program launchers, pop-up
menus, and user macros.
To display the dialog box:
1. Display the Whiskers System Menu.
2. Left-click on College to display the Whiskers College dialog box.
Whiskers Shift combinations Pushbuttons for
icon for buttons MouseTraps
noel oy
MouseTrap Name
Em [ter] Cavees_] (osere
1—+ No Shift» (Enter
'eMiddle Mouse Button
Button to lsLeft Mouse Button Shitt-> [Cut
Program Chord0 (Left+Right) cut->|Copy
iisttoax lsChord! (Left+Middle)
'"Chord2 (Middle +Right) Alt-~> [File Save
Chord3 (LetteMiddlesRight) [|] shirtecut
Not Programmed
Shift+Alt--> [Not Programmed
(bes) Coss
Cueatt-> [Not Programmed
Cancel to last Save =
ShiftsCulsAlt->[Not Programmed
Te |e |e ee Ihe he Ibe
Pushbuttons
for Whiskers |! © Stanger Action © PopUp Mews —— ‘Action
eat Standard Action © Pop-Up Menu a em | eee
fnobse | OPogem tach © Urerwece Let) Lipset I
Radio buttons Pushibuttons for program launchers,
Pop-up mentus, and user macros
The buttons and boxes on the Whiskers College dialog box are
briefly defined on the following pages. Sections 5 through 9 give
detailed instructions for using them to create and work with
MouseTraps, macros, program launchers, and pop-up menus.
14 Whiskers User Manual
You may find the following definitions confusing before you have
worked with them in Sections 5 through 9. If, so, skip this section
and use the definitions for reference later.
The top of the dialog box
Whiskers Icon
The icon is located in the upper left corner of the screen. You use it
when you create a MouseTrap.
MouseTrap Name
This dropdown list box is just to the right of the icon. As you create
MouseTraps, their names appear in this list. When you first display
this dialog box, the name that appears in this list box is "Default",
the MouseTrap that comes with Whiskers. Left-click the arrow
button at the right edge of the box to display the full list of
MouseTraps (there will only be one until you create more).
New
You use this button when you create a new MouseTrap. The new
MouseTrap has no buttons or keys programmed.
Save As
You use this button when you save the displayed MouseTrap with a
new name.
Delete
You use this button to remove a MouseTrap from the list of
MouseTraps.
If you accidentally delete a MouseTrap that you did not want to
delete, click on the "Cancel to last Save" button to exit the dialog
box and undo your delete.
Whiskers User Manual 15
Button to Program
This is a list of the mouse buttons, chords, and keys you can
program with Whiskers.
To scroll through the entire list just to browse, use the scroll bar at
the right of the list box. To select any item, left-click on it. To select a
specific item, click anywhere in the list box, then type the first letter
of the item you want. For example, type "L" to select the Left Mouse
Button. Press "L" again to scroll through the list to the next item
beginning with "L".
A small square bullet appears next to the left of each button and
chord that has already been programmed in the current MouseTrap.
To move forward from one programmed item to the next, left-click
anywhere in the list, then press the right arrow key (use the left
arrow key to move backwards).
+ Shift Keys
To the right of the Button To Program list box is a column that lists
the eight shift-key combinations you can use with each of the mouse
buttons and chords in the Button to Program box.
The [Shift], [Ctrl], and [Alt] keys are all considered shift keys.
Each of the keys and key combinations in this column refers to the
dropdown list box beside it.
= This Action
This column of dropdown list boxes, also called the Action
Listboxes, is where you define the action with each of the buttons,
chords, and keys with each of the shift combinations. Sections 5
through 9 explain how to use the list boxes as you work with
MouseTraps, program launchers, user macros, and pop-up menus.
Entries in the Action Listboxes show the actions each shift
combination will perform for the button or key highlighted in the
Button to Program box. So, for instance, if you move the highlighter
bar from Right Mouse Button to Middle Mouse Button, the entries
in the Action Listboxes will change to show the programming for
the middle button.
16 Whiskers User Manual
Done
After you have changed information in the Whiskers College dialog
box, left-click on this button to save the changes and exit the box.
Save
After you have changed information on the Whiskers College dialog
box, left-click on this button to save the changes, but leave the box
open.
If you are doing a lot of work in the Whiskers College dialog box,
you will probably want to save occasionally without exiting the
dialog box.
Cancel to the last Save
This button is like an Undo or Quit command. You use it when you
do not want to save changes you made in the Whiskers College
dialog box. Left-click on this button to close the Whiskers College
dialog box without saving any changes you made to it since the last
time you used the Save button.
The bottom of the dialog box
Standard Action
Standard actions include all the keystrokes and predefined actions
that come with Whiskers for you to assign to buttons, chords, keys,
and shift combinations. Notice that when the Standard Action
button is selected, the Create, Edit, and Delete buttons to the right
of the radio buttons are not active (their names are grayed). You
cannot create, edit, or delete standard actions.
Standard actions consist of more than 260 predefined key
operations. These include most of the standard key sequences that
work with Windows, many of the hot key sequences found in the
Windows User's Guide, and many other frequently used sequences
and special operations. Among the special operations are those that
perform a left-double-click, display the Whiskers System Menu, or
enter any of 95 Extended ANSI characters. Refer to "Custom
Whisker Actions" for information about some of the standard
actions specially developed for Whiskers.
Whiskers User Manual 17
The Standard Action radio button is automatically selected when:
* The action highlighted in an Action Listbox is a standard
Whiskers action.
Program Launch
When this radio button is highlighted, you can create, edit, or delete
program launchers (see Section 7 for information on program
launchers).
You select the Program Launch button, by left-clicking on it, when
you want to create a new program launcher. Then the Create button
to the right of the radio buttons becomes active.
The Program Launch button is automatically selected when you left-
click on the name of a program launcher in an Action Listbox. Then
the Create, Edit, and Delete buttons become active.
Pop-Up Menu
When this button is highlighted, you can create, edit, or delete pop-
up menus.
You select the Pop-Up Menu button, by left-clicking on it, when you
want to create a new pop-up menu. Then the Create button to the
right of the radio buttons becomes active.
The Pop-up Menu button is automatically selected when you left-
click on the name of a pop-up menu in an Action Listbox. Then the
Create, Edit, and Delete buttons become active.
User Macro
When this button is highlighted, you can create, edit, or delete a
macro.
You select the User Macro button, by left-clicking on it, when you
want to create a new macro. Then the Create button to the right of
the radio buttons becomes active.
The User Macro button is automatically selected when you left-click
on the name of a macro in an Action Listbox. Then the Create, Edit,
and Delete buttons become active.
18 Whiskers User Manual
Create
Left-click this button to create a new program launcher, pop-up
menu, or user macro -- whichever radio button is selected.
Edit
Left-click this button to edit the program launcher, pop-up menu, or
user macro that is highlighted in an Action Listbox.
Delete
Left-click this button to delete the program launcher, pop-up menu,
or user macro that is highlighted in an Action Listbox.
If you accidentally delete an item you did not want to delete, click
on the "Cancel to last Save" button to exit the dialog box and undo.
your delete
Whiskers User Manual 19
5 Working with MouseTraps
What Is a MouseTrap?
A MouseTrap is a set of programmed actions assigned to some or
all of the buttons, chords, and keys listed in the Button to Program
list box (and for their shift combinations). You can set up any
number of MouseTraps you want. It is particularly handy to set up
different MouseTraps for the different Windows applications you
use. Then, whenever you start an application, the mouse buttons,
keyboard keys, and shift combinations operate according to the
definitions you programmed for its MouseTrap.
The file whisktrp.wri, in the Windows Write format and included
on the Whiskers program diskette, contains descriptions of sample
MouseTraps
The illustration below shows the Default MouseTrap, the one that
comes with Whiskers.
Ranker Gs
MouseTrap Name
Delete
[Deroy New
Button to Program Shift Keys | = This Action
Se Wa Shuts) Eien
sMiddle Mouse Button
Left Mouse Button Shift---> |Cut
Chord0 (Left+Right) Cul--> [Copy
Chord! (Left+Middle)
Chord2 (Middle+Right) Alt [File Save
Chord3 (Left+Middle+Right) Shift+Ctl--> [Not Programmed
Shift+Alt--> |Not Programmed
CtlsAlt--> [Not Programmed
Cancel to last Save
Shift+CuleAlt-
> [Not Programmed
@ Standard Action © Pop-Up Menu
Create Edt Delete
OPrewem Launch © UrerMecre Latta] [owere J
20 Whiskers User Manual
In the Button to Program list box shown on the previous page, Right
Mouse Button is highlighted. That means the columns to the right
show the actions programmed for the shift combinations of the right
mouse button. So, when you click the right mouse button by itself
(No Shift), it is just like pressing the [Enter] key. Using
[Shift]+Right-button is just like giving the Cut command common in
many Windows applications.
Notice that the last four shift combinations are not programmed.
This means that when you use one of these combinations, Whiskers
does nothing.
If you left-click on Left Mouse Button in the Button to Program list
box, the actions in the Action Listboxes change to those defined for
the shift combinations of the left button.
The Button to Program list box lists each button, chord, and
keyboard key. This means that for the Default MouseTrap, and for
each MouseTrap you create, you can define an action for each shift
combination of each button, chord, keyboard key: eight different
actions for each button, chord, and keyboard key.
Note these limitations on MouseTraps:
The [Esc] and [Pause-Break] keys cannot be assigned to shift
combinations that include the [Ctrl] key. Windows assigns special
meaning to the [Ctrl]+[Esc] and [Ctrl]+[Pause-Break] keys and
overrides Whiskers programming.
The [Print Screen] key is controlled by Windows and does not
appear on any of the Whiskers action lists.
Types of MouseTraps
Whiskers includes two built-in MouseTraps: the Default
MouseTrap and the System Modal MouseTrap. You can create
additional MouseTraps that work with your Windows applications.
These are called "Application MouseTraps”.
Whiskers User Manual at
Default MouseTrap
The Default MouseTrap is the foundation MouseTrap. It is active
whenever Whiskers is on and no application MouseTrap is active.
If the Default MouseTrap is active, its name appears when you
display the Whiskers College dialog box. Because it is the
foundation MouseTrap, you cannot change its name. However, you
can change the way the buttons and keys work in it.
By programming the Default with the standard button and key
actions you want to use throughout your Windows applications,
you can standardize your keystrokes in Windows. Then, you can
copy the Default MouseTrap to Application MouseTraps and, in
them, program the additional buttons and keys you want to use
only within specific applications.
When an application (such as Word for Windows or Excel) for
which you have created an Application MouseTrap is active, the
Application MouseTrap overrides the Default MouseTrap.
System Modal MouseTrap
This MouseTrap never appears in the MouseTrap Name listbox, but
it is active whenever a system modal dialog box is active. System
modal dialog boxes are those that are automatically displayed by
Windows. They lock up the screen, and you must respond to them
before you can continue your work. For example, system modal
boxes include the Close box that appears when Windows is shut
down, the message box that appears when Windows cannot read
from a drive ("Can't read from drive A:"), the message box that
appears saying the Print Manager cannot print to the printer.
The System Modal MouseTrap programs the right mouse button as
the [Enter] key and the Middle Mouse Button as the [Tab] key.
You cannot change the name of the System Modal MouseTrap, nor
can you change its programmed definitions. However, if you define
[Enter] to be a different shift combination in the Default MouseTrap,
the System Modal MouseTrap will use that definition also. If you
change the Default MouseTrap so that the [Enter] key is no longer
defined in it, the System Modal MouseTrap will use its original
definitions.
a Whiskers User Manual
Application MouseTraps
An application MouseTrap is one that you create to work with a
specific application. An application MouseTrap becomes active
whenever you are using the Windows application it was created for,
that is, whenever its title bar is highlighted. For example, if you
create a Word for Windows MouseTrap, then whenever you are
using Word for Windows, the mouse buttons and keyboard keys
work the way you programmed them for the Word for Windows
MouseTrap.
When an application MouseTrap is active, it takes control of the
shift combinations defined in it: the Default MouseTrap becomes
inactive, and the application MouseTrap's button and key
assignments override any definitions assigned by the application.
Whiskers works only with Windows applications, not with non-
windows applications running in a Windowed DOS box.
Suggestions for Application MouseTraps
When you create a MouseTrap for a specific Windows application,
you program the way the buttons, chords, keys, and shift
combinations work while that application is active. Then each time
the application becomes active (even if it is minimized, that is,
active in its icon form), Whiskers activates the application's
MouseTrap.
You can create a new MouseTrap in either of these ways:
* Use the New button to create a new, blank Application
MouseTrap. Then program all the shift combinations you want to
use in that application.
* Use the "Save as” button to create a copy of an existing
MouseTrap to be used with a different application. Then, if you
want, change some of the actions assigned to the shift
combinations. This is handy when you want to use the same
MouseTrap definitions, or almost the same definitions, for two
applications.
Whiskers User Manual 23
Recommended approach to creating application MouseTraps.
To provide some standardization of button and key operations
throughout all your Windows applications, use these guidelines
when you create MouseTraps:
¢ Before you create any application MouseTraps, edit the Default
MouseTrap. Assign to its shift combinations the operations that
you will want to use throughout all your Windows applications.
When you create an application MouseTrap, do so by copying
your new version of the Default MouseTrap to a new name (See
“Copying an Existing MouseTrap to a New One"). Then, in the
application MouseTrap, change those shift combinations that you
want to work differently when you are using the application.
* Create new, blank application MouseTraps only for those
applications in which you want the majority of buttons and keys
to work differently from the way they do in the rest of your
Windows applications.
6. Left-click on the arrow beside the MouseTrap Name box to
display the list of MouseTraps, then left-click on the name of the
MouseTrap you want to copy:
7. Position the arrow cursor over the Whiskers icon at the top left
corner of the Whisker College dialog box. Press and hold down.
the left mouse button, drag the icon to the application's icon or
window, and release the mouse button. (Refer to the following
illustration.)
] Do not change the name that Whiskers gives to the application
MouseTrap.
Copying an Existing MouseTrap to a New One
Normally, use this procedure to create a new application
MouseTrap, so that your buttons and keys work somewhat the
same from application to application. Make a copy of the Default
MouseTrap and add new shift combination operations for the
specific application.
To create a new application MouseTrap by copying an existing
MouseTrap:
1. Start the Windows application for which you want to create a
new MouseTrap.
2. You may minimize the application or leave it on part of the
screen in window mode.
wo
. Display the Whiskers System Menu.
4. Left-click on College to display the Whisker College dialog box.
yl
If necessary, move the Whiskers College dialog box so that you
can see some part of the application's icon or window.
24 Whiskers User Manual
Redeemer cd
v roses a eee Lee
Button to Program af Shift Keys This Action
Wo Shite
Middle Mouse Button
sLeft Mouse Button Shift:
Chord0 (Left+Right) Cut» [Copy
lsChordl (Left+Middle)
sChord2 (Middle+Right) Alt--> [File Save
Chord3 (LefteMiddle *Right) Shift+Ctrl--> [Not Programmed
ShifteAlt---> [Not Programmed
CurleAlt--> [Not Programmed
Cancel to last Save
Shift+CulsAlt--> [Not Programmed
@ Standard Action © Pop-Up Menu [aene_] [eee]
© Program Launch © User Macro
wes
Microsoft Word
8. After you complete Step 7, the name for the new MouseTrap will
appear in the MouseTrap Name box (for example, winword.exe
for Word for Windows). Left-click on "Save as" to save the
existing MouseTrap as a new MouseTrap with the new name.
(See the following illustration.)
Whiskers User Manual 25
anklet
MouseTrap Name
%| om: New _] [Save ary] [_Deicie _]
t
Buiton to Program Shift Keys This Action
leMiddle Mouse Button
ieLeft Mouse Button
Chord0 (Left+Right) Cut-> [Copy
Chord! (Left+Middle)
leChord2 (Middle+Right) Alt--> [File Save
Chord3 (Left+Middle+Rioht) Shift+Ctt-> [Not Programmed
Done J Shift+Alt--> [Not Programmed.
= = CulsAlt--> [Not Programmed
Cancel to last Save
Shift+Ctel+Alt--> [Not Programmed
Shit
9. Use the instructions in "Programming a MouseTrap" to define
the shift combinations for your new MouseTrap.
6. Position the arrow cursor over the Whiskers icon at the top left
corner of the Whisker College dialog box. Press and hold down
the left mouse button, drag the icon to the application's icon or
window, and release the mouse button. The name for the new
MouseTrap will appear in the MouseTrap Name box.
Do not change the name that Whiskers gives to the application
MouseTrap.
7. Left-click the New button. All the shift combinations of the new
MouseTrap are automatically set to "Not Programmed".
8. Use the instructions in "Programming a MouseTrap" to program
the shift combinations for your new MouseTrap.
Creating a New, Blank MouseTrap
Use this procedure to create a new MouseTrap only for applications
in which you want the majority of buttons and keys to work
differently from the way they do in the rest of your Windows
applications.
To create a new, blank application MouseTrap:
1. Start the Windows application for which you want to create a
new, empty MouseTrap.
2. You may minimize the application or leave it on part of the
screen in window mode.
Display the Whiskers System Menu.
. Left-click on College to display the Whisker College dialog box.
a Fw
. If necessary, move the Whiskers College dialog box so that you
can see some part of the application's icon or window.
26 Whiskers User Manual
Programming a MouseTrap
Programming a MouseTrap means defining the action to be
performed for each shift combination of each button, chord, and key
when that MouseTrap is active. The list of available actions appears,
exactly the same, in each of the Action Listboxes in the Whiskers
College dialog box.
The actions available for each shift combination include:
¢ All standard actions
¢ All program launchers you create
¢ All pop-up menus you create
* All user macros you create
So, when you create a new program launcher, pop-up menu, or
macro, its name is added to the action list in the Action Listboxes
and the Predefined Actions list boxes.
When you first create an Application MouseTrap, use the
instructions that follow to program the MouseTrap. After you use
your Application MouseTrap, use these same instructions if you
want to change some of the programming or add programming to
new shift combinations.
Whiskers User Manual 27
To program the shift combinations for a MouseTrap:
1. In the Whiskers College dialog box, left-click on the arrow beside
the MouseTrap Name box to display the list of MouseTraps, then v
left-click on the name of the MouseTrap you want to program.
MouseTrap Name
Now Save as
winword.exe
Button to Program Keys] = This Acti
2. In the Button to Program list box, left-click on the button, chord, Shift---> [Not Programmed
or key you want to program. Use the scroll bar, left and right Shift--> [Not Programmed
arrow keys, and [PgUp] and [PgDn] to scroll through the list Cut~>| Not Progromned
until the button, key, or chord you want appears, then left-click File New
on it. Or, click in the list box, press the first letter of a button, cet Are Open
chord, or key's name to move to the first one that begins with eee pe eee
that letter, continue pressing that letter until the item you want Shift+AR---> le eo
appears, then left-click on its name. CuleAlt-->|H
Shift+Ctrl+Alt---> [Not Programmed
Vv You can move backwards through the list by pressing [Shift]+the
letter. o 4
Standard Action ©) Pop-Up Menu 7
Edit Delete
O Pipa taneh© Ureetaere CL] [eee]
3. Determine the shift combination you want to use with that
nahi ret we Saat on the arrow to the right of 5. Repeat Steps 3 and 4 for each shift combination you want to
e corresponding Action Listbox. program for the button, chord, or key you selected in Step 2.
4, Determine the action you want to assign to that shift 6. Repeat Steps 2 through 5 for each button, chord, or key you want
combination. Use the scroll bar, left and right arrow keys, and
[PgUp] and [PgDn] to scroll through the list until the action you
want appears, then left-click on it. Or, click in the list box, press Make sure you exclude all the application's shift combinations that
the first letter of the action's name to move to the first one that wW you want to use in the way the application defined them (refer to
begins with that letter, continue pressing that letter until the Section 6)
action you want appears, then left-click on its name.
to program for the MouseTrap you selected in Step 1.
For example, to select File Save, press the "F" key on the
keyboard to auto-scroll to the F section. Keep pressing the "F"
key on the keyboard to move forward through the F section until
File Save appears. Then left-click on File Save to select it.
v You can move backwards through the list by pressing [Shift]+the
letter.
28 Whiskers User Manual Whiskers User Manual bes
Editing a MouseTrap
You can change the programming of a MouseTrap, and the changes
take effect immediately when you left-click on Save or Done.
To edit a MouseTrap:
1. In the Whiskers College dialog box, left-click on the down arrow
to the right of the MouseTrap Name. A list of the current
MouseTraps appears.
2. Left-click on the name of the MouseTrap you want to edit.
3. In the Button to Program list box, select the button, chord, or key
for which you want to change the programming.
4. Select the Action Listbox beside the shift combination you want
to edit.
5. In that Action Listbox, select the new action
Deleting a MouseTrap
When you decide you will no longer need a MouseTrap, delete it to
save disk space and to reduce the amount of memory used by
Whiskers.
To delete a MouseTrap:
1. In the Whiskers College dialog box, left-click on the arrow beside
the MouseTrap Name box to display the list of MouseTraps, then
left-click on the name of the MouseTrap you want to delete.
2. Left-click on the Delete button.
If you accidentally delete a MouseTrap that you did not want to
delete, click on the "Cancel to last Save" button to exit the dialog
box and undo your delete.
30 Whiskers User Manual
6 Excluding a Button in a Program
Some applications already have actions assigned to some of the shift
combinations. For example, in many Windows applications, the
[Alt]+[F4] combination exits the program. And, in some
applications, you may have keystrokes already assigned to shift
combinations through the application's macro capabilities. When
Whiskers is running, Whiskers will override these definitions.
So, when you program your MouseTraps, be sure to exclude all the
shift combinations that you want to operate according to your
application macros or the definitions that come with the application.
Or, exclude an entire application from Whiskers operation, if you
want to use only your macros and the shift combinations that come
with the application.
For detailed instructions for the procedures discussed in this
section, refer back to Section 5.
To exclude an entire application from Whiskers operation:
1. Create a new, blank MouseTrap for the application by dragging
the Whiskers icon over the application's window or icon.
2. Save it with the "New" button, and leave all the shift
combinations set to "Not Programmed".
To exclude a shift combination for an application without an
existing MouseTrap.
1. Create a MouseTrap for the application by selecting the Default
MouseTrap and dragging the Whiskers icon over the
application's window or icon.
2. Save it with the "Save as.." button.
3. Select the shift combination you want to exclude and set it to
"Not Programmed".
To exclude a shift combination in an existing application
MouseTrap:
* In the application MouseTrap, select the shift combination you
want to exclude and set it to "Not Programmed”
Whiskers User Manual 3
7 Working with Program Launchers
A program launcher is a command that starts up any application
that you can start from Windows. It can be a handy time-saver to
create a program launcher for an application you use often and
assign it to a shift combination of the Default MouseTrap. Then
when you want to start the application, simply use the shift
combination.
You can even set up the program launcher to load a specific data file
with any switches or options needed by the program.
To execute a program launcher, you must assign it to one of the
shift combinations in one of your MouseTraps or to a pop-up menu
or macro that you have assigned to a shift combination.
If you use the same specific command or commands whenever you
start an application, you might want to create a user macro that
starts the program launcher and then gives the command or
commands. Assign the macro to a shift combination, and then just
use the shift combination to have Whiskers start the program and
automatically execute the other commands for the program
If you have defined a MouseTrap for an application that you start
through a Whiskers macro, the application MouseTrap does not
become effective until after the macro is done.
Creating a New Program Launcher
Note this limit on the number of characters in program launchers:
The content defining a program launcher can be no more than 128
characters in length, including spaces, letters, and special
characters. For example, the following program launcher is 40
characters long, counting the space between the program
(winword.exe) and the data file (memo.doc).
c:\winword\winword.exe d:\forms\memo.doc
32 Whiskers User Manual
To create a Program Launcher:
1. In the Whiskers College dialog box, left-click on the Program
Launch radio button at the bottom left corner. This activates the
Create button to the right of the radio buttons.
2. Left-click on the Create button to display the dialog box entitled
Whiskers School of Program Launchers. The sample illustrated
below shows how the screen looks with Steps 3 through 6 of this
procedure completed.
Rin ees eee eet
Launcher Name
[Start winword
Program Path\Name and Command Line Options
e:\winword\winword.exe
Browsing c:\winword
Files Filter Start program as:
whelp exe “exe © Normal
Directories © Minimized
J © Maximized
library)
Save
a]
Lb]
fe]
had
>]
3. Type a name for the program launcher in the Launcher Name
text box at the top of the dialog box. The name can be up to 32
characters long.
4. In the Directories list box, left-double-click on the drive and then
again on the directory where the application you want to launch
is installed.
5. In the Files list box, left-double-click on the name of the
executable file that starts the program. Normally, the file has an
extension of .exe, for example, whiskers.exe is the name of the
file that starts up Whiskers. Refer to the application's user
manual to find the name of the program file.
Whiskers User Manual 33
6. In the center right of the dialog box is a group of three radio
buttons: Normal, Minimize, and Maximize. Select the one that
indicates the way you want to have the program window appear
when the program is launched.
If you do not make a selection, the window will open in normal
mode.
7. If you want Whiskers to automatically load a data file into the
application when you use this launcher, type a space after the
program file's name, then enter the full path and name of the
data file you want automatically loaded.
Or, type a space after the program file's name, then use the
Directories and Files list boxes to display the data file's name,
and left-double-click on the name.
To have your data file display in the Files list box, you may need to
change the extension in the Filter text box to the extension of your
file. If you do not know the extension, change the Filter text box to
bees
The illustration below shows how the screen looks when you
include a data file to load.
eden eae)
Launcher Name
[Start winword
Program Path\Name and Command Line Options
[c:\winword\winword.exe d:\forms\memo.doc
Browsing d:\forms
Files Filter Stait program as:
envelope.doc z © Normal
fetcrdos Directories O Minimized
© Maximized
{Done Save _|
Cancel to last Save
8. When you are satisfied with the definition for the launcher, left-
click on Done to save the launcher and return to the Whiskers
College dialog box. Or, click on Save and then build another
launcher.
34 Whiskers User Manual
9. Tousea program launcher, assign it to a shift combination or to
a macro or pop-up menu that you assign to a shift combination
After you create and save a program launcher, its name appears in
all Action Listboxes in the Whiskers College dialog box.
Editing a Program Launcher
If your program launcher has an error in it, or if you decide you
want it to load a different file or use different switches, you can
display the launcher and change it easily. The changes take effect
immediately when you left-click on Save or Done.
To edit a program launcher:
1. In the Whiskers College dialog box, select the program launcher
you want to edit and activate the Edit button using the method
below.
a. Left-click on the down arrow of any Action Listbox that
displays "Not Programmed".
b. Scroll through the list to find the name of the program
launcher you want to edit.
c. Left-click on the name of the program launcher. This selects it
for that shift combination and activates the Create, Edit and
Delete buttons at the bottom right side of the screen.
2. Left-click on the Edit button to display the Whiskers School of
Program Launchers dialog box.
3. Change the path, file name, or command line options in the
Program Path text box, but do not change the launcher's name.
Refer back to "Creating a Program Launcher" for help.
If you change the name of the program launcher, you will create a
copy of the old one under the new name.
4. When you are satisfied with the definition of the launcher, left-
click on Done to save the changes and return to the Whiskers
College dialog box.
5. Be sure to change the action for the shift combination back to
"Not Programmed".
Whiskers User Manual 35
Copying a Program Launcher to a New One
You may want to create several launchers for the same program,
one to load a memo file, one to load a letter file, and another to load
a file set up for envelopes. Create one of them. Then make copies
and just edit the data file name in the launcher.
To copy an existing program launcher to a new one:
1. In the Whiskers College dialog box, select the program launcher
you want to copy by following the steps below:
a. Left-click on the down arrow of any Action Listbox that
displays "Not Programmed”.
b. Scroll through the list to find the name of the program
launcher you want to edit.
c. Left-click on the name of the program launcher. This selects it
for that shift combination and activates the Create, Edit and
Delete buttons at the bottom right side of the screen.
2. Left-click on the Edit button to display the Whiskers School of
Program Launchers dialog box with the program launcher
showing in it.
3. Change the name of the program launcher to the name you want
to give to the copy.
4. Left-click on Save to save the copy with the new name you
typed.
5. Make any changes to the new program launcher's definition
Refer back to "Creating a Program Launcher" for help.
6. Left-click on Done to save the changes and return to the
Whiskers College dialog box.
The names of the old program launcher and the new one are now
included in the Action Listboxes and the Predefined Actions list
boxes.
36 Whiskers User Manual
Deleting a Program Launcher
When you decide you will no longer need a program launcher,
delete it to save disk space and to reduce the amount memory used
by Whiskers.
To delete a program launcher:
1. In the Whiskers College dialog box, select the program launcher
you want to delete by following the steps below:
a. Left-click on the down arrow of any Action Listbox that
displays "Not Programmed".
b. Scroll through the list to find the name of the program
launcher you want to edit.
c. Left-click on the name of the program launcher. This selects it
for that shift combination and activates the Create, Edit and
Delete buttons at the bottom right side of the screen.
2. Left-click on the Delete button.
If you accidentally delete the wrong program launcher, click on the
"Cancel to last Save" button to exit the Whiskers College dialog box
without saving any of the changes you made on that dialog box
3. Left-click on Save or Done to actually delete the program
launcher from the action list.
The name of the program launcher will no longer appear in the
Action Listboxes and the Predefined Actions list boxes. Any shift
combinations assigned to the deleted program launcher in any
MouseTraps will be reset to "Not Programmed",
Whiskers User Manual 37
8 Working with Pop-Up Menus
A Whiskers pop-up menu is a list of actions that appears on a
floating menu at the cursor location when you use the shift
combination to which the menu is assigned. You define the list of
actions (from the Action Listboxes) that appear on the menu, and
you define the shift combination that causes the menu to pop up on
the screen.
When you display a pop-up menu, you select an action by left-
clicking on its name in the menu. Or, if you do not want to select an
item, simply left-click anywhere on the screen outside the menu.
To display a pop-up menu, you must assign it to one of the shift
combinations in one of your MouseTraps or include it in a macro
that you have assigned to a shift combination
Creating a New Pop-Up Menu
Note this limit on pop-up menus:
Each pop-up menu can contain no more than 50 items. However,
you can nest menus. This means that you can include one menu as a
menu item within a different one. When you display the first menu
and select from it the second menu, the second menu takes the place
of the first one on your screen.
There is no limit on nesting, and menus can even include each
other in a circular nest.
To create a pop-up menu:
1. In the Whiskers College dialog box, left-click on the Pop-Up
Menu radio button at the bottom left side. This activates the
Create button to the right of the radio buttons.
38 Whiskers User Manual
2. Left-click on the Create button to display the dialog box entitled
Whiskers School of Pop-Up Menus. The following sample
illustrates how the screen looks after Steps 3 through 6 are
completed.
Snes aa ee cure
nee (Be
Special chars
Cancel to last Save
Menu Items
Predefined Actions
3. Type a name for the pop-up menu in the Menu Name text box at
the top of the dialog box. The name can be up to 32 characters
long.
W The name is only for reference in the Action Listboxes; it will not
appear on the menu you are creating. After you save the menu, the
name becomes one of the actions you can assign toa shift
combination, so it appears in the Action Listboxes and the
Predefined Action Listboxes.
4. Left-double-click on the Predefined Action that you want first on
the pop-up menu. It will appear in the Menu Items list box.
5. Continue building the menu by double-clicking on the
Predefined Actions you want on the list, in the order you want
them to appear.
Whiskers User Manual 39
6. To remove an item from the menu, left-click on the item in the Menu
Items list box, then left-click on the Delete button to the right.
To insert an item into the middle of the menu list, left-click on the
item below where you want to insert, then in the Predefined
Actions box, left-double-click on the item to insert.
To save the incomplete pop-up menu before you are finished building it,
left-click on the Save button.
To exit the dialog box without saving anything about the pop-up menu
since the last time you saved it, click on "Cancel to last Save".
7. When you have finished building the new menu, left-click on
Done to save the definition and return to the Whiskers College
dialog box.
After you create and save a pop-up menu, its name appears in all
Action Listboxes in the Whiskers College dialog box and in the
Predefined Actions list boxes on the Whiskers School of Pop-Up
Menus and Whiskers School of User Macros dialog boxes. See, for
example, the Action Listbox for the [Shift]+[Ctrl] key combination in
the illustration below. The pop-up menu, named "Special chars",
that was defined in the previous illustration and saved now appears
in the Action Listbox.
Shift+Cuk-->
Special chars
Stast winword
Switch MDI Window
|Switch Split Window
Switch To...
[Switch Window
After you assign the pop-up menu to a shift combination, you can
press that combination to have the pop-up menu appear at the
location of the cursor. The menu shown below was created by the
sample illustrated in Step 2.
SEO
40 Whiskers User Manual
Editing a Pop-Up Menu
If you decide you want to add items to a pop-up menu or remove
some of the items already on it, you can display the dialog box and
change the menu easily. The changes take effect immediately when
you left-click on Save or Done.
To edit a pop-up menu:
1. In the Whiskers College dialog box, select the pop-up menu you
want to edit and activate the Edit button using the method
below.
a. Left-click on the down arrow to the right of any Action
Listbox that displays "Not Programmed”.
b. Scroll through the list to find the name of the pop-up menu
you want to edit.
c. Left-click on the name of the pop-up menu. This selects it for
that shift combination and activates the Create, Edit and
Delete buttons at the bottom right side of the screen.
2. Left-click on the Edit button to display the Whiskers School of
Pop-Up Menus dialog box.
3. Change the list of items that appear in the Menu Items list box,
but do not change the name of the pop-up menu. Refer back to
Steps 4, 5, and 6 of "Creating a New Pop-Up Menu" for help.
If you change the name of the pop-up menu, you will create a
opy of it under the new name.
4. When you are satisfied with the menu list, left-click on Done to
save the changes and return to the Whiskers College dialog box.
5. Be sure to change the action for the shift combination back to
"Not Programmed".
Whiskers User Manual 41
Copying a Pop-Up Menu to a New One
You may want to have slightly different pop-up menus for different
applications. If so, create the first one; then make copies of it and
edit the copies to customize them for the different applications. The
names of all pop-up menus are included in the Action Listboxes and
the Predefined Actions list boxes.
To copy an existing pop-up menu to a new one:
1. In the Whiskers College dialog box, select the pop-up menu you
want to copy and activate the Edit button using the method
below.
a. Left-click on the down arrow to the right of any Action
Listbox that displays "Not Programmed".
b. Scroll through the list to find the name of the pop-up menu
you want to edit.
c. Left-click on the name of the pop-up menu. This selects it for
that shift combination and activates the Create, Edit and
Delete buttons at the bottom right side of the screen.
2. Left-click on the Edit button to display the Whiskers School of
Pop-Up Menus dialog box.
3. Change the name of the pop-up menu to the name you want to
give the copy.
4. Left-click on Save to save the copy with the new name.
5. Make any changes to the new pop-up menu's item list.
6. Left-click on Done to save the changes and return to the
Whiskers College dialog box.
42 Whiskers User Manual
Deleting a Pop-Up Menu
When you decide you will no longer need a pop-up menu, delete it
to save disk space and to reduce the amount of memory used by
Whiskers.
To delete a pop-up menu:
1. In the Whiskers College dialog box, select the pop-up menu you
want to delete and activate the Edit button using the method
below.
a. Left-click on the down arrow to the right of any Action
Listbox that displays "Not Programmed".
b. Scroll through the list to find the name of the pop-up menu
you want to edit.
c. Left-click on the name of the pop-up menu. This selects it for
that shift combination and activates the Create, Edit and
Delete buttons at the bottom right side of the screen.
2. Left-click on the Delete button.
If you accidentally delete the wrong, menu, click on the "Cancel to
last Save" button to exit the Whiskers College dialog box without
saving any of the changes you made on the dialog box.
3. Left-click on Save or Done to actually delete the pop-up menu
from the action list.
The name of the pop-up menu is removed from all Action Lists, and
any shift combinations that were assigned to the deleted pop-up
menu in any MouseTrap will be reset to "Not Programmed”.
Whiskers User Manual 43
9 Working with User Macros
A user macro is a sequence of actions that Whiskers automatically
performs when you start the macro. For example, you could create a
macro that would type your name and address. Then when you
start the macro, Whiskers automatically types your name and
address at the location of the cursor.
Macros are a powerful way to reduce the number of keystrokes you
use. You can include any combinations of the following items in a
macro:
* Character keys
* Mouse button clicks
* Special Whiskers actions and Windows commands
¢ Program launchers
© Pop-up menus
¢ Other macros
Do not include the macro 's own name as an action within itself. If
W you do, when you start the macro, it will execute repeatedly. To
stop this "runaway macro" press the [Break] key on the keyboard.
The macro will eventually stop by itself after repeating 64 times,
but you may not want to wait that long.
To execute a user macro, you must assign it to one of the shift
combinations in one of your MouseTraps or to another macro or
pop-up menu you have assigned to a shift combination. Refer back
to Section 5 for instructions for editing a MouseTrap.
Creating a New User Macro
When you create a user macro, make sure you enter the keystrokes
and other actions exactly as you want Whiskers to repeat them
when you use the macro.
After you create and save a macro, its name appears in all Action
Listboxes and Predefined Action list boxes.
44 Whiskers User Manual
You can include macros in other macros. This is called "nesting".
You can nest macros up to a maximum of 64 levels. Nesting Macro
A inside Macro B is considered two levels of nesting. Then, nesting
Macro C inside Macro B would be three levels. If you nest more
than 64 levels, an error message is displayed and the macro ends.
Note this limit on macros:
Each macro can contain no more than 50 actions. Each program
launcher, pop-up menu, macro, and special command that appears
in the text box is counted as one action. Each keyboard key counts as
two actions, though only the shift keys ( [Shift], [Ctrl], and [Alt] )
appear twice when they are used.
If you need to use more than 50 actions in a macro, create two (or
more) macros, each defining a part of the entire process, and then
create another macro that runs those two (or more) macros in the
proper order.
To create a new user macro:
1. In the Whiskers College dialog box, left-click on the User Macro
radio button at the bottom left side. This activates the Create
button to the right of the radio buttons.
2. Left-click on the Create button to display the dialog box entitled
Whiskers School of User Macros. The sample illustrated below
shows how the screen looks with Steps 3 through 5 of this
procedure completed.
Roe es
User Macro Name
Print preview
User Macro.
FS
represents the [Alt]+FS key combination that saves the current file
in Windows applications.
46 Whiskers User Manual
5. If you want to delete an action from the macro, place the cursor after
the action’s name in the text box and press [Backspace] as many
times as necessary, or place the cursor in front of the action and
use [Del].
6. If you include a mouse button operation in your macro, place a
"Character Delay" operation immediately after it. This gives an
application time to respond to the button before continuing the
rest of the macro. If you leave out this delay, you may get
unexpected results.
Editing a User Macro
If your macro has an error in it, or if you decide you want it to work
differently, you can display it and change it easily. The changes take
effect immediately when you left-click on Save or Done.
To edit a user macro:
1. In the Whiskers College dialog box, select the macro you want to
edit and activate the Edit button using the method below.
a. Left-click on the down arrow to the right of any Action
Listbox that displays "Not Programmed".
b. Scroll through the list to find the name of the macro you want
to edit.
c. Left-click on the name of the macro. This selects it for that
shift combination and activates the Create, Edit and Delete
buttons at the bottom right side of the screen.
2. Left-click on the Edit button to display the Whiskers School of
User Macros dialog box.
3. Change the actions recorded in the User Macro text box, but do
not change the name of the macro. Refer back to the instructions
for creating a user macro for help.
If you change the name of the user macro, you create a new one
with the keystrokes that are displayed in the text box when you
left-click on Save or Done.
Whiskers User Manual 47
4, When you are satisfied with the macro, left-click on Done to save
the changes and return to the Whiskers College dialog box.
5. Be sure to change the action for the shift combination back to
"Not Programmed".
Copying a User Macro to a New One
To create a new macro that is only slightly different from an existing
one, it is easier to copy the existing one and make minor changes to
the copy.
To copy an existing user macro to a new one:
1. In the Whiskers College dialog box, select the macro you want to
edit and activate the Edit button using the method below.
a. Left-click on the down arrow to the right of any Action
Listbox that displays "Not Programmed".
b. Scroll through the list to find the name of the macro you want
to edit.
c. Left-click on the name of the macro. This selects it for that
shift combination and activates the Create, Edit and Delete
buttons at the bottom right side of the screen.
2. Left-click on the Edit button to display the Whiskers School of
User Macros dialog box.
3. Change the name of the user macro to the name you want to give
the copy.
4. Left-click on Save to save the copy with the new name you
typed.
5. Make any changes to the new macro's keystrokes and actions
displayed in the text box.
6. Left-click on Done to save the changes and return to the
Whiskers College dialog box.
The names of the old user macro and the new one are now included
in the Action Listboxes and the Predefined Actions list boxes.
48 Whiskers User Manual
Deleting a User Macro
When you decide you will no longer need a macro, delete it to save
disk space and to reduce the amount memory used by Whiskers.
To delete a user macro:
1. In the Whiskers College dialog box, select the macro you want to
edit and activate the Edit button using the method below.
a. Left-click on the down arrow to the right of any Action
Listbox that displays "Not Programmed”.
b. Scroll through the list to find the name of the macro you want
to edit.
c. Left-click on the name of the macro. This selects it for that
shift combination and activates the Create, Edit and Delete
buttons at the bottom right side of the screen.
2. Left-click on the Delete button.
If you accidentally delete the wrong macro, click on the "Cancel to
last Save” button to exit the Whiskers College dialog box without
saving any of the changes you made on that dialog box.
3. Left-click on Save or Done to actually delete the user macro from
the action list.
The name of the user macro will no longer appear in the Action
Listboxes and the Predefined Actions list boxes. Any shift
combinations that were assigned to the deleted user macro in any
MouseTrap will be reset to "Not Programmed".
Whiskers User Manual 49
10 mixing Launchers, Macros, Menus
Much of the power of Whiskers is in the flexibility it gives you to
combine standard actions, program launchers, pop-up menus, and
macros. You can:
¢ Include standard actions, program launchers, menus, and macros
within macros.
¢ Put standard actions, program launchers, menus, and macros on
menus.
call macros inside of other macros, and you can place menus as
items on other menus.
W This means that you can nest macros and menus. That is, you can
Suppose, for example, you have standard Word for Windows files
you use to start all your memos, letters, and envelopes. You could
create a Whiskers macro to start Word for Windows and display a
pop-up menu from which you choose the standard file you want to
load.
Then, you could assign this macro to a shift combination (such as
[Shift]+[Ctrl]+W) so that wherever you were working in Windows,
you could start up Word for Windows and be ready to begin your
work with just two keystrokes -- [Shift]+[Ctrl]+W and then a click of
the mouse on the file you wanted to load.
The major steps for doing this are described and illustrated in this
section.
Refer to Sections 5 through 9 for detailed instructions to complete
each major step.
50 Whiskers User Manual
1. Create the program launcher.
Launcher Name
Start winword
Program Path\Name and Command Line Options
c:\winword\winword.exe
Browsing c:\winword
Files Filter Start program as:
whelp.exe z © Normal
Directories © Minimized
© Maximized
Cancel to last Save
2. Create macros that load each of your three standard files. The
screen below shows the macro that loads the envelope file.
ieee kee ete
User Macro Name
Envelope
User Macro
FO |
(Shift, Ctl & Alt keys jays appear in pairs}
Predefined Actions
[Down Arrow To build a macro, type from the keyboard or
Drag n Drop select from the listbox
[Drop Listbox
IE
(Edit Menu
Cancel to last Save
Be sure to create the macros for loading the letter file and the memo
file, as well as the one that loads the envelope file.
Whiskers User Manual 51
3. Create a pop-up menu with the three file-loading macros on it.
Pee)
Forms
Menu Name
Save
Cancel to last Save
Predefined Actions
[Letter
IM
MDI Close
MDI System Menu
Maximize
Maximize Document
Menu Items
[Envelope
Letter
Memo
4. Create a macro that executes the program launcher, then
displays the pop-up menu.
Reread
__User Macro Name
|Winword Forms
User Macro
(Shift, Ctrl & Alt keys will always appear in pairs)
Predefined Actions
Fe a - To build a macro, type from the keyboard or
ro select from the listbox
File Close
File Menu
File New
File Open
File Save
File Save As Done |
eee [Cancel to lost Save _|
52 Whiskers User Manual
5. Assign that macro to the [Shift]+[Ctrl]+W key combination in the
Default MouseTrap.
omen
Save as Delete
. This Action ]
MouseTrap Name
| Betout
Button to Program
Not Programmed
Not Programmed
Not Programmed
Not Programmed
Shift+Cut- ord Fo
Shift+Alt--> [Not Programmed
Ctrl+Alt---> [Not Programmed
Cancel to last Save
Shift+CtleAlt
Not Programmed
© Standard Action © Pop-Up Menu —
Creat E Delet
© Program Launch @ User Macro [date]
Next time you are working in a Windows application and you want
to write a memo or a letter, or address an envelope, simply press
[Shift]+[Ctrl]+W. Whiskers will load Word for Windows and
display your menu of files to load.
ae)
Lett
Select the one you want, Whiskers will load it, and you can begin
your work.
Whiskers User Manual 53
Appendices
Appendix A. Custom Whiskers Actions
The file appendix.txt on the program diskette contains a complete
list of the standard actions. This section explains some of the
standard actions ( specially developed for Whiskers.
* Character Delay
This operation is like a pause. Insert it immediately following any
mouse button operation you include in any macro. It gives an
application time to respond to the button operation before
continuing the macro. If you omit it, you may get unexpected
results when you run the macro.
* Chording
A chord is produced by pressing two or more mouse buttons at the
same time. For example, to produce Chord 1, press the left and
middle mouse buttons together.
Two-button mice can only produce one chord -- left+right. This
chord is the one used to simulate the middle button on two-button
mice. This chord is listed as the Middle Button in the Button to
Program list box. Because two-button mice cannot do any other
chording, if your mouse only has two buttons, the Chord 0 through
Chord 3 entries in the list box will be grayed out.
For all the buttons on a three-button mouse to operate, you must
have a Windows-based three-button mouse driver. The driver
makes your middle button active, so you can program it in
Whiskers. A three-button mouse with a three-button driver and the
Whiskers supermouse driver can produce four chords.
54 Whiskers User Manual
* Copy & Drop
This action copies the selected text and drops (pastes) the copy at
the location of the cursor.
For example, using any word processor, assign Copy & Drop to the
Middle Mouse Button, select some text, and move the cursor to
another place in the document. Now click the middle mouse button,
and a copy of the selected text will appear where the cursor was.
* Drag & Drop
This action drags an application window or icon to a new location,
without your holding down the mouse button.
For example, with Drag & Drop assigned to the Middle Mouse
Button, click the middle button on the title bar of an application or
onan icon, then move the cursor across the screen. The application
window or icon will move with the cursor, even though you are not
holding the button down. Now click any mouse button and the
application window or icon will drop at that place.
« Extended ANSI Characters
Whiskers gives you direct access to any of the over 90 Extended
ANSI characters (such as ©, and ®). You can assign any of them to
any shift combination.
For example, assign the copyright symbol © to the [Alt]+IF9]
combination in a word processor's MouseTrap. Then when you use
that key combination, Whiskers inserts a copyright symbol.
¢ Left-Double-Click
Whiskers can do a left-double-click with a single mouse button
click or any shift combination. In the Default MouseTrap that comes
with Whiskers, the left-double-click is assigned to the middle-
button (without any shift).
Using a single click to perform the double-click action can ease the
wrist strain of using the mouse button, thus reducing the problem
of Carpal Tunnel Syndro ne.
Whiskers User Manual 55
* Middle Button Simulation
If you have a two-button mouse, in Whiskers you can simulate a
middle-button-click by pressing the left and right buttons at the
same time. In MouseTraps, Whiskers will treat the simulated
Middle Mouse Button as if it were the real middle button on a three-
button mouse.
¢ Num Pad Enter
This action is used in some terminal emulation packages that allow
you to access a mainframe through your personal computer. It is the
action of pressing the [Enter] key on the numeric keypad (as
opposed to the general action of pressing [Enter]).
* Right Ctrl Press and Right Ctrl Release
These actions are used in some terminal emulation packages that
allow you to access a mainframe through your personal computer.
Right Ctrl Press is the action of pressing the [Ctrl] key on the right
side of the keyboard (as opposed to the general action of pressing
either [Ctrl] key). Right Ctrl Release is the action of releasing the
right [Ctrl] key. Normally, you will use them together in a macro.
For example, " some key ".
¢ Whiskers System Menu Display
In the Default MouseTrap that comes with Whiskers, the
[Alt]+Left-button combination is programmed to display the
Whiskers System Menu. Once this menu is displayed, you can
change your option settings or edit your MouseTraps, program
launchers, pop-up menus, and macros.
This action is a quick way to display the menu when you are
working in an application or when your Whiskers icon is hidden.
When you use this shift combination, be sure to release the [Alt]
Ww key quickly. If you hold the [Alt] key down too long , the Whiskers
System Menu will flash up on the screen and then quickly
disappear.
56 Whiskers User Manual
Appendix B. Troubleshooting
If you have a problem with Whiskers, first check to make sure it is
turned on. If it is, check your active MouseTrap to make sure it is
programmed as you expected.
Problems you may encounter are listed below and on the following
pages. After each problem is an explanation or a suggested solution.
[Alt]+Left Mouse Button does not display the Whiskers System
Menu (or the menu just flashes on and off quickly).
You may be holding down the [Alt] key too long when you use that
shift combination. Try it again and release the [Alt] key very
quickly.
Or, you may be using an application MouseTrap in which you
assigned some other function to that shift combination, or in which
you assigned Not Programmed to the combination. Check the
programming for the shift combination in the Whiskers College
dialog box.
Macro does not work properly.
Macros may be placed inside of macros (nested), but only up to 64
levels. If you have nested more than 64 levels of macros, the highest
level of macros will not run to completion, and an error message
will appear.
You may have neglected to place a "Character Delay" operation
after a mouse button operation (such as Left-click). This action must
be placed after every mouse button operation in a macro in order to
give the application time to respond to the mouse click before
continuing the macro.
Mouse functions unique to an application, such as some of
those used in games, do not work properly.
You may want to turn Whiskers off when you play some computer
games or use other applications with unique operations assigned to
the mouse buttons. If you have not created a MouseTrap specifically
for that application, the Default MouseTrap will be active, and its
button assignments will override those of the application.
Whiskers User Manual 57
"Out of Memory" message appears while the Whiskers College
dialog box is displayed.
The amount of memory Whiskers uses depends on the number and
complexity of the MouseTraps you have defined. More
MouseTraps, and more complex MouseTraps use up more memory.
If you get the out-of-memory message:
1. Left-click on OK in the message box.
2. Left-click on Done in the Whiskers College dialog box.
3. Display the Whiskers College dialog box again. This time,
Whiskers will allow more memory for programming and
editing.
Standard actions do not work in your application.
Some applications do not support all of the standard actions that
appear in the Actions List box. For example, the Windows Cascade
command does not work in Notepad, nor in Excel.
Standard actions specially developed for Whiskers no longer
work properly after you install a new mouse.
When you install the Whiskers supermouse driver (normally at the
same time as you install Whiskers), the installation program sets up
the supermouse driver to work with your mouse driver. If you
install a new mouse, you must reinstall the supermouse driver in
order for the special Whiskers standard actions to work. To install
only the supermouse driver:
1. Start your computer and start Windows.
2. Insert the back-up Whiskers diskette in the appropriate drive
(A: or B:) and close the drive door.
3. In the Windows Program Manager, select the File menu, then the
Run command.
4. Give one of the following commands:
a:install [Enter] (if you used Drive A), or
b:install [Enter] (if you used Drive B)
58 Whiskers User Manual
5. Move through the dialog boxes just as you did when you
installed Whiskers (refer back to Section 2 for details). When the
installation box appears, left-click on Install.
6. When the installation program displays the dialog box showing
your path for Whiskers files, turn off the check box for installing
the Whiskers program, and turn on the one for installing the
Whiskers Supermouse driver. Then left-click on OK.
7. Wait while Whiskers installs the supermouse driver. Then left-
click on Restart Windows to automatically restart Windows.
Whiskers does not work properly.
Combining different versions of Whiskers will cause operational
problems, such as the menu from the earlier version appearing
instead of the current Whiskers menu, or keystrokes working
erratically. If you had an earlier version of Whiskers, and you are
having operational problems, delete the files from the earlier
version and reinstall Whiskers.
Whiskers does not work when you use the Task Manager to
switch to it.
Notice also that the Whiskers icon is grayed, indicating Whiskers
is not running. This is because the Task Manager turned Whiskers
off. Simply turn Whiskers back on.
When the Task Manager switches to an application, it executes a
left-double-click in the application. Normally, this is used to open
the application from an icon to a window. But, because Whiskers is
an icon program, the left-double-click turns Whiskers off.
Whiskers User Manual 59
Appendix C. Technical Info
3BUTTON.DRV
This file is the Whiskers 3-button mouse driver. It supports:
* 3-button inport (in-port) mice
* 3-button bus mice
* 3-button Mouse Systems compatible mice.
-TRB and .TRP Files
Whiskers stores all information about the customizing you do
(MouseTraps, macros, pop-up menus, and program launchers you
create) in a file called whiskers.trp. Each time you click on the Save
or Done button, Whiskers saves the new information to the
whiskers.trp file and saves the old whiskers.trp data in a backup
file named whiskers.trb.
WTDRV.DRV File
This file is in the Windows system subdirectory. Do not delete it.
When you install Whiskers, the installation program detects the
type of mouse you are using, and makes a copy of the mouse driver
and names it wtdrv.drv. Then Whiskers’ supermouse driver works
with your mouse by working with this file.
If you do not install the supermouse driver, you will not have
access to these functions:
¢ The Whiskers left-double-click standard action
* Chording
+ Simulation of middle button for a two-button mouse
* Other special functions like Drag & Drop
If you install a new mouse or driver on your system, you must
reinstall Whiskers’ supermouse driver to get the full capability of
Whiskers. Refer back to Appendix B "Troubleshooting" for
instructions (see "Standard actions specially developed for Whiskers
no longer work properly after you install a new mouse").
Network Version and Site Licenses
Network versions of Whiskers and site licenses for Whiskers are
available. Contact genSoft Development Corporation.
60 Whiskers User Manual
Glossary
This glossary defines terms the way they are used in this manual.
Action Listbox
A list box corresponding to a shift combination on the
Whiskers College dialog box. You display the list by
clicking on the down arrow to the right of the list box.
Application MouseTrap
A MouseTrap that you create to work only when a specific
Windows application is active.
Button
A left, right, or middle button on a computer mouse. In the
Button to Program list box, "button" also includes the
keyboard keys.
Check box
A box in which you indicate your choice for an option. If an
"X" appears in the box, the option is turned on. If the box is
empty, the option is turned off. (Example: Auto-load
Whiskers at Windows start-up" -- a Whiskers option.)
Chord
Two or three mouse buttons pressed at the same time.
Click
To press and release a mouse button quickly.
Default MouseTrap
The MouseTrap that comes with Whiskers. It is active
whenever Whiskers is turned on and no application
MouseTrap is active.
Drag
To move an item across the screen by clicking on it, holding
the mouse button down, and moving the mouse.
Exclude
To program a shift combination as "Not Programmed" so
the Whiskers programming does not override the function
of the shift combination within an application.
Whiskers User Manual 61
You might also like
- The Subtle Art of Not Giving a F*ck: A Counterintuitive Approach to Living a Good LifeFrom EverandThe Subtle Art of Not Giving a F*ck: A Counterintuitive Approach to Living a Good LifeRating: 4 out of 5 stars4/5 (5824)
- The Gifts of Imperfection: Let Go of Who You Think You're Supposed to Be and Embrace Who You AreFrom EverandThe Gifts of Imperfection: Let Go of Who You Think You're Supposed to Be and Embrace Who You AreRating: 4 out of 5 stars4/5 (1093)
- Never Split the Difference: Negotiating As If Your Life Depended On ItFrom EverandNever Split the Difference: Negotiating As If Your Life Depended On ItRating: 4.5 out of 5 stars4.5/5 (852)
- Grit: The Power of Passion and PerseveranceFrom EverandGrit: The Power of Passion and PerseveranceRating: 4 out of 5 stars4/5 (590)
- Hidden Figures: The American Dream and the Untold Story of the Black Women Mathematicians Who Helped Win the Space RaceFrom EverandHidden Figures: The American Dream and the Untold Story of the Black Women Mathematicians Who Helped Win the Space RaceRating: 4 out of 5 stars4/5 (898)
- Shoe Dog: A Memoir by the Creator of NikeFrom EverandShoe Dog: A Memoir by the Creator of NikeRating: 4.5 out of 5 stars4.5/5 (541)
- The Hard Thing About Hard Things: Building a Business When There Are No Easy AnswersFrom EverandThe Hard Thing About Hard Things: Building a Business When There Are No Easy AnswersRating: 4.5 out of 5 stars4.5/5 (349)
- Elon Musk: Tesla, SpaceX, and the Quest for a Fantastic FutureFrom EverandElon Musk: Tesla, SpaceX, and the Quest for a Fantastic FutureRating: 4.5 out of 5 stars4.5/5 (474)
- Her Body and Other Parties: StoriesFrom EverandHer Body and Other Parties: StoriesRating: 4 out of 5 stars4/5 (823)
- The Sympathizer: A Novel (Pulitzer Prize for Fiction)From EverandThe Sympathizer: A Novel (Pulitzer Prize for Fiction)Rating: 4.5 out of 5 stars4.5/5 (122)
- The Emperor of All Maladies: A Biography of CancerFrom EverandThe Emperor of All Maladies: A Biography of CancerRating: 4.5 out of 5 stars4.5/5 (271)
- The Little Book of Hygge: Danish Secrets to Happy LivingFrom EverandThe Little Book of Hygge: Danish Secrets to Happy LivingRating: 3.5 out of 5 stars3.5/5 (403)
- The World Is Flat 3.0: A Brief History of the Twenty-first CenturyFrom EverandThe World Is Flat 3.0: A Brief History of the Twenty-first CenturyRating: 3.5 out of 5 stars3.5/5 (2259)
- The Yellow House: A Memoir (2019 National Book Award Winner)From EverandThe Yellow House: A Memoir (2019 National Book Award Winner)Rating: 4 out of 5 stars4/5 (98)
- Devil in the Grove: Thurgood Marshall, the Groveland Boys, and the Dawn of a New AmericaFrom EverandDevil in the Grove: Thurgood Marshall, the Groveland Boys, and the Dawn of a New AmericaRating: 4.5 out of 5 stars4.5/5 (266)
- A Heartbreaking Work Of Staggering Genius: A Memoir Based on a True StoryFrom EverandA Heartbreaking Work Of Staggering Genius: A Memoir Based on a True StoryRating: 3.5 out of 5 stars3.5/5 (231)
- Team of Rivals: The Political Genius of Abraham LincolnFrom EverandTeam of Rivals: The Political Genius of Abraham LincolnRating: 4.5 out of 5 stars4.5/5 (234)
- On Fire: The (Burning) Case for a Green New DealFrom EverandOn Fire: The (Burning) Case for a Green New DealRating: 4 out of 5 stars4/5 (74)
- The Unwinding: An Inner History of the New AmericaFrom EverandThe Unwinding: An Inner History of the New AmericaRating: 4 out of 5 stars4/5 (45)
- Star Fleet II Krellan Commander - Krellan Command and Battle ManualDocument160 pagesStar Fleet II Krellan Commander - Krellan Command and Battle ManualThea_VatarNo ratings yet
- Wetlands - ManualDocument16 pagesWetlands - ManualThea_VatarNo ratings yet
- Vibe - E-Ssential FB-LED16 LED Light StripDocument10 pagesVibe - E-Ssential FB-LED16 LED Light StripThea_VatarNo ratings yet
- Winter Games - Instruction ManualDocument16 pagesWinter Games - Instruction ManualThea_VatarNo ratings yet
- Echelon - ManualDocument76 pagesEchelon - ManualThea_VatarNo ratings yet
- Ultima II - ManualDocument21 pagesUltima II - ManualThea_VatarNo ratings yet
- Ultima I - ManualDocument38 pagesUltima I - ManualThea_VatarNo ratings yet
- Star Wars X-Wing Imperial Pursuit - ManualDocument8 pagesStar Wars X-Wing Imperial Pursuit - ManualThea_VatarNo ratings yet
- Thunder Truck RallyDocument17 pagesThunder Truck RallyThea_VatarNo ratings yet
- Test Drive II The Duel - Manual (Apple II GS)Document24 pagesTest Drive II The Duel - Manual (Apple II GS)Thea_VatarNo ratings yet
- Test Drive II The Duel - Car & Scenery Order FormDocument2 pagesTest Drive II The Duel - Car & Scenery Order FormThea_VatarNo ratings yet
- The Terminator - IBM Reference CardDocument2 pagesThe Terminator - IBM Reference CardThea_VatarNo ratings yet
- Terminator 2029 Operation Scour - NoticeDocument1 pageTerminator 2029 Operation Scour - NoticeThea_VatarNo ratings yet
- Time Commando - CD ManualDocument20 pagesTime Commando - CD ManualThea_VatarNo ratings yet
- Star Fleet II Krellan Commander - Star Fleet Officer's ManualDocument28 pagesStar Fleet II Krellan Commander - Star Fleet Officer's ManualThea_VatarNo ratings yet
- Test Drive II The Duel - California Challenge Scenery Disk ManualDocument2 pagesTest Drive II The Duel - California Challenge Scenery Disk ManualThea_VatarNo ratings yet
- Test Drive II The Duel - ErrataDocument1 pageTest Drive II The Duel - ErrataThea_VatarNo ratings yet
- The Rocketeer - User's GuideDocument12 pagesThe Rocketeer - User's GuideThea_VatarNo ratings yet
- Star Trek Omnipedia - Voice Commands Reference CardDocument2 pagesStar Trek Omnipedia - Voice Commands Reference CardThea_VatarNo ratings yet
- Star Fleet II Krellan Commander - Mail-In CardsDocument2 pagesStar Fleet II Krellan Commander - Mail-In CardsThea_VatarNo ratings yet
- Kings Quest VI - Installation GuideDocument20 pagesKings Quest VI - Installation GuideThea_VatarNo ratings yet
- Tongue of The Fatman - ManualDocument16 pagesTongue of The Fatman - ManualThea_VatarNo ratings yet
- Star Fleet II Krellan Commander - Command Reference CardDocument2 pagesStar Fleet II Krellan Commander - Command Reference CardThea_VatarNo ratings yet
- Slipstream 5000 - Instruction BookletDocument23 pagesSlipstream 5000 - Instruction BookletThea_VatarNo ratings yet
- Star Crusader - Rapid Cockpit Control ReferenceDocument4 pagesStar Crusader - Rapid Cockpit Control ReferenceThea_VatarNo ratings yet
- Silent Thunder A-10 Tank Killer II - Quick Reference CardDocument2 pagesSilent Thunder A-10 Tank Killer II - Quick Reference CardThea_VatarNo ratings yet
- SimCity 2000 - A Joint EffortDocument2 pagesSimCity 2000 - A Joint EffortThea_VatarNo ratings yet
- Ripley's Riddle of Master LuDocument13 pagesRipley's Riddle of Master LuThea_VatarNo ratings yet
- Silent Thunder A-10 Tank Killer 2 - Jewel Case BookletDocument16 pagesSilent Thunder A-10 Tank Killer 2 - Jewel Case BookletThea_VatarNo ratings yet
- Ripley's Riddle of Master Lu - Mini Player's GuideDocument9 pagesRipley's Riddle of Master Lu - Mini Player's GuideThea_VatarNo ratings yet