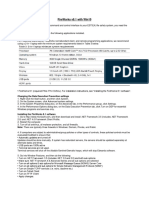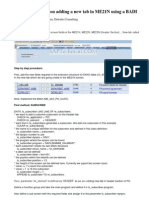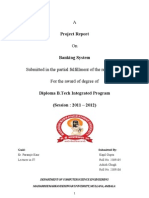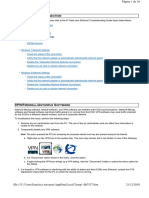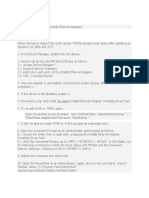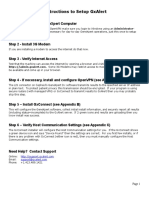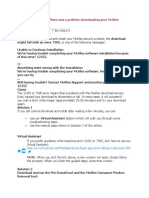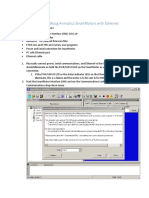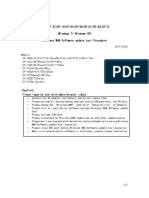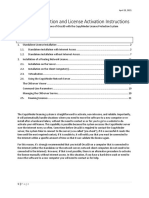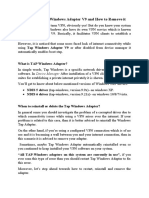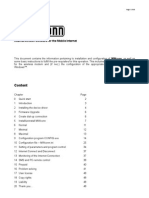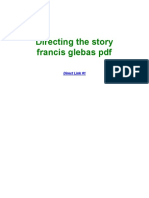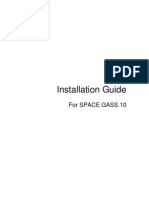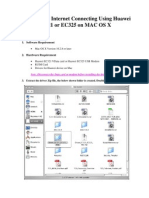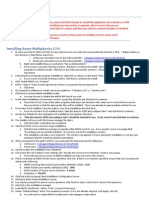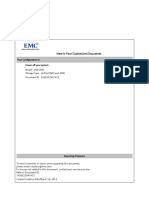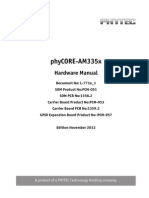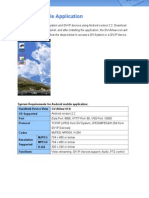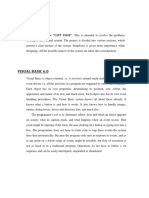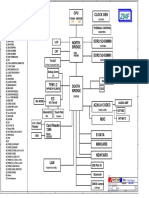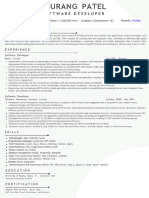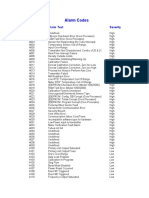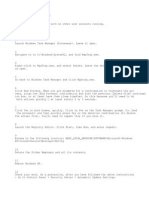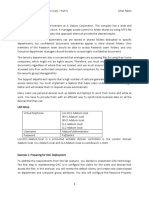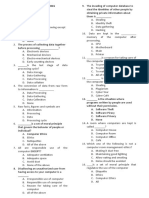Professional Documents
Culture Documents
Vanta PC Driver Instructions: Ensure Device Is Connected
Vanta PC Driver Instructions: Ensure Device Is Connected
Uploaded by
oumar ouattaraOriginal Title
Copyright
Available Formats
Share this document
Did you find this document useful?
Is this content inappropriate?
Report this DocumentCopyright:
Available Formats
Vanta PC Driver Instructions: Ensure Device Is Connected
Vanta PC Driver Instructions: Ensure Device Is Connected
Uploaded by
oumar ouattaraCopyright:
Available Formats
Vanta PC Driver Instructions
REFLEX XRF CONNECT™ is built with flexibility, with pre-configured hire devices from IMDEX or allowing
clients to bring your own Olympus VANTA® XRF device. For clients that BYO, there are occasional issues
the first time the VANTA® XRF device is connected to a PC where the device is not recognised.
If XRF CONNECT™ is not connecting to the VANTA® XRF device, work through the following steps to
diagnose and fix the problem.
Ensure device is connected
Ensure the VANTA® XRF device is powered on and connected to your PC using the supplied USB cable.
Ping to Test the Connection
1. Right-click on the Windows menu icon (or press Windows key + X)
2. Select Command Prompt (or Powershell if you don’t see Command Prompt)
3. Type in “ping 192.168.7.2”
4. Press Enter
This will then report how many communication packets are successful or lost.
• If all packets are successful and XRF CONNECT™ is not recognising the VANTA® XRF device, then
please contact IMDEX Support.
• If all packets are lost, then please continue to next steps
1 | CONFIDENTIAL – © Imdex Limited November 2021
Classification | Restricted
Download and Install Windows Drivers
1. Download the Windows Drivers by clicking on this link-
http://download.windowsupdate.com/msdownload/update/driver/drvs/2011/01/20342321_32
450c5ebb31a11d277d97836264223a430aa06d.cab
2. Once downloaded, open the file folder. There should be 2 files in there.
3. Press CTRL+A to select both files, then press CTRL+C to Copy these files.
4. Navigate to a local folder (e.g. “Downloads”) and then press CTRL+V to Paste these files.
5. Right click on “RNDIS.inf” file and click “Install” to install the driver
6. When completed, the popup “The operation completed successfully” will show
7. Retry the Ping command to see if packets are now being sent successfully.
a. If successful, retry connecting the VANTA® XRF device to REFLEX XRF CONNECT™
b. If unsuccessful, firstly power cycle (turn off then back on) the VANTA® XRF device and
retry. If still unsuccessful, continue to the next step.
Firewall Requirements
During installation, all ports required to communicate with the VANTA® XRF device will be opened in the
default Windows Firewall. If communication is not enabled, it is best to manually check these ports are
opened.
NB Administrative privileges are required to add firewall rules so this may need to be done by your IT
Department.
2 | CONFIDENTIAL – © Imdex Limited November 2021
Classification | Restricted
You might also like
- FireWorks v8.1 With Win10Document2 pagesFireWorks v8.1 With Win10RaviNo ratings yet
- BADI - Step by Step Guide On Adding A New Tab in ME21NDocument3 pagesBADI - Step by Step Guide On Adding A New Tab in ME21NInci11150% (2)
- Life Insurance Management System AbstractDocument2 pagesLife Insurance Management System AbstractSantosh GaikwadNo ratings yet
- Banking SystemDocument51 pagesBanking Systemisce5b100% (2)
- GPX Driver InstructionsDocument2 pagesGPX Driver InstructionshackszubovNo ratings yet
- Troubleshoot Anyconnect: Gather Information For TroubleshootingDocument16 pagesTroubleshoot Anyconnect: Gather Information For TroubleshootingsandeepscribdNo ratings yet
- Studuino Setup Device DriverDocument20 pagesStuduino Setup Device DriverFaviola Alarcón CornejoNo ratings yet
- Tma Quickguide 98 134793 BDocument2 pagesTma Quickguide 98 134793 Babdelkarim.ouaalamNo ratings yet
- File C Users Francisco - Torosazo AppData Local Temp hh7537 PDFDocument16 pagesFile C Users Francisco - Torosazo AppData Local Temp hh7537 PDFfranciscotorosazoNo ratings yet
- Update Software On A CX300 series/CX500 series/CX700/CX3 Series ArrayDocument13 pagesUpdate Software On A CX300 series/CX500 series/CX700/CX3 Series Arrayliew99No ratings yet
- VNC Server Installation and Conguration On Red Hat Enterprise Linux 5Document3 pagesVNC Server Installation and Conguration On Red Hat Enterprise Linux 5Irtiqa SaleemNo ratings yet
- IntelEthernet AdapterDocument2 pagesIntelEthernet AdapterMuthurathinamNo ratings yet
- Renesas_helpDocument3 pagesRenesas_helpIvan PlyutaNo ratings yet
- GxAlert Install Using GxConnect - MozambiqueDocument12 pagesGxAlert Install Using GxConnect - MozambiqueFrank JoneNo ratings yet
- DT ProcedureDocument14 pagesDT Procedurebalti24No ratings yet
- Error 12152 or 7305Document10 pagesError 12152 or 7305Ali AhyadiNo ratings yet
- Cisco AnyConnect Vendor VPNDocument9 pagesCisco AnyConnect Vendor VPNArvind RazdanNo ratings yet
- Folders Not Visible While Connected To The VPNDocument3 pagesFolders Not Visible While Connected To The VPNShahdad KhanNo ratings yet
- K3765 K4505 Issues Troubleshooting Guide 1Document8 pagesK3765 K4505 Issues Troubleshooting Guide 1Makhful AdhimNo ratings yet
- FAQ - How To Install DAQ DN4 Linux Driver and Test Example in Linux SystemDocument7 pagesFAQ - How To Install DAQ DN4 Linux Driver and Test Example in Linux SystemAlan PereiraNo ratings yet
- Lab 01 ENSP Installation and SetupDocument14 pagesLab 01 ENSP Installation and Setupkishenkumaarbi21No ratings yet
- Air Conditioner: Installation ManualDocument13 pagesAir Conditioner: Installation ManualMarcelo RamirezNo ratings yet
- Ethernet Smartmotor Troubleshooting v1.1Document16 pagesEthernet Smartmotor Troubleshooting v1.1Robert RothNo ratings yet
- Panasonic WirelessWAN Frimware Update Tool Procedure 20111024Document7 pagesPanasonic WirelessWAN Frimware Update Tool Procedure 20111024dauvinNo ratings yet
- DP LM-0056-IFM-Ecomat CR0505 With IFM Download or CoDeSys - SerialDocument14 pagesDP LM-0056-IFM-Ecomat CR0505 With IFM Download or CoDeSys - SerialOleg SelavinNo ratings yet
- VeriFire Tools 5.0 Release Notes 080907 PDFDocument18 pagesVeriFire Tools 5.0 Release Notes 080907 PDFDavid PottsNo ratings yet
- SafeNet PC Installation Guide v1.2Document13 pagesSafeNet PC Installation Guide v1.2bhavana amarNo ratings yet
- R-Tune V4 Installation and Connecting To The ECU-minDocument15 pagesR-Tune V4 Installation and Connecting To The ECU-minvaibhavNo ratings yet
- Orca3D Installation InstructionsDocument24 pagesOrca3D Installation InstructionsCristiane BarbadoNo ratings yet
- Korg Wavestate Firmware Update Instructions (Sweetwater)Document2 pagesKorg Wavestate Firmware Update Instructions (Sweetwater)Robson LuisNo ratings yet
- Cisco Vpn3K UninstallDocument9 pagesCisco Vpn3K Uninstalllightstar10No ratings yet
- Linksys Wap54g - DD-WRT WikiDocument11 pagesLinksys Wap54g - DD-WRT WikiAndreas RudiyantoNo ratings yet
- ReleaseNote LP2 5.0Document13 pagesReleaseNote LP2 5.0Ric VerNo ratings yet
- ClassPad ADD-In enDocument18 pagesClassPad ADD-In enKarina Llancari LimaNo ratings yet
- G8497-90028 - SW - Install v2Document8 pagesG8497-90028 - SW - Install v2Мансур СейтжанулыNo ratings yet
- READ - FIRST - Supplemental Installation Instructions 3.0.1Document4 pagesREAD - FIRST - Supplemental Installation Instructions 3.0.1Daniel AlvaradoNo ratings yet
- Before You Begin: Dell Systems Management Tools and Documentation DVDDocument10 pagesBefore You Begin: Dell Systems Management Tools and Documentation DVDRaghavendra NelluriNo ratings yet
- ATEN Data-Link UN-201 PDFDocument16 pagesATEN Data-Link UN-201 PDFJúlia BocskayNo ratings yet
- What Is: TAP Windows Adapter V9 and How To Remove ItDocument4 pagesWhat Is: TAP Windows Adapter V9 and How To Remove ItKathuria AmanNo ratings yet
- Connecting To Bruin Online Using Windows 95/98/me: (Manual Setup Method)Document8 pagesConnecting To Bruin Online Using Windows 95/98/me: (Manual Setup Method)Rafael RomagnoliNo ratings yet
- Remote Control Panel in CSE Mode To Access DiagnosticsDocument4 pagesRemote Control Panel in CSE Mode To Access DiagnosticsHimanshu SinghNo ratings yet
- TL-WN881ND V2 UgDocument20 pagesTL-WN881ND V2 UgGerson Sérgio MavieNo ratings yet
- Torchmate Cad-Cam Installation GuideDocument5 pagesTorchmate Cad-Cam Installation GuideGreg wNo ratings yet
- Fortisandbox - Release NotesDocument15 pagesFortisandbox - Release NotesjimitNo ratings yet
- XEScan Installation GuideDocument21 pagesXEScan Installation GuideChenna VijayNo ratings yet
- Start Up Guide C TuneDocument102 pagesStart Up Guide C Tunegill.desmetteNo ratings yet
- Bladerf Windows Install Guide: Installing Bladerf Software With Matlab Simulink SupportDocument23 pagesBladerf Windows Install Guide: Installing Bladerf Software With Matlab Simulink SupportMike Marine100% (1)
- MWconn ManualDocument48 pagesMWconn ManualelluchoferNo ratings yet
- User Guide: 150Mbps Wireless N PCI Express Adapter TL-WN781NDDocument20 pagesUser Guide: 150Mbps Wireless N PCI Express Adapter TL-WN781NDahmad bichoiriNo ratings yet
- Directing The Story Francis Glebas PDFDocument3 pagesDirecting The Story Francis Glebas PDFJuan Jorge Condori Condemayta0% (2)
- Verifone Usb Driver Installation GuideDocument11 pagesVerifone Usb Driver Installation GuideWalter PadillaNo ratings yet
- Ibm FW Uefi D7e174b-3.20 Anyos 32-64Document7 pagesIbm FW Uefi D7e174b-3.20 Anyos 32-64Tiberiu ImbriscaNo ratings yet
- SmartLink Software InstallationDocument11 pagesSmartLink Software InstallationJesus EscobarNo ratings yet
- ServiceLink Release 4.94 Upgrade InstructionsDocument4 pagesServiceLink Release 4.94 Upgrade InstructionsOsvaldo Mamani TiconaNo ratings yet
- Vision InstallationDocument14 pagesVision InstallationОлег ЛеонтьевNo ratings yet
- Dell EMC Unity - Installations-Installations - Quick Start Guide (Unity and Unity XT 380) - 1Document14 pagesDell EMC Unity - Installations-Installations - Quick Start Guide (Unity and Unity XT 380) - 1shahidimam.mctNo ratings yet
- SPACE GASS Installation GuideDocument9 pagesSPACE GASS Installation GuideozbuildNo ratings yet
- Huawei Vdata & USB Modem On MAC OSDocument9 pagesHuawei Vdata & USB Modem On MAC OSChand ReddyNo ratings yet
- 2011.05.25 Ansys13.0 InstallationDocument1 page2011.05.25 Ansys13.0 InstallationJunaid YNo ratings yet
- VNX DP Power Down VNX PDFDocument8 pagesVNX DP Power Down VNX PDFohagmarwanNo ratings yet
- Installation Requirements For Windows NT/2000/XP/2003 EndpointsDocument3 pagesInstallation Requirements For Windows NT/2000/XP/2003 EndpointsImmanuel KellerNo ratings yet
- Evaluation of Some Intrusion Detection and Vulnerability Assessment ToolsFrom EverandEvaluation of Some Intrusion Detection and Vulnerability Assessment ToolsNo ratings yet
- Phycore-Am335x Manual PDFDocument121 pagesPhycore-Am335x Manual PDFGustavo André PiangersNo ratings yet
- GV AViewDocument6 pagesGV AViewFrancisco RosaNo ratings yet
- Introduction To Gift ShopDocument9 pagesIntroduction To Gift Shopa0mittal750% (2)
- Clock Gen CPU: Thermal ControlDocument57 pagesClock Gen CPU: Thermal ControlGeany Oliva RodriquezNo ratings yet
- Hercules - User Reference Guide: Hercules System/370, ESA/390, Z/architecture EmulatorDocument665 pagesHercules - User Reference Guide: Hercules System/370, ESA/390, Z/architecture EmulatorrithwikNo ratings yet
- Producer ConsumerDocument4 pagesProducer ConsumerRIYA MATENo ratings yet
- VeritasPay Payment Terminals 2023Document5 pagesVeritasPay Payment Terminals 2023nhez natanNo ratings yet
- OEMTechnicalGuideForWindows7ForSystemBuilders PDFDocument74 pagesOEMTechnicalGuideForWindows7ForSystemBuilders PDFzachNo ratings yet
- PLC 550+ Duo: The Next-Generation-Network From The Power Outlet. Unpack. Plug It In. Get StartedDocument2 pagesPLC 550+ Duo: The Next-Generation-Network From The Power Outlet. Unpack. Plug It In. Get Startedalexp50No ratings yet
- 7 3commandspart2Document163 pages7 3commandspart2Syed SafiullaNo ratings yet
- Gaurang - Software EngineerDocument1 pageGaurang - Software Engineernirmal.chaudhariNo ratings yet
- Alarm Codes: Alarm Code Alarm Text SeverityDocument2 pagesAlarm Codes: Alarm Code Alarm Text SeverityЕТМNo ratings yet
- Remove Wga 5 StepsDocument5 pagesRemove Wga 5 StepsCristiNo ratings yet
- Aruba Packet CaptureDocument8 pagesAruba Packet CapturejramongvNo ratings yet
- BR PRT7011L DatasheetDocument2 pagesBR PRT7011L DatasheetEga ErlanggaNo ratings yet
- ZMM r000 Material DetailsDocument3 pagesZMM r000 Material DetailsMrconfusionSapNo ratings yet
- Database Shutdown With CRSCTL - Oracle-Ninja PDFDocument10 pagesDatabase Shutdown With CRSCTL - Oracle-Ninja PDFbugzbinnyNo ratings yet
- Genesys E-Services 8.5.0 Webapidep BookDocument8 pagesGenesys E-Services 8.5.0 Webapidep BookAshar AkbarNo ratings yet
- Mcsa Senario - Part5Document7 pagesMcsa Senario - Part5Hedieh MadahNo ratings yet
- How To Become A Professional iOS Developer: 1. Learn Software CraftsmanshipDocument21 pagesHow To Become A Professional iOS Developer: 1. Learn Software CraftsmanshipDejan KumricNo ratings yet
- APM PSRAM QSPI APS6404L SQRH v3 6 PKG-1954817Document26 pagesAPM PSRAM QSPI APS6404L SQRH v3 6 PKG-1954817ManunoghiNo ratings yet
- Assembly Language GuessDocument33 pagesAssembly Language GuessZeeshan RiazNo ratings yet
- Info Tech 61850 SCL RunnerDocument32 pagesInfo Tech 61850 SCL RunnerbabisoNo ratings yet
- Implementing Qos in The SP NetworkDocument27 pagesImplementing Qos in The SP NetworkPak ChannNo ratings yet
- Using Ev1Xds130B at Sampling Rate Higher Than 2.1Gsps: Application NoteDocument4 pagesUsing Ev1Xds130B at Sampling Rate Higher Than 2.1Gsps: Application NoteGaneshMulayNo ratings yet
- JSS 1, 2, 3 2ND Term Mid-Term TestDocument5 pagesJSS 1, 2, 3 2ND Term Mid-Term TestSMA SDPNo ratings yet
- 07 Handout 1Document3 pages07 Handout 1Bernard LunaNo ratings yet