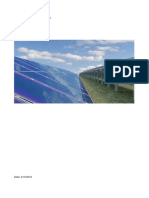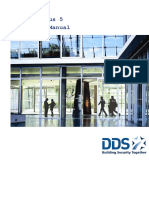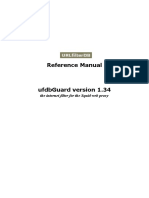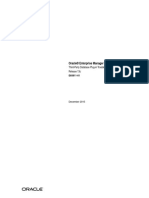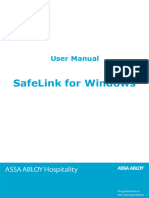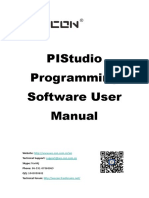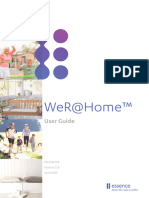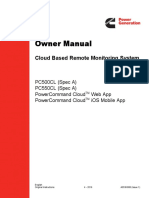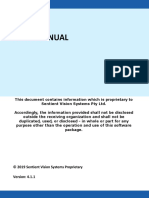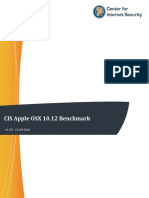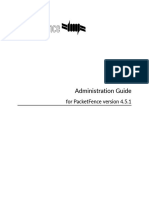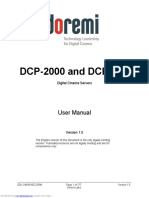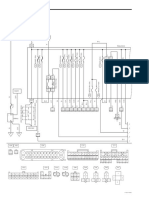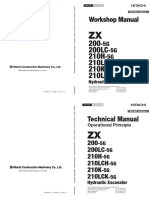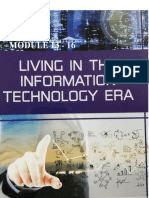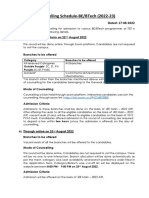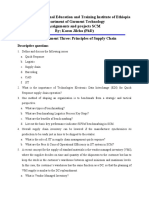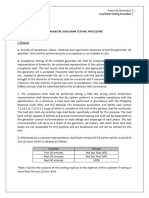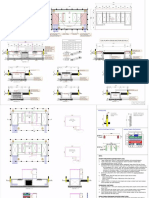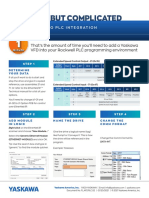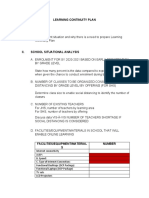Professional Documents
Culture Documents
Showvault PDF
Showvault PDF
Uploaded by
Cinema Cine MococaCopyright:
Available Formats
You might also like
- Claroty CTD v4.8.0 Reference Guide 20230329Document227 pagesClaroty CTD v4.8.0 Reference Guide 20230329SuperCassyNo ratings yet
- Helios 3D Reference-DocumentationDocument223 pagesHelios 3D Reference-DocumentationSimon Aguilera100% (3)
- ZEN 2.6 (Blue Edition) - Software ManualDocument968 pagesZEN 2.6 (Blue Edition) - Software ManualSinan ChenNo ratings yet
- WR Firewall Programmers Guide 1.1 PDFDocument133 pagesWR Firewall Programmers Guide 1.1 PDFNitesh SinghNo ratings yet
- Pipesim User GuideDocument843 pagesPipesim User GuideJesus Guxman100% (4)
- TESTER SECURITE ACTIVE DIRECTORY V 2.0.fr - en PDFDocument186 pagesTESTER SECURITE ACTIVE DIRECTORY V 2.0.fr - en PDFbalamurali_aNo ratings yet
- London TransportDocument22 pagesLondon TransportNoelia Peirats AymerichNo ratings yet
- Azure AD-1Document142 pagesAzure AD-1MateuszNo ratings yet
- Maestro User Manual PDFDocument478 pagesMaestro User Manual PDFLASA VADODARANo ratings yet
- Controller Editor Manual EnglishDocument89 pagesController Editor Manual EnglishPete ArnoldNo ratings yet
- STWindows Client User Guide 451Document138 pagesSTWindows Client User Guide 451miperive100% (1)
- B Series Camera Firmware Manual 08182014Document112 pagesB Series Camera Firmware Manual 08182014Nour BelkhouNo ratings yet
- Manual PB610 Panel Builder Programação PDFDocument292 pagesManual PB610 Panel Builder Programação PDFSalomão SouzaNo ratings yet
- Am5 UkDocument362 pagesAm5 Uki571814No ratings yet
- Firewall Reference ManualDocument72 pagesFirewall Reference ManualHamzaKhanNo ratings yet
- OEM Third-Party Database Plug-In Troubleshooting Guide 13cDocument56 pagesOEM Third-Party Database Plug-In Troubleshooting Guide 13cdmdunlapNo ratings yet
- DatuSite User GuideDocument100 pagesDatuSite User GuideDash AssxEzioNo ratings yet
- 140 IM 0002 B Siemens - Woodward SoftwareDocument73 pages140 IM 0002 B Siemens - Woodward Softwareruslan rumyantsevNo ratings yet
- Touch P5 User GuideDocument115 pagesTouch P5 User GuideNorbertCampeauNo ratings yet
- BT App Design Tool Um - 649us Us 1017-5Document351 pagesBT App Design Tool Um - 649us Us 1017-5Mr DieuNo ratings yet
- 66 1100 035-1 SafeLink For WindowsDocument39 pages66 1100 035-1 SafeLink For WindowsAnonymous MwulYRw2LNo ratings yet
- Exor JMobile Software ManualDocument328 pagesExor JMobile Software ManualAmro AmerNo ratings yet
- PIStudio Software User ManualDocument481 pagesPIStudio Software User ManualshashirajNo ratings yet
- PIStudio Software User ManualDocument480 pagesPIStudio Software User ManualGiang BùiNo ratings yet
- Wer Home User GuideDocument70 pagesWer Home User Guidecamerasg002No ratings yet
- 01-Central de Deteção-Honeywell-Galaxy Dimension 96-Manual de Utilizador - enDocument48 pages01-Central de Deteção-Honeywell-Galaxy Dimension 96-Manual de Utilizador - enGonçaloNo ratings yet
- Fsls 11.10 Adminguide EngDocument67 pagesFsls 11.10 Adminguide Engsurender78No ratings yet
- 2024 V3 Rev BDocument147 pages2024 V3 Rev Bsyed jeelani ahmedNo ratings yet
- 1.00 Operation, Maitenance & Trouble Shooting ManualDocument160 pages1.00 Operation, Maitenance & Trouble Shooting ManualSushil MangashettiNo ratings yet
- Manual Basico z5Document201 pagesManual Basico z5Cristian Andrés Revelo HinojosaNo ratings yet
- Shira Universe User Guide Ver3.9 ENDocument80 pagesShira Universe User Guide Ver3.9 ENAsaf YurdakulNo ratings yet
- AcronisCyberProtect 15 Userguide It-ITDocument296 pagesAcronisCyberProtect 15 Userguide It-ITACasadio AntelmaNo ratings yet
- 3he15240aaabtqzza01 - v1 - 7750 SR MG and CMG Configuration Guide r11.0.r5Document1,074 pages3he15240aaabtqzza01 - v1 - 7750 SR MG and CMG Configuration Guide r11.0.r5Username SOCIALNo ratings yet
- PROFIBUS Tester 5 (BC-700-PB) : User ManualDocument66 pagesPROFIBUS Tester 5 (BC-700-PB) : User Manualchristian villagranNo ratings yet
- Zenon LogicDocument88 pagesZenon LogicMagdi AbdelhalimNo ratings yet
- Dahua Network Camera Web3.0Document153 pagesDahua Network Camera Web3.0João LopesNo ratings yet
- Dahua Network Camera Web3.0 Operation Manual - V1.0.2 20171102Document150 pagesDahua Network Camera Web3.0 Operation Manual - V1.0.2 20171102Jairo Vieira SilvaNo ratings yet
- En Device Center User ManualDocument91 pagesEn Device Center User ManualBenjamin EsquivelNo ratings yet
- Software ManualDocument96 pagesSoftware ManualGelu BordeaNo ratings yet
- Owner Owner Manual Manual: Cloud Based Remote Monitoring SystemDocument90 pagesOwner Owner Manual Manual: Cloud Based Remote Monitoring SystemCida AlvesNo ratings yet
- Software - User - Manual Monarch InstrumentsDocument25 pagesSoftware - User - Manual Monarch InstrumentsAlejandro DorantesNo ratings yet
- IPECS Manual UserDocument59 pagesIPECS Manual UserNico PrastowoNo ratings yet
- Oracle® Grid Engine: User Guide Release 6.2 Update 7Document154 pagesOracle® Grid Engine: User Guide Release 6.2 Update 7Yasser AbdellaNo ratings yet
- SE UI API InterfaceDocumentation enDocument125 pagesSE UI API InterfaceDocumentation ensamuellazeaNo ratings yet
- Alcatel-Lucent 8001 Deskphone User Manual: Downloaded From Manuals Search EngineDocument50 pagesAlcatel-Lucent 8001 Deskphone User Manual: Downloaded From Manuals Search EngineConstantinos AlvanosNo ratings yet
- Bizhub PRO951 Network Scan User GuideDocument175 pagesBizhub PRO951 Network Scan User GuideDennis LeeNo ratings yet
- KestrelGUI UserManualDocument92 pagesKestrelGUI UserManual智飛科技TAIWAN-UAVNo ratings yet
- CIS Apple OSX 10.12 Benchmark v1.0.0 PDFDocument197 pagesCIS Apple OSX 10.12 Benchmark v1.0.0 PDFamd web design indonesiaNo ratings yet
- Viz Engine Guide 3.10 PDFDocument383 pagesViz Engine Guide 3.10 PDFmarchio fatha mulyadiNo ratings yet
- User Manual For Fisheye Network Camera 20180831Document68 pagesUser Manual For Fisheye Network Camera 20180831Ghufran AliNo ratings yet
- Viz Engine Guide 3.10 PDFDocument383 pagesViz Engine Guide 3.10 PDFmarchio fatha mulyadiNo ratings yet
- Manual Edimax br-6224nDocument131 pagesManual Edimax br-6224nReca BogdanNo ratings yet
- UG MiraDocument119 pagesUG MiracedrickiombamuzitaNo ratings yet
- Dahua Network Camera Web3.0 Operation Manual - V2.0.1 20180417 PDFDocument146 pagesDahua Network Camera Web3.0 Operation Manual - V2.0.1 20180417 PDFAugustin CatineanNo ratings yet
- Ad - Idm, Netiq, Identity ManagerDocument130 pagesAd - Idm, Netiq, Identity ManagerAlex AeronNo ratings yet
- PacketFence Administration Guide-4.5.1Document115 pagesPacketFence Administration Guide-4.5.1islamNo ratings yet
- PI maxDNA 1.5.1.52Document123 pagesPI maxDNA 1.5.1.52arun aryanNo ratings yet
- AE - Tai Lieu Ae 22Document1,965 pagesAE - Tai Lieu Ae 22intemnhanh.vnNo ratings yet
- dcp2000 PDFDocument177 pagesdcp2000 PDFCinema Cine MococaNo ratings yet
- dcp2000 SSD FlashDocument11 pagesdcp2000 SSD FlashCinema Cine MococaNo ratings yet
- Dolby Doremi IMB Barco Projector Installation Manual 001087 v1 7Document31 pagesDolby Doremi IMB Barco Projector Installation Manual 001087 v1 7Cinema Cine MococaNo ratings yet
- dp2k20c R59770352 07 SafetyDocument14 pagesdp2k20c R59770352 07 SafetyCinema Cine MococaNo ratings yet
- Aet306 - KQB KtuqbankDocument8 pagesAet306 - KQB KtuqbankNandu JagguNo ratings yet
- Systems of Linear EquationsDocument3 pagesSystems of Linear EquationsMichael Domanais0% (1)
- Software Client Linux 21 01Document81 pagesSoftware Client Linux 21 01BronskyNo ratings yet
- Manual Quickhitch: Issue 1Document23 pagesManual Quickhitch: Issue 1MMM-MMMNo ratings yet
- Effectiveness of BSNL Network 1Document47 pagesEffectiveness of BSNL Network 1Arjun KJNo ratings yet
- How To Install DockerDocument5 pagesHow To Install DockerfaeemNo ratings yet
- 02 - RA22742EN01GLA00 - Flexi - MR - BTS - Licensed - Feat - & - SW - Comp PDFDocument29 pages02 - RA22742EN01GLA00 - Flexi - MR - BTS - Licensed - Feat - & - SW - Comp PDFICCB2006No ratings yet
- MTS9300A V100R002C00 Telecom Power Installation GuideDocument129 pagesMTS9300A V100R002C00 Telecom Power Installation GuideVanek505100% (2)
- Company Profile PT INTI 2020Document32 pagesCompany Profile PT INTI 2020Chef AmatirNo ratings yet
- Diagrama 1kr Toyota Fusiblera Star Alt Motor DLCDocument14 pagesDiagrama 1kr Toyota Fusiblera Star Alt Motor DLCjuancareaga754No ratings yet
- Workshop Manual: 200 200LC 210H 210LCH 210K 210LCKDocument10 pagesWorkshop Manual: 200 200LC 210H 210LCH 210K 210LCKArsel Firgiawan100% (1)
- Dental Photography 101Document54 pagesDental Photography 101Sweet ToothNo ratings yet
- Living in It EraDocument54 pagesLiving in It EraALEXNo ratings yet
- Red Hat Enterprise Linux-7-System Administrators Guide-En-USDocument533 pagesRed Hat Enterprise Linux-7-System Administrators Guide-En-USalikhan1150No ratings yet
- 62fd1c146094a017060224 CounsellingScheduleBEBTech202223Document2 pages62fd1c146094a017060224 CounsellingScheduleBEBTech202223krish jainNo ratings yet
- Voltage Follower Part II Circuit IntuitionsDocument3 pagesVoltage Follower Part II Circuit IntuitionsfofokxidNo ratings yet
- 04 Frequency Domain Analysis of Continuous Time Signals and SystemsDocument51 pages04 Frequency Domain Analysis of Continuous Time Signals and SystemsHanan ShayiboNo ratings yet
- Chapter 3 Assignment Principles of Supply ChainDocument3 pagesChapter 3 Assignment Principles of Supply ChainFate YimerNo ratings yet
- Kaggle State of Machine Learning and Data Science 2020 PDFDocument30 pagesKaggle State of Machine Learning and Data Science 2020 PDFDiego EulaNo ratings yet
- Load Bank Testing ProcedureDocument6 pagesLoad Bank Testing ProceduresabilNo ratings yet
- ABB Surge Arrester POLIM-X ND - Data Sheet 1HC0075861 EN AEDocument6 pagesABB Surge Arrester POLIM-X ND - Data Sheet 1HC0075861 EN AEmohammad syafiul umamNo ratings yet
- ML Module 5 2022 PDFDocument31 pagesML Module 5 2022 PDFjanuary100% (1)
- Piping Drawings Basics: Mr. T. N. GopinathDocument39 pagesPiping Drawings Basics: Mr. T. N. Gopinathhirenkumar patel100% (1)
- CSU Plinth DesignDocument2 pagesCSU Plinth DesignQue IskandarNo ratings yet
- Project Overview Template - Candidate Package - Group Work Challenge - TMP Fall 2022 - AIESEC in FHN 2223Document40 pagesProject Overview Template - Candidate Package - Group Work Challenge - TMP Fall 2022 - AIESEC in FHN 2223k60.2114110143No ratings yet
- FL Afd PLC 02Document2 pagesFL Afd PLC 02theaarelyifyNo ratings yet
- Learning Continuity PlanDocument4 pagesLearning Continuity PlanIrene DulayNo ratings yet
- Butterfly Primorac Carbon ReviewsDocument1 pageButterfly Primorac Carbon ReviewsRyanNo ratings yet
- Technical Data: Monitoring Relays - VOX SeriesDocument2 pagesTechnical Data: Monitoring Relays - VOX SeriesVasuPatelNo ratings yet
Showvault PDF
Showvault PDF
Uploaded by
Cinema Cine MococaOriginal Description:
Original Title
Copyright
Available Formats
Share this document
Did you find this document useful?
Is this content inappropriate?
Report this DocumentCopyright:
Available Formats
Showvault PDF
Showvault PDF
Uploaded by
Cinema Cine MococaCopyright:
Available Formats
ShowVault
Digital Cinema Server
Field Installer Manual
Version 1.3
The information contained herein is confidential and may not be divulged
to any person or entity or reproduced, disseminated or disclosed, in whole
or in part. By receipt of this material including any exhibits, attachments
and spreadsheets the recipient agrees that the information contained
herein shall be kept confidential and shall not, without the prior written
consent of Doremi Laboratories, be disclosed by the recipient in any
manner.
_____________________________________________________________________________________________
SHV.OM.001293.DRM Page 1 Version 1.3
Doremi Cinema LLC Confidential
Downloaded from www.Manualslib.com manuals search engine
Table of Contents
1 Introduction.......................................................................................................................... 11
1.1 Purpose........................................................................................................................... 11
1.2 Presentation.................................................................................................................... 11
1.3 Applicability...................................................................................................................... 11
1.4 Drives Insertion................................................................................................................ 12
1.4.1 General Rules........................................................................................................... 12
1.4.2 HDDs Shipment........................................................................................................12
1.5 Proper Power Off............................................................................................................. 14
1.6 Contact ............................................................................................................................ 14
2 ShowVault Presentation.......................................................................................................15
2.1 ShowVault Front Panel.....................................................................................................15
2.2 ShowVault Rear Panel.....................................................................................................17
3 Rear Panel Connectors........................................................................................................19
3.1 VGA Cable Connection for Server LCD Screen Usage....................................................19
3.2 PCI Express Card On Rear Panel ...................................................................................20
3.2.1 PCI Express Card Overview......................................................................................20
3.3 ShowVault Motherboard Connections..............................................................................21
3.3.1 Motherboard Connectors...........................................................................................21
3.3.2 Keyboard and Mouse PS-2 Connectors....................................................................21
3.3.3 Serial Port.................................................................................................................21
3.3.4 VGA.......................................................................................................................... 21
3.3.5 USB Ports.................................................................................................................21
3.3.6 Ethernet.................................................................................................................... 21
4 ShowVault IP Address......................................................................................................... 22
5 Device Manager Set Up.......................................................................................................24
5.1 Projector Management....................................................................................................24
5.1.1 Adding a Projector.....................................................................................................24
5.1.2 Removing a Projector................................................................................................26
5.2 Automation Libraries Management..................................................................................26
5.2.1 eCNA Device............................................................................................................. 26
5.2.2 JNior Device..............................................................................................................27
5.3 Raw Device..................................................................................................................... 28
5.3.1 Raw Device Addition.................................................................................................28
5.3.2 Raw Device Removal................................................................................................29
5.4 ISE1 Device..................................................................................................................... 29
5.5 CSS Device..................................................................................................................... 29
5.6 3D Set Up........................................................................................................................ 29
5.6.1 Projector Configuration for 3D or 48fps.....................................................................29
5.6.2 Dolby 3D Support......................................................................................................30
5.6.3 RealD 3D Support.....................................................................................................30
5.6.4 Sensio 3D Support....................................................................................................30
5.7 Closed Caption Support...................................................................................................30
6 Automation Set Up: Macro Editor Usage...........................................................................31
6.1 Macro Editor Interface Overview......................................................................................31
_____________________________________________________________________________________
SHV.OM.001293.DRM Page 2 Version 1.3
Doremi Cinema LLC Confidential
Downloaded from www.Manualslib.com manuals search engine
6.2 Automation Cue Tab........................................................................................................32
6.2.1 Macro Creation.......................................................................................................... 32
6.2.2 Action Insertion......................................................................................................... 33
6.2.3 Add Delay to the Macro Automation Cue..................................................................34
6.2.4 Add a GPO Action to the Macro Automation Cue......................................................34
6.2.5 IMB Input Macro Creation.........................................................................................35
6.2.6 Playback Action Insertion.........................................................................................41
6.2.7 Automation Library Usage.........................................................................................41
6.2.8 Resulting Macro Setting............................................................................................42
6.2.9 Action List Management............................................................................................42
6.2.10 Macro Saving..........................................................................................................43
6.3 Trigger Cue Tab............................................................................................................... 44
6.3.1 Trigger Cue Tab Overview........................................................................................44
6.3.2 Trigger Cue Creation.................................................................................................44
6.3.3 Connection to an Event.............................................................................................45
6.3.4 Trigger Cue Saving...................................................................................................46
6.4 Pre-defined Macro Usage................................................................................................47
6.5 Default Cues.................................................................................................................... 47
6.6 Startup Scripts................................................................................................................. 47
7 Time Zone Set Up................................................................................................................. 48
7.1 Checking the Time Zone..................................................................................................48
7.2 Changing the Time Zone.................................................................................................48
8 Control Panel........................................................................................................................ 49
8.1 Account Manager GUI.....................................................................................................50
8.2 Language Set Up............................................................................................................. 54
8.3 License Manager............................................................................................................. 55
8.4 Live Manager .................................................................................................................. 58
9 ShowVault Software and Firmware USB Upgrade Instructions.......................................62
9.1 Displaying the Software and Firmware Versions..............................................................62
9.2 Updating the Software and Firmware via USB.................................................................62
10 ShowVault Linux Terminal Commands...........................................................................64
10.1 Linux Login and Terminal Window (Local Connection).................................................64
10.2 Linux Login and Terminal Window (Remote Connection).............................................64
10.2.1 Remote Login From a Linux Computer....................................................................64
10.2.2 Remote Login From a Windows PC........................................................................65
10.3 Generating Status Reports...........................................................................................65
10.4 Software and Firmware Upgrade..................................................................................65
10.4.1 Sending the Software File to the ShowVault...........................................................65
10.4.2 Performing the Software Upgrade...........................................................................66
10.4.3 Sending the Firmware File to the ShowVault...........................................................66
10.5 Network Restarting.......................................................................................................67
10.6 RAID (Partitions)........................................................................................................... 67
10.6.1 RAID Failure Identification.......................................................................................67
10.6.2 RAID Reinitialization ...............................................................................................68
10.7 Ingest From Ethernet (FTP Server)...............................................................................68
10.7.1 Uploading Files to a Remote ShowVault via FTP....................................................68
10.8 Changing the Linux Login Password............................................................................69
10.9 Changing the Linux Display Resolution........................................................................69
_____________________________________________________________________________________
SHV.OM.001293.DRM Page 3 Version 1.3
Doremi Cinema LLC Confidential
Downloaded from www.Manualslib.com manuals search engine
10.9.1 External VGA..........................................................................................................69
10.9.2 ShowVault Front Panel LCD Screen.......................................................................70
11 Troubleshooting................................................................................................................. 71
11.1 ShowVault BIOS Settings.............................................................................................71
11.1.1 BIOS Setting for SuperMicro X7SBE Motherboard..................................................71
11.2 Server LCD Screen Maintenance (3RU only)...............................................................72
11.2.1 “Root” Logging........................................................................................................72
11.2.2 Server LCD Screen Calibration...............................................................................72
12 Appendix A: XML Structure Used by Macro Editor........................................................73
12.1 AutomationCueMacroList Sample.................................................................................73
12.2 AutomationCueMacroList Structure..............................................................................74
12.2.1 IssueDate Node......................................................................................................75
12.2.2 Issuer Node............................................................................................................. 75
12.2.3 Creator Node...........................................................................................................75
12.2.4 AnnotationText Node...............................................................................................75
12.2.5 AutomationCueMacro Nodes..................................................................................76
12.2.6 Command Node (optional)......................................................................................76
12.2.7 TriggerCue Node (optional).....................................................................................79
12.3 Schema........................................................................................................................ 81
12.4 XML Diagram Legend...................................................................................................83
12.4.1 Element Symbols....................................................................................................83
12.4.2 Model Symbols ("compositors")...............................................................................84
12.5 Types............................................................................................................................ 84
12.6 Model Groups and References.....................................................................................85
13 Annex A: Netmap Configuration File...............................................................................86
13.1 Overview ...................................................................................................................... 86
13.2 Netmap File Structure...................................................................................................86
13.3 Sample Netmap File.....................................................................................................88
13.4 Known Issues............................................................................................................... 88
14 Annex B: Device Manager Configuration for Licensed Features...................................89
14.1 Dolby 3D Configuration.................................................................................................89
14.2 RealD 3D Configuration................................................................................................89
14.3 Subtitle Engine Configuration........................................................................................91
15 IMB Certainty Presentation...............................................................................................94
15.1 Revision E..................................................................................................................... 94
16 IMB Certainty and Barco Series 2 Projector Set Up........................................................95
16.1 IMB Certainty and Barco Series 2 Projector Set Up (Revision E)..................................96
16.1.1 ShowVault Hardware Components.........................................................................96
16.1.2 IMB Certainty Installation........................................................................................97
16.1.3 Audio CAT5 Cable Installation.................................................................................97
16.1.4 GPIO CAT5 Cable Installation.................................................................................98
16.1.5 ShowVault Server Set Up.........................................................................................98
16.1.6 IMB Marriage Procedure.......................................................................................102
17 IMB Certainty and NEC Series 2 Projector Set Up.........................................................104
17.1 IMB Certainty and NEC Series 2 Projector Set Up (Revision E)..................................104
_____________________________________________________________________________________
SHV.OM.001293.DRM Page 4 Version 1.3
Doremi Cinema LLC Confidential
Downloaded from www.Manualslib.com manuals search engine
17.1.1 IMB Certainty Set Up.............................................................................................104
17.1.2 ShowVault Server Set Up.....................................................................................104
17.1.3 IMB Marriage Procedure.......................................................................................109
18 IMB Certainty and Christie Series 2 Projector Set Up..................................................110
18.1 IMB Certainty and Christie Series 2 Projector Set Up (Revision E)..............................110
18.1.1 IMB Certainty Set Up............................................................................................110
18.1.2 ShowVault Server Set Up......................................................................................110
18.1.3 IMB Marriage Procedure.......................................................................................114
19 GPIO and Audio Pin-Out Schema...................................................................................115
19.1 GPIO Pin-Out............................................................................................................... 115
19.1.1 GPI Pin-Out Information........................................................................................115
19.1.2 GPO Pin-Out Information......................................................................................115
19.2 Audio AES Pin-Out Information....................................................................................116
20 HD-SDI Input .................................................................................................................... 116
21 Acronyms......................................................................................................................... 117
22 Document Revision History............................................................................................118
_____________________________________________________________________________________
SHV.OM.001293.DRM Page 5 Version 1.3
Doremi Cinema LLC Confidential
Downloaded from www.Manualslib.com manuals search engine
Software License Agreement
The software license agreement can be found at the following location:
http://www.doremicinema.com/warranties.html
Hardware Warranty
The hardware warranty can be found at the following location:
http://www.doremicinema.com/warranties.html
_____________________________________________________________________________________
SHV.OM.001293.DRM Page 6 Version 1.3
Doremi Cinema LLC Confidential
Downloaded from www.Manualslib.com manuals search engine
WARNING
THIS DEVICE MUST BE GROUNDED.
IMPORTANT
Power requirements for electrical equipment vary from area to area. Please ensure that the
ShowVault meets the power requirements in the surrounding area. If in doubt, consult a
qualified electrician or a Doremi Labs dealer.
AVIS
Le voltage peut différer d’un pays a l’autre. Il faut que le ShowVault soit ajusté au voltage du
pays.
LA SOURCE DE PUISSANCE DOIT AVOIR UN CONDUCTEUR CONNECTE A LA TERRE.
Toutes réparations doivent être effectuées par une personne qualifiée. AFIN D’EVITER UN
CHOC ELECTRIQUE, VEUILLEZ NE PAS ENLEVER LE CAPOT.
ShowVault Power Ratings
• AC Input: 100-240V~, 6-3A, 60-50Hz
• Maximum Power Consumption: 300W
WARNING: MULTIPLE SOURCES OF SUPPLY; DISCONNECT ALL SOURCES BEFORE
SERVICING.
ShowVault Rack Mount and Thermal Information
• Maximum operating ambient temperature is 35°C.
• Never restrict the air flow through the devices’ fan or vents.
• When installing equipment into a rack, distribute the units evenly. Otherwise hazardous
conditions may be created by an uneven weight distribution.
• Connect the unit only to a properly rated supply circuit. Reliable earthing (grounding) of
rack-mounted equipment should be maintained.
Protecting Yourself and the ShowVault
Never touch the AC plug with wet hands. Always disconnect the ShowVault from the power
supply by pulling on the plug not the cord. Allow only a Doremi Labs, Inc. dealer or qualified
professional engineer to repair or reassemble the ShowVault. Apart from voiding the warranty,
unauthorized engineers might touch live internal parts and receive a serious electric shock. Do
not put, or allow anyone to put any object, especially metal objects, into the ShowVault. Use
only an AC power supply. Never use a DC power supply.
_____________________________________________________________________________________
SHV.OM.001293.DRM Page 7 Version 1.3
Doremi Cinema LLC Confidential
Downloaded from www.Manualslib.com manuals search engine
If water or any other liquid is spilled into or onto the ShowVault, disconnect the power and call a
Doremi dealer. The unit must be well ventilated and away from direct sunlight. To avoid damage
to internal circuitry, as well as the external finish, keep the ShowVault away from direct sources
of heat (heater vents, stoves, radiators). Avoid using flammable aerosols near the ShowVault.
They can damage the surface area and may ignite. Do not use denatured alcohol, paint thinner,
or similar chemicals to clean the ShowVault. This can damage the unit.
Modification of this equipment is dangerous and can result in the functions of the ShowVault
being impaired. Never attempt to modify the equipment in any way. In order to ensure optimum
performance of the ShowVault, select the setup location carefully and make sure the equipment
is used properly. Avoid setting up the ShowVault in the following locations:
• In a humid or dusty environment.
• In a room with poor ventilation.
• On a surface which is not level.
• Inside a moving vehicle where it will be subject to vibration.
• In an extremely hot or cold environment.
Removable Drives Warning
Removal of the hot swappable hard drives allows access to pins and traces supplying power to
the hard drive backplane. This is considered an energy hazard. Removal of the hard drives
must be performed by a trained service specialist or by trained personnel. The equipment may
only be used in a restricted access area which is not accessible to the general public.
Caution
• Battery is located on the motherboard.
• Danger of explosion if battery is incorrectly replaced.
• Replace only with the same or equivalent type recommended by the manufacturer.
• Dispose of used batteries according to the manufacturer’s instructions.
_____________________________________________________________________________________
SHV.OM.001293.DRM Page 8 Version 1.3
Doremi Cinema LLC Confidential
Downloaded from www.Manualslib.com manuals search engine
W A R N IN G !!
T o p re v e n t fire o r s h o c k h a z a rd , d o n o t e x p o s e th is a p p lia n c e to ra in o r m o is tu re
C A U T IO N :
C A U T IO N
R IS K O F E L E C T R IC S H O C K
D O N OT O PEN
T O R E D U C E T H E R IS K O F E L E C T R IC S H O C K ,
!
D O N O T R E M O V E C O V E R (O R B A C K ).
N O U S E R -S E R V IC E A B L E P A R T S IN S ID E .
R E F E R S E R V IC IN G T O Q U A L IF IE D S E R V IC E P E R S O N N E L .
T h e lig h tn in g fla s h w ith th e a rro w h e a d s y m b o l s u p e rim p o s e d
a c ro s s a g ra p h ic a l re p re s e n ta tio n o f a p e rs o n , w ith in a n e q u ila te ra l
tria n g le , is in te n d e d to a le rt th e u s e r to th e p re s e n c e o f u n in s u la te d
“ d a n g e ro u s v o lta g e ” w ith in th e p ro d u c t’s e n c lo s u re ; th a t m a y b e
o f s u ffic ie n t m a g n itu d e to c o n s titu te a ris k o f e le c tric s h o c k .
!
T h e e x c la m a tio n p o in t w ith in a n e q u ila te ra l tria n g le is in te n d e d to
a le rt th e u s e r to th e p re s e n c e o f im p o rta n t o p e ra tin g a n d
m a in te n a n c e (s e rv ic in g ) in s tru c tio n s in th e lite ra tu re
a c c o m p a n y in g th e a p p lia n c e .
_____________________________________________________________________________________
SHV.OM.001293.DRM Page 9 Version 1.3
Doremi Cinema LLC Confidential
Downloaded from www.Manualslib.com manuals search engine
CE NOTICE
Marking by the symbol indicates compliance of the device to the EMC (Electromagnetic
Compatibility) directive and to the Low Voltage directive of the European Community. The
marking is indicative that the device meets or exceeds the following technical standards:
• EN 55022 "Limits and Methods of Measurement of Radio Interface Characteristics of
Information Technology Equipment".
• A "Declaration of Conformity" in accordance with the above standard has been made
and is on file at Doremi.
_____________________________________________________________________________________
SHV.OM.001293.DRM Page 10 Version 1.3
Doremi Cinema LLC Confidential
Downloaded from www.Manualslib.com manuals search engine
1 Introduction
1.1 Purpose
This manual is designed to guide the user through the set up and installation of the ShowVault.
1.2 Presentation
This document is structured according to the following sections:
• Section 1: Introduction - Overall presentation of the document
• Section 2: ShowVault Presentation - Overview of the ShowVault
• Section 3: Rear Panel Connectors - Overview of the connections on the ShowVault
• Section 4: ShowVault IP Address - How to set up the IP address on the ShowVault
• Section 5: Device Manager Set Up - How to set up and use the Device Manager utility
• Section 6: Automation Set Up: Macro Editor Usage
• Section 7: Time Zone Set Up - How to check and update the Time Zone
• Section 8: Control Panel - Overview of the utilities in the Control Panel
• Section 9: ShowVault Software and Firmware USB Upgrade Instructions
• Section 10: ShowVault Linux Commands - Basic Linux terminal commands
• Section 11: Troubleshooting
• Section 12: Appendex A: XML Structure
• Section 13: Annex A: Netmap Configuration File
• Section 14: Annex B: Device Manager Configuration
• Section 15: IMB Certainty Presentation
• Section 16: IMB Certainty and Barco Series 2 Projector Set Up
• Section 17: IMB Certainty and NEC Series 2 Projector Set Up
• Section 18: IMB Certainty and Christie Series 2 Projector Set Up
• Section 19: GPIO and Audio Pin-Out Schema
• Section 20: Acronyms
• Section 21: Document Revision History
1.3 Applicability
This document complies with software version 2.0.10 and with IMB Certainty Revision E. For
previous version of the software and earlier IMB Certainty revisions, see version 1.0 of this
document.
_____________________________________________________________________________________
SHV.OM.001293.DRM Page 11 Version 1.3
Doremi Cinema LLC Confidential
Downloaded from www.Manualslib.com manuals search engine
1.4 Drives Insertion
1.4.1 General Rules
• In all cases do not insert or remove drives if the unit is powered on.
• Drives are preferably to be of the same make and model, and have the same capacity.
• Doremi prohibits mixing SATA I drives with SATA II drives within the same RAID.
1.4.2 HDDs Shipment
• Hard disk drives (HDDs) might be shipped out of the chassis. In this case, insert them in
before plugging in the power cables according to the procedure presented below:
• Identify the label written on each HDD.
• There will be one HDD with "A", one HDD with "B", and one HDD with "C" written on
them (see Figure 1 below) .
HDD Label
Location
Figure 1: HDD Label Location With “A” Label
• For each HDD press on the blue button located on its front side in order to release the
gray handle.
• Open the gray handle all the way until it clicks (see Figure 2 below).
_____________________________________________________________________________________
SHV.OM.001293.DRM Page 12 Version 1.3
Doremi Cinema LLC Confidential
Downloaded from www.Manualslib.com manuals search engine
Gray handle
Blue button
Figure 2: HDD Gray Handle Opening
• Open the door covering the HDD case which is located on the right side of the front
panel.
• Insert each drive all the way – one by one – into the chassis HDD cage according to the
A-B-C location defined in the schema below.
• The gray handle must remain open all the way.
LCD monitor HDD Location
B
Figure 3: ShowVault Front View Schema – HDD
• The drive must be inserted all the way inside the HDD cage before trying to close the
gray handle.
"A" HDD inserted into Gray handle opened to
the HDD cage insert the HDD
properly
"B" and "C" HDDs
already installed
Figure 4: ShowVault HDD Insertion
• Close the gray handle by pushing it toward the HDD until it clicks.
_____________________________________________________________________________________
SHV.OM.001293.DRM Page 13 Version 1.3
Doremi Cinema LLC Confidential
Downloaded from www.Manualslib.com manuals search engine
• The HDD properly installed will look like the "A", "B", and "C" HDDs presented in Figure
4 above.
• Power cables can now be plugged safely into the ShowVault.
1.5 Proper Power Off
Follow the instruction below to power off the ShowVault safely. Any other method might damage
the RAID and result in RAID failure.
• Select "Shut Down" from the "Logout" menu: "Menu → Logout... → Shutdown".
• Another method to power off the unit is to press and release the power button.
• To turn the unit back on simply press and release the power switch.
Note: Do not press and hold the power off button for more than a second. See Section 2.1 for
power switch location.
1.6 Contact
If in need of help or assistance, please contact Doremi Labs Technical Support at:
USA
• 24/7 Technical Support line: +1-866-484-4004
• Technical Support Email: support@doremicinema.com
Europe
• 24/7 Technical Support line: +33 (0) 492-952-847
• Technical Support Link: http://support.doremitechno.org/ticketing
Japan
• Technical Support line: +044-966-4855
• Technical Support Email: support@doremilabs.co.jp
Australia ~ China ~ India ~ Indonesia ~ Korea ~ Malaysia ~ New Zealand ~ Philippines ~
Singapore ~ Taiwan ~ Thailand
• Technical Support Email: supportasia@doremilabs.com
_____________________________________________________________________________________
SHV.OM.001293.DRM Page 14 Version 1.3
Doremi Cinema LLC Confidential
Downloaded from www.Manualslib.com manuals search engine
2 ShowVault Presentation
Thank you for choosing the Doremi ShowVault. The ShowVault is a high quality DCI JPEG-
2000 server capable of playing movie or trailer packages in MXF format at up to 250Mbits/sec.
The unit features a PCI-Express cable to interface with the IMB unit installed in the projector.
This interface is used to transfer digital cinema files to the IMB which is capable of 12-bit 4:4:4
2048x1080p24 or 10-bit 4:2:2 for 48fps and 3D applications. Data storage is done on an internal
RAID5 disk array.
The ShowVault also supports MPEG2 Interop movies, pre-show, and alternative content
playback.
2.1 ShowVault Front Panel
• A silver front panel with a LCD screen is shown below:
Figure 5: ShowVault (3RU) with Silver Front Panel
• A blue front panel without LCD screen is shown below:
Figure 6: ShowVault (4RU) with Blue Front Panel
• POWER (PWR): The LED lights turn green when the unit is powered on.
_____________________________________________________________________________________
SHV.OM.001293.DRM Page 15 Version 1.3
Doremi Cinema LLC Confidential
Downloaded from www.Manualslib.com manuals search engine
• HDD: Red LED light indicate access to the Hard Disk Drives.
• The door on the right on both types of units (3RU and 4RU) covers the "POWER" switch
and the three hard disks that make up the RAID5 storage.
Figure 7: ShowVault (3RU) Silver Front Panel Right Door Opened
Figure 8: ShowVault (4RU) Blue Front Panel Right Door Opened
• Each hard disk drive has a blue button that allows removal of the drive from the chassis.
• Be careful not to remove the hard disk drive when the ShowVault is running.
• There is one USB 2.0 connector on the center of the front panel that can accommodate
an external hard drive as well as a mouse or keyboard.
• The left side of the front panel contains an LCD screen (3RU only).
_____________________________________________________________________________________
SHV.OM.001293.DRM Page 16 Version 1.3
Doremi Cinema LLC Confidential
Downloaded from www.Manualslib.com manuals search engine
Figure 9: ShowVault (3RU) Silver Front Panel LCD Screen
• On the silver front panel the LCD can be turned on or off by pressing on the LCD power
button using the stylus attached to the front panel. This button is located behind the
stylus (see Figure 9 above).
Note: The use of the LCD screen requires that the two rear panel VGA connectors are linked
using the VGA cable provided with the ShowVault. See paragraph 3.1 for details about the VGA
cable connections.
2.2 ShowVault Rear Panel
The rear panel will differ on the ShowVault depending on the motherboard used. The
SuperMicro motherboard usage is illustrated in Figure 10 below.
Figure 10: ShowVault (3RU) Rear Panel Fitted With A SuperMicro Motherboard
_____________________________________________________________________________________
SHV.OM.001293.DRM Page 17 Version 1.3
Doremi Cinema LLC Confidential
Downloaded from www.Manualslib.com manuals search engine
Figure 11: ShowVault (4RU) Rear Panel Fitted With A SuperMicro Motherboard
• On the left side on the rear panel is the dual-redundant power supply
• Make sure that two AC power cables are used or the unit will sound an audible alarm
until both power cables are connected
• To temporarily disable the audible alarm press the red button next to the AC power
connectors
Note: Insert drives before connecting power cables. Powering the ShowVault with only one AC
cable is not recommended.
• On the left side on the rear panel are the motherboard connections The motherboard
connections are for the keyboard, mouse, VGA, 9-pin serial, Ethernet and USB 2.0
connections - see Section 3.3 for detailed information on motherboard connections
_____________________________________________________________________________________
SHV.OM.001293.DRM Page 18 Version 1.3
Doremi Cinema LLC Confidential
Downloaded from www.Manualslib.com manuals search engine
3 Rear Panel Connectors
3.1 VGA Cable Connection for Server LCD Screen Usage
If the front panel LCD screen needs to be used (3RU only), the server LCD screen VGA
connector has to be linked to the motherboard VGA connector using the VGA cable. It is
provided with the ShowVault. The VGA cable has to be secured to the ShowVault VGA
connectors using the integrated screws.
VGA
Connector
VGA
Connector
Figure 12: ShowVault (3RU) Rear Panel With SuperMicro Motherboard VGA Connector
Figure 13: VGA Cable
_____________________________________________________________________________________
SHV.OM.001293.DRM Page 19 Version 1.3
Doremi Cinema LLC Confidential
Downloaded from www.Manualslib.com manuals search engine
3.2 PCI Express Card On Rear Panel
3.2.1 PCI Express Card Overview
On the center of the rear panel are the various card slot connectors. The PCI Express card is
used to connect the ShowVault to the IMB in the projector.
PCI
Express
Card Slot
Figure 14: ShowVault (3RU) Rear Panel PCI Express Card Slot Connector
PCI
Express
Card Slot
Figure 15: ShowVault (4RU) Rear Panel PCI Express Card Slot Connector
_____________________________________________________________________________________
SHV.OM.001293.DRM Page 20 Version 1.3
Doremi Cinema LLC Confidential
Downloaded from www.Manualslib.com manuals search engine
3.3 ShowVault Motherboard Connections
3.3.1 Motherboard Connectors
On the rear panel of both the 3RU and 4RU units are the connections to the motherboard. The
motherboard used on the ShowVault is the SuperMicro. The SuperMicro Motherboard
connector is presented in paragraph 3.3.1.1. The associated connectors are labeled and
described in the paragraphs 3.3.2 to 3.3.6.
3.3.1.1 SuperMicro Motherboard Connectors
Mouse Keyboard USB Serial VGA Port Ethernet Ethernet
Ports Port 0 1
Figure 16: ShowVault (3RU) Rear Panel SuperMicro Motherboard Connectors
3.3.2 Keyboard and Mouse PS-2 Connectors
On the left side of the connector panel are the PS-2 connectors for the PC keyboard and
mouse. These jacks can be used interchangeably, but traditionally the purple jack is for a PC
keyboard and the green jack is for a PS-2 mouse. If the user has a USB keyboard or mouse,
then use the USB ports on the left side of the motherboard connector panel.
3.3.3 Serial Port
This is a standard 9-pin male DB-9 serial COM port on the motherboard.
3.3.4 VGA
Connect a standard VGA monitor to display the ShowVault software interface.
This connector can also be linked to the center rear panel VGA connector to facilitate use of the
front panel LCD screen. The VGA cable is provided with the Showvault and is further explained
in section 3.1.
3.3.5 USB Ports
Connect standard USB 2.0 peripherals for a PC USB keyboard, mouse, hard drive, etc.
3.3.6 Ethernet
The Motherboard has two built-in Gigabit Ethernet connectors. The left one is identified as
"Eth0" and the right one is identified as "Eth1".
_____________________________________________________________________________________
SHV.OM.001293.DRM Page 21 Version 1.3
Doremi Cinema LLC Confidential
Downloaded from www.Manualslib.com manuals search engine
4 ShowVault IP Address
All ShowVault servers are shipped with a default IP address of 192.168.100.50 on the Ethernet
port (Eth1) and a DHCP assigned dynamic IP address on the Ethernet port (Eth0) – see section
3.3 to locate each Ethernet connector.
• To change the IP address of the ShowVault server, go to “Menu → System →
Networking Setup” and follow the steps below:
• From the ShowVault menu, select “Menu → System → Networking Configuration”
• A window will appear asking for a password as illustrated below:
Figure 17: Authentication Windows
• Follow the steps starting with the following windows:
System hostname -
"dcp2000" used as an
example
Figure 18: ShowVault Network Configuration
• In the steps that follow use the arrow down or the "Tab" key to select “OK” and then
press "Enter".
• Enter the desired system’s hostname and select “OK”.
• Select “OK” for the system’s domain name.
• Select “Yes” for eth0.
• Select “No” for "Removable Device".
• Select “No” for automatically configure device with DHCP.
• Enter the desired IP address for eth0 and select “OK”.
_____________________________________________________________________________________
SHV.OM.001293.DRM Page 22 Version 1.3
Doremi Cinema LLC Confidential
Downloaded from www.Manualslib.com manuals search engine
• Enter the desired default gateway or leave empty and select “OK”.
• Enter the desired subnet mask and select “OK”.
• Enter the desired Ethernet networking configuration and then select “OK”.
• Select “Yes” for eth1.
• Select “No” for "Removable device".
• Select “No” for automatically configure device with DHCP.
• Enter the IP address of eth1 and select “OK” – in the example, enter 192.168.10.12.
• Enter the desired default gateway or leave empty and select “OK”.
• Enter the desired subnet mask and select OK – in our example, enter the same subnet
mask as the projector: 255.255.255.0.
• Leave the system’s domain name servers empty and select “OK”.
• Exit the set up utility.
• To verify the setup go to “Menu → Doremi Apps. → Diagnostic Tool” and verify the IP
Address under the Diagnostic Tool “System” Tab.
Note: The configuration for Ethernet 2 that might be asked by the Ethernet configuration wizard
is not needed at this point. It is ok to skip this step if asked for the configuration.
_____________________________________________________________________________________
SHV.OM.001293.DRM Page 23 Version 1.3
Doremi Cinema LLC Confidential
Downloaded from www.Manualslib.com manuals search engine
5 Device Manager Set Up
The "Device Manager" is a graphical user interface (GUI) used to set up the connection
between a ShowVault and cinema projector(s). It also provides for the use of Ethernet
commands for the control of theater automation devices.
• To run the Device Manager go to “Menu → Doremi Apps. → Device Manager”
• The following window will appear on the screen:
“Add”
button
Figure 19: Device Manager Graphical User Interface (GUI)
5.1 Projector Management
5.1.1 Adding a Projector
• To connect a projector to the ShowVault click the “Add” button (see Figure 19 above)
• The following window will appear:
Figure 20: Device Manager GUI – Device Selection Window
_____________________________________________________________________________________
SHV.OM.001293.DRM Page 24 Version 1.3
Doremi Cinema LLC Confidential
Downloaded from www.Manualslib.com manuals search engine
• Select the item called “Projector” and click the “Add” button as illustrated below:
“Projector” item
selected
“Add” button
Figure 21: Device Selection Window – “Projector” Item Selected
• User will then be back to the main configuration window and be able to enter the
projector parameters as highlighted below:
“Delete”
button “Projector
model
Field"
"Projector
Identifier" "Test"
Button
“DLP
Head IP
Field" "DLP" Username
and Password
(do not change)
"Vendor IP"
Field (not
used)
"Enable
subtitles"
Figure 22: Device Manager GUI – Projector Fields Setup
• To perform the projector set up follow the steps below:
• Specify a projector identifier (projector name, screen #, 3D-left, and 3D-right) in the first
field
• Choose the correct projector model to connect to the ShowVault using the “Projector
model” field(s)
• Select "Series 2" for the projector from the drop-down menu on the right
_____________________________________________________________________________________
SHV.OM.001293.DRM Page 25 Version 1.3
Doremi Cinema LLC Confidential
Downloaded from www.Manualslib.com manuals search engine
• Enter the "DLP Head IP" address and then click the “test” button
Note: If user enables subtitles without the ShowVault being connected to a projector the server
will not operate properly.
• Specify if this is the primary projector or not using the corresponding radio button
Note: The "DLP Username and Password" are not used.
• Check the “Enabled” check box at the top right corner of the GUI
• Click the “Save” button to record these settings
• A password confirmation page will appear, enter the password to save and record the
settings
5.1.2 Removing a Projector
• To remove a projector click on its name on the left part of the "Device Manager" GUI
• Click the “Delete” button (see Figure 22 above)
5.2 Automation Libraries Management
Support for theater automation control is also provided. The list of currently supported devices is
the following:
• eCNA
• JNior
A pre-built library of supported automation commands is available for each of these two devices.
These automation commands can then be added to Macro Cues as presented in Section 6.2.
5.2.1 eCNA Device
5.2.1.1 eCNA Device Addition
• To use the eCNA device click the “Add” button and select “eCNA”
• Enter the eCNA device IP address in the appropriate field as presented below:
_____________________________________________________________________________________
SHV.OM.001293.DRM Page 26 Version 1.3
Doremi Cinema LLC Confidential
Downloaded from www.Manualslib.com manuals search engine
“Add”
button
“Delete”
button “Enabled”
checked
eCNA IP
address field
Figure 23: Device Manager GUI – eCNA Device Setup
• The “Enabled” field must be checked in the top-right corner of the GUI
• Click the “Save” button to record the settings
• A window asking for the password will appear
• Enter the password to save settings and proceed
5.2.1.2 eCNA Device Removal
• To remove the eCNA device select it in the left pane of the "Device Manager" and click
the “Delete” button (see Figure 23 above)
5.2.2 JNior Device
5.2.2.1 JNior Device Addition
• To use the JNior device click the “Add” button and select “JNior”
• The "JNior" device setting window will be displayed within the "Device Manager" as
presented below:
_____________________________________________________________________________________
SHV.OM.001293.DRM Page 27 Version 1.3
Doremi Cinema LLC Confidential
Downloaded from www.Manualslib.com manuals search engine
“Add”
button
JNior IP
“Delete” address field
button
Figure 24: Device Manager GUI – JNior Device Setup
• Enter the IP address of the "JNior" device in the “Server IP” field
• The port number field should already contain the appropriate value (factory default
value)
Note: The "JNior" device documentation will provide the correct username and password
(factory default values).
• Click the “Save” button to record the settings
• A window will appear asking for a password, enter the password to proceed
5.2.2.2 JNior Device Removal
• To remove the JNior device click on its name on the left part of the "Device Manager"
GUI
• Click the “Delete” button (see Figure 24 above)
5.3 Raw Device
5.3.1 Raw Device Addition
A “Raw” device allows for communication with an external device across an Ethernet connection
using "Raw" data formatted as text or binary strings.
• To use a "Raw" device click the “Add” button and select “Raw”
• The "Raw" device setting window will be displayed within the "Device Manager" as
presented below:
_____________________________________________________________________________________
SHV.OM.001293.DRM Page 28 Version 1.3
Doremi Cinema LLC Confidential
Downloaded from www.Manualslib.com manuals search engine
“Quit”
button
“Save”
button
Figure 25: Device Manager GUI – Raw Device Set Up
• Enter the IP address of the "Raw" device in the “Device IP” field (see Figure 25 above)
• Chose the protocol to be used (TCP or UDP) and the proper Port number
• Click the “Save” button to record the settings (see Figure 25 above)
• A window will appear asking for a password, enter the password to proceed
• If finished with the configuration then click the "Quit" button and save the settings
5.3.2 Raw Device Removal
• To remove the "Raw" device click on its name on the left part of the "Device Manager"
GUI and press the “Delete” button (see Figure 25 above)
5.4 ISE1 Device
The ISE1 Device provides for communication with the IMAX Secure Enclosure. If more
information is needed, please contact Doremi Technical Support.
5.5 CSS Device
The CSS Device provides for communication with the Sony Cavity Security System. If more
information is needed, please contact Doremi Technical Support.
5.6 3D Set Up
5.6.1 Projector Configuration for 3D or 48fps
When using a ShowVault/IMB configuration for 3D presentation the projector needs to be set to
the proper color space. Contact the projector vendor to know how to configure the projector
properly.
_____________________________________________________________________________________
SHV.OM.001293.DRM Page 29 Version 1.3
Doremi Cinema LLC Confidential
Downloaded from www.Manualslib.com manuals search engine
5.6.2 Dolby 3D Support
To enable the Dolby 3D support please contact Doremi to purchase the appropriate license.
Then go to Section 8.3 to install the license in the ShowVault and to Section 14.1 to know how
to configure the Dolby DFC100 device through "Device Manager".
5.6.3 RealD 3D Support
To enable the RealD 3D support, please contact Doremi to get the appropriate license. Then go
to Section 8.3 to install the license in the ShowVault and to Section 14.2 to know how to
configure the “RealD 3D EQ” device through "Device Manager".
5.6.4 Sensio 3D Support
To enable the Sensio 3D support, please contact Doremi to get the appropriate license. Then go
to Section 8.3 to install the license in the ShowVault and contact Doremi Technical Support
Services to know how to configure a playback using Sensio 3D.
5.7 Closed Caption Support
To enable the Rear Window devices Closed Caption support, install the appropriate license as
explained in Section 8.3. For information about set up contact Doremi Technical Support.
_____________________________________________________________________________________
SHV.OM.001293.DRM Page 30 Version 1.3
Doremi Cinema LLC Confidential
Downloaded from www.Manualslib.com manuals search engine
6 Automation Set Up: Macro Editor Usage
Automation events can be created using the Macro Editor for use within the CineLister interface.
The paragraphs below detail how to generate and manage automation events as part of Macro
Automation Cues and/or Trigger Cues.
6.1 Macro Editor Interface Overview
• To run the Macro Editor go to the “Start Menu” of the server and then to “Doremi Apps”.
• Click the item “Macro Editor”.
• The graphical user interface (GUI) will appear on the screen as presented below:
“Quit”
button
“Add”
button
“Automation Cue” tab “Trigger Cue” tab
Figure 26: Macro Editor Graphical User Interface (GUI)
• The GUI presented above is composed of two different tabs:
• Automation Cue tab: used for the creation and editing of Macro Automation Cues.
• Trigger Cue tab: used for the creation and editing of Trigger Cues linked to dedicated
Macro events (GPI line #1 ON, execute Macro xxMACRO NAMExx).
• The “Quit” button is used to close the Macro Editor user interface.
_____________________________________________________________________________________
SHV.OM.001293.DRM Page 31 Version 1.3
Doremi Cinema LLC Confidential
Downloaded from www.Manualslib.com manuals search engine
6.2 Automation Cue Tab
6.2.1 Macro Creation
• Click the “Add” button to start the creation of a new Macro Automation Cue (see Figure
19 above).
• The following window will be displayed:
Macro Automation
Cue name
Figure 27: Macro Automation Cue Name Assignment
• Enter a Macro Automation Cue name in the appropriate field.
• This will be the name used by the CineLister application to include the Macro
Automation Cue within a Show Playlist.
• Click the “Ok” button when finished.
• The user(s) will be back to the general Macro Editor GUI displaying the Macro
Automation Cue name in the “Macro Window” as presented below:
“Edit” button
“Remove”
button
Macro Automation
Cue name
displayed
“Macro”
Window
“Insert a new
Action” button
Figure 28: “Macro” Window Updated
• To remove a Macro Automation Cue select it in the “Macro” window and click the
“Remove” button (see Figure 28 above).
• To edit the name of an existing Macro Automation Cue click the “Edit” button and do the
change (see Figure 28 above).
_____________________________________________________________________________________
SHV.OM.001293.DRM Page 32 Version 1.3
Doremi Cinema LLC Confidential
Downloaded from www.Manualslib.com manuals search engine
6.2.2 Action Insertion
• To insert a new action in a Macro Automation Cue, select its Macro name in the “Macro
Window” .
• Click the “Insert a new Action” button (see Figure 28 above).
• The following window will be displayed:
Figure 29: “Add a new Action” Window
The “Add a new Action” window provides a list of available actions, on the left side, to be used
within a Macro Automation Cue. Click on each "action", on the left side, to view a list of
available actions The actions available are the following:
• Projector:
◦ Projector Dowser: open or close the projector dowser
◦ Lamp: turn the projector lamp ON or OFF
◦ Projector Channel Switch: switch to a projector channel number from 1 to 16
◦ Macro: used to recall preset DLP projector macros by name (e.g., for Barco)
• Input / Output:
◦ General Purpose Output: change the state of a GPO line
◦ Send Message: used for sending a text or a binary message to a device
• Playback:
◦ Playback Actions: select an action between Play, Pause or Toggle Play/Pause
◦ Video Output Actions: choose between “Default Video Output” and “Play all clips at
48fps”
◦ Sensio3D: allows live streaming into the server
_____________________________________________________________________________________
SHV.OM.001293.DRM Page 33 Version 1.3
Doremi Cinema LLC Confidential
Downloaded from www.Manualslib.com manuals search engine
• Macro Control:
◦ Delay: delay the macro execution for a specific duration
◦ Purge Pending Macro: used to purge pending macros
• Library:
◦ Certainty: controls the Integrated Media Block (IMB) board
◦ Dolby DFC100: allows for enabling and disabling the Dolby 3D color wheel
◦ ecna: allows for controlling the external automation box
◦ jnior expansion module: allows for controlling the external automation box (9-16)
◦ jnior: allows for controlling the external automation box (1-8)
• Click the "Cancel" button to cancel the action insertion.
• To add an action to the Macro Automation Cue click on its corresponding action button
in the "Action" window.
6.2.3 Add Delay to the Macro Automation Cue
• To add a delay action to the selected Macro Automation Cue click the “Delay” button in
the “Add a new Action” window and define the delay parameter using the following
window:
Buttons to increase and Buttons to increase and
decrease minutes decrease seconds
Figure 30: Delay Setup Window
• Click the “Ok” button when the setting is done
6.2.4 Add a GPO Action to the Macro Automation Cue
• To add a GPO action click the “General Purpose Output” button which is located in the
"Input/Output" section in the “Add a new Action” window (see Figure 29 above)
• The following window will appear:
_____________________________________________________________________________________
SHV.OM.001293.DRM Page 34 Version 1.3
Doremi Cinema LLC Confidential
Downloaded from www.Manualslib.com manuals search engine
Button used to choose the GPO state button
GPO line number
Figure 31: GPO Set Up Window
• Set the line number and value according to the usage and click the “Ok” button
6.2.5 IMB Input Macro Creation
This section provides instructions on how to create macros to change video source on the IMB.
• First, create a "Raw" device:
• Click on "Menu" and scroll to "Doremi Apps." Then select "Device Manager."
• The following window will appear:
Figure 32: Device Manager GUI
• Click the "Add" button. The following pop-up window will appear:
_____________________________________________________________________________________
SHV.OM.001293.DRM Page 35 Version 1.3
Doremi Cinema LLC Confidential
Downloaded from www.Manualslib.com manuals search engine
Figure 33: "Add Device" Pop-Up Window
• Select "Raw" and then click the "Add" button.
Figure 34: "Add Device" Window
_____________________________________________________________________________________
SHV.OM.001293.DRM Page 36 Version 1.3
Doremi Cinema LLC Confidential
Downloaded from www.Manualslib.com manuals search engine
• In the "Identifier" field change the name from "Raw" to "IMB" (Figure 35).
• In the "Device IP" input the projector's IP address (Figure 35).
• The "Protocol " field should be set to "tcp" and the "Port" field should be set to "43751."
Click the "Save" button when finished entering these values (Figure 35).
• A password window will appear asking for the appropriate username and password.
Figure 35: IMB Device Added
• Click the "Quit" button to exit the "Device Manager" GUI.
• Creating the Macros:
• Click on "Menu" and scroll to "Doremi Apps." Then select "Macro Editor".
• The following window will appear:
_____________________________________________________________________________________
SHV.OM.001293.DRM Page 37 Version 1.3
Doremi Cinema LLC Confidential
Downloaded from www.Manualslib.com manuals search engine
Figure 36: Macro Editor GUI
• Click the New Macro button (see Figure 36 above). The "Macro Settings" window will
appear:
Figure 37: Macro Settings Window
• Name the macro, either HDMI Input, HDSDI Input, or Internal Input. Click "Ok" when
finished naming the macro.
• Click the "Insert a new Action button". The following window will appear:
_____________________________________________________________________________________
SHV.OM.001293.DRM Page 38 Version 1.3
Doremi Cinema LLC Confidential
Downloaded from www.Manualslib.com manuals search engine
Figure 38: Add a New Action Window
• The following window will appear:
• A list should appear with many different actions, select "SET_INPUT_HDMI" (or
whichever input is being set up) and click "Ok" (see Figure 39 below).
Figure 39: Library Window
_____________________________________________________________________________________
SHV.OM.001293.DRM Page 39 Version 1.3
Doremi Cinema LLC Confidential
Downloaded from www.Manualslib.com manuals search engine
Figure 40: Send a Message Window
• Each input should have its own macro created.
• Once all 3 input macros have been created click on the "Save" button.
• Enter the appropriate username and password.
• Click the "Quit" button when finished to exit the program.
• Now each macro can be used to change the video source.
• Click on "Menu" and scroll to "Doremi Apps." Then select "Macro Execution."
• Each macro should be available in the drop-down list. Select the input desired and click
"Execute". The following window will appear:
Figure 41: Send a Message Window
• A message stating that the macro was created successfully should appear: Click "Ok."
_____________________________________________________________________________________
SHV.OM.001293.DRM Page 40 Version 1.3
Doremi Cinema LLC Confidential
Downloaded from www.Manualslib.com manuals search engine
6.2.6 Playback Action Insertion
• To add a “Playback Action” click the “Playback Actions” button in the “Add a new Action”
window (see Figure 29 above)
• Select "Playback" and then select "Playback Actions"
• The following window will appear:
Playback action
selection button
Figure 42: Playback Actions Setup Window
• Select the proper playback action between “Play”, “Pause”, “Toggle Play/Pause” or
“Recue Show” and click the “Ok” button
6.2.7 Automation Library Usage
When one of the supported devices (e.g. eCNA and JNior) is added according to Section 5.2,
the Macro Editor will allow the user to use the corresponding commands for each device.
• To use a library command click on “Library” in the “Add a new Action” window (see
Figure 29 above)
• Select one of the available devices in the left part of the following window and choose
the appropriate command (belonging to the selected device) in its right part:
Figure 43: Macro Editor GUI Automation Setup Example
• Click the “Ok” button to validate or “Cancel” to cancel the command addition
_____________________________________________________________________________________
SHV.OM.001293.DRM Page 41 Version 1.3
Doremi Cinema LLC Confidential
Downloaded from www.Manualslib.com manuals search engine
6.2.8 Resulting Macro Setting
• After inserting the three actions “Delay 1seconds”, “GPO line #3 ON” and “Playback:
PLAY” in the Macro “Test_Macro” as called in the example, the right part of the
“Automation Cue” tab will display the added actions as presented below:
“Edit Action”
button
“Save”
button
“Remove”
button
“Arrow”
buttons
List of actions
inserted into the
Selected Macro “Test_Macro“
automation element
Figure 44: Example of “Macro Actions” Window Updated
• Click the “Save” button to save the “Test_Macro” settings
• Enter the password to save settings and proceed
6.2.9 Action List Management
6.2.9.1 Action Reordering
The two arrows allow the user to change the order of the actions in the Macro Automation Cue
(see Figure 44 above) Using the arrows, each action can be moved to the top or to the bottom
of the “Macro Actions” window.
• In order to move an action toward the top of the list select it and click on the arrow
pointing to the top
• If an action needs to be moved toward the bottom of the list “Macro Actions” select it
and click on the arrow pointing to the bottom
• Repeat the two steps above until the required actions order is obtained
6.2.9.2 Action Edition
The user can edit an action of any given Macro Automation Cue by selecting it in the right part
of the interface. The user can also click on the “Edit Action” button presented in Figure 44. The
user will be able to edit the properties and set the action when added to the Macro Automation
Cue.
_____________________________________________________________________________________
SHV.OM.001293.DRM Page 42 Version 1.3
Doremi Cinema LLC Confidential
Downloaded from www.Manualslib.com manuals search engine
6.2.9.3 Action Removal
• To remove an action from the list of actions associated to a Macro Automation Cue,
select the action in the “Macro Actions” window and click the “Remove” button (see
Figure 44 above)
6.2.10 Macro Saving
• Repeat the Macro creation operations for all the Macro Automation Cues and click the
“Save” button
• User will be asked for a password to be able to perform the operation (see Figure 45
below)
Figure 45: Authentication Window
• Enter the appropriate password and click the “Ok” button
• The Macro Automation Cues will be available in CineLister in order to create a Show
Playlist
Note: The saving operation will not only save the Macro Automation Cues, but also the Trigger
Cues that are created according to the procedure described in Section 6.3.
_____________________________________________________________________________________
SHV.OM.001293.DRM Page 43 Version 1.3
Doremi Cinema LLC Confidential
Downloaded from www.Manualslib.com manuals search engine
6.3 Trigger Cue Tab
6.3.1 Trigger Cue Tab Overview
The Trigger Cue Tab is shown below:
“Add” button
“Trigger”
Window
Figure 46: Trigger Cue Tab
6.3.2 Trigger Cue Creation
• To create a new Trigger Cue click the “Add” button
• The same type of window for the Automation Cue tab allowing the user to enter the
Trigger Cue name will appear (see Figure 47 below)
Figure 47: Trigger Cue Setting Window
• Enter the appropriate name, it will be the name used by the CineLister application to
insert the Trigger Cue in a Show Playlist
• The newly created Trigger Cue will appear in the “Trigger” window and it will be ready to
connect to a GPI event
_____________________________________________________________________________________
SHV.OM.001293.DRM Page 44 Version 1.3
Doremi Cinema LLC Confidential
Downloaded from www.Manualslib.com manuals search engine
“Edit Trigger”
button
“Delete”
button
New Trigger
Cue created
“Connect to an
event” button
button
Figure 48: Trigger Cue Defined
• To edit an existing Trigger Cue select it in the “Trigger” window and click on the “Edit
Trigger” button (see Figure 48 above)
• User will be able to edit the name of the Trigger Cue using the same window as
presented in Figure 47
• To remove a Trigger Cue select it in the “Trigger” window and click the “Delete” button
6.3.3 Connection to an Event
• To connect a Trigger Cue to an event select it in the “Trigger” window and click the
“Connect to an event” button (see Figure 48 above)
• The following window will appear:
"General
Purpose Input"
Button
"Signal" Button
Figure 49: “Choose the event to add” Window
• To connect the selected Trigger Cue to a GPI event click the “General Purpose Input”
button of the “Choose the event to add” window (see Figure 49 above)
• The following window will appear:
_____________________________________________________________________________________
SHV.OM.001293.DRM Page 45 Version 1.3
Doremi Cinema LLC Confidential
Downloaded from www.Manualslib.com manuals search engine
GPI Line
Number Field
Figure 50: Connection to a GPI Event
• Define the GPI line number and value to connect to the Trigger Cue and click the “Ok”
button
• The connected GPI event will then appear in the right part of the GUI
• To connect the selected Trigger Cue to another signal click the “Signal” button of the
“Connect to an event to add” window (see Figure 49 above)
• The following window will appear:
Figure 51: “Signal name” Window
• Click the “Ok” button when the appropriate signal name is defined
6.3.4 Trigger Cue Saving
• Repeat the Trigger Cue creation operations for all the Trigger Cues are created and click
the “Save” button
• User will be asked for a password to be able to perform the operation
Figure 52: Authentication Window
_____________________________________________________________________________________
SHV.OM.001293.DRM Page 46 Version 1.3
Doremi Cinema LLC Confidential
Downloaded from www.Manualslib.com manuals search engine
• Enter the appropriate password and click the “Ok” button
• The Trigger Cues will then be available within CineLister in order to be included in a
Show Playlist
Note: The saving operation will not only save the Trigger Cues, but also the Macro Automation
Cues that were created according to the procedure described in Section 6.2.
6.4 Pre-defined Macro Usage
If the user has a pre-defined "macros.xml" file containing automation and trigger cue definitions,
then copy it into the "/doremi/etc/" folder and the corresponding macros will be visible in the
Macro Editor GUI. The user will then be able to update the cues if needed from the Macro Editor
GUI as presented in the previous paragraphs.
6.5 Default Cues
The "default_cues.xml" file can be used to load an automation and trigger cues playlist prior to
any playback. This is to avoid having to add a “Fire Alarm” trigger cue to each show. If the user
is provided a "default_cues.xml" file copy it into the "/doremi/etc/ folder".
6.6 Startup Scripts
• Copy the script to be executed automatically at boot in the following folder:
"/doremi/etc/rc.d/"
_____________________________________________________________________________________
SHV.OM.001293.DRM Page 47 Version 1.3
Doremi Cinema LLC Confidential
Downloaded from www.Manualslib.com manuals search engine
7 Time Zone Set Up
ShowVault units will be set to Pacific Time Zone at the factory. This section provides
information on how to check and/or change the time zone.
7.1 Checking the Time Zone
• To confirm that the time zone of the ShowVault is set correctly open a terminal window by
going to the “Menu → System → Terminal” menu of the ShowVault.
• Type: date and then press "Enter".
• The current time and time zone will be displayed.
7.2 Changing the Time Zone
• To change the time zone follow the steps below in the terminal window:
• Type: su and then press "Enter".
• Type the "root" password to login as "root" – consult the system administrator to know
the root password or Doremi to know the default root password.
• Type: /sbin/rwdo tzconfig and then press "Enter".
• Answer the questions about the different time zones.
_____________________________________________________________________________________
SHV.OM.001293.DRM Page 48 Version 1.3
Doremi Cinema LLC Confidential
Downloaded from www.Manualslib.com manuals search engine
8 Control Panel
• To access the Control Panel window go to “Menu → Control Panel”
• The following will appear:
Figure 53: Control Panel Window
• The Control Panel window provides access to various software as listed below: See
Figure 53 above for more information.
1) Account Manager GUI: allows the user to add/remove/edit user accounts.
2) Content Feed Manager: allows the user to build a netmap.
3) Device Manager GUI: allows the user to launch the Device Manager GUI.
4) Diagnostic Tool: allows the user access to the Diagnostic Tool GUI – see document
“Diagnostic Tool User Guide”.
5) Language Setup window: allows the user to change the language used on the
ShowVault.
6) License Manager GUI: Shows all of the licenses that were ingested onto the unit.
7) Live Manager GUI: allows the user to create a CPL to handle live events.
8) Network Configuration: opens the Network Configuration set-up windows.
9) Time Setting: allows the user to set the local time.
10) Touch Screen Calibration: initiates the touch screen calibration process (only applicable
to the 3RU).
_____________________________________________________________________________________
SHV.OM.001293.DRM Page 49 Version 1.3
Doremi Cinema LLC Confidential
Downloaded from www.Manualslib.com manuals search engine
8.1 Account Manager GUI
• To access the "Account Manager" GUI double-click on the “Account Manager” icon
within the Control Panel window or select it and click the “Start” button located on the
right-bottom side of the Control Panel window
• Input the appropriate password and press "Ok" button.
Figure 54: Password Verification Window
• The following window will appear:
Figure 55: Account Manager GUI
• The "Account Manager" GUI allows the user to Edit/Add/Delete user accounts (see
Figure 55 above)
• To add a new user account click the “Add” button (see Figure 55 above)
• The following window will appear:
_____________________________________________________________________________________
SHV.OM.001293.DRM Page 50 Version 1.3
Doremi Cinema LLC Confidential
Downloaded from www.Manualslib.com manuals search engine
"Username"
Field "Set Password"
Button
'Full Name" Field
Figure 56: Account Manager GUI – New User Addition
• Enter the username (to be used for login) in the upper empty field and the associated
“Full Name” used to describe the user
• Both names will be displayed in the Control Panel window after the new user addition is
completed
• Define the associated password by clicking the “Set Password” button
• The following window will appear:
Figure 57: Password Definition Window
Note: The user will be provided information about the strength of the chosen password. Click
the “Set” button when the appropriate password is defined. Confirm the password in the
“Confirm” field. The user privileges need to be defined using the list box.
• Select the proper privileges. They are listed below from the lowest level to the highest
level of privileges:
1) Projectionist: is a standard user allowed to use the Doremi applications present on the
ShowVault without changing the configuration.
2) Show Manager: in addition to a Projectionist's privileges, a ShowManager user is
allowed to ingest and delete content.
3) SuperUser: in addition to Show Manager's right, a SuperUser has the privileges to
configure the unit. For example, the SuperUser can update the firmware and software.
4) Administrator: an Administrator user will be a user in the group of “root”.
_____________________________________________________________________________________
SHV.OM.001293.DRM Page 51 Version 1.3
Doremi Cinema LLC Confidential
Downloaded from www.Manualslib.com manuals search engine
"Privileges" list-box
"Login Type"
Selection
Figure 58: Account Manager GUI – Privileges Definition
• Furthermore, two different login types are available for a user:
1) “application” user: virtual user account only works with Doremi applications
2) “system” user: regular Unix user account that can be used anywhere on the system. For
example, on Linux terminal windows.
• Select the proper user account type and click the “Save” button
• The new user account will be visible on the main "Account Manager" GUI as presented
below:
New User
Username
New User Full
New User
Name
Added
Figure 59: Account Manager GUI – New User Added
• To edit an existing user account select it within the "Account Manager" GUI and click the
“Edit” button
• The following dialog box allowing user to edit the user properties, but not the username
or the login type will appear:
_____________________________________________________________________________________
SHV.OM.001293.DRM Page 52 Version 1.3
Doremi Cinema LLC Confidential
Downloaded from www.Manualslib.com manuals search engine
Figure 60: Account Manager GUI – User Properties Editing
• To delete an existing user account select it within the main "Account Manager" GUI and
click the “Delete” button
• User will be asked for a confirmation, clicking “Yes” will delete the user account
Figure 61: User Account Deletion Confirmation
_____________________________________________________________________________________
SHV.OM.001293.DRM Page 53 Version 1.3
Doremi Cinema LLC Confidential
Downloaded from www.Manualslib.com manuals search engine
8.2 Language Set Up
• To change the language used on the ShowVault double-click the “Language Setup” icon
within the Control Panel window
• User will be asked for a password
• The following “Language Set up” window will appear:
Language
Selection List
Box
Figure 62: Language Set up Window - English
• Use the list-box to choose desired language, for example, “Espanol” (see Figure 64
below)
Figure 63: Language Setup Window - Espanol
• The available languages are the following:
• Arabic
• Spanish (Espanol)
• French
• Japanese
• Norwegian
• Polish
• Portuguese
• Russian
• Chinese
• Taiwanese
• Click the “OK” button when finished selecting language
• The ShowVault language should be updated accordingly, as illustrated in the CineLister
GUI shown below:
_____________________________________________________________________________________
SHV.OM.001293.DRM Page 54 Version 1.3
Doremi Cinema LLC Confidential
Downloaded from www.Manualslib.com manuals search engine
Figure 64: CineLister GUI – Spanish Language Used
8.3 License Manager
• To access the License Manager GUI double-click the “License Manager” icon available
in the Control Panel
• The following window will appear:
Figure 65: License Manager GUI
_____________________________________________________________________________________
SHV.OM.001293.DRM Page 55 Version 1.3
Doremi Cinema LLC Confidential
Downloaded from www.Manualslib.com manuals search engine
• To add a license have the license file on a USB flash drive and plug it into a USB port on
the ShowVault
• The Ingest GUI will appear as presented below:
"Ingest"
button
Select the
license to
add
Figure 66: License Ingest GUI
• Select the license file(s) to install and click the “Ingest” button
• User will be asked for a password
• When the ingest process is complete reboot the unit by clicking on “Menu → Logout →
Reboot”
• Go back to the “License Manager” GUI from the “Menu → Control Panel”, the ingested
license(s) will be visible as illustrated below:
_____________________________________________________________________________________
SHV.OM.001293.DRM Page 56 Version 1.3
Doremi Cinema LLC Confidential
Downloaded from www.Manualslib.com manuals search engine
Figure 67: License Manager GUI – Three Licenses Added
• To view the details of an available license select it and click the “View” button
• The "License Information" window will appear providing the validity window of the license
• To delete a license from the ShowVault select it within the "License Manager" GUI and
click the “Delete” button
• After ingesting a license, the associated device (e.g. “Subtitle Engine”, “Dolby DFC 100”)
will be visible through the "Device Manager" GUI. See Section 14 for details about the
Device Manager configurations.
_____________________________________________________________________________________
SHV.OM.001293.DRM Page 57 Version 1.3
Doremi Cinema LLC Confidential
Downloaded from www.Manualslib.com manuals search engine
8.4 Live Manager
The Live Manager GUI allows the user to generate a CPL (Composition Playlist) that will display
a live event when inserted in the Show Playlist using the CineLister application
• To access the "Live Manager" GUI double-click the “Live Manager” icon within the
Control Panel GUI.
• User will be asked for a password.
Figure 68: Live Manager GUI
• The following window will appear:
"Add" Button
Figure 69: Live Manager GUI
• To create a CPL allowing a live event click the “Add” button
• The following wizard window will appear:
_____________________________________________________________________________________
SHV.OM.001293.DRM Page 58 Version 1.3
Doremi Cinema LLC Confidential
Downloaded from www.Manualslib.com manuals search engine
"Next" Button
Figure 70: Live Manager – Live CPL Creation Wizard Step 1
• Click the “Next” button
• The next wizard window will appear
• Enter the IP address of the external "Live Event" box in the “Device IP” field
• Enter the CPL content title in the “Content Title” field
CPL "Content Title"
Field
Live Event IP
Address Box
Figure 71: Live Manager – Live CPL Creation Wizard, Step 2
• Click the “Next” button
• Click the “Finish” button to complete the live CPL creation
_____________________________________________________________________________________
SHV.OM.001293.DRM Page 59 Version 1.3
Doremi Cinema LLC Confidential
Downloaded from www.Manualslib.com manuals search engine
"Finish" Button
Figure 72: Live Manager – Live CPL Creation Wizard, Step 3
• Clicking the “Finish” button will make the CPL visible in the "Live Manager" main window
(see Figure 73 below)
CPL
Figure 73: Live Manager – CPL Created
Note: The MPEG Streamer format is dynamically handled. This means that the 4:2:2 vs 4:2:0
parameter is automatically detected from the MPEG stream itself. There is no need to
provide this information to the playback engine.
• Repeat the above steps as many times to generate another CPL for a live event
• To delete an existing “live CPL” select it in the "Live Manager" window and click the
“Delete” button
• To use the CPL allowing a live event open CineLister (go to “Menu → Doremi Labs,
Inc. → CineLister”)
• The previously created CPL will be visible under “live” on the left part of the "Editor" tab
allowing the user to insert it in a Show Playlist like any standard CPL
_____________________________________________________________________________________
SHV.OM.001293.DRM Page 60 Version 1.3
Doremi Cinema LLC Confidential
Downloaded from www.Manualslib.com manuals search engine
"Live" CPL "Live" CPL
Available Inserted in a
SPL
Figure 74: CineLister – “Live” CPL Inserted in a Show Playlist
Note: At this point in the manual the installation should be completed and the user should be
able to use the ShowVault within the system. The information provided in the following sections
is for reference.
_____________________________________________________________________________________
SHV.OM.001293.DRM Page 61 Version 1.3
Doremi Cinema LLC Confidential
Downloaded from www.Manualslib.com manuals search engine
9 ShowVault Software and Firmware USB Upgrade
Instructions
9.1 Displaying the Software and Firmware Versions
• To display the software version of the ShowVault go to the “Menu → Doremi Labs, Inc.
→ About” menu of the ShowVault.
• The following window will appear on the screen:
ShowVault software
version
Figure 75: “About” Window Software/Firmware Versions
9.2 Updating the Software and Firmware via USB
If the user is unsure about the current software/firmware revisions, contact Doremi Technical
Support for information and downloading instructions. Once the update is downloaded it can be
ingested through the Ingest GUI from a USB drive.
• Transfer the update file to a USB drive.
• Plug the USB drive into the ShowVault.
• Wait for the graphical user interface to appear on the screen as presented below:
_____________________________________________________________________________________
SHV.OM.001293.DRM Page 62 Version 1.3
Doremi Cinema LLC Confidential
Downloaded from www.Manualslib.com manuals search engine
Example of software
package for update
Example of software
package for update
Figure 76: Graphical User Interface Ingest Window
• Choose the update from the list of files displayed in the GUI above.
• Click the “Ingest” button.
• User will be asked for a password to be able to perform the ingest operation (see Figure
77 below).
Figure 77: Authentication Window
• Enter the appropriate password and select “Ok”.
• When the ingest process is complete reboot the Showvault by clicking on “Menu →
Logout”.
• Click the “Reboot” button – the update can not be applied without rebooting the unit.
_____________________________________________________________________________________
SHV.OM.001293.DRM Page 63 Version 1.3
Doremi Cinema LLC Confidential
Downloaded from www.Manualslib.com manuals search engine
10 ShowVault Linux Terminal Commands
The ShowVault uses the Linux operating system. Here are some basic instructions on how to
navigate the Linux interface and access set up options to configure the system.
10.1 Linux Login and Terminal Window (Local Connection)
• Connect a standard VGA monitor, keyboard, and mouse to the ShowVault and power up
the unit
Note: For more information on how to connect peripheral hardware, please see Sections 1.4
and 3.
• After the ShowVault boots up a login window will appear within the Linux GUI
• To login type the following:
• Type: root and then press "Enter"
• Type the password and then press "Enter" - consult the system administrator for the root
password or Doremi Technical Service to know the default root password
This is the default login name & password for the ShowVault. Use this login for basic set up and
configuration of the ShowVault. To change the login password, see Section 10.8. If the
password has already been changed, contact the system administrator for the new password.
Once logged in, the Linux desktop will appear. Next, open a terminal window. To do this, click
the terminal icon on the taskbar or select “Menu → System → Terminal” from the Linux
programs menu in the lower left corner of the GUI.
10.2 Linux Login and Terminal Window (Remote Connection)
• To log in to the ShowVault from a remote computer use “ssh” – a secured shell terminal
10.2.1 Remote Login From a Linux Computer
• To log in to the ShowVault remotely the user must know the IP address of the
ShowVault to connect to
• From a Linux terminal command line enter the following:
• Type: ssh <ShowVault IP address> and then press "Enter"
• Example: ssh 192.168.100.50
• This will bring up the login window on the remote ShowVault
• Log in with username root and then type in the password and press "Enter" - consult the
system administrator for the root password or Doremi Technical Service to know the
default root password
• User will be connected to the selected ShowVault remotely
_____________________________________________________________________________________
SHV.OM.001293.DRM Page 64 Version 1.3
Doremi Cinema LLC Confidential
Downloaded from www.Manualslib.com manuals search engine
10.2.2 Remote Login From a Windows PC
From a Windows PC, the user will need to install an ssh client to login remotely. An example
ssh client is “PuTTY”, a free ssh client that can be found on the Internet. The connection and
login process is similar to that described in Section 10.2.1 for a Linux computer.
10.3 Generating Status Reports
When a problem appears on the ShowVault (freezes, loses video or audio output) a report can
be generated that gives detailed technical information on the nature of the problem. This file can
be sent via email (or FTP) to the engineers at Doremi Labs to determine the reason and to
address any fixes/updates that may be needed to resolve the issue.
• To generate a status report execute the following command from the terminal prompt
after the problem occurs and before rebooting the server
• Type: sh /doremi/sbin/report.sh and then press "Enter"
• This command will generate a report file in the "/doremi/tmp" folder
• User can then connect via FTP and bring this file in to send (via email or FTP) to Doremi
engineering for analysis
• To write the report file to a USB drive do the following:
• Plug in the USB drive
• The USB will be automatically scanned and mounted in "Read-Only" mode
• Follow the instructions below to remount and write to it
• Type: mount -o rw,remount /media/usb0/ and then press "Enter" (drive will mount in
read/write mode)
• Type: cp /doremi/tmp/drmreport_xxxx.tgz /media/usb0/ and then press "Enter"
(command will copy the report onto the USB drive) xxxx represents the actual date of the
file
• Type: sync and then press "Enter" (command will commit the copy to the drive)
• Type: umount /media/usb0/ and then press "Enter" (command will un-mount the drive
and the file will be on the USB drive)
10.4 Software and Firmware Upgrade
10.4.1 Sending the Software File to the ShowVault
• To send a new software update file to the ShowVault use an FTP client and login as
follows:
• Type: ftp 192.168.100.50 and then press "Enter" (IP address of the ShowVault)
_____________________________________________________________________________________
SHV.OM.001293.DRM Page 65 Version 1.3
Doremi Cinema LLC Confidential
Downloaded from www.Manualslib.com manuals search engine
• When prompted for a user name type admin and then press "Enter"
• When prompted for a password type the "admin" password and then press "Enter"
• Type: bin and then press "Enter"
• Type: cd ./etc/rc.once and then press "Enter"
• Type: put dcp2000_patch-0.5.2-26.pkg and then press "Enter"
• When the transfer is completed type bye and then press "Enter"
Note: These steps may vary depending on the FTP client and whether user is on a Linux or
Windows PC. The login information, file names, and destination folder are the same in
both cases.
10.4.2 Performing the Software Upgrade
• To perform the upgrade of the ShowVault software simply reboot the unit
• Login as "root" and from the terminal command prompt type: reboot and then press
"Enter"
• Once the ShowVault has rebooted login again as "root"
• Open a new terminal command and type: halt and then press "Enter"
• This command will initiate the shutdown of the ShowVault unit
• After approximately 20 seconds or so, the unit will shut off automatically
• After the ShowVault has shutdown power it on and log in
• This will complete the software update
10.4.3 Sending the Firmware File to the ShowVault
• To send a new firmware file to the ShowVault JPEG-2000 decoder use a FTP client and
log in as follows:
• Type: ftp 192.168.100.50 and then press "Enter" (IP address of the ShowVault)
• When prompted for a user name type admin and then press "Enter"
• When prompted for a password type the "admin" password
• Type: bin and press "Enter"
• Type: cd ./etc/rc.once and then press "Enter"
• Type: put fw-1.53.pkg and then press "Enter" (fw-1.53.pkg is the upgrade file that is
received from Doremi)
_____________________________________________________________________________________
SHV.OM.001293.DRM Page 66 Version 1.3
Doremi Cinema LLC Confidential
Downloaded from www.Manualslib.com manuals search engine
• When the transfer is completed type bye and then press "Enter"
Note: These steps may vary depending on the FTP client and whether it is on a Linux or
Windows PC. The login information, file names, and destination folder are the same in
both cases.
10.5 Network Restarting
• To restart networking from the terminal command line do the following:
• Type: /etc/init.d/networking restart and then press "Enter"
10.6 RAID (Partitions)
Two partitions are present in the ShowVault. One partition is “/dev/md0” which is mounted on
“/data” and another partition is ‘/dev/md1” which is mounted on “/opt”. The following sections
explain how to check the health of the RAID (see Section 10.6.1) and how to reinitialize the
RAID (see Section 10.6.2).
10.6.1 RAID Failure Identification
• To check the health of the RAID open a new terminal and login as “root”
• Type: more /proc/mdstat and then press "Enter"
• On a healthy RAID the command below will appear:
Personalities : [raid5]
md1 : active raid5 sda1[0] sdb1[1] sdc1[2]
21125248 blocks level 5, 64k chunk, algorithm 2 [3/3] [UUU]
md0 : active raid5 sda2[0] sdb2[1] sdc2[2]
760291968 blocks level 5, 64k chunk, algorithm 2 [3/3] [UUU]
• On a failed RAID the command below will appear:
Personalities : [raid5]
md1 : active raid5 sdb1[1] sdc1[2]
21125248 blocks level 5, 64k chunk, algorithm 2 [3/2] [_UU]
md0 : active raid5 sdb2[1] sdc2[2]
760291968 blocks level 5, 64k chunk, algorithm 2 [3/2] [_UU]
• In the failed example above, the hard disk drive “/dev/sda” is failed. This failure could be
the result of a hardware failure or it could simply be that the user inadvertently pulled the
drive out.
_____________________________________________________________________________________
SHV.OM.001293.DRM Page 67 Version 1.3
Doremi Cinema LLC Confidential
Downloaded from www.Manualslib.com manuals search engine
10.6.2 RAID Reinitialization
• To reinitialize the RAID type the following command:
• Type: sh /doremi/sbin/reinit_raid.sh and then press "Enter"
Note: This is a destructive process and all data (features and trailers) on the hard drives will be
lost.
10.7 Ingest From Ethernet (FTP Server)
10.7.1 Uploading Files to a Remote ShowVault via FTP
This section describes how to send package files from a local Linux machine to a networked
ShowVault for ingest.
• Open a new terminal window and follow these steps:
• Type: cd <foldername>/ and then press "Enter"
• The descriptor (foldername) is the name of the folder that contains the package files that
are send to the networked ShowVault for ingest
• An example would be to type cd dcp_package/ and then press "Enter"
• The folder called "dcp_package" contains the source material to be sent to the
ShowVault for ingest
Note: For this example, it is assumed that the movie package is in a folder called
"dcp_package". In practice, the folder name can be whatever the user decides to name it.
• Type: ftp (IP address) and then press "Enter"
• The descriptor is the IP address of the ShowVault to send the package files to
• An example would be to type: ftp 192.168.100.50 and then press "Enter"
• User will be prompted for a login name and password for the networked ShowVault
• Type the following:
• Name: ingest and then press "Enter"
• Password: ingest and then press "Enter"
• This login will automatically put the user into the "/data/incoming/" folder on the
destination ShowVault. This will bring the user to the FTP command prompt: "ftp >"
• From here type the following in the terminal window:
_____________________________________________________________________________________
SHV.OM.001293.DRM Page 68 Version 1.3
Doremi Cinema LLC Confidential
Downloaded from www.Manualslib.com manuals search engine
• Type: ftp > prompt off // - this command turns off prompting for each individual file to
be copied
• Type: ftp > mput * // - this command 'puts' all files from the source directory specified
above (dcp_package/) into the "/data/incoming/" directory of the destination ShowVault
• When completed type bye and then press "Enter" at the command prompt to quit the
FTP session
• The ShowVault will then automatically scan the "/data/incoming/" directory and ingest
the files contained in it
10.8 Changing the Linux Login Password
• To change the ShowVault login password open a terminal window and do the following:
• Type: mount -o rw,remount / and then press "Enter"
• Type: password root and then press "Enter" (this changes the password for the login
named "root")
• Type: password and then press "Enter" (type the new password)
• Type: password and then press "Enter" (retype the new password)
• Type: sync and then press "Enter"
• Type: mount -o ro,remount /
Note: If changing the "root" password make sure to record the password in a secure place. If
the password is lost, the user will no longer be able to perform "root" privileges or have "root"
rights.
10.9 Changing the Linux Display Resolution
• To set up the ShowVault display resolution for an external VGA or front panel server
LCD screen do the following:
10.9.1 External VGA
• Type: mount -o rw,remount / and then press "Enter" - allows writing to boot flash
card
• Type: cd /etc/X11/ and then press "Enter"
• Type: cp XF86Config-4.org XF86Config-4 and then press "Enter"
• User will be prompted to overwrite the previous configuration
• Type: y and then press "Enter"
_____________________________________________________________________________________
SHV.OM.001293.DRM Page 69 Version 1.3
Doremi Cinema LLC Confidential
Downloaded from www.Manualslib.com manuals search engine
• Then do the following:
• Type: sync and then press "Enter"
• Type: mount -o ro,remount / and then press "Enter"
• Close X windows (GUI) and login again
• User will now be at the new resolution
10.9.2 ShowVault Front Panel LCD Screen
• Type: mount -o rw,remount / and then press "Enter" - allows writing to flash card
• Type: cd /etc/X11/ and then press "Enter"
• Type: cp XF86Config-4.640 XF86Config-4 and then press "Enter"
• You will be prompted to overwrite the previous configuration
• Type: y and then press "Enter"
• Then do the following:
• Type: sync and then press "Enter"
• Type: mount –o ro,remount/ and then press "Enter"
• Close X (GUI) and log in again
• User will now be at the new resolution
_____________________________________________________________________________________
SHV.OM.001293.DRM Page 70 Version 1.3
Doremi Cinema LLC Confidential
Downloaded from www.Manualslib.com manuals search engine
11 Troubleshooting
11.1 ShowVault BIOS Settings
In case the system does not complete the boot sequence upon powering up, the BIOS settings
may have to be checked. Follow the procedure below to confirm the BIOS settings.
11.1.1 BIOS Setting for SuperMicro X7SBE Motherboard
Note: The BIOS settings detailed here are for units fitted with the SuperMicro X7BE
motherboard only. Check the motherboard I/Os on the rear panel to know which
motherboard is used on the unit.
• To access the BIOS settings of the ShowVault fitted with the SuperMicro X7SBE
motherboard press the “Delete” key after powering on the unit when the SuperMicro load
(splash) screen appears to enter the BIOS configuration.
• In the “Main” tab the time and date should be set to “GMT” (Greenwich Mean Time)
• Check that the following is active:
Native Mode Operation [Serial ATA]
SATA RAID Enable [Disabled]
SATA AHCI Enable [Enabled]
SATA AHCI Legacy Enable [Disabled]
• Go to the “Advanced” menu and choose “Boot Features” - check to see if configuration
matches the format below:
Only USB Port #6 cab boot [Enabled]
Power Loss Control [Last State]
• While in the “Advanced” menu go to “Hardware Monitor” - check to see if configuration
matches the format below:
Fan Speed Control Mode [3-pin Server]
• In the “Boot” menu press the “3" key to load the Doremi boot order
• It will read:
Boot Priority Order:
1. USB HDD: xxxxName_of_the_Boot_Compact_Flashxxxxx
• After "Boot Priority" is correctly set press "F10" and confirm by pressing "Enter"
• The ShowVault will now continue the boot process with the new BIOS settings
_____________________________________________________________________________________
SHV.OM.001293.DRM Page 71 Version 1.3
Doremi Cinema LLC Confidential
Downloaded from www.Manualslib.com manuals search engine
11.2 Server LCD Screen Maintenance (3RU only)
This section provides the required steps for when the server front panel LCD screen needs
recalibration.
11.2.1 “Root” Logging
To perform the screen recalibration user has to be logged in as “root” as presented in the
procedure below:
• Go to the “Menu → System” menu of the ShowVault and select “Terminal” to launch a
terminal window
• In the terminal window do the following:
• Type: su and then press "Enter"
• Use the "root" password (consult the system administrator or Doremi to know the
default root password)
11.2.2 Server LCD Screen Calibration
Verify that the stylus on the server front panel LCD screen functions as a mouse. Check to see
if the server LCD screen VGA connector is linked to the motherboard VGA connector as
presented in Section 3.1.
• Go to “Menu → System → Touchscreen Calibration”
• Using the stylus located on the left side of the server LCD screen press on the four
blinking dots one after the other as shown below (there is one dot in each screen corner)
First Blinking Dot
(a) (b)
Figure 78: Server LCD Screen Calibration
_____________________________________________________________________________________
SHV.OM.001293.DRM Page 72 Version 1.3
Doremi Cinema LLC Confidential
Downloaded from www.Manualslib.com manuals search engine
12 Appendix A: XML Structure Used by Macro Editor
The Macro Automation Cues and Trigger Cues generated using the Macro Editor GUI
presented in this document (Section 6) are saved using one single XML file according to the
structure presented in this appendix.
12.1 AutomationCueMacroList Sample
An example of an XML file is provided below. Each Macro Automation Cue, created according
to Section 6.2.1, is saved in one “AutomationCueMacro” element and each "Trigger" Cue,
created according to Section 6.3.1, is saved in one “Trigger Cue” element.
<?xml version=”1.0”?>
<AutomationCueMacroList>
<IssueDate>2007-01-31T10:25:11-08:00</IssueDate>
<Issuer>Doremi Cinema LLC</Issuer>
<Creator>CineLister Macro Editor v0.4</Creator>
<AnnotationText>Generated by Doremi Labs Macro Editor version 0.4</AnnotationText>
<AutomationCueMacro>
<Name>FEATURE_START_FLAT</Name>
<Id>urn:uuid:f9bd304e-8c81-4a62-8de5-0805fd91f160</Id>
<AnnotationText>start a FLAT feature</AnnotationText>
<CommandList>
<Command>
<Type>GPO</Type>
<Line>1</Line>
<Value>2</Value>
<PulseDelay>500</PulseDelay>
</Command>
<Command>
<Type>GPO</Type>
<Line>4</Line>
<Value>2</Value>
<PulseDelay>500</PulseDelay>
</Command>
</CommandList>
</AutomationCueMacro>
<AutomationCueMacro>
<Name>FEATURE_START_SCOPE</Name>
<Id>urn:uuid:3922e0c2-84af-407a-9cde-edd8f551af94</Id>
<AnnotationText>start a SCOPE feature</AnnotationText>
<CommandList>
<Command>
<Type>GPO</Type>
<Line>2</Line>
<Value>2</Value>
<PulseDelay>500</PulseDelay>
_____________________________________________________________________________________
SHV.OM.001293.DRM Page 73 Version 1.3
Doremi Cinema LLC Confidential
Downloaded from www.Manualslib.com manuals search engine
</Command>
<Command>
<Type>GPO</Type>
<Line>4</Line>
<Value>2</Value>
<PulseDelay>500</PulseDelay>
</Command>
</CommandList>
</AutomationCueMacro>
<TriggerCue>
<Name>Trigger_1</Name>
<Id>urn:uuid:ada0f7e7-172a-4490-a48f-365349946b22</Id>
<CueType>GPI</CueType>
<CueTypeParameters>
<Line>2</Line>
<Value>1</Value>
</CueTypeParameters>
</TriggerCue>
<TriggerCue>
<Name>Trigger_2</Name>
<Id>urn:uuid:807f29ee-40bc-4f54-810a-3c6f73209a95</Id>
<CueType>GPI</CueType>
<CueTypeParameters>
<Line>7</Line>
<Value>0</Value>
</CueTypeParameters>
</TriggerCue>
</AutomationCueMacroList>
12.2 AutomationCueMacroList Structure
The AutomationCueMacroList element is illustrated in Figure 79 and the individual elements that
comprise the AutomationCueMacroList element are defined in the remaining subsections.
_____________________________________________________________________________________
SHV.OM.001293.DRM Page 74 Version 1.3
Doremi Cinema LLC Confidential
Downloaded from www.Manualslib.com manuals search engine
Figure 79: AutomationCueMacroList Structure
Note: Dotted lines denote optional elements that can be omitted during the creation based on
Macro Editor.
12.2.1 IssueDate Node
The IssueDate node is used to define the time and date at which the AutomationCueMacroList
XML file was issued. It is meant for display for the user.
12.2.2 Issuer Node
The Issuer node contains a free-form human-readable annotation that identifies the entity that
created the AutomationCueMacroList XML file. It is meant for display for the user. The default
value generated by the Macro Editor GUI is “Doremi Cinema LLC”.
12.2.3 Creator Node
The Creator Node contains a free-form human-readable annotation that identifies the
application used to create the AutomationCueMacroList XML file. It is meant for display for the
user.
The default value generated by the Macro Editor GUI is “CineLister Macro Editor vx.y”, where
x.y corresponds to the Macro Editor application version number used to create the file.
12.2.4 AnnotationText Node
The AnnotationText element is a free-form human-readable annotation describing the
AutomationCueMacroList XML file. It is meant as a display hint for the user.
The default value generated by the Macro Editor GUI is “Generated by Doremi Labs Macro
Editor version x.y”, where x.y corresponds to the Macro Editor application version number used
to create the file.
_____________________________________________________________________________________
SHV.OM.001293.DRM Page 75 Version 1.3
Doremi Cinema LLC Confidential
Downloaded from www.Manualslib.com manuals search engine
12.2.5 AutomationCueMacro Nodes
Each AutomationCueMacro element contains all the parameters associated to one Macro Cue
defined using the Macro Editor GUI presented in the previous sections.
An AutomationCueMacro element contains the subnodes presented in the paragraphs below.
Figure 80: AutomationCueMacro Structure
Note: Dotted lines denote optional elements that can be omitted during the creation based on
Macro Editor.
12.2.5.1 Name Node
The Name element is a human-readable annotation corresponding to the name given to this
Macro Cue when it was created. It is the name chosen by the user in Section 6.2.1 for the field
“Name of the Macro”.
12.2.5.2 Id Node
The Id element uniquely identifies the AutomationCueMacro for asset management purposes. It
is encoded as a urn:uuid per [RFC 4122].
12.2.5.3 AnnotationText Node (optional)
This AnnotationText element is a human-readable annotation corresponding to the comment
assigned to this Macro Cue when it was created. It is the name chosen by the user in Section
6.2.1 for the field “Comments”.
12.2.5.4 CommandList Node
The CommandList element contains a list of zero and one or more Command elements. Each
Command element corresponds to the set of parameters describing one automation individual
command composing the Macro Automation Cue.
An empty CommandList can be used to generate an Automation Cue Macro executing no
command. It will be used to maintain portability between theaters.
12.2.6 Command Node (optional)
A Command node contains the parameters associated to a specific command to be used as
part of the overall AutomationCueMacro element. These parameters depend on the type of
command defined by the Type node below.
_____________________________________________________________________________________
SHV.OM.001293.DRM Page 76 Version 1.3
Doremi Cinema LLC Confidential
Downloaded from www.Manualslib.com manuals search engine
Figure 81: Command Structure
Note: Dotted lines denote optional elements that can be omitted during the creation based on
Macro Editor.
12.2.6.1 Type Sub-Node
The available types of commands are listed below:
Table 1: Command Types Available
Type Description
Black Black video and silent audio signals will be generated by the
server
GPO A GPO will be sent by the server
Dowser Command concerns the projector dowser
Lamp Command concerns the projector lamp
Channel Command concerns the projector channel
Play Command will put the server in play mode
Pause Command will put the server in pause mode
TogglePlayPause Command will put the server in TogglePlayPause mode
VideoOutputMode Command will set the video output mode
ProjectorMacro Command will specify a DLP projector macro
DeviceRawSendMessage Command will send a message to a device
PurgePendingMacro Command will purge pending macros
_____________________________________________________________________________________
SHV.OM.001293.DRM Page 77 Version 1.3
Doremi Cinema LLC Confidential
Downloaded from www.Manualslib.com manuals search engine
Note: In case the command type is Play, Pause, TogglePlayPause or PurgePendingMacro no
additional parameters are required within the Command element.
12.2.6.2 Duration Sub-Node (optional)
The Duration element has only to be used for the “Black” command type. It specifies the
duration as a number of seconds of the associated black video and silent audio output.
12.2.6.3 Line Sub-Node (optional)
The Line element has only to be used for the “GPO” command type. It specifies the GPO line
number to be used for the associated command. It contains an integer to be chosen between 0
and 7.
12.2.6.4 Value Sub-Node (optional)
The Value element is only to be used for “GPO”, “Dowser”, “Lamp”, “Channel”,
“VideoOutputMode” and “ProjectorMacro” command types.
When used for the “GPO” command, it has to be the Value element grouped with the Line and
optional PulseDelay elements sequence. When used for the “Dowser”, “Lamp”, Channel”,
“VideoOutputMode” or “ProjectorMacro” commands, it has to be the stand alone Value element
defined at the same level as the Duration element in the schema (see Figure 81 above).
The format of the Value element depends on the kind of command type. The table below
presents the usage of the elements for each command type.
Table 2: Value Formats
Type Associated Value Format Description
GPO Possible values:
- 0: means GPO OFF
- 1: means GPO ON
- 2: means GPO Pulse mode
Dowser Possible values:
- 0: means Dowser OFF
- 1: means Dowser ON
Lamp Possible values:
- 0: means Lamp OFF
- 1: means Lamp ON
Channel Value element is an integer chosen between 0 and 16. This integer
indicates to which projector channel to switch.
VideoOutputMode Possible values:
- DolphinlorConversionDefault: default video output mode
- DolphinColorConversion444to422: video output mode allowing
playback of the corresponding 24fps Package at 48fps.
ProjectorMacro Value indicates the concerned projector macro name
12.2.6.5 PulseDelay Sub-Node (optional)
The PulseDelay element is only to be present for the “GPO” command when the associated
value is set to 2 (Pulse Mode). Its value is the duration, in milliseconds, during which the
associated GPO will remain "ON" level before going to "OFF" (see Table 2 above).
_____________________________________________________________________________________
SHV.OM.001293.DRM Page 78 Version 1.3
Doremi Cinema LLC Confidential
Downloaded from www.Manualslib.com manuals search engine
12.2.6.6 DeviceName Sub-Node (optional)
The DeviceName element is only to be present for the “DeviceRawSendMessage” command. It
will contain the name of the device to which the message has to be sent.
12.2.6.7 MessageType Sub-Node (optional)
The MessageType element is only to be present for the “DeviceRawSendMessage” command.
It will define the type of the message (text and binary).
12.2.6.8 Message Sub-Node (optional)
The Message element is only to be present for the “DeviceRawSendMessage” command. It
contains the actual message to be sent to the device.
12.2.7 TriggerCue Node (optional)
Each TriggerCue element corresponds to all the parameters defining a TriggerCue. These
parameters are recorded in the sub-nodes presented in the following paragraphs.
Figure 82: TriggerCue Structure
Note: Dotted lines denote optional elements that can be omitted during the creation based on
Macro Editor.
Several TriggerCue elements can be generated. They have to be put back to back at the XML
level (see Figure 79 above).
A TriggerCue node without CueType and CueParameter element can be used to generate a
Trigger Cue executing no command. It will be used to maintain portability between theaters. In
such a case, the only required sub-elements are the Name and the "ID" element below.
12.2.7.1 Name Node
The Name element is a human-readable annotation corresponding to the name given to this
TriggerCue when it was created. It is the name chosen by the user in Figure 47 for the field
“Name of the Trigger”.
12.2.7.2 Id Node
The "ID" element uniquely identifies the TriggerCue for asset management purposes. It is
encoded as a urn:uuid per [RFC 4122].
_____________________________________________________________________________________
SHV.OM.001293.DRM Page 79 Version 1.3
Doremi Cinema LLC Confidential
Downloaded from www.Manualslib.com manuals search engine
12.2.7.3 AnnotationText Node (optional)
This AnnotationText element is a human-readable annotation corresponding to the comment
assigned to this TriggerCue when it was created. It is the name chosen by the user in Figure 47
for the field “Comments”.
12.2.7.4 CueType Node (optional)
The CueType element corresponds to the type of cue used by the TriggerCue. The available
Cue Types are listed in the table below:
Table 3: Cue Types Available
Type Description
GPI Allows assignment of a GPI line and value to the Trigger
Signal Allows assignment of another signal to the Trigger
12.2.7.5 CueTypeParameters (optional)
The CueTypeParameters element contains the parameters associated to the cue type defined
in the CueType element.
Figure 83: TriggerCue Structure
Notes: Dotted lines denote optional elements that can be omitted during the creation based on
the Macro Editor.
• For GPI Cue Type the two following parameters have to be used: "Line" and "Value".
• The "Line" element specifies the GPI line number to be used for the associated
command. It contains a integer to be chosen between 0 and 7.
• The "Value" element indicates the state of the GPI: ON (Value = 1) or OFF (Value = 2).
• For Signal Cue Type the following parameter has to be used: "Name".
• The "Name" element specifies the signal name.
_____________________________________________________________________________________
SHV.OM.001293.DRM Page 80 Version 1.3
Doremi Cinema LLC Confidential
Downloaded from www.Manualslib.com manuals search engine
12.3 Schema
The XML Schema document presented in this section defines the structure of a Macro
Automation Cue List using a machine-readable language. While this schema is intended to
represent the structure presented in the prose portions (Section 12.2) of this document, conflicts
in definition may occur. In the event of a conflict, the prose shall be the authoritative expression
of the structure.
<?xml version="1.0"?>
<xs:schema targetNamespace="http://www.doremilabs.com/schemas/xxx/AML"
xmlns:aml="http://www.doremilabs.com/schemas/xxx/AML"
xmlns:ds="http://www.w3.org/2000/09/xmldsig#"
xmlns:xs="http://www.w3.org/2001/XMLSchema"
elementFormDefault="qualified" attributeFormDefault="unqualified">
<xs:import namespace="http://www.w3.org/XML/1998/namespace"
schemaLocation="http://www.w3.org/2001/03/xml.xsd"/>
<!-- AutomationCueMacroList -->
<xs:element name="AutomationCueMacroList" type="aml:AutomationCueMacroListType"/>
<xs:complexType name="AutomationCueMacroListType">
<xs:sequence>
<xs:element name="IssueDate" type="xs:dateTime"/>
<xs:element name="Issuer" type="aml:UserText"/>
<xs:element name="Creator" type="aml:UserText"/>
<xs:element name="AnnotationText" type="aml:UserText"/>
<xs:element name="AutomationCueMacro" type="aml:AutomationCueMacroType” minOccurs="0"
maxOccurs="unbounded"/>
<xs:element name="TriggerCue" type="aml:TriggerCueType” minOccurs="0"
maxOccurs="unbounded"/>
</xs:sequence>
</xs:complexType>
<!-- AutomationCueMacro -->
<xs:complexType name="AutomationCueMacroType">
<xs:sequence>
<xs:element name="Name" type="aml:UserText"/>
<xs:element name="Id" type="aml:UUID"/>
<xs:element name="AnnotationText" type="aml:UserText" minOccurs="0"/>
<xs:element name="CommandList">
<xs:complexType>
<xs:sequence>
<xs:element name="Command" type="aml:CommandType" minOccurs="0"
maxOccurs="unbounded"/>
</xs:sequence>
</xs:complexType>
</xs:element>
</xs:sequence>
</xs:complexType>
<!-- TriggerCue -->
<xs:complexType name="TriggerCueType">
<xs:sequence>
<xs:element name="Name" type="aml:UserText"/>
<xs:element name="Id" type="aml:UUID"/>
<xs:element name="AnnotationText" type="aml:UserText" minOccurs="0"/>
<xs:element name="CueType" type="aml:UserText" minOccurs="0"/>
<xs:element name="CueTypeParameters" type="aml:CueTypeParametersType" minOccurs="0"/>
</xs:sequence>
</xs:complexType>
_____________________________________________________________________________________
SHV.OM.001293.DRM Page 81 Version 1.3
Doremi Cinema LLC Confidential
Downloaded from www.Manualslib.com manuals search engine
<!-- CueTypeParameters -->
<xs:complexType name="CueTypeParametersType">
<xs:choice>
<xs:sequence>
<xs:element name="Line" type="xs:long"/>
<xs:element name="Value" type="aml:UserText”/>
</xs:sequence>
<xs:element name="Name" type="aml:UserText"/>
</xs:choice>
</xs:complexType>
<!-- Command -->
<xs:complexType name="CommandType">
<xs:sequence>
<xs:element name="Type" type="aml:UserText"/>
<xs:choice minOccurs="0">
<xs:sequence>
<xs:element name="Line" type="xs:long"/>
<xs:element name="Value" type="aml:UserText"/>
<xs:element name="PulseDelay" type="aml:UserText" minOccurs="0"/>
</xs:sequence>
<xs:element name="Value" type="aml:UserText"/>
<xs:element name="Duration" type="xs:long"/>
<xs:sequence>
<xs:element name="DeviceName" type="aml:UserText"/>
<xs:element name="MessageType" type="aml:UserText"/>
<xs:element name="Message" type="aml:UserText"/>
</xs:sequence>
</xs:choice>
</xs:sequence>
</xs:complexType>
<!-- UUID -->
<xs:simpleType name="UUID">
<xs:restriction base="xs:anyURI">
<xs:pattern value="urn:uuid:[0-9a-fA-F]{8}-[0-9a-fA-F]{4}-[0-9a-fA-F]{4}-[0-9a-fA-F]{4}-
[0-9a-fA-F]{12}"/>
</xs:restriction>
</xs:simpleType>
<!-- UserText -->
<xs:complexType name="UserText">
<xs:simpleContent>
<xs:extension base="xs:string">
<xs:attribute name="language" type="xs:language" use="optional" default="en"/>
</xs:extension>
</xs:simpleContent>
</xs:complexType>
</xs:schema>
_____________________________________________________________________________________
SHV.OM.001293.DRM Page 82 Version 1.3
Doremi Cinema LLC Confidential
Downloaded from www.Manualslib.com manuals search engine
12.4 XML Diagram Legend
The following provides a legend for notation used in diagrams depicting XML structures.
12.4.1 Element Symbols
• In the schema design diagrams presented above in this document, only the elements
are drawn. Attributes are not visible. The cardinality of the element (0..1, 1 exactly, 0..n,
1..n) is indicated by the border of the elements. Optional elements are drawn with a
dashed line and required elements with a solid line. A double border indicates a
maximum occurrence greater than one.
Optional element Required single element Required repeated element
Min. occurrence = 0, Min. occurrence = 1, Min. occurrence = 1,
Max. occurrence = 1 Max. occurrence = 1 Max. occurrence = unbounded
• The content model of elements is symbolized on the left and right side of the element
boxes. The left side indicates whether the element contains a simple type (text,
numbers, dates,) or a complex type (further elements). The right side of the element
symbol indicates whether it contains child elements or not.
simple content complex content complex content no element content
with child elements (simple type, attributes
only, or empty element)
12.4.1.1 Examples
• Optional single element without child elements. Minimum Occurrence = 0, Maximum
Occurrence = 1, content = complex.
• As with above, but with child elements, the "plus" at the right side indicates the presence
of one or more undisplayed child elements.
• Mandatory single element. Minimum Occurrence = 1, Maximum Occurrence = 1, content
= complex, no child elements (i.e. this denotes an empty element). The gray or green
text below the element displays the xml-schema annotation associated with the element.
_____________________________________________________________________________________
SHV.OM.001293.DRM Page 83 Version 1.3
Doremi Cinema LLC Confidential
Downloaded from www.Manualslib.com manuals search engine
• Mandatory multiple element containing child elements (content = complex). This element
must occur at least once (Minimum Occurrence = 1) and may occur as often as desired
(Maximum Occurrence = unbounded).
• Mandatory single element with containing simple content (e.g. text) or mixed complex
content (e.g. text with xhtml markup). Minimum Occurrence = 1, Maximum Occurrence =
1, type = xsd:string (for example), content = simple. The three lines in the upper left
corner are used for both text and numeric content.
12.4.2 Model Symbols ("compositors")
• A sequence of elements, the elements must appear exactly in the sequence in which
they appear in the schema diagram.
• A choice of elements, only a single element from those in the choice may appear at this
position.
• The "all" model in which the sequence of elements is not fixed.
12.5 Types
• If an element refers to a complex global type, the type is shown with a border and yellow
background. User can click on the gray type name shown at the top to jump to the type
definition itself.
• Depending on the settings in xml spy when generating the schema diagrams, the type
name may be shown in the line below the element name:
_____________________________________________________________________________________
SHV.OM.001293.DRM Page 84 Version 1.3
Doremi Cinema LLC Confidential
Downloaded from www.Manualslib.com manuals search engine
• In that case the type names of simple types are shown as well:
12.6 Model Groups and References
An "element group" is a named container with one or several elements. The group of elements
can be reused at multiple places in the schema. Model groups are invisible in the instance
document in contrast to types. Model groups have been used sparingly since they do not map to
a feature in object-oriented programming languages, unless they support multiple inheritance.
It is important to note that when reading the diagrams for model groups the model group symbol
is drawn with simple lines, not dashed. It does not imply that the elements in the model group
are required. The optionality of the group depends on the optionality of elements contained in
the model group. Model groups can be made optional, e.g. to make a model group with required
elements optional in some cases, but this has not been used.
The "any" group is a special kind of model group. It is a placeholder for elements not defined in
the schema. The "any" element defines points where the schema can be extended. After the
"any" keyword, the namespace from which the elements may come is defined. For example,
"##other" specifies that the extension elements may come from any namespace, except from
the current schema namespace.
"Element references" are indicated through a link arrow in the lower left corner. They are similar
to references to model groups within a schema, but instead of refining the model group, they
directly refer to a single global element. The global element can then be reused in multiple
places.
_____________________________________________________________________________________
SHV.OM.001293.DRM Page 85 Version 1.3
Doremi Cinema LLC Confidential
Downloaded from www.Manualslib.com manuals search engine
13 Annex A: Netmap Configuration File
13.1 Overview
This section presents the structure of the Netmap file.
The netmap feature allows an operator to store remote ingest server parameters to be re-used
easily and conveniently from the ingest GUI without having to enter the ingest server
identification and credential information. All the information is stored in a basic, simple XML file.
Every netmap entry contains all necessary information to ingest from an ingest server.
13.2 Netmap File Structure
The file is a regular valid UTF8 XML file. It is located in the "/doremi/etc" folder.
The top level XML element is <NetworkMappingList>. Every network entry property is listed in a
<NetworkMapping> sub-element, as presented in the paragraph below.
• Name Element:
• The Name element's value is the human-readable name that will be displayed to the
operator to identify the ingest server.
• Type Element:
• The Type element's value is the underlying communication protocol used to
communicate with the server. The only working and officially supported technology is
FTP. Another type under evaluation is "Local" which is to indicate a folder in the existing
file system. It will be used to reference regular Linux mounted file systems (NFS and
Samba).
• Server Element:
• The Server element's value is the identifier to connect the ingest server. Its syntax
depends on the Type. For FTP, it is the FTP server's IP address (v4). For local type, it is
the absolute path-name to a folder in the system.
• Share Element:
• The Share element's value is an ignored property. It is present for future need for
technology that requires an extra identifier for the exported data (Samba and NFS).
• FtpRemote Element:
• The FtpRemote element's value is an obsolete tag that indicates the IP address of the ftp
server. It is basically an alias for "Server", forcing "Type" to "ftp".
• User Element:
• The user element's value and the password element's value are the credentials used to
establish communication with the ingest server.
• Auditorium Element:
• The Auditorium element's value is an index number used to identify the screen in a
complex. It is ignored by a ShowVault engine but is used in TMS software to tag a
number in front of a given server.
_____________________________________________________________________________________
SHV.OM.001293.DRM Page 86 Version 1.3
Doremi Cinema LLC Confidential
Downloaded from www.Manualslib.com manuals search engine
• ManagementServer Element:
• ManagementServer element's value is the optional IP address of the management ingest
server. It is ignored in ShowVault software but is used in TMS software. The purpose is
to separate the management stream from the data stream. File browsing and
management communication uses the Management server, but all actual data is
transferred using the Server IP address.
• SerialNumber Element:
• The SerialNumber element's value is the serial number of the ingest server in case the
server is a regular ShowVault system acting as an ingest server. This property is ignored
by the ShowVault software and is used in TMS software.
• Sync Element:
• The Sync element's value indicates the system that the ingest server can be used for
dynamic data access (play ingest). "Above" properties can be re-defined under this
node. This new set of property will be used when dynamic data access is required. If no
property is re-defined, then the previous set is used.
Note: Only the communication data is subject to be re-defined (Server, Type, Share, User,
Password). The identification properties will be ignored (Serial Number and Auditorium).
• Filters Element:
• The Filters element's value lists the file to scan on the ingest server. The available filters
are PKG (Package), PKL (Packing List), KDM, DLM (License File), SPL (Show Playlist).
If no filters are specified, then it will only scan for a PKL file (legacy behavior).
• Example: <Filters>PKL, KDM, DLM</Filters> will scan ingest server and return the list
of available PKL, KDM, and DLM.
_____________________________________________________________________________________
SHV.OM.001293.DRM Page 87 Version 1.3
Doremi Cinema LLC Confidential
Downloaded from www.Manualslib.com manuals search engine
13.3 Sample Netmap File
• A sample Netmap file is provided below:
<?xml version="1.0" encoding="UTF-8"?>
<NetworkMappingList>
<NetworkMapping>
<!-- FTP ingest only -->
<Name>Doremi-FTP-01</Name>
<Type>ftp</Type>
<Server>192.168.100.51</Server>
<User>manager</User>
<Password>password</Password>
</NetworkMapping>
<NetworkMapping>
<!-- FTP ingest and 'pngest' -->
<Name>Doremi-LMS</Name>
<Type>ftp</Type>
<Server>192.168.100.1</Server>
<User>manager</User>
<Password>password</Password>
<!-- Required to enabled 'pngest' -->
<Sync>
<Type>ftp</Type>
<!-- The redefinition below are OPTIONAL -->
<!-- They override the values above in case -->
<!-- a different account is used for 'pngest' -->
<!-- feature -->
<User>manager</User>
<Password>password</Password>
</Sync>
</NetworkMapping>
</NetworkMappingList>
13.4 Known Issues
• Passwords are stored in clear text. They may become a security issue if the file is not
protected correctly in file system.
• This file is replaced with the Doremi TMS software when the screen is part of the unit
managed by the TMS software. All local modifications are lost.
• There is no graphic user interface tool to edit this file conveniently.
• If no "Sync" property is defined for a screen, the "Play'ngest" feature will not be available
for that screen (button hidden in Ingest GUI).
_____________________________________________________________________________________
SHV.OM.001293.DRM Page 88 Version 1.3
Doremi Cinema LLC Confidential
Downloaded from www.Manualslib.com manuals search engine
14 Annex B: Device Manager Configuration for
Licensed Features
Note: This annex assumes that the appropriate license(s) has or have been ingested in the
ShowVault. For example, the “Dolby 3D Configuration” is only possible if a “Dolby 3D
License” has been installed on the ShowVault, as explained in Section 8.3.
14.1 Dolby 3D Configuration
To configure the Dolby 3D feature on the ShowVault, please refer to the procedure provided in
the document “DCP-2000 – Dolby 3D Calibration” or contact Doremi Technical Support to get
the document.
14.2 RealD 3D Configuration
This paragraph provides guidance on how to set up "Device Manager" for RealD 3D support.
Follow the steps below:
• Open the "Device Manager" GUI by clicking on “Menu → Doremi Labs, Inc. → Device
Manager”.
• The following window will appear:
"Add"
button
Figure 84: Device Manager GUI
• Click the “Add” button.
• The list of available devices will appear as presented below:
_____________________________________________________________________________________
SHV.OM.001293.DRM Page 89 Version 1.3
Doremi Cinema LLC Confidential
Downloaded from www.Manualslib.com manuals search engine
"Add" button
Figure 85: List of Available Devices
• Select the “RealD 3D EQ” device and click the “Add” button (see Figure 85 above).
• The device will be visible on the main "Device Manager" GUI as presented below:
"Save"
button
Figure 86: “RealD 3D EQ” Device Added
_____________________________________________________________________________________
SHV.OM.001293.DRM Page 90 Version 1.3
Doremi Cinema LLC Confidential
Downloaded from www.Manualslib.com manuals search engine
• To complete the set up click the “Save” button (see Figure 86 above).
• User will be asked for a password.
14.3 Subtitle Engine Configuration
This paragraph provides instructions on how to set up the "Device Manager" for Subtitle Engine
support. It will allow the user to burn subtitles into the picture before being exported to the
projector. Follow the steps below:
• Open the "Device Manager" GUI by going to “Menu → Doremi Labs, Inc. → Device
Manager”.
• The following window will appear:
"Add"
button
Figure 87: Device Manager GUI
• Click the “Add” button (see Figure 87 above).
• The list of available devices will appear as presented below:
_____________________________________________________________________________________
SHV.OM.001293.DRM Page 91 Version 1.3
Doremi Cinema LLC Confidential
Downloaded from www.Manualslib.com manuals search engine
Figure 88: List of Available Devices
Note: In case the user already has a projector configured through "Device Manager" to display
subtitles meaning that the field “Enable subtitle” was set to “Yes”. When adding the “Subtitle
Engine” device, a warning window will appear asking the user to disable all projector subtitle
display, as the Subtitle Engine will burn the subtitle inside the picture before exporting the
resulting pictures to the projector. If the user plans to use the Subtitle Engine, click the “Yes”
button in the warning window to disable all projector subtitles (see Figure 89 below).
Figure 89: Subtitle Engine Warning Window
• Select the “Subtitle Engine” device and click the “Add” button.
• The device will be visible on the main "Device Manager" GUI as presented below:
_____________________________________________________________________________________
SHV.OM.001293.DRM Page 92 Version 1.3
Doremi Cinema LLC Confidential
Downloaded from www.Manualslib.com manuals search engine
Figure 90: “Subtitle Engine” Added
• To complete the set up click the “Save” button (see Figure 90 above).
• User will be asked for a password.
_____________________________________________________________________________________
SHV.OM.001293.DRM Page 93 Version 1.3
Doremi Cinema LLC Confidential
Downloaded from www.Manualslib.com manuals search engine
15 IMB Certainty Presentation
15.1 Revision E
Figure 91: IMB Certainty Board with Barco Front Panel (Revision E)
_____________________________________________________________________________________
SHV.OM.001293.DRM Page 94 Version 1.3
Doremi Cinema LLC Confidential
Downloaded from www.Manualslib.com manuals search engine
16 IMB Certainty and Barco Series 2 Projector Set Up
The IMB Certainty boards are currently only produced and shipped with Revision E
configuration (see Figure 92 below).
Figure 92: IMB Certainty Board with Barco Front Panel (Revision E)
_____________________________________________________________________________________
SHV.OM.001293.DRM Page 95 Version 1.3
Doremi Cinema LLC Confidential
Downloaded from www.Manualslib.com manuals search engine
16.1 IMB Certainty and Barco Series 2 Projector Set Up (Revision E)
The installation procedure for the IMB Certainty Revision E is the exact same for the Revision A
except for the Audio and GPIO cables. In Revision E, the Audio and GPIO cables are replaced
with Ethernet cables. Follow the steps below to install the Audio and GPIO cables:
16.1.1 ShowVault Hardware Components
• Verify that the following parts are available:
• AC Power Cable
Figure 93: AC Power Cable
• Ethernet Cable
Figure 94: Ethernet Cable
• PCI-Express Cable
_____________________________________________________________________________________
SHV.OM.001293.DRM Page 96 Version 1.3
Doremi Cinema LLC Confidential
Downloaded from www.Manualslib.com manuals search engine
Figure 95: PCI-Express Cable
16.1.2 IMB Certainty Installation
• Unplug the power cables from the projector before beginning the installation process.
• Line up the IMB board with the guiding rails on each side of the slot and insert the IMB
board gently into the projector.
16.1.3 Audio CAT5 Cable Installation
• Plug one CAT5 cable end into the top AES slot (RJ-45 connector) for audio channels 1-
8.
• Plug the other end of the CAT5 cable in the audio processor.
• Take another CAT5 cable end and plug it into the bottom AES slot (RJ-45 connector) for
audio channels 9-16.
• Plug the other end of the CAT5 cable adapter in the audio processor.
Figure 96: Adapter
_____________________________________________________________________________________
SHV.OM.001293.DRM Page 97 Version 1.3
Doremi Cinema LLC Confidential
Downloaded from www.Manualslib.com manuals search engine
16.1.4 GPIO CAT5 Cable Installation
• Plug one CAT5 cable end from the GPI slot into which ever automator is available or
required.
• Take another CAT5 cable and plug it from the GPO slot into which ever automator is
available or required.
16.1.5 ShowVault Server Set Up
• Connect one end of the Ethernet cable into the ShowVault and the other end into the
Barco projector (see below).
Figure 97: Ethernet Cable Plugged Into ShowVault
• Connect one end of the PCI-Express cable into the ShowVault and the other end into the
IMB board on the Barco projector (see below)
Figure 98: PCI-Express Card Cable Plugged Into ShowVault
• Connect both power cables into the ShowVault (see Figure 99 below)
_____________________________________________________________________________________
SHV.OM.001293.DRM Page 98 Version 1.3
Doremi Cinema LLC Confidential
Downloaded from www.Manualslib.com manuals search engine
Figure 99: Power Cables Connected to ShowVault
• Plug the power cables for the Barco projector into a reliable power source
• Power on the projector and wait for the IMB board to properly boot (approximately two
minutes)
• Power on the ShowVault by pressing the power button (see below)
Figure 100: Power Button on the ShowVault
• Once the ShowVault is properly booted up click on "Diagnostic Tool" by clicking "Menu
→ Doremi Apps. → Diagnostic Tool".
• Confirm that the following parameters are present: Serial Number, Firmware Version,
and SM Version (see below).
_____________________________________________________________________________________
SHV.OM.001293.DRM Page 99 Version 1.3
Doremi Cinema LLC Confidential
Downloaded from www.Manualslib.com manuals search engine
Figure 101: Diagnostic Tool Menu
• Run the "Device Manager" program to set up the Barco Series 2 Projector.
• Click on "Menu" → "Doremi Apps."→ "Device Manager".
_____________________________________________________________________________________
SHV.OM.001293.DRM Page 100 Version 1.3
Doremi Cinema LLC Confidential
Downloaded from www.Manualslib.com manuals search engine
Figure 102: Device Manager Menu Window
• Click on the "Add" button.
• The following window will appear, allowing for selection of the intended device.
Figure 103: Device Manager GUI - Device Addition Window
_____________________________________________________________________________________
SHV.OM.001293.DRM Page 101 Version 1.3
Doremi Cinema LLC Confidential
Downloaded from www.Manualslib.com manuals search engine
• The following window will appear:
"Save"
button
"Series 2" field
"DLP Head
IP" field
Figure 104: Device Manager Menu With Device Added
• Select the "Projector model" and click on "Barco" and then select "Series-2" (see Figure
104 above).
• Select the "DLP Head IP" address for the projector (see Figure 104 above).
• Click the "Save" button and then input the password to record the settings ((see Figure
104 above).
• Click the "test" button to check if the IP is active and connected (see Figure 104 above).
16.1.6 IMB Marriage Procedure
Barco projectors use a combination of a “Dallas key” (an RFID transponder) and a series of
button presses to arm the marriage. The procedure, shown below, consists of initiating the
process using the Dallas key, then pressing the channel buttons in a sequence. It is not
necessary to keep the Dallas key next to the security socket once the channel button backlight
turns yellow. You only have five seconds to enter the key sequence. The key sequence is as
follows: 1-2-3-4-5-6-1-2.
_____________________________________________________________________________________
SHV.OM.001293.DRM Page 102 Version 1.3
Doremi Cinema LLC Confidential
Downloaded from www.Manualslib.com manuals search engine
Figure 105: Dallas Key
• When the marriage is successful the backlight will flash green and then back to blue.
The system is now married and secured. Test the marriage by playing some encrypted
content.
Figure 106: Barco Control Panel
Note: The Barco Series 2 projector set up should now be complete.
_____________________________________________________________________________________
SHV.OM.001293.DRM Page 103 Version 1.3
Doremi Cinema LLC Confidential
Downloaded from www.Manualslib.com manuals search engine
17 IMB Certainty and NEC Series 2 Projector Set Up
17.1 IMB Certainty and NEC Series 2 Projector Set Up (Revision E)
17.1.1 IMB Certainty Set Up
• Remove the side panel by loosening the five screws.
• Unlock and remove the panel with the security key.
• Remove the bottom plate by loosening the two screws.
• Remove the Enigma board by loosening the two screws.
• Align the IMB board with the guiding rails located on each side.
• Insert the IMB board into the NEC projector.
• Lock the IMB board using the two locking screws.
• Reinstall the side panel with the five screws.
• Lock the side panel with the security key.
17.1.2 ShowVault Server Set Up
• Connect both power cables into the ShowVault.
Figure 107: Power Cables Connected to ShowVault
• Connect one end of the Ethernet cable into the ShowVault "Eth0" port and the other end
into the IMB board in the NEC projector. Plug one Ethernet cable end into the top AES
slot (RJ-45 connector) for audio channels 1-8.
_____________________________________________________________________________________
SHV.OM.001293.DRM Page 104 Version 1.3
Doremi Cinema LLC Confidential
Downloaded from www.Manualslib.com manuals search engine
Figure 108: Ethernet Cable Plugged Into the Eth0 Port
• Plug the other end of the CAT5 cable in the audio adapter.
Figure 109: Adapter
• Take another CAT5 cable end and plug it into the bottom AES slot (RJ-45 connector)
faudio channels 9-16.
• Plug the other end of the CAT5 cable in the audio processor.
• Plug one CAT5 cable end from the GPI slot into which ever automator is available or
required.
• Take another CAT5 cable and plug it from the GPO slot into which ever automator is
available or required.
• Power on the NEC projector.
Note: The IMB board will boot up completely
• Power on the ShowVault.
_____________________________________________________________________________________
SHV.OM.001293.DRM Page 105 Version 1.3
Doremi Cinema LLC Confidential
Downloaded from www.Manualslib.com manuals search engine
Figure 110: Power Button on the ShowVault
• Once the ShowVault is properly booted up click on "Diagnostic Tool" by clicking "Menu
→ Doremi Apps. → Diagnostic Tool".
• Confirm that the following parameters are present: Serial Number, Firmware Version,
and SM Version.
Figure 111: Diagnostic Tool Menu
_____________________________________________________________________________________
SHV.OM.001293.DRM Page 106 Version 1.3
Doremi Cinema LLC Confidential
Downloaded from www.Manualslib.com manuals search engine
• Run the "Device Manager" program to set up the NEC Series 2 Projector.
• Click on "Menu" → "Doremi Apps."→ "Device Manager".
• The following window will appear:
Figure 112: Device Manager GUI
• Click on the "Add" button. The following pop-up window will appear.
_____________________________________________________________________________________
SHV.OM.001293.DRM Page 107 Version 1.3
Doremi Cinema LLC Confidential
Downloaded from www.Manualslib.com manuals search engine
Figure 113: Device Manager Menu and "Add Device" Window
• Select "Projector" from the menu and then click the "Ok" button.
• The following window will appear:
Figure 114: Device Manager Menu With Device Added
• Select the "Projector model" and click on "NEC" and then select "Series-2".
• Select the "DLP Head IP" address for the projector.
_____________________________________________________________________________________
SHV.OM.001293.DRM Page 108 Version 1.3
Doremi Cinema LLC Confidential
Downloaded from www.Manualslib.com manuals search engine
• Click the "Save" button and then input the password to record the settings.
• Click the "test" button to verify the connection with the projector.
Figure 115: Device Manager Menu with NEC Projector
17.1.3 IMB Marriage Procedure
Currently NEC software does not support IMB marriage. Please contact Doremi Technical
Support to receive a black-out dlm to perform the marriage with the IMB. The dlm will last for 6
months, if 6 months have passed without the proper NEC software then contact Doremi again to
renew the black-out dlm.
_____________________________________________________________________________________
SHV.OM.001293.DRM Page 109 Version 1.3
Doremi Cinema LLC Confidential
Downloaded from www.Manualslib.com manuals search engine
18 IMB Certainty and Christie Series 2 Projector Set
Up
18.1 IMB Certainty and Christie Series 2 Projector Set Up (Revision E)
18.1.1 IMB Certainty Set Up
• Unplug the power cables from the projector before beginning the installation process.
• Remove the access panel by pulling the bottom tabs.
• Line up the IMB board with the guiding rails on each side of the slot and insert the IMB
board gently into the projector.
• Lock the IMB board by using the two locking handles on each side.
• Re-install the access panel.
18.1.2 ShowVault Server Set Up
• Connect one end of the Ethernet cable into the ShowVault and the other end into the
Christie Series 2 Projector.
Figure 116: Ethernet Cable Plugged into Eth0 on ShowVault
• Connect one end of the PCI-Express cable into the ShowVault and the other end into the
IMB board on the Christie Series 2 Projector
_____________________________________________________________________________________
SHV.OM.001293.DRM Page 110 Version 1.3
Doremi Cinema LLC Confidential
Downloaded from www.Manualslib.com manuals search engine
Figure 117: PCI-Express Cable Plugged into ShowVault
• Plug one CAT5 cable end into the top AES slot (RJ-45 connector) for audio channels 1-
8.
• Plug the other end of the CAT5 cable in the audio processor.
• Take another CAT5 cable end and plug it into the bottom AES slot (RJ-45 connector) for
audio channels 9-16.
• Plug the other end of the CAT5 cable in the audio processor.
• Plug one CAT5 cable end from the GPI slot into which ever automator is available or
required.
• Take another CAT5 cable and plug it from the GPO slot into which ever automator is
available or required.
• Connect both power cables into the ShowVault.
Figure 118: Power Cables Connected to the ShowVault
_____________________________________________________________________________________
SHV.OM.001293.DRM Page 111 Version 1.3
Doremi Cinema LLC Confidential
Downloaded from www.Manualslib.com manuals search engine
• Plug the power cables for the projector into a reliable power source.
• Power on the projector and wait for the IMB board to properly boot (approximately two
minutes).
• Power on the ShowVault by pressing the power button.
Figure 119: Power Button on the ShowVault
• Once the ShowVault is properly booted up go to "Diagnostic Tool" by clicking "Menu →
Doremi Apps. → Diagnostic Tool".
• Confirm that the following parameters are present: Serial Number, Firmware Version,
and SM Version.
Figure 120: Diagnostic Tool Menu
• Run the "Device Manager" program to set up the Christie Series 2 Projector.
_____________________________________________________________________________________
SHV.OM.001293.DRM Page 112 Version 1.3
Doremi Cinema LLC Confidential
Downloaded from www.Manualslib.com manuals search engine
• Click on "Menu" → "Doremi Apps."→ "Device Manager".
• The following window will appear:
"Add"
Button
Figure 121: Device Manager GUI
• Click on the "Add" button. The following pop-up window will appear.
Figure 122: Device Manager Menu and "Add Device" Window
_____________________________________________________________________________________
SHV.OM.001293.DRM Page 113 Version 1.3
Doremi Cinema LLC Confidential
Downloaded from www.Manualslib.com manuals search engine
• Select "Projector" from the menu and then click the "Ok" button.
• The following window will appear:
"Save" button
"Projector model" "Series 2" field
field
"DLP Head IP" field
Figure 123: Device Manager Menu with Projector Configuration
• Select the "Projector model" and click on "Christie" and then select "Series-2".
• Select the "DLP Head IP" address for the projector.
• Click the "Save" button and then input the password to record the settings.
• Click the "test" button to verify the connection with the projector.
18.1.3 IMB Marriage Procedure
Note: Currently Christie does not have software that will support the marriage with an IMB. To
continue using the IMB, contact Doremi to receive a black-out dlm for six months. If after six
months there is still no software to support the IMB marriage then contact Doremi to renew the
black-out dlm. If Christie does release software to perform the marriage on a Series 2 projector
then please see document # CRT.OM.001420.DRM to perform the IMB marriage (located on
the ftp site).
_____________________________________________________________________________________
SHV.OM.001293.DRM Page 114 Version 1.3
Doremi Cinema LLC Confidential
Downloaded from www.Manualslib.com manuals search engine
19 GPIO and Audio Pin-Out Schema
• This section provides information on the IMB Certainty revision E boards and their GPIO
and Audio pin-outs. To view a full list of technical specifications for the IMB Certainty,
please see document # CRT.OM.001118.DRM (contact Doremi Tech Support to receive
it).
19.1 GPIO Pin-Out
19.1.1 GPI Pin-Out Information
• 4 GPI on RJ45 Connectors (see Table below):
Pin # Signal
1 GPI 0+
2 GPI 0-
3 GPI 1+
4 GPI 2+
5 GPI 2-
6 GPI 1-
7 GPI 3+
8 GPI 3-
19.1.2 GPO Pin-Out Information
• 8 GPO on RJ45 Connectors (see Table below):
Pin # Signal
1 GPO 0
2 GPO 1
3 GPO 2
4 GPO 4
5 GPO 5
6 GPO 3
7 GPO 6
8 Ground
_____________________________________________________________________________________
SHV.OM.001293.DRM Page 115 Version 1.3
Doremi Cinema LLC Confidential
Downloaded from www.Manualslib.com manuals search engine
19.2 Audio AES Pin-Out Information
• Certainty Rev E: 16 channels (8 pairs) on two RJ 45 connectors.
Bottom Pin# Signal Top Pin# Signal
1 Channel 9 & 10 plus 1 Channel 1 & 2 plus
2 Channel 9 & 10 minus 2 Channel 1 & 2 minus
3 Channel 11 & 12 plus 3 Channel 3 & 4 plus
4 Channel 13 & 14 plus 4 Channel 5 & 6 plus
5 Channel 13 & 14 minus 5 Channel 5 & 6 minus
6 Channel 11 & 12 minus 6 Channel 3 & 4 minus
7 Channel 15 & 16 plus 7 Channel 7 & 8 plus
8 Channel 15 & 16 minus 8 Channel 7 & 8 minus
20 HD-SDI Input
The following are 2D formats that are currently supported on the HD-SDI input of the IMB:
Format\fps 23.98 24 25 29.97 30 47.95 48 50 59.94 60
720p X X
1080i X X X X X
1080p X X X X X
_____________________________________________________________________________________
SHV.OM.001293.DRM Page 116 Version 1.3
Doremi Cinema LLC Confidential
Downloaded from www.Manualslib.com manuals search engine
21 Acronyms
Term Definition
FPS Frames Per Second
CPL Composition Play List
DCI Digital Cinema Initiatives
IMB Integrated Media Block
GPI General Purpose Input
GPO General Purpose Output
HDD Hard Disk Drive
KDM Key Delivery Message
LCD Liquid Crystal Display
LED Light Emitting Diode
RAID Redundant Array of Independent Disks
SDI Serial Digital Interface
SSH Secured Shell
SPL Show Play List
VGA Video Graphics Array
XML Extensible Markup Language
_____________________________________________________________________________________
SHV.OM.001293.DRM Page 117 Version 1.3
Doremi Cinema LLC Confidential
Downloaded from www.Manualslib.com manuals search engine
22 Document Revision History
Date Version Description
09/01/2010 1.0 First version.
11/23/2010 1.1 Updated to comply with IMB Certainty Revision E and software
version 2.0.10. GPIO and Audio pin-out section added. IMB
Input Macro section added.
01/24/2012 1.2 Contact information added.
07/13/2012 1.3 HD-SDI Input (Section 20) added.
_____________________________________________________________________________________
SHV.OM.001293.DRM Page 118 Version 1.3
Doremi Cinema LLC Confidential
Downloaded from www.Manualslib.com manuals search engine
You might also like
- Claroty CTD v4.8.0 Reference Guide 20230329Document227 pagesClaroty CTD v4.8.0 Reference Guide 20230329SuperCassyNo ratings yet
- Helios 3D Reference-DocumentationDocument223 pagesHelios 3D Reference-DocumentationSimon Aguilera100% (3)
- ZEN 2.6 (Blue Edition) - Software ManualDocument968 pagesZEN 2.6 (Blue Edition) - Software ManualSinan ChenNo ratings yet
- WR Firewall Programmers Guide 1.1 PDFDocument133 pagesWR Firewall Programmers Guide 1.1 PDFNitesh SinghNo ratings yet
- Pipesim User GuideDocument843 pagesPipesim User GuideJesus Guxman100% (4)
- TESTER SECURITE ACTIVE DIRECTORY V 2.0.fr - en PDFDocument186 pagesTESTER SECURITE ACTIVE DIRECTORY V 2.0.fr - en PDFbalamurali_aNo ratings yet
- London TransportDocument22 pagesLondon TransportNoelia Peirats AymerichNo ratings yet
- Azure AD-1Document142 pagesAzure AD-1MateuszNo ratings yet
- Maestro User Manual PDFDocument478 pagesMaestro User Manual PDFLASA VADODARANo ratings yet
- Controller Editor Manual EnglishDocument89 pagesController Editor Manual EnglishPete ArnoldNo ratings yet
- STWindows Client User Guide 451Document138 pagesSTWindows Client User Guide 451miperive100% (1)
- B Series Camera Firmware Manual 08182014Document112 pagesB Series Camera Firmware Manual 08182014Nour BelkhouNo ratings yet
- Manual PB610 Panel Builder Programação PDFDocument292 pagesManual PB610 Panel Builder Programação PDFSalomão SouzaNo ratings yet
- Am5 UkDocument362 pagesAm5 Uki571814No ratings yet
- Firewall Reference ManualDocument72 pagesFirewall Reference ManualHamzaKhanNo ratings yet
- OEM Third-Party Database Plug-In Troubleshooting Guide 13cDocument56 pagesOEM Third-Party Database Plug-In Troubleshooting Guide 13cdmdunlapNo ratings yet
- DatuSite User GuideDocument100 pagesDatuSite User GuideDash AssxEzioNo ratings yet
- 140 IM 0002 B Siemens - Woodward SoftwareDocument73 pages140 IM 0002 B Siemens - Woodward Softwareruslan rumyantsevNo ratings yet
- Touch P5 User GuideDocument115 pagesTouch P5 User GuideNorbertCampeauNo ratings yet
- BT App Design Tool Um - 649us Us 1017-5Document351 pagesBT App Design Tool Um - 649us Us 1017-5Mr DieuNo ratings yet
- 66 1100 035-1 SafeLink For WindowsDocument39 pages66 1100 035-1 SafeLink For WindowsAnonymous MwulYRw2LNo ratings yet
- Exor JMobile Software ManualDocument328 pagesExor JMobile Software ManualAmro AmerNo ratings yet
- PIStudio Software User ManualDocument481 pagesPIStudio Software User ManualshashirajNo ratings yet
- PIStudio Software User ManualDocument480 pagesPIStudio Software User ManualGiang BùiNo ratings yet
- Wer Home User GuideDocument70 pagesWer Home User Guidecamerasg002No ratings yet
- 01-Central de Deteção-Honeywell-Galaxy Dimension 96-Manual de Utilizador - enDocument48 pages01-Central de Deteção-Honeywell-Galaxy Dimension 96-Manual de Utilizador - enGonçaloNo ratings yet
- Fsls 11.10 Adminguide EngDocument67 pagesFsls 11.10 Adminguide Engsurender78No ratings yet
- 2024 V3 Rev BDocument147 pages2024 V3 Rev Bsyed jeelani ahmedNo ratings yet
- 1.00 Operation, Maitenance & Trouble Shooting ManualDocument160 pages1.00 Operation, Maitenance & Trouble Shooting ManualSushil MangashettiNo ratings yet
- Manual Basico z5Document201 pagesManual Basico z5Cristian Andrés Revelo HinojosaNo ratings yet
- Shira Universe User Guide Ver3.9 ENDocument80 pagesShira Universe User Guide Ver3.9 ENAsaf YurdakulNo ratings yet
- AcronisCyberProtect 15 Userguide It-ITDocument296 pagesAcronisCyberProtect 15 Userguide It-ITACasadio AntelmaNo ratings yet
- 3he15240aaabtqzza01 - v1 - 7750 SR MG and CMG Configuration Guide r11.0.r5Document1,074 pages3he15240aaabtqzza01 - v1 - 7750 SR MG and CMG Configuration Guide r11.0.r5Username SOCIALNo ratings yet
- PROFIBUS Tester 5 (BC-700-PB) : User ManualDocument66 pagesPROFIBUS Tester 5 (BC-700-PB) : User Manualchristian villagranNo ratings yet
- Zenon LogicDocument88 pagesZenon LogicMagdi AbdelhalimNo ratings yet
- Dahua Network Camera Web3.0Document153 pagesDahua Network Camera Web3.0João LopesNo ratings yet
- Dahua Network Camera Web3.0 Operation Manual - V1.0.2 20171102Document150 pagesDahua Network Camera Web3.0 Operation Manual - V1.0.2 20171102Jairo Vieira SilvaNo ratings yet
- En Device Center User ManualDocument91 pagesEn Device Center User ManualBenjamin EsquivelNo ratings yet
- Software ManualDocument96 pagesSoftware ManualGelu BordeaNo ratings yet
- Owner Owner Manual Manual: Cloud Based Remote Monitoring SystemDocument90 pagesOwner Owner Manual Manual: Cloud Based Remote Monitoring SystemCida AlvesNo ratings yet
- Software - User - Manual Monarch InstrumentsDocument25 pagesSoftware - User - Manual Monarch InstrumentsAlejandro DorantesNo ratings yet
- IPECS Manual UserDocument59 pagesIPECS Manual UserNico PrastowoNo ratings yet
- Oracle® Grid Engine: User Guide Release 6.2 Update 7Document154 pagesOracle® Grid Engine: User Guide Release 6.2 Update 7Yasser AbdellaNo ratings yet
- SE UI API InterfaceDocumentation enDocument125 pagesSE UI API InterfaceDocumentation ensamuellazeaNo ratings yet
- Alcatel-Lucent 8001 Deskphone User Manual: Downloaded From Manuals Search EngineDocument50 pagesAlcatel-Lucent 8001 Deskphone User Manual: Downloaded From Manuals Search EngineConstantinos AlvanosNo ratings yet
- Bizhub PRO951 Network Scan User GuideDocument175 pagesBizhub PRO951 Network Scan User GuideDennis LeeNo ratings yet
- KestrelGUI UserManualDocument92 pagesKestrelGUI UserManual智飛科技TAIWAN-UAVNo ratings yet
- CIS Apple OSX 10.12 Benchmark v1.0.0 PDFDocument197 pagesCIS Apple OSX 10.12 Benchmark v1.0.0 PDFamd web design indonesiaNo ratings yet
- Viz Engine Guide 3.10 PDFDocument383 pagesViz Engine Guide 3.10 PDFmarchio fatha mulyadiNo ratings yet
- User Manual For Fisheye Network Camera 20180831Document68 pagesUser Manual For Fisheye Network Camera 20180831Ghufran AliNo ratings yet
- Viz Engine Guide 3.10 PDFDocument383 pagesViz Engine Guide 3.10 PDFmarchio fatha mulyadiNo ratings yet
- Manual Edimax br-6224nDocument131 pagesManual Edimax br-6224nReca BogdanNo ratings yet
- UG MiraDocument119 pagesUG MiracedrickiombamuzitaNo ratings yet
- Dahua Network Camera Web3.0 Operation Manual - V2.0.1 20180417 PDFDocument146 pagesDahua Network Camera Web3.0 Operation Manual - V2.0.1 20180417 PDFAugustin CatineanNo ratings yet
- Ad - Idm, Netiq, Identity ManagerDocument130 pagesAd - Idm, Netiq, Identity ManagerAlex AeronNo ratings yet
- PacketFence Administration Guide-4.5.1Document115 pagesPacketFence Administration Guide-4.5.1islamNo ratings yet
- PI maxDNA 1.5.1.52Document123 pagesPI maxDNA 1.5.1.52arun aryanNo ratings yet
- AE - Tai Lieu Ae 22Document1,965 pagesAE - Tai Lieu Ae 22intemnhanh.vnNo ratings yet
- dcp2000 PDFDocument177 pagesdcp2000 PDFCinema Cine MococaNo ratings yet
- dcp2000 SSD FlashDocument11 pagesdcp2000 SSD FlashCinema Cine MococaNo ratings yet
- Dolby Doremi IMB Barco Projector Installation Manual 001087 v1 7Document31 pagesDolby Doremi IMB Barco Projector Installation Manual 001087 v1 7Cinema Cine MococaNo ratings yet
- dp2k20c R59770352 07 SafetyDocument14 pagesdp2k20c R59770352 07 SafetyCinema Cine MococaNo ratings yet
- Aet306 - KQB KtuqbankDocument8 pagesAet306 - KQB KtuqbankNandu JagguNo ratings yet
- Systems of Linear EquationsDocument3 pagesSystems of Linear EquationsMichael Domanais0% (1)
- Software Client Linux 21 01Document81 pagesSoftware Client Linux 21 01BronskyNo ratings yet
- Manual Quickhitch: Issue 1Document23 pagesManual Quickhitch: Issue 1MMM-MMMNo ratings yet
- Effectiveness of BSNL Network 1Document47 pagesEffectiveness of BSNL Network 1Arjun KJNo ratings yet
- How To Install DockerDocument5 pagesHow To Install DockerfaeemNo ratings yet
- 02 - RA22742EN01GLA00 - Flexi - MR - BTS - Licensed - Feat - & - SW - Comp PDFDocument29 pages02 - RA22742EN01GLA00 - Flexi - MR - BTS - Licensed - Feat - & - SW - Comp PDFICCB2006No ratings yet
- MTS9300A V100R002C00 Telecom Power Installation GuideDocument129 pagesMTS9300A V100R002C00 Telecom Power Installation GuideVanek505100% (2)
- Company Profile PT INTI 2020Document32 pagesCompany Profile PT INTI 2020Chef AmatirNo ratings yet
- Diagrama 1kr Toyota Fusiblera Star Alt Motor DLCDocument14 pagesDiagrama 1kr Toyota Fusiblera Star Alt Motor DLCjuancareaga754No ratings yet
- Workshop Manual: 200 200LC 210H 210LCH 210K 210LCKDocument10 pagesWorkshop Manual: 200 200LC 210H 210LCH 210K 210LCKArsel Firgiawan100% (1)
- Dental Photography 101Document54 pagesDental Photography 101Sweet ToothNo ratings yet
- Living in It EraDocument54 pagesLiving in It EraALEXNo ratings yet
- Red Hat Enterprise Linux-7-System Administrators Guide-En-USDocument533 pagesRed Hat Enterprise Linux-7-System Administrators Guide-En-USalikhan1150No ratings yet
- 62fd1c146094a017060224 CounsellingScheduleBEBTech202223Document2 pages62fd1c146094a017060224 CounsellingScheduleBEBTech202223krish jainNo ratings yet
- Voltage Follower Part II Circuit IntuitionsDocument3 pagesVoltage Follower Part II Circuit IntuitionsfofokxidNo ratings yet
- 04 Frequency Domain Analysis of Continuous Time Signals and SystemsDocument51 pages04 Frequency Domain Analysis of Continuous Time Signals and SystemsHanan ShayiboNo ratings yet
- Chapter 3 Assignment Principles of Supply ChainDocument3 pagesChapter 3 Assignment Principles of Supply ChainFate YimerNo ratings yet
- Kaggle State of Machine Learning and Data Science 2020 PDFDocument30 pagesKaggle State of Machine Learning and Data Science 2020 PDFDiego EulaNo ratings yet
- Load Bank Testing ProcedureDocument6 pagesLoad Bank Testing ProceduresabilNo ratings yet
- ABB Surge Arrester POLIM-X ND - Data Sheet 1HC0075861 EN AEDocument6 pagesABB Surge Arrester POLIM-X ND - Data Sheet 1HC0075861 EN AEmohammad syafiul umamNo ratings yet
- ML Module 5 2022 PDFDocument31 pagesML Module 5 2022 PDFjanuary100% (1)
- Piping Drawings Basics: Mr. T. N. GopinathDocument39 pagesPiping Drawings Basics: Mr. T. N. Gopinathhirenkumar patel100% (1)
- CSU Plinth DesignDocument2 pagesCSU Plinth DesignQue IskandarNo ratings yet
- Project Overview Template - Candidate Package - Group Work Challenge - TMP Fall 2022 - AIESEC in FHN 2223Document40 pagesProject Overview Template - Candidate Package - Group Work Challenge - TMP Fall 2022 - AIESEC in FHN 2223k60.2114110143No ratings yet
- FL Afd PLC 02Document2 pagesFL Afd PLC 02theaarelyifyNo ratings yet
- Learning Continuity PlanDocument4 pagesLearning Continuity PlanIrene DulayNo ratings yet
- Butterfly Primorac Carbon ReviewsDocument1 pageButterfly Primorac Carbon ReviewsRyanNo ratings yet
- Technical Data: Monitoring Relays - VOX SeriesDocument2 pagesTechnical Data: Monitoring Relays - VOX SeriesVasuPatelNo ratings yet