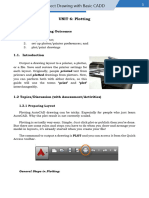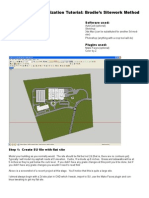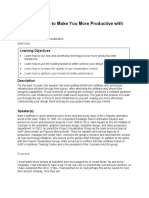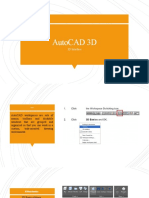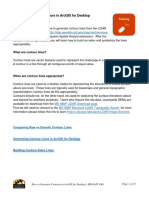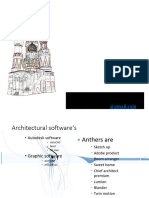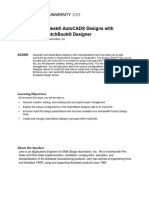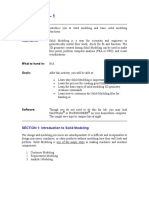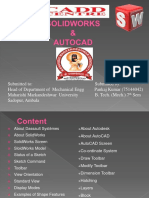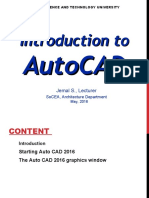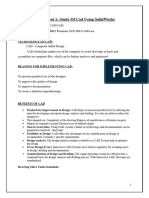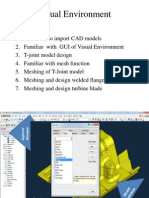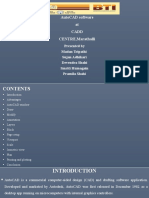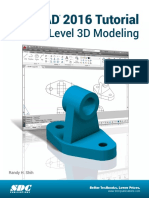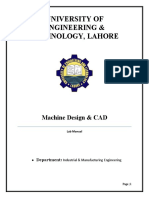Professional Documents
Culture Documents
LandscapeContours PDF
LandscapeContours PDF
Uploaded by
pariya asadiOriginal Description:
Original Title
Copyright
Available Formats
Share this document
Did you find this document useful?
Is this content inappropriate?
Report this DocumentCopyright:
Available Formats
LandscapeContours PDF
LandscapeContours PDF
Uploaded by
pariya asadiCopyright:
Available Formats
Cheat Sheet:
Export as PDF.
DRAWING AND LASER
CUTTING CONTOURS
Discipline/s: Architecture & Landscape Design
Author/s: Georgia Sullivan
Date: 11/5/2020
OVERVIEW
Below are some tips & tricks from the J Block Digital
Fabrication Lab staff that will help you to draw and laser
cut landscape contours for your physical models.
STEP 2: Download contour information
FIND CONTOURS Choose desired contour intervals in Layers > Operation
Maps > Landform > Contours > 2014/2009/2002 Contours.
TRACE CONTOURS
STEP 1: Locate site on eBIMAP
Google search for ‘QUT eBIMAP’ and click the first link.
STEP 3: Scale map and trace contours in Illustrator
Launch eBIMAP and locate your site.
Open PDF in Illustrator and resize artwork to correct scale.
Exported at 1:250 and desired model scale is 1:100.
297mm x 250 = actual size = 74 250mm
74 250 mm / 100 = model size = 742.5mm
Go over to Tools > Print and choose the following settings.
Using the pen tool, begin to trace your contours. Consider
the extent you would like to model. Is it just the site? Or
slightly beyond?
We recommend creating these new lines on a separate
layer to keep your file clean.
We’ve chosen to model just outside of the site. We’ve also STEP 6: Exporting to DWG
outlined the site boundaries to show on our physical
Now we’re ready to export the file to AutoCAD. Go up to
model.
File > Export > Export As... and choose AutoCAD Drawing
(*.DWG) from the Save as type: drop down menu. Use the
settings below to export your drawing.
EXPORT TO DWG
STEP 5: Expanding text, icons and other elements
Once you’ve finished tracing your contours, you should be
left with something that looks like this: Next we need to set up the file to export to AutoCAD. It is
important that any text or icons (such as a north point)
that we want to raster engrave be expanded to objects, SET UP SHEETS IN AUTOCAD
rather than text or linework, which would result in very fine Open your DWG file in AutoCAD to start preparing the
lines being etched. Select your lines, and then go up to sheets for laser cutting.
Object > Expand, and choose the options below.
STEP 7: Setting up sheet sizes
The safe cutting for a laser cutting sheet is a 795x395mm
rectangle. Set up some rectangles at this size using the
REC tool (type REC into the command bar.)
STEP 4: Adding extra details
You can now delete the import in the background and add
other details you’d like. You might like to include:
• North point
• Model scale Repeat for all text, icons, and any other elements you wish
• Street names or road markings to engrave rather than cut. Pick a point to start drawing your rectangle, and the
• Project name When expanding strokes such as the boundary line, you command bar will show this message:
• Student name will first need to choose Object > Expand Appearance,
• Subject code before Illustrator will allow you to expand the shape
• Significant trees completely.
We’ve also changed my boundary line to a dashed line,
with the stroke settings set as shown.
Type ‘D’ for dimensions. Then we will be prompted to You should now have your first piece.
specify the length (in our case 795) and the height (395.)
Click to complete the rectangle.
STEP 8: Creating contour pieces
Each of the contours has to sit on top of each other in a
stack, so we must make a profile for each layer. Select the
highest contour - in this case it’s the top left - and your
extent border, and make a copy. To do this, we type COPY
into the command bar, pick a corner to be our ‘base point’
(the point the copy is moved from), and then click to the
side to place the copy.
Next, go through and delete the dashes that fall outside
of the contour.
Now, repeat this process with the next hightest contour. You might have some dashes that cross over the contour
Remember we want to be able to stack these pieces on top line. In this case, we will use the TRIM command.
of each other after they’ve been cut, so our next piece will Type TRIM into the command bar and press Enter. You
be the same shape as the previous piece, PLUS the extent will be prompted to select cutting edges. Make a window
to the next contour. selection around the dash to be trimmed, also capturing
Copy the next highest contour, as well as the contour the contour line, and press Enter again.
above it. We will use this later as a guide for where to place
each piece after the file has been cut.
Don’t forget to also copy over any elements you want to be
etched on the piece (ie. road labels).
We only want to keep the highlighted part of the extent
border. To do this, trace over the part you wish to keep
using the LINE command, and delete the rectangle
underneath.
Select the parts of the dash you wish to trim away.
You will need to use the EXPLODE command to delete
the parts of the boundary line that don’t fall within the
contour. You will need to explode the boundary rectangle
as a whole, and then explode each individual edge of the
boundary as well.
The fill inside the dashed line (known in AutoCAD as a
HATCH) cannot be exploded, and will need to be deleted.
We now need to rehatch the dashes that fall inside this You should have something that looks like this:
contour. Type HATCH into the command bar and press
Enter. You will then be prompted to pick an internal area
to fill. Click inside each of the dashes.
We only need to keep the etched elements that fall
between the two lower contours, as they will be the only
area of this piece tht will be visible once the other pieces STEP 9: Accounting for contour interval
are stacked on top. We have to think about the height of these contours,
and how that scales down to the thickness of our chosen
Press Enter when finished. Next, repeat the retracing of material.
the border extent, and you are ready to move to the next
Our contours are 0.5 metre apart, and we will be using
contour.
3mm MDF to laser cut my pieces. So, at 1:100, the height
of each contour should be 5mm (500mm/100 = 5mm.) To
achieve this as close as possible, we will use 2 pieces of
3mm MDF for each contour, which will make each contour
6mm thick.
Note: Our general rule of thumb is if you need more
than 2 pieces of material to achieve a desired thickness,
you should use a different material (or method). Model
bases can also look great with a top layer of MDF for
each contour, then filled in with foam to achieve the exact
contour height. The workshop team can help with this
alternative method.
As before, copy over the next contour, as well as the
contour line above it, and any etched elements that will be
seen on this piece
Repeat for the remaining contours.
Since we are using 2 pieces of MDF for each contour, we STEP 11: Adjusting line width and colour STEP 12: Saving the file
will need a duplicate set of contours to be laser cut. Lastly, we need to set up our colours and line widths for Now we can save our file, and it is ready to be imported
Copy and paste each contour as required for the laser cutting. To do this, select a line, and go up to the into CorelDraw. We recommend backdating your .dwg file
duplicates, to achieve something that looks likes this: Properties menu under the Home tab. There are three to 2013 file or older to avoid issues with software updates
drop down menus. The first controls the line colour, the between computers. To do this, go to
second controls the line thickness, and the third controls File > Save As > Files of type: AutoCAD 2013
the line style.
STEP 10: Nesting your file
Next, we will need to arrange these pieces on our
795x395 rectangles to set them up for laser cutting. Change the colour of your lines according to below:
Whenever we set up a job for laser cutting, we try to be Lines to be cut - Red (R: 255 G:0 B:0)
as efficient as possible with our material, arranging the Lines to be vector etched - Blue (R:0 G:0 B:255)
individual pieces to take up as little space as possible. Lines and areas to be raster etched: Black. Leave these as
This is called ‘nesting’. It might require you moving ‘By Layer’ in AutoCAD.
pieces closer together and rotating them to get the best
fit. Change the thickness of all lines to 0.05mm
You might also like
- Tutorial Second Level: 3D ModelingDocument27 pagesTutorial Second Level: 3D Modelingafriyan.inbox capcxNo ratings yet
- Autocad 3d TutorialDocument28 pagesAutocad 3d TutorialAllen Rod Cueso100% (3)
- Terrain ModelingDocument13 pagesTerrain ModelingMircea ConstantinescuNo ratings yet
- Civild 3d CorridorDocument32 pagesCivild 3d Corridoradera1No ratings yet
- 3D Notes and Exercises Advanced 02Document223 pages3D Notes and Exercises Advanced 02VENKATRAMAN A RNo ratings yet
- REVISED LP4-Unit6 DRAW3 PLOTTINGDocument7 pagesREVISED LP4-Unit6 DRAW3 PLOTTINGrexmonmara48No ratings yet
- SU Displacement Terrain For ArchVizDocument6 pagesSU Displacement Terrain For ArchVizmihusurteaNo ratings yet
- Class Handout CES321704 Mark KauffmanDocument66 pagesClass Handout CES321704 Mark KauffmanGuto LuhyNo ratings yet
- Outline of Steps From Paper To 3D.: Start Your CAD DWGDocument3 pagesOutline of Steps From Paper To 3D.: Start Your CAD DWGParapar ShammonNo ratings yet
- Rhinoceros PDFDocument20 pagesRhinoceros PDFAntara DeyNo ratings yet
- AutoCAD 3DDocument33 pagesAutoCAD 3DDane AgoyaoyNo ratings yet
- CADM ManualDocument47 pagesCADM ManualMurugesan TamilNo ratings yet
- P1 Describe The AdvantagesDocument20 pagesP1 Describe The AdvantagesAdnan AkramNo ratings yet
- LiDAR Mod5 GeneratingContoursDocument13 pagesLiDAR Mod5 GeneratingContoursSundar RajNo ratings yet
- LectureDocument55 pagesLecturedessie tigabuNo ratings yet
- Handout 2950 AC2950 Class Handout FinalDocument59 pagesHandout 2950 AC2950 Class Handout FinalAndy ReynoldsNo ratings yet
- Lidar ModellingDocument13 pagesLidar ModellingNagina RasheedNo ratings yet
- Solidworks 170501155535Document31 pagesSolidworks 170501155535ABINAS NAYAKNo ratings yet
- CAD Tutorial - 1: PurposeDocument5 pagesCAD Tutorial - 1: Purposebale.rmadNo ratings yet
- CNC Cut Files With Autodesk Product Design Suites, Part 1Document16 pagesCNC Cut Files With Autodesk Product Design Suites, Part 1vikhnuNo ratings yet
- Solidworks1 171128203129 PDFDocument44 pagesSolidworks1 171128203129 PDFVishnu VarmaNo ratings yet
- WrtittenDocument30 pagesWrtittensubhan sibghatNo ratings yet
- Cad/Cam Practical File: Computer Aided Designing and ManufacturingDocument18 pagesCad/Cam Practical File: Computer Aided Designing and Manufacturingaastik bhatnagarNo ratings yet
- Testdrive SeDocument214 pagesTestdrive Sevul1234No ratings yet
- AutoCAD ppt-1 - 1Document46 pagesAutoCAD ppt-1 - 1olaNo ratings yet
- Computer Aided DraftingDocument77 pagesComputer Aided DraftingBlessious Joseph LandoyNo ratings yet
- AutoCAD Dynamic Block Tutorial - Stretchable Wall - CAD Notes PDFDocument5 pagesAutoCAD Dynamic Block Tutorial - Stretchable Wall - CAD Notes PDFSiegfred RaccaNo ratings yet
- Corel Draw Tips 4 SCRIBDDocument13 pagesCorel Draw Tips 4 SCRIBDrenovpNo ratings yet
- 3 Axis Standard CAD Rev 2 - V28Document17 pages3 Axis Standard CAD Rev 2 - V28Fatima NayabNo ratings yet
- Auto CadDocument30 pagesAuto CadJabez SajiNo ratings yet
- Cad Cam Practical Record BookDocument125 pagesCad Cam Practical Record BookAKASHNo ratings yet
- DTP PDFDocument40 pagesDTP PDFRajanish Kumar MishraNo ratings yet
- AutocaddDocument30 pagesAutocaddJabez SajiNo ratings yet
- (Type The Document Title) : CONTACTS, 0710924016. EMAILDocument32 pages(Type The Document Title) : CONTACTS, 0710924016. EMAILAndree GeorgeaNo ratings yet
- Chapter 5 Introduction To CADDocument280 pagesChapter 5 Introduction To CADNIK NURFATIN NATASHA BINTI AHMAD DAUD BK20110288No ratings yet
- Introduction To: Computer-Aided DesignDocument19 pagesIntroduction To: Computer-Aided Designzeu chNo ratings yet
- 3D CADD Module1Document17 pages3D CADD Module1Domingo Brioso Gamis IIINo ratings yet
- Visual EnvironmentDocument34 pagesVisual EnvironmentAli VarmazyarNo ratings yet
- Go With The Flow! Common Workflow Process in VRED Professional SoftwareDocument25 pagesGo With The Flow! Common Workflow Process in VRED Professional SoftwareMeice LiuNo ratings yet
- Approach To Modeling: Solidworks Implementation GuidesDocument8 pagesApproach To Modeling: Solidworks Implementation GuidesAfid YusufNo ratings yet
- Tips and Tricks Productivity Civil 3DDocument18 pagesTips and Tricks Productivity Civil 3DsickybeeNo ratings yet
- BEEE1313 LAB 4 Presentation SlideDocument35 pagesBEEE1313 LAB 4 Presentation SlideEd ItrNo ratings yet
- Cap8 Eng Impression 3Document17 pagesCap8 Eng Impression 3alexander martin telloNo ratings yet
- Creating A DXF File For Use On The AFL Waterjet or Laser Cutter PurposeDocument5 pagesCreating A DXF File For Use On The AFL Waterjet or Laser Cutter Purposecad cadNo ratings yet
- AutoCAD CommandsDocument6 pagesAutoCAD CommandsgabrielNo ratings yet
- Cad 322 ModuleDocument21 pagesCad 322 ModuleMartinez, Khrisha Mae B.No ratings yet
- Introduction To Parametric Modeling SW 2009 Memo BlockDocument10 pagesIntroduction To Parametric Modeling SW 2009 Memo Blockapi-189878770No ratings yet
- CAD Week 11 17 With 3D ACTIVITIESDocument18 pagesCAD Week 11 17 With 3D ACTIVITIESDylan AngelesNo ratings yet
- Internship Presentation On Autocad Software at Cadd Centre, MarathalliDocument20 pagesInternship Presentation On Autocad Software at Cadd Centre, MarathalliPrince PraveenNo ratings yet
- BSC Information TechnologyDocument9 pagesBSC Information TechnologyLukasi DeoneNo ratings yet
- AutoCAD 2016-3D PDFDocument27 pagesAutoCAD 2016-3D PDFZAVEN TORTIAN100% (1)
- Autocad 3D Modeling-Tips and Tricks: Learning ObjectivesDocument14 pagesAutocad 3D Modeling-Tips and Tricks: Learning ObjectivesgheorgheNo ratings yet
- Meen2111011082 7Document11 pagesMeen2111011082 7candylandkefantyNo ratings yet
- Tutorial For Designer SoftwareDocument15 pagesTutorial For Designer SoftwareMandisa ZibulaNo ratings yet
- Creating Parts With SketchesDocument70 pagesCreating Parts With SketchesAmol ChakankarNo ratings yet
- AutoCAD Complete Lab Work ManualDocument131 pagesAutoCAD Complete Lab Work ManualAbdul Rehman FaisalNo ratings yet