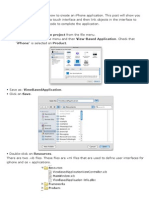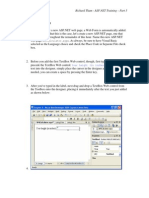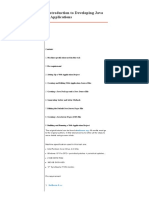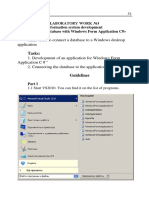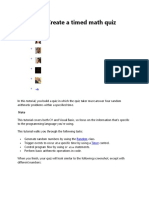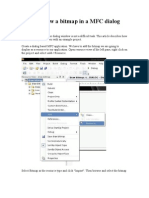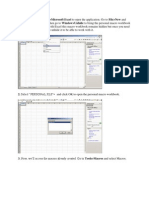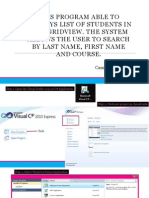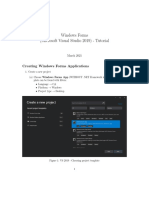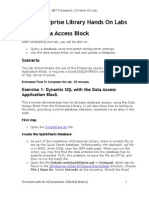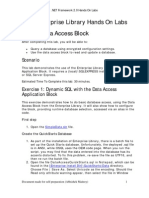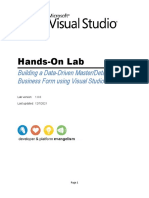Professional Documents
Culture Documents
Practical4 (II)
Practical4 (II)
Uploaded by
叶佩丽Copyright:
Available Formats
You might also like
- Module 5 B4A Sample Login Program Using Database SQLite Browser - Puppycode BlogDocument11 pagesModule 5 B4A Sample Login Program Using Database SQLite Browser - Puppycode Blogmarcelo19750000100% (1)
- ShoppingCart ProjectDocument7 pagesShoppingCart ProjectSampath AmarakoonNo ratings yet
- Practical 2Document15 pagesPractical 2叶佩丽No ratings yet
- 1.create A Movie Database Application in 15 Minutes With ASPDocument24 pages1.create A Movie Database Application in 15 Minutes With ASPbala_nattarasanNo ratings yet
- SMODocument10 pagesSMOVilus ViliNo ratings yet
- An Introduction To Developing Web Sites In: Hands-On Lab Manual (Day 1)Document32 pagesAn Introduction To Developing Web Sites In: Hands-On Lab Manual (Day 1)Ahmed KhanNo ratings yet
- Tweet This: Download The Full Source Code of This Application From GithubDocument31 pagesTweet This: Download The Full Source Code of This Application From GithublookloNo ratings yet
- How to Write a Bulk Emails Application in Vb.Net and Mysql: Step by Step Fully Working ProgramFrom EverandHow to Write a Bulk Emails Application in Vb.Net and Mysql: Step by Step Fully Working ProgramNo ratings yet
- Visual Basic 6Document81 pagesVisual Basic 6nightclownNo ratings yet
- Lab 05 Custom Controls PDFDocument17 pagesLab 05 Custom Controls PDFAvadh KumarNo ratings yet
- Using The ADO Data ControlDocument11 pagesUsing The ADO Data ControlAjinkya BhagatNo ratings yet
- MACDesign GuidelinesDocument7 pagesMACDesign GuidelinesMunna PehlwanNo ratings yet
- Notes On JavaBeansDocument59 pagesNotes On JavaBeansnagraj_cietNo ratings yet
- Creating A New Project: Lesson: Using The Netbeans Gui BuilderDocument17 pagesCreating A New Project: Lesson: Using The Netbeans Gui BuildermmmaheshwariNo ratings yet
- This Program Automatically Loads Database Table To A Listbox Control and The Selected Value in Listbox Will Appear in DatagridviewDocument23 pagesThis Program Automatically Loads Database Table To A Listbox Control and The Selected Value in Listbox Will Appear in DatagridviewCamille Kimberly FloresNo ratings yet
- VB Tutorial 2Document10 pagesVB Tutorial 2PANKAJ100% (6)
- Post 1Document23 pagesPost 1Ronald AysonNo ratings yet
- Module 7: Building Web ApplicationsDocument80 pagesModule 7: Building Web ApplicationsGuillermo Pardos VázquezNo ratings yet
- Lesson 3 Working With Controls: 2.1: Programmer TalkDocument10 pagesLesson 3 Working With Controls: 2.1: Programmer TalkOmerNo ratings yet
- This Program Automatically Loads Database Table To A Listbox Control and The Selected Value in Listbox Will Appear in DatagridviewDocument23 pagesThis Program Automatically Loads Database Table To A Listbox Control and The Selected Value in Listbox Will Appear in DatagridviewCamille Kimberly FloresNo ratings yet
- This Program Able To Displays List of Students in Datagridview. The System Allows The User To Search by Last Name, First Name and CourseDocument25 pagesThis Program Able To Displays List of Students in Datagridview. The System Allows The User To Search by Last Name, First Name and CourseRonald AysonNo ratings yet
- How To Create A Swing CRUD Application On NetBeans Platform 6Document42 pagesHow To Create A Swing CRUD Application On NetBeans Platform 6Carlos Espinoza100% (2)
- Web Form Basics: Bmicalculator - AspxDocument17 pagesWeb Form Basics: Bmicalculator - AspxaminubunzaNo ratings yet
- Web Page in Visual Web DeveloperDocument4 pagesWeb Page in Visual Web DeveloperStefano RicciNo ratings yet
- Building E-Commerce and E-Learning Models: Hassanin M. Al-BarhamtoshyDocument37 pagesBuilding E-Commerce and E-Learning Models: Hassanin M. Al-Barhamtoshysudhirparihar07No ratings yet
- Practical 1Document8 pagesPractical 1叶佩丽No ratings yet
- An Introduction To Developing Java Web ApplicationsDocument15 pagesAn Introduction To Developing Java Web ApplicationsIsaac GNo ratings yet
- Database Demo WatchDocument6 pagesDatabase Demo WatchSunny Raj VatsNo ratings yet
- Databinding With WPF - EF6 - Microsoft LearnDocument19 pagesDatabinding With WPF - EF6 - Microsoft LearnKirk KatamansoNo ratings yet
- A Simple MySQL Client in NBDocument12 pagesA Simple MySQL Client in NBDreamof JannahNo ratings yet
- Tutorial 3: Accessing Databases Using The ADO Data Control: ContentsDocument8 pagesTutorial 3: Accessing Databases Using The ADO Data Control: ContentsrajawhbNo ratings yet
- Orders Database ExampleDocument66 pagesOrders Database ExampleJorge TakushiNo ratings yet
- Lab 3Document21 pagesLab 3Zhansaya KozhdanNo ratings yet
- Lab 2Document14 pagesLab 2alaamabood6No ratings yet
- Post 2Document23 pagesPost 2Camille Kimberly FloresNo ratings yet
- Lab 8 - Software License Import: Estimated Time To Completion: 10-15 Minutes Pre-Requisite Labs: NoneDocument2 pagesLab 8 - Software License Import: Estimated Time To Completion: 10-15 Minutes Pre-Requisite Labs: NoneTimNo ratings yet
- Tutorial 2 C#Document40 pagesTutorial 2 C#Musharafi IqbalNo ratings yet
- SSIS Creating A Custom Transformation ComponentDocument38 pagesSSIS Creating A Custom Transformation Componentrameshnagineni0% (1)
- Forms Maestro DetalleDocument100 pagesForms Maestro DetallemickNo ratings yet
- 01 - Build A Dynamic ListDocument24 pages01 - Build A Dynamic ListGuttula ChaitanyaNo ratings yet
- How To Draw A Bitmap in A MFC Dialog WindowDocument9 pagesHow To Draw A Bitmap in A MFC Dialog WindowkalaiarasibeNo ratings yet
- Source AnalyserDocument10 pagesSource Analyser1raju1234No ratings yet
- DW Journal For StatsDocument37 pagesDW Journal For StatsAbhijeet PatilNo ratings yet
- Visual Basic For MacrosDocument9 pagesVisual Basic For Macrosmalvin_ongNo ratings yet
- Star UMLDocument12 pagesStar UMLirwanNo ratings yet
- CreatingDocument8 pagesCreatingMlondi DlaminiNo ratings yet
- Practical 6 ADocument10 pagesPractical 6 AShweni Doobaree4No ratings yet
- This Program Able To Displays List of Students in Datagridview. The System Allows The User To Search by Last Name, First Name and CourseDocument25 pagesThis Program Able To Displays List of Students in Datagridview. The System Allows The User To Search by Last Name, First Name and CourseCamille Kimberly FloresNo ratings yet
- Win Forms TutorialDocument23 pagesWin Forms TutorialR. RemotoNo ratings yet
- Enterprise Library Hands On LabsDocument147 pagesEnterprise Library Hands On Labsapi-26214845100% (1)
- Visual Basic Programming:How To Develop Information System Using Visual Basic 2010, A Step By Step Guide For BeginnersFrom EverandVisual Basic Programming:How To Develop Information System Using Visual Basic 2010, A Step By Step Guide For BeginnersRating: 3.5 out of 5 stars3.5/5 (2)
- Developing Rich Web Applications With Oracle ADFDocument196 pagesDeveloping Rich Web Applications With Oracle ADFgiuseppe barlettaNo ratings yet
- Business Driven Technology Plug-In T11 - Creating Webpages Using DreamweaverDocument3 pagesBusiness Driven Technology Plug-In T11 - Creating Webpages Using DreamweaverThao TrungNo ratings yet
- C# Code SnippetDocument6 pagesC# Code SnippetSamet AkalanNo ratings yet
- Enterprise Library Hands On LabsDocument147 pagesEnterprise Library Hands On Labsapi-26214845100% (1)
- ITVoyagers BI PRACTICAL 3 B MU TYITDocument25 pagesITVoyagers BI PRACTICAL 3 B MU TYITColab PracticalNo ratings yet
- Dreamweaver 8: The Workspace LayoutDocument19 pagesDreamweaver 8: The Workspace LayoutGenryu ZirozawaNo ratings yet
- Hands-On Lab: Building A Data-Driven Master/Detail Business Form Using Visual Studio 2010Document23 pagesHands-On Lab: Building A Data-Driven Master/Detail Business Form Using Visual Studio 2010Dan EnacheNo ratings yet
- Creating A Distributed Application With CsharpDocument13 pagesCreating A Distributed Application With CsharpTariqYousaf0% (1)
- SS 2021 2022 PDFDocument3 pagesSS 2021 2022 PDF叶佩丽No ratings yet
- SS 2022 2023 PDFDocument2 pagesSS 2022 2023 PDF叶佩丽No ratings yet
- SS 2018 2019 Midterm SeptDocument2 pagesSS 2018 2019 Midterm Sept叶佩丽No ratings yet
- SS 2016 2017 Sept MidtermDocument3 pagesSS 2016 2017 Sept Midterm叶佩丽No ratings yet
- SS 2018 2019 Sept MidtermDocument2 pagesSS 2018 2019 Sept Midterm叶佩丽No ratings yet
Practical4 (II)
Practical4 (II)
Uploaded by
叶佩丽Original Description:
Original Title
Copyright
Available Formats
Share this document
Did you find this document useful?
Is this content inappropriate?
Report this DocumentCopyright:
Available Formats
Practical4 (II)
Practical4 (II)
Uploaded by
叶佩丽Copyright:
Available Formats
BAIT2113 Web Application Development Chapter 4
Practical 4 (ii) – Model Binding
Section 1: Create A New Model
1.1 Open a new project and name it as BooksPrac.
1. Right click and choose:
2. Click on Visual C# Add -->New Item
3. Select SQL Server
Database
4. Name your database as
BooksInventory.mdf
5. Click Add button
1.2 After you clicked the Add button, you may get this screen. Click Yes.
1.3 Your database is successfully created when you see the
App_Data folder created with BooksInventory.mdf and
BooksInventory_log.mdf created in your Solution Explorer
window.
To Learn Programming, You Must Try To Fall in Love with Programming J
BAIT2113 Web Application Development Chapter 4
Section 2: Create New Table.
2.1 In the Server Explorer, select Data Connections, and expand the
BooksInventory.mdf database node. Right-clickTables and choose Add New Table.
If yourServer Explorer didn’t show up automatically, you can open the window by
selecting View ➪Server Explorer.
2.2 Enter the column names and data types shown in the following table. Follow the
diagram on how to set the auto increment for the primary key value.
1. Place your cursor on the column
name line. Right click and select
Identity.
To Learn Programming, You Must Try To Fall in Love with Programming J
BAIT2113 Web Application Development Chapter 4
2. Select the ISBN column and check
its Properties window. Make sure the
Indentity Specification = True,
Identity Increment = 1 and Identity
Seed = 1000. ( Meaning that your
ISBN primary key will be auto started
at 1000 and auto increase by 1 each
line new record being inserted.
3. Save the table with the name
Books by changing [dbo].[Table] to
[dbo].[Books] in the T-SQL tab, and
then click the Update button at the
top-left corner of the table designer.
4. Refresh the database by clicking this icon
in the Server Explorer window.
5. Your table is successfully created
when you can see the Book table
object listed under the Tables node.
To Learn Programming, You Must Try To Fall in Love with Programming J
BAIT2113 Web Application Development Chapter 4
Section 3: Insert data into table
3.1 Right click the Books table and click on Show Table Data. You will get this screen and
you may insert several data inside.
Section 4: Generate models.
Next, generate the models from the database.
4.1 In solution explorer, right click on Models folder Add New Item ADO.NET Entity
Data Model. You will be presented with the Entity Data Model Wizard.
To Learn Programming, You Must Try To Fall in Love with Programming J
BAIT2113 Web Application Development Chapter 4
4.2 Leave the connection settings as the following and click next:
4.3 Ensure only Books table is selected with the following settings. Click Finish.
4.4 You will get a security warning – “Running this text template can potentially harm your
computer”. Just click OK.
4.5 The BooksModel.edmx is auto-generated together with a set of classes. Inspect these
classes carefully:
- Book.cs (Book class): This is your model. Read it and understand it before
proceeding.
To Learn Programming, You Must Try To Fall in Love with Programming J
BAIT2113 Web Application Development Chapter 4
- BooksModel.Context.cs (BooksInventoryEntities class): This is your database
context. Read it and understand it before proceeding.
Also notice that a new connection string was added to the Web.config file. Make sure all
these are there. If not, revise section 4.
To Learn Programming, You Must Try To Fall in Love with Programming J
BAIT2113 Web Application Development Chapter 4
Section 5: Retrieve and display database records.
5.1 Create a Menu.aspx webform
In the webform, drag and drop the hyperlink server control and change the Text to View
Book List. Set the NavigateUrl properties to ViewBooks.aspx.
~/ViewBooks.aspx
5.2 Create a ViewBooks.aspx webform
Design the page as shown below:
GridView
ID:gvBooks
hyperlink
NavigateUrl:Menu.aspx
5.2.1 View the HTML code for the gvBooks GridView. Then type selectMethod=”. Notice
that as you type this, a <Create New Method> pops out like the figure below. Click on that.
To Learn Programming, You Must Try To Fall in Love with Programming J
BAIT2113 Web Application Development Chapter 4
5.2.2 Once that is done, view the C# backing code for this webform. You should see a new
method gvBooks_GetData() is created for you automatically. Fill in these codes. It creates
a database context _db and returns the Books collection to be displayed by the GridView.
public IQueryable gvBooks_GetData()
{
BooksInventoryEntities _db = new BooksInventoryEntities();
return _db.Books;
}
5.3 Create a AddBook.aspx webform
Design the page as shown below:
formView
ID: fvBook
button button
text : Create text : Cancel
commandName:Insert commandName:Cancel
Explanation: FormView support add/edit/delete/view record operations. It requires you to
manually write your own templates for each operation. But for now, we are only going to do
an Insert operation.
5.3.1 View your HTML code and add the following code. Just like in the previous GridView
example, as you type the InsertMethod=”, you will see a Create New Method. Click on that
to auto-generate the C# backing code.
<asp:FormView ID="fvBook" runat="server" DefaultMode="Insert"
InsertMethod="fvBook_InsertItem" ItemType="BooksPrac.Models.Book" DataKeyNames="ISBN">
<InsertItemTemplate>
<asp:Label ID="Label1" runat="server" Text="Title"></asp:Label>
<asp:TextBox ID="txtTitle" runat="server" Text='<%# Bind("Title")
%>'></asp:TextBox>
<br />
<asp:Label ID="Label2" runat="server" Text="Author"></asp:Label>
<asp:TextBox ID="txAuthor" runat="server" Text='<%# Bind("Author")
%>'></asp:TextBox>
To Learn Programming, You Must Try To Fall in Love with Programming J
BAIT2113 Web Application Development Chapter 4
<br />
<asp:Label ID="Label3" runat="server" Text="Price"></asp:Label>
<asp:TextBox ID="txtPrice" runat="server" Text='<%# Bind("Price")
%>'></asp:TextBox>
<br />
<asp:Button ID="Button1" runat="server" Text="Create"
CommandName="Insert" />
<asp:Button ID="Button2" runat="server" Text="Cancel"
CommandName="Cancel" />
</InsertItemTemplate>
</asp:FormView>
Explanation:
- InsertItemTemplate is for in record insertion only.
- The FormView attributes DefaultMode will be set to “Insert” data only since we want
the form to default to Insert record mode.
- The ItemType attribute specifies what is the data model displayed here, so you can
bind Title, Author & Price.
- The DataKeyNames specifies which is the data model’s primary key.
- Button1’s CommandName is set to “Insert” which triggers the InsertMethod when
clicked.
- Button2’s CommandName is set to “Cancel” which triggers a cancel event.
- Take note the CommandNames given are not just any names. They are specific to
the InsertItemTemplate to perform specific function.
NOTE: ItemType must follow whatever namespace you defined for your project’s
Book model. Adjust accordingly.
At this point, if you’re still confused as to what the ASP HTML means, you should refer to
FormView InsertItemTemplate MSDN link.
5.3.2 View the C# backing code. You should see the fvBook_InsertItem() method
already created for you. Type in the following codes.
public void fvBook_InsertItem()
{
Book item = new Book();
TryUpdateModel(item);
if (ModelState.IsValid)
{
// Save changes here
BooksInventoryEntities _db = new BooksInventoryEntities();
_db.Books.Add(item);
_db.SaveChanges();
Response.Redirect("/ViewBooks.aspx");
}
}
Explanation:
- A new instance of Book named item is created.
- TryUpdateModel() will attempt to grab the form inputs and tranfer the data into the
Book item instance.
- ModelState.IsValid checks if the inputs are valid.
- Once checked, the database context _db is called, book added and saved. The user
is then redirected to the ViewBooks.aspx page.
To Learn Programming, You Must Try To Fall in Love with Programming J
BAIT2113 Web Application Development Chapter 4
5.3.3 We now add an ItemCommand action so we can intercept when the Cancel button is
clicked. Double-click on the ItemCommand event as shown.
fvBook events
ItemCommand
Double-click here
5.3.4 A fvBook_ItemCommand method is generated. Type in the following code.
protected void fvBook_ItemCommand(object sender, FormViewCommandEventArgs e)
{
if(e.CommandName == "Cancel")
Response.Redirect("/ViewBooks.aspx");
}
5.3.5 Run your program.
More information on model binding: https://weblogs.asp.net/dwahlin/asp-net-4-5-web-forms-
features-model-binding
Note: Alternatively, you may also choose not to use any Data View Controls. In this case, all
you need is to create your own page with labels, textboxes and button. Then when a Submit
button is clicked, you can can (1) create a model instance, (2) grab the inputs and fill it into
the model instance, and (3) call the database context to add/update/delete the table’s entry
with the model instance.
Exercise to be completed in the lab.
Create 3 more hyperlinks in Menu.aspx page and link it to the page to the page that
will update, delete and show a record count of Books table record. Show it to your
tutor once you complete. You may use the appropriate view controls such as the existing
FormView.
To Learn Programming, You Must Try To Fall in Love with Programming J
You might also like
- Module 5 B4A Sample Login Program Using Database SQLite Browser - Puppycode BlogDocument11 pagesModule 5 B4A Sample Login Program Using Database SQLite Browser - Puppycode Blogmarcelo19750000100% (1)
- ShoppingCart ProjectDocument7 pagesShoppingCart ProjectSampath AmarakoonNo ratings yet
- Practical 2Document15 pagesPractical 2叶佩丽No ratings yet
- 1.create A Movie Database Application in 15 Minutes With ASPDocument24 pages1.create A Movie Database Application in 15 Minutes With ASPbala_nattarasanNo ratings yet
- SMODocument10 pagesSMOVilus ViliNo ratings yet
- An Introduction To Developing Web Sites In: Hands-On Lab Manual (Day 1)Document32 pagesAn Introduction To Developing Web Sites In: Hands-On Lab Manual (Day 1)Ahmed KhanNo ratings yet
- Tweet This: Download The Full Source Code of This Application From GithubDocument31 pagesTweet This: Download The Full Source Code of This Application From GithublookloNo ratings yet
- How to Write a Bulk Emails Application in Vb.Net and Mysql: Step by Step Fully Working ProgramFrom EverandHow to Write a Bulk Emails Application in Vb.Net and Mysql: Step by Step Fully Working ProgramNo ratings yet
- Visual Basic 6Document81 pagesVisual Basic 6nightclownNo ratings yet
- Lab 05 Custom Controls PDFDocument17 pagesLab 05 Custom Controls PDFAvadh KumarNo ratings yet
- Using The ADO Data ControlDocument11 pagesUsing The ADO Data ControlAjinkya BhagatNo ratings yet
- MACDesign GuidelinesDocument7 pagesMACDesign GuidelinesMunna PehlwanNo ratings yet
- Notes On JavaBeansDocument59 pagesNotes On JavaBeansnagraj_cietNo ratings yet
- Creating A New Project: Lesson: Using The Netbeans Gui BuilderDocument17 pagesCreating A New Project: Lesson: Using The Netbeans Gui BuildermmmaheshwariNo ratings yet
- This Program Automatically Loads Database Table To A Listbox Control and The Selected Value in Listbox Will Appear in DatagridviewDocument23 pagesThis Program Automatically Loads Database Table To A Listbox Control and The Selected Value in Listbox Will Appear in DatagridviewCamille Kimberly FloresNo ratings yet
- VB Tutorial 2Document10 pagesVB Tutorial 2PANKAJ100% (6)
- Post 1Document23 pagesPost 1Ronald AysonNo ratings yet
- Module 7: Building Web ApplicationsDocument80 pagesModule 7: Building Web ApplicationsGuillermo Pardos VázquezNo ratings yet
- Lesson 3 Working With Controls: 2.1: Programmer TalkDocument10 pagesLesson 3 Working With Controls: 2.1: Programmer TalkOmerNo ratings yet
- This Program Automatically Loads Database Table To A Listbox Control and The Selected Value in Listbox Will Appear in DatagridviewDocument23 pagesThis Program Automatically Loads Database Table To A Listbox Control and The Selected Value in Listbox Will Appear in DatagridviewCamille Kimberly FloresNo ratings yet
- This Program Able To Displays List of Students in Datagridview. The System Allows The User To Search by Last Name, First Name and CourseDocument25 pagesThis Program Able To Displays List of Students in Datagridview. The System Allows The User To Search by Last Name, First Name and CourseRonald AysonNo ratings yet
- How To Create A Swing CRUD Application On NetBeans Platform 6Document42 pagesHow To Create A Swing CRUD Application On NetBeans Platform 6Carlos Espinoza100% (2)
- Web Form Basics: Bmicalculator - AspxDocument17 pagesWeb Form Basics: Bmicalculator - AspxaminubunzaNo ratings yet
- Web Page in Visual Web DeveloperDocument4 pagesWeb Page in Visual Web DeveloperStefano RicciNo ratings yet
- Building E-Commerce and E-Learning Models: Hassanin M. Al-BarhamtoshyDocument37 pagesBuilding E-Commerce and E-Learning Models: Hassanin M. Al-Barhamtoshysudhirparihar07No ratings yet
- Practical 1Document8 pagesPractical 1叶佩丽No ratings yet
- An Introduction To Developing Java Web ApplicationsDocument15 pagesAn Introduction To Developing Java Web ApplicationsIsaac GNo ratings yet
- Database Demo WatchDocument6 pagesDatabase Demo WatchSunny Raj VatsNo ratings yet
- Databinding With WPF - EF6 - Microsoft LearnDocument19 pagesDatabinding With WPF - EF6 - Microsoft LearnKirk KatamansoNo ratings yet
- A Simple MySQL Client in NBDocument12 pagesA Simple MySQL Client in NBDreamof JannahNo ratings yet
- Tutorial 3: Accessing Databases Using The ADO Data Control: ContentsDocument8 pagesTutorial 3: Accessing Databases Using The ADO Data Control: ContentsrajawhbNo ratings yet
- Orders Database ExampleDocument66 pagesOrders Database ExampleJorge TakushiNo ratings yet
- Lab 3Document21 pagesLab 3Zhansaya KozhdanNo ratings yet
- Lab 2Document14 pagesLab 2alaamabood6No ratings yet
- Post 2Document23 pagesPost 2Camille Kimberly FloresNo ratings yet
- Lab 8 - Software License Import: Estimated Time To Completion: 10-15 Minutes Pre-Requisite Labs: NoneDocument2 pagesLab 8 - Software License Import: Estimated Time To Completion: 10-15 Minutes Pre-Requisite Labs: NoneTimNo ratings yet
- Tutorial 2 C#Document40 pagesTutorial 2 C#Musharafi IqbalNo ratings yet
- SSIS Creating A Custom Transformation ComponentDocument38 pagesSSIS Creating A Custom Transformation Componentrameshnagineni0% (1)
- Forms Maestro DetalleDocument100 pagesForms Maestro DetallemickNo ratings yet
- 01 - Build A Dynamic ListDocument24 pages01 - Build A Dynamic ListGuttula ChaitanyaNo ratings yet
- How To Draw A Bitmap in A MFC Dialog WindowDocument9 pagesHow To Draw A Bitmap in A MFC Dialog WindowkalaiarasibeNo ratings yet
- Source AnalyserDocument10 pagesSource Analyser1raju1234No ratings yet
- DW Journal For StatsDocument37 pagesDW Journal For StatsAbhijeet PatilNo ratings yet
- Visual Basic For MacrosDocument9 pagesVisual Basic For Macrosmalvin_ongNo ratings yet
- Star UMLDocument12 pagesStar UMLirwanNo ratings yet
- CreatingDocument8 pagesCreatingMlondi DlaminiNo ratings yet
- Practical 6 ADocument10 pagesPractical 6 AShweni Doobaree4No ratings yet
- This Program Able To Displays List of Students in Datagridview. The System Allows The User To Search by Last Name, First Name and CourseDocument25 pagesThis Program Able To Displays List of Students in Datagridview. The System Allows The User To Search by Last Name, First Name and CourseCamille Kimberly FloresNo ratings yet
- Win Forms TutorialDocument23 pagesWin Forms TutorialR. RemotoNo ratings yet
- Enterprise Library Hands On LabsDocument147 pagesEnterprise Library Hands On Labsapi-26214845100% (1)
- Visual Basic Programming:How To Develop Information System Using Visual Basic 2010, A Step By Step Guide For BeginnersFrom EverandVisual Basic Programming:How To Develop Information System Using Visual Basic 2010, A Step By Step Guide For BeginnersRating: 3.5 out of 5 stars3.5/5 (2)
- Developing Rich Web Applications With Oracle ADFDocument196 pagesDeveloping Rich Web Applications With Oracle ADFgiuseppe barlettaNo ratings yet
- Business Driven Technology Plug-In T11 - Creating Webpages Using DreamweaverDocument3 pagesBusiness Driven Technology Plug-In T11 - Creating Webpages Using DreamweaverThao TrungNo ratings yet
- C# Code SnippetDocument6 pagesC# Code SnippetSamet AkalanNo ratings yet
- Enterprise Library Hands On LabsDocument147 pagesEnterprise Library Hands On Labsapi-26214845100% (1)
- ITVoyagers BI PRACTICAL 3 B MU TYITDocument25 pagesITVoyagers BI PRACTICAL 3 B MU TYITColab PracticalNo ratings yet
- Dreamweaver 8: The Workspace LayoutDocument19 pagesDreamweaver 8: The Workspace LayoutGenryu ZirozawaNo ratings yet
- Hands-On Lab: Building A Data-Driven Master/Detail Business Form Using Visual Studio 2010Document23 pagesHands-On Lab: Building A Data-Driven Master/Detail Business Form Using Visual Studio 2010Dan EnacheNo ratings yet
- Creating A Distributed Application With CsharpDocument13 pagesCreating A Distributed Application With CsharpTariqYousaf0% (1)
- SS 2021 2022 PDFDocument3 pagesSS 2021 2022 PDF叶佩丽No ratings yet
- SS 2022 2023 PDFDocument2 pagesSS 2022 2023 PDF叶佩丽No ratings yet
- SS 2018 2019 Midterm SeptDocument2 pagesSS 2018 2019 Midterm Sept叶佩丽No ratings yet
- SS 2016 2017 Sept MidtermDocument3 pagesSS 2016 2017 Sept Midterm叶佩丽No ratings yet
- SS 2018 2019 Sept MidtermDocument2 pagesSS 2018 2019 Sept Midterm叶佩丽No ratings yet