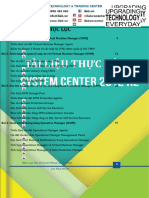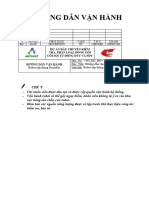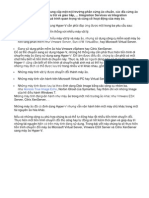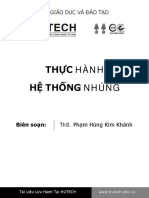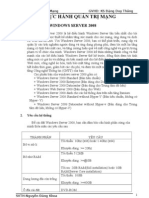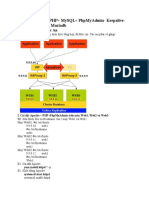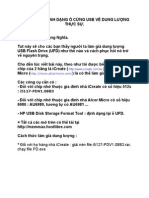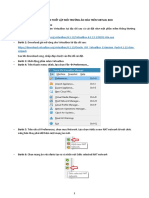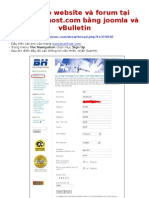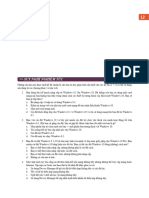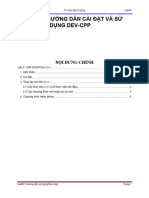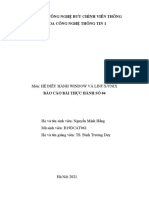Professional Documents
Culture Documents
07 Overview of High Availability and Disaster Recovery
07 Overview of High Availability and Disaster Recovery
Uploaded by
dang vanOriginal Title
Copyright
Available Formats
Share this document
Did you find this document useful?
Is this content inappropriate?
Report this DocumentCopyright:
Available Formats
07 Overview of High Availability and Disaster Recovery
07 Overview of High Availability and Disaster Recovery
Uploaded by
dang vanCopyright:
Available Formats
Mô-đun 7:
Tổng quan về tính sẵn sàng cao và phục hồi sau thảm họa
Lab: Lập kế hoạch và thực hiện giải pháp khắc phục thảm họa
và tính sẵn sàng cao
Bài tập 1: Xác định giải pháp khắc phục thảm họa và tính sẵn sàng cao
phù hợp
Nhiệm vụ 1: Thiết kế giải pháp khắc phục thảm họa và tính sẵn sàng cao phù
hợp Câu hỏi:
Bạn nên thực hiện những hành động nào và bạn nên cân nhắc sử dụng công nghệ
nào?
Trả lời:
1. Tạo một kế hoạch phục hồi kinh doanh để phác thảo và ưu tiên các
yêu cầu của bộ phận và dịch vụ, với khách hàng phải đối mặt với các yêu
cầu tài chính có các yêu cầu quan trọng nhất
2. Cân nhắc sử dụng Live Migration cho thời gian ngừng hoạt động theo
kế hoạch hàng tháng để cho phép vá các máy ảo của bạn.
3. Cân nhắc sử dụng Di chuyển Lưu trữ để di chuyển bộ lưu trữ máy ảo
ra khỏi máy chủ hiện có, để nâng cấp bộ nhớ của máy chủ hiện có và di
chuyển trở lại bộ lưu trữ máy ảo đến máy chủ mà không có bất kỳ thời gian
ngừng hoạt động nào của máy ảo. • Cân nhắc sử dụng giải pháp Hyper-V
Recovery Manager, được tích hợp với Bản sao Hyper-V, để cung cấp khả
năng khôi phục thảm họa cho các máy ảo quan trọng trong trường hợp xảy
ra thảm họa ở bất kỳ văn phòng nào.
Bài tập 2: Thực hiện di chuyển lưu trữ
Tác vụ 1: Đặt cấu hình và thực hiện di chuyển bộ nhớ
1. Trên LON-HOST1, trong trình quản lý Hyper-V, bấm chuột phải vào
LON-SVR1-B, và sau đó bấm cài đặt.
1. Trong Cài đặt cho LON-SVR1, trong Bộ điều khiển IDE 0, bấm Ổ cứng.
Xác nhận rằng nó đang sử dụng LON-SVR1-B.vhd được lưu trữ cục bộ, và
sau đó bấm OK. 3. Trong Trình quản lý Hyper-V, bấm chuột phải vào
20740B-LON-SVR1-B, sau đó bấm Di chuyển.
1. Trong thuật sĩ Di chuyển "20740B-LON-SVR1-B", trên trang Trước khi bạn
bắt đầu, bấm Tiếp theo.
1. Trên trang Chọn Loại Di chuyển, chọn tùy chọn Di chuyển bộ nhớ của máy ảo,
sau đó bấm Tiếp theo.
2. Trên trang Chọn Tùy chọn để Di chuyển Lưu trữ, chọn tuỳ chọn Chỉ di chuyển
đĩa cứng ảo của máy ảo, sau đó bấm Tiếp theo.
3. Trên trang Chọn mục để di chuyển, xác nhận rằng chỉ 20740B-LON-SVR1-
BAllfiles.vhd được chọn, và sau đó nhấp vào tiếp theo.
4. Trên trang Chọn vị trí mới cho đĩa cứng ảo đính kèm, trong hộp văn bản Thư
mục, nhập C:\VMs\LON-SVR1-B rồi bấm Tiếp theo.
5. Trên trang Hoàn thành Trình hướng dẫn Di chuyển , bấm Kết thúc.
Lưu ý: Vì VHD đang mở rộng động và nhỏ, việc di chuyển xảy ra nhanh chóng.
6. Trong trình quản lý Hyper-V, bấm chuột phải vào LON-SVR1-B, và sau đó
bấm cài đặt.
7. Trong Cài đặt cho LON-SVR1-B, trong Bộ điều khiển IDE 0, bấm Ổ cứng. Xác
nhận rằng 20740B-LON-SVR1-B-Allfiles.vhd được lưu trữ trên cấu trúc thư
mục C:\VMs.
Lưu ý: Điều này xác nhận rằng VHD đã được di chuyển trong khi máy ảo đang
chạy.
Kết quả: Sau khi hoàn thành bài tập này, bạn nên di chuyển bộ nhớ Hyper-V và
máy ảo.
Bài tập 3: Cấu hình bản sao Hyper-V
1. Nhiệm vụ 1: Cấu hình bản sao trên cả hai máy chủ
1. Trên 1. LON-NVHOST2, mở bảng điều khiển Trình
quản lý Hyper-V.
2. Trong trình quản lý Hyper-V, bấm chuột phải vào LON-NVHOST2, và sau đó
chọn cài đặt Hyper-V.
3. Trong Cài đặt Hyper-V cho LON-NVHOST2, bấm Cấu hình Sao chép.
4. Trong ngăn Cấu hình sao chép, bấm Bật máy tính này làm máy chủ sao chép.
5. Trong phần Xác thực và cổng , chọn Sử dụng Kerberos (HTTP).
6. Trong phần Ủy quyền và lưu trữ, bấm Cho phép sao chép từ bất kỳ máy chủ
được xác thực nào, sau đó bấm Duyệt.
7. Mở rộng PC này, bấm đúp vào Đĩa cục bộ (C), sau đó bấm Thư mục mới.
Đối với tên thư mục, gõ VMReplica và sau đó nhấn Enter. Chọn thư mục C:\
VMReplica\, và sau đó bấm Chọn thư mục.
8. Trong Cài đặt Hyper-V cho LON-NVHOST2, bấm OK.
9. Trong hộp thoại Thiết đặt, đọc thông báo, sau đó bấm OK.
10. Bấm bắt đầu, và sau đó bấm Bảng điều khiển.
11. Trong Pa-nen Điều khiển, bấm Hệ thống và Bảo mật, sau đó bấm Tường
lửa Windows.
12. Nhấp vào Cài đặt nâng cao.
13. Nhấp vào Inbound Rules (Quy tắc đến).
14. Trong ngăn bên phải, trong danh sách quy tắc, tìm và bấm chuột phải vào
quy tắc Hyper-V sao chép HTTP Listener (TCP-In), và sau đó bấm Bật quy
tắc.
15. Đóng tường lửa Windows bằng bảng điều khiển Bảo mật Nâng cao , sau đó
đóng Tường lửa Windows.
16. Lặp lại các bước từ 1 đến 15 trên LON-HOST1.
Nhiệm vụ 2: Cấu hình sao chép cho máy ảo LON-SVR1-B
1. Trên LON-HOST1, mở bảng điều khiển Trình quản lý Hyper-V. Bấm
20740B-LONNVHOST2, và sau đó bấm chuột phải vào 20740B-LON-
SVR1-B.
2. Nhấp vào Bật sao chép.
3. Trên trang Trước khi bạn bắt đầu , bấm Tiếp theo.
4. Trong hộp sao chép máy chủ , gõ LON-NVHOST2 và sau đó bấm tiếp theo.
5. Trên trang Chỉ định Tham số Kết nối, bấm Sử dụng xác thực Kerberos
(HTTP), sau đó bấm Kế tiếp.
6. Trên trang Chọn VHD Sao chép , bấm Tiếp theo.
7. Trên trang Cấu hình Tần suất Sao chép, từ hộp danh sách thả xuống, chọn
30 giây, rồi bấm Tiếp theo.
8. Trên trang Cấu hình Điểm khôi phục bổ sung, chọn Chỉ duy trì điểm khôi
phục mới nhất, sau đó bấm Tiếp theo.
9. Trên trang Chọn phương pháp sao chép ban đầu, bấm Gửi bản sao ban đầu
qua mạng, chọn Bắt đầu sao chép ngay lập tức, sau đó bấm Tiếp theo.
10. Trên trang Hoàn thành Trình hướng dẫn Bật Sao chép , bấm Kết thúc.
11. Tại lời nhắc Sao chép đã bật thành công , bấm Đóng.
12. Đợi năm đến bảy phút. Bạn có thể theo dõi tiến trình sao chép ban đầu
trong cột Trạng thái trong bảng điều khiển Trình quản lý Hyper-V. Khi nó
hoàn thành (tiến độ đạt 100 phần trăm), hãy đảm bảo rằng 20740B-LON-
SVR1-B đã xuất hiện trên LON-NVHOST2 trong Trình quản lý Hyper-V.
Nhiệm vụ 3: Xác thực chuyển đổi dự phòng theo kế hoạch cho trang web bản
sao
1. Trên LON-HOST1, trong trình quản lý Hyper-V, bấm chuột phải vào 20740B-
LON-SVR1-B.
2. Chọn Sao chép, sau đó bấm Xem tình trạng sao chép.
3. Xem lại nội dung của cửa sổ xuất hiện và đảm bảo rằng không có lỗi.
4. Nhấp vào Đóng.
5. Trên LON-NVHOST2, mở trình quản lý Hyper-V, và sau đó xác minh rằng
20740B-LONSVR1-B bị tắt.
6. Từ LON-HOST1, kết nối với máy ảo 20740B-LON-SVR1-B.
7. Trên LON-SVR1-B, bấm Bắt đầu, bấm Nguồn, Bấm Tắt, sau đó bấm Tiếp tục .
8. Trên LON-HOST1, trong trình quản lý Hyper-V, bấm chuột phải vào 20740B-
LON-SVR1-B, trỏ chuột vào sao chép, và sau đó bấm chuyển đổi dự phòng
theo kế hoạch .
9. Trong cửa sổ Chuyển đổi dự phòng theo kế hoạch, đảm bảo rằng tùy chọn
Khởi động máy ảo sao chép sau khi chuyển đổi dự phòng được chọn, sau
đó bấm Chuyển đổi dự phòng.
10. Trên LON-NVHOST2, trong Trình quản lý Hyper-V, đảm bảo rằng 20740B-
LON-SVR1-B đang chạy.
Nhiệm vụ 4: Chuẩn bị cho mô-đun tiếp theo
1. Nhấp chuột phải vào 20740B-LON-SVR1-B trên LON-NVHOST2.
2. Bấm Sao chép rồi bấm Hủy Chuyển đổi dự phòng. Nhấp vào Có.
3. Bấm chuột phải vào 20740B-LON-SVR1-B điểm để sao chép, và sau đó bấm
loại bỏ bản sao.
4. Nhấp vào Xóa bản sao.
5. Lặp lại bước 3 và 4 trên LON-HOST1.
6. Trên LON-HOST1, trong trình quản lý Hyper-V, bấm chuột phải vào LON-
HOST1 và sau đó bấm Cài đặt Hyper-V .
7. Trong Cấu hình sao chép, bỏ chọn hộp kiểm Bật máy tính này làm máy chủ sao
chép và bấm OK.
8. Lặp lại bước 6 và 7 trên LON-NVHOST2.
9. Trên LON-HOST1, trong trình quản lý Hyper-V, bấm chuột phải vào 20740B-
LON-SVR1-B, và sau đó bấm di chuyển .
10. Trong thuật sĩ Di chuyển "20740B-LON-SVR1-B", trên trang Trước khi bạn bắt
đầu, bấm vào Tiếp theo.
11. Trên trang Chọn Loại Di chuyển, chọn tùy chọn Di chuyển bộ nhớ của máy ảo, sau
đó bấm Tiếp theo.
12. Trên trang Chọn Tùy chọn để Di chuyển Lưu trữ, chọn tùy chọn Chỉ di chuyển
đĩa cứng ảo của máy ảo, sau đó bấm Tiếp theo.
13. Trên trang Chọn mục để di chuyển, xác nhận rằng chỉ 20740B-LON-SVR1-
BAllfiles.vhd được chọn, và sau đó nhấp vào tiếp theo.
1. Trên trang Chọn vị trí mới cho đĩa cứng ảo đính kèm , trong
Hộp văn bản thư mục, loại
E:\Program Files\Microsoft Learning\20740\Drives\20740B-LON-SVR1-B\Virtual
Hard Disks và sau đó nhấp vào Tiếp theo.
14. Trên trang Hoàn thành Trình hướng dẫn Di chuyển , bấm Kết thúc.
15. Khởi động lại máy tính chủ.
16. Khi bạn được nhắc với menu khởi động, chọn Windows Server 2016, và sau
đó nhấn Enter.
17. Đăng nhập vào máy chủ theo chỉ dẫn của người hướng dẫn.
Kết quả: Sau khi hoàn thành bài tập này, bạn sẽ cấu hình Hyper-V Replica.
You might also like
- Tao Card M NG Cho Máy o Hyper VDocument250 pagesTao Card M NG Cho Máy o Hyper Vduytien197650% (2)
- 09 Implementing Networking For Branch OfficesDocument11 pages09 Implementing Networking For Branch Officesdang vanNo ratings yet
- Tài liệu thực hành System Center 2012 R2Document143 pagesTài liệu thực hành System Center 2012 R2namnd6789No ratings yet
- Điện toán đám mâyDocument18 pagesĐiện toán đám mâym0345194302No ratings yet
- FIT - GTTH Quan Tri Mang Linux - Version 2Document66 pagesFIT - GTTH Quan Tri Mang Linux - Version 2Daodai VuNo ratings yet
- Robot GapVaoThungDocument10 pagesRobot GapVaoThungtri2892002No ratings yet
- Chương IIDocument124 pagesChương IIBùi HảiNo ratings yet
- Operating System Lab X'S Report: Name: Văn Nguyễn Ngọc Huyền ID: 20521424 Class: KHMT2020Document16 pagesOperating System Lab X'S Report: Name: Văn Nguyễn Ngọc Huyền ID: 20521424 Class: KHMT2020Minh Đinh NhậtNo ratings yet
- ĐDKGMTCH Nhóm C10 BT TH C Hành 1Document47 pagesĐDKGMTCH Nhóm C10 BT TH C Hành 1Nhi PhanNo ratings yet
- Cai Dat May Tinh An ToanDocument73 pagesCai Dat May Tinh An Toannguyentuthien0502No ratings yet
- Chuyển Đổi Máy Ảo Sang Hyper-VDocument7 pagesChuyển Đổi Máy Ảo Sang Hyper-Vmylove1289No ratings yet
- TH He Thong Nhung PDFDocument31 pagesTH He Thong Nhung PDFTrường AnNo ratings yet
- Bài thực hành 06. Triển khai Honeypot - HoneyDriveDocument11 pagesBài thực hành 06. Triển khai Honeypot - HoneyDriveTrang VănNo ratings yet
- Hệ Thống Mạng Domain NetworkDocument28 pagesHệ Thống Mạng Domain Networktùng nguyễn việtNo ratings yet
- Quy Trinh Su Dung May CD RubyDocument39 pagesQuy Trinh Su Dung May CD RubyĐam PhamNo ratings yet
- Cụm Bọc Màng - Ng H NgọcDocument11 pagesCụm Bọc Màng - Ng H Ngọctri2892002No ratings yet
- Huong Dan Su Dung NX D CobanDocument24 pagesHuong Dan Su Dung NX D Cobanhuuluong199No ratings yet
- Hướng dẫn cài đặt máy ảo cho phần mềm optimizeDocument8 pagesHướng dẫn cài đặt máy ảo cho phần mềm optimizeHiếu Trần MinhNo ratings yet
- TH Quan Tri MangDocument218 pagesTH Quan Tri MangStart An EndNo ratings yet
- UG MilestoneOnvifRtsp v1.0 VN AIVIEWDocument12 pagesUG MilestoneOnvifRtsp v1.0 VN AIVIEWQuang Khải ĐỗNo ratings yet
- Sách Hướng Dẫn Học Tập Hướng Dẫn Thực Hành Quản Trị Mạng Windows Server 2016Document357 pagesSách Hướng Dẫn Học Tập Hướng Dẫn Thực Hành Quản Trị Mạng Windows Server 2016Nguyễn Hữu HiệuNo ratings yet
- Lab 1 - OpenWrt - 2021Document19 pagesLab 1 - OpenWrt - 2021Phúc VõNo ratings yet
- (3) - Đảm bảo sẵn sàng cho máy chủ dữ liệu bằng Failover ClusteringDocument36 pages(3) - Đảm bảo sẵn sàng cho máy chủ dữ liệu bằng Failover Clusteringchieutruong2002No ratings yet
- Lab 1. Xây D NG Môi Trư NG Phân Tích Mã Đ CDocument18 pagesLab 1. Xây D NG Môi Trư NG Phân Tích Mã Đ CHào NguyễnNo ratings yet
- Cai Dat Oracle 6i Va TTDT Cho May Thanh Toan Dien TuDocument20 pagesCai Dat Oracle 6i Va TTDT Cho May Thanh Toan Dien TubanambanbanhmiNo ratings yet
- P3. Bai 3. HAPROXY-Keepalive-Cluster Mariadb-PHPMyAdminDocument14 pagesP3. Bai 3. HAPROXY-Keepalive-Cluster Mariadb-PHPMyAdmintran canh khanhNo ratings yet
- Tang Dung Luong USBDocument9 pagesTang Dung Luong USB6sometime100% (1)
- GV-Control Center User Manual Tieng VietDocument121 pagesGV-Control Center User Manual Tieng Viethieu huynhNo ratings yet
- Lab01 Huong Dan Thiet Lap Moi TruongDocument8 pagesLab01 Huong Dan Thiet Lap Moi TruongNgoc Lan VuNo ratings yet
- TH1-Nhóm 7Document28 pagesTH1-Nhóm 7nolat1234hhNo ratings yet
- Hướng dẫn cài đặt Xampp, jdk, netbean tieng vietDocument53 pagesHướng dẫn cài đặt Xampp, jdk, netbean tieng vietKim PhụngNo ratings yet
- Baocaotuanbackup 140404045207 Phpapp02Document31 pagesBaocaotuanbackup 140404045207 Phpapp02Hoang HuyNo ratings yet
- Hướng dẫn ghi màn hìnhDocument10 pagesHướng dẫn ghi màn hìnhHoài Nam NguyễnNo ratings yet
- Phục hồi file RAR bị lỗiDocument5 pagesPhục hồi file RAR bị lỗiCu miNo ratings yet
- Cách cài đặt các bản nâng cấp và sửa lỗi cho JoomlaDocument21 pagesCách cài đặt các bản nâng cấp và sửa lỗi cho Joomlabeboy258No ratings yet
- Byethost 2Document16 pagesByethost 227091947No ratings yet
- Hand-On Chap 12Document5 pagesHand-On Chap 12Tung nvNo ratings yet
- Quản trị hệ thống EXCHANGE server 2010Document353 pagesQuản trị hệ thống EXCHANGE server 2010cantinhyeuNo ratings yet
- Huong Dan Su Dung May JP33Document4 pagesHuong Dan Su Dung May JP33Nguyen ThuanNo ratings yet
- Hướng Dẫn Cài Đặt Và Sử Dụng Phần Mềm Melsoft Gx Developer V8.0Document54 pagesHướng Dẫn Cài Đặt Và Sử Dụng Phần Mềm Melsoft Gx Developer V8.0HÒA PHẠM XUÂNNo ratings yet
- Synology DSM 6.x Configuration WindowsDocument81 pagesSynology DSM 6.x Configuration WindowsNguyễn Văn CườngNo ratings yet
- USBMulti BootDocument45 pagesUSBMulti BootthoinguyenxuanNo ratings yet
- Bài 01. Cài Đặt Kali Linux Và Máy Chủ WebDocument33 pagesBài 01. Cài Đặt Kali Linux Và Máy Chủ WebMèoConĐiHọcNo ratings yet
- Bài thực hành 07. Triển khai HoneynetDocument17 pagesBài thực hành 07. Triển khai HoneynetLily VũNo ratings yet
- Buoi 5Document63 pagesBuoi 5Nguyễn Duy TuấnNo ratings yet
- TH5.Printer Management - Disk QuotaDocument6 pagesTH5.Printer Management - Disk Quotahanh04do11No ratings yet
- Hướng Dẫn DevDocument6 pagesHướng Dẫn DevLuong DuyNo ratings yet
- Bao Cao Phan Mem Ma Nguon MoDocument15 pagesBao Cao Phan Mem Ma Nguon MoDoanh NguyễnNo ratings yet
- Demo KerberosDocument46 pagesDemo Kerberos1531Nguyễn Linh Phú0% (1)
- Đ Án Chuyên NgànhDocument192 pagesĐ Án Chuyên NgànhĐức Thông NguyễnNo ratings yet
- Bài thực hành 02. Triển khai tường lửa PfSenseDocument30 pagesBài thực hành 02. Triển khai tường lửa PfSenseTrang VănNo ratings yet
- Báo Cáo TH C Hành Bài 04Document12 pagesBáo Cáo TH C Hành Bài 04Phương Anh100% (1)