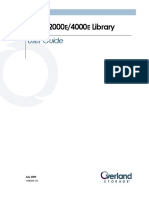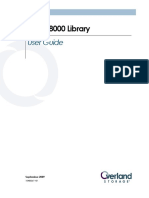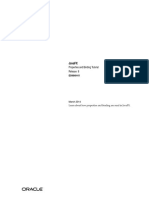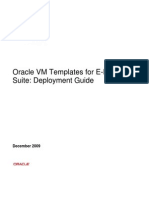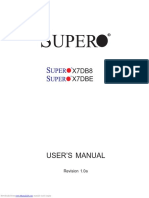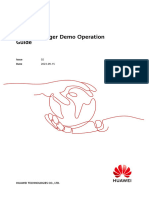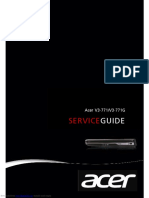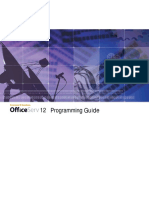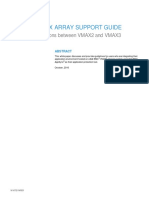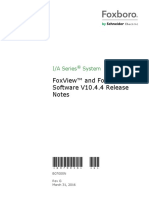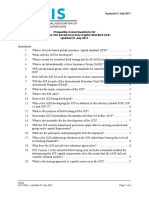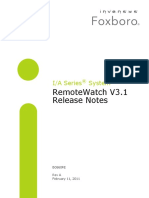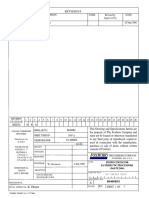Professional Documents
Culture Documents
Snapserver PDF
Snapserver PDF
Uploaded by
abdel taibCopyright:
Available Formats
You might also like
- 400G Module User Guide 22142947 R012Document214 pages400G Module User Guide 22142947 R012Orlando MedinaNo ratings yet
- CSMS. Cyber Security Management System. Conformity Assessment SchemeDocument8 pagesCSMS. Cyber Security Management System. Conformity Assessment Schemeabdel taibNo ratings yet
- Foxboro DCS: System Definition V3.6Document20 pagesFoxboro DCS: System Definition V3.6abdel taib100% (1)
- Foxboro: System AuditorDocument15 pagesFoxboro: System Auditorabdel taibNo ratings yet
- L09 - Drive Configuration & Programming Lab: For Classroom Use Only!Document119 pagesL09 - Drive Configuration & Programming Lab: For Classroom Use Only!cuongvcs100% (1)
- SnapSAN S3000 S5000 CLI Command Reference Linux PDFDocument325 pagesSnapSAN S3000 S5000 CLI Command Reference Linux PDFabdel taibNo ratings yet
- RDX Manager Manual 1022447Document41 pagesRDX Manager Manual 1022447Boopala KrishnanNo ratings yet
- NEO 2000 /4000 Library: User GuideDocument150 pagesNEO 2000 /4000 Library: User GuideMunteanu MarianNo ratings yet
- Application Note: Using Proconx Esepro With Woodward ControllersDocument11 pagesApplication Note: Using Proconx Esepro With Woodward ControllersgiopetrizzoNo ratings yet
- NEO 8000 Library: User GuideDocument162 pagesNEO 8000 Library: User GuideProgrammatore UnoNo ratings yet
- LCMS Installation&MaintenanceGuideDocument90 pagesLCMS Installation&MaintenanceGuideHamza MohammedNo ratings yet
- Sun Storage 2500-M2 Arrays: Hardware Release Notes, Release 6.10Document34 pagesSun Storage 2500-M2 Arrays: Hardware Release Notes, Release 6.10vijayen123No ratings yet
- Aspire m3581tDocument234 pagesAspire m3581tALP1981No ratings yet
- Javafx: Properties and Binding Tutorial Release 8Document14 pagesJavafx: Properties and Binding Tutorial Release 8Abdullah Al Mamur ShimulNo ratings yet
- C53000-B7040-C002-3 en 7SR10 Operating ManualDocument112 pagesC53000-B7040-C002-3 en 7SR10 Operating ManualCarlos Alirio Vera ANo ratings yet
- 070 2924 00 Rev A Xprezzon Security OpsMnlDocument38 pages070 2924 00 Rev A Xprezzon Security OpsMnlvictorcarrascotNo ratings yet
- Drivelogix™ 5730 Controller: For Powerflex 700S Drives With Phase Ii ControlDocument217 pagesDrivelogix™ 5730 Controller: For Powerflex 700S Drives With Phase Ii ControlJosmar DuqueNo ratings yet
- Oracle VM Templates For E-Business Suite: Deployment Guide: December 2009Document30 pagesOracle VM Templates For E-Business Suite: Deployment Guide: December 2009zakirsyedNo ratings yet
- CV-X Series Users Manual - ESPDocument50 pagesCV-X Series Users Manual - ESPCtor RigelNo ratings yet
- As 103257 CV-H1X Um 213GB GB WW 1069-7Document50 pagesAs 103257 CV-H1X Um 213GB GB WW 1069-7mark luigi SarmientoNo ratings yet
- SAN Design Module 4: Backup and Recovery: Netapp UniversityDocument11 pagesSAN Design Module 4: Backup and Recovery: Netapp UniversitySourav ChatterjeeNo ratings yet
- ATN 905&910&910I&910B&950B V200R006C20SPC600 Feature Description 01 (CLI) PDFDocument1,621 pagesATN 905&910&910I&910B&950B V200R006C20SPC600 Feature Description 01 (CLI) PDFRosn MznNo ratings yet
- 51343Document8 pages51343bobyx08No ratings yet
- NetWorker Modules Overview - SRGDocument53 pagesNetWorker Modules Overview - SRGAhmed El-SharkawyNo ratings yet
- EMC ProtectPoint For VMAX3 Overview - SRGDocument18 pagesEMC ProtectPoint For VMAX3 Overview - SRGHamid Reza AhmadpourNo ratings yet
- AirWatch On-Premise Technical Architecture Guide v7 - 3Document19 pagesAirWatch On-Premise Technical Architecture Guide v7 - 3OscarNo ratings yet
- Sm-Ezmotion: User GuideDocument172 pagesSm-Ezmotion: User Guidejuan carlosNo ratings yet
- RecoverPoint Implementation Student GuideDocument368 pagesRecoverPoint Implementation Student Guidesorin_gheorghe2078% (9)
- C53000 G7040 C003 2 - en - 7SR10 - Engineering GuideDocument42 pagesC53000 G7040 C003 2 - en - 7SR10 - Engineering GuideCarlos Alirio Vera ANo ratings yet
- X7DB8 X7Dbe: User'S ManualDocument130 pagesX7DB8 X7Dbe: User'S ManualNozen AndronicNo ratings yet
- CSD5 Index ManualDocument191 pagesCSD5 Index ManualismetNo ratings yet
- OceanStor Dorado 6.1.6 DeviceManager Demo Operation GuideDocument21 pagesOceanStor Dorado 6.1.6 DeviceManager Demo Operation Guideemredogru404No ratings yet
- PLC-5 DeviceNet Scanner ModuleDocument149 pagesPLC-5 DeviceNet Scanner ModulelvlgptchatNo ratings yet
- VNX AdminDocument41 pagesVNX Adminabctester2552No ratings yet
- Operators GuideDocument380 pagesOperators Guideswapon kumar shillNo ratings yet
- Sap Netweaver Faq1Document59 pagesSap Netweaver Faq1Prashant KiniNo ratings yet
- Getting Started Guide H PLCDocument378 pagesGetting Started Guide H PLCJeevan JalliNo ratings yet
- Oracle® Secure Backup: Licensing Information Release 10.4Document26 pagesOracle® Secure Backup: Licensing Information Release 10.4andrelmacedoNo ratings yet
- TelAlert Installation Guide-V7.0Document39 pagesTelAlert Installation Guide-V7.0daskewNo ratings yet
- ViewlinX Manager 5.1 User S Guide Eng 120306Document144 pagesViewlinX Manager 5.1 User S Guide Eng 120306Waldinei NevesNo ratings yet
- NetEngine 8000 F1A V800R022C10 Product DescriptionDocument21 pagesNetEngine 8000 F1A V800R022C10 Product DescriptionthenioNo ratings yet
- Sun StorageTek 2500 Series Array Firmware Upgrade Guide - 820-6362-13Document28 pagesSun StorageTek 2500 Series Array Firmware Upgrade Guide - 820-6362-13IMin ChiaNo ratings yet
- Aspire 7750z PDFDocument274 pagesAspire 7750z PDFToni011973No ratings yet
- DeviceManager Demo Usage GuideDocument17 pagesDeviceManager Demo Usage GuideAntonio Agustin Caceres FerreiraNo ratings yet
- MilestoneXProtectAdvancedVMS Administrators Getting Started Guide en-USDocument37 pagesMilestoneXProtectAdvancedVMS Administrators Getting Started Guide en-USWellington LimaNo ratings yet
- Navisphere Manager Simulator Lab Guide 3.24Document49 pagesNavisphere Manager Simulator Lab Guide 3.24Shaik Nagoor0% (1)
- Aspire v3731Document284 pagesAspire v3731MitRomneyNo ratings yet
- Avamar Fun 7.4.1 - SRGDocument66 pagesAvamar Fun 7.4.1 - SRGSahil AnejaNo ratings yet
- Avamar Fun 7.4.1 - SRGDocument66 pagesAvamar Fun 7.4.1 - SRGFarha Azad100% (1)
- OfficeServ 12 Prog GuideDocument387 pagesOfficeServ 12 Prog GuideIlie BumbuNo ratings yet
- Cad2d User GuideDocument369 pagesCad2d User GuideGabriel Ignacio MarzianoNo ratings yet
- Sample Templates Document: Blue - Layouttemplate - BluDocument19 pagesSample Templates Document: Blue - Layouttemplate - BluToshni-Tek Tech Support RajeshNo ratings yet
- RTL Default ComponentsDocument147 pagesRTL Default Componentsmauler69No ratings yet
- SnapCreator Installation and Administration Guide v3.1Document26 pagesSnapCreator Installation and Administration Guide v3.1hema_rao2250No ratings yet
- Docu55944 AppSync VMAX Array Support Guide Including Comparisons Between VMAX2 and VMAX3Document28 pagesDocu55944 AppSync VMAX Array Support Guide Including Comparisons Between VMAX2 and VMAX3Suhas SalveNo ratings yet
- Manual AutoIdDocument116 pagesManual AutoIdMisterio DeltaNo ratings yet
- Aspire 8943G Series Service GuideDocument362 pagesAspire 8943G Series Service GuideNevedNo ratings yet
- Installation&Maintenance GuideDocument88 pagesInstallation&Maintenance GuideMariano Jonatan FleitasNo ratings yet
- 223-10821E OperatorsGuideDocument380 pages223-10821E OperatorsGuidesmitssolicitorNo ratings yet
- Aristocrat - Helix Upright Parts ManualDocument33 pagesAristocrat - Helix Upright Parts ManualfoforapaNo ratings yet
- Storage Optimization with Unity All-Flash Array: Learn to Protect, Replicate or Migrate your data across Dell EMC Unity Storage and UnityVSAFrom EverandStorage Optimization with Unity All-Flash Array: Learn to Protect, Replicate or Migrate your data across Dell EMC Unity Storage and UnityVSARating: 5 out of 5 stars5/5 (1)
- Beginning Jakarta EE: Enterprise Edition for Java: From Novice to ProfessionalFrom EverandBeginning Jakarta EE: Enterprise Edition for Java: From Novice to ProfessionalNo ratings yet
- b0193bc NDocument148 pagesb0193bc Nabdel taibNo ratings yet
- b0193bl LDocument194 pagesb0193bl Labdel taibNo ratings yet
- Installation Guide On WindowsDocument92 pagesInstallation Guide On Windowsabdel taibNo ratings yet
- b0700sn GDocument62 pagesb0700sn Gabdel taibNo ratings yet
- SY-5005005 HMI EngineersManualDocument136 pagesSY-5005005 HMI EngineersManualabdel taibNo ratings yet
- b0860cr F 2Document44 pagesb0860cr F 2abdel taibNo ratings yet
- QNAP NAS Vs HVE NASDocument1 pageQNAP NAS Vs HVE NASabdel taibNo ratings yet
- Instructions For Reloading Software Video Driver in Model P90 D, P91 G, and P92 L (And Later Styles) ProcessorsDocument3 pagesInstructions For Reloading Software Video Driver in Model P90 D, P91 G, and P92 L (And Later Styles) Processorsabdel taibNo ratings yet
- b0860rw ADocument22 pagesb0860rw Aabdel taibNo ratings yet
- b0860rg BDocument34 pagesb0860rg Babdel taibNo ratings yet
- Configurable Mark VIe Control UKCA PDFDocument1 pageConfigurable Mark VIe Control UKCA PDFabdel taibNo ratings yet
- TS 883xu RP E2124 8GDocument2 pagesTS 883xu RP E2124 8Gabdel taibNo ratings yet
- Foxboro Evo™ Process Automation System: Product SpecificationsDocument8 pagesFoxboro Evo™ Process Automation System: Product Specificationsabdel taibNo ratings yet
- DLP 9.3P5 On ePO 5.3.0 Installation DocumentDocument3 pagesDLP 9.3P5 On ePO 5.3.0 Installation Documentabdel taibNo ratings yet
- Cyber Security Implications of SIS Integration With Control NetworksDocument34 pagesCyber Security Implications of SIS Integration With Control Networksabdel taibNo ratings yet
- Asa 5512xDocument12 pagesAsa 5512xabdel taibNo ratings yet
- ICS Frequently Asked Questions 21 July 2017Document9 pagesICS Frequently Asked Questions 21 July 2017abdel taibNo ratings yet
- Lead Instrument System AnalystDocument1 pageLead Instrument System Analystabdel taibNo ratings yet
- H92 Archival CablingDocument5 pagesH92 Archival Cablingabdel taibNo ratings yet
- I/A Series System V8.2 Release Notes and Installation ProceduresDocument182 pagesI/A Series System V8.2 Release Notes and Installation Proceduresabdel taibNo ratings yet
- Cisco Asa 5525 XDocument16 pagesCisco Asa 5525 Xabdel taibNo ratings yet
- Cisco ASA ASDM Configuration: SearchDocument4 pagesCisco ASA ASDM Configuration: Searchabdel taibNo ratings yet
- Dunbar Syndrome A Rare Case Report of CeDocument3 pagesDunbar Syndrome A Rare Case Report of Ceabdel taibNo ratings yet
- Remotewatch V3.1 Release Notes: I/A Series SystemDocument36 pagesRemotewatch V3.1 Release Notes: I/A Series Systemabdel taibNo ratings yet
- Ds Cyber Physical Threat IntelligenceDocument2 pagesDs Cyber Physical Threat Intelligenceabdel taibNo ratings yet
- Ds Epolicy OrchestratorDocument7 pagesDs Epolicy Orchestratorabdel taibNo ratings yet
- Revisions: ISSUED. ERN 2000000333Document3 pagesRevisions: ISSUED. ERN 2000000333abdel taibNo ratings yet
Snapserver PDF
Snapserver PDF
Uploaded by
abdel taibOriginal Title
Copyright
Available Formats
Share this document
Did you find this document useful?
Is this content inappropriate?
Report this DocumentCopyright:
Available Formats
Snapserver PDF
Snapserver PDF
Uploaded by
abdel taibCopyright:
Available Formats
Overland
Storage
SnapServer®
Administrator’s Guide
For SnapServer or SnapExpansion™ Appliances Running
GuardianOS™ Version 7.5
May 2014
10400541-001
Downloaded from www.Manualslib.com manuals search engine
SnapServer/GuardianOS 7.5 Administrator’s Guide
©2008-14 Overland Storage, Inc. All rights reserved.
Overland®, Overland Data®, Overland Storage®, ARCvault®, DynamicRAID®, LibraryPro®, LoaderXpress®, Multi-SitePAC®, NEO®, NEO Series®,
PowerLoader®, Protection OS®, REO®, REO 4000®, REO Series®, Snap Appliance®, Snap Care® (EU only), SnapServer®, StorAssure®, Ultamus®, VR2®, and
XchangeNOW® are registered trademarks of Overland Storage, Inc.
GuardianOS™, RAINcloud™, RapidRebuild™, SnapDisk™, SnapEDR™, Snap Enterprise Data Replicator™, SnapExpansion™, SnapSAN™, SnapScale™,
SnapServer DX Series™, SnapServer Manager™, and SnapWrite™ are trademarks of Overland Storage, Inc.
All other brand names or trademarks are the property of their respective owners.
The names of companies and individuals used in examples are fictitious and intended to illustrate the use of the software. Any resemblance to actual
companies or individuals, whether past or present, is coincidental.
PROPRIETARY NOTICE
All information contained in or disclosed by this document is considered proprietary by Overland Storage. By accepting this material the recipient agrees that
this material and the information contained therein are held in confidence and in trust and will not be used, reproduced in whole or in part, nor its contents
revealed to others, except to meet the purpose for which it was delivered. It is understood that no right is conveyed to reproduce or have reproduced any item
herein disclosed without express permission from Overland Storage.
Overland Storage provides this manual as is, without warranty of any kind, either expressed or implied, including, but not limited to, the implied warranties
of merchantability and fitness for a particular purpose. Overland Storage may make improvements or changes in the product(s) or programs described in this
manual at any time. These changes will be incorporated in new editions of this publication.
Overland Storage assumes no responsibility for the accuracy, completeness, sufficiency, or usefulness of this manual, nor for any problem that might arise
from the use of the information in this manual.
FW 7.5.045
Overland Storage, Inc.
9112 Spectrum Center Blvd.
San Diego, CA 92123
U.S.A.
Tel: 1.877.654.3429 (toll-free U.S.)
Tel: +1.858.571.5555, Option 5 (International)
Fax: +1.858.571.0982 (general)
Fax: +1.858.571.3664 (sales)
www.overlandstorage.com
10400541-001 ©2008-14 Overland Storage, Inc. ii
Downloaded from www.Manualslib.com manuals search engine
Preface
Audience and Purpose
This guide is intended for system and network administrators charged with installing and
maintaining SnapServers DX appliances running GuardianOS 7.5 on their network. It
provides information on the installation, configuration, security, and maintenance of
SnapServers and SnapExpansion units.
It is assumed that the administrator is familiar with the basic concepts and tasks of
multi-platform network administration.
This guide also provides information on the following utilities and software components:
• The GuardianOS 7.5 Web Management Interface
• SnapServer Manager (SSM)
• CA Antivirus software
GuardianOS 7.5 comes preinstalled on all new SnapServer DX-Series appliances. It can also
be upgraded from a previously installed version of GuardianOS 7.0 or later.
Product Documentation & Software Updates
SnapServer product documentation and additional literature are available online, along with
the latest release of the GuardianOS 7.5 software.
Point your browser to:
http://docs.overlandstorage.com/snapserver
Follow the appropriate link on that page to download the latest software file or document. For
additional assistance, search at http://support.overlandstorage.com.
Overland Technical Support
For help configuring and using your SnapServer, email our technical support staff at:
techsupport@overlandstorage.com.
You can get additional technical support information on the Contact Support web page at:
http://docs.overlandstorage.com/support
For a complete list of support times based on your type of coverage, visit our website at:
http://docs.overlandstorage.com/care
10400541-001 ©2008-14 Overland Storage, Inc. iii
Downloaded from www.Manualslib.com manuals search engine
SnapServer/GuardianOS 7.5 Administrator’s Guide Preface
Conventions
This document exercises several alerts and typographical conventions.
Alerts
Convention Description & Usage
IMPORTANT An Important note is a type of note that provides information essential to
the completion of a task or that can impact the product and its function.
CAUTION A Caution contains information that the user needs to know to avoid
damaging or permanently deleting data or causing physical damage to
the hardware or system.
WARNING A Warning contains information concerning personal safety. Failure to
follow directions in the warning could result in bodily harm or death.
ADVERTISSEMENT Un Canadien avertissement comme celui-ci contient des informations
relatives à la sécurité personnelle. Ignorer les instructions dans
l'avertissement peut entraîner des lésions corporelles ou la mort.
Typographical Conventions
Convention Description & Usage
Button_name Words in this special boldface font indicate the names of command
buttons or pages found in the Web Management Interface.
Ctrl-Alt-r This type of format details the keys you press simultaneously. In this
example, hold down the Ctrl and Alt keys and press the r key.
NOTE A Note indicates neutral or positive information that emphasizes or
supplements important points of the main text. A note supplies
information that may apply only in special cases, for example, memory
limitations or details that apply to specific program versions.
Menu Flow Words with a greater than sign between them indicate the flow of actions
Indicator (>) to accomplish a task. For example, Setup > Passwords > User indicates
that you should press the Setup button, then the Passwords button,
and finally the User button to accomplish a task.
Courier Italic A variable for which you must substitute a value.
Courier Bold Commands you enter in a command-line interface (CLI).
Information contained in this guide has been reviewed for accuracy, but not for product
warranty because of the various environments, operating systems, or settings involved.
Information and specifications may change without notice.
Japanese Voluntary Control Council for Interference (VCCI)
10400541-001 ©2008-14 Overland Storage, Inc. iv
Downloaded from www.Manualslib.com manuals search engine
Contents
Preface
Chapter 1: Overview
GuardianOS Specifications .........................................................................................................................................2
GuardianOS 7.5 Features .............................................................................................................................................3
Using SnapServer Manager with SnapServer .............................................................................................................4
SnapServer Manager Installation ..........................................................................................................................4
Connecting to the Server for the First Time ................................................................................................................5
Connect Using the Server Name ..........................................................................................................................5
Connect Using SSM .................................................................................................................................................5
SnapExtensions ..............................................................................................................................................................6
Wake-on-LAN Support ..................................................................................................................................................6
Expansion Units ..............................................................................................................................................................6
Chapter 2: Server Setup and Options
Initial Setup Wizard ........................................................................................................................................................7
General Configuration ...........................................................................................................................................9
TCP/IP Configuration ............................................................................................................................................10
RAID Type Selection (DynamicRAID/Traditional RAID) .....................................................................................10
DynamicRAID Setup .............................................................................................................................................13
Traditional RAID Setup ..........................................................................................................................................14
Configure Expansion Units ....................................................................................................................................16
Setup Completion .................................................................................................................................................18
Registration Page ..................................................................................................................................................19
Server Status and Site Map ........................................................................................................................................19
Hardware Information ..........................................................................................................................................21
Scheduling Data Protection Tasks ............................................................................................................................21
Server Options .............................................................................................................................................................23
Server Name ..........................................................................................................................................................23
Date/Time ..............................................................................................................................................................24
Secure Shell ............................................................................................................................................................25
UPS Protection .......................................................................................................................................................27
Print Server .............................................................................................................................................................29
Chapter 3: Network Settings
View Network Information .........................................................................................................................................33
TCP/IP Networking Options ........................................................................................................................................35
Configuring Port Properties ..................................................................................................................................37
TCP/IP Configuration Considerations .................................................................................................................38
Creating a Bond ....................................................................................................................................................40
10400541-001 ©2008-14 Overland Storage, Inc. v
Downloaded from www.Manualslib.com manuals search engine
SnapServer/GuardianOS 7.5 Administrator’s Guide Contents
Deleting a Bond ....................................................................................................................................................42
Windows Networking (SMB) .......................................................................................................................................43
Support for Windows Networking (SMB) .............................................................................................................44
Support for Windows Network Authentication ..................................................................................................45
Configure Windows/SMB Networking .................................................................................................................46
Apple Networking (AFP) .............................................................................................................................................49
AFP Configuration Considerations ......................................................................................................................50
Edit AFP Access .....................................................................................................................................................50
NFS Access ...................................................................................................................................................................51
Assigning Share Access to NFS Users ...................................................................................................................52
Enable NFS Access to the Server .........................................................................................................................52
Configure NFSv4 Access ......................................................................................................................................52
LDAP and NIS Domains ..............................................................................................................................................54
LDAP vs. NIS Overview ..........................................................................................................................................54
Configuring LDAP ..................................................................................................................................................55
Configuring NIS ......................................................................................................................................................56
FTP/FTPS Access ...........................................................................................................................................................57
Supported FTP Clients ...........................................................................................................................................57
Configure FTP/FTPS Access ..................................................................................................................................57
SNMP Configuration ...................................................................................................................................................58
Default Traps ..........................................................................................................................................................58
Supported Network Manager Applications and MIBs ......................................................................................59
Configure SNMP ....................................................................................................................................................59
Web Access .................................................................................................................................................................60
Configuring Web Options ....................................................................................................................................61
Home Page Overview ..........................................................................................................................................62
Using Web Root to Configure the SnapServer as a Simple Web Server .........................................................62
iSNS Configuration ......................................................................................................................................................63
Chapter 4: DynamicRAID Storage
Storage Pools ...............................................................................................................................................................66
Storage Pool Creation ..........................................................................................................................................67
Storage Pool Properties ........................................................................................................................................70
View Disks from Storage Pool Properties Page ..................................................................................................72
Storage Pool Deletion ...........................................................................................................................................73
Parity Management ..............................................................................................................................................74
Volumes .......................................................................................................................................................................76
Volume Creation ...................................................................................................................................................76
Volume Properties .................................................................................................................................................78
Volume Deletion ...................................................................................................................................................79
Chapter 5: Traditional RAID Storage
Storage Guides ...........................................................................................................................................................81
Factors in Choosing a RAID Type ........................................................................................................................81
Local and Global Spares .....................................................................................................................................82
RAID Sets ......................................................................................................................................................................83
Create RAID Sets ...................................................................................................................................................83
Group RAID Sets ....................................................................................................................................................86
Change RAID Settings ..........................................................................................................................................90
Manage Global Spares ........................................................................................................................................91
10400541-001 ©2008-14 Overland Storage, Inc. vi
Downloaded from www.Manualslib.com manuals search engine
SnapServer/GuardianOS 7.5 Administrator’s Guide Contents
Edit RAID Set Properties ........................................................................................................................................92
Volumes .......................................................................................................................................................................94
Volumes and the Snapshot Pool .........................................................................................................................95
Volume Creation ...................................................................................................................................................95
Volume Properties .................................................................................................................................................98
Quotas ........................................................................................................................................................................101
Quotas Page .......................................................................................................................................................101
Enable/Disable Quotas ......................................................................................................................................102
Add Quotas Wizard ............................................................................................................................................103
Displaying/Changing Quotas ............................................................................................................................105
Chapter 6: Other Storage Options
Snapshots ...................................................................................................................................................................109
Creating Snapshots .............................................................................................................................................110
Schedule Snapshots ............................................................................................................................................113
Snapshot Space ..................................................................................................................................................114
Snapshot Properties ............................................................................................................................................115
iSCSI Disks ...................................................................................................................................................................117
Configuring iSCSI Initiators ..................................................................................................................................118
iSCSI Configuration on the SnapServer ............................................................................................................119
Create iSCSI Disks ................................................................................................................................................122
Edit an iSCSI Disk ..................................................................................................................................................124
Delete an iSCSI Disk ............................................................................................................................................125
Configuring VSS/VDS for iSCSI Disks ...................................................................................................................125
Disks ............................................................................................................................................................................129
Replacing Disk Drives ..........................................................................................................................................130
Adding Disk Drives ...............................................................................................................................................132
Managing Expansion Unit Storage ....................................................................................................................136
Integrating Orphaned Expansion Units .............................................................................................................137
Chapter 7: Security Options
Overview ....................................................................................................................................................................138
Guidelines for Local Authentication .................................................................................................................139
User and Group ID Assignments ........................................................................................................................140
Security Guides .........................................................................................................................................................140
Windows Active Directory Security Guide .......................................................................................................141
Entire Volume Security Guide ............................................................................................................................142
Folder on Volume Security Guide .....................................................................................................................142
Shares .........................................................................................................................................................................143
Share Security Overview ....................................................................................................................................143
Create Shares ......................................................................................................................................................144
Edit Share Properties ...........................................................................................................................................146
Delete Shares .......................................................................................................................................................147
Configuring Share Access ..................................................................................................................................147
Local Users .................................................................................................................................................................153
Create a User ......................................................................................................................................................154
Edit User Properties ..............................................................................................................................................155
User Password Policies ........................................................................................................................................156
Assign User to a Group .......................................................................................................................................157
Delete Local User ................................................................................................................................................158
10400541-001 ©2008-14 Overland Storage, Inc. vii
Downloaded from www.Manualslib.com manuals search engine
SnapServer/GuardianOS 7.5 Administrator’s Guide Contents
Local Groups .............................................................................................................................................................159
Create New Group .............................................................................................................................................159
Edit Group Properties ..........................................................................................................................................160
Specify Users in Group ........................................................................................................................................161
Delete Group .......................................................................................................................................................162
Security Models .........................................................................................................................................................162
Managing Volume Security Models .................................................................................................................163
Managing Folder Security Models in Traditional RAID ....................................................................................163
ID Mapping ................................................................................................................................................................165
Add Mapping ......................................................................................................................................................166
Change Mapping ...............................................................................................................................................168
Auto Mapping .....................................................................................................................................................171
Remove Mappings .............................................................................................................................................172
Remove Missing ID Mappings ............................................................................................................................174
Filesystem Updates ..............................................................................................................................................175
Home Directories ......................................................................................................................................................175
Configure Home Directories ..............................................................................................................................177
Chapter 8: System Monitoring
System Status .............................................................................................................................................................179
SnapServer Status ................................................................................................................................................179
Expansion Unit Status ..........................................................................................................................................180
Active Users ...............................................................................................................................................................180
Open Files ..................................................................................................................................................................181
Event Log ...................................................................................................................................................................181
Filter the Log ........................................................................................................................................................182
Tape ...........................................................................................................................................................................182
Chapter 9: Maintenance
Shutdown and Restart ..............................................................................................................................................184
Manually Powering SnapServers On and Off ..................................................................................................184
Factory Defaults ........................................................................................................................................................184
Disaster Recovery .....................................................................................................................................................186
Backing Up Server and Volume Settings ..........................................................................................................186
SnapDRImage File and Volume-Specific Files .................................................................................................187
System Settings Recovery ..................................................................................................................................188
Volume and Storage Pool Security Settings Recovery ...................................................................................190
Replacing or Cloning a Server ..........................................................................................................................191
Data Import ...............................................................................................................................................................192
Setting Up a Data Import Job ............................................................................................................................193
Stopping an Import Job .....................................................................................................................................195
Recreating an Import Job ..................................................................................................................................195
Preserving Permissions .........................................................................................................................................195
OS Update .................................................................................................................................................................196
Check for Updates ..............................................................................................................................................197
Update the GuardianOS Software ...................................................................................................................197
Update Notification ............................................................................................................................................197
Last OS Update ...................................................................................................................................................198
Support .......................................................................................................................................................................199
Registering Your Server .......................................................................................................................................199
10400541-001 ©2008-14 Overland Storage, Inc. viii
Downloaded from www.Manualslib.com manuals search engine
SnapServer/GuardianOS 7.5 Administrator’s Guide Contents
Maintenance Tools ...................................................................................................................................................200
Email Notification ................................................................................................................................................201
Host File Editor ......................................................................................................................................................202
Checking Filesystems ..........................................................................................................................................203
Chapter 10: Misc. Options
Home Pages ..............................................................................................................................................................207
Home Page ..........................................................................................................................................................207
Administration Page ...........................................................................................................................................208
SnapExtensions ..........................................................................................................................................................210
BitTorrent Sync .....................................................................................................................................................210
CA Antivirus ..........................................................................................................................................................212
Snap EDR ..............................................................................................................................................................212
Snap Finder ................................................................................................................................................................213
Snap Finder Properties ........................................................................................................................................214
Change Password ....................................................................................................................................................215
Change Your Password ......................................................................................................................................215
Mgmt. Interface Settings ..........................................................................................................................................216
Chapter 11: CA Antivirus Software
Antivirus Dependencies ...........................................................................................................................................218
Launching the CA Antivirus GUI ..............................................................................................................................219
Launching the CA Antivirus Browser Interface ................................................................................................219
The Local Scanner View ...........................................................................................................................................219
Scan Jobs ...................................................................................................................................................................220
Defining Scan Jobs .............................................................................................................................................220
Running a Manual Scan Job .............................................................................................................................221
Scheduling a Scan Job ......................................................................................................................................221
Signature Updates ....................................................................................................................................................222
Updating SnapServers with Internet Access ....................................................................................................222
Updating a SnapServer without Internet Access ............................................................................................223
Distributing Updates from One SnapServer to Another ..................................................................................223
Verifying Download Events ................................................................................................................................224
Alert Options ..............................................................................................................................................................225
The Move Directory ..................................................................................................................................................225
Log View ....................................................................................................................................................................226
Appendix A: DynamicRAID Overview
About DynamicRAID ................................................................................................................................................227
Should I use DynamicRAID or Traditional RAID? ..............................................................................................228
Setting Up DynamicRAID .........................................................................................................................................230
DynamicRAID Implementation ...............................................................................................................................230
Storage Expansion ..............................................................................................................................................230
Snapshots .............................................................................................................................................................231
iSCSI Target Volumes ..........................................................................................................................................231
Indicators .............................................................................................................................................................231
Additional Information on DynamicRAID Sizing ....................................................................................................231
Appendix B: Backup Solutions
Backup and Replication Solutions ..........................................................................................................................233
10400541-001 ©2008-14 Overland Storage, Inc. ix
Downloaded from www.Manualslib.com manuals search engine
SnapServer/GuardianOS 7.5 Administrator’s Guide Contents
Snap Enterprise Data Replicator .............................................................................................................................233
Snap EDR Usage ..................................................................................................................................................234
Configuring Snap EDR for GuardianOS ............................................................................................................234
Scheduling Jobs in Snap EDR ............................................................................................................................235
Backup via SMB, NFS, or AFP ...................................................................................................................................235
Off-the-Shelf Backup Solutions ................................................................................................................................235
iSCSI Disk Backups .....................................................................................................................................................235
Using Backup Exec for VSS-based Snapshots of SnapServer iSCSI Disks .......................................................235
Appendix C: Security and Access
Security Model Rules .................................................................................................................................................237
Security Model Directories .......................................................................................................................................238
Security Model Management .................................................................................................................................239
Special Share Options ..............................................................................................................................................239
Hiding Shares .......................................................................................................................................................239
Share Level Permissions ......................................................................................................................................240
Where to Place Shares .......................................................................................................................................240
File and Share Access ..............................................................................................................................................240
NFS Share Access ................................................................................................................................................240
Snapshot Access .................................................................................................................................................240
Snapshot Shares and On Demand File Recovery ...........................................................................................241
Creating a Snapshot Share ................................................................................................................................241
File-level Security .......................................................................................................................................................242
Security Personalities and Security Models ......................................................................................................242
Windows ACLs .....................................................................................................................................................242
Appendix D: Troubleshooting SnapServers
LED Indicators ............................................................................................................................................................244
System Reset Options ...............................................................................................................................................246
Performing System Resets Without Network Access .......................................................................................247
Maintenance Mode .................................................................................................................................................247
Networking Issues ......................................................................................................................................................247
Miscellaneous Issues .................................................................................................................................................250
Phone Home Support ...............................................................................................................................................251
Appendix E: Command Line Interface
SnapCLI Syntax ..........................................................................................................................................................252
SnapCLI Procedures ...........................................................................................................................................254
SnapCLI Commands ................................................................................................................................................254
Scripts in SnapCLI ......................................................................................................................................................260
Running a SnapCLI Script ...................................................................................................................................260
Sample Script .......................................................................................................................................................261
Appendix F: GuardianOS Ports
Master Glossary & Acronym List
Index
10400541-001 ©2008-14 Overland Storage, Inc. x
Downloaded from www.Manualslib.com manuals search engine
Chapter 1
Overview
SnapServer appliances are designed as flexible, low-maintenance network-attached storage
(NAS) file servers optimized for performance and efficiency. They run GuardianOS, an
operating system built to maximize file I/O throughput across multi-network protocols. To this
end, all unnecessary system control and processing functions that are associated with a
general-purpose server have been removed.
This guide applies to SnapServer DX appliances, including SnapExpansion units, running
GuardianOS version 7.5.
Topics in Overview:
• GuardianOS Specifications
• GuardianOS 7.5 Features
• Using SnapServer Manager with SnapServer
• Connecting to the Server for the First Time
• SnapExtensions
• Wake-on-LAN Support
• Expansion Units
10400541-001 ©2008-14 Overland Storage, Inc. 1
Downloaded from www.Manualslib.com manuals search engine
SnapServer/GuardianOS 7.5 Administrator’s Guide 1 - Overview
GuardianOS Specifications
These specifications apply to all devices running GuardianOS 7.5.
Feature Specification
Network Transport Protocols • TCP/IP (Transmission Control Protocol/Internet Protocol)
• UDP/IP (User Datagram Protocol/Internet Protocol
Network Block Protocols iSCSI (Internet Small Computer System Interface)
Network File Protocols • Microsoft Networking (CIFS/SMB1/SMB2)
• Unix Network Filesystem (NFS) 2.0/3.0/4.0
• Apple Filing Protocol (AFP) v2.0/v3.1/3.2*
• Hypertext Transfer Protocol (HTTP/HTTPS)
• File Transport Protocol (FTP/explicit FTPS such as FTPES or Auth
TLS)
* AFP v 3.2 ACLs and extended attributes not supported.
Network Client Types • Microsoft Windows 2003/2003 R2/2008 SP2/2008 R2 /XP
SP3/Vista SP2/7/8/2012
• Mac OS X 10.5/10.6/10.7/10.8/10.9
• Sun Solaris 10 and 11
• HP-UX 11
• AIX 5.3/6
• Red Hat Enterprise Linux (RHEL) 4.x/5.x/6.x
• Novell SuSE Linux Enterprise Server (SLES) 10.x/11.x
Network Security • CA Antivirus software
• Microsoft Active Directory Service (ADS) (member server)
• Unix Network Information Service (NIS) user/group UID/GID
translation
• LDAP user/group UID/GID translation
• File and Folder Access Control List (ACL) Security for Users and
Groups
• Secure Sockets Layer (SSL v2/3) 128-bit Encryption
• Target Challenge Handshake Authentication Protocol (CHAP) for
iSCSI
• SMTP Authentication and support for email encryption (STARTTLS
and TLS/SSL encryption protocols)
Data Protection • Snapshots for immediate or scheduled point-in-time images of the
filesystem
• Support for local backup with Symantec NetBackup/Backup Exec
Remote Media Server for Linux
• Support for network backup with Symantec NetBackup/Backup
Exec, CA ARCserve, or EMC NetWorker
• APC® brand Uninterruptible Power Supply (UPS) with Network
Management Cards, a USB interface, or a serial interface (with
USB-to-Serial adapter) are supported for graceful system
shutdown
10400541-001 ©2008-14 Overland Storage, Inc. 2
Downloaded from www.Manualslib.com manuals search engine
SnapServer/GuardianOS 7.5 Administrator’s Guide 1 - Overview
Feature Specification
RAID Options with Traditional • RAID 0 (drive striping): Large virtual drive with data striped across
RAID all drives of the array to provide maximum performance with no
loss in usable capacity. Does not provide data protection.
• RAID 1 (drive mirroring): One or more drives duplicate one drive for
maximum data protection. Available only on systems with two (2)
or more drives.
• RAID 5 (drive striping with parity): For each array, the size of one
drive is reserved for parity. Provides good performance and space
utilization with one-drive fault tolerance. Available only on systems
with four (4) or more drives.
• RAID 6 (drive striping with two parity drives): Like a RAID 5 except
that two drives are used for parity rather than one. Provides
moderate performance and reasonable space utilization with two-
drive fault tolerance. Available only on systems with four (4) or
more drives.
• RAID 10 (striped mirroring): A combination of RAID 0 and RAID 1.
Provides high performance and fault tolerance. Available only on
systems with four (4) or more drives.
• Global or local spare support.
• Instant Capacity Expansion (ICE): Logically groups RAIDs for
dynamic online scalability.
DHCP Support Supports Dynamic Host Configuration Protocol (DHCP) for automatic
assignment of IP addresses
System Management • Browser-based administration tool called the Web Management
Interface
• SnapCLI for volume system deployment
• SnapServer Manager utility (platform independent)
• SNMP (MIB II and Host Resource MIB)
• User disk quotas for Windows, Unix/Linux, Mac, FTP/FTPS
(Traditional RAID only)
• Group disk quotas for Unix/Linux (Traditional RAID only)
• Environmental monitoring
• Email event notification and SNMP trap notification
• Data importation (migration)
GuardianOS 7.5 Features
NOTE: For details and descriptions of all the new features and a list of other improvements to the
firmware, see the Product Information Bulletin and the Release Notes on the Overland
SnapServer website.
10400541-001 ©2008-14 Overland Storage, Inc. 3
Downloaded from www.Manualslib.com manuals search engine
SnapServer/GuardianOS 7.5 Administrator’s Guide 1 - Overview
With the release of the GuardianOS 7.5, the following features and functionality are now
available:
Feature New Functionality
Snapshots Performance File write performance is significantly improved when one
Optimization or more snapshots exist for a volume.
LDAP Integration Lightweight Directory Access Protocol (LDAP) can be used
to look up user/group names and UIDs/GIDs for quota
assignment, ID mapping, and home directories.
BitTorrent Sync BitTorrent Sync can be used to replicate data between the
SnapServer and other servers or workstations.
SMB 2.0/2.1 The server supports Server Message Block (SMB) version
2.0/2.1 for improved compatibility and performance for
later Windows OS versions.
Windows Security Model Volumes can be configured with a security model that
permits only Windows personality file system permissions
(ACLs).
Using SnapServer Manager with SnapServer
SnapServer Manager (SSM) is a Java-based application from Overland Storage that runs on
all major client systems. SSM provides a single screen from which administrators can discover
all SnapServer servers, REO appliances, SnapSAN arrays, SnapScale clusters, and SnapScale
Uninitialized nodes (that is, nodes that are not part of a SnapScale cluster) on their network.
Server
Groups
Server List
Status Bar
SnapServer Manager Installation
You can download and install SSM by navigating to the Overland Storage NAS website and
downloading the SnapServer Manager executable file. SSM can be installed on all client
platforms, including Windows, Mac OS X, and Linux.
Refer to the SnapServer Manager User Guide for details on discovering and configuring
SnapServers.
10400541-001 ©2008-14 Overland Storage, Inc. 4
Downloaded from www.Manualslib.com manuals search engine
SnapServer/GuardianOS 7.5 Administrator’s Guide 1 - Overview
Connecting to the Server for the First Time
SnapServers are configured to acquire an IP address from a DHCP server. If no DHCP server
is found on the network, the SnapServer defaults to an IP address in the range of
169.254.xxx.xxx and is labeled “ZeroConf” in SSM. While you may not be able to see the server
on your network, you can discover the SnapServer using either the default server name or the
SSM utility. Use the server name method if you are installing one SnapServer on the network.
Use SSM if you are installing two or more SnapServers, or if your network does not have
IP-to-name resolution services.
Connect Using the Server Name
This procedure requires that name resolution services (via WINS or an equivalent service) be
operational.
1. Find the server name.
The default server name is “SNAPnnnnnnn,” where nnnnnnn is the server number. For
example, the name of a SnapServer with a server number of 6100191 is SNAP6100191.
The server number is a unique, numeric-only string that appears on a label affixed to
the top of the server in the left front corner.
2. In a Web browser, enter the server URL.
For example, enter http://SNAPnnnnnnn (where SNAPnnnnnnn is the server name).
3. Press Enter to open the Home page.
4. Log into the Web Management Interface.
In the login dialog box, enter admin as the user name and admin as the password, then
click OK .
5. Complete the Initial Setup Wizard.
Connect Using SSM
1. Launch SSM.
SSM discovers all SnapServers on its local network segment and displays their server
names, IP addresses, and other status information in the main console. If you do not
have a DHCP server, there might be a delay before the server appears on the network.
NOTE: To distinguish multiple SnapServers, you may need to find their default server names as
explained in the previous procedure.
2. If using a DHCP server, proceed to Step 3; otherwise, follow these steps to assign an IP
address to the new server:
a. In SSM, right-click the server name.
b. Select Set IP Address.
c. Enter an IP address and a subnet mask, then click OK .
3. In SSM, right-click the server name and select Launch Web Administration.
4. Log into the Web Management Interface.
In the login dialog box, enter admin as the user name and admin as the password, then
click OK .
5. Complete the Initial Setup Wizard.
At this point, your SnapServer is ready to be configured for your specific environment.
10400541-001 ©2008-14 Overland Storage, Inc. 5
Downloaded from www.Manualslib.com manuals search engine
SnapServer/GuardianOS 7.5 Administrator’s Guide 1 - Overview
SnapExtensions
SnapExtensions are software applications, agents, and utilities that extend the capabilities of
a SnapServer (for additional details, see SnapExtensions in Chapter 10). Some
SnapExtensions are fully functional out-of-the-box; others may require a download and/or the
purchase of a license for full operation. For up-to-date information on feature availability,
contact Overland Storage.
Wake-on-LAN Support
Wake-on-LAN, the Ethernet computer networking standard that allows a powered-off
computer to be powered on by a network signal, is automatically enabled (and cannot be
disabled) for Ethernet 1 (Management) and Ethernet 2 ports. Wake-on-LAN is activated when
another computer on the same LAN sends a “magic packet” to the SnapServer using the
SnapServer Manager or other program designed to send magic packets. Wake-on-LAN only
works for SnapServers and does not work with any expansion units that may be attached to
the system.
Expansion Units
To increase the capacity of a SnapServer DX-series server, use one or more SnapExpansion
units.
NOTE: If GuardianOS detects an expansion unit that is not integrated with the SnapServer, a
message is displayed across the top of the Disks, Admin Home, RAID, and Storage Pool pages
with a link to information about the orphaned expansion unit.
The SnapExpansion is a 2U, 12-bay SAS-connected expansion unit for expanding either
SnapServer DX1 or DX2 systems. The SnapExpansion supports SAS and SATA hard drives
and allows capacity growth by creating additional DynamicRAID storage pools.
• By adding the optional SAS expansion card to the SnapServer DX1, you can attach up to
three SnapExpansion chassis to grow storage up to 120TB.
• The SnapServer DX2 includes the SAS expansion card that allows for seven
SnapExpansion chassis to be attached, to scale up to 288TB in total space.
A SnapExpansion is accessed and managed through the SnapServer head unit to which it is
connected. The expansion unit has no physical connection to the network.
10400541-001 ©2008-14 Overland Storage, Inc. 6
Downloaded from www.Manualslib.com manuals search engine
Chapter 2
Server Setup and Options
This section covers the initial steps needed to set up and configure a SnapServer running
GuardianOS 7.5.
Topics in Server Setup and Options:
• Initial Setup Wizard
• Server Status and Site Map
• Scheduling Data Protection Tasks
• Server Options
Initial Setup Wizard
The first time you connect to a SnapServer via the Web Management Interface, you are
prompted to log in. Log in using the default administrator user name admin and password
admin .
10400541-001 ©2008-14 Overland Storage, Inc. 7
Downloaded from www.Manualslib.com manuals search engine
SnapServer/GuardianOS 7.5 Administrator’s Guide 2 - Server Setup and Options
Once you log in, the Initial Setup Wizard runs displaying the Welcome page.
The Initial Setup Wizard consists of several web pages that help you configure your server’s
basic settings. The basic pages include:
• General Configuration
• TCP/IP Configuration
• RAID Type Selection (DynamicRAID/Traditional RAID)
• DynamicRAID Setup
• Traditional RAID Setup
• Configure Expansion Units
• Setup Completion
• Registration Page
Click Next to start the Initial Setup wizard.
10400541-001 ©2008-14 Overland Storage, Inc. 8
Downloaded from www.Manualslib.com manuals search engine
SnapServer/GuardianOS 7.5 Administrator’s Guide 2 - Server Setup and Options
General Configuration
Clicking Next on the Welcome page displays the General Information page of the Initial Setup
wizard. This page allows you to change the basic information for the SnapServer. It is
recommended that you set your Administrator password at this time to something other than
the default.
1. Enter (or accept) the Server Name.
The default server name is SNAPnnnnnnn, where nnnnnnn is the server number. If
desired, a unique server name of up to 15 alphanumeric characters can be used. In
addition to letters and numbers, you can also use a dash (-) between characters, but
spaces are not allowed.
2. Enter (or accept) the Date/Time Settings.
The SnapServer time stamp applies when recording server activity in the event log
(Monitor Menu), setting the create/modify time on a file, and when scheduling snapshot,
antivirus, or Snap Enterprise Data Replicator (EDR) operations. Edit the settings
according to local conditions.
NOTE: GuardianOS automatically adjusts for Daylight Saving Time, based on the selected time
zone.
3. Change the Administrator Password.
The default administrator user name is admin, and the default password is also admin.
To prevent unauthorized access to the SnapServer, enter a new secure password
immediately in the fields provided.
NOTE: Passwords consist of 1 to 15 alphanumeric characters and are case-sensitive.
10400541-001 ©2008-14 Overland Storage, Inc. 9
Downloaded from www.Manualslib.com manuals search engine
SnapServer/GuardianOS 7.5 Administrator’s Guide 2 - Server Setup and Options
4. To continue to the next page, click Next.
If you have changed the date, time, or time zone settings in the General Configuration
window above, you may be prompted to log in again before continuing the setup.
TCP/IP Configuration
The next wizard page shows the current TCP/IP information for this SnapServer. All
SnapServers come preset to acquire an IP address from a DHCP server.
1. If you wish to assign a static IP instead of using DHCP, check the box for obtaining a
status IP address and enter the following information:
• The IP address for the SnapServer (required)
• The subnet mask (required)
• Any WINS server IP addresses
• The default gateway IP address
• The DNS domain name and IP addresses
2. Click Next to configure the type of RAID storage you want to use.
NOTE: If a Static IP address was entered, the network is restarted automatically (without
confirmation from the user) when Next is clicked.
RAID Type Selection (DynamicRAID/Traditional RAID)
GuardianOS 7.5 offers the new, powerful DynamicRAID feature that simplifies management of
disk additions and replacements in a RAID environment. You can also manually manage the
RAIDs using the Traditional RAID option.
To determine which RAID configuration is appropriate for your needs, see Should I use
DynamicRAID or Traditional RAID? in Appendix A.
10400541-001 ©2008-14 Overland Storage, Inc. 10
Downloaded from www.Manualslib.com manuals search engine
SnapServer/GuardianOS 7.5 Administrator’s Guide 2 - Server Setup and Options
1. Click the button to choose either DynamicRAID or Traditional RAID .
2. After you have made your selection, click Next . You will be prompted to confirm your
selection of either DynamicRAID or Traditional RAID :
3. Click the Yes option to continue.
10400541-001 ©2008-14 Overland Storage, Inc. 11
Downloaded from www.Manualslib.com manuals search engine
SnapServer/GuardianOS 7.5 Administrator’s Guide 2 - Server Setup and Options
4. Available disks are detected and shown on the Configure Storage - Detected Disks page.
If SnapExpansion units are attached, their available disks are also detected and displayed:
NOTE: If you are using expansion units and DynamicRAID, the SnapServer first configures the head
unit, then expansion units. For Traditional RAID, the expansion units must be configured
separately via Storage > RAID Sets.
5. If empty slots exist in either the head or expansion units, new drives can be physically
added and then Re-Detect Disks clicked to add them to the configuration.
Continue configuring the SnapServer based on the RAID mode you selected:
• If you selected DynamicRAID , proceed to DynamicRAID Setup on page 13.
• If you selected Traditional RAID , the server will be restarted. Once the server has
restarted and you have logged back in, proceed to Traditional RAID Setup on page 14.
10400541-001 ©2008-14 Overland Storage, Inc. 12
Downloaded from www.Manualslib.com manuals search engine
SnapServer/GuardianOS 7.5 Administrator’s Guide 2 - Server Setup and Options
DynamicRAID Setup
The Configure Storage - Head Unit page lets you configure your head unit storage by choosing
the parity mode and snapshot pool size under DynamicRAID.
You choose the parity mode to set the data pool size. Options presented are based on the
number and available space of disk drives detected in the previous step. See Parity
Management in Chapter 4 for full details.
In addition, snapshot space can be reserved using the following guidelines:
• For typical usage, at least 20% snapshot space should be reserved from each storage
pool.
• Once snapshot space is set up under DynamicRAID, it can be decreased at any time.
However, to increase the size of the snapshot space, either the storage pool must be
deleted and re-created, or you must add more storage capacity to your storage pool. See
Snapshots in Chapter 6 for more information.
Configure DynamicRAID Storage
1. Select the parity mode from the options provided.
2. Use the drop-down list to choose the size of the snapshot pool.
3. After you have made your selections, click Next .
10400541-001 ©2008-14 Overland Storage, Inc. 13
Downloaded from www.Manualslib.com manuals search engine
SnapServer/GuardianOS 7.5 Administrator’s Guide 2 - Server Setup and Options
4. At the confirmation page, click Create Storage Pool .
NOTE: If a disk in the storage pool has previously been used in a different system, it will be
reformatted and all data on the disk will be deleted.
The hard drives are configured to create a usable storage pool that can be divided into volumes
for different applications or user groups. See Additional Information on DynamicRAID Sizing
in Appendix A for more details.
5. When the storage pool has been successfully created on the head unit, a summary page
is shown. Once the Successfully created status is shown, click Next to continue.
Next steps:
• If you are using SnapExpansion units, their configuration automatically starts next.
Continue with Configure Expansion Units on page 16.
• Otherwise, continue with Setup Completion on page 18.
Traditional RAID Setup
Once Traditional RAID is selected, the wizard continues with the setup of the head unit.
10400541-001 ©2008-14 Overland Storage, Inc. 14
Downloaded from www.Manualslib.com manuals search engine
SnapServer/GuardianOS 7.5 Administrator’s Guide 2 - Server Setup and Options
NOTE: In Traditional RAID, only the head unit is configured during the setup process. If you are using
expansion units, they are configured manually after the setup wizard is complete (Storage >
RAID Sets).
The next page lets you manually configure your head unit storage by selecting the RAID type
based on the installed disk drives. See Factors in Choosing a RAID Type in Chapter 5.
1. Choose one of the following:
• From the drop-down list, select the predefined storage type (RAID) available based
on units and drives installed.
• Check the Check here if you would rather manually create your own storage checkbox.
2. Click Next to accept the settings.
NOTE: If the manual storage creation option was checked, you will be asked to confirm this
choice at the next prompt and the wizard exits. You must go to Storage > Storage Guides
to complete the storage setup process.
3. At the confirmation page, click Create RAID n Storage to proceed.
A RAID set, volume, and share are all created automatically on the head unit with the
default space reserved for snapshots equal to 20% of the volume's size.
10400541-001 ©2008-14 Overland Storage, Inc. 15
Downloaded from www.Manualslib.com manuals search engine
SnapServer/GuardianOS 7.5 Administrator’s Guide 2 - Server Setup and Options
Configure Expansion Units
If you are using expansion units with DynamicRAID, the SnapServer will recognize them
during the setup process, and you can configure storage pools on them. After the setup is
complete, expansion units can be managed via Storage > Storage Pools .
NOTE: If you are using Traditional RAID, expansion units can only be configured manually after the
setup process is complete (using Storage > RAID Sets).
For more information on expansion units, see Expansion Units in Chapter 1.
1. During the setup of a DynamicRAID system, after the head unit is configured, you are
prompted to create the storage pools on the expansion units. Select the parity mode
and snapshot pool size for each expansion unit.
2. Click Next .
10400541-001 ©2008-14 Overland Storage, Inc. 16
Downloaded from www.Manualslib.com manuals search engine
SnapServer/GuardianOS 7.5 Administrator’s Guide 2 - Server Setup and Options
3. Review your storage pool configuration. When you are done, click Create Storage Pools
to create the storage pools on the expansion units (or Back to make changes).
A screen appears showing the creation of the storage pools on the expansion units. The
creation of the storage pools may take several minutes.
4. When the expansion units’ storage pools have been created, click Next to continue with
the completion steps.
10400541-001 ©2008-14 Overland Storage, Inc. 17
Downloaded from www.Manualslib.com manuals search engine
SnapServer/GuardianOS 7.5 Administrator’s Guide 2 - Server Setup and Options
Setup Completion
Once the head unit and all the DynamicRAID expansion units are configured, the Initial Setup
- Complete page is shown:
1. Click OK to finish the setup process.
Storage Pools will be synchronizing in the background. You can still access your data
while this is occurring, however performance will be reduced until the synchronization
is complete.
2. If you have changed the server name, you will be prompted to restart. Click Restart to
continue.
The server will restart and your browser will automatically reconnect to the server.
Log in again when prompted to do so.
3. You are prompted to register your system.
It is important that you register your system to activate the warranty coverage. Proceed
to the Registration Page on page 19.
10400541-001 ©2008-14 Overland Storage, Inc. 18
Downloaded from www.Manualslib.com manuals search engine
SnapServer/GuardianOS 7.5 Administrator’s Guide 2 - Server Setup and Options
Registration Page
After the setup wizard is done, you are given a chance to register your SnapServer. The
Registration page appears (this page can also be accessed by clicking Maintenance > Support
> Registration ). Click as indicated to launch the Overland Storage Support website.
IMPORTANT: Because technical and warranty service are not available until your appliance is
registered, it is recommended that you do so at this time. Registration is quick and easy.
Once registration is complete, you can check the box to no longer be reminded. Then click
Close to finish your setup.
Click OK to be taken to the Admin Home page.
Server Status and Site Map
SnapServer appliances running GuardianOS 7.5 use a web-based graphical user interface
(GUI) called the Web Management Interface. It supports most common web browsers,
including Internet Explorer 7 and higher, Firefox 3 and higher, Apple Safari 5, and Google
Chrome 9 and higher. JavaScript must be enabled in the browser.
10400541-001 ©2008-14 Overland Storage, Inc. 19
Downloaded from www.Manualslib.com manuals search engine
SnapServer/GuardianOS 7.5 Administrator’s Guide 2 - Server Setup and Options
When initially connecting to the server with a web browser, the Home page of the Web
Management Interface is displayed. This page shows any shares at the top, the three primary
options below the shares list, and has special navigation buttons displayed on the right side of
the title bar (see the next table).
NOTE: If you haven’t gone through the initial setup or authentication is required, you may be
prompted to log in when you first access the Web Management Interface.
The Home page displays the following icons and options:
Icons & Options Description
Change Password Click to access the password change page. Passwords are case
sensitive. Use up to 15 alphanumeric characters.
Switch User (Logout) Click to log out as the current user and open the login dialog box
to log in as a different user.
Administration Click to administer the server. If you are not yet logged in, you are
prompted to do so.
Navigation Buttons The following Navigation buttons are present in the upper right on
every Web Management Interface page:
Home – Click this to switch between the Home page and the
Admin Home page. If you have not yet logged in to the Admin
Home page, only the Home page is available.
Snap Finder – Click this to view a list of all SnapServers found on
your network and to specify a list of remote servers that will be
used to discover SnapServers on other subnets. You can access
these servers by clicking the listed name or IP address.
SnapExtensions – Click this to view the SnapExtensions page,
where you can acquire licenses for and configure third-party
applications.
Site Map – Click this to view a Site Map of the available options in
the Web Management Interface, where you can navigate directly
to all the major utility pages. The current page is shown in orange
text.
Help – Click this to access the online help for the UI page you are
viewing.
10400541-001 ©2008-14 Overland Storage, Inc. 20
Downloaded from www.Manualslib.com manuals search engine
SnapServer/GuardianOS 7.5 Administrator’s Guide 2 - Server Setup and Options
Icons & Options Description
UI Appearance Click the Mgmt. Interface Settings link in the Site Map to
choose a background for the Web Management Interface. You
can select either a solid-colored background or a textured-graphic
background.
For more information, see Home Pages in Chapter 10.
Hardware Information
From the Web Management Interface, click the SnapServer logo in the upper left corner to
display the pertinent hardware information and contact links and information:
Scroll down to view additional contact information. Click Close (or outside the box) to dismiss.
Scheduling Data Protection Tasks
Scheduling backups, snapshots, and antivirus scans, and creating a disaster recovery image
preserves your server configuration and protects your data from loss or corruption. Snapshots
can be taken to provide a point-in-time image of files and changes to files to help in quickly
recovering from accidental deletion or modification, or to facilitate performing an offline tape
backup of an active data partition.
Navigate to Storage > Snapshots in the browser-based Web Management Interface to create or
schedule snapshots.
10400541-001 ©2008-14 Overland Storage, Inc. 21
Downloaded from www.Manualslib.com manuals search engine
SnapServer/GuardianOS 7.5 Administrator’s Guide 2 - Server Setup and Options
Snapshots should be taken when the system is idle or under low data traffic. To modify the
space available for storing snapshots:
• For DynamicRAID mode, go to Storage > Storage Pools and click the storage pool name
(Storage Pool Properties on page 70).
• For Traditional RAID mode, go to Storage > Snapshots > Snapshot Space (Storage Pools
on page 66).
Set up antivirus protection by clicking the SnapExtensions icon ( ), and then clicking CA
Antivirus . Click the checkbox to enable antivirus, and click OK . When the configuration link
appears, click it to launch the administration user interface for configuration and scheduling
of virus scans and virus signature file updates.
Create a disaster recovery image on the Maintenance > Disaster Recovery page. This image
should be created after the server configuration is complete, and can be used to recover the
server or a replacement server to the configured state. See Disaster Recovery in Chapter 9 for
detailed information on creating and using disaster recovery images.
GuardianOS contains built-in support for Snap EDR (trial mode) to synchronize and back up
to and from other SnapServers. GuardianOS also supports several third-party backup agents.
For information on using these backup methods to help protect your data, see Backup
Solutions in Appendix B.
10400541-001 ©2008-14 Overland Storage, Inc. 22
Downloaded from www.Manualslib.com manuals search engine
SnapServer/GuardianOS 7.5 Administrator’s Guide 2 - Server Setup and Options
Server Options
By clicking either the Administration link (or using the GuardianOS 7.5 site map link ( )),
you have immediate access to five editable server options.
Server Name
Use this option to change the server name and add a comment.
1. Edit the following fields:
Option Description
Server Name The default server name is SNAPnnnnnnn, where nnnnnnn is
your server number.
For example, the default name for a SnapServer with the serial
number 1234567 would be Snap1234567.
If desired, enter a unique server name of up to 15 alphanumeric
characters. In addition to letters and numbers, you can also use a
dash (–) between characters, but spaces are not allowed.
NOTE: The server number can be found on the Monitor >
System Status page.
Server Comment Optionally, add a comment (for example, server location) specific
to the server.
2. Click OK to save the changes.
10400541-001 ©2008-14 Overland Storage, Inc. 23
Downloaded from www.Manualslib.com manuals search engine
SnapServer/GuardianOS 7.5 Administrator’s Guide 2 - Server Setup and Options
Date/Time
Use this page to configure date and time settings in ISO 8601 formatting. The time stamp
applies when recording server activity in the Event Log (Monitor tab), when creating or
modifying files, and when scheduling snapshot or antivirus operations.
CAUTION: If the current date and time are reset to an earlier date and time, the change does not
automatically propagate to any scheduled events you have already set up for snapshot,
antivirus, or Snap EDR operations. These operations will continue to run based on the previous date
and time setting. To synchronize these operations with the new date and time settings, you must
reschedule each operation.
Configure the Date and Time Settings
If NTP was not selected during the setup process, only the manual configuration is shown:
10400541-001 ©2008-14 Overland Storage, Inc. 24
Downloaded from www.Manualslib.com manuals search engine
SnapServer/GuardianOS 7.5 Administrator’s Guide 2 - Server Setup and Options
Click Advanced to display all options:
1. Choose to either manually enter or automatically synchronize (using NTP servers) the
date and time:
• Manually – Select the first button, enter the correct date and time in the
appropriate fields, and use the drop-down list to choose either AM or PM.
• Automatically – Select the second button and enter a valid NTP server IP address
or host name. Optionally, enter a second address or name for a second server.
NOTE: For security reasons, NTP cannot be used with Active Directory domains.
2. If automatic synchronization to NTP servers is selected, to use this SnapServer as an
NTP server, check the enable box.
3. From the drop-down list, select the time zone.
NOTE: GuardianOS automatically adjusts for Daylight Saving Time, depending on your time zone.
4. Click OK .
Secure Shell
Secure Shell (SSH) is a service that provides a remote console to access a command line shell
that allows the user to perform basic management and update functions outside the
GuardianOS Web Management Interface. See Command Line Interface on page 252 for more
information. The SSH implementation requires SSH v2.
NOTE: To maintain security, consider disabling SSH when not in use.
10400541-001 ©2008-14 Overland Storage, Inc. 25
Downloaded from www.Manualslib.com manuals search engine
SnapServer/GuardianOS 7.5 Administrator’s Guide 2 - Server Setup and Options
Disable SSH
SSH is enabled by default. To disable SSH, at the SSH page, uncheck the Enable SSH box, and
click OK .
Connect to the CLI using SSH
1. Verify that your remote machine has an SSH client application installed.
Free or low-cost SSH applications are available from the Internet.
2. Connect to the server using its IP address.
Before the Initial Setup Wizard is completed and storage is configured, SnapCLI
disables and hides all standard commands and makes only the system command
available. See Before You Begin in Appendix E.
3. Log in as admin .
NOTE: SSH v2 is required. If you fail to connect to the server, ensure that your SSH client is
configured to connect via SSH v2.
You will automatically be placed in the CLI shell.
10400541-001 ©2008-14 Overland Storage, Inc. 26
Downloaded from www.Manualslib.com manuals search engine
SnapServer/GuardianOS 7.5 Administrator’s Guide 2 - Server Setup and Options
UPS Protection
SnapServers support automatic shutdowns when receiving a low-power warning from an APC
uninterruptible power supply (UPS). Use this page to manage this feature:
NOTE: If you are not using a UPS and your server supports disabling write cache, consider disabling
write cache to help protect your data in case of a power outage.
An APC Smart-UPS® series device allows the SnapServer to shut down gracefully in the event
of an unexpected power interruption. You can configure the server to automatically shut down
when a low power warning is sent from an APC network-enabled or USB-based UPS device
(some serial-only APC UPS units are also supported by using the IOGear GUC232A USB to
Serial Adapter Cable). To do this, you must enable UPS support on the SnapServer, as
described in this section, to listen to the IP address of one or two APC UPS units, and you
must supply the proper authentication phrase configured on the UPS. Some SnapServer
products have a single power supply, allowing you to attach a single UPS device. Other
products have dual power supplies, allowing you to attach two UPS devices.
NOTE: Select a UPS capable of providing power to the SnapServer for at least ten minutes. In
addition, in order to allow the SnapServer sufficient time to shut down cleanly, the UPS
should be able to provide power for at least five minutes after entering a low battery
condition.
10400541-001 ©2008-14 Overland Storage, Inc. 27
Downloaded from www.Manualslib.com manuals search engine
SnapServer/GuardianOS 7.5 Administrator’s Guide 2 - Server Setup and Options
Procedure to Configure UPS Protection
1. Complete the following fields:
Option Description
Enable UPS Support Check the Enable UPS Support check box to
enable; leave the check box blank to disable
UPS support.
Automatically restart server... Check this box to automatically restart the
server when power has been restored or the
UPS comes back online. Leave the check box
blank to manually start the server after a power
failure.
Use a single USB-connected Select this option button to use a USB-
UPS device connected APC UPS device or serial UPS with
USB to serial adapter cable.
NOTE: If using a serial UPS with a USB-to-serial
adapter cable, reboot the SnapServer
after connecting the cable to the server
to properly initialize the connection to
the UPS.
APC Status Under the selected UPS connection type, an APC
status field will display the following possible
values: Unknown, No Connection, Low Battery,
On Battery, and Online.
Use the following network-connected Select this option button to use up to two
UPS devices network-connected APC UPS devices.
IP Address Enter the IP address of the network UPS device.
APC User Name Enter the APC Administrator user name.
NOTE: The APC user name entered must be
the APC Administrator name for the
UPS (by default, apc).
APC Authentication Phrase Enter the authentication phrase configured for
shutdown behavior on the UPS (in the UPS Web
UI, this can be configured in PowerChute
settings or, for older firmware, in the User
Manager for the administrator user).
NOTE: This password phrase is not the same
as the user’s password.
Secondary UPS device (optional) Check the Secondary UPS device check box to
enable; leave the check box blank to disable
secondary UPS support.
Low Battery Alert Select one of the following:
• Either UPS Device: Select this option to allow
shutdown upon receipt of a message from
either of the two specified UPS servers.
• Both UPS Devices: Select this option to allow
shutdown only upon receipt of one message
from each of the two specified UPS servers.
2. Click OK to finish.
10400541-001 ©2008-14 Overland Storage, Inc. 28
Downloaded from www.Manualslib.com manuals search engine
SnapServer/GuardianOS 7.5 Administrator’s Guide 2 - Server Setup and Options
Print Server
The SnapServer can be configured to emulate a Windows print server for locally-attached
USB printers or IPP printing. Client machines connect to the SnapServer over the network
and use the printer similarly to using a printer shared by a Windows or CUPS server. You can
pause or resume the printer, and monitor or cancel print jobs using the Web Management
Interface.
Configuring your as a print server is a two-part process:
Step 1: Configure the printer on the SnapServer.
Step 2: Configure the client to print via the SnapServer.
Procedure to Configure the Printer
First, you need to configure the printer connected to the SnapServer.
1. Check Enable printing support .
2. Connect a printer to one of the USB ports on the SnapServer.
3. Power ON the printer.
4. In the SnapServer Web Management Interface, navigate to Server > Printing .
A list of currently defined USB printers is displayed.
5. To add the new printer, click Add Local Printer .
6. The SnapServer will detect the new printer and show it as an option in the Local Printer
Device drop-down list. Select that printer.
7. Name the printer and, if desired, complete Description and Location information.
8. Click OK .
The printer will appear in the list on the main printing page.
Procedure to Configure the Client
Next, add the printer to a Windows, Mac, or Linux client, enabling you to print via the
SnapServer. The SnapServer supports both Windows SMB and IPP printing protocols.
NOTE: To make printer drivers easily accessible to users, copy them to a share that everyone can
access on the SnapServer. The SnapServer cannot be configured to automatically provide
printer drivers to clients.
10400541-001 ©2008-14 Overland Storage, Inc. 29
Downloaded from www.Manualslib.com manuals search engine
SnapServer/GuardianOS 7.5 Administrator’s Guide 2 - Server Setup and Options
Adding the Network Printer to a Windows Client
Windows offers several methods for adding a printer. Follow your usual printer configuration
method to add a printer shared on a SnapServer. When asked to locate the printer:
• To use SMB, enter the SnapServer name or IP address, or browse to the server to choose
the printer share.
• To use IPP, enter the exact path as follows in the URL field:
http://servername:631/printers/sharename
where servername is the name or IP address of your SnapServer and sharename is the
name of the printer.
NOTE: 631 is the IPP port number.
If you experience difficulty adding the printer, try the following:
1. Navigate to Start > Run and enter the server name as follows:
\\servername
2. After a delay, you may be prompted for a user name and password. Log in as a user with
access to the SnapServer.
3. A Windows Explorer window opens displaying all shares and printers on the server.
Right-click the server and choose Connect .
4. Follow the instructions to provide the printer driver and complete the setup.
To Add a Network Printer to a Mac OS X Client
Add a printer using your usual method. If you are using SMB, you will need to know the
SnapServer name. If you are using IPP, you will need to enter the IP address in the Type field
and the printer and sharename in the Queue field.
To Add a Network Printer to a Linux Client
Add a printer using your usual method. If you are using SMB, you will need to know the
SnapServer name. If you are using IPP, enter the exact path as follows in the URL field:
http://servername:631/printers/sharename
where servername is the name or IP address of your SnapServer and sharename is the name of
the printer.
NOTE: 631 is the IPP port number.
To Monitor Print Jobs Remotely
Pause or resume the printer, and check the status of or cancel print jobs from the SnapServer
Web Management Interface.
To Pause the Printer
Use this procedure to pause the printer:
1. Navigate to Server > Printing .
2. Click the Status link next to your printer to open the Job Status window and see your
print job queue.
10400541-001 ©2008-14 Overland Storage, Inc. 30
Downloaded from www.Manualslib.com manuals search engine
SnapServer/GuardianOS 7.5 Administrator’s Guide 2 - Server Setup and Options
3. Click the Pause Printer button to pause all print jobs.
When the printer is paused, the button becomes a Resume Printer button, which you can
click to resume printing.
To Cancel or Check the Status of Print Jobs
Use this procedure to cancel or check the status of a print job:
1. Navigate to Server > Printing and click the Status link next to your printer to open the
Job Status window and see your print job queue.
2. To cancel a print job, click to put a check in the box next to the job you want to remove
and click Cancel Selected Jobs . You can select to cancel multiple jobs. If you want to
cancel all the listed print jobs, click the Cancel All Jobs button. Click the Refresh button
to update the page with the current list of print jobs.
To Delete a Printer
When you remove a printer, remember to remove its information from both the Web
Management Interface and the client machines.
1. Disconnect the printer cable from the SnapServer.
2. In the Web Management Interface, navigate to Server > Printing . In the list of printers,
the status of printer you just removed should appear as Offline .
3. Click the printer link to open the Edit Printer page, then click the Delete button to delete
the printer.
10400541-001 ©2008-14 Overland Storage, Inc. 31
Downloaded from www.Manualslib.com manuals search engine
Chapter 3
Network Settings
This chapter addresses the network options for configuring TCP/IP addressing, network
bonding, and access protocols.
SnapServers are preconfigured to use DHCP, to autonegotiate network settings, and to allow
access to the server for Windows (CIFS/SMB1/SMB2), Unix (NFS), Mac (AFP), FTP/FTPS,
and HTTP/HTTPS clients. Network bonding options allow you to configure the SnapServer for
load balancing and failover. Network protocols control which network clients can access the
server.
Topics in Network:
• View Network Information
• TCP/IP Networking Options
• Windows Networking (SMB)
• Apple Networking (AFP)
• NFS Access
• LDAP and NIS Domains
• FTP/FTPS Access
10400541-001 ©2008-14 Overland Storage, Inc. 32
Downloaded from www.Manualslib.com manuals search engine
SnapServer/GuardianOS 7.5 Administrator’s Guide 3 - Network Settings
• SNMP Configuration
• Web Access
• iSNS Configuration
IMPORTANT: The default settings enable access to the SnapServer via all protocols supported
by the SnapServer. As a security measure, disable any protocols not in use. For example, if no
Mac or FTP clients need access to the SnapServer, disable these protocols in the Web Management
Interface.
View Network Information
Browse to Network > (Network) Information to access the Network Information page that
displays the server’s current network settings. One column appears for each Ethernet port in
use.
Field definitions for the Network Information page are given in the following table:
Ethernet Interface Information
Port Name The names of the Ethernet interfaces.
Enabled Yes or No.
TCP/IP Mode DHCP or Static.
IP Address The unique 32-bit value that identifies the server on a
network subnet.
10400541-001 ©2008-14 Overland Storage, Inc. 33
Downloaded from www.Manualslib.com manuals search engine
SnapServer/GuardianOS 7.5 Administrator’s Guide 3 - Network Settings
Ethernet Interface Information
Subnet Mask Combines with the IP address to identify the subnet on
which the server is located.
Primary WINS Server The Windows Internet Naming Service server which locates
network resources in a TCP/IP-based Windows network by
automatically configuring and maintaining the name and IP
address mapping tables.
Secondary WINS Servers Secondary Windows Internet Naming Service servers. Up to
(#1, #2, and #3) three secondary servers can be used.
Ethernet Address The unique six-digit hexadecimal (0-9, A-F) number that
identifies the Ethernet port.
Speed Status 10 Mbps, 100 Mbps, or 1000 Mbps.
Duplex Status Half-duplex: two-way data flow, only one way at a time.
Full-duplex: two-way data flow simultaneously.
Bonding Status Standalone, Load Balance (ALB), Failover, Switch Trunking,
or Link Aggregation.
Gateway Information
Default Gateway The network address of the gateway is the hardware or
software that bridges the gap between two otherwise
unroutable networks. It allows data to be transferred among
computers that are on different subnets.
DNS Information
Domain Name The ASCII name that identifies the Internet domain for a
group of computers within a network.
Primary DNS The IP address of the primary Domain Name System server
that maintains the list of all host names.
Secondary DNS Up to two secondary Domain Name System servers can be
(#1 and #2) used.
10400541-001 ©2008-14 Overland Storage, Inc. 34
Downloaded from www.Manualslib.com manuals search engine
SnapServer/GuardianOS 7.5 Administrator’s Guide 3 - Network Settings
TCP/IP Networking Options
SnapServers ship with one or more Gigabit Ethernet (GbE) ports. The information about those
ports is displayed on the primary TCP/IP Networking page:
The following table for the TCP/IP Networking page describes the port information:
Column Description
Port/Bond A list of the Ethernet ports or bonds on the server. Click a port or bond name
to display or modify configuration details. See Configuring Port Properties on
page 37.
Status • OK – Port is connected and active.
• No link – Port is not connected.
• Failed – Port has failed.
IP Address • The IP address for the NIC or bond if known or not available if unknown.
• Whether the IP address was obtained by DHCP or is Static.
10400541-001 ©2008-14 Overland Storage, Inc. 35
Downloaded from www.Manualslib.com manuals search engine
SnapServer/GuardianOS 7.5 Administrator’s Guide 3 - Network Settings
Column Description
Bond Type NOTE: If you have more than two ports, you can have a mixture of
standalone and bonded ports. For example, on a 4-port system, one
port can be a standalone and the other three ports can be bonded
into a load balanced configuration.
• Standalone – The default state Standalone is the absence of network
bonding and treats each port as a separate interface.
• Load Balance (ALB) – An intelligent software adaptive agent repeatedly
analyzes the traffic flow from the server and distributes the packets based
on destination addresses, evenly distributing network traffic for optimal
network performance. All ports in the same ALB configuration need to be
connected to the same switch.
• Failover – This mode uses one Ethernet port (by default, Ethernet 1) as the
primary network interface and a one or more Ethernet ports are held in
reserve as the backup interface. Redundant network interfaces ensure that
an active port is available at all times. If the primary port fails due to a
hardware or cable problem, the second port assumes its network identity.
The ports should be connected to different switches (though this is not
required).
NOTE: Failover mode provides switch fault tolerance, as long as ports are
connected to different switches.
• Switch Trunking – This mode groups multiple physical Ethernet links to
create one logical interface. Provides high fault tolerance and fast
performance between switches, routers, and servers. Both ports of the
bond need to be connected to the same physical or logical switch, and the
switch ports must be configured for static link aggregation.
• Link Aggregation (802.3ad) – This method of combining or aggregating
multiple network connections in parallel is used to increase throughput
beyond what a single connection could handle. It also provides a level of
redundancy in case one of the links fails. It uses Link Aggregation Control
Protocol (LACP), also called dynamic link aggregation, to autonegotiate
trunk settings. Both ports of the bond need to be connected to the same
switch or logical switch.
Modified Indicates whether configuration for one or more interfaces has been changed
and needs to be applied to take effect:
• Yes – One or more parameters for the interface have been modified.
• No – None of the parameters for the interface have been modified.
10400541-001 ©2008-14 Overland Storage, Inc. 36
Downloaded from www.Manualslib.com manuals search engine
SnapServer/GuardianOS 7.5 Administrator’s Guide 3 - Network Settings
Configuring Port Properties
To configure the TCP/IP properties of a specific port or bond, click the name in the table on the
TCP/IP Networking page. A TCP/IP Port Properties page displays the configuration options for
the Ethernet port selected.
The following table for the TCP/IP Port Properties page describes these options.
Option Setting Description
Enable Checked By default, all Ethernet ports are enabled, whether they are
Ethernet n used or not.
Unchecked Ports other than the Primary Interface (by default, Ethernet n)
can be disabled by selecting the port and unchecking the
Enable Ethernet n box. However, a bonded Ethernet port
cannot be disabled, nor can a disabled Ethernet port be placed
in bonded mode.
NOTE: The primary Ethernet port must always be enabled.
GuardianOS will not allow you to disable it.
TCP/IP (DHCP DHCP By default, SnapServers acquire an IP address from the DHCP
or Static) server on the network.
Static Administrators may assign a fixed IP address or other IP
settings as needed.
10400541-001 ©2008-14 Overland Storage, Inc. 37
Downloaded from www.Manualslib.com manuals search engine
SnapServer/GuardianOS 7.5 Administrator’s Guide 3 - Network Settings
Option Setting Description
Speed and Auto The default setting of Auto enables automatic negotiation of
Duplex Setting the speed and duplex settings based on the physical port
connection to a switch. The speed setting establishes the rate
of transmission and reception of data. The duplex setting
allows the Ethernet port to transmit and receive network
packets simultaneously.
NOTE: Auto is the only allowable setting for a Gigabit port.
Fixed Speed Using the drop-down list, the SnapServer may also be set to
& Duplex one of five fixed speed (Mbps)/duplex settings:
• 10 Half Duplex
• 10 Full Duplex
• 100 Half Duplex
• 100 Full Duplex
• 1000 Full Duplex.
NOTE: To prevent connectivity problems when changing to a
fixed setting, see Changing from Auto to a Fixed Link
Setting on page 39.
Primary Checked or By default, the primary Ethernet port is Ethernet n and it
Interface Unchecked cannot be disabled. However, the Primary Interface can be
changed to a different Ethernet port by selecting the Ethernet
port you want as the Primary port and checking the Primary
Interface box.
The Primary Interface is prioritized for various network
configuration parameters that apply to the server as a whole
(for example, DNS IP address, hostname, and default
gateway). In addition, the IP address of the Primary Interface is
preferred to identify the server for various services and
circumstances that require a single IP address.
TCP/IP Configuration Considerations
Consider the following guidelines when connecting a SnapServer to the network.
Cabling for Single-Subnet, Multihomed, or Network Bonding Configurations
• For a Single Subnet or Multihomed Configuration (Standalone) – Standalone treats
each port as a separate interface. In a single-subnet configuration, only the primary port
is connected to the switch. In a multihomed configuration, each port is cabled to a
different switch and the network connections lead to separate subnets.
CAUTION: Do not connect multiple Ethernet ports to the same network segment in
Standalone mode, except for iSCSI MPIO configurations. This configuration is not
supported by most network file protocols and can lead to unexpected results.
If you connect only one port, use the default primary port (Ethernet 1 ). If you use Ethernet 2 or
any other non-primary port, some services may not function properly.
10400541-001 ©2008-14 Overland Storage, Inc. 38
Downloaded from www.Manualslib.com manuals search engine
SnapServer/GuardianOS 7.5 Administrator’s Guide 3 - Network Settings
• For a Network Bonding Configuration (Load Balancing, Failover, Switch Trunking, or
Link Aggregation) – Network bonding technology treats multiple ports as a single
channel, with the network using one IP address for the server.
NOTE: This network bonding configuration is only applicable to SnapServers with more than one
Ethernet port. To take advantage of network bonding, all ports in the bonded team must
be physically connected to the same network:
• For load balancing, Switch Trunking, or Link Aggregation, these parts are connected
to the same switch on the same subnet.
• For failover, these parts are connected to a different switch on the same subnet (in
case one switch fails).
Make Sure the Switch is Set to Autonegotiate Speed/Duplex Settings
When the server is shipped from the factory, both ports are set to autonegotiate. This setting
allows the SnapServer to base speed and duplex settings on the physical port connection to a
switch. Thus, the switch/hub to which the SnapServer is cabled must be set to autonegotiate to
initially connect to the server; otherwise, network throughput or connectivity to the server
may be seriously impacted.
To use fixed duplex settings (not applicable to gigabit), the same fixed setting must be set on
the server and switch.
Configure the Switch for Load Balancing
If you select either Switch Trunking or Link Aggregation (802.3ad) network bonding
configuration for the Client network bond, be sure the switch is configured correctly for that
bonding method after configuring the bond on the node. No switch configuration is required
for Adaptive Load Balancing (ALB).
Changing from Auto to a Fixed Link Setting
You can configure a fixed link speed and duplex setting on the Network > TCP/IP Networking
page in the browser-based Web Management Interface. If you change this setting, you must:
1. Configure the fixed setting in the Web Management Interface first.
2. Configure the switch to the same fixed setting.
IMPORTANT: If you change the switch setting before you change the setting in the Web
Management Interface, the SnapServer may not connect to the network. The Link LED on the
SnapServer front panel will be off or amber if the server is not connected to the network.
10400541-001 ©2008-14 Overland Storage, Inc. 39
Downloaded from www.Manualslib.com manuals search engine
SnapServer/GuardianOS 7.5 Administrator’s Guide 3 - Network Settings
Creating a Bond
On a SnapServer with two or more Ethernet ports, a network bond can be created:
1. At the TCP/IP Networking page, click Create Bond .
2. Using the Bond Type drop-down list, select a bonding type:
• Load Balance (ALB) – enables all selected ports to share the network load.
• Failover – enables other selected ports to automatically take over the connection if
the primary port fails. Only one port is active at any given time.
• Switch Trunking or Link Aggregation (802.3ad) – use either of these two options to
group multiple Ethernet ports into one logical Ethernet port for high speed and fault
tolerance.
Ports not joined to a bond are configured as Standalone and have separate interfaces
(one IP address per port).
3. Select the ports you want to include in the bond from the Ports not in Bond n column
and use the Add button to move them to the Ports in Bond n column.
4. Click Create Bond .
10400541-001 ©2008-14 Overland Storage, Inc. 40
Downloaded from www.Manualslib.com manuals search engine
SnapServer/GuardianOS 7.5 Administrator’s Guide 3 - Network Settings
The TCP/IP Networking page is displayed showing the bond details:
5. Click OK to save the changes.
CAUTION: The changes made require restarting the server's network. Restarting the
server's network will disconnect all connected clients.
6. At the confirmation/restart page, click Save Changes .
IMPORTANT: You must reconfigure the network switch accordingly if using Switch Trunking or
Link Aggregation (802.3ad).
10400541-001 ©2008-14 Overland Storage, Inc. 41
Downloaded from www.Manualslib.com manuals search engine
SnapServer/GuardianOS 7.5 Administrator’s Guide 3 - Network Settings
Deleting a Bond
On a SnapServer with an existing bond, the bond can be deleted as follows:
1. At the TCP/IP Networking page, click the bond name in the table to view the properties
page.
2. Click Delete Bond .
The TCP/IP Networking page is displayed showing the details of the unbonded ports.
3. Click OK to save the changes.
CAUTION: The changes made require restarting the server's network. Restarting the
server's network will disconnect all connected clients.
10400541-001 ©2008-14 Overland Storage, Inc. 42
Downloaded from www.Manualslib.com manuals search engine
SnapServer/GuardianOS 7.5 Administrator’s Guide 3 - Network Settings
4. At the confirmation/restart page, click Save Changes .
IMPORTANT: You must reconfigure the network switch accordingly if removing Switch Trunking
or Link Aggregation (802.3ad).
Windows Networking (SMB)
Windows SMB and security settings are configured on the Network > Windows/SMB page of
the Web Management Interface. You can configure these settings as a member of a Workgroup
or an Active Directory Domain , as shown in these two screens:
10400541-001 ©2008-14 Overland Storage, Inc. 43
Downloaded from www.Manualslib.com manuals search engine
SnapServer/GuardianOS 7.5 Administrator’s Guide 3 - Network Settings
Support for Windows Networking (SMB)
The default settings make the SnapServer available to SMB clients in the workgroup named
Workgroup. Opportunistic locking is enabled, as is participation in master browser elections.
Consider the following when configuring access for your Windows networking clients:
Support for Microsoft Name Resolution Servers
The SnapServer supports NetBIOS, WINS, and DNS name resolution services. However,
when you use a domain name server with a Windows Active Directory (ADS) server, make
sure the forward and reverse name lookup are correctly set up. ADS can use a Unix BIND
server for DNS as well.
ShareName$ Support
GuardianOS supports appending the dollar-sign character ($) to the name of a share in order
to hide the share from SMB clients accessing the SnapServer.
NOTE: As with Windows servers, shares ending in '$' are not truly hidden, but rather are filtered out
by the Windows client. As a result, some clients and protocols can still see these shares.
To completely hide shares from visibility from any protocols, the Security > Shares page gives
you access to a separate and distinct hidden share option that hides a share from SMB, AFP,
HTTP, HTTPS, and FTP clients. However, shares are not hidden from NFS clients, which
cannot connect to shares that aren’t visible. To hide shares from NFS clients, consider
disabling NFS access on hidden shares.
For new shares, select Create Share and click the Advanced Share Properties button to access
the Hidden share option. For existing shares, select the share, click Properties , and click
Advanced Share Properties to access the Hidden share option.
10400541-001 ©2008-14 Overland Storage, Inc. 44
Downloaded from www.Manualslib.com manuals search engine
SnapServer/GuardianOS 7.5 Administrator’s Guide 3 - Network Settings
Support for Windows Network Authentication
This section summarizes important facts regarding the GuardianOS implementation of
Windows network authentication.
Windows Networking Options
Windows environments operate in either workgroup mode, where each server contains a list of
local users it authenticates on its own, or Active Directory (ADS) domain mode, where domain
controllers centrally authenticate users for all domain members.
Option Description
Workgroup In a workgroup environment, users and groups are stored and
managed separately on each server in the workgroup.
Active Directory When operating in a Windows Active Directory domain environment,
(ADS) the SnapServer is a member of the domain and the domain
controller is the repository of all account information. Client
machines are also members of the domain and users log into the
domain through their Windows-based client machines. Active
Directory domains resolve user authentication and group
membership through the domain controller.
Once joined to a Windows Active Directory domain, the SnapServer
imports and then maintains a current list of the users and groups
on the domain. Thus, you must use the domain controller to make
modifications to user or group accounts. Changes you make on the
domain controller appear automatically on the SnapServer.
NOTE: Windows 2000 domain controllers must run SP2 or later.
Kerberos Authentication
Kerberos is a secure method for authenticating a request for a service in a network. Kerberos
lets a user request an encrypted “ticket” from an authentication process that can then be used
to request a service from a server. The user credentials are always encrypted before they are
transmitted over the network.
The SnapServer supports the Microsoft Windows implementation of Kerberos. In Windows
Active Directory (ADS), the domain controller is also the directory server, the Kerberos key
distribution center (KDC), and the origin of group policies that are applied to the domain.
NOTE: Kerberos requires the server’s time to be closely synchronized to the domain controller’s
time. This means that (1) the server automatically synchronizes its time to the domain
controller's and (2) NTP cannot be enabled when joined to an ADS domain.
Interoperability with Active Directory Authentication
The SnapServer supports the Microsoft Windows family of servers that run in ADS mode. Any
SnapServer can join Active Directory domains as a member server. References to the
SnapServer shares can be added to organizational units (OU) as shared folder objects.
NOTE: Windows 2000 domain controllers must run SP2 or later.
Guest Account Access to the SnapServer
The Network > Windows/SMB page in the Web Management Interface contains an option that
allows unknown users to access the SnapServer using the guest account.
10400541-001 ©2008-14 Overland Storage, Inc. 45
Downloaded from www.Manualslib.com manuals search engine
SnapServer/GuardianOS 7.5 Administrator’s Guide 3 - Network Settings
Configure Windows/SMB Networking
Windows SMB and security settings are configured from this page. The server can be
configured as part of a Workgroup or an Active Directory Domain.
Before performing the configuration procedures provided here, be sure you are familiar with
the information provided in Support for Windows Networking (SMB) and Support for
Windows Network Authentication.
To Join a Workgroup
1. Go to Network > Windows/SMB .
2. At the Member list, verify that the default Workgroup is selected.
3. Edit the Workgroup fields shown in the following table:
Option Settings
Enable Windows SMB Check the Enable Windows Networking (SMB) checkbox to
enable SMB. Clear the checkbox to disable SMB.
Member Of Verify it is set to Workgroup.
NOTE: For the Active Directory Domain option, see To Join an
Active Directory Domain.
Workgroup Name The default settings make the SnapServer available in the
workgroup named Workgroup. Enter the workgroup name to
which the server belongs.
Enable Guest Account Check the Enable Guest Account checkbox to allow unknown
users or users explicitly logging in as “guest” to access the
SnapServer using the guest account. Clear the option to disable
this feature.
10400541-001 ©2008-14 Overland Storage, Inc. 46
Downloaded from www.Manualslib.com manuals search engine
SnapServer/GuardianOS 7.5 Administrator’s Guide 3 - Network Settings
Option Settings
Enable Opportunistic Enabled by default. Opportunistic locking can help server
Locking performance if the current user has exclusive access to a file.
Clear the checkbox to disable opportunistic locking.
Enable this Server as Enabled by default. The SnapServer can maintain the master list
the Master Browser of all computers belonging to a specific workgroup. (At least one
Master Browser must be active per workgroup.) Check the
checkbox if you plan to install this server in a Windows
environment and you want this server to be able to serve as the
Master Browser for a workgroup. Clear the checkbox to disable
this feature.
Allow Root Check the Allow root authentication checkbox to allow a root
Authentication login on the selected server.
NOTE: The root password is synchronized with the admin
password.
Enable SMB2 Enabled by default. Uncheck the box to turn off SMB2 support.
4. Click OK to update Windows network settings immediately.
To Join an Active Directory Domain
1. Go to Network > Windows/SMB .
2. From the drop-down Member list, select Active Directory Domain to view the
configuration page.
10400541-001 ©2008-14 Overland Storage, Inc. 47
Downloaded from www.Manualslib.com manuals search engine
SnapServer/GuardianOS 7.5 Administrator’s Guide 3 - Network Settings
3. Edit the Active Directory Domain fields shown in the following table:
Option Description
Enable Windows SMB Check the Enable Windows Networking (SMB) checkbox to
enable SMB. Clear the checkbox to disable SMB.
Member Of Verify it shows Active Directory Domain.
Domain Name The default settings make the SnapServer available in the domain
named Workgroup. Enter the domain name to which the server
belongs.
If you join a Windows domain through the Advanced Security
option (Security > Security Guides > guide_option), the
domain name you entered displays here and can be changed on
the next page or the Advanced Security page.
NOTE: Windows 2000 domain controllers must run SP2 or later.
Administrator Name If joining a domain, enter the user name and password of a user
and Password with domain join privileges (typically an administrative user).
Organizational Unit To create a machine account at a different location than the
default, enter a name in the Organizational Unit field. By default,
this field is blank, signaling the domain controller to use a default
name defined within the controller.
NOTE: Sub-organizational units can be specified using Full
Distinguished Name LDAP syntax or a simple path
([org_unit]/[sub-unit1]/[sub-unit1a])
LDAP Signing Use the drop-down list to set ADS domain LDAP signing to Plain
(no signing), Sign, or Seal, as appropriate for your domain.
Default setting is Plain.
Enable Guest Account Check the Enable Guest Account checkbox to allow unknown
users or users explicitly logging in as “guest” to access the
SnapServer using the guest account. Clear the option to disable
this feature.
Enable Opportunistic Enabled by default. Opportunistic locking can help performance if
Locking the current user has exclusive access to a file. Clear the checkbox
to disable opportunistic locking.
Enable this Server as Enabled by default. The SnapServer can maintain the master list
the Master Browser of all computers belonging to a specific workgroup. (At least one
Master Browser must be active per workgroup.) Check the
checkbox if you plan to install this server in a Windows
environment and you want this server to be able to serve as the
Master Browser for a workgroup. Clear the checkbox to disable
this feature.
Allow Root Check the Allow Root Authentication checkbox to allow a root
Authentication login on the selected server.
NOTE: The root password is synchronized with the admin
password.
Disable NetBIOS over Some administrators may wish to disable NetBIOS over TCP/IP.
TCP/IP Select the checkbox to disable NetBIOS; clear the checkbox to
leave NetBIOS enabled.
NOTE: If you disable NetBIOS and you are joining a domain, you
must enter the domain name as a fully qualified domain
name (for example, actdirdom.companyname.com). A
short form such as ActDirDom will not work.
10400541-001 ©2008-14 Overland Storage, Inc. 48
Downloaded from www.Manualslib.com manuals search engine
SnapServer/GuardianOS 7.5 Administrator’s Guide 3 - Network Settings
Option Description
Enable Trusted SnapServers recognize trust relationships established between
Domains the domain to which the SnapServer is joined and other domains
in a Windows environment by default. Select the checkbox to
toggle this feature.
NOTE: SnapServers remember trusted domains. That is, if this
feature is disabled and then activated at a later time, the
previously downloaded user and group lists, as well as
any security permissions assigned to them, will be
retained.
Enable SMB2 Enabled by default. Uncheck the box to turn off SMB2 support.
4. Click OK to update Windows network settings immediately.
Apple Networking (AFP)
Apple File Protocol (AFP) settings are configured on the Network > Apple/AFP page of the Web
Management Interface.
The default settings provide access to AFP clients over a TCP/IP network. Mac clients
connecting over AFP can log in to the server either as local users on the SnapServer or as
Active Directory domain users (if the server belongs to a domain). For more granular control
over client access for Mac users who do not belong to a recognized Windows domain, create
local user accounts.
NOTE: Mac OS X users can also connect to the SnapServer using Windows networking (SMB).
10400541-001 ©2008-14 Overland Storage, Inc. 49
Downloaded from www.Manualslib.com manuals search engine
SnapServer/GuardianOS 7.5 Administrator’s Guide 3 - Network Settings
AFP Configuration Considerations
Consider the following when configuring access for your AFP clients.
Some SnapServer terms may cause confusion for those familiar with Apple terminology:
Term Definitions
Share A SnapServer share appears as a Mac volume that can be accessed through
the Finder.
NOTE: Unlike standard AppleShare servers, SnapServers allow nested
shares (folders within folders). As a result, it is possible for some
files or directories to appear in more than one share.
Volume A volume on a SnapServer is a logical partition of a RAID's storage space that
contains a filesystem.
Right-click This document uses the Windows convention in describing keyboard/mouse
access to context-sensitive menus. For example, “To rename a group, right-
click a group and then choose Rename.”
NOTE: Mac users with a single-button should substitute control-click to
achieve the same result.
Authenticating Clients Against a Configured Windows Domain
You can authenticate AFP clients against a Windows domain by navigating to Network >
Apple/AFP and checking the Authenticate AFP users against Windows domains box. When
domain authentication is enabled, user names will first be authenticated against the Windows
domain and then authenticated against the local database. Local and domain users with the
same name will connect as the domain user. To force either local or domain authentication,
prefix the user name with the name of the domain to authenticate against or the name of the
SnapServer. For example:
mydomain\username (domain authentication)
snap12345\username (local authentication)
Distinguishing Share Names on the Desktop and Finder
By default, the Finder identifies SnapServer shares using only the share name. To display
both the share name and the server name, the Add Server Name To Apple Shared Folder Names
checkbox on the Network > Apple/AFP page is enabled by default. This option makes it easier
to differentiate between shared folders with the same share name on multiple servers. For
example, SHARE1 on SNAP61009 refers to the share named SHARE1 on the SnapServer
named SNAP61009.
Edit AFP Access
1. Go to Network > Apple/AFP .
2. Edit settings as described in the following table:
Options Usage
Enable Apple Filing Check the Enable Apple Filing Protocol (AFP) checkbox to enable
Protocol (AFP) AFP; leave the checkbox blank to disable AFP access.
Add Server Name to Select this option to identify shares to AFP clients using both the
Apple Shared Folder server name and share name. Clear the checkbox to display only
Names the share name.
10400541-001 ©2008-14 Overland Storage, Inc. 50
Downloaded from www.Manualslib.com manuals search engine
SnapServer/GuardianOS 7.5 Administrator’s Guide 3 - Network Settings
Options Usage
Authenticate AFP Users Select this option to automatically authenticate AFP users against
Against Windows a Windows domain, if configured.
Domains
NOTE: By default, users are authenticated against the domain
first, then against the local database, so if the same user
name exists on both the domain and the SnapServer, the
domain user will take precedence. To force an AFP client
to log in as either user, prefix the user name with either
the Windows domain name or the SnapServer
servername. For example: windowsdomain\username or
snap12345\username
3. Click OK to update network AFP settings immediately.
NFS Access
NFS access to the server is enabled on the Network > NFS page of the Web Management
Interface. By default, most NFS access is enabled and any NFS client can access the
SnapServer through the guest account.
NOTE: Only NFSv2 and v3 are enabled by default. If you wish to enable NFSv4, select the Enable
NFSv4 checkbox on the Network > NFS page.
NFS client access to shares can be specified by navigating to the Security > Shares page and
clicking the NFS Access link next to the share. To ensure proper Unicode representation on the
file system, set the client code page to indicate the code page used by NFS clients to represent
characters in filenames (usually UTF-8 on modern Unix/Linux-based operating systems).
10400541-001 ©2008-14 Overland Storage, Inc. 51
Downloaded from www.Manualslib.com manuals search engine
SnapServer/GuardianOS 7.5 Administrator’s Guide 3 - Network Settings
SnapServers support these versions of the NFS protocol:
Protocol Version Source
*
NFS 2.0, 3.0, 4.0 RFC 1094, RFC 1813, RFC 3530
Mount 1.0, 2.0, 3.0 RFC 1094 Appendix A, RFC 1813, RFC 3530
Lockd 1.0, 4.0 RFC 1094, RFC1813, RFC 3530
*NFSv4 ACLs are not supported.
Assigning Share Access to NFS Users
The NFS v2/3 protocol does not support user-level share access control, but rather supports
host- and subnet-based access control. NFSv4 supports user-level access control via Kerberos
configuration, but otherwise uses the same form of host-based access control. On a standard
Unix server, share access is configured in an “exports” file. On SnapServers, the exports for
each share are configured on the NFS Access page independently of user-based share access
for other protocols.
Enable NFS Access to the Server
1. Go to Network > NFS .
2. Check the Enable NFS checkbox.
3. Check the versions you want to enable.
Select one or more from NFSv2 , NFSv3 , and NFSv4 .
4. Choose the desired Client code page from the drop-down list.
Select UTF-8 , ISO-8859-1 , ISO-8859-15 , or EUC-JP .
5. Click OK .
Configure NFSv4 Access
1. Go to Network > NFS .
2. Check the Enable NFS and Enable NFSv4 checkboxes.
A new set of security options are displayed below the Enable NFSv4 option.
10400541-001 ©2008-14 Overland Storage, Inc. 52
Downloaded from www.Manualslib.com manuals search engine
SnapServer/GuardianOS 7.5 Administrator’s Guide 3 - Network Settings
3. Use this table to select the level of security you want to apply:
Option Description
Domain Name The default domain name “localdomain” is shown in the field. If
necessary, you can change it.
CAUTION: This setting is used by the NFSv4 IDMAP
daemon and must be set to the same value on all NFSv4
clients and servers for proper functionality. If set incorrectly, UID
and GID resolution will not work properly.
Security Type • Standard NFS Security – Choose this option if you want to use
standard NFS host- and subnet-based security.
• RPSEC GSS Security (Unix Kerberos) – Choose this option and
complete the fields that appear if you want to use Unix Kerberos
security to authenticate NFSv4 connections.
NOTE: Kerberos security can only be configured for Unix-based
Kerberos implementations. Windows ADS Kerberos is not
supported for NFSv4 authentication.
4. If you select RPSEC GSS Security (Unix Kerberos) security, complete the options in the table
below. Note the following:
• The service will not start unless the TCP/IP domain name is set up exactly the same
as the keytab.
• You must create the NFS and host service entries in the keytab with the fully
qualified domain name of the SnapServer.
• The SnapServer assumes the domain name from the primary Ethernet interface.
For more information, see TCP/IP Networking Options on page 35.
10400541-001 ©2008-14 Overland Storage, Inc. 53
Downloaded from www.Manualslib.com manuals search engine
SnapServer/GuardianOS 7.5 Administrator’s Guide 3 - Network Settings
Option Description
KDC Host Name Enter the host name of the Kerberos server (for example,
kerberos-2000.mit.edu).
Realm Name Enter the Kerberos realm name (For example, ATHENA.MIT.EDU).
NOTE: Realm names are conventionally specified in all CAPITAL
letters, but this is not required to function correctly.
Key Tab File Click Browse to locate and upload the Kerberos key tab file (for
example, zeus.keytab).
NOTE: This file can have any name the administrator wishes to give
it. If you do not have a keytab file for the SnapServer:
– create a host and NFS principle for the SnapServer on the
KDC
– generate a keytab file
– save it to a location the client administering the
SnapServer can access.
5. Click OK to save the configuration.
NOTE: After enabling NFSv4 with Kerberos security, read-write host entries for gss/krb5,
gss/krb5i, and gss/krb5p are automatically added to the NFS access entries for each
NFS-enabled share.
LDAP and NIS Domains
LDAP and NIS domains are configured on the Network > LDAP/NIS page of the Web
Management Interface. Choose either LDAP or NIS as the user database type to configure:
LDAP vs. NIS Overview
NIS (Network Information Service) is a a client–server directory service protocol for
distributing system configuration data such as user and host names between computers on a
computer network. The SnapServer can join an NIS domain and function as an NIS client. It
10400541-001 ©2008-14 Overland Storage, Inc. 54
Downloaded from www.Manualslib.com manuals search engine
SnapServer/GuardianOS 7.5 Administrator’s Guide 3 - Network Settings
can then read the users and groups maintained by the NIS domain to translate user/group
names to UIDs/GIDs for configuration of quotas, ID mapping, and home directories. As such,
you must use the NIS server to make modifications.
NOTE: Changes you make on the NIS server do not immediately appear on the SnapServer. It may
take up to 10 minutes for changes to be replicated.
LDAP (Lightweight Directory Access Protocol) is an open, industry standard application
protocol for accessing and maintaining distributed directory information services over an
Internet Protocol (IP) network. The SnapServer can be configured to query an LDAP directory
for user/group names and UIDs/GIDs for configuration of quotas, ID mapping, and home
directories. As such, you must use the LDAP directory to make modifications.
NOTE: SnapServer currently can't be configured to authenticate users against an LDAP directory.
Configuring LDAP
Use this procedure to configure LDAP on your SnapServer:
1. Go to Network > LDAP/NIS .
2. From the User Database Type drop-down list, select LDAP .
3. Check Enable LDAP .
4. Edit the settings shown in the following table:
Options Description
LDAP Server Enter the host name or IP address for the LDAP server.
LDAP Base DN Click the Search button to locate the Base DN on the LDAP server, or
enter the base DN in LDAP syntax such as:
cn=accounts,dc=mydir,dc=mydomain,dc=com.
LDAP Bind Type From the drop-down list, select the LDAP bind type:
• Anonymous
• Simple
If Simple is selected, two new fields are shown: Bind DN and Bind
Password. Enter the necessary data.
10400541-001 ©2008-14 Overland Storage, Inc. 55
Downloaded from www.Manualslib.com manuals search engine
SnapServer/GuardianOS 7.5 Administrator’s Guide 3 - Network Settings
5. Click OK to update the settings immediately.
6. If NIS is enabled, you are warned that existing quotas or ID mappings for NIS users will
automatically be applied to LDAP users and groups that have the same UID or GID.
Click Enable LDAP .
Configuring NIS
NOTE: Unless UID/GID assignments are properly handled, NIS users and groups may fail to display
properly. For guidelines on integrating compatible SnapServer UIDs, see User and Group ID
Assignments in Chapter 7.
NIS uniquely identifies users by UID, not user name, and although it is possible to have
duplicate user names, Overland Storage does not support that configuration. To configure NIS
on your SnapServer:
1. Go to Network > LDAP/NIS .
2. From the User Database Type drop-down list, select NIS .
3. Check Enable NIS .
4. Edit the settings shown in the following table:
Options Description
NIS Domain Name Enter the NIS domain name.
NIS Server To bind to an NIS server, select either:
• Broadcast and Bind to Any NIS server to bind to any available
NIS servers.
• Broadcast and Bind to the following NIS server and enter the
IP address for a specific NIS server in the field provided.
5. Click OK to update the settings immediately.
6. If LDAP is enabled, you are warned that existing quotas or ID mappings for LDAP users
will automatically be applied to NIS users and groups that have the same UID or GID.
Click Enable NIS .
10400541-001 ©2008-14 Overland Storage, Inc. 56
Downloaded from www.Manualslib.com manuals search engine
SnapServer/GuardianOS 7.5 Administrator’s Guide 3 - Network Settings
FTP/FTPS Access
FTP and FTPS settings are configured on the Network > FTP page of the Web Management
Interface. FTPS adds encryption to FTP for increased security. By default, FTP and FTPS
clients can access the server using the anonymous user account, which is mapped to the
SnapServer guest user account and AllUsers group account. You can set share access and file
access for anonymous FTP users by modifying permissions for these accounts. For more
granular control over FTP access, you must create local user accounts for FTP users.
For FTPS, it is recommended that your FTPS client application use explicit FTPS (such as,
FTPES or Auth TLS).
NOTE: If standard FTP is enabled, only the data channel is encrypted for FTPS connections – the
control channel (including user password) is not encrypted. To force FTPS to encrypt the
control channel as well, disable standard FTP.
Supported FTP Clients
SnapServers have been tested with the most common FTP clients and work as expected based
on the commands required by RFC 959. SnapServers have been proven to work with these
products for standard FTP: Internet Explorer 6.0 and later, Safari 2.0 and later, and Firefox
2.0 and later, and Chrome 1.0 and later.
NOTE: Most standard FTP clients do not support FTPS. A client designed to support FTPS is required
for FTPS connections.
Configure FTP/FTPS Access
1. Go to Network > FTP .
2. Edit the settings shown in the following table:
Option Settings
Enable FTP Check the Enable FTP checkbox to enable standard FTP services;
leave the checkbox blank to disable access to this server via
standard FTP.
Enable FTPS Check the Enable FTPS checkbox to enable FTPS services; leave
the checkbox blank to disable access to this server via FTPS.
10400541-001 ©2008-14 Overland Storage, Inc. 57
Downloaded from www.Manualslib.com manuals search engine
SnapServer/GuardianOS 7.5 Administrator’s Guide 3 - Network Settings
Option Settings
Allow Anonymous User When you allow anonymous login, FTP/FTPS users employ an email
Access address as the password. When you disallow anonymous login, only
FTP/FTPS users who are configured as local SnapServer users can
access the server. Select one of the following access options:
• Checking the checkbox allows users to connect to the server
using the anonymous user account. The anonymous user is
mapped to the SnapServer local guest user account. You can set
share access for anonymous FTP/FTPS users by granting either
read-write (the default access) or read-only access to the guest
account on a share-by-share basis.
• Leaving the checkbox blank means users cannot log in
anonymously but must instead log in via a locally created user
name and password.
3. Click OK to update the settings immediately.
SNMP Configuration
The SnapServer can act as an SNMP agent. SNMP managers collect data from agents and
generate statistics and other monitoring information for administrators. Agents respond to
managers and may also send traps, which are alerts that indicate error conditions. The server
communicates with SNMP managers in the same community. A community name is a
password that authorizes managers and agents to interact. The server only responds to
managers that belong to the same public or private community.
Default Traps
A trap is a signal from the SnapServer informing an SNMP manager program that an event
has occurred. The SnapServer supports the following default traps:
Trap Initiating Action
coldStart Whenever SNMP is enabled and the server boots.
linkDown An Ethernet interface has gone offline.
linkUp An Ethernet interface has come online.
authenticationFailure An attempt to query the SNMP agent using an incorrect public or
private community string was made, and resulted in a failure.
10400541-001 ©2008-14 Overland Storage, Inc. 58
Downloaded from www.Manualslib.com manuals search engine
SnapServer/GuardianOS 7.5 Administrator’s Guide 3 - Network Settings
Trap Initiating Action
enterpriseSpecific SnapServer-generated traps that correspond to the error-level,
warning-level, and fatal-error-level traps of GuardianOS. These
traps contain a descriptive message that helps to diagnose a
problem using the following OIDs:
• 1.3.6.1.4.1.6411.2000.1000.1:loglevel 0 syslog messages
(“emergency”)
• 1.3.6.1.4.1.6411.2000.1001.1:loglevel 1 syslog messages
(“alert”)
• 1.3.6.1.4.1.6411.2000.1002.1:loglevel 2 syslog messages
(“critical”)
• 1.3.6.1.4.1.6411.2000.1003.1:loglevel 3 syslog messages
(“error”)
NOTE: There is no Snap-specific MIB that defines traps sent by
SnapServers.
Supported Network Manager Applications and MIBs
SnapServers respond to requests for information in MIB-II (RFC 1213) and the Host
Resources MIB (RFC 2790 or 1514). You can use any network manager application that
adheres to the SNMP V2 protocol with the SnapServer. The following products have been
successfully tested with SnapServers: CA Unicenter TNg, HP Open View, and Tivoli NetView.
Configure SNMP
The SNMP configuration page can be found at Network > SNMP :
10400541-001 ©2008-14 Overland Storage, Inc. 59
Downloaded from www.Manualslib.com manuals search engine
SnapServer/GuardianOS 7.5 Administrator’s Guide 3 - Network Settings
Edit settings as described in the following table, and then click OK . Once enabled, SNMP
managers can access MIB-II and Host Resources MIBs management data on the server.
Option Description
Enable SNMP To enable SNMP, check the Enable SNMP checkbox. Leave
the check box blank to disable SNMP.
Read-Only Community To allow SNMP managers to read data from this server,
enter a read-only community string or accept the default
snap_public.
NOTE: As a precaution against unauthorized access,
Overland Storage recommends that you create
your own community string.
Read-Write Community While SNMP support is read-only, the optional read-write
string is used for compatibility purposes. Enter a read-write
community string or accept the default snap_private.
NOTE: As a precaution against unauthorized access,
Overland Storage recommends that you create
your own community string.
Location Optionally enter information that helps a user identify the
physical location of the server. For example, you might
include a street address for a small business, a room
location such as Floor 37, Room 308, or a position in a
rack, such as rack slot 12.
Contact Optionally enter information that helps a user report
problems with the server. For example, you might include
the name and title of the system administrator, a telephone
number, pager number, or email address.
Enable SNMP Traps Check the Enable SNMP Traps check box to enable traps.
Clear the check box to disable SNMP traps.
IP Address 1-4 Enter the IP address of at least one SNMP manager in the
first field as a trap destination. Optionally, you can enter up
to three additional IP addresses in fields 2-4.
Send a Test Trap To verify your settings, check the Send a test trap box, then
click OK.
Web Access
HTTP and HTTPS are used for browser-based access to the server via Home page, Web Root,
or the Web Management Interface. HTTPS enhances security by encrypting communications
between client and server, and cannot be disabled. You can, however, disable HTTP access on
the Network > Web page of the Web Management Interface. Additionally, you can require
browser-based clients to authenticate to the server.
NOTE: To access the CA Antivirus configuration interface (on the SnapExtensions page), HTTP
must be enabled.
GuardianOS supports the following browsers: Internet Explorer 8 or higher, Firefox 3 or
higher, Apple Safari 5 or higher, and Google Chrome 9 or higher.
10400541-001 ©2008-14 Overland Storage, Inc. 60
Downloaded from www.Manualslib.com manuals search engine
SnapServer/GuardianOS 7.5 Administrator’s Guide 3 - Network Settings
Configuring Web Options
You can configure these options to require web authentication, disable HTTP (non-secure)
access, and enable the Web Root feature.
1. Navigate to Network > Web .
2. Edit the settings shown in the following table:
Option Description
Require Web Check the Require Web Authentication checkbox to require
Authentication clients to enter a valid user name and password in order to
access the server via HTTP/HTTPS. Leave the checkbox blank to
allow all HTTP/HTTPS clients access to the server without
authentication.
NOTE: This option applies to both Home and Web Root modes.
Enable (non-secure) Check the Enable HTTP Access checkbox to enable non-secure
HTTP Access HTTP access. Leave the checkbox blank to disable access to the
server via HTTP.
NOTE: This option applies to both Home and Web Root modes.
To access the CA Antivirus configuration interface, HTTP
must be enabled.
Enable Web Root Check the Enable Web Root checkbox to configure the
SnapServer to serve the Web Root directory as the top level web
access to the server, and optionally, automatically serve an HTML
file inside. When the box is checked, the options described below
will appear.
10400541-001 ©2008-14 Overland Storage, Inc. 61
Downloaded from www.Manualslib.com manuals search engine
SnapServer/GuardianOS 7.5 Administrator’s Guide 3 - Network Settings
Option Description
Web Root: Allow If Allow Directory Listings is checked and no user-defined
Directory Listings index pages are configured or present, the browser will open to a
page allowing browsing of all directories underneath the Web
Root.
NOTE: Checking or unchecking this option only affects directory
browsing in Web Root. It does not affect access to Home
directory browsing.
Web Root: Create and Select one of the following:
Configure a Share • Automatically create and configure a Web Root share: A
share named “WebRoot” will automatically be created. By
default, the share will be hidden from network browsing and
will have all network access protocols except HTTP/HTTPS
enabled (as such, it can be accessed from a browser as the
Web Root but can not be accessed via Home). You can change
these settings from the Security > Shares page.
• Use existing share: Click the Browse button to locate an
existing share you want to use as the Web Root share.
Web Root: Default Index Files found underneath the Web Root with names matching those
File Names in this list will be automatically served to the web browser when
present, according to their order in the list. To add a filename,
click the Add button, enter the name of one or more index HTML
files, then click OK. The file you entered will be shown in the Index
Files box.
NOTE: If no files are specified, index.html will be automatically
loaded if found.
3. Click OK to update the settings immediately.
Home Page Overview
The Web Management Interface Home page opens when the user accesses a SnapServer using
a Web browser, unless the administrator has enabled the Web Root feature (see Using Web
Root to Configure the SnapServer as a Simple Web Server). This page displays a list of all
shares to which the user has access. Users can navigate the share structure to locate and view
or download files, but they cannot modify or upload files.
For users with admin rights, a key icon ( ) appears next to the file/folder in the share.
Clicking this icon displays a popup box with security information about the file/folder.
For complete details, see Home Page on page 207.
Using Web Root to Configure the SnapServer as a Simple Web Server
When you enable the Web Root feature from the Network > Web page, you can configure your
SnapServer to open automatically to an HTML page of your choice when a user enters the
following in the browser field:
http://[servername] or http://[IP address]
In addition, files and directories underneath the directory you specify as the Web Root can be
accessed by reference relative to http://[servername] without having to reference a specific
share. For example, if the Web Root points to the directory WebRoot on share SHARE1, the
file SHARE1/WebRoot/photos/slideshow.html can be accessed from a web browser:
http://[servername]/photos/slideshow.html
10400541-001 ©2008-14 Overland Storage, Inc. 62
Downloaded from www.Manualslib.com manuals search engine
SnapServer/GuardianOS 7.5 Administrator’s Guide 3 - Network Settings
The Web Root can also be configured to support directory browsing independent of Home page
(access through shares).
NOTE: The SnapServer supports direct read-only web access to files. It is not intended for use as an
all-purpose Web Server, as it does not support PERL or Java scripting, animations, streaming
video, or anything that would require a special application or service running on the server.
To use, map a drive to the share you have designated as the Web Root share and upload your
HTML files to the root of the directory, making sure the file names are listed in the Index Files
box.
Accessing the Web Management Interface when Web Root is Enabled
By default, when you connect to a SnapServer with Web Root enabled, the browser will load
the user-defined HTML page or present a directory listing of the Web Root. To access the Web
Management Interface (for example, to perform administrative functions or change a
password), enter the following in the browser address field:
http:// [servername or ip address]/config
You will be prompted for your User ID and password, then you will be placed into the Web
Management Interface.
If you need to access the Home page to browse shares on the server independent of Web Root,
enter this in the browser address:
http:// [servername or ip address]/sadmin/GetWebHome.event
iSNS Configuration
Microsoft iSNS Server can be used for the discovery of targets on an iSCSI network. The iSNS
software package installs a readme file that contains extensive release notes on bug fixes and
current iSNS limitations.
To configure the iSNS settings:
1. Install the iSNS service on a Windows server.
Follow the instructions provided in the iSNS readme file. Note the IP address of the
server or workstation on which the iSNS service is installed.
10400541-001 ©2008-14 Overland Storage, Inc. 63
Downloaded from www.Manualslib.com manuals search engine
SnapServer/GuardianOS 7.5 Administrator’s Guide 3 - Network Settings
2. Configure iSNS on the SnapServer.
On the Network > iSNS page, check to select the Enable iSNS box, enter the IP address
of the iSNS workstation, and then click OK . The iSNS port default value of 3205 can be
changed on this page as well (if changing the port is supported).
3. Configure iSNS in the iSCSI initiator.
Run the initiator software and configure the iSNS service from the iSNS Servers tab.
For example, from a Windows client:
• When using the Microsoft initiator, run the Microsoft initiator software, select the
iSNS Servers tab, and click Add . Enter the name or address of the iSNS server, and
then click OK .
• When using the QLogic4010/4050 initiator, right-click the QLogic adapter and select
Properties . Select the Discovery Configuration tab, and check Perform Discovery .
Check Use iSNS Server , enter the server name or IP Address, and click OK .
NOTE: After you have completed this procedure, all the iSCSI targets on the SnapServer
automatically appear in the Microsoft Initiators target list.
10400541-001 ©2008-14 Overland Storage, Inc. 64
Downloaded from www.Manualslib.com manuals search engine
Chapter 4
DynamicRAID Storage
This chapter covers the key options of a DynamicRAID configuration used to manage your
SnapServer storage pools and volumes with a maximum of flexibility.
To determine which RAID configuration is appropriate for your needs, see Should I use
DynamicRAID or Traditional RAID? in Appendix A.
For information on the Traditional RAID configuration option, see Traditional RAID Storage
in Chapter 5. For other storage features, see Other Storage Options in Chapter 6.
Topics in DynamicRAID Storage:
• Storage Pools
• Volumes
10400541-001 ©2008-14 Overland Storage, Inc. 65
Downloaded from www.Manualslib.com manuals search engine
SnapServer/GuardianOS 7.5 Administrator’s Guide 4 - DynamicRAID Storage
Storage Pools
If you selected the DynamicRAID option during the initial setup of your SnapServer, the
wizard created a separate storage pool on the head unit and on each attached expansion unit.
When you navigate to Storage > Storage Pools , an overview of all configured storage pools is
shown.
IMPORTANT: A SnapServer head unit or expansion unit supports only one storage pool created
from its drives and contained within that enclosure. Multiple volumes can be created on that
storage pool.
All the disk drives in a chassis (head unit or expansion unit) are part of a single storage pool.
If disk drives are added to fill empty slots, they become part of the same storage pool. If a new
expansion unit is added, a new storage pool is created on it.
Disk drives that have been previously configured (foreign drives) can be added to a head or
expansion unit and are then incorporated into its storage pool. These drives are indicated in
the list by the icon and a message stating that the disk has previously been used in a
different system. This includes a drive that has any kind of storage configuration on it (from
any machine, including the current one) that is not recognized by the server. This also applies
to drives that are current RAID members and may have been removed inadvertently. Upon
reinsertion, they will not be automatically incorporated, regardless of whether automatic
incorporation of unassigned drives is turned on.
10400541-001 ©2008-14 Overland Storage, Inc. 66
Downloaded from www.Manualslib.com manuals search engine
SnapServer/GuardianOS 7.5 Administrator’s Guide 4 - DynamicRAID Storage
The example below demonstrates the notification of both a disk that has previously been used
in a different system, and an incompatible drive.
Storage Pool Creation
Storage pools can be created on head and expansion units that do not yet have pools, one pool
per unit, with each pool completely contained within the unit.
During the initial setup process, storage pools are created on the head and expansion units
using all disk drives available in each unit. DynamicRAID always maximizes the space
available based on both the parity mode type and the snapshot pool size requested.
NOTE: The first detected drive is used as the basis for the drive-size characteristics of the storage
pool. All other drives in the storage pool must conform to the size characteristics of the first
drive. Otherwise, the drives are not used. See DynamicRAID Setup in Chapter 2 for more
details.
To create a new storage pool, click the link in the Status column of the Storage Pool table to
open the Create Storage Pool page.
CAUTION: When a storage pool is created, any disks in the storage pool that have previously
been used in a different system will be reformatted and all data on the disks will be deleted.
At the Create Storage Pool page, you can configure these options:
Option Description
Storage Pool Name Use this field to enter the name of the storage pool. It can be up to 32
alphanumeric characters and spaces.
Parity Mode Based on the total number of disks that are available for a storage pool,
you can set the parity mode of the storage pool:
• 1 disk drive – No parity available.
• 2 or 3 disk drives – Single-parity protection only.
• 4 or more disk drives – Single- or dual-parity protection available.
NOTE: Increasing the parity level may require additional disks. You
will need to install disks if none are currently available.
10400541-001 ©2008-14 Overland Storage, Inc. 67
Downloaded from www.Manualslib.com manuals search engine
SnapServer/GuardianOS 7.5 Administrator’s Guide 4 - DynamicRAID Storage
Option Description
Snapshot Pool Use the drop-down list to choose a percentage of the storage pool that
is reserved for snapshots.
For more details about snapshots, refer to Snapshots in Chapter 6.
NOTE: Once snapshot space is set up, it can be decreased at any
time. To increase the size of the snapshot pool, either the
storage pool must be deleted and re-created, or you must add
more storage capacity to your storage pool.
Default: 20%
Create a Storage Pool
To create a new storage pool (on a unit that doesn’t already have a storage pool):
1. At the Storage Pools page (Storage > Storage Pools ), click No Storage Pool in the Status
column.
10400541-001 ©2008-14 Overland Storage, Inc. 68
Downloaded from www.Manualslib.com manuals search engine
SnapServer/GuardianOS 7.5 Administrator’s Guide 4 - DynamicRAID Storage
2. At the Create Storage Pool page:
• Select the desired parity mode from the options provided.
• From the drop-down list, choose the percentage of storage pool space reserved for
the snapshot.
3. Click Create Storage Pool .
4. At the confirmation page, verify your selections and, if everything is correct, click Create
Storage Pool again. (To make changes, click Cancel .)
If any disk in a storage pool has previously been used in a different system, a warning
appears that it will be reformatted and all data on the disk will be deleted.
If any disk has size characteristics that are incompatible with the other disks in a
storage pool, a message appears that this disk will not be used.
While a storage pool is being created, progress is shown in the Status column.
5. When a storage pool has been successfully created, click OK to continue.
10400541-001 ©2008-14 Overland Storage, Inc. 69
Downloaded from www.Manualslib.com manuals search engine
SnapServer/GuardianOS 7.5 Administrator’s Guide 4 - DynamicRAID Storage
6. You are returned to the Storage Pools page where the Status shows a resync underway.
Click Refresh now and then to see the current Status and to determine when the resync
is complete.
IMPORTANT: The new storage pool is currently being synchronized in the background. Do not
apply a heavy load to this storage pool until the synchronization operation is complete. Also,
unless you are performing necessary tasks using the Web Management Interface, it is recommended
to log out of the interface during synchronization to give the synchronization operation the full system
resources necessary to complete as quickly as possible.
Storage Pool Properties
To access the Storage Pool Properties page for a storage pool, click the storage pool’s name.
10400541-001 ©2008-14 Overland Storage, Inc. 70
Downloaded from www.Manualslib.com manuals search engine
SnapServer/GuardianOS 7.5 Administrator’s Guide 4 - DynamicRAID Storage
After you click the head unit storage pool name in the Storage Pool list, the properties page for
the head unit is shown:
When you click an expansion unit storage pool name in the Storage Pool list, the properties
page for that specific expansion unit is shown:
10400541-001 ©2008-14 Overland Storage, Inc. 71
Downloaded from www.Manualslib.com manuals search engine
SnapServer/GuardianOS 7.5 Administrator’s Guide 4 - DynamicRAID Storage
At the Storage Pool Properties page, you can edit these options:
Option Description
Storage Pool Name Use this field to change the name of the storage pool. It can be up to 32
alphanumeric characters and spaces.
Parity Mode You can change the Parity Mode. Your options are based on the current
setting and available disk drives. For more information on Parity
management, see Parity Management on page 74.
Possible options include:
• No parity available.
• Single-parity protection only.
• Single- or dual-parity protection available.
NOTE: Increasing the parity level always requires the addition of an
unassigned disk to the storage pool. In addition, it may require
the installation of additional disks if none are currently
available.
Snapshot Pool Use the drop-down list to choose a percentage of the storage pool that
you want reserved for snapshots. You can only decrease the current
reserved space from the Properties page.
NOTE: If you grow the storage pool by adding a drive and not changing
the parity mode, you can allocate the new space to increase
snapshot space.
For more details about snapshots, refer to Snapshots in Chapter 6.
If changes are made to the storage pool, a confirmation page is shown. Click OK to accept the
changes.
View Disks from Storage Pool Properties Page
To view all of the disks in a storage pool, from the Storage > Storage Pools page, select a
storage pool to open the properties page, then click View Disks .
Any disk that is incompatible is shown with a highlighted message.
10400541-001 ©2008-14 Overland Storage, Inc. 72
Downloaded from www.Manualslib.com manuals search engine
SnapServer/GuardianOS 7.5 Administrator’s Guide 4 - DynamicRAID Storage
Storage Pool Deletion
CAUTION: Deleting a storage pool deletes all volumes and their data on the storage pool. The
data cannot be recovered.
Delete a Storage Pool
1. Go to the Storage > Storage Pools page.
2. Click the name of the storage pool being deleted.
3. At the Storage Pool Properties page, click Delete Storage Pool .
10400541-001 ©2008-14 Overland Storage, Inc. 73
Downloaded from www.Manualslib.com manuals search engine
SnapServer/GuardianOS 7.5 Administrator’s Guide 4 - DynamicRAID Storage
4. At the confirmation page, click Delete Storage Pool again.
You are returned to the Storage Pools page. The Status for the unit should show No Storage
Pool. To create a new storage pool, click that link and follow the steps in Create a Storage Pool
on page 74.
Parity Management
Parity is used to achieve redundancy in the SnapServer. If a drive in the array fails,
remaining data on the other drives can be combined with the parity data to reconstruct the
missing data.
• Single Parity – Protects your data in the event of a single disk failure.
• Dual Parity – Uses more disk space than single parity, yet protects your data in the
event of up to two disk failures.
Parity is usually set when creating a new storage pool. It can also be changed when modifying
an existing storage pool to either increase parity (by adding a new drive) or decrease parity (to
expand storage space and sacrifice redundancy). Parity and snapshot space are selected by the
user according to the best estimate of necessary storage requirements.
A move from dual parity to single parity is allowed at any time, provided the storage pool is
healthy. A move from single parity to dual parity is only allowed when a new disk drive is
added that is large enough to support the new parity mode. See Additional Information on
DynamicRAID Sizing in Appendix A.
NOTE: A storage pool that was converted from dual parity to single parity cannot be converted back
to dual parity until a new disk drive is added. This is due to the extra dual-parity drive that was
rolled into the single-parity RAID set.
10400541-001 ©2008-14 Overland Storage, Inc. 74
Downloaded from www.Manualslib.com manuals search engine
SnapServer/GuardianOS 7.5 Administrator’s Guide 4 - DynamicRAID Storage
To Add a Disk Drive to Upgrade Parity
To increase the parity protection of the storage pool, new disk drives are added to empty slots
in the unit containing the storage pool. The DynamicRAID will then obtain user input on how
you want to use the new, additional space:
Current Number
of Unit Disks Impact of Adding One More Disk
1 Parity is upgraded from no parity to single parity.
2 Dual-parity option is activated:
• If dual parity selected, system migrates to it.
• If single parity is kept, filesystem space is expanded.
3 or more The filesystem space is expanded and, if dual parity has
been selected to replace single parity, migration
commences.
See Adding Drives on page 75.
When a new disk drive is added, the Administration pages display a message banner that new
drives were detected. At the Storage > Storage Pools page, the same message is shown with a
clickable link. When you click the link, the Storage Pool Properties page is shown where you
can then change the parity and snapshot settings for the storage pool to take advantage of the
additional space.
NOTE: Disk drives that have been previously configured can be added; they are indicated in the list
by the Disk is Foreign icon ( ) and a message stating that the disk has previously been used
in a different system.
There are no separate spare or global spare disk drives when using the DynamicRAID option.
With single parity, if a disk drive fails, a warning is issued and the system reverts to degraded
mode with no protection, so that a second drive failure will cause the system to fail. With dual
parity, if two disk drives fail, a warning is issued and the system reverts to degraded mode
with no protection, so that a third drive failure will cause the system to fail.
Adding Drives. Adding new disks to a storage pool sometimes requires the SnapServer to
perform multiple queued operations. During this multi-step resynchronization process, the
estimated data pool size will be displayed and may be different than the size currently
displayed in the Data Pool Usage column. The actual pool size won’t be known until the
process is complete.
NOTE: New drives added to a storage pool must at least be the same size or larger than the smallest
drive in that pool.
10400541-001 ©2008-14 Overland Storage, Inc. 75
Downloaded from www.Manualslib.com manuals search engine
SnapServer/GuardianOS 7.5 Administrator’s Guide 4 - DynamicRAID Storage
Volumes
GuardianOS supports multiple volumes in a storage pool. During the initial creation of your
DynamicRAID storage pool, an initial volume was also created. To view that volume (and
create other volumes if needed), navigate to Storage > Volumes . To access the Properties page
for a volume, click the volume name.
Clicking the storage pool name will take you to the Storage Pool Properties page.
Volume Creation
If a storage pool exists, at the Volumes page, you can use the Create Volume button to set up a
new volume.
Create a New Volume
1. Navigate to Storage > Volumes .
10400541-001 ©2008-14 Overland Storage, Inc. 76
Downloaded from www.Manualslib.com manuals search engine
SnapServer/GuardianOS 7.5 Administrator’s Guide 4 - DynamicRAID Storage
2. Click the Create Volume button.
3. Choose the options for the new volume:
• Select a storage pool name from the drop-down list.
• Enter a unique volume name of 32 alphanumeric characters and spaces.
• Specify the maximum size of the volume:
• No limit – this allows the volume to expand as needed by making available as
much (or as little) of the remaining unused space on the storage pool.
• Maximum size – Establish a maximum volume size limit by entering the
amount and selecting a unit of measure. The volume then expands in size as
needed until it reaches its maximum. If email notification has been enabled,
alerts are sent as the maximum is approached. (To enable email notification, see
Email Notification in Chapter 9.)
NOTE: If you set the maximum size to less than the current size, the volume is treated as full
and no more data can written to it until the actual space consumed is below the
maximum size again.
4. Click the Create Volume button on this page to create the volume.
A message appears that the volume has been created. If desired, you can now create a share by
clicking the Create Share button shown. See Shares in Chapter 7 for more information about
creating shares.
10400541-001 ©2008-14 Overland Storage, Inc. 77
Downloaded from www.Manualslib.com manuals search engine
SnapServer/GuardianOS 7.5 Administrator’s Guide 4 - DynamicRAID Storage
Volume Properties
By clicking the volume name, the Volume Properties page is shown that you can use to edit the
volume settings.
Edit Volume Properties
1. Navigate to Storage > Volumes .
2. Click the volume name in the table.
3. At the Volume Properties page, change the options desired:
• Edit the volume name using up to 32 alphanumeric characters and spaces.
• Specify the maximum size of the volume:
• No Limit – this allows the volume to expand as needed incorporating the
remaining unused space on the storage pool.
• Maximum size – Establish a maximum volume size limit by entering the
amount and selecting a unit of measure. The volume then grows in size until it
reaches its maximum. If email notification has been enabled, alerts are sent as
the maximum is approached. (To enable email notification, see Email
Notification in Chapter 9.)
NOTE: If you set the maximum size to less than the current size, the volume is treated as full
and no more data can written to it until the actual space consumed is below the
maximum size again.
4. When you are done, click OK .
10400541-001 ©2008-14 Overland Storage, Inc. 78
Downloaded from www.Manualslib.com manuals search engine
SnapServer/GuardianOS 7.5 Administrator’s Guide 4 - DynamicRAID Storage
Volume Deletion
To delete a volume, click the Delete button on the Storage > Volumes page.
Delete a Volume
1. Navigate to Storage > Volumes .
2. Click the volume name in the table.
3. At the Volume Properties page, click Delete Volume .
CAUTION: Deleting a volume deletes all data on the volume.
4. At the confirmation page, click Delete Volume again.
You are returned to the Volumes page. The volume is deleted in the background.
10400541-001 ©2008-14 Overland Storage, Inc. 79
Downloaded from www.Manualslib.com manuals search engine
Chapter 5
Traditional RAID Storage
This chapter covers the key options of a Traditional RAID configuration. It explains how best
to use the Storage Guides and manage your RAID sets, volumes, and quotas.
IMPORTANT: To simplify the management of your SnapServer RAID sets, it is recommended that
you use the DynamicRAID option on your server and expansion units.
Using the Traditional RAID option requires you to manually configure and manage RAID sets
to meet your specific needs. For simplified storage management and additional configuration
options not available in Traditional RAID, use the DynamicRAID option instead. For
information on the DynamicRAID configuration option, see DynamicRAID Storage in
Chapter 4. For other storage features, see Other Storage Options in Chapter 6.
Topics in Traditional RAID Storage
• Storage Guides
• RAID Sets
• Volumes
• Quotas
10400541-001 ©2008-14 Overland Storage, Inc. 80
Downloaded from www.Manualslib.com manuals search engine
SnapServer/GuardianOS 7.5 Administrator’s Guide 5 - Traditional RAID Storage
Storage Guides
Five different storage guides (wizards) are available for creating a RAID set, volume and
share.
NOTE: If you do not have enough disk drives for the more advanced RAID set configurations, they will
be grayed out and unavailable.
The basic steps for storage configuration are:
Step 1: Create a RAID set.
Step 2: Create a volume on the new RAID set.
Step 3: Create a share to access files on the new volume.
Factors in Choosing a RAID Type
The type of RAID configuration you choose depends on a number of factors:
• The importance of the data
• Performance requirements
• Drive utilization
• The number of available drives
For example, in configuring the disk drives of a four-drive SnapServer, the decision whether to
include a spare in the RAID depends on the value you place on capacity vs. high availability.
If capacity is paramount, you would use all drives for storage; if high availability were more
important, you would configure one of the drives as a spare.
10400541-001 ©2008-14 Overland Storage, Inc. 81
Downloaded from www.Manualslib.com manuals search engine
SnapServer/GuardianOS 7.5 Administrator’s Guide 5 - Traditional RAID Storage
The following table summarizes the advantages and disadvantages of each type of RAID.
Features RAID 0 RAID 1 RAID 5 RAID 6 RAID 10
Data Loss Risk Highest Lowest Low Lower Very Low
Write Access Speeds Fastest Fast Medium Slower Faster
Usable Capacity Highest Lowest High Medium Low
Disks Required 1 or more 2 or more 3 or more 4 or more 4 or more
Supports Spares No Yes Yes Yes Yes
CAUTION: To reduce exposure to double-drive disk failures on RAID 5, use no more than eight
drives in a single RAID set and group smaller RAID sets together. RAID 6 is recommended for
RAID sets with more than four drives.
Local and Global Spares
A spare is a disk drive that can automatically replace a failed drive in a RAID 1, 5, 6, or 10 set.
Designating a disk drive as a spare helps ensure that data is available at all times. If one disk
drive in a RAID fails or is not operating properly, the RAID automatically uses the spare to
rebuild itself without administrator intervention. SnapServers offer two kinds of spares: local
and global.
Item Description
Definitions Local (hot) spare – A local (or dedicated) spare is associated with and
is available only to a single RAID. Administrators typically create a local
spare for RAIDs containing mission-critical data that must always be
available.
Global (hot) spare – A spare that may be used for any RAID 1, 5, 6, or
10 in the system on any unit (assuming sufficient capacity) as it
becomes needed.
Identifying Spares are identified on the Storage > Disks page using the
following icons:
Each icon will be associated with a disk in the RAID, identifying that
disk as either a local spare or a global spare.
Interaction When a drive in a RAID fails, the system looks for a spare in the
following order:
1. If a local spare dedicated to the RAID exists, use the local spare.
2. If no local spare is available, and there is a single global spare of
sufficient capacity, use the global spare.
3. If no local spare is available, and two global spares of different
capacity are available, use the smaller global spare with sufficient
capacity.
10400541-001 ©2008-14 Overland Storage, Inc. 82
Downloaded from www.Manualslib.com manuals search engine
SnapServer/GuardianOS 7.5 Administrator’s Guide 5 - Traditional RAID Storage
RAID Sets
Use the Storage > RAID Sets page to manage RAID sets and their options.
From the RAID Sets main page, you can do the following:
• Create RAID Sets – If unassigned drives exist, a new RAID set can be created by
launching a wizard.
• Group RAID Sets – If more than one RAID set exists, they can be grouped together.
• Change RAID Settings – Change two RAID options:
• Enable/disable automatic incorporation of unused disks into degraded RAIDs.
• Enable/disable background disk scans during idle I/O system time.
• Manage Global Spares – Add, delete, and configure global spares.
• Edit RAID Set Properties – Edit the RAID set properties (click the name to access).
Create RAID Sets
If you choose not to use the Storage Guide wizards to expedite the configuration of your RAID
sets, you can manually configure them using these steps:
1. At Storage > RAID Sets , click Create RAID .
The following page is displayed. Based on the disk drives available, only the supported
RAID options have active links. The other options and icons are grayed out.
10400541-001 ©2008-14 Overland Storage, Inc. 83
Downloaded from www.Manualslib.com manuals search engine
SnapServer/GuardianOS 7.5 Administrator’s Guide 5 - Traditional RAID Storage
2. Click the desired RAID type name or icon.
The following table summarizes the advantages and disadvantages of each type of
RAID:
Features RAID 0 RAID 1 RAID 5 RAID 6 RAID 10
Data Loss Risk Highest Lowest Low Lower Very Low
Write Access Speeds Fastest Fast Medium Slower Faster
Usable Capacity Highest Lowest High Medium Low
Disks Required 1 or more 2 or more 3 or more 4 or more 4 or more
Supports Hot Spares No Yes Yes Yes Yes
CAUTION: To reduce exposure to double-drive disk failures on RAID 5, use no more than
eight drives in a single RAID set and group smaller RAID sets together. RAID 6 is
recommended for RAIDs with more than four drives.
10400541-001 ©2008-14 Overland Storage, Inc. 84
Downloaded from www.Manualslib.com manuals search engine
SnapServer/GuardianOS 7.5 Administrator’s Guide 5 - Traditional RAID Storage
3. Place a check mark next to the disks you want to include in the RAID set.
NOTE: Disks can be from the head unit or any attached expansion unit. However, creating a RAID
with disks from different units increases the chance of a multiple-disk RAID failure due to
communication issues that may arise between units.
CAUTION: Do not mix drives of different capacity in a RAID 1, 5, 6, or 10 set. Because all
drives within a RAID must be the same capacity, using mixed-capacity drives in the same
RAID will result in wasted capacity. Also, do not mix drives of different rotational speeds in the
same slot column. See Adding Disk Drives in Chapter 6 for illustrations of supported and
unsupported drive configurations.
For example, if a RAID is configured with the drives listed in the following table, some
capacity of the larger drives will go unused.
Drive Raw Capacity Actual Used Capacity Usage
Drive 1 750 GB 750 GB 100%
Drive 2 750 GB 750 GB 100%
Drive 4 1 TB 750 GB 75% of 1 TB
Drive 6 2 TB 750 GB 38% of 2 TB
4. Select an option for spares:
• I do not want a hot spare – No spare will be created.
• I want a local spare – A local spare will be usable only by this RAID set.
• I want a global spare – A global spare is usable by any RAID set.
For more information about spares, see Manage Global Spares on page 91.
10400541-001 ©2008-14 Overland Storage, Inc. 85
Downloaded from www.Manualslib.com manuals search engine
SnapServer/GuardianOS 7.5 Administrator’s Guide 5 - Traditional RAID Storage
5. Click Next .
6. Verify your configuration, then click Next to create the RAID.
A message appears confirming the successful creation of the RAID set. It details how
much storage space is available. The RAID will be syncing in the background.
7. Before you can place any data on this RAID set, you must create a volume. You use the
buttons on this page to choose whether you want to create the volume now or later:
• Click Create Volume Now to create the volume now by following the procedure
outlined in Volume Creation on page 95.
• Click Create Volume Later to be returned to the RAID Sets page. You will need to
remember to go to the Volumes option at a later time to create the required volume.
Group RAID Sets
RAIDs can be grouped together to neatly resolve a number of capacity issues. For example, a
volume on one RAID nearing full utilization can be expanded using spare capacity on another
RAID. The ability to grow volumes beyond the capacity of a single RAID allows administrators
to expand a volume without reconfiguring RAIDs and allows users to continue working as
usual with no interruption.
Grouped RAIDs must be the same type. For example, you can group two RAID 1 sets or two
RAID 5 sets but you cannot group a RAID 1 set and a RAID 5 set.
10400541-001 ©2008-14 Overland Storage, Inc. 86
Downloaded from www.Manualslib.com manuals search engine
SnapServer/GuardianOS 7.5 Administrator’s Guide 5 - Traditional RAID Storage
Click the Group RAID button to show the Group RAID Sets page.
1. Select (check) the RAID sets you want to include in the group and click Next .
2. At the confirmation page, click the Create RAID Group button to complete the process.
10400541-001 ©2008-14 Overland Storage, Inc. 87
Downloaded from www.Manualslib.com manuals search engine
SnapServer/GuardianOS 7.5 Administrator’s Guide 5 - Traditional RAID Storage
3. At the primary RAID Sets page, click the group name to see the details of the group.
From this page you can view the status, add another RAID set of the same type to the group,
or delete the entire group. The status shows the following information in two tables:
Label Description
Group Table
RAID Group The name of the RAID Group to which the RAID belongs
Status The current condition of the Group:
• Active – The group and all its RAID sets is functioning properly.
• Resync – A device repair operation is in progress.
• Failure – The RAID is offline.
• Degraded – A drive has failed or been removed.
Type Type of RAID configured on members of the group.
Size The total capacity of the group.
Unallocated The total storage space in the group not allocated to a volume or
snapshot pool.
RAID Set Table
RAID Set The name of each RAID set. A symbol of the RAID type is shown to
the left of the name. See Disks on page 129.
Status The current condition of the RAID:
• OK – The RAID is functioning properly.
• Resync – A device repair operation is in progress.
• Failure – The RAID set is offline.
• Degraded – A drive has failed or been removed.
Type Type of RAID configured on the RAID set.
Size The total capacity of the RAID set.
Unallocated The total storage space not allocated to a volume or the RAID
set’s snapshot pool.
10400541-001 ©2008-14 Overland Storage, Inc. 88
Downloaded from www.Manualslib.com manuals search engine
SnapServer/GuardianOS 7.5 Administrator’s Guide 5 - Traditional RAID Storage
Adding an Expansion Unit
In a common scenario, a SnapServer is nearing full utilization. The administrator decides to
add an expansion unit. The administrator creates the same RAID type on the expansion unit,
groups it with the existing RAID set on the SnapServer, and then expands volume capacity
using the new storage from the expansion unit. Clicking the Expand Volume button that
appears does this automatically (see Expand Volume Capacity on page 95).
Expansion unit RAID sets are created in the same way as head unit RAID Sets. See Create
RAID Sets on page 83.
Grouping RAIDs with other Grouped RAIDs
Just as RAID sets can be grouped, individual RAID groups can be brought together to form an
even larger group.
For example, a SnapServer is running out of capacity. Two 12-drive expansion units are
attached to the SnapServer to provide increased capacity. You can configure a RAID on each
of the expansion units, then group the two of them together. The resulting RAID group can
then be grouped with the RAID set on the SnapServer, allowing network users to take
advantage of the full capacity of the head and expansion units with no loss of capacity.
See Group RAID Sets on page 86.
Deleting Grouped RAIDs
CAUTION: Deleting a RAID group deletes all the RAID sets, volumes, and shares. Any data on
those volumes will be lost.
If one RAID set becomes inaccessible for any reason, the entire RAID group containing that
RAID set will also become inaccessible. Depending on the cause, the RAID group may or may
not be recoverable.
For example, if a RAID group spans a SnapServer and an expansion unit and one of the
RAIDs goes down because of a disconnected cable, the RAID group is fully recoverable by
reconnecting the cable and rebooting the system. On the other hand, if one of the RAIDs
becomes corrupted and remains unrecoverable, the data in the other RAID will also be lost.
See Delete a RAID Set on page 94.
Snapshot Pools are Combined
When two RAID sets are grouped, the size of the resulting snapshot pool is the sum of each
RAID set’s formerly separate snapshot pools.
Two RAIDs at a Time Grouping Rule
To group more than two RAID sets, create a RAID group with two RAID sets, then add each
remaining RAID set to the RAID group, one at a time.
10400541-001 ©2008-14 Overland Storage, Inc. 89
Downloaded from www.Manualslib.com manuals search engine
SnapServer/GuardianOS 7.5 Administrator’s Guide 5 - Traditional RAID Storage
Change RAID Settings
Click the RAID Settings button on the RAID Sets page to allow you to enable or disable the
automatic incorporation of a disk into a degraded RAID set or a background scan.
Automatic Incorporation of Hot-Swapped Drives
If a RAID (except RAID 0) is running in degraded mode and a raw drive, a non-GuardianOS
drive, or an unassigned GuardianOS-partitioned drive is “hot-inserted” into a SnapServer, it
can be automatically assigned as a local spare and used to rebuild the degraded RAID. If there
are no degraded RAIDs, a hot-inserted non-GuardianOS or unassigned drive will be
automatically configured as a global spare. To enable automatic incorporation of unassigned
drives, go to the Storage > RAID Sets page and click the RAID Settings button.
NOTE: Drives that have previously been configured for use in a different RAID set on any SnapServer
are not automatically incorporated, regardless of whether automatic incorporation of
unassigned drives is turned on. You must manually incorporate and configure these
previously used drives.
Background Disk Scan
The background disk scan checks the integrity of RAID data by continuously scanning the
disk drives for errors. Each RAID (except RAID 0) has its own background disk scan that is set
to run when disk I/O drops to a low level of activity. Once the activity rises above the idle
threshold, the background scan stops and waits for the activity to fall to the idle threshold
again before resuming. As a result, there should be minimal to no impact on performance.
Once the disk scan has completed a pass on a given RAID set, it waits a designated period of
time before starting again.
The background disk scan is enabled by default. To disable the background disk scan, go to the
Storage > RAID Sets page and click the RAID Settings button. Note the following:
• If the background disk scan is disabled, the SnapServer will still initiate a scan on a
RAID if problems are detected on one of the RAID drives.
• The background scan will not run on RAIDs that are degraded, syncing, or rebuilding.
10400541-001 ©2008-14 Overland Storage, Inc. 90
Downloaded from www.Manualslib.com manuals search engine
SnapServer/GuardianOS 7.5 Administrator’s Guide 5 - Traditional RAID Storage
Manage Global Spares
A spare is a unused disk drive that can automatically replace a damaged drive in a RAID 1, 5,
6, or 10. Designating a disk drive as a spare helps ensure that data is available at all times. If
one disk drive in a RAID fails or is not operating properly, the RAID automatically uses the
spare to rebuild itself without administrator intervention. SnapServers offer two kinds of
spares: local and global (see Local and Global Spares on page 82).
Click the Global Spares button to view the Global Spares page showing all the disks available
for use, or that are in use, as global spares.
To enable a disk as a global spare, check the checkbox next to the desired disk and click OK .
More than one disk can be checked at a time. To disable or delete a disk assigned as a global
spare, clear the checkbox next to the disk and click OK .
10400541-001 ©2008-14 Overland Storage, Inc. 91
Downloaded from www.Manualslib.com manuals search engine
SnapServer/GuardianOS 7.5 Administrator’s Guide 5 - Traditional RAID Storage
Edit RAID Set Properties
By clicking a RAID set name on the RAID Sets main page, details of that particular RAID set
are shown on a RAID Set Properties page.
The following table shows details about member drives of that specific RAID:
Label Description
RAID Set The name of each RAID.
Status The current condition of the RAID:
• OK – The RAID is functioning properly.
• OK–Spare Missing – The RAID is functioning properly after a
repair and rebuild. Because the local spare was consumed to
repair the RAID, it is no longer available as a spare.
It is recommended that the original drive that failed be
replaced to restore the RAID to its proper configuration and
provide the full protection by one or more local spares.
Alternately, you can click the link to reset the RAID spare count;
however, the RAID will not be able to automatically recover from
a drive failure.
• Resync – A device repair operation is in progress.
• Failed – The RAID is offline.
• Degraded – A drive has failed or been removed.
Number of members in the RAID:
• Active – Number of non-spare disks in the RAID that have a
status of OK.
• Configured – Number of non-spare disks with which the RAID
was configured.
10400541-001 ©2008-14 Overland Storage, Inc. 92
Downloaded from www.Manualslib.com manuals search engine
SnapServer/GuardianOS 7.5 Administrator’s Guide 5 - Traditional RAID Storage
Label Description
Group The name of the RAID Group to which the RAID belongs.
Size The total capacity of the RAID.
Unallocated The total storage space not allocated to a volume.
CAUTION: Actions on this page can result in a loss of data. Be sure you have backed up your
data before making changes to RAID sets.
From this secondary page, you can:
• Remove an individual RAID disk drive or local spare.
• Add a disk drive.
• Delete the entire RAID set (if not part of a group).
Remove a RAID Drive
From the RAID Set Properties page, you can remove a RAID disk drive or local spare by
clicking the Action link on the far right of disk table. If you are removing a primary RAID disk,
you will see a message page warning of RAID running in a degraded mode (with no or reduced
parity).
NOTE: The only types of drives that can be removed are local spares, failed drives, or members of a
RAID 1, 5, 6, or 10.
Add a Disk Drive as Local Spare to RAID
Clicking the Add Disk button at the bottom of the page displays a table of available disk drives.
Check one or more boxes to add disks to the RAID set and click Next for the confirmation page.
Adding disks is limited based on the type of RAID it is being made a member of:
• Disks cannot be added to a RAID 0.
• Disks can only be added to a RAID 1 as full members.
• Disks can only be added to all other RAID types (5, 6, or 10) as local spares.
10400541-001 ©2008-14 Overland Storage, Inc. 93
Downloaded from www.Manualslib.com manuals search engine
SnapServer/GuardianOS 7.5 Administrator’s Guide 5 - Traditional RAID Storage
NOTE: Disk drives that have been previously configured can be added; they are indicated in the
Storage > Disks list by the icon and a message stating that the disk has previously been
used in a different system. If you want to use the drive, add it to the RAID as you would any
other drive.
Delete a RAID Set
Click the Delete RAID button at the bottom to completely delete the RAID set.
This also deletes the Volume and Shares, including any data on them. Click the Delete RAID
button again to complete the deletion.
Volumes
Use the Storage > Volumes page to manage the volumes that have been created on the RAID
set.
From this page, you can:
• Create a new volume.
• Edit or delete the volume (by clicking the name).
• Enable/disable quotas on the volume (click the Quotas link at far right).
10400541-001 ©2008-14 Overland Storage, Inc. 94
Downloaded from www.Manualslib.com manuals search engine
SnapServer/GuardianOS 7.5 Administrator’s Guide 5 - Traditional RAID Storage
Volumes and the Snapshot Pool
The default capacity settings for the filesystem and future snapshot use are 80% for the
filesystem and the remaining 20% for snapshots. You may need to adjust this figure
depending on your snapshot strategy or expand the volume to all available space if you plan
never to use snapshots. Keep in mind that you can increase or decrease snapshot pool size at
any time, but volume space can only be increased. For more information, see Estimating
Snapshot Space Requirements in Chapter 6.
NOTE: GuardianOS snapshots should not be used on volumes that contain iSCSI disks. If a volume
will contain one or more iSCSI disks, decrease the Snapshot pool size to zero. For information
about creating snapshots of iSCSI disks, see Configuring VSS/VDS for iSCSI Disks in
Chapter 6.
Volume Creation
To create a volume on a RAID set, click the Create Volume button on the main page. When
manually creating a RAID set, at the end you can click the Create Volume Now to launch the
same Create Volume page.
Create A New Volume (and Share)
1. Navigate to Storage > Volumes and click the Create Volume button.
10400541-001 ©2008-14 Overland Storage, Inc. 95
Downloaded from www.Manualslib.com manuals search engine
SnapServer/GuardianOS 7.5 Administrator’s Guide 5 - Traditional RAID Storage
2. Configure the settings for the new volume:
Label Description
RAID Set Use the drop-down menu to select the RAID to be used for the
volume.
Volume Name Enter a name for the volume or accept the default (VOL0). You
can use up to 20 alphanumeric characters or hyphens (but
not spaces)
Volume Size Enter the size you want for the volume or accept the default of
the full size of the RAID. Use the drop-down list to choose the
appropriate unit.
Enable Write Cache Uncheck the box to turn off write caching if you do NOT have a
configured, online UPS device in use.
Snapshot Percentage Use the drop-down selector to choose the percentage you
want to use for snapshots.
3. Click Create Volume .
4. At the confirmation page, review the settings and click Create Volume again to start the
configuration.
To prevent data loss, you are cautioned if write caching was enabled without the
required UPS in use. Click Cancel to return to the Create Volume settings page to make
changes.
IMPORTANT: If you click Cancel to return to the Create Volume settings page, note that
the settings revert to the defaults with the Volume Size reset to the maximum space.
10400541-001 ©2008-14 Overland Storage, Inc. 96
Downloaded from www.Manualslib.com manuals search engine
SnapServer/GuardianOS 7.5 Administrator’s Guide 5 - Traditional RAID Storage
5. At the successful volume creation page, click Create Share to provide access to this new
volume.
This opens the Security > Shares option page so you can create a share pointing to this
new volume.
6. Enter the appropriate data, select the necessary options, and then click Create Share .
Additional options can be accessed by clicking the Advanced Share Properties link at the
bottom. See Shares in Chapter 7 for complete details.
10400541-001 ©2008-14 Overland Storage, Inc. 97
Downloaded from www.Manualslib.com manuals search engine
SnapServer/GuardianOS 7.5 Administrator’s Guide 5 - Traditional RAID Storage
7. Click the Create Share button again.
The share is automatically created and shown in the share table.
Volume Properties
By clicking a volume’s name on the main Volumes page, details of that particular volume are
shown on a Volume Properties page. From this secondary page, you can:
• Change the volume name.
• Increase the volume size.
• Enable the write cache (only recommended if a UPS system is attached and configured).
• Delete the entire volume.
Rename a Volume
On the Volume Properties page, enter the new name starting with an alphanumeric character
and using up to 20 alphanumeric characters or hyphens (but not spaces). Then click OK .
Expand Volume Capacity
A volume’s capacity can be expanded by navigating to the Storage > Volumes page and clicking
the name of a volume. There are two ways to expand the size of a volume:
10400541-001 ©2008-14 Overland Storage, Inc. 98
Downloaded from www.Manualslib.com manuals search engine
SnapServer/GuardianOS 7.5 Administrator’s Guide 5 - Traditional RAID Storage
• Adding Unallocated Capacity – If there is unallocated capacity remaining on the
RAID, you can add this capacity to the volume:
• Change the Volume Size to a size less than or equal to the maximum size of the
volume.
• Click the Grow to Max. Size button at the bottom, and then click OK at the
confirmation page.
NOTE: You cannot decrease the size of an existing volume. You can, however, delete the volume
and recreate it as a smaller size.
• Creating a New RAID Set – If all capacity on the existing RAID set is allocated, and
either a sufficient number of drives to create a new RAID set exists, or a RAID set of the
same type with excess capacity exists, then the Expand Volume button appears. Click
this button to create an additional RAID set, group the new RAID set with the existing
RAID, and then expand the volume into the space on the new RAID group.
This is usually accomplished through the addition of an expansion unit.
NOTE: If you expand the volume onto an existing RAID set with existing volumes, those volumes
will be preserved and the expanded volume will only consume the free space on the RAID
set.
Configure Volume Write Caching
NOTE: This is not related to write caching on iSCSI disks. For information about configuring write
caching on iSCSI disks, see Write Cache Options with iSCSI Disks in Chapter 6.
By default, write caching is enabled on all volumes. For systems that do not use a UPS device
to help protect data during a power outage, or for applications that require synchronous writes
to disk, write cache can be disabled on a volume-by-volume basis. When a volume’s write cache
is disabled, all data written to the volume bypasses memory buffers and writes directly to
disk, helping to protect the data when writes are occurring during a power outage. While
disabling write cache does help protect data, it also significantly impacts disk write
performance.
NOTE: When write cache is disabled on a volume, disk cache is also disabled on all disk drives that
are members of the RAID or RAID group hosting the volume. This can impact performance on
other volumes with write cache enabled that are hosted by the same RAID or RAID group.
To enable write caching, verify that a UPS device is attached and configured. Check the
Enable Write Cache box and click OK . To disable, uncheck the box and click OK .
10400541-001 ©2008-14 Overland Storage, Inc. 99
Downloaded from www.Manualslib.com manuals search engine
SnapServer/GuardianOS 7.5 Administrator’s Guide 5 - Traditional RAID Storage
Delete a Volume
To delete a volume, go to the Volume Properties page and click the Delete Volume button. At
the confirmation page, click the Delete Volume button again.
The volume and all its shares and data are deleted.
Third-Party Applications on Deleted Volumes
Deleting volumes may move or disable certain third-party applications that are installed on
the user volume space.
The CA Antivirus software and Snap EDR can reside on one or more volumes. If you delete a
volume containing one of these applications, these components will be automatically moved to
another volume, or deleted if no other volume or volumes of sufficient space are available. If
deleted, CS Antivirus will need to be re-enabled and Snap EDR will need to be reinstalled
when a new volume with sufficient space exists.
CA Antivirus. After creating your new storage configuration, you can reenable the antivirus
software by navigating to the SnapExtensions page and selecting CA Antivirus. On the next
page, check the Enable checkbox and click OK . The SnapServer reinstalls the antivirus
software (using default settings) on the volume with the most available space. However, the
installation process does not preserve custom antivirus configuration settings, so make a note
of any such settings before deleting a RAID or volume. To reconfigure the antivirus software,
click Configure Antivirus .
Snap EDR. To reactivate Snap EDR functionality after creating a new volume, download the
Snap EDR package from the SnapServer website and install it on the server using the OS
Update feature. Then go to the Misc. > SnapExtensions page using the Site Map and enable it.
10400541-001 ©2008-14 Overland Storage, Inc. 100
Downloaded from www.Manualslib.com manuals search engine
SnapServer/GuardianOS 7.5 Administrator’s Guide 5 - Traditional RAID Storage
Quotas
Quotas, which are only available in Traditional RAID, are configured in the Storage > Quotas
screen of the Web Management Interface.
Assigning quotas ensures that no one user or group consumes a disproportionate amount of
volume capacity. Quotas also keep tabs on how much space each user, LDAP group, or NIS
group is currently consuming on the volume, allowing for precise tracking of usage patterns.
You can set individual quotas for any LDAP group, NIS group, Windows domain, or local user
known to the SnapServer. Group quotas are available only for LDAP and NIS groups.
For users and groups, there are no preassigned default quotas on the SnapServer. When
quotas are enabled on the SnapServer, you can assign a default quota for all users, or allow all
users to have unlimited space on the volume. Unless you assign individual user or group
quotas, all users and groups will receive the default quota when it is enabled.
In calculating usage, the SnapServer looks at all the files on the server that are owned by a
particular user and adds up the file sizes. Every file is owned by the user who created the file
and by the primary group to which the user belongs. When a file is copied to the server, its size
is applied against both the applicable user, LDAP, and NIS group quotas.
Quotas Page
The Quotas page shows if quotas are enabled on the volumes. From here you can:
• Enable or disable quotas.
• Modify the size of a quota.
• Change the way quotas are displayed.
NOTE: Quotas can also be accessed from Storage > Volumes by clicking the link in the Quotas
column on the far right.
10400541-001 ©2008-14 Overland Storage, Inc. 101
Downloaded from www.Manualslib.com manuals search engine
SnapServer/GuardianOS 7.5 Administrator’s Guide 5 - Traditional RAID Storage
When a quota is enabled on a volume, the view/modify name link in the Volume column is
active and a status is shown in the Default Space Quota column.
For enabled quotas, the Default Space Quota column shows one of the following:
• An amount – the default quota size assigned to users in that volume who do not have a
specific quota assigned to them.
• “no limit” – text displayed when quotas are enabled but no default quota size is
configured for users in that volume (users can consume the entire disk).
• “–” (dash) – a dash indicates quotas are disabled for that volume.
The Default Space Quota amount doubles as a link to access the quota enable/disable page.
Enable/Disable Quotas
From the Quotas default page, you can enable/disable quotas on the volume by clicking the
Yes/No link in the Enabled column on the far left. When you click the link (left-most column in
the Quota table), a secondary page is shown for managing the quota properties.
1. Check/uncheck the Enable Quotas box to enable/disable quotas.
NOTE: The Enable Quotas check box must be checked before changes are accepted.
2. Select one of the two default quota options to set the quota applied to users who do
not have individual quotas assigned to them.
10400541-001 ©2008-14 Overland Storage, Inc. 102
Downloaded from www.Manualslib.com manuals search engine
SnapServer/GuardianOS 7.5 Administrator’s Guide 5 - Traditional RAID Storage
3. Click OK (or Cancel to return without changes).
NOTE: The server may require a restart. If so, a warning message is displayed. Click OK to
proceed.
You are returned to the default Quotas page.
Add Quotas Wizard
1. Click the volume name link on the Quotas default page to open the quota search and
configuration page for that specific volume.
2. Click Add Quota to launch the search wizard.
3. To search for a user, LDAP group, or NIS group, select the domain from the Search
drop-down list, enter the search string (or select Find All), and click Search at the
lower right.
10400541-001 ©2008-14 Overland Storage, Inc. 103
Downloaded from www.Manualslib.com manuals search engine
SnapServer/GuardianOS 7.5 Administrator’s Guide 5 - Traditional RAID Storage
NOTE: For domains that require authentication (showing an “(A)” after the name), after you
select the domain name, enter the User Name and Password for that domain.
• Returned results will include all users, LDAP groups, and NIS groups whose name
begins with the string entered in the Search field.
• The search results returned may be limited. Fine tune your search by using a more
specific string to return the names desired.
• On the rare occasion you need to search for a Windows domain that's not listed
(“remote domain”), select a Windows domain from the Search drop-down list through
which to search, then enter in the Find box the name of the remote domain, followed
by a slash (/) or backslash (\) and the user name for which you are searching (for
example, remote_domain\user_name). After you click Search , an authentication
prompt may be presented for the remote domain.
4. From the search results, select the name of the appropriate user, LDAP group, or NIS
group, and click Next.
10400541-001 ©2008-14 Overland Storage, Inc. 104
Downloaded from www.Manualslib.com manuals search engine
SnapServer/GuardianOS 7.5 Administrator’s Guide 5 - Traditional RAID Storage
5. At the user quota properties page, select or enter the quota desired, and click OK .
NOTE: LDAP and NIS groups do not display the third option for a default user quota.
Displaying/Changing Quotas
To display and configure quotas of users or groups that have used space on this volume or
have had specific quotas assigned to them from the volume:
1. Click the volume name link on the Quotas default page to open the quota search and
configuration page for that volume.
This link is only active for volumes that have quotas enabled.
2. Select the sort and view parameters.
• From the Sort drop-down list, choose Name, Limit, Used, or Used (%) .
10400541-001 ©2008-14 Overland Storage, Inc. 105
Downloaded from www.Manualslib.com manuals search engine
SnapServer/GuardianOS 7.5 Administrator’s Guide 5 - Traditional RAID Storage
• From the View drop-down list, choose Only assigned quotas, Only with space used,
Assigned or space used, or > 95% used .
3. Enter the search string (or select Find All ).
When entering a search string:
• Returned results will include all users and groups whose name begins with the
string entered.
• To search a specific Windows, LDAP, or NIS domain, enter the domain name,
followed by a slash (/) or backslash (\) before the search string.
• To search only local user and groups, enter “local” followed by a backslash (\)
before the search string.
• The search results returned may be limited. Fine tune your search by using a more
specific string to return the names desired.
4. Click Search .
A detailed list of users, LDAP groups, or NIS groups that match the parameters:
10400541-001 ©2008-14 Overland Storage, Inc. 106
Downloaded from www.Manualslib.com manuals search engine
SnapServer/GuardianOS 7.5 Administrator’s Guide 5 - Traditional RAID Storage
NOTE: The search results returned may be limited. Fine tune your search by using a more
specific string to return the names desired.
Parentheses around a quota limit amount indicates the volume default quota is being
used. If the volume's default quota limit is set to “no limit,” then (no limit) is displayed.
If the volume's default quota limit is set to an actual value, such as 500 GB, then “(500
GB)” is displayed.
No parentheses around the limit amount indicates a specific quota has been assigned
that is different from the default value. If the default quota limit is set to “no limit” but
a particular user’s or group’s quota is set to 750 GB, then 750 GB is shown instead of the
default “(no limit) .”
The one exception to this is LDAP and NIS groups. They don't use a volume default
quota, so no limit (without parentheses) is shown.
5. From the search results, select the name of the appropriate user, LDAP group, or NIS
group from the left column to open the quotas properties page.
6. Select or enter the quota desired, and click OK .
LDAP and NIS groups do not display the third option for a default user quota.
NOTE: Any changes override the default volume quota for this user, LDAP group, or NIS group.
The main search page is displayed and your changes are reflected here if allowed by
your search criteria.
10400541-001 ©2008-14 Overland Storage, Inc. 107
Downloaded from www.Manualslib.com manuals search engine
Chapter 6
Other Storage Options
Once the RAID sets have been configured using either the DynamicRAID or Traditional RAID
options, you can configure the other three storage options for your SnapServer: Snapshots ,
iSCSI , and Disks .
DynamicRAID Configuration
Traditional RAID Configuration
For information on the DynamicRAID configuration option, see DynamicRAID Storage in
Chapter 4. For information on the Traditional RAID configuration option, see Traditional
RAID Storage in Chapter 5.
Topics in Other Storage Options:
• Snapshots
• iSCSI Disks
• Disks
10400541-001 ©2008-14 Overland Storage, Inc. 108
Downloaded from www.Manualslib.com manuals search engine
SnapServer/GuardianOS 7.5 Administrator’s Guide 6 - Other Storage Options
Snapshots
A snapshot is a consistent, stable, point-in-time image of a Traditional RAID volume or
DynamicRAID storage pool that can be backed up independent of activity on the live volume
or storage pool. Snapshots can also satisfy short-term backup situations such as recovering a
file deleted in error, or even restoring an entire filesystem, without resorting to tape. More
importantly, snapshots can be incorporated as a central component of your backup strategy to
ensure that all data in every backup operation is internally consistent and that no data is
overlooked or skipped.
NOTE: The Snapshot feature described here does not apply to snapshots for iSCSI disks. Supported
Windows servers can create native snapshots of iSCSI disks using VSS. For more information,
see Configuring VSS/VDS for iSCSI Disks on page 125.
To manage the snapshot options using the SnapServer Web Management Interface, go to
Storage > Snapshots .
These options are available in the Snapshots section of the Web Management Interface:
Action Procedure
Create a New Snapshot Click Create Snapshot. The process involves first defining snapshot
parameters, and then scheduling when and how often to run the
snapshot.
Do not take more snapshots than your system can store, or more than
250 snapshots. Under normal circumstances, between nine and ten
snapshots are sufficient to safely back up any system.
Edit a Snapshot Schedule Click the Snapshot Schedules button, and then click the snapshot
name. You can modify all snapshot parameters.
10400541-001 ©2008-14 Overland Storage, Inc. 109
Downloaded from www.Manualslib.com manuals search engine
SnapServer/GuardianOS 7.5 Administrator’s Guide 6 - Other Storage Options
Action Procedure
Adjust Snapshot Space NOTE: Traditional RAID only.
Click the Snapshot Space button, then click the RAID set name for
the snapshot space you want to adjust. You can adjust the amount of
space allotted for snapshots on each RAID set or RAID group.
Edit and Delete Click the snapshot’s name to open the Snapshot Properties page. You
can edit the snapshot’s name and duration, or delete the snapshot.
Roll Back a Snapshot NOTE: Traditional RAID only.
Click the snapshot’s name to open the Snapshot Properties page. You
can roll back the snapshot to a volume.
NOTE: It is recommended that snapshots be taken when the system is idle or under low data traffic
to minimize conflicts.
Clicking the Refresh button updates the data shown. This is helpful when waiting for a
snapshot to complete.
When single snapshots are originally created or while recurring snapshots are active, a
refresh icon ( ) is displayed to the right on the tab bar. It indicates that the snapshot data in
the table is being refreshed every 5 minutes.
Clicking the Close button returns you to the Storage home page.
NOTE: The presence of one or more snapshots on a volume (Traditional RAID) or storage pool
(DynamicRAID) usually has minimal performance impact, but may impact write performance
when frequently overwriting file data. Additional snapshots taken of the same volume or
storage pool do not have additional impact; in other words, the write performance impact of
one snapshot on a volume is the same as the impact of 100 snapshots on the same volume.
Creating Snapshots
Creating a snapshot involves first defining the snapshot and then scheduling the snapshot.
For regular data backup purposes, create a recurring snapshot. A recurring snapshot schedule
works like a log file rotation, where a certain number of recent snapshots are automatically
generated and retained as long as possible, after which the oldest snapshot is discarded. You
can also create individual, one-time-only snapshots as needed.
NOTE: If you have created a new volume or have numerous existing snapshots, make sure you have
enough space allocated in the snapshot space; otherwise, you will not be able to create the
snapshot.
Scheduling Snapshots
Snapshots should ideally be taken when your system is idle. It is recommended that snapshots
be taken before a backup is performed. For example, if your backup is scheduled at 4 a.m.,
schedule the snapshot to be taken at 2 a.m., thereby avoiding system activity and ensuring the
snapshot is backed up. See Schedule Snapshots on page 113 for more information.
Snapshots and Backup Optimization
When you back up a live volume directly, files that reference other files in the system may
become out-of sync in relation to each other. The more data you have to back up, the more time
is required for the backup operation, and the more likely these events are to occur. By backing
up the snapshot rather than the volume itself, you greatly reduce the risk of archiving
inconsistent data. See Schedule Snapshots on page 113 for more information.
10400541-001 ©2008-14 Overland Storage, Inc. 110
Downloaded from www.Manualslib.com manuals search engine
SnapServer/GuardianOS 7.5 Administrator’s Guide 6 - Other Storage Options
Snapshots and iSCSI Disks
Running a GuardianOS snapshot on a volume containing an iSCSI disk will abruptly
disconnect any clients attempting to write to the iSCSI disk and the resulting snapshot may
contain inconsistent data. Do not use GuardianOS snapshots on a volume containing an iSCSI
disk.
To create a native snapshot of an iSCSI disk on Windows systems, use the VSS feature
described in Configuring VSS/VDS for iSCSI Disks on page 125.
Create a Snapshot
1. Navigate to Storage > Snapshots and click Create Snapshot .
2. Configure the desired settings.
• Enter or accept the Snapshot Name (20 character maximum).
• Select the Source Volume/Storage Pool from the drop-down list.
• Specify when to create the snapshot.
Click either the Create Snapshot Now button to run the snapshot immediately or the
Create Snapshot Later button to schedule the Snapshot for a later time. When you
select the Create Snapshot Later button, a new input section appears below the
option. Complete the following:
• Schedule a Start Date for the snapshot.
• Choose a Start Time to run the snapshot.
• Select either to create the snapshot only once (One Time ) or to have it Recurring .
To repeat a snapshot periodically using the Recurring option, specify the repeat
interval in hours, days, weeks, or months.
10400541-001 ©2008-14 Overland Storage, Inc. 111
Downloaded from www.Manualslib.com manuals search engine
SnapServer/GuardianOS 7.5 Administrator’s Guide 6 - Other Storage Options
• Specify the Duration of the snapshot.
In the Duration field, specify how long the snapshot is to be active in hours, days,
weeks, or months. The SnapServer automatically deletes the snapshot after this
period expires, as long as no older unexpired snapshots exist that depend on it. If any
such snapshot exists, its termination date is displayed at the bottom of the page. You
must set the duration to a date and time after the displayed date.
• Specify whether to create a recovery file.
If you plan to create a backup from the snapshot and want to save filesystem security
configuration and quota consumption and in the backup, check the Create Recovery
File box. See Schedule Snapshots on page 113 for more information on coordinating
snapshots and backup operations.
3. Click Create Snapshot .
If you elected to run the snapshot immediately, it appears in the current snapshots table
on the Snapshot page.
If you scheduled the snapshot to run at a later time, it appears in the scheduled
snapshots table under Snapshot Schedules .
Accessing Snapshots
After snapshots are created, they can be accessed via a snapshot share. Just as a share
provides access to a portion of a live volume (or filesystem), a snapshot share provides access
to the same portion of the filesystem on all current snapshots of the volume. The snapshot
share’s path into snapshots mimics the original share’s path into the live volume. The
snapshot share is created in the Shares section under the Security tab. See Shares in
Chapter 7 and Snapshot Access in Appendix C for details.
10400541-001 ©2008-14 Overland Storage, Inc. 112
Downloaded from www.Manualslib.com manuals search engine
SnapServer/GuardianOS 7.5 Administrator’s Guide 6 - Other Storage Options
Schedule Snapshots
Like backups, snapshots can be scheduled to recur at a designated time and interval. Part of
the initial creation process is to set the time and date when the snapshot will occur or recur.
In addition to synchronizing the backup and snapshot schedules, you must create a share (and
snapshot share) to the appropriate directory so that the backup software can access the
snapshot. For most backup purposes, the directory specified should be one that points to the
root of the volume so that all of the volume’s data is backed up and available from the
snapshot share.
Step 1: Create a snapshot for each Traditional RAID volume or DynamicRAID
storage pool you want to back up.
In the Web Management Interface, navigate to Storage > Snapshots , and click Create
Snapshot . When defining and scheduling the snapshot, consider the following:
• Check the Create Recovery File checkbox to ensure that the ACL, extended
attributes, and quota information are captured and appended to the snapshot. This
step is needed because many backup packages do not back up native ACLs and
quotas. Placing this information in a recovery file allows all backup packages to
include this information. If the volume needs to be restored from tape, or the entire
system needs to be recreated from scratch on a different server, this information may
be required to restore all rights and quota information.
• Offset the snapshot and backup schedules such that the backup does not occur until
you are sure the snapshot has been created. The snapshot itself does not require
much time, but creating the recovery file may take up to 30 minutes, depending on
the number of files in the volume.
For example, assuming you schedule nightly backups for a heavily used volume at
3:00 a.m., you might schedule the snapshot of the volume to run every day at 2:30
a.m., allowing half an hour for the snapshot to run to completion.
Step 2: If you have not already done so, create a share for each volume with
snapshot share enabled.
In the Web Management Interface, navigate to the Security > Shares page, and click Create
Share . Select the volume you want the share to point to (if you want to create a share to the
root of the volume, simply accept the default path). Click Advanced Share Properties , then
select Create Snapshot Share .
Step 3: Set the backup software to archive the latest version of the snapshot.
The SnapServer makes it easy to configure your backup software to automatically archive
the most recent snapshot. Simply configure your backup software to copy the contents of the
latest directory within the snapshot share you created.
For example, assume the snapshot share named SHARE1_SNAP contains the following
four directories:
latest
2014-03-25.120000
2014-03-01.000100
2014-02-17.020200
Each directory inside the snapshot share represents a different snapshot. The directory
names reflect the date and time the snapshot was created. However, the latest directory
always points to the latest snapshot (in this case, 2014-02-17.020200, or February 17th,
2014, at 2:02 a.m.). In this case, configuring the backup software to copy from:
\SHARE1_SNAP\latest
10400541-001 ©2008-14 Overland Storage, Inc. 113
Downloaded from www.Manualslib.com manuals search engine
SnapServer/GuardianOS 7.5 Administrator’s Guide 6 - Other Storage Options
ensures that the most recently created snapshot is always archived.
Depending on their ability to cross bind mounts, locally-installed backup agents can access
the snapshot share in one of two ways:
• via /shares (for example, /shares/SHARE1_SNAP/latest)
• via /links (for example, /links/SHARE1_SNAP/latest)
Snapshot Space
Snapshots are stored in a RAID set or storage pool in snapshot space reserved within the
RAID set for this purpose. Each RAID set on the system contains its own independent
snapshot space. This space contains all snapshot data for all the volumes on the RAID set or
storage pool.
The amount of space used on a Traditional RAID can be seen by navigating to Storage >
Snapshots > Snapshot Space .
Estimating Snapshot Space Requirements
Snapshot data grows dynamically for as long as a snapshot is active and as long as there is
enough space available in the snapshot space to store them. When the snapshot space
approaches its capacity (at about 95 percent), the SnapServer deletes the oldest snapshot’s
data to create space for more recent snapshot data.
By default, 80 percent of RAID set or storage pool capacity is allocated to volumes and 20
percent to snapshot space. You can adjust the amount of snapshot space on the RAID set or
storage pool up (assuming unallocated space exists) or down according to your needs. If you
find that your snapshot strategy does not require all of the space allocated to the snapshot
space by default, consider decreasing snapshot space capacity and reallocating the capacity to
the Traditional RAID volumes or data storage in the DynamicRAID storage pool.
Adjusting Snapshot Space Size
The size of the snapshot space can be adjusted at any time. However, under DynamicRAID, to
increase the size of the space a new disk drive must be added to the Storage Pool.
To adjust the size of the snapshot space:
• For DynamicRAID, navigate to the Storage > Storage Pools page, and then click the
Storage Pool name for the snapshot space you want to adjust. Using the drop-down
list, select the percentage of space you want to reserve on this pool.
10400541-001 ©2008-14 Overland Storage, Inc. 114
Downloaded from www.Manualslib.com manuals search engine
SnapServer/GuardianOS 7.5 Administrator’s Guide 6 - Other Storage Options
• For Traditional RAID, navigate to the Storage > Snapshots page, click the Snapshot
Space button, and then click the RAID set name for the snapshot space you want to
adjust. Enter the new amount in the Snapshot Space field.
The number of snapshots that a RAID set can support is a function of these factors:
• The space reserved for the snapshot data.
• The duration of the snapshots you create.
• The amount and type of write activity to the volume since the snapshot was created.
The following table describes minimum and maximum allocation cases.
Allocate about 10% of RAID set if Allocate about 25% of RAID set if
• Activity is write-light. • Activity is write-heavy.
• Write access patterns are concentrated in • Write access patterns are randomized
a few places. across the volume.
• A small number of Snapshots must be • A large number of Snapshots must be
available at any point in time. available at any point in time.
There are two other processes that may affect the size of the snapshot space:
• Creating a Traditional RAID Volume – In the course of creating a new volume, a
drop-down list allows you to add a percentage of the capacity being allocated to the new
volume to the snapshot space. This feature defaults to 20 percent, the recommended
amount of space to reserve for snapshots. If you do not plan to use snapshots with this
volume, maximize volume capacity by reducing this percentage to zero; if you do plan to
use snapshots, adjust this percentage in accordance with the guidelines discussed in the
previous section, Estimating Snapshot Space Requirements on page 114.
• Creating a Traditional RAID Group – When two or more RAID sets are grouped
together, their snapshot spaces are added together. For example, if RAID set A with a
snapshot space of 50 GB is grouped with RAID set B with a snapshot space of 25 GB, the
resulting RAID set group will have a snapshot space of 75 GB. Depending on the
purpose you had in mind when grouping the RAID sets, the result of combining the two
snapshot spaces may or may not be desirable, and you will need to readjust the size as
described previously.
Snapshot Properties
From the Snapshot main page table, you can click a snapshot name to access the Snapshot
Properties page. There you can edit the name and duration, delete the snapshot, or, for
Traditional RAID configurations, roll back to a previous state.
10400541-001 ©2008-14 Overland Storage, Inc. 115
Downloaded from www.Manualslib.com manuals search engine
SnapServer/GuardianOS 7.5 Administrator’s Guide 6 - Other Storage Options
Edit a Snapshot
You can edit the name and duration by changing the data in the detail fields and clicking OK .
Delete a Snapshot
Click the Delete Snapshot button and then click it again on the confirmation page. The
snapshot is deleted and all its associated data.
Rollback to a Previous State
NOTE: This is only available on a Traditional RAID configuration.
If you need to restore an entire filesystem to a previous state, you can do so without resorting
to tape. The snapshot rollback feature allows you to use any archived snapshot to restore an
entire filesystem to a previous state simply by selecting the snapshot and clicking the Rollback
button. During the rollback operation, data on the volume will be inaccessible and changes
blocked.
CAUTION: Rolling back a volume cannot be undone and should only be used as a last resort
after attempts to restore selected directories or files have failed. Performing a rollback on a
volume may disable the antivirus software. If you are using the antivirus software, take the necessary
precautions.
To access the Rollback option, navigate to the Storage > Snapshots page.
10400541-001 ©2008-14 Overland Storage, Inc. 116
Downloaded from www.Manualslib.com manuals search engine
SnapServer/GuardianOS 7.5 Administrator’s Guide 6 - Other Storage Options
Click the name of the Snapshot you want to use that is shown in the left-most column. At the
displayed Snapshot Properties page, click the Rollback button.
NOTE: If BitTorrent Sync is enabled, it will be disabled and reset to default settings.
At the confirmation page, click the Rollback button again. The Storage > Volumes page is
displayed showing the rollback progress.
IMPORTANT: A rollback can disable Snap EDR and result in its removal. If this occurs, download
Snap EDR from the SnapServer website, reinstall it using the OS Update feature, then re-enable
and configure it from the SnapExtensions page.
iSCSI Disks
Internet SCSI (iSCSI) is a standard that defines the encapsulation of SCSI packets in
Transmission Control Protocol (TCP) and their transmission via IP. On SnapServers, an
iSCSI disk is based on an expandable, RAID set-protected volume, but appears to a client
machine as a local SCSI drive. This storage virtualization frees the administrator from the
physical limitations of direct-attached storage media and allows capacity to be expanded
easily as needed. Unlike standard SnapServer volumes, SnapServer iSCSI disks can be
formatted by the iSCSI client to accommodate different application requirements.
10400541-001 ©2008-14 Overland Storage, Inc. 117
Downloaded from www.Manualslib.com manuals search engine
SnapServer/GuardianOS 7.5 Administrator’s Guide 6 - Other Storage Options
Connectivity to the iSCSI disk is established using a software package or PCI card, known as
an initiator, that must be installed on a client machine. The initiator sees the SnapServer as a
“target portal” and an iSCSI disk as a “target.”
To use the SnapServer as an iSCSI target, you need to configure iSCSI on both the client
initiating the iSCSI connection, and on the SnapServer. Use the information presented here in
conjunction with the documentation supplied with your initiator to install, configure, and
connect the iSCSI initiators to the SnapServer.
iSCSI Disk Limitations:
• The the size of any iSCSI disk is limited to the size of a single chassis filesystem.
• GuardianOS can maintain up to 256 iSCSI disks.
For Additional Information:
The following resources provide further information you may need to plan and complete your
iSCSI implementation.
• RFC3720: Internet Small Computer System Interface (iSCSI) – Detailed
specification for the iSCSI protocol, available from http://www.ietf.org.
• RFC4171: Internet Storage Name Service (iSNS) – Detailed specification for the
iSNS protocol, available from http://www.ietf.org.
• The Microsoft iSCSI Software Initiator User’s Guide (uguide.doc) – This document
is packaged with the initiator download and installs to the default location, usually:
C:\Windows\iscsi\uguide.doc. It can also be downloaded from the Microsoft website.
• The SANSurfer iSCSI HBA CLI Application Users Guide – This document is
available for download on the QLogic website at
http://support.qlogic.com/support/drivers_software.asp.
• The RedHat or Novell (SuSE Linux) websites – Information on configuring the
Linux in-box initiators can be found by searching for iSCSI on the RedHat
(http://www.redhat.com) or Novell (http://www.novell.com/home/) websites.
• The Novell NetWare Administrator’s Guide – This document is available for
download on the Novell website.
• The VMware Server Configuration Guide – This document is available for
download on the VMware website.
• ReadMe files and Help menus – For Solaris 10 and operating systems using Open
iSCSI (SuSE 10, RedHat 4/5, and CentOS 5), the readme files and help menus provide
information on installing and configuring iSCSI.
• Specifications, Briefs, and White Papers – The Overland Storage website offers a
wide array of informational guides regarding iSCSI and its uses, from product overviews
and problem solving for iSCSI, to product specifications and knowledge base articles.
For more information about iSCSI and its uses, please browse the Overland Storage
website.
Configuring iSCSI Initiators
Overland Storage has qualified a number of software initiators, PCI cards, and drivers to
interoperate with SnapScale clusters. Refer to the vendor’s documentation to properly install
and configure you initiator to connect to the SnapScale iSCSI disks.
10400541-001 ©2008-14 Overland Storage, Inc. 118
Downloaded from www.Manualslib.com manuals search engine
SnapServer/GuardianOS 7.5 Administrator’s Guide 6 - Other Storage Options
iSCSI Configuration on the SnapServer
iSCSI disks are created on the Storage > iSCSI page of the Web Management Interface. Before
setting up iSCSI disks on your SnapServer, carefully review the following information.
Basic Components of an iSCSI Network
iSCSI is used to facilitate data transfers over intranets and to manage storage over long
distances. A basic iSCSI network has two types of devices:
• iSCSI initiators, either software or hardware, resident on hosts (usually servers), that
start communications by issuing commands; and
• SCSI Targets, resident on storage devices, that respond to the initiators’ requests for
data.
The interaction between the initiator and target mandates a server-client model where the
initiator and the target communicate with each other using the SCSI command and data set
encapsulated over TCP/IP. Overland Storage is one of the first to embed iSCSI target support
in its SnapServers.
Isolate iSCSI Disks from Other Resources for Backup Purposes
It is important to isolate iSCSI disks from other resources on the SnapServer for two reasons:
• The filesystem of an iSCSI disk differs fundamentally from the SnapServer native
filesystem.
• iSCSI disks are managed from client software rather than the SnapServer Web
Management Interface.
For ease of management and particularly for data integrity and backup purposes, either
dedicate the entire SnapServer to iSCSI disks, or if the server is to be used with other shared
resources, place the iSCSI disk and the other shared resources on separate volumes.
• Back up an iSCSI Disk from the Client, not the SnapServer – An iSCSI disk is not
accessible from a share and thus cannot be backed up from the SnapServer. The disk
can, however, be backed up from the client machine from which the iSCSI disk is
managed.
NOTE: While some third-party, agent-based backup packages could technically back up an iSCSI
disk on the SnapServer, the result would be inconsistent or corrupted backup data if any
clients are connected during the operation. Only the client can maintain the filesystem
embedded on the iSCSI disk in the consistent state that is required for data integrity.
10400541-001 ©2008-14 Overland Storage, Inc. 119
Downloaded from www.Manualslib.com manuals search engine
SnapServer/GuardianOS 7.5 Administrator’s Guide 6 - Other Storage Options
• Do Not Use the GuardianOS Snapshots Feature on a Volume or Storage Pool
Containing an iSCSI Disk – Running a GuardianOS snapshot on a volume or storage
pool containing an iSCSI disk will abruptly disconnect any clients attempting to write to
the server’s iSCSI disk, and the resulting snapshot may contain inconsistent data.
Supported Windows servers can create a native snapshot of a SnapServer iSCSI disk
using VSS (see Configuring VSS/VDS for iSCSI Disks on page 125 for more
information).
iSCSI Multi-Initiator Support
Check the Support Multiple Initiators box to allow two or more initiators to simultaneously
access a single iSCSI target. Multiple initiator support is designed for use with applications or
environments in which clients coordinate with one another to properly write and store data on
the target disk. Data corruption becomes possible when multiple initiators write to the same
disk in an uncontrolled fashion.
NOTE: RAINcloudOS supports Windows 2003 and Windows 2008 Server failover clustering.
When the box for Support Multiple Initiators is checked, a warning message appears:
Uncontrolled simultaneous access of multiple initiators to the same
iSCSI target can result in data corruption. Only enable Multi-
Initiator Support if your environment or application supports it.
It functions as a reminder that data corruption is possible if this option is used when creating
an iSCSI disk.
Write Cache Options with iSCSI Disks
NOTE: This section refers only to iSCSI disks. For information about configuring write cache on
GuardianOS volumes on a Traditional RAID configuration, see Volume Properties in
Chapter 5.
To ensure the fastest possible write performance, SnapServers can buffer up to 1GB of data to
efficiently handle data being transmitted to a SnapServer. This widely accepted method of
improving performance is not without some risk. For example, if the SnapServer were to
suddenly lose power, data still in cache would be lost.
This risk can be minimized by following industry-standard security precautions, such as
keeping servers in a secured location and connecting power supplies to the mains using a
network- or USB-based UPS. In most environments, taking these simple precautions virtually
eliminates the risk of serious data loss from sudden and unexpected power outages.
Of course, the physical conditions and company policies that guide IT decisions vary widely.
Power outages are a common occurrence in some areas, and data protection procedures vary
from company to company. Administrators who determine that the risk of data loss, even with
security cautions in place, outweighs the significant increase in write performance that write
cache provides, can disable this feature for individual iSCSI disks.
When working with write cache for iSCSI disks, note the following:
• Write cache can be disabled on an iSCSI-disk-by-iSCSI-disk basis. Disabling write cache
for an iSCSI disk does not disable write cache for any other iSCSI disk or any other
resources on the SnapServer.
• The write cache for an iSCSI disk can be enabled/disabled any time using the Web
Management Interface. However, to change it no active sessions can be connected to the
iSCSI disk.
10400541-001 ©2008-14 Overland Storage, Inc. 120
Downloaded from www.Manualslib.com manuals search engine
SnapServer/GuardianOS 7.5 Administrator’s Guide 6 - Other Storage Options
• Disabling write cache for an iSCSI disk does not eliminate all potential risk of data loss
due to an unexpected loss of power as each disk drive contains its own internal cache of
8 MB or more.
Disconnect iSCSI Disk Initiators before Shutting Down the Server
Shutting down the server while a client initiator is connected to an iSCSI disk appears to the
client initiator software as a disk failure and may result in data loss or corruption. Make sure
any initiators connected to iSCSI disks are disconnected before shutting down the server.
Ignore Volume is Full Message
When an iSCSI disk is created, the volume or storage pool allocates the specified capacity to
the disk. If all volume or storage pool capacity is allocated to the iSCSI disk and email
notification is enabled, the SnapServer may generate a Volume is Full message. This
message indicates only that the volume capacity is fully allocated to the iSCSI disk and is not
available to other resources. To determine the status of iSCSI disk storage utilization, use the
tools provided on the client machine.
iSCSI Disk Naming Conventions
iSCSI disks are assigned formal IQN names. These appear as the iSCSI device names that the
user chooses (or types) when connecting from a client initiator to the SnapServer target, and
also on the iSCSI disk details page.
The format of IQN names for GuardianOS iSCSI disks on the SnapServer is:
iqn.1997-10.com.SnapServer:[servername]:[diskname]
where [servername] is the name of the SnapServer, and [diskname] is the name of the
iSCSI disk on the target SnapServer. For example:
iqn.1997-10.com.SnapServer:snap123456:iscsi0
NOTE: Users with iSCSI disks created in earlier GuardianOS versions will see a shortened IQN name
in the following format:
iqn.[servername].[iscsidiskname]
The format of IQN names for VSS-based iSCSI disks on the SnapServer is:
iqn.1997-10.com.SnapServer:[servername]:[diskname].[nnn]
where [servername] is the name of the SnapServer, [diskname] is the name of the iSCSI
disk on the target SnapServer, and [nnn] is a sequential number starting from 000. For
example:
iqn.1997-10.com.SnapServer:snap123456:iscsi0.000
The format of IQN names for VDS-based iSCSI disks on the SnapServer is:
iqn.1997-10.com.SnapServer:[servername]:[diskname]-snap[n]
where [servername] is the name of the SnapServer, [diskname] is the name of the iSCSI
disk on the target SnapServer, and [n] is a sequential number starting from 0. For
example:
iqn.1997-10.com.SnapServer:snap123456:iscsi0-snap0
10400541-001 ©2008-14 Overland Storage, Inc. 121
Downloaded from www.Manualslib.com manuals search engine
SnapServer/GuardianOS 7.5 Administrator’s Guide 6 - Other Storage Options
Create iSCSI Disks
Navigate to Storage > iSCSI and click Create iSCSI Disk to create, edit, or delete iSCSI disks on
the SnapServer. Be sure to read iSCSI Configuration on the SnapServer on page 119 before
you begin creating iSCSI disks.
(Traditional RAID uses “Volume”)
NOTE: You cannot delete or edit an iSCSI disk until all clients have been disconnected from that disk.
The creation process involves first defining iSCSI parameters, then setting up security, and
finally confirming your settings.
Step 1: Define the iSCSI parameters.
In the top half of the Create iSCSI Disk page, configure the new disk:
Setting Label Description of Options
iSCSI Disk Name Accept the default name or enter a new one. Use up to 20
alphanumeric, lowercase characters.
Storage Pool/Volume Select the pool or volume on which to create the iSCSI disk.
For Traditional RAID, if your configuration includes multiple volumes,
select a volume to host the iSCSI disk. The page refreshes, displaying
the capacity of the selected volume and restoring all fields to default
values.
Size Accept the default size of the space remaining on the selected pool or
volume, or enter a smaller size.
NOTE: If you plan on creating VSS snapshots of the iSCSI disk, be sure
to reserve some of the volume space for the iSCSI snapshot.
The required Snap volume space for VSS snapshots is 10% of
the size of the iSCSI disk per snapshot.
10400541-001 ©2008-14 Overland Storage, Inc. 122
Downloaded from www.Manualslib.com manuals search engine
SnapServer/GuardianOS 7.5 Administrator’s Guide 6 - Other Storage Options
Setting Label Description of Options
Enable Write Cache Selected by default, the write cache option significantly enhances
performance. However, if a sudden, unexpected power outage occurs,
some data may be lost. For more information on how to treat this option,
see Write Cache Options with iSCSI Disks on page 120.
NOTE: Disabling a write cache for an iSCSI disk does not disable the
write cache for any other iSCSI disk or any other resources on
the SnapServer. No active sessions can be connected to the
iSCSI disk when enabling or disabling the write cache.
Support Multiple Check this box if you want your iSCSI disk to allow multiple initiator
Initiators connections.
NOTE: Data corruption is possible if this option is checked. See iSCSI
Multi-Initiator Support on page 120 for more information.
Step 2: If desired, enable CHAP authentication.
In the bottom half of the page, check the Enable CHAP Logon box to display the hidden
options. Enter a user name and target secret (password) twice. Both are case-sensitive.
• The user name range is 1 to 223 alphanumeric characters.
• The target secret must be a minimum of 12 and a maximum of 16 characters.
Step 3: Confirm your settings.
Click the Create iSCSI Disk button. At the confirmation page, verify the settings and click
the Create iSCSI Disk button again. You are returned to the primary iSCSI page and the new
iSCSI disk is displayed in the table there with the following information:
Label Description
iSCSI Disk The name of the iSCSI disk.
Storage Pool/Volume The pool or volume on which the iSCSI disk was created.
Status Current condition of the iSCSI disk:
• OK – The iSCSI disk is online and accessible.
• Not Mounted – The iSCSI disk is offline.
Active Clients The number of current sessions.
Authentication Either CHAP or none.
Size The size of the iSCSI disk.
10400541-001 ©2008-14 Overland Storage, Inc. 123
Downloaded from www.Manualslib.com manuals search engine
SnapServer/GuardianOS 7.5 Administrator’s Guide 6 - Other Storage Options
Edit an iSCSI Disk
NOTE: You cannot edit an iSCSI disk if an initiator is connected. The hostname and IQN name of all
connected initiators are displayed in the table.
After disconnecting all client initiators, click the iSCSI disk name in the table on the iSCSI
main page to display the iSCSI Disk Properties page.
On this page, you can:
• Increase (but not decrease) the size of the iSCSI disk (if space remains).
• Enable or disable the write cache.
• Enable or disable support for multiple initiators.
• Enable or disable the CHAP logon.
Click OK to accept the changes (or Close to cancel).
CAUTION: The consistency of the internal filesystem on the iSCSI disk is primarily the
responsibility of the file and operating systems on the iSCSI client used to format and manage
the disk. Growing an iSCSI disk is handled differently by different operating systems and may lead to
unexpected results on some client types.
Delete an iSCSI Disk
NOTE: You cannot delete an iSCSI disk if an initiator is connected. The hostname and IQN name of
all connected initiators are displayed in the table.
10400541-001 ©2008-14 Overland Storage, Inc. 124
Downloaded from www.Manualslib.com manuals search engine
SnapServer/GuardianOS 7.5 Administrator’s Guide 6 - Other Storage Options
After disconnecting all client initiators, click the iSCSI disk name in the table on the primary
iSCSI page to display the iSCSI Disk Properties page. Click Delete iSCSI Disk (which is followed
by a confirmation page) to delete the iSCSI disk.
Configuring VSS/VDS for iSCSI Disks
GuardianOS 7.5 provides VSS and VDS hardware providers for support of Microsoft Volume
Shadow Copy Services (VSS) and Virtual Disk Service (VDS) for iSCSI disks.
• The VSS hardware provider provides a mechanism for taking application-consistent
native snapshots of iSCSI disks without performing full application (or system)
shutdown. A snapshot of an iSCSI disk can be automatically created by a backup job run
by a VSS-compatible backup application, so that the job backs up the snapshot volume
rather than the main production volume.
NOTE: VSS iSCSI snapshots are managed by the Windows client and represent the iSCSI disk,
not the Snap volume on which the iSCSI disk resides. They are not related to GuardianOS
snapshots as described in Snapshots on page 109.The VSS iSCSI snapshot rollback
feature is not currently supported.
• The VDS hardware provider allows administrators to natively manage SnapServer
iSCSI disks, using any VDS-compliant management console application.
SnapServers support VSS and VDS on the following platforms:
Platform VSS VDS
Windows Server 2003 X –
Windows Server 2003 R2 X X
Windows Vista – X
Windows Server 2008 R2 X X
Backing up an iSCSI Disk using VSS Snapshots. Windows VSS-compatible backup
applications can create snapshots of SnapServer iSCSI disks to perform consistent backups of
application data without stopping the application, using the snapshot instead of the live
volume as the backup source.
NOTE: To use Symantec Backup Exec as your VSS-compatible backup application, you must first
modify the registry of the Backup Exec server and agents.
Each VSS snapshot of an iSCSI target requires additional space on the pool or volume on
which the iSCSI disk resides. The required space is 10% of the size of the iSCSI disk per
snapshot. If this amount of free space is not available on the pool or volume, the VSS snapshot
will not be created and an error will be reported by the SnapServer VSS hardware provider to
the Windows event log.
When creating iSCSI disks for later VSS snapshot use, be sure to leave at least 10% of the size
of the iSCSI target free on the SnapServer volume.
NOTE: VSS snapshots can only be taken of Windows volumes that fully consume the iSCSI disk.
Snapshots of iSCSI disks that contain multiple Windows volumes are not supported.
1. Add the VSS client to the SnapServer.
a. From the Storage > iSCSI page, click the VSS/VDS Access button.
10400541-001 ©2008-14 Overland Storage, Inc. 125
Downloaded from www.Manualslib.com manuals search engine
SnapServer/GuardianOS 7.5 Administrator’s Guide 6 - Other Storage Options
b. Enter a VSS/VDS client and then click Add .
c. Add the hostname of the VSS client you wish to grant access and click Add (the
hostname is not case-sensitive).
The client hostname should appear in the VSS/VDS Clients box.
NOTE: Use the short hostname (myclientname) of the client only. Do not use the IP address
or fully-qualified name (for example, myclientname.mydomain.com).
d. When you have finished adding VSS clients, click OK .
10400541-001 ©2008-14 Overland Storage, Inc. 126
Downloaded from www.Manualslib.com manuals search engine
SnapServer/GuardianOS 7.5 Administrator’s Guide 6 - Other Storage Options
2. Install the VSS hardware provider on the Windows iSCSI client.
a. Depending on the Windows client, locate SnapServerToolInstall32.exe or
SnapServerToolInstall64.exe on the Overland website:
http://docs.overlandstorage.com/snapserver
b. Double-click the executable (.exe) to run the Installation Wizard on the VSS client
and select the VSS/VDS hardware providers option. This will add the SnapServer
hardware provider to the Windows iSCSI client.
3. Configure VSS-based backups of the iSCSI disk.
a. Connect the client iSCSI initiator to the Snap iSCSI disk and create a volume (if
necessary). Add data or configure applications to use the iSCSI volume for the data
repository.
b. Configure a VSS-based backup of the iSCSI disk. Where applicable, choose to use
the SnapServer VSS hardware provider in the backup job configuration. When the
backup job is run, the snapshot of the iSCSI disk is automatically created and hosted
by the SnapServer as a virtual iSCSI disk (named after the main iSCSI disk with
snap[n] appended), and the backup application performs the backup using the
snapshot iSCSI disk. The snapshot will be deleted after the backup completes.
NOTE: VSS snapshots are not supported on SnapServer iSCSI disks that have been
configured into multiple Windows volumes.
Creating and Managing iSCSI LUNs Using VDS
1. Create the volume and RAID set for the iSCSI disk on the SnapServer using the Web
Management Interface (Storage > Volumes ).
The volume and RAID set must be created on the SnapServer before the iSCSI disk can
be created using a VDS application such as Microsoft’s Storage Manager for SANs.
2. Add VDS clients to the SnapServer.
a. From the Storage > iSCSI page, click the VSS/VDS Access button.
b. Click Add .
c. Add the hostname of the VDS client you wish to grant access and click Add (the
hostname is not case-sensitive). The client hostname should appear in the VSS/VDS
Clients list.
NOTE: Use the short hostname (myclientname) of the client only. Do not use the IP address
or fully-qualified name (for example, myclientname.mydomain.com).
d. When you have finished adding VDS clients, click OK .
3. Install the VDS hardware provider on the Windows client.
a. Depending on the Windows client, locate SnapServerToolInstall32.exe or
SnapServerToolInstall64.exe on the Overland website:
http://docs.overlandstorage.com/snapserver
b. Run the Installation Wizard on a VDS client and select the VSS/VDS hardware
providers option. This will add the SnapServer hardware provider to the Windows
client.
4. Create and configure the iSCSI disk using Storage Manager for SANs (or other
VDS-compliant application).
10400541-001 ©2008-14 Overland Storage, Inc. 127
Downloaded from www.Manualslib.com manuals search engine
SnapServer/GuardianOS 7.5 Administrator’s Guide 6 - Other Storage Options
NOTE: RAID set terminology differs somewhat between GuardianOS and Storage Manager for
SANs. The following table shows the equivalents:
GuardianOS Storage Manager for SANs
RAID Set Level Equivalent
0 Stripe
1 Mirror
5/6 Stripe with Parity
10 Stripe
Mirror
RAID set types listed in Storage Manager for SANs when creating an iSCSI disk reflect
the types of RAID sets already configured on the SnapServer. Once a RAID set type is
selected, the SnapServer automatically chooses a SnapServer RAID set of the selected
type and volume to create the iSCSI disk on.
10400541-001 ©2008-14 Overland Storage, Inc. 128
Downloaded from www.Manualslib.com manuals search engine
SnapServer/GuardianOS 7.5 Administrator’s Guide 6 - Other Storage Options
Deleting VSS/VDS Client Access
1. From the Storage > iSCSI page, click the VSS/VDS Access button.
2. Select the VSS/VDS client you want to delete from the VSS/VDS Clients list, and click
Delete .
3. Click Yes to confirm the deletion, then click OK .
Disks
The Disks page is a graphic representation of the RAID set or storage pool configuration and
disk status on your server. The legend on the Storage > Disks page explains the meaning of
each disk icon.
DynamicRAID
Traditional RAID
• Click a disk icon (such as ) to view disk details.
• Click a unit’s LED icon ( ) to flash the unit’s status and drive status LEDs for
identification. The LEDs flash amber. Click the LED stop icon ( ) to stop the flashing.
NOTE: The LEDs will continue to flash for five minutes unless stopped. To stop flashing LEDs for
all units, click either the master LED stop icon ( ) or link located below the legend.
10400541-001 ©2008-14 Overland Storage, Inc. 129
Downloaded from www.Manualslib.com manuals search engine
SnapServer/GuardianOS 7.5 Administrator’s Guide 6 - Other Storage Options
• Hover the mouse over a RAID set name of one of the drives to display the RAID level
next to all the disks within the RAID set (Traditional RAID only).
• Click a RAID set name to view or edit the RAID set (Traditional RAID only).
If expansion arrays are attached to your server, they will also be displayed on this page.
NOTE: If GuardianOS detects an expansion unit that is not integrated with the SnapServer, a
message displays across the top of the administration pages with a link to information about
the orphaned expansion unit. Also, the orphaned expansion unit will be highlighted on the
page.
Replacing Disk Drives
Should a disk drive fail, usually it can be replaced without shutting down the SnapServer
appliance (hot-swapped).
A failed disk drive can be removed and replaced anytime if two or more disks are installed in
the SnapServer. However, only one disk at a time can be replaced. While dual parity allows
two disks to be swapped out simultaneously, they will only be incorporated one at a time.
The following procedures assume that you are installing a new, Overland-approved disk drive
as a replacement for a failed drive.
NOTE: Failed drives cannot be added back in to a RAID set.
10400541-001 ©2008-14 Overland Storage, Inc. 130
Downloaded from www.Manualslib.com manuals search engine
SnapServer/GuardianOS 7.5 Administrator’s Guide 6 - Other Storage Options
DynamicRAID Mode
If a disk drive fails in DynamicRAID mode, the Administration page displays a Disk Failure
message and an icon with a link to the Disks page. Both the Storage Pools and Storage Pool
Properties pages show the degraded status. If single parity mode is being used, no parity
protection message is shown. In dual parity mode, just a degraded status is shown.
NOTE: If a working disk is removed, the same changes occur as when a disk fails.
Once a disk is removed, a new disk can be inserted into any empty slot and DynamicRAID will
recognize it as a replacement. The system still shows the storage as degraded but a new
message appears on both the Storage Pools and Storage Pool Properties pages saying New
Disks Detected (click to repair). At the same time, Storage Pool Disks and Disks pages
show OK - New/Unused Disk in that slot. To add the disk, click the repair link.
NOTE: Disk drives that have been previously configured can be added; they are indicated in the
Storage > Disks list by the icon and a message stating that the disk has previously been
used in a different system. If you want to use the drive, add it to the RAID as you would any
other drive.
If there are no errors, after the new disk is incorporated any LEDs are turned off and statuses
are updated.
Traditional RAID Mode
If a disk drive fails in Traditional RAID mode, the Administration page displays a Disk Failure
message and an icon with a link to the Disks page. This section describes how to remove and
replace drives in a RAID set of a SnapServer configured in Traditional RAID mode.
When removing a working disk drive, note the following:
• RAID 0 (nonredundant) set – Removing a disk drive from a RAID 0 set causes the
RAID set to fail. This action renders any data residing on its drives inaccessible and is
not recommended. If a RAID 0 disk drive is inadvertently removed, reinserting it should
restore file access.
• RAID 1, 5, 6, or 10 (redundant) set – Removing a disk drive from a RAID 1, 5, 6, or 10
set places the RAID set into degraded mode. While operating in degraded mode, users
can access or even update data. However, the array loses its redundant characteristics
until all drives of the array are available and operating properly (except for RAID 6 set,
which can tolerate a two-drive failure before it loses redundancy).
NOTE: If you configure a RAID 1, 5, 6, or 10 set with a spare, the array automatically starts
rebuilding with the spare when one of the disk drives fails or is removed.
If a disk drive fails, the Traditional RAID Administration page changes to show the Disk
storage as Degraded and provides a link to the RAID Sets page. Both the RAID Sets and RAID
Set Properties pages show the degraded status.
NOTE: If a working disk is removed, the same changes occur as when a disk fails.
After a fresh drive is inserted, if auto-incorporation is not enabled, you must use the Web
Management Interface to add it to a RAID set:
1. Go to Storage > RAID Sets and click the name of the RAID set with the new drive.
2. Click Repair RAID .
10400541-001 ©2008-14 Overland Storage, Inc. 131
Downloaded from www.Manualslib.com manuals search engine
SnapServer/GuardianOS 7.5 Administrator’s Guide 6 - Other Storage Options
3. Select a drive from the list shown, and click Repair RAID again to incorporate it into the
RAID as a replacement for a failed member drive.
NOTE: The Repair RAID button only appears when a drive has failed or been removed, and the RAID
is in degraded mode.
The RAID set status changes to Resyncing while the new drive is incorporated into the RAID
set. It reads OK once the incorporation is complete.
Adding Disk Drives
If empty slots are available, you can add an Overland-approved disk drive to expand the
storage pool/volume on your SnapServer or SnapExpansion unit.
Drives of different rotational speed (for example, SAS and SATA drives) can be combined in
the same server. However, they cannot be combined in the same column, and it is
recommended that columns of same-type drives be grouped together. If you are combining
drives with different rotational speeds, use the figures below to plan where to place the disk
drives.
Recommended Disk Drive Configurations.
Disk Type A Disk Type B Empty Slot
10400541-001 ©2008-14 Overland Storage, Inc. 132
Downloaded from www.Manualslib.com manuals search engine
SnapServer/GuardianOS 7.5 Administrator’s Guide 6 - Other Storage Options
Unsupported Disk Drive Combinations.
Do NOT include drives
with different RPM rates
in the SAME column.
Disk Type A Disk Type B Empty Slot
DynamicRAID Mode
When adding additional disk drives, keep the following in mind:
• While disk sizes within a Storage Pool can vary, the type of disks used must be the same
(such as, SAS 7200 RPM or SAS 15K RPM).
• If a non-compatible disk of a different partition size is added to a Storage Pool, it is
indicated in the Storage > Disks list by the icon.
• If only a single disk is in a Storage Pool, the second disk added must be of equal or
greater size.
• A move from dual parity to single parity is allowed at any time, provided the storage
pool is healthy. A move from single parity to dual parity is only allowed when a new disk
drive is added that is large enough to support the new parity mode.
To add a new disk drive to a DynamicRAID:
1. Insert the drive into an empty SnapServer slot.
It appears in the Storage > Disks map as “Disk Unused” (for a new disk) or “Disk is
Foreign” (reused, clean disk). A “New disk detected” banner is shown.
NOTE: Disk drives that have been previously configured can be added; they are indicated in the
Storage > Disks list by the icon (Disk is Foreign) and a message stating that the disk
has previously been used in a different system and all data will be deleted. If you want to
use the drive, continue to add it to the RAID as you would any other drive.
2. Click the link in the banner (or navigate to the Storage > Storage Pools page).
3. In the Status column, click the link to open the Storage Pool Properties page.
4. At the bottom of the properties page, verify or change the Parity Mode and Snapshot
Pool settings.
5. Click OK to continue.
6. At the confirmation page, click Save Changes .
10400541-001 ©2008-14 Overland Storage, Inc. 133
Downloaded from www.Manualslib.com manuals search engine
SnapServer/GuardianOS 7.5 Administrator’s Guide 6 - Other Storage Options
7. At the success notice page, click OK .
To speed up the storage pool synchronization, it is recommended that you exit the Web
Management Interface.
Traditional RAID Mode
This section describes how to safely add drives to an existing RAID 1, 5, 6, or 10 set. On
SnapServers, after a fresh drive is inserted into a drive bay, if auto-incorporate is not enabled
(see Automatic Incorporation of Hot-Swapped Drives in Chapter 5), you must use the Web
Management Interface (Storage > RAID Sets ) to add it to a RAID set.
• RAID 0 set (nonredundant) – You cannot add a drive to a RAID 0 set. To reconfigure
a RAID 0 set, you must delete the RAID set and then recreate it.
• RAID 1 set (redundant) – You can add a new drive to a RAID 1 set as either a spare or
as a new member. Adding a disk drive to a RAID 1 set does not add storage capacity. The
new member simply creates an additional copy of the original drive.
• RAID 5, 6, or 10 set (redundant) – You can add an new drive as a spare to a RAID 5,
6, or 10 set. However, you cannot add a new drive as a new member.
To add a new disk drive as a Local Spare for a Traditional RAID set:
1. Insert the drive into an empty SnapServer slot.
It appears in the Storage > Disks map as “Disk Unused” (for a new disk) or “Disk is
Foreign” (reused, clean disk).
NOTE: Disk drives that have been previously configured as part of a RAID can be added. They are
indicated in the Storage > Disks list by the icon and a message stating that the disk
has previously been used in a different system (foreign). If you want to use the drive, add
it to the RAID as you would any other drive.
2. Navigate to the Storage > RAID Sets page.
3. Click the name of the RAID set to which you want to add a drive.
4. On the RAID set page that opens, click Add Disk .
If you are adding to a RAID 1 set, select either Spare or Member at the top of the page.
5. From the Available Disks list, select one or more drives to add to the configuration, and
then click Next .
6. On the confirmation page, click Add Disk .
The disk is added as a Local Spare to the selected RAID set.
10400541-001 ©2008-14 Overland Storage, Inc. 134
Downloaded from www.Manualslib.com manuals search engine
SnapServer/GuardianOS 7.5 Administrator’s Guide 6 - Other Storage Options
To add a new disk drive as a Global Spare for a Traditional RAID set:
1. Insert the drive into an empty SnapServer slot.
It appears in the Storage > Disks map as “Disk Unused” (for a new disk) or “Disk is
Foreign” (reused, clean disk).
NOTE: Disk drives that have been previously configured as part of a RAID can be added. They are
indicated in the Storage > Disks list by the icon and a message stating that the disk
has previously been used in a different system (foreign). If you want to use the drive, add
it to the RAID as you would any other drive.
2. Navigate to the Storage > RAID Sets page.
3. Click Global Spares .
4. From the Available Disks list, select one or more drives to add to as Global Spares, and
then click OK .
The disk is added as a Global Spare.
To remove the drive as a Global Spare, use the same process but uncheck the box in the
Available Disks list.
Reintegrate Orphaned Disk Drives
An orphaned disk drive can occur in either of the following circumstances:
• A working drive from a RAID set is accidentally removed from the server
• The RAID set or system is started with a drive missing.
In either case, the drive becomes suspect and is considered an orphan. To remedy the problem,
click the RAID set name on the Storage > RAID Sets page, and then click the Repair link next
to the drive in question.
10400541-001 ©2008-14 Overland Storage, Inc. 135
Downloaded from www.Manualslib.com manuals search engine
SnapServer/GuardianOS 7.5 Administrator’s Guide 6 - Other Storage Options
Managing Expansion Unit Storage
The Storage > Disks page displays the head unit and any expansion units attached to the head
unit. For more information about the Disks page, see Disks on page 129.
The disk drives of expansion units are completely integrated into the head unit’s logic. Their
access is determined by the type of RAID system being used.
DynamicRAID
Each unit in the SnapServer system has its own storage pool which DynamicRAID manages.
Traditional RAID
The head unit and expansion disk drives can be combined as necessary. For example, to create
one large RAID set, you could delete the existing RAID sets on both the head unit and the
expansion unit, then combine all drives into one high-capacity storage system.
This configuration of one large RAID reduces administrative complexity and overhead, but the
failure of any one unit in the system (due to a cable coming loose, for example) will render the
entire RAID set inaccessible. This configuration also increases the potential for multiple drive
failures in a single RAID set.
10400541-001 ©2008-14 Overland Storage, Inc. 136
Downloaded from www.Manualslib.com manuals search engine
SnapServer/GuardianOS 7.5 Administrator’s Guide 6 - Other Storage Options
Integrating Orphaned Expansion Units
Expansion units that have been discovered by GuardianOS (for example, are newly connected
to the SnapServer) but have not been integrated with the SnapServer are listed on the Orphan
Expansion Units Table accessed by the message link in the banner at the top of the
administration pages.
The information shown is covered in the following table:
Property Description
Expansion Unit A description of the unit
Status The status of the unit (for example, Orphan Unit)
Serial Number The expansion unit’s serial number
Origin The serial number of the server with which the expansion unit was
last incorporated
If you want to use the expansion unit with the SnapServer, check the box next to the orphaned
expansion unit you want to integrate, and click OK .
CAUTION: Before integrating an orphaned expansion unit, be sure that it is compatible with the
SnapServer. For example, the expansion is unconfigured or configured for the same RAID mode
(Traditional RAID or DynamicRAID) as the SnapServer itself.
10400541-001 ©2008-14 Overland Storage, Inc. 137
Downloaded from www.Manualslib.com manuals search engine
Chapter 7
Security Options
This section covers Security options for users, groups, shares, and file access.
Topics in Security Options
• Overview
• Security Guides
• Shares
• Local Users
• Local Groups
• Security Models
• ID Mapping
• Home Directories
Overview
The Security options control access to the SnapServer and its data.
SnapServer authentication validates a user’s identity by requiring the user to provide a
registered login name (User ID) and corresponding password. The server ships with
predefined local users and groups that allow administrative (admin) and guest user access to
the server via all protocols.
10400541-001 ©2008-14 Overland Storage, Inc. 138
Downloaded from www.Manualslib.com manuals search engine
SnapServer/GuardianOS 7.5 Administrator’s Guide 7 - Security Options
Administrators may choose to join the SnapServer to a Windows Active Directory domain, and
CIFS/SMB and AFP clients can then authenticate to the server using their domain
credentials. To accommodate NFS clients, the SnapServer can also join an LDAP or NIS
domain, and the SnapServer can look up user IDs (UIDs) and group IDs (GIDs) maintained by
the domain for configuration of quotas and ID mapping. For authentication control beyond the
guest account, Mac and FTP client login credentials can be created locally on the server. See
User and Group ID Assignments on page 140.
SnapServer default security configuration provides one share to the entire volume. All
network protocols for the share are enabled, and all users are granted read-write permission
to the share via the guest account. By default, the guest user is disabled in SMB but enabled
for HTTP, AFP, and FTP.
Network clients can initially access the server using the guest account, but if you require a
higher degree of control over individual access to the filesystem for these clients, you must
create local accounts (or use Windows Active Directory security for CIFS/SMB and AFP
clients).
Local users or groups are created using the Security > Local Users and Security > Local Groups
pages in the Web Management Interface. Local users are also used for administrative access
to the server through the server's Web Management Interface, SnapServer Manager, or SSH.
A local user or group is one that is defined locally on the SnapServer using the Web
Management Interface. The default users and groups listed below cannot be modified or
deleted.
• admin – The local user admin account is used to log into the Web Management
Interface. The default password for the admin account is also admin.
• guest – The local user guest account requires no password.
• admingrp – The Admin group account includes the default admin user account. Any
local user accounts created with admin rights are also automatically added to this
group.
Guidelines for Local Authentication
These password authentication guidelines are for both users and groups.
Duplicating Client Login Credentials for Local Users and Groups. To simplify user access for
Windows Workgroup or Mac clients, duplicate their local client log on credentials on the
SnapServer by creating local accounts on the SnapServer that match those used to log on to
client workstations. This strategy allows users to bypass the login procedure when accessing
the SnapServer.
CAUTION: This strategy applies only to local users. Do not use duplicate domain user credentials
if joined to an Active Directory domain.
Default Local Users and Groups . Default users admin and guest appear in the list of users on
the Local Users page, and the default group admingrp appears in the list of groups on the
Local Groups page. However, they cannot be deleted or modified (although the admin
password can be changed).
Changing Local UIDs or GIDs. The SnapServer automatically assigns and manages UIDs and
GIDs. Because you may need to assign a specific ID to a local user or group in order to match
your existing UID/GID assignments, the SnapServer makes these fields editable.
Password Policies. To provide additional authentication security, set password character
requirements, password expiration dates, and lockout rules for local users.
10400541-001 ©2008-14 Overland Storage, Inc. 139
Downloaded from www.Manualslib.com manuals search engine
SnapServer/GuardianOS 7.5 Administrator’s Guide 7 - Security Options
Local users can also be individually exempted from password expiration and character
requirement policies. The built-in admin user is exempt from all password policies.
Local Account Management Tools. The SnapServer offers the following tools for creating,
modifying, and editing local user and group accounts.
Function Navigation Path
Local User Management Navigate to the Security > Local Users page, from which
you can create, view, edit, and delete local users. You can
also set user password policy, including password character
requirements, maximum number of allowed log on failures,
and password expiration settings.
Local Group Management Navigate to the Security > Local Groups page, from which
you can create, view, edit, and delete local groups.
User and Group ID Assignments
The SnapServer uses the POSIX standard to assign UIDs or GIDs, in which each user and
group must have a unique ID. This requirement applies to all users and groups on the
SnapServer, including LDAP, NIS, Windows Active Directory, and local users and groups.
If you join the SnapServer to a Windows, LDAP, or NIS domain, IDs are assigned using
available IDs only. Consider the following when creating and configuring users and groups:
• UIDs and GIDs from 0 to 100 are unavailable for use. If you try to assign a UID or GID
that is less than 101 to a local user, you will get an error message.
• When the server automatically generates UIDs or GIDs for imported Windows domain
users or groups, UIDs or GIDs that are already in use by local, LDAP, and NIS users will
be skipped.
• When LDAP or NIS domain users and groups are imported, the SnapServer will discard
any UIDs that are less than 101 or are in conflict with UIDs already in use by local or
Windows domain users and groups.
The nfsnobody and nobody user IDs (UID 65534 and 65535, respectively) and GIDs are
reserved. They are not mappable to other IDs, nor is another ID mappable to nfsnobody or
nobody.
Security Guides
Security Guides are special wizards to guide you through:
• Setting up Windows Active Directory security.
• Giving users or groups share-level access to an entire volume.
• Giving users or groups share-level access to a folder on a volume.
10400541-001 ©2008-14 Overland Storage, Inc. 140
Downloaded from www.Manualslib.com manuals search engine
SnapServer/GuardianOS 7.5 Administrator’s Guide 7 - Security Options
Windows Active Directory Security Guide
NOTE: This option is only available if NTP is disabled.
This wizard guides you through the setup of Windows Active Directory on your server.
10400541-001 ©2008-14 Overland Storage, Inc. 141
Downloaded from www.Manualslib.com manuals search engine
SnapServer/GuardianOS 7.5 Administrator’s Guide 7 - Security Options
Entire Volume Security Guide
This wizard guides you through the four steps it takes to give share-level access to a folder on
a volume.
Folder on Volume Security Guide
This wizard guides you through the five steps it takes to give share-level access to an entire
volume.
10400541-001 ©2008-14 Overland Storage, Inc. 142
Downloaded from www.Manualslib.com manuals search engine
SnapServer/GuardianOS 7.5 Administrator’s Guide 7 - Security Options
Shares
SnapServer provides integration with existing Windows Active Directory Domain or Unix
LDAP or NIS user and group databases. At the share level, administrators can assign read-
write or read-only share access to individual Windows and local users and groups for
Windows/SMB, AFP, FTP, and HTTP. Administrators can also edit the NFS exports file to
control how shares are exported to NFS client machines.
Share Security Overview
SnapServers support file access in Windows, Unix, and Apple networks, as well as access via
FTP and HTTP. New shares are created by default with full read-write access to all users,
subject to the filesystem permissions on the share target directory (see File-level Security in
Appendix C).
The first step to securing a SnapServer is to specify access at the individual share level.
Administrators can assign read-write or read-only share access to individual Windows (and
local) users and groups.
For more details and information about using Shares, see Security and Access in Appendix C.
10400541-001 ©2008-14 Overland Storage, Inc. 143
Downloaded from www.Manualslib.com manuals search engine
SnapServer/GuardianOS 7.5 Administrator’s Guide 7 - Security Options
Create Shares
To create a new share, you need, at a minimum, to specify the share name, volume, and folder
path.
By clicking the Advanced Share Properties link, additional options are displayed. Use these
options to hide the share from network browsing, select the protocols supported, and create a
snapshot share associated with this share.
Create a Share
Creating a share involves selecting the volume, security model, and directory path for the
share and then defining share attributes and network access protocols.
1. Accept the default share name or enter a new one.
To ensure compatibility with all protocols, share names are limited to 27 alphanumeric
characters (including spaces).
2. Choose the volume from the drop-down list.
3. Select from the following path options:
• To create a share to the entire volume – The current Path field defaults to the
root path of the volume. Do nothing if this is the desired configuration.
10400541-001 ©2008-14 Overland Storage, Inc. 144
Downloaded from www.Manualslib.com manuals search engine
SnapServer/GuardianOS 7.5 Administrator’s Guide 7 - Security Options
• To create a share to a folder on the volume – Browse to the folder you want to
which you want to point the share, click the folder name, and click OK .
NOTE: If you want to create a new folder inside any other folder, type the folder name into New
Folder Name and click Create Folder.
4. If desired, enter a description to clarify the purpose of the share.
5. Choose a security model by selecting either Windows/Unix , Windows , or Unix from the
drop-down list.
The security model option is only available under the following circumstances:
• Traditional RAID – When pointing the share at the root of a volume or one
directory down from the root of the volume.
• DynamicRAID – When pointing the share to the root of a volume.
If available, the option defaults to the current security model at the specified path. If
changed to a different security model, the change will propagate to all files and
subdirectories underneath. For more information, see Security Models on page 162.
6. Choose the user-based share access option desired for Windows/SMB, AFP, FTP, and
HTTP users:
• Create share with full read and write access for all users
• Create share with Admin-only access and proceed to Share Access page
For more information, see Share Access Behaviors on page 148.
NOTE: If selecting Create share with Admin-only access and if the share has NFS enabled, be
sure to configure the NFS Access settings afterward.
7. To further configure the share, click Advanced Share Properties , and enter any of the
following:
Option Description
Hide this Share Select this option if you want the share to be hidden from network
browsing using SMB, HTTP/HTTPS, AFP, and FTP (but not NFS)
protocols.
Protocols Select the access protocols for the share: Windows (SMB),
Linux/Unix (NFS), Apple (AFP), Web (HTTP, HTTPS), and FTP,
FTPS. Check all that apply.
Snapshot Share To create a snapshot share, check the Create Snapshot Share box.
Optionally, do either of the following:
• To hide the snapshot share from the SMB, HTTP, AFP, and FTP
protocols, check the Hide Snapshot Share box.
• If desired, enter a unique name for the Snapshot Share Name field.
Use up to 27 alphanumeric characters (including hyphens and
spaces).
8. Click Create Share to complete the process.
10400541-001 ©2008-14 Overland Storage, Inc. 145
Downloaded from www.Manualslib.com manuals search engine
SnapServer/GuardianOS 7.5 Administrator’s Guide 7 - Security Options
Edit Share Properties
Once a share has been created, you can change its name, description and the advanced
properties. To edit the properties, go to Security > Shares > share_name > Share Properties .
Click to display advanced options
You cannot change the Volume or Path . If you need to change the volume, you must delete the
share and create a new one on another volume.
Options are shown in this table:
Option Description
Name Accept the default share name or enter a new one. If you change the
default, observe the following guidelines:
• Make sure the share name is unique to this server
• To ensure compatibility with all protocols, share names are limited
to 27 alphanumeric characters (including hyphens and spaces).
Description If desired, enter a description of the share. This is an opportunity to
clarify the purpose of the share.
Hide this share Select this option if you want the share to be hidden from network
browsing.
Protocols Select the access protocols for the share: Windows (SMB),
Linux/Unix (NFS), Apple (AFP), Web (HTTP, HTTPS), and FTP,
FTPS. Check all that apply.
Snapshot Share The option that displays depends on whether a snapshot share
currently exists.
To create a snapshot share, check the Create Snapshot Share box.
• If desired, enter a unique name for the Snapshot Share Name field.
Use up to 27 alphanumeric characters (including hyphens and
spaces).
• To hide the snapshot share from the SMB, HTTP, AFP, and FTP
protocols, select the Hide Snapshot Share checkbox.
To remove a snapshot share, do the following:
• Check the Remove Snapshot Share box.
10400541-001 ©2008-14 Overland Storage, Inc. 146
Downloaded from www.Manualslib.com manuals search engine
SnapServer/GuardianOS 7.5 Administrator’s Guide 7 - Security Options
Delete Shares
To delete a share, go to Security > Shares > Share Properties (displayed by clicking the share
name).
1. Click the Delete Share button at the bottom.
2. At the Delete Share confirmation page, click the Delete Share button again.
Configuring Share Access
In Security > Shares , in the Access column, click the access link next to the share you want to
configure. The Share Access page displays. You can set access levels for the share, as well as
grant or deny access to specific users and groups.
NOTE: To add a new user to a share, you must first create the user, then add that user to the share.
Please see Local Users on page 153 for information on creating new users.
10400541-001 ©2008-14 Overland Storage, Inc. 147
Downloaded from www.Manualslib.com manuals search engine
SnapServer/GuardianOS 7.5 Administrator’s Guide 7 - Security Options
Share Access Behaviors
Administrators tasked with devising security policies for the SnapServer will find the
following share access behaviors informative:
• Share access defaults to full control – The default permission granted to users and
groups when they are granted access to the share is full control. You may restrict
selected users and groups to read-only access.
• User-based share access permissions are cumulative – An SMB, AFP, FTP, or
HTTP user’s effective permissions for a resource are the sum of the permissions that you
assign to the individual user account and to all of the groups to which the user belongs
in the Share Access page. For example, if a user has read-only permission to the share,
but is also a member of a group that has been given full-access permission to the share,
the user gets full access to the share.
• NFS access permissions are not cumulative – An NFS user’s access level is based
on the permission in the NFS access list that most specifically applies. For example, if a
user connects to a share over NFS from IP address 192.168.0.1, and the NFS access for
the share gives read-write access to “* ” (All NFS clients) and read-only access to
192.168.0.1, the user will get read-only access.
• Interaction between share-level and file-level access permissions – When both
share-level and file-level permissions apply to a user action, the more restrictive of the
two applies (see File-level Security in Appendix C). Consider the following examples:
Example A: More restrictive file-level access is given precedence over more permissive
share-level access.
Share Level File Level Result
Full control Read-only to File A Full control over all directories and files in SHARE1
except where a more restrictive file-level permission
applies. The user has read-only access to File A.
Example B: More restrictive share-level access is given precedence over more permissive
file-level access.
Share Level File Level Result
Read-only Full control to File B Read-only access to all directories and files in
SHARE1, including where a less restrictive file-level
permission applies. The user has read-only access
to File B.
Setting User-based Share Access Permissions
Share permissions for Windows, Apple, FTP, and HTTP users are configured from Security >
Shares by clicking the link in the Access column of the share you want to configure. Share
permissions for NFS are configured and enforced independently. See NFS Access for Shares
on page 151 for more information.
10400541-001 ©2008-14 Overland Storage, Inc. 148
Downloaded from www.Manualslib.com manuals search engine
SnapServer/GuardianOS 7.5 Administrator’s Guide 7 - Security Options
User-based share access permissions apply to users connecting over SMB, AFP, FTP, or
HTTP. Users and groups with assigned share access permissions appear in the list on the left
(Users and groups with specific access to share ). To search for those without assigned access,
use the field on the right (Search for users and groups ).
The default permission granted to users and groups when they are granted access to the share
is Full access. You may restrict selected users and groups to Read-only access.
Share-Level Access Permissions
Full access Users can read, write, modify, create, or delete files and
folders within the share.
Read-only Users can navigate the share directory structure and view
files.
1. Display the Share Access page (Security > Shares > access_link ).
2. To add share access permissions for a user or group:
a. At the bottom, using the drop-down list, select the domain or local user/group list
to search.
NOTE: For domains that require authentication (showing an “(A)” after the name), after selecting
the domain name, enter the User Name and Password for that domain. The user name
and password can be for any user in the domain and are used to retrieve basic
information (like the user & group lists) from the domain.
b. Enter the search string (or select Find All ).
When entering a search string:
10400541-001 ©2008-14 Overland Storage, Inc. 149
Downloaded from www.Manualslib.com manuals search engine
SnapServer/GuardianOS 7.5 Administrator’s Guide 7 - Security Options
• Returned results will include all users and groups whose name begins with the
string entered in the Search field.
• The search results returned may be limited. Fine tune your search by using a
more specific string to return the names desired.
• On the rare occasion you need to search for a domain that's not listed (“remote
domain”), select a domain from the Search drop-down list through which to
search, then enter in the Find box the name of the remote domain, followed by a
slash (/) or backslash (\) and the user name for which you are searching (for
example, remote_domain\user_name).
c. Click Search to display any matches.
After you click Search, another authentication prompt may be presented to
authenticate with the remote domain.
d. Select one or more names in the list.
Users that already have access are shown in purple font with a plus sign (+) in front
of their name.
e. Choose either Full Access or Read Only from the drop-down list.
f. Click Add .
NOTE: To display recent user or group picks, click the faces ( ) icon. A list with a green
background is displayed. Click the now green icon to return to the normal search box.
3. To remove share access permissions for a user or group:
a. Select one or more users or groups in the left box.
b. Click Remove .
10400541-001 ©2008-14 Overland Storage, Inc. 150
Downloaded from www.Manualslib.com manuals search engine
SnapServer/GuardianOS 7.5 Administrator’s Guide 7 - Security Options
4. To change access permissions for a user or group, select one or more users or groups
in the left box, then select either Full Access or Read Only from the drop-down list, and
click the Change Access button.
5. To quickly specify either Open or Admin-only access for the entire share, click either
the Set Open Access or Set Admin Access button.
6. Click OK to save share permissions.
NFS Access for Shares
NOTE: Multiple shares pointing to the same target directory must have the same NFS access
settings. The Web Management Interface applies the same NFS access for all shares pointing
to the same directory.
To configure NFS access, click the link shown in the NFS Access column for the share you want
to configure. You can configure NFS access to the share using standard Linux “exports” file
syntax.
On the Shares page, click the name of the access type listed in the NFS Access column to open
the NFS Share Access page.
The NFS Access text box is a window into the client access entries in GuardianOS’s exports
file. This file serves as the access control list for filesystems that may be exported to NFS
clients. You can use the Add Host controls as described below to assist in making entries to the
file, or you can directly edit the text box. After all entries are made, click OK to return to the
Shares page.
NOTE: The syntax used in this file is equivalent to standard Linux exports file syntax. If the
SnapServer detects any errors in syntax, a warning message appears. You can choose to
correct or ignore the error warning.
The Exports File Default Options. The default entry provides read-write access to all NFS
clients (including NFSv4, if Kerberos security is not enabled).
*(rw,insecure,async,root_squash,no_all_squash)
10400541-001 ©2008-14 Overland Storage, Inc. 151
Downloaded from www.Manualslib.com manuals search engine
SnapServer/GuardianOS 7.5 Administrator’s Guide 7 - Security Options
The entry options are explained in the following table:
Entry Code Meaning
Asterisk All NFS clients
ro The directory is shared read only (ro).
rw The client machine will have read and write (rw) access to the
directory.
insecure Turns off the options that require requests to originate on an Internet
port less than IPPORT_RESERVED (1024).
root_squash Forces users connected as root to interact as the “nobody” user (UID
65534). This is the GuardianOS default.
no_root_squash no_root_squash means that if root is logged in on your client
machine, it will have root privileges over the exported filesystem. By
default, any file request made by user root on the client machine is
treated as if it is made by user nobody on the server. (Exactly which
UID the request is mapped to depends on the UID of user nobody on
the server, not the client.) If no_root_squash is selected, then root on
the client machine will have the same level of access to the files on
the system as root on the server. This can have serious security
implications, although it may be necessary if you want to perform any
administrative work on the client machine that involves the exported
directories. You should not specify this option without a good reason.
async Tells a client machine that a file write is complete – that is, has been
written to stable storage – when NFS has finished handing the write
over to the filesystem.
no_all_squash Allows non-root users to access the nfs export with their own
privileges.
Configuring Export Strings for NFSv4 with Kerberos Security. Share access for NFSv4 clients
can be enforced either by the traditional NFS host method (described in The Exports File
Default Options on page 151) or via Kerberos.
If Kerberos is enabled, access is applied uniformly to all Kerberos-authenticated NFSv4
clients connected using the matching Kerberos option. Host-based access as described in The
SnapServer Exports File Default Options still applies to NFSv2 and v3 clients when Kerberos
is enabled, but it does not apply to NFSv4 clients.
When Unix Kerberos security is enabled for NFSv4, the following entries are automatically
added to the NFS Access settings for each NFS-enabled share:
gss/krb5(rw,insecure,async,root_squash,no_all_squash)
gss/krb5i(rw,insecure,async,root_squash,no_all_squash)
gss/krb5p(rw,insecure,async,root_squash,no_all_squash)
These give read-write access to Kerberos-authenticated NFSv4 users connecting via:
• Standard Kerberos (gss/krb5)
• Kerberos with data integrity checksumming (gss/krb5i)
• Kerberos with protection/encryption (gss/krb5p).
These entries can be independently removed, added, and modified on each NFS-enabled
share.
10400541-001 ©2008-14 Overland Storage, Inc. 152
Downloaded from www.Manualslib.com manuals search engine
SnapServer/GuardianOS 7.5 Administrator’s Guide 7 - Security Options
Using the Add Host Controls. Follow these steps:
1. Select one of the following options:
• SnapServer Default Options – Inserts the default options as described above
• Read Only – Inserts the read only option only
• Both – Inserts default options, but substitutes read only for read/write
2. Do one of the following in the NFS host text box:
• To apply the options to all NFS hosts – Leave this field blank
• To apply the options to specific hosts – Enter one or more IP addresses.
3. Click Add Host .
Local Users
The Local Users page (Security > Local Users ) provides all the options to manage local users.
Local users are users that are known only to the server being accessed. Each server running
GuardianOS comes with two predefined users: admin and guest. The admin user has full
Administrator rights. Go to Security > Local Users to view settings or make changes.
10400541-001 ©2008-14 Overland Storage, Inc. 153
Downloaded from www.Manualslib.com manuals search engine
SnapServer/GuardianOS 7.5 Administrator’s Guide 7 - Security Options
Create a User
Click the Create button to create a new user on this server. Enter the user data, select any
special options, and click the Create User button again.
Create a Local User
1. On the Local Users page, click Create .
2. On the Create Local User page that opens, enter the requested information:
Option Description
Name Use up to 31 alphanumeric characters and the underscore.
Full Name Use up to 49 alphanumeric characters (includes spaces). Input in this
field is optional.
Password Passwords are case-sensitive. Use up to 15 alphanumeric characters
without spaces.
Password Verify Type the chosen password again for verification.
User ID (UID) Displays the user identification number assigned to this user. Alter as
necessary. For information on available UID ranges, see User and
Group ID Assignments on page 140.
Disable User Login Select this checkbox to disable the user login. The user’s information
will remain in the system, but login rights are denied. The user login
can be re-enabled by clearing the checkbox.
This box can also be used to enable a user locked out by the Disable
login after n attempts password policy.
Exempt from Password This checkbox is only visible if Password Policy is enabled.
Expiration and Character Select this checkbox to exempt this user from password expiration and
Requirements character requirement policies.
Grant Admin Rights To Select this checkbox to allow the user access to the Web Management
This User Interface and SSH (for access to the CLI and backup agent
installation.
10400541-001 ©2008-14 Overland Storage, Inc. 154
Downloaded from www.Manualslib.com manuals search engine
SnapServer/GuardianOS 7.5 Administrator’s Guide 7 - Security Options
3. Click Create User again to create the user account.
Edit User Properties
Highlight a user and click the Properties button to open the Local User Properties page to
make changes to the user’s full name, password, or user ID (UID). Note that the UID cannot
be changed for the built-in admin user.
Only shown if Password Policy enabled
To Edit Local User Properties
1. On the Security > Local Users page, select the user you want to edit, and click Properties .
2. On the Local User Properties page that opens, enter or change the following
information:
NOTE: The name cannot be changed. If a user must be renamed, delete and re-create the user
with the same UID.
Option Description
Full Name Use up to 49 alphanumeric characters (includes spaces). Input in this
field is optional.
Password Passwords are case-sensitive. Use up to 15 alphanumeric characters.
Leave this field blank to keep the existing password.
Password Verify Type the chosen password again for verification. Leave this field blank
to keep the existing password.
User ID (UID) Displays the user identification number assigned to this user. Alter as
necessary. For information on available UID ranges, see User and
Group ID Assignments on page 140.
NOTE: Changing a user’s UID may alter filesystem access
permissions that apply to that UID. In addition, any existing
permissions for a UID previously assigned to a user that are
changed to a different UID may become active if another user
is created with the same UID. Carefully consider security
configuration on existing files and directories before changing
the UID of a user.
10400541-001 ©2008-14 Overland Storage, Inc. 155
Downloaded from www.Manualslib.com manuals search engine
SnapServer/GuardianOS 7.5 Administrator’s Guide 7 - Security Options
Option Description
Disable User Login Select this checkbox to disable the user login. The user’s information
will remain in the system, but login rights will be denied. The user login
can be re-enabled by deselecting the checkbox.
This checkbox can also be used to enable a user locked out by the
Disable login after n attempts password policy.
Exempt from Password NOTE: This option is only visible if Password Policy is enabled.
Expiration and Character
Select this checkbox to exempt this user from password expiration and
Requirements
character requirement policies.
Grant Admin Rights To Select this checkbox to allow the user access to the Web Management
This User Interface and SSH (for access to the CLI and backup agent
installation).
3. Click OK .
User Password Policies
NOTE: Local users can be individually exempted from password expiration and character
requirements. This may be necessary for some special users, such as users configured to
perform backups. See Create a Local User on page 154 for procedures to set password policy
for local users. Also, the built-in admin user is automatically exempt from all password
policies.
Click the Password Policy button to make changes to all the local user password settings.
10400541-001 ©2008-14 Overland Storage, Inc. 156
Downloaded from www.Manualslib.com manuals search engine
SnapServer/GuardianOS 7.5 Administrator’s Guide 7 - Security Options
Set Password Policy for Local Users
1. On the Security > Local Users page, click the Password Policy button.
2. On the Local Users Password Policy page, check the Enable Password Policy box.
3. Enter the following information:
Option Description
Character Requirements Select the alpha/numeric/special character requirements for the
password from the drop-down list.
Minimum Number of Check the checkbox to enable the policy, then enter the minimum
Characters number of characters required for the password.
Disable Login After n Check the checkbox to enable the policy, then enter the number of
Attempts times a user can fail to login before the system locks the user out.
NOTE: To unlock a user, clear the Disable User Login checkbox for
the user in the Local Users page.
Re-enable a Disabled If you have defined a limit to the number of times a user can fail to log
Login After n Minutes in, you can also check this checkbox and enter a time period after
which the system will allow the user to log in again.
NOTE: This will save the administrator from having to manually
re-enable the user.
Expire Password After n Check the checkbox to enable the policy, then enter the number of
Days days before the password must be changed.
NOTE: Local users with expired passwords can change their
passwords at: http://<servername>/changepassword.
4. Click OK to save the settings.
Assign User to a Group
Use the Groups for Local Users page (Security > Local Users > Groups ) to make changes to a
local group membership.
10400541-001 ©2008-14 Overland Storage, Inc. 157
Downloaded from www.Manualslib.com manuals search engine
SnapServer/GuardianOS 7.5 Administrator’s Guide 7 - Security Options
Add or Remove Users from Groups
1. On the Groups for Local User page, select a user.
2. Click Groups .
The group settings for the selected user are shown.
3. To make a change:
• To add the user to a group, from the group list on the right, select a group name and
click <-Add .
• To delete the user from a group, from the group list on the left, select the group
name and click Remove-> .
4. Click OK to save your changes.
Delete Local User
On the Local Users page, click the Delete button to remove a user.
Delete a Local User
1. On the Security > Local Users page, select the user to be deleted.
2. Click the Delete User button.
3. The confirmation page will display. Click Delete User to delete the selected user (or click
Cancel ).
10400541-001 ©2008-14 Overland Storage, Inc. 158
Downloaded from www.Manualslib.com manuals search engine
SnapServer/GuardianOS 7.5 Administrator’s Guide 7 - Security Options
Local Groups
The Local Groups page (Security > Local Groups ) provides all the options to manage local
groups. Local groups are groups of local users that are known only to the server being
accessed. Each server running GuardianOS comes with one predefined group: admingrp .
Create New Group
Click the Create button to open the Create Local Group page to configure a new group on this
server.
Create a New Local Group
1. On the Security > Local Groups page, click Create .
2. On the Create Local Group page that opens, enter the following information:
10400541-001 ©2008-14 Overland Storage, Inc. 159
Downloaded from www.Manualslib.com manuals search engine
SnapServer/GuardianOS 7.5 Administrator’s Guide 7 - Security Options
Option Description
Group Name Use up to 31 alphanumeric characters and the underscore.
Group ID (GID) Displays the user identification number assigned to this user.
Alter as necessary. For information on available UID ranges, see
User and Group ID Assignments on page 140.
3. Click Create Group when finished. The Users for Local Group page is displayed, allowing
you to add other users to your new local group.
4. Click Close to save your changes.
Edit Group Properties
Use the Properties button to open the Local Group Properties page to make changes to the
options there.
Edit Local Group Properties
1. On the Security > Local Groups page, select the group you want to edit, and click
Properties .
2. On the page that opens, you can only change the GID.
For information on available UID ranges, see User and Group ID Assignments on
page 140.
NOTE: Changing a group’s GID may alter filesystem access permissions that apply to that GID. In
addition, any existing permissions for a GID previously assigned to a group that are
changed to a different GID may become active if another group is created with the same
GID. Carefully consider security configuration on existing files and directories before
changing the GID of a group.
3. Click OK .
10400541-001 ©2008-14 Overland Storage, Inc. 160
Downloaded from www.Manualslib.com manuals search engine
SnapServer/GuardianOS 7.5 Administrator’s Guide 7 - Security Options
Specify Users in Group
Click the Users button on the Local Groups page to make changes to a local group membership.
Add or Remove Users in a Group
1. On the Security > Local Groups page, select the group you want to edit, and click Users .
NOTE: This same Users for Local Group page is also shown after creating a new group (Create
Group) so you can add users immediately.
2. To make a change:
• To add the user to a group, from the group list on the right, select a user name and
click <-Add .
• To delete the user from a group, from the group list on the left, select the user name
and click Remove-> .
3. Click OK to save your changes.
10400541-001 ©2008-14 Overland Storage, Inc. 161
Downloaded from www.Manualslib.com manuals search engine
SnapServer/GuardianOS 7.5 Administrator’s Guide 7 - Security Options
Delete Group
On the Local Groups page, click the Delete button to remove a group.
Delete a Group
1. On the Local Groups page, select the group to be deleted, and click Delete .
The delete confirmation page is displayed.
2. Click Delete Group to delete the selected group (or Cancel to cancel the deletion).
Security Models
The Security Models page (Security > Security Models ) provides all the options to manage the
types of file-level security that can be set on files and directories.
There are three file-level security models that can be used by a SnapServer: Windows/Unix ,
Windows , and Unix . In Traditional RAID, the security model can be configured on volumes and
the folders created in the root of the volumes. In DynamicRAID, the security model only can be
configured on the volumes.
The security model determines the rules regarding which security personality is present on
files and folders created by the various protocols and clients, and whether the personality of
files and folders can be changed by changing permissions.
Folders created in a volume default to the security model of that volume. The folder’s security
model may differ from the personality of the folders (for example, folders with a Windows/Unix
security may have a Unix personality).
For more information about Security Models, see Security and Access in Appendix C.
10400541-001 ©2008-14 Overland Storage, Inc. 162
Downloaded from www.Manualslib.com manuals search engine
SnapServer/GuardianOS 7.5 Administrator’s Guide 7 - Security Options
Managing Volume Security Models
1. Select Security > Security Models .
2. Click the security model name.
The Volume Security Model page opens.
3. From the drop-down list, select the security model type desired, and click OK .
4. At the confirmation message, click Apply Security Model .
If there are files and directories under the volume, you are prompted whether you want
to recursively apply the change. This resets permissions on all files and directories to
make them accessible by all users, and configured for the Windows personality
(Windows and Windows/UNIX security models) or UNIX personality (UNIX security
model). When done, the main page displays a conversion status.
Managing Folder Security Models in Traditional RAID
NOTE: This is only available with Traditional RAID.
1. Select Security > Security Models .
10400541-001 ©2008-14 Overland Storage, Inc. 163
Downloaded from www.Manualslib.com manuals search engine
SnapServer/GuardianOS 7.5 Administrator’s Guide 7 - Security Options
2. Click the volume name.
3. At the Security Models folder page, do one of the following:
• Create a new folder with a specific security model:
Click Create Folder , enter the folder name, select the security model type from
the drop-down list, and click OK .
• Change the security model of a folder:
Click the security model icon (W/U , W , or U ) of the folder, select the security model
type from the drop-down list, and click OK. At the confirmation message, click Apply
Security Model .
NOTE: If there are files and directories under the volume, you are prompted whether you
want to recursively apply the change.
4. At the results page, click Close .
10400541-001 ©2008-14 Overland Storage, Inc. 164
Downloaded from www.Manualslib.com manuals search engine
SnapServer/GuardianOS 7.5 Administrator’s Guide 7 - Security Options
ID Mapping
ID mapping allows users and groups that exist on Windows domains to share user and group
IDs with local, LDAP, or NIS users and groups. This results in the same permissions and
quota consumption applying to both users and groups in an ID-mapped pair. This information
is accessed and configured using the Security > ID Mapping page:
Example: John Smith is a local user on a SnapServer, as well as having a user ID on a
Windows domain. John’s quota for the SnapServer has been set to 200 MB. The administrator
of the SnapServer maps the Windows domain user’s UID for John Smith to the local UID for
John Smith, giving both users access to John’s 200 MB.
Select a local, LDAP, or NIS user or group from the displayed list on the default page. You can
then click Add Mapping to map the user’s UID or group’s GID to that of a Windows domain
user or group. Change Mapping is used to change existing mappings. Remove Mappings
removes one or more mappings while Remove All Mappings removes all mappings that had
been previously established.
To simplify the discovery of a desired user or group to manage their ID mapping search
options are presented at the bottom of the selection pages. On the search results page, you can
narrow the list by using the following options:
• Check View only unsaved changes to display only mapping changes that have not yet
been applied.
• Check View only mapped users and groups to display only local or NIS users and groups
that have been mapped to a Windows domain user or group.
10400541-001 ©2008-14 Overland Storage, Inc. 165
Downloaded from www.Manualslib.com manuals search engine
SnapServer/GuardianOS 7.5 Administrator’s Guide 7 - Security Options
Add Mapping
NOTE: Adding or changing an ID mapping requires that the server be joined to a Windows Active
Directory domain.
1. If the desired user or group to be mapped to does not appear in the default page list,
use the search option to locate them.
a. Using the Search drop-down list, select a list to search.
b. Do one of the following:
• Select Find and enter the exact name (or a string with a wildcard “*” before or
after).
• Select Find All.
c. Click Search to display any matches.
2. Select a user or group from the Local users and groups (displayed with mappings) list
field.
3. Click Add Mapping .
4. At the Add Mapping page, select the Windows domain user or group list, and click
Search .
• To search for a specific user or group, use either Find All or a Find search string
(wildcard “*” before or after string is allowed).
Enter Parameters
• For domains that REQUIRE authentication (showing an (A) after the name), select
the domain name, enter the User Name and Password for that domain, and use either
Find All or a Find search string (wildcard “*” before or after string is allowed).
Enter Parameters
10400541-001 ©2008-14 Overland Storage, Inc. 166
Downloaded from www.Manualslib.com manuals search engine
SnapServer/GuardianOS 7.5 Administrator’s Guide 7 - Security Options
• On the rare occasion you need to search for a Windows domain that's not listed
(“remote domain”), select a Windows domain from the Search drop-down list through
which to search, then enter in the Find field the name of the remote domain, followed
by a slash (/ ) or backslash (\) and the user name for which you are searching (for
example, remote_domain\user_name). After you click Search , you may get another
authentication prompt to authenticate with the remote domain.
5. From the search results, select the Windows/SMB domain user you want to map the
local or NIS user to, and click Add Mapping .
10400541-001 ©2008-14 Overland Storage, Inc. 167
Downloaded from www.Manualslib.com manuals search engine
SnapServer/GuardianOS 7.5 Administrator’s Guide 7 - Security Options
The mapping result is shown on the default page.
Check View only unsaved changes to display only changes that have not yet been
applied. Check View only mapped users and groups to display only local or NIS users or
groups that have been mapped to a Windows domain user or group.
6. Repeat Steps 1–5 to add other mappings.
7. Save your changes:
a. Click OK to save changes (or Cancel to reset).
b. At the confirmation page, click Save Changes .
c. At the filesystem update option page, choose either Update Filesystem or Do Not
Update Filesystem .
See Filesystem Updates on page 175 for more details.
IMPORTANT: Updating may take some time, depending upon how many files and
folders are on your system. If you elect not to do this operation, any files and folders
owned by (or having permissions by) any of the Windows users and groups you have just
updated will remain unchanged and cannot be updated at a later time.
Change Mapping
To re-map a mapped local or NIS user or group to a different Windows domain user or group:
1. If the desired user or group to be mapped to does not appear in the default page list,
use the search option to locate them.
10400541-001 ©2008-14 Overland Storage, Inc. 168
Downloaded from www.Manualslib.com manuals search engine
SnapServer/GuardianOS 7.5 Administrator’s Guide 7 - Security Options
a. Using the Search drop-down list, select a list to search.
b. Do one of the following:
• Select Find and enter the exact name (or a string with a wildcard “*” before or
after).
• Select Find All.
c. Click Search to display any matches.
2. Select a mapped user or group to be changed, and click Change Mapping .
3. At the Change Mapping page, select the Windows domain user or group list, and click
Search .
• To search for a specific user or group, use either Find All or a Find search string
(wildcard “*” before or after string is allowed).
10400541-001 ©2008-14 Overland Storage, Inc. 169
Downloaded from www.Manualslib.com manuals search engine
SnapServer/GuardianOS 7.5 Administrator’s Guide 7 - Security Options
Enter Parameters
• For domains that REQUIRE authentication (showing an (A) after the name), select
the domain name, enter the User Name and Password for that domain, and use either
Find All or a Find search string (wildcard “*” before or after string is allowed).
Enter Parameters
• On the rare occasion you need to search for a Windows domain that's not listed
(“remote domain”), select a Windows domain from the Search drop-down list through
which to search, then enter in the Find field the name of the remote domain, followed
by a slash (/ ) or backslash (\) and the user name for which you are searching (for
example, remote_domain\user_name). After you click Search , you may get another
authentication prompt to authenticate with the remote domain.
4. From the search results, select a new Windows/SMB domain user to map to and click
Change Mapping .
5. Repeat Steps 1–4 until all changes are made.
10400541-001 ©2008-14 Overland Storage, Inc. 170
Downloaded from www.Manualslib.com manuals search engine
SnapServer/GuardianOS 7.5 Administrator’s Guide 7 - Security Options
6. Save your changes:
a. Click OK to save changes (or Cancel to reset).
b. At the confirmation page, click Save Changes .
c. At the filesystem update option page, choose either Update Filesystem or Do Not
Update Filesystem .
See Filesystem Updates on page 175 for more details.
IMPORTANT: Updating may take some time, depending upon how many files and
folders are on your system. If you elect not to do this operation, any files and folders
owned by (or having permissions by) any of the Windows users and groups you have just
updated will remain unchanged and cannot be updated at a later time.
Auto Mapping
1. Click Auto Mapping to generate a list of Windows domain users/groups that have the
same name as your local, LDAP, or NIS users and groups:
Domain, local, LDAP, and NIS user and group lists are compared. The matches are
automatically queued. Users and groups already mapped will not be affected.
2. At the confirmation page, click View Auto Mappings to continue.
A page is displayed summarizing your changes.
3. Save your changes:
a. Click OK to save changes (or Cancel to reset).
b. At the confirmation page, click Save Changes .
10400541-001 ©2008-14 Overland Storage, Inc. 171
Downloaded from www.Manualslib.com manuals search engine
SnapServer/GuardianOS 7.5 Administrator’s Guide 7 - Security Options
c. At the filesystem update option page, choose either Update Filesystem or Do Not
Update Filesystem .
See Filesystem Updates on page 175 for more details.
IMPORTANT: Updating may take some time, depending upon how many files and
folders are on your system. If you elect not to do this operation, any files and folders
owned by (or having permissions by) any of the Windows users and groups you have just
updated will remain unchanged and cannot be updated at a later time.
Remove Mappings
User mappings can be removed individually or all at once. Once removed, they can not be
restored but must be added back using Add Mapping on page 166.You also have the option to
update the filesystem after removing the ID mappings.
Remove a Mapping
1. At the default page, select one or more users/groups you wish to unmap and click
Remove Mappings .
If necessary, check View only mapped users and groups to display only local or NIS users
or groups that have been mapped to make it easier to find ones to remove.
2. At the ID Mapping - Remove Mappings page, verify the users/groups on the list, and click
Remove Mappings .
The mappings are removed and the default page is displayed.
3. Repeat Steps 1–2 until all changes are made.
4. Save your changes:
a. Click OK to save changes (or Cancel to reset).
b. At the confirmation page, click Save Changes .
c. At the filesystem update option page, choose either Update Filesystem or Do Not
Update Filesystem .
See Filesystem Updates on page 175 for more details.
IMPORTANT: Updating may take some time, depending upon how many files and
folders are on your system. If you elect not to do this operation, any files and folders
owned by (or having permissions by) any of the Windows users and groups you have just
updated will remain unchanged and cannot be updated at a later time.
10400541-001 ©2008-14 Overland Storage, Inc. 172
Downloaded from www.Manualslib.com manuals search engine
SnapServer/GuardianOS 7.5 Administrator’s Guide 7 - Security Options
Remove All Mappings
The Remove All Mappings button allows you to remove all ID mappings on the SnapServer.
Click this only if you want to remove all ID mappings. If there are no mappings, the button is
grayed out.
1. At the default page, without highlighting any users or groups, click the Remove All
Mappings button.
Check View only unsaved changes to display only mapping changes that have not yet
been applied. Check View only mapped users and groups to display only local or NIS
users/groups that have been mapped to a Windows domain user or group.
2. A confirmation page appears. Click Remove All Mappings .
3. Save your changes:
a. Click OK to save changes (or Cancel to reset).
b. At the confirmation page, click Save Changes .
c. At the filesystem update option page, choose either Update Filesystem or Do Not
Update Filesystem .
See Filesystem Updates on page 175 for more details.
IMPORTANT: Updating may take some time, depending upon how many files and
folders are on your system. If you elect not to do this operation, any files and folders
owned by (or having permissions by) any of the Windows users and groups you have just
updated will remain unchanged and cannot be updated at a later time.
10400541-001 ©2008-14 Overland Storage, Inc. 173
Downloaded from www.Manualslib.com manuals search engine
SnapServer/GuardianOS 7.5 Administrator’s Guide 7 - Security Options
Remove Missing ID Mappings
If the SnapServer has mappings for users or groups that no longer exist, the following warning
message may be displayed at the top of the main ID Mapping page:
1. Click the Click here link in the warning message to display the following page:
2. Click Remove Missing Mappings to clear them from the system.
A confirmation is shown on the ID Mapping main page.
3. Click OK to save changes.
10400541-001 ©2008-14 Overland Storage, Inc. 174
Downloaded from www.Manualslib.com manuals search engine
SnapServer/GuardianOS 7.5 Administrator’s Guide 7 - Security Options
Filesystem Updates
After making any changes to ID mappings, you are presented with a filesystem update option
page, where you can choose either Update Filesystem or Do Not Update Filesystem options.
If you choose Update Filesystem , UID and GID ownership on files and SIDs in ACLs will be
updated to reflect the ID mapping operation.
IMPORTANT: Updating may take some time, depending upon how many files and folders are on
your system. If you elect not to do this operation, any files and folders owned by (or having
permissions by) any of the Windows users and groups you have just updated will remain unchanged
and cannot be updated at a later time.
Home Directories
To enable Home Directories, go to Security > Home Directories and check Enable Home
Directories . Choose the volume, path, and protocols you want.
The Home Directories feature creates a private directory for every local or Windows domain
user that accesses the system. When enabling Home Directories (from the Security > Home
Directories page), the administrator creates or selects a directory to serve as the home
directory root. When a user logs in to the server for the first time after the administrator has
10400541-001 ©2008-14 Overland Storage, Inc. 175
Downloaded from www.Manualslib.com manuals search engine
SnapServer/GuardianOS 7.5 Administrator’s Guide 7 - Security Options
enabled Home Directories, a new directory named after the user is automatically created
inside the home directory root, and is configured to be accessible only to the specific user and
the administrator.
Depending on the protocol, home directories are accessed by users either via a user-specific
share, or via a common share pointing to the home directory root.
Home directories are supported for SMB, NFS, AFP, HTTP/HTTPS, and FTP/FTPS. They are
accessed by clients in the following manner:
• For SMB, AFP, and HTTP/HTTPS, users are presented with a virtual share named after
the user name. The virtual share is visible and accessible only to the user. Users are not
limited only to their virtual shares; all other shares on the server continue to be
accessible in the usual fashion.
• For NFS, the home directory is exported. When a user mounts the home directory root,
all home directories will be visible inside the root, but the user’s home directory will be
accessible only by the user and the administrator.
NOTE: If desired, Unix clients can be configured to use a Snap Home Directory as the local user’s
system home directory. Configure the client to mount the home directory root for all users,
and then configure each user account on the client to use the user-specific directory on
the SnapServer as the user’s home directory.
• For FTP/FTPS, local users will automatically be placed in their private home directory
when they log in. Access to the home directory is facilitated through a share pointing to
a parent directory of the home directory, so users can still change to the top-level
directory to access other shares.
If ID Mapping (see page 165) is enabled, domain users and local users mapped to the same
user will be directed to the domain user’s home directory. In some cases, data in the local
user’s home directory will be copied to the domain user’s home directory:
• If a local user home directory accumulates files before the local and domain users are
mapped, and if the domain user’s home directory is empty, the local user’s files will be
copied to the domain user’s home directory the first time the local user connects after the
users are mapped.
• If both the local and domain user home directories accumulate files before the local and
domain users are mapped, the files in the local user’s home directory will not be copied
to the domain user’s home directory.
10400541-001 ©2008-14 Overland Storage, Inc. 176
Downloaded from www.Manualslib.com manuals search engine
SnapServer/GuardianOS 7.5 Administrator’s Guide 7 - Security Options
Configure Home Directories
Complete the following fields and click OK .
Field Description
Enable Home Check to enable Home Directories for local users. Remove the
Directories check to disable.
Volume Select the volume where the Home Directories will be located.
NOTE: Be sure the volume you select has enough disk space.
Once Home Directories are placed, they cannot be moved.
Path Provide the path to the Home Directories or click Browse to create
a new folder. The default path is /home_dir/ .
Enable Protocols Check each of the protocols where Home Directories will be
enabled.
NOTE: Do not put Home Directories on a volume that might be deleted. If you delete the volume, you
will also delete the Home Directories.
10400541-001 ©2008-14 Overland Storage, Inc. 177
Downloaded from www.Manualslib.com manuals search engine
Chapter 8
System Monitoring
This chapter addresses the options for monitoring the SnapServer. Here you can view the
system status and other activities.
Topics in System Monitoring:
• System Status
• Active Users
• Open Files
• Event Log
• Tape
10400541-001 ©2008-14 Overland Storage, Inc. 178
Downloaded from www.Manualslib.com manuals search engine
SnapServer/GuardianOS 7.5 Administrator’s Guide 8 - System Monitoring
System Status
Use the System Status page (Monitor > System Status ) to assess the status of the SnapServer
and any attached expansion units.
SnapServer Status
The following status fields will be displayed for the SnapServer (head unit). Any critical
messages are displayed in a red font.
Field Description
Server Name Current name of the server. The default server name is
SNAPnnnnnn, where nnnnnn is your server number (for
example, SNAP112358).
Server Model Server model (such as SnapServer DX1).
OS Version The version of GuardianOS currently loaded on the SnapServer.
Server Number Number derived from the MAC address on Ethernet 1 port,
used as part of the default server name.
Serial Number Unique number assigned to the SnapServer.
Uptime The amount of time the server has been up (since the last
reboot) in “days:hours:minutes” format.
Memory Amount of system RAM.
CPU (n) The type of central processing unit for the server’s different
CPUs. If more than one CPU exists, each is listed separately.
Ethernet 1 Details on the server’s primary Ethernet connection.
10400541-001 ©2008-14 Overland Storage, Inc. 179
Downloaded from www.Manualslib.com manuals search engine
SnapServer/GuardianOS 7.5 Administrator’s Guide 8 - System Monitoring
Field Description
Ethernet 2 If it exists, details on the server’s secondary Ethernet
connection.
Ethernet n If an optional Ethernet card is installed, details on the server’s
other Ethernet connections are shown.
Ambient Temp. The temperature of the space inside the chassis.
CPU Temp. Current CPU temperature.
Power Supply The status of power supply modules
Fan Status The status of fan modules.
Expansion Unit Status
The following status fields will be displayed for each expansion unit.
Field Description
Expansion Unit EXTN1, EXTN2, etc.
Expansion Model SnapServer Expansion S50, etc.
Serial Number The serial number of the expansion unit
Ambient Temperature The temperature of the space around the expansion unit.
Power Supply The status of the power supply
Fan Status The status of fan modules.
Click Refresh to update the information. Click Close to return to the main Monitor page.
Active Users
Use this page to view read-only details on the active users logged on to the server. Information
available on this page includes user names of all active users, their workstation names,
authorization, the number of open files they have on the share, the protocol, and when they
logged on. Columns can be sorted in ascending or descending order by clicking the column
head.
NOTE: Active users are not displayed for HTTP or NFS.
10400541-001 ©2008-14 Overland Storage, Inc. 180
Downloaded from www.Manualslib.com manuals search engine
SnapServer/GuardianOS 7.5 Administrator’s Guide 8 - System Monitoring
Open Files
Use this page to view read-only details on the open files in use on this server.
Event Log
Use the Event Log page to view a log of operations performed on the server.
Entries are color coded according to severity as described in the following table:
Background Color Entry Type
Red Errors (E)
Yellow Warning (W)
10400541-001 ©2008-14 Overland Storage, Inc. 181
Downloaded from www.Manualslib.com manuals search engine
SnapServer/GuardianOS 7.5 Administrator’s Guide 8 - System Monitoring
Background Color Entry Type
(no color) Informational or Unclassified (I)
Filter the Log
Edit the following fields as appropriate, then click Refresh .
Option Description
Severity Select the type of entries you want to view.
Display Last n Enter the number of days’ entries (24-hour periods) you want to view
Days
Most Recent First Select to start the list with the most recent entry, deselect to start the
list with the oldest entry.
Tape
Use the Tape page to monitor and view read-only details on the SCSI and USB tape devices
attached to the server.
Information presented on this page includes:
Field Description
Device Model The manufacturer’s model for the device.
Device Type Type of tape device: either Sequential-Access (tape drive) or Medium-
Changer (for example, robotic arm for a tape library).
Device Name Name of the device node to which the device is bound.
Connection Identifies the connection type: SCSI or USB.
Bus Bus number indicating which physical interface (for example, SCSI card) the
device is connected to.
ID ID number (SCSI only)
LUN LUN identifier (SCSI only)
10400541-001 ©2008-14 Overland Storage, Inc. 182
Downloaded from www.Manualslib.com manuals search engine
Chapter 9
Maintenance
Clicking the Maintenance tab on the Web Management Interface displays seven options used
to maintain your SnapServer appliance and the GuardianOS 7.5 software. The Tools option
has four subpages of options.
Topics in Web Management Interface
• Shutdown and Restart
• Factory Defaults
• Disaster Recovery
• Data Import
• OS Update
• Support
• Maintenance Tools
• Email Notification
• Host File Editor
• To Check the Filesystem on a Volume
• To Check the Root Filesystem
10400541-001 ©2008-14 Overland Storage, Inc. 183
Downloaded from www.Manualslib.com manuals search engine
SnapServer/GuardianOS 7.5 Administrator’s Guide 9 - Maintenance
Shutdown and Restart
Use the Shutdown/Restart page to reboot or shut down the server.
Click one of the following buttons:
• Shutdown – Shuts down and powers off the server.
• Restart – Reboots the server via a controlled shutdown and restart.
The selected process begins immediately.
Manually Powering SnapServers On and Off
CAUTION: To prevent possible data corruption or loss, make sure all users are disconnected
from the SnapServer before powering down the server.
The power button on the front of the server can be used to turn the server ON or OFF if
necessary:
• To turn the server ON, press the power button on the front of the server.
The server takes a few minutes to initialize. A green system/status LED indicates that
the system is up and running.
• To turn the server OFF, press and release the power button to begin the shutdown
process. Do not depress this button for more than four seconds.
NOTE: SnapServers have a persistent power state. When a physical loss of power occurs, the
SnapServer returns to the same operation it had when the power went out. Therefore, if the
system is powered down prior to a power loss, it will remain powered down when the power is
restored.
Factory Defaults
GuardianOS allows you to reset different components of the system back to the original
factory defaults. You can reset some or all of the factory settings using the different options
available on the Factory Defaults page.
CAUTION: Each reset option requires a restart of the server. To prevent possible data corruption
or loss, make sure all users are disconnected from the SnapServer before proceeding.
10400541-001 ©2008-14 Overland Storage, Inc. 184
Downloaded from www.Manualslib.com manuals search engine
SnapServer/GuardianOS 7.5 Administrator’s Guide 9 - Maintenance
Navigate to the Maintenance > Factory Defaults page in the Web Management Interface, select
one of the following options, and then click OK :
• Reset Network Configuration To Factory Defaults – Returns TCP/IP and other network
protocol settings to factory defaults.
• Reset System Settings, Network, and Admin Passwords To Factory Defaults – Returns the
admin and root passwords to the default value, returns TCP/IP and other network
protocol settings to factory defaults, eliminates all shares to all volumes, and returns
settings for server name, date and time, users, groups, Windows and NIS domain
memberships, quotas, and the activation and configuration of CA Antivirus to factory
default values. Storage configuration and data is retained.
When the server finishes rebooting, the Login dialog box opens. Enter the default admin
password of admin, and click OK . The Initial Setup Wizard runs, allowing you to reset
the server name, admin password, and IP address.
NOTE: Resetting system settings will disable Snap EDR. After reset, you will need to uninstall,
reinstall, and reconfigure Snap EDR.
• Reset To Default ACLs For Volume: <volume name > – Resets the file and directory
security on selected volumes. Volumes are all set to the Windows/Unix security model.
All files and directories are set to the Windows personality with a Windows ACL that
gives full access to Administrators, read access to Everyone, file/directory create access
to Everyone (for directories), and full access to the owner (owners are retained in the
reset operation).
NOTE: Rebooting or shutting down the server in the middle of an ACL reset will halt the
operation, and it will not recommence on reboot.
• Reset Storage Environment to Factory Defaults – Storage configuration is reset and the
Initial Setup Wizard is displayed when the SnapServer is restarted.
CAUTION: ALL USER DATA WILL BE DELETED on the SnapServer when this option is
selected. A confirmation page will be displayed, and the admin password must be
entered before the process begins.
NOTE: Use this option to change your RAID configuration standard from DynamicRAID to
Traditional RAID or vice versa.
10400541-001 ©2008-14 Overland Storage, Inc. 185
Downloaded from www.Manualslib.com manuals search engine
SnapServer/GuardianOS 7.5 Administrator’s Guide 9 - Maintenance
Disaster Recovery
Disaster recovery entails creating the files you need to recover a SnapServer configuration,
such as network and RAID configurations, together with volume-specific information, such as
ACLs and quota settings.
NOTE: Disaster recovery does not include user data. Backups of user data must be configured and
managed separately; see Backup Solutions (Appendix B) for information on backup options.
Disaster recovery also encompasses what to do if all access to the data on a SnapServer is cut
off due to a hardware or software failure. Focus is placed on these procedures:
• Reinstalling the SnapServer operating system (GuardianOS).
• Restoring the SnapServer to its original configuration with data intact.
These files are then used to restore any SnapServer to its original state. The disaster recovery
feature can also be used to clone one server to another by restoring the disaster recovery image
from one server to another server.
Backing Up Server and Volume Settings
In addition to backing up the data stored on the SnapServer, you may also back up the server’s
system and volume settings. The Disaster Recovery page allows you to create the files you need
to restore these settings:
• Server-specific settings such as network, RAID, volume and share configurations, local
user and group lists, snapshot schedules, and Snap EDR Management Console settings
(if applicable).
• Volume-specific settings such as ACLs, extended attributes, and quota settings.
For information about scheduling these tasks, see Scheduling Data Protection Tasks in
Chapter 2.
10400541-001 ©2008-14 Overland Storage, Inc. 186
Downloaded from www.Manualslib.com manuals search engine
SnapServer/GuardianOS 7.5 Administrator’s Guide 9 - Maintenance
SnapDRImage File and Volume-Specific Files
Details on the SnapServer disaster recovery files and the information they contain are as
follows:
• SnapDRImage – The SnapServer disaster recovery image saves server-specific
settings such as network, RAID, volume and share configuration, local user and group
lists, and snapshot schedules, and Snap EDR Management Console settings (if
applicable). There is one SnapDRImage file per server, residing in the .os_private
directory on the root of the first volume in Traditional RAID, or on the root of the first
volume on the first storage pool in Dynamic RAID.
NOTE: The SnapDRImage file is in binary form and can be safely used only with the SnapServer
Disaster Recovery tool. Other tools will not work and may compromise the integrity of the
file.
• Volume-specific files – These files, named backup.acl, backup.qta.groups, and
backup.qta.users, preserve volume-specific settings such as ACLs, extended attributes,
and quota settings. One set of these files exists per volume, and are located as follows:
• In Traditional RAID, the volume settings specific to each volume are stored in
the .os_private directory on the root of each volume.
• In DynamicRAID, the volume settings for an entire storage pool are stored in
the .os_private directory on the first volume of the storage pool.
CAUTION: The Create Recovery Files option in the snapshot feature automatically updates the
volume-specific files when the snapshot is taken. If you do not use snapshots to back up a
volume to tape, you must manually regenerate these files whenever you change ACL or quota
information to ensure that you are backing up the most current volume settings.
Creating the SnapDRImage and Volume Files
Creating a SnapDRImage that covers the scope of your server’s configuration is essential to a
successful disaster recovery operation. Create a disaster recovery image on the Disaster
Recovery page. This DRImage should be created after server configuration is complete, and
can be used to recover the server or a replacement server to the configured state.
Before you create the disaster recovery files, make sure you have completed the following
activities:
• You have completely configured the SnapServer. If you subsequently make any major
changes to the configuration of your server, you must repeat the procedures described in
this section to have an up-to-date SnapDRImage.
NOTE: You may want to record, in an off-server location, the following information about the
configuration of your server: (1) the server name; (2) the number of RAIDs; (3) the
number of volumes; and (4) the size of each volume. If the disaster recovery fails, having
this information may be useful in recreating the original configuration of the server.
• You have devised and implemented a data backup strategy. It is recommended that you
make a backup of your system regularly, from the root of the share for each volume, and
store it in an off-server location. This ensures that the most current data is backed up
and available for use with a disaster recovery.
10400541-001 ©2008-14 Overland Storage, Inc. 187
Downloaded from www.Manualslib.com manuals search engine
SnapServer/GuardianOS 7.5 Administrator’s Guide 9 - Maintenance
Use the following procedure to create and secure the disaster recovery files:
Step 1: Create the disaster recovery files.
Navigate to the Maintenance > Disaster Recovery page. Select the Create Recovery Image
button and click OK to create the SnapDRImage file and the volume files in a single
operation.
Step 2: Copy the files to a safe place off the server.
Once the recovery image has been made, click the Download Recovery Image button to
download the SnapDRImage file to a safe location on another server or backup medium.
(See SnapDRImage File and Volume-Specific Files on page 187 for file names and paths.)
This strategy ensures that if the filesystem on the SnapServer is corrupted, the image file
will be available to restore server settings.
The DRImage is also automatically placed in the root of the first user volume. These files
will be copied to tape as part of your regular backup procedures.
Step 3: Back up volume-specific files with scheduled data backups.
Ensure the .os_private directory on each volume is included in your backup configuration so
the volume-specific files are written to tape as part of your regular volume backup
procedures.
System Settings Recovery
System settings include all network, user, share, and storage configuration, and can only be
performed on an uninitialized server as a replacement or clone. If system settings must be
restored to a configured server, contact technical support to perform a fresh install of the OS
to put it back in the uninitialized default state.
CAUTION: A fresh install of the OS and return to the uninitialized default state will destroy all
existing data on the server.
Recovering System Settings
1. Click the link on the Initial Setup Welcome page:
10400541-001 ©2008-14 Overland Storage, Inc. 188
Downloaded from www.Manualslib.com manuals search engine
SnapServer/GuardianOS 7.5 Administrator’s Guide 9 - Maintenance
This link launches the Disaster Recovery page.
2. At the Disaster Recovery page, select the Recover System Settings option and click
Recover to open the Server Recovery page.
CAUTION: Do not try to navigate back from this page during the recovery process. Activity
is restricted to this page so that the recovery operation is not interrupted which might
result in a loss of data.
3. At the Server Recovery page, use the Browse button to navigate to the SnapDRImage
file.
10400541-001 ©2008-14 Overland Storage, Inc. 189
Downloaded from www.Manualslib.com manuals search engine
SnapServer/GuardianOS 7.5 Administrator’s Guide 9 - Maintenance
4. Click Recover to start the operation.
5. If the recovery file contains Snap EDR application settings, you are asked if you
want to include those settings. Check the settings you want to recover, and click
Recover .
After recovery completes, the server restarts.
6. After the server restarts, log in to Administration , navigate to Network > Windows/SMB ,
and, if necessary, rejoin the Windows domain.
The server is now available for additional configuration, data restore from tape backup, and
volume or storage pool security recovery. If any configuration operations failed, view the
recovery log on the Disaster Recovery page.
Volume and Storage Pool Security Settings Recovery
Volume and storage pool security settings include file system security and quota settings for
each volume, and is only available on configured servers with volume, data, and user
configuration in place. Recovery requires the backup.acl, backup.qta.groups, and
backup.qta.users files to be present in the .os_private directory on each volume or storage pool
on which you wish to recover security settings.
Recovering Security Settings on a Volume or Storage Pool
1. If necessary, restore user data from tape backups to each volume you want to recover.
Ensure the correct backup.acl, backup.qta.groups, and backup.qta.users files matching
the data are placed in the .os_private directory on each of the volumes.
2. Connect to the Administration page and navigate to Maintenance > Disaster Recovery .
3. Select the Recover Volume Security Settings button and click Recover .
4. Select the volume you want to restore.
The creation date of the recovery file on a volume indicates when the recovery files were
generated. Volumes that do not have recovery files in .os_private appear as unavailable.
5. Click Recover to start the operation and follow the onscreen instructions.
6. After recovery completes, check the recovery log for the volume on the Disaster
Recovery page if there were any errors.
10400541-001 ©2008-14 Overland Storage, Inc. 190
Downloaded from www.Manualslib.com manuals search engine
SnapServer/GuardianOS 7.5 Administrator’s Guide 9 - Maintenance
7. Repeat Steps 3–6 to recover any additional volumes.
Replacing or Cloning a Server
Disaster Recovery combined with restore from backup can be used to recover configuration to
a replacement server or to clone a server’s configuration to another server.
IMPORTANT: When recovering configuration to a server replacing a failed server, Overland
Storage strongly recommends that you contact a technical service representative before
proceeding.
When recovering configuration, any third-party license keys you have not purchased through
Overland Storage are lost. If you have installed data replication or management utilities such
as Snap EDR, you will need to re-install and/or relicense them for use with the new server.
You will also need to reschedule snapshots and reconfigure CA Antivirus.
Replacing or Cloning a Server
1. Recover system settings as described in Recovering System Settings on page 188.
2. Recover volume or storage pool security settings as described in Recovering
Security Settings on a Volume or Storage Pool on page 190.
Be sure to restore the backup.acl, backup.qta.groups, and backup.qta.users files
matching the user data to the .os_private directory on each volume you want to restore.
3. If necessary, reconfigure or reschedule the following items:
• Reconfigure your Snap EDR settings.
• Reconfigure your CA Antivirus settings.
• Reschedule your snapshot times.
10400541-001 ©2008-14 Overland Storage, Inc. 191
Downloaded from www.Manualslib.com manuals search engine
SnapServer/GuardianOS 7.5 Administrator’s Guide 9 - Maintenance
Data Import
Use the Data Import page to import (migrate) data from a legacy SnapServer or other
computer that supports CIFS or NFS (v2 or v3) to a new SnapServer. This feature can be used
to copy or move files and folders from a server on the network (Source) to your SnapServer
(Target). To access the Data Import utility, navigate to Maintenance > Data Import .
If an error is encountered during the import (for example, a file or folder is locked and cannot
be imported), the utility records the error in a log, and continues the operation. When the
import is completed, the administrator can view the log of import errors. Once the errors have
been corrected, the administrator returns to the main page, and recreates the import. With
the exception of the password, all fields will still be populated with the specifications of the
last job.
The following import options can be specified:
• Copy or move data
• Include subfolders
• Overwrite existing files
• Preserve the original permissions settings
NOTE: If you elect to preserve original permissions settings, be sure to review Preserving
Permissions on page 195.
• Verify imported data
NOTE: If you elect to verify imported data, all data will be read twice, once for import and once for
comparison to the copied data. This could be a lengthy process.
10400541-001 ©2008-14 Overland Storage, Inc. 192
Downloaded from www.Manualslib.com manuals search engine
SnapServer/GuardianOS 7.5 Administrator’s Guide 9 - Maintenance
Setting Up a Data Import Job
Before setting up a data import job, be sure to specify a user identity for the operation that will
have full access to all files on the source, regardless of permissions set:
• For Windows import, specify an administrator or member of the Windows server/domain
administrators group.
• For NFSv2/3 import, consider using the user root, and configuring the NFS export on
the source to no_root_squash for the IP Address of the SnapServer for the duration of
the import.
To create a data import job, perform the following procedure:
NOTE: Only one import job can run at a time.
1. On the Data Import page, complete the required information for both the source (legacy
server) and target (SnapServer).
Option Description
Source
Network Protocol Protocol that the SnapServer uses to connect to the source server.
Select:
• Windows (SMB) for Windows servers or GuardianOS servers with
source data on a Windows root directory (default)
NOTE: If you are importing via SMB, SMB must also be enabled
on the target SnapServer (go to Network >
Windows/SMB to enable SMB in GuardianOS).
• NFS v2/3 for Unix/Linux-based servers or GuardianOS servers with
source data on a Unix root directory
User Identification • If Windows was selected as the protocol, provide the Auth.
(Authentication) Name and Password (Windows user name and
password to log in to the server over SMB).
• If NFS was selected as the protocol, provide the User Name
(SnapServer local user name or NIS user, representing the UID used
to perform the operation over NFS).
Host Enter the name or IP address of the source computer you are
importing data from.
Share/Export Specify the Windows share or NFS export on the source server
containing the data you want to import.
NOTE: Wildcards are not supported when specifying the source
share to import.
Path Enter the path to the file or folder you want to import. If you are
importing the entire share, you can leave the source Path field blank.
NOTE: Wildcards are not supported when specifying the path to
import.
Target
Volume Specify the volume on the target SnapServer where you want the data
imported.
Path Specify the path to the target SnapServer where you want the data
imported.
10400541-001 ©2008-14 Overland Storage, Inc. 193
Downloaded from www.Manualslib.com manuals search engine
SnapServer/GuardianOS 7.5 Administrator’s Guide 9 - Maintenance
Option Description
Options
Import Type Options for the import data are to Copy (source data is maintained) or
Move (source data is removed during copy). If Verify imported data
is enabled, the Move option removes the original data after the
verification is complete.
The default is Copy.
NOTE: If you select to Move rather than Copy data, it is strongly
recommended that you also select to Verify imported data.
Include All If the folder you select for import contains sub-folders, selecting this
Sub-folders option will import all files and folders underneath this folder (checked
by default). If disabled, only the files directly in this folder will be
imported.
Overwrite Existing If files/folders on the target share identical names with files/folders on
Target Files & the source, checking this option overwrites those files/folders during
Folders import (checked by default.)
Preserve Selecting this option will retain the source permissions when the
File/Folder files/folders are imported to the SnapServer target (unchecked by
Permissions default).
NOTE: Before selecting this option, be sure to review Preserving
Permissions on page 195.
Verify Imported Selecting this option will cause all source data to be read twice, once
Data to write to the target SnapServer and once to perform a binary
comparison with the data written to the SnapServer (unchecked by
default). If enabled, and if the Import Type is Move, files on the
source will only be removed after verification. Otherwise, files will be
removed immediately during the copying of them to the SnapServer. If
you select to move files rather than copy them, it is strongly
recommended that you enable the Verify imported data option.
If a file mismatch occurs during verification, the target file is moved to
a data_import_verify_failures directory on the root of the same
volume. Check the failed file to determine the problem, then run the
import again with Overwrite Existing Target Files & Folders
deselected (so you don’t re-copy files that have already been copied
and verified).
NOTE: Depending upon how much data is being imported, verifying
imported data can be a lengthy process.
Email Notification Clicking the email notification link will take you to the Email
Notification page (for more information, see Email Notification on
page 201). Fill in notification information and check the box next to
Administrative Operation Event in order to receive an email when
the import operation is complete.
2. Once you have completed the import information, click the Start Import button to begin
the import. You can see the progress of the import, an estimated time until completion,
and the Import log on the Data Import page as it is compiling.
3. When the import is complete, click the View Log button to see details of all errors. Click
the Data Import Error Log link to download the entire log.
10400541-001 ©2008-14 Overland Storage, Inc. 194
Downloaded from www.Manualslib.com manuals search engine
SnapServer/GuardianOS 7.5 Administrator’s Guide 9 - Maintenance
Stopping an Import Job
To stop the import at any time, click the Stop Import button on the Data Import page. If a file
was in the process of being copied, the partially-copied file on the target will be removed.
Recreating an Import Job
The Data Import log records all errors that occurred during import. You can import files and
folders that were not imported during the original job because of an error condition (for
example, the file was locked).
1. Review the Data Import errors log and correct all error conditions.
2. Reopen the Data Import page. All fields (except the password) for the last import will
still be visible on the page.
3. Click Start Import to run the import again. By default, all files will be re-imported. If you
want only to import those files that failed to import the first time, you can disable the
Overwrite existing target files option. However, make sure that any problematic files
during the first import are deleted from the target SnapServer so they will be
re-imported.
NOTE: If an import failed, it is strongly recommended that you enable the Verify imported data
option for the re-importation.
Preserving Permissions
The types of permissions retained will differ, depending on which import scenario is applied.
Importing from a Windows Security Model to a Windows Root Directory
If you are importing from a Windows server (or other type of server that follows the Windows
security model) to a Windows personality directory on a SnapServer, permissions will be
retained exactly as they exist on the source. However, as is the case when moving files with
permissions between Windows servers, permissions for users that are unknown on the target
server will be retained but not enforced. This includes permissions for:
• Local users on the source machine.
• Domain users for domains unknown to the SnapServer (for example, trusted domains, if
the SnapServer is not configured to support trusted domains).
• Certain built-in Windows users and groups.
Importing from a Unix Security Model to a Unix Root directory
If you are importing from a Unix server to a Unix personality directory, Unix permissions for
UIDs/GIDs are copied exactly from source to target; thus, identities of the users and groups
will be best retained if the SnapServer belongs to the same NIS domain as the Unix server.
Importing Between Conflicting Security Models
When importing from a Unix source to a Windows root directory, Unix permissions will be
retained and the security personality on the resulting files and directories will be Unix.
However, when importing from a Windows source to a Unix root directory, permissions cannot
be retained (since Unix root directories are required to be Unix personality throughout). Files
and directories will inherit the Unix personality and will have a set of default Unix
permissions.
10400541-001 ©2008-14 Overland Storage, Inc. 195
Downloaded from www.Manualslib.com manuals search engine
SnapServer/GuardianOS 7.5 Administrator’s Guide 9 - Maintenance
Importing from a GuardianOS Server
When importing from one GuardianOS server to another, it is recommended that you
maintain the same security model on the target server that you have on the source.
• If your source server uses a Windows root directory and has permissions assigned to
Windows domain users, use a Windows connection for import. Windows permissions will
be retained exactly as they are on the source, with the same enforcement limitations for
unknown users as for import from Windows servers (see Importing from a Windows
Security Model to a Windows Root Directory on page 195).
NOTE: If importing from a pre-5.0 GuardianOS server, Windows permissions will be retained
verbatim, but may have different meaning due to the differences between the pre-5.0
POSIX ACL security model and the Windows security model introduced in 5.0.
• If your source server uses a Unix root directory and has permissions assigned to local or
NIS users, use an NFS connection for import.
NOTE: Local users that have Unix permissions on the source will not be created on the target
with the same UIDs.
OS Update
Use this page to install updates to GuardianOS and other installed software. The GuardianOS
can be configured here to automatically check for updates to GuardianOS and Snap EDR.
Information about the last GuardianOS update is listed at the bottom of the page, and may
include the status of the update, product and version, and the completion time.
10400541-001 ©2008-14 Overland Storage, Inc. 196
Downloaded from www.Manualslib.com manuals search engine
SnapServer/GuardianOS 7.5 Administrator’s Guide 9 - Maintenance
CAUTION: Do not interrupt the update process. You may severely damage the server if you
interrupt a software update operation before it is complete.
Check for Updates
Click the Check for Updates button to force the server to immediately search for applicable
updates. If an update is available, it will be displayed with information about the update and
include a link to download the software to a local computer for upgrade use.
Update the GuardianOS Software
1. Click the Check for Updates button.
If an update is available, follow the instructions on the page.
NOTE: If the server does not have access to the Internet, download the latest GuardianOS image
or other software package from the Overland Storage website.
2. On the OS Update page, click Choose File , locate the file to be uploaded, and select it.
3. Click Upload File to start the upload to the server.
Only click the button once. Some browsers show the percent of the upload progress in
their bottom status bar. The SnapServer uploads the software package and then
prompts you to reboot the server to perform the upgrade. Click Restart for Update (or
click Cancel to abort the update).
Update Notification
You can configure GuardianOS to display an alert when GuardianOS or Snap EDR updates
are available for the server.
10400541-001 ©2008-14 Overland Storage, Inc. 197
Downloaded from www.Manualslib.com manuals search engine
SnapServer/GuardianOS 7.5 Administrator’s Guide 9 - Maintenance
When enabled, the SnapServer checks weekly for GuardianOS or Snap EDR updates that are
applicable to the server. If updates are available, a banner alert will display just below the
menu bar on the Web Management Interface pages.
NOTE: You can choose to hide the banner by clicking the Remind me later or Hide this message link
on the banner. If Remind me later, the server will display the banner after the next check for
updates; if Hide this message, the server will hide the banner for the update in question until
a later version is released.
Configuring Update Notification
1. Click the Update Notification button.
2. Click to put a check in the Enable Automatic Update Notification check box.
3. If your environment requires using a proxy server for external web-based
communication:
a. Check the Use a proxy server for HTTP communication checkbox.
b. Complete the Proxy Host and Proxy Port fields.
4. Click OK .
Last OS Update
At the bottom of the OS Update page is a Last OS Update link. Click this link to view the status
of the last update applied to the server.
10400541-001 ©2008-14 Overland Storage, Inc. 198
Downloaded from www.Manualslib.com manuals search engine
SnapServer/GuardianOS 7.5 Administrator’s Guide 9 - Maintenance
Support
The Support page provides an easy way to contact Overland Technical Support.
Once your SnapServer has been registered, Phone Home Support becomes available for use.
Phone Home Support emails system logs and files that contain information useful for
troubleshooting purposes to Overland Storage technical support. See Phone Home Support in
Appendix D.
Registering Your Server
Registering your server activates your warranty and allows you to create and track service
requests. Registration also provides access to GuardianOS upgrades, third-party software,
and exclusive promotional offers.
NOTE: Warranty information is available at http://docs.overlandstorage.com/support
To Register Your Server
NOTE: To use this feature, access to the external Internet is required.
10400541-001 ©2008-14 Overland Storage, Inc. 199
Downloaded from www.Manualslib.com manuals search engine
SnapServer/GuardianOS 7.5 Administrator’s Guide 9 - Maintenance
Go to Maintenance > Support > Registration and click the Click here link to launch the online
registration page. Use your Overland credentials to access the Registration page.
The same page is also used to update your registration information. Once you have registered,
you will receive a confirmation email.
Maintenance Tools
The tools under this Maintenance subheading provide general-purpose server maintenance
for both volume and root filesystems.
10400541-001 ©2008-14 Overland Storage, Inc. 200
Downloaded from www.Manualslib.com manuals search engine
SnapServer/GuardianOS 7.5 Administrator’s Guide 9 - Maintenance
Email Notification
To configure the server to send email alerts in response to system events, navigate to the
Maintenance > Tools > Email Notification page. To set up email alerts, you will need: (1) the
SMTP server’s IP address; and (2) the email address of each recipient to receive an alert.
Configuring Email Notification
Edit settings as described in the following table, and then click OK .
Option Description
Enable Email To enable email notification, check the Enable Email Notification
Notification box.
SMTP Server Enter a valid SMTP server IP address or host name.
SMTP Port Enter a port number for the SMTP server or accept the default.
the default is 25.
Use Authenticated Check this box to authenticate when an email is sent to the SMTP
SMTP server by the SnapServer. Provide an authentication User Name
and Password in the fields that appear when the feature is
enabled. The types of methods supported (in order) are CRAM-
MD5, LOGIN, and PLAIN.
Use Secure Check this box to encrypt emails from the SnapServer. STARTTLS
Connection and TLS/SSL encryption protocols are supported.
10400541-001 ©2008-14 Overland Storage, Inc. 201
Downloaded from www.Manualslib.com manuals search engine
SnapServer/GuardianOS 7.5 Administrator’s Guide 9 - Maintenance
Option Description
Email Address of Choose:
Sender: • The default address (servername@domain) where the domain
is the DNS domain name. If there is no DNS domain name,
then the server’s IP address for Eth0 will be used
(servername@ipaddress)
• Specify a specific sender.
Email Addresses of Enter one or more email addresses to receive the notifications.
Recipients One address is required. Three additional email addresses can
be added.
Send Email Check the boxes next to the events you wish to be notified about:
Notification • Server shutdown/restart – The server shuts down or reboots
due to an automatic or manual process.
• RAID Set event – (1) A RAID 1 or 5 experiences a disk drive
failure or a disk drive is removed; or (2) A RAID 1 or 5
configures a spare or a new disk drive as a member.
• Volume is Full – Storage space on a volume reaches 95%
utilization.
• Hardware event – The internal temperature for the server
exceeds its maximum operating temperature or other hardware
problems.
• Printing event – A printer error occurs (for example, the printer
is out of paper).
• Administrative operation event – A Data Import operation has
finished or experienced an error.
• License event – One of the trial licenses included on the
SnapServer is about to expire. A notification email will be sent
14 days before the license expires. One day before the license
expires another email will be sent. It is recommended that, if
you are not acquiring a license key for the SnapExtension that
is expiring, you turn off the SnapExtension.
Send a Test Email To verify your settings, check Send a test email to listed
email addresses upon saving settings, then click OK.
Host File Editor
Use this page to identify external hosts in the SnapServer hosts file. This page allows you to
supply a hostname-to-IP address mapping that persists across system reboots.
10400541-001 ©2008-14 Overland Storage, Inc. 202
Downloaded from www.Manualslib.com manuals search engine
SnapServer/GuardianOS 7.5 Administrator’s Guide 9 - Maintenance
Click Add Host File Entry , complete the fields as described on the following table, and then click
Add Host File Entry again.
Use this table to complete the options shown:
Option Description
IP Address The IP address of the external host.
Host Name Enter the fully qualified hostname for the external host, using the
format: myserver.mydomain.com.
NOTE: Some applications may require that you enter either one or
both of these fields. See the OEM documentation to
determine requirements.
Alias (optional) Enter an optional abbreviated address for the external host, using the
format: myserver.
NOTE: Some applications may require that you enter either one or
both of these fields. See the OEM documentation to
determine requirements.
Checking Filesystems
Filesystems on individual volumes can be checked for errors and repaired, if necessary. The
root volume filesystem can also be checked, and any errors found will automatically be
repaired. Because GuardianOS automatically checks the root volume for errors if any of a
number of triggers occurs (for example, a power outage or failure of the volume to mount), it is
recommended that the root filesystem check feature only be used when directed by a Technical
Support representative.
10400541-001 ©2008-14 Overland Storage, Inc. 203
Downloaded from www.Manualslib.com manuals search engine
SnapServer/GuardianOS 7.5 Administrator’s Guide 9 - Maintenance
To Check the Filesystem on a Volume
Checking Filesystems (Maintenance > Tools > Check Filesystem ) provides a thorough
filesystem check on the volume.
IMPORTANT: To begin the check operation, the volume you select is taken offline and access to
the volume’s data is unavailable until the operation is complete.
1. In Maintenance > Tools , click Check Filesystem .
2. From the drop-down list, select the volume (Traditional RAID) or storage pool
(DynamicRAID) to be checked.
3. Choose the type of repair operation:
• Do not repair errors (generates log messages only) – Checks for errors, but does not
repair them. It is recommended that you do this periodically, especially following a
power outage or any other unconventional incident.
• Repair errors – Repairs standard filesystem errors. It is recommended that you run
this level if you suspect filesystem damage may have occurred (for example, if a
previous Do not repair errors operation reported filesystem errors).
• Repair errors (aggressive) – Attempts to repair severe filesystem corruption.
CAUTION: It is only recommended that you run this level if you have been advised to do so
by SnapServer Technical Support, or if Repair errors has failed to solve the problem and
you are willing to risk loss of data.
4. Click Check Filesystem .
Checking a filesystem may require a reboot of the server in some circumstances. If
prompted that a reboot is required, click Yes .
10400541-001 ©2008-14 Overland Storage, Inc. 204
Downloaded from www.Manualslib.com manuals search engine
SnapServer/GuardianOS 7.5 Administrator’s Guide 9 - Maintenance
5. To view a log of the results, click the View Log button after the filesystem check
completes.
To Check the Root Filesystem
Checking the Root Filesystem (Maintenance > Tools > Check Root Filesystem ) provides a
thorough filesystem check on the root.
CAUTION: Checking the root filesystem requires a reboot of the server.
1. In Maintenance > Tools , click Check Root Filesystem .
2. On the page that opens, click the Check Root Filesystem button.
3. Click Yes when informed that a reboot is required.
4. After the server reboots, to view a log of the results, click the View Log button.
10400541-001 ©2008-14 Overland Storage, Inc. 205
Downloaded from www.Manualslib.com manuals search engine
Chapter 10
Misc. Options
The GuardianOS site map provides links to all the web pages that make up the Web
Management Interface. It also provides, in the last column, special links to higher level
options and processes which is the focus of this chapter.
These options are also directly navigable from the various menus in the Web Management
Interface, and Home, Snap Finder, SnapExtensions, Site Map, and Help are accessible from
any page by clicking their respective icon in the top right corner of the screen (see the table in
Chapter 2, “Server Status and Site Map,” on page 19).
Topics in Misc. Options
• Home Pages
• Home Page
• Administration Page
• SnapExtensions
• BitTorrent Sync
• CA Antivirus
• Snap EDR
• Snap Finder
• Snap Finder Properties
• Change Password
• Mgmt. Interface Settings
10400541-001 ©2008-14 Overland Storage, Inc. 206
Downloaded from www.Manualslib.com manuals search engine
SnapServer/GuardianOS 7.5 Administrator’s Guide 10 - Misc. Options
Home Pages
When you first launch the GuardianOS Web Management Interface, the Home page is
displayed showing any existing shares and three options. Once logged in using the
Administration link, you can switch between the Home page and the Administration page using
the Home page ( ) icon on the button bar.
Home Page
The Web Management Interface Home page displays a list of all shares to which the user has
access and three options. Users can navigate the share structure to locate and view or
download files without logging in but they cannot modify or upload files.
For users with admin rights, a key icon ( ) appears next to the file/folder on the share.
Clicking this icon displays a popup box with security information about the file/folder.
This page also provides three key administrative function links:
• Change Password ( ) – Takes you to the Change Password page where you can change
your administration password. Enter your User Name and Current Password for access.
See Change Password on page 215.
10400541-001 ©2008-14 Overland Storage, Inc. 207
Downloaded from www.Manualslib.com manuals search engine
SnapServer/GuardianOS 7.5 Administrator’s Guide 10 - Misc. Options
• Switch User (Logout) ( ) – Automatically logs out the current user and displays the
Login page for the new user to gain access to the SnapServer.
• Administration – Displays the Administration page (see Administration Page on
page 208). You will be prompted to log in if you have not already done so.
If any of the following conditions are present, you may not be able to access the Home page:
• Require Web Authentication is enabled (via Network > Web > Require Web
Authentication) and you do not have a valid user name and password on the server.
• The server has not completed the Initial Setup Wizard (if this is the case, you will not
be able to access the Administration page of the Web Management Interface either).
• Web Root is enabled (via Network > Web > Enable Web Root ).
Administration Page
The Administration page is accessible by clicking either the Administration link in the Site Map
or the Administration ( ) or Home page ( ) icons on the Home page. If web root is enabled,
it can also be accessed directly by entering the address http://servername/sadmin in a web
10400541-001 ©2008-14 Overland Storage, Inc. 208
Downloaded from www.Manualslib.com manuals search engine
SnapServer/GuardianOS 7.5 Administrator’s Guide 10 - Misc. Options
browser. It provides a high-level view of the SnapServer status, the amount of total storage
being used, and a link to find out what’s new in GuardianOS by accessing online help. The
tabs at the top provide access to the various functions and features of the GuardianOS.
The Auto-refresh link on the right just above the Server Status box lets you select ON or OFF .
When Auto-refresh is ON , the site information is automatically refreshed every 5 minutes, and
an Auto-refresh icon ( ) is displayed on the right corner just above the Server Status Box.
Click the icon (or Refresh ) to manually refresh the information.
From the Administration page, clicking takes you to the Home page.
10400541-001 ©2008-14 Overland Storage, Inc. 209
Downloaded from www.Manualslib.com manuals search engine
SnapServer/GuardianOS 7.5 Administrator’s Guide 10 - Misc. Options
SnapExtensions
The SnapExtensions icon ( ) opens the SnapExtensions page. This page is used to manage
the SnapExtensions installed on your SnapServer.
If any SnapExtensions are installed, you can click the SnapExtension name in the left column
of the table to display the management page for that extension.
BitTorrent Sync
CAUTION: BitTorrent Sync bypasses share and file security. Be sure to only share data that is
intended to be accessible by any user with the folder secret.
NOTE: Cookies must be enabled on your browser for BitTorrent Sync to work.
BitTorrent Sync (BTSync) is a SnapExtension that is preloaded on SnapServer. It lets you
share and sync an unlimited number of files and folders of any size across multiple platforms.
For more information, visit http://www.bittorrent.com/sync.
1. On the SnapExtensions page, click the BitTorrent Syn c name in the table to access the
configuration page.
2. At the next page, check Enable and click OK .
10400541-001 ©2008-14 Overland Storage, Inc. 210
Downloaded from www.Manualslib.com manuals search engine
SnapServer/GuardianOS 7.5 Administrator’s Guide 10 - Misc. Options
3. At the following page, to accept the BitTorrent Terms of Use, End User License
Agreement (EULA), and Privacy Policy so you can run BitTorrent Sync, click I Accept .
4. When returned to the BitTorrent Sync page, use the Configure BitTorrent Sync link to
configure it for your use.
Once enabled, you can return later to configure BitTorrent Sync by clicking BitTorrent
Sync on the SnapExtensions page or on the Site Map.
5. When done, click OK to fully enable it.
NOTE: To turn off (disable) the BitTorrent Sync feature, uncheck the BitTorrent Sync box.
BitTorrent Considerations
• For the most recent information and details on configuration and use, refer to the
BitTorrent Sync documentation (available on their web site).
• In addition to Desktop and Server platforms, there are BitTorrent Sync mobile apps to
make synced documents available on iOS, Android, Windows Phone 8, and Kindle Fire
systems. Refer to the BitTorrent Sync documentation (available on their web site) for
details on configuration and use of BitTorrent Sync on mobile apps.
• BitTorrent Sync can't be used to replicate snapshots because it requires the ability to
write to the sync location (and snapshots are read only).
• BitTorrent Sync installs as a hidden directory on a volume (Traditional RAID) or storage
pool (DynamicRAID). If the volume or storage pool is deleted or rolled back from a
snapshot, the SnapServer attempts to automatically relocate the BitTorrent Sync install
directory to another volume or storage pool. If there are no more volumes or storage
pools, or if none can be found that are large enough, BitTorrent Sync is disabled and
cannot be re-enabled until a suitable volume or storage pool becomes available. Once
re-enabled, BitTorrent Sync must be completely reconfigured again.
10400541-001 ©2008-14 Overland Storage, Inc. 211
Downloaded from www.Manualslib.com manuals search engine
SnapServer/GuardianOS 7.5 Administrator’s Guide 10 - Misc. Options
CA Antivirus
For CA Antivirus, click the box to enable it.
For more information, see Chapter 11 - CA Antivirus Software.
Snap EDR
For SnapEDR, at the Configuration page, select either to configure it as the Management
Console or as an Agent of another Management Console. If configuring it as an Agent, enter
the Name or IP of the Management Console .
10400541-001 ©2008-14 Overland Storage, Inc. 212
Downloaded from www.Manualslib.com manuals search engine
SnapServer/GuardianOS 7.5 Administrator’s Guide 10 - Misc. Options
After SnapEDR finishes its configuration, the Management Console screen is shown on the
Configuration page:
Snap Finder
Snap Finder ( ) is a powerful tool that lists all the SnapServer and REO 4600 appliances on
your network and on a remote network segment if so configured, and shows the current status.
Click the server name (if you have server name resolution) or IP address of a server to access
it through the Web Management Interface.
NOTE: You can sort the columns (ascending or descending order) by clicking the column head.
10400541-001 ©2008-14 Overland Storage, Inc. 213
Downloaded from www.Manualslib.com manuals search engine
SnapServer/GuardianOS 7.5 Administrator’s Guide 10 - Misc. Options
The following table details the columns in the table:
Identification Description
Server Current name of the server. The default server name is
SNAPnnnnnnn, where nnnnnnn is your server number (for
example, SNAP1234567).
Status The status of the server (for example, OK, fan failure, or power
failure).
IP Address The IP address of the server.
OS Version The version of GuardianOS currently loaded on the
SnapServer.
Model The SnapServer model.
Number The Server Number derived from the MAC address of the
primary Ethernet port, used as part of the default server
name.
Avail Cap. The available capacity on the server.
Total Cap. The total capacity on the server.
NOTE: To enable remote discovery of SnapServers on a different subnet or to display a warning icon
for servers with an enabled Ethernet port that has no link, click the Properties button at the
bottom to open the Snap Finder Properties page. For details, go to Snap Finder Properties on
page 214.
Snap Finder Properties
Anyone with administrative privileges can view or edit the Snap Finder properties. Click the
Properties button to access the Snap Finder Properties page.
10400541-001 ©2008-14 Overland Storage, Inc. 214
Downloaded from www.Manualslib.com manuals search engine
SnapServer/GuardianOS 7.5 Administrator’s Guide 10 - Misc. Options
From this screen you can select to display a warning icon for servers with an enabled Ethernet
port that has no link and enable remote discovery of SnapServers on a different subnet.
Complete the following fields and then click OK to save your changes and return to the Snap
Finder screen:
Option Description
Check this box to display a warning icon in the Status column for
any servers that have an enabled Ethernet port with no link. By
Display a warning... default, this box is unchecked.
Enable Remote Server Check this box to enable remote discovery of SnapServers on a
Discovery different subnet.
To add a server, enter the server’s host name or IP Address in the
field to the right of the Add button, and click Add to incorporate it
Add into the list of Remote Discovery Servers.
To delete a server, select a server in the Remote Discovery Servers
Delete field and click Delete.
Change Password
To enhance the security of your SnapServer, it is recommended that users change their
passwords regularly using the Change Password page (Home > Change Password ).
Change Your Password
1. On the Home page, click the Change Password link ( ).
2. At the Change Password page, enter your User Name and Current Password .
3. Enter and confirm your new password.
Passwords are case-sensitive. Use up to 15 alphanumeric characters without spaces.
4. Click OK .
10400541-001 ©2008-14 Overland Storage, Inc. 215
Downloaded from www.Manualslib.com manuals search engine
SnapServer/GuardianOS 7.5 Administrator’s Guide 10 - Misc. Options
Mgmt. Interface Settings
The Web Management Interface default background is light blue with the stylized “O”
symbols on a textured blue background:
This can be changed to a solid blue background on the Web Management Interface Settings
page by clicking the Site Map icon ( ) to access Management Interface Settings .
10400541-001 ©2008-14 Overland Storage, Inc. 216
Downloaded from www.Manualslib.com manuals search engine
SnapServer/GuardianOS 7.5 Administrator’s Guide 10 - Misc. Options
Check the Use solid background color and click OK to change to the solid background:
To convert back to the stylized background, clear the checkbox.
10400541-001 ©2008-14 Overland Storage, Inc. 217
Downloaded from www.Manualslib.com manuals search engine
Chapter 11
CA Antivirus Software
The CA Antivirus software is preinstalled on all GuardianOS SnapServers. By default, the
software is enabled on most SnapServers, but no scan jobs or signature updates have been
scheduled. (The server will, however, check for signature updates whenever the server boots.)
These and other antivirus configuration and management tasks are performed using the CA
Antivirus GUI, accessed from the SnapExtensions > CA Antivirus page of the Web Management
Interface. This section outlines the major steps in configuring the antivirus software. See the
GUI online help for detailed descriptions of all options.
Topics in CA Antivirus Software:
• Antivirus Dependencies
• Launching the CA Antivirus GUI
• The Local Scanner View
• Scan Jobs
• Signature Updates
• Alert Options
• The Move Directory
• Log View
NOTE: Antivirus functions or options not relevant to the SnapServer have been disabled in the CA
Antivirus configuration GUI.
Antivirus Dependencies
The SnapServer implementation of CA Antivirus software includes the following features:
HTTP Access and Antivirus Configuration . To access the CA Antivirus configuration
interface, HTTP must be enabled on the Network > Web page.
Resetting the Server Date and Time. If the current server date and time are changed to an
earlier date and time (Server > Date/Time ), the change does not automatically propagate to
any scheduled antivirus operations. To synchronize scheduled antivirus operations with the
new date and time settings, you must reschedule each operation.
NOTE: New jobs may be affected by the time change. Be sure to check that new jobs have been
executed if a date or time change has been made to the server.
Storage Configuration and the Antivirus Software . The antivirus software resides on the
largest volume (that existed at the time the software was installed). If you delete this volume,
the CA Antivirus software will also be deleted. The SnapServer automatically reinstalls the
antivirus software on the largest remaining volume on the system.
10400541-001 ©2008-14 Overland Storage, Inc. 218
Downloaded from www.Manualslib.com manuals search engine
SnapServer/GuardianOS 7.5 Administrator’s Guide 11 - CA Antivirus Software
NOTE: The antivirus re-installation process does not preserve custom antivirus configuration
settings. Make a note of any such settings before deleting a volume.
Launching the CA Antivirus GUI
The CA Antivirus software on SnapServers is enabled by default. Some situations, such as
deleting a volume or performing an upgrade procedure, may require you to re-enable the
software. To learn how the antivirus software interacts with other GuardianOS software
components, see Antivirus Dependencies on page 218.
NOTE: Antivirus functions or options not relevant to the SnapServer have been disabled in the
configuration GUI;
Launching the CA Antivirus Browser Interface
The first time you connect to the CA Antivirus GUI, it may take from 30 seconds to several
minutes for the application to load, depending on the speed of your connection.
1. If you need to enable the antivirus software, go to SnapExtensions > CA Antivirus , click
the checkbox next to Enable, and click OK.
2. Click the Configure Antivirus link. The splash page opens first, followed momentarily by
the GUI login dialog box.
3. Enter the same administrative user name and password (case-sensitive) you have
established for the GuardianOS Web Management Interface, and then click Login . The
antivirus GUI box opens.
The Local Scanner View
Use the Local Scanner view to scan a SnapServer for infected drives, folders, files, or disks on
demand.
10400541-001 ©2008-14 Overland Storage, Inc. 219
Downloaded from www.Manualslib.com manuals search engine
SnapServer/GuardianOS 7.5 Administrator’s Guide 11 - CA Antivirus Software
Component Description
Root Directory Displays the directory structure of the SnapServer. As in
Windows Explorer, click folder icons to navigate the structure
and display subfolders and files in the right-hand pane.
Move Folder May contain infected files. The administrator can instruct the
software to automatically move infected files to this directory.
For more information, see Scan Jobs on page 220.
Scheduled Scan Jobs Scan Jobs you schedule appear in this folder. For more
information, see Scheduling a Scan Job on page 221.
Scan Jobs
You can run scan jobs on demand or you can configure scan jobs to run periodically. This
section outlines the process of configuring and running manual and scheduled scans. For
detailed descriptions of all scanning options, see the CA Antivirus online help.
NOTE: You may not want to include Snapshot shares as part of your virus scan. Because access to
an archived version of the filesystem provided by a snapshot share is read-only, you cannot
treat or move any infected file; you would have to delete the entire snapshot to effect a cure.
A more useful approach is to always scan your filesystem for viruses before running a
snapshot. Adjust your antivirus scan schedule to synchronize with your snapshot schedule so
that any infected files are cured (repaired) or removed before the snapshot is scheduled to
run.
Defining Scan Jobs
This section provides an overview of the major choices available in configuring scan jobs.
Access these options by selecting Local Scanner Options from the Scanner Menu.
Choosing an Infection Treatment (Scan Tab)
You can instruct the software to perform one of the following file actions when an infected file
is found:
File Actions Description
Report Only (Default) Reports when an infection is found.
Delete File Deletes an infected file.
Rename File Renames an infected file with an AVB extension. Infected files with the
same name are given incremental extensions (for example, FILE.0.AVB,
FILE.1.AVB, and so on). After a file is renamed with an AVB-type of
extension, it is not scanned subsequently.
Move File Moves an infected file from its current directory to the Move directory for
quarantine.
Cure File Attempts to cure an infected file automatically. Choosing this setting
enables the File Options button. Click this button to display the Cure
Action Options and specify how the Cure File option performs.
NOTE: The System Cure option is not available on SnapServers.
10400541-001 ©2008-14 Overland Storage, Inc. 220
Downloaded from www.Manualslib.com manuals search engine
SnapServer/GuardianOS 7.5 Administrator’s Guide 11 - CA Antivirus Software
Setting the Type of Files to Scan (Selections tab)
Use the Selections tab options to choose the types of objects to scan, the types of file extensions
to include or exclude from a scan, and the types of compressed files to scan.
• File Extensions – You can choose to scan files regardless of extension, or select specific
types of extensions to include or exclude.
• Compressed Files – To scan compressed files, select the Scan Compressed Files
checkbox, and then click Choose Type to specify the compressed file extension types.
Filtering File Information for Logs (Manual Scans Only)
You can specify the types of events that are written to a log. Check the Infected files option to
put information in the log about files that are found to be infected. Check the Clean files option
to put information in the log about files that are scanned and are not infected. Check the
Skipped files option to put information in the log about files that have been excluded from the
scan.
Running a Manual Scan Job
Before running a local scan job, confirm that the scanner options are correctly configured as
described in the previous section Defining Scan Jobs on page 220.
Step 1: In Local Scanner View, select the folders you want to scan.
The left-hand pane displays the directory structure of the SnapServer. A red check mark on
a folder or file indicates that it is selected for scanning. (By default, all directories and files
are selected for scanning.) Click folders or files to toggle file/folder selection on or off.
Step 2: Run the scan.
Select Scanner > Start Scanning . The interface is unavailable for further configuration while
the scan is in progress. The scan results display in the lower pane of the Local Scanner
View, and the action taken with each file is listed in the Status column.
Scheduling a Scan Job
A scan job is configured and scheduled in the Schedule New Scan Job dialog box. To open this
dialog box, select the Scanner > Schedule Scan Job > Create command.
Step 1: Set scan options in the Scan and Selection tabs.
These options are summarized in Defining Scan Jobs on page 220.
Step 2: Schedule the scan.
The Schedule tab allows you to set a start date and a repeat interval for the scan.
Step 3: Select the directories to scan.
The Directories tab lists all paths that currently exist on the server. You can remove or add
new paths as desired. You can also use the Exclude Directories tab to achieve the same
result.
Step 4: Click OK.
You can view scheduled scan jobs by clicking the Scheduled Scan Jobs folder in the Local
Scanner View. To edit a job, right-click it and select Options .
10400541-001 ©2008-14 Overland Storage, Inc. 221
Downloaded from www.Manualslib.com manuals search engine
SnapServer/GuardianOS 7.5 Administrator’s Guide 11 - CA Antivirus Software
Signature Updates
Signature updates contain the latest versions of the signature files that recognize the latest
infections. They also contain the latest engine versions, which do the work of looking for
infections. Signature updates are made available on a regular basis by Computer Associates.
These updates are cumulative, so they contain everything from all previous file updates, plus
the newest information on the latest infections. If you have missed a recent update, you only
need to collect the latest signature file to have the most up-to-date protection.
SnapServers are preconfigured to download signature updates from the CA FTP site at
ftp://ftpav.ca.com/pub/inoculan/scaneng. By default, no signature updates are scheduled. The
antivirus software will, however, check for signature updates whenever the server is powered
on. To update SnapServers that do not have Internet access, the following methods are
available:
Method Description
FTP Use FTP to download the update files from the Computer Associates FTP site.
You can also use FTP to distribute signature updates from one SnapServer (or
any FTP server) to another.
NOTE: When using FTP, the user name and password are passed as clear
text.
UNC Use UNC to distribute signature updates from one SnapServer to another (or
from any arbitrary SMB or Windows server). Note that for UNC to work, you
must have the Enable Guest Account option enabled (Network >
Windows/SMB) on the SnapServer on which the signature updates reside.
NOTE: Alternatively, you can distribute updates to SnapServers from any
Windows/SMB server. If using this method, make sure the guest
account on the chosen server exists, is enabled, and has a blank
password.
Local Path As part of the procedure to provide signature updates to the SnapServer with
no Internet access, you can connect to a local path relative to the root (for
example, /shares/SHARE1/virusdefs). Note that the path to the share
is case-sensitive.
Updating SnapServers with Internet Access
If your SnapServers have direct access to the Internet, you only need to schedule the
downloads to set up automatic signature updates. If access to the Internet is routed through a
proxy server, you may also need to specify the name of the proxy server. Both procedures are
explained below:
To Schedule Signature Update Downloads
1. Choose Scanner > Signature Update Options .
2. On the Schedule tab, click Enable Scheduled Download . Select the initial download date
and time, then select how often to repeat the download.
3. Click OK .
To Specify a Proxy Server
1. Navigate to Scanner > Signature Update Options , and click the Incoming tab.
2. Select FTP in the list box, then click Edit .
10400541-001 ©2008-14 Overland Storage, Inc. 222
Downloaded from www.Manualslib.com manuals search engine
SnapServer/GuardianOS 7.5 Administrator’s Guide 11 - CA Antivirus Software
3. In the Proxy Name field, enter the IP address of the proxy server, then click OK .
Updating a SnapServer without Internet Access
If you have SnapServers that do not have Internet access, use the following procedures to
download the signature files to a machine with Internet access and then copy them to the
SnapServer.
NOTE: When retrieving signature updates, the antivirus software attempts to connect to all the sites
in the site list in the order they are listed. To avoid delays or superfluous error messages,
delete the default FTP option from the list on SnapServers that have no Internet access.
1. Using a workstation with Internet access, go to ftp://ftpav.ca.com/pub/inoculan/scaneng
and download the following files.
• All *.tar files containing the word Linux, for example, fi_Linux_i386.tar and
ii_Linux_i386.tar
• All *.txt files containing the string Sig, for example, Siglist.txt and Siglist2.txt
2. Using a method appropriate to your environment, copy the update files to the
SnapServer.
3. Navigate to Scanner > Signature Update Options , and click the Incoming tab.
4. Click the Add button, then select Local Path from the Method drop-down list.
5. In the Path field, enter the path to the directory on the server on which the update file
resides. If you are using a SnapServer, the path would be similar to the following:
/shares/SHARE1/sigfiles
where SHARE1/sigfiles is the share path to the directory containing the signature
update files.
6. Click OK . The path appears in the list box.
7. Click Download Now .
Distributing Updates from One SnapServer to Another
When retrieving signature updates, the antivirus software attempts to connect to all the sites
in the site list in the order listed. To avoid delays or superfluous error messages, delete the
default FTP option from the list on SnapServers without Internet access.
If you have more than one SnapServer with no Internet access, you can perform the previous
procedure on just one of them (or any Windows/SMB server), and then configure your other
SnapServers to get the update from that server automatically via SMB by specifying the UNC
of the server containing the signature files.
The following conditions must be met in order to distribute updates using UNC:
• The correct Signature files must have been downloaded to the root of the share being
used for updates.
• The server containing the Signature updates must have the Guest account enabled
(Network > Windows/SMB ) in GuardianOS. For other SMB/CIFS servers, the Guest
account must have no password, and there may be additional requirements (for
example, Windows servers must allow anonymous connections).
• The share and Signature files must be accessible to the Guest account.
• The server name used in the UNC must be resolvable by the server running CA
Antivirus.
10400541-001 ©2008-14 Overland Storage, Inc. 223
Downloaded from www.Manualslib.com manuals search engine
SnapServer/GuardianOS 7.5 Administrator’s Guide 11 - CA Antivirus Software
To Distribute Files via UNC
1. Navigate to Scanner > Signature Update Options , and click the Incoming tab.
2. Click the Add button, and select UNC in the Method list box.
3. Enter the path to the SnapServer (or Windows/SMB server) to which the update files
have been downloaded (see previous procedure) using the following format:
\\server_name\share_name
where server_name is the name of the server, and share_name is the name of the share
providing access to the files. (On a SnapServer, the update files must reside on the root
of the share.)
4. Click OK . The path you entered appears in the Download Sources list box.
5. Click Download Now .
To Distribute Files via FTP
If you have more than one SnapServer with no Internet access, you can perform the FTP
download procedure on just one of them (or any FTP server), and then configure your other
SnapServers to get the signature updates from that server automatically via FTP.
1. Navigate to Scanner > Signature Update Options , and click the Incoming tab.
2. Click the Add button, and select FTP in the Method list box.
3. Enter the following information regarding the server on which the update file resides
as follows:
• In the Host Name field, enter the IP address.
• In the User Name and Password fields, enter the admin user name and password.
• In the Remote Path field, enter the path to the directory in which the file resides. If
you are using a SnapServer, the path would be similar to the following:
/shares/SHARE1/sigfiles
where SHARE1/sigfiles is the share path to the directory containing the signature
update files.
4. Click OK . The path you entered appears in the Download Sources list box.
5. Click Download Now .
Verifying Download Events
Use the following procedure to verify download and distribution events.
1. Select View > Log Viewer .
2. In the left-hand pane, select Distribution Events . Distribution events are listed in the
upper right-hand pane in chronological order.
3. Select a distribution event. The details of the distribution event display in the lower
pane.
10400541-001 ©2008-14 Overland Storage, Inc. 224
Downloaded from www.Manualslib.com manuals search engine
SnapServer/GuardianOS 7.5 Administrator’s Guide 11 - CA Antivirus Software
Alert Options
Alert options allow you to tailor the notification information that is provided to the Alert
Manager, cut down on message traffic, and minimize the dissemination of notifications that
are not critical. To set alert options, select Alert Options from the Scanner menu. The Alert
Options dialog box contains the following tabs:
Tab Description
Report Use the Alert Report options to specify where to send notification
information, and the Report Criteria options to manage how frequently
messages from the General Event Log are reported.
NOTE: The Local Alert Manager option is not supported on
SnapServers.
Alert Filter Use the Alert Filter options to manage notification severity levels, and to
determine what types of messages should be passed to the Alert
Manager.
NOTE: In the Custom Notification Module, the Realtime Server and
Admin server settings have no effect on SnapServers.
The Move Directory
You can configure scans to move infected files to the move folder (Scanner > Local Scanner
options). To view infected files, click the Move directory on the left-hand pane of the Local
Scanner View. To manage a moved file, right-click the file and select from the following
options:
Option Description
Restore This option removes the file from the Move Folder and restores it
to its original location with its original name and type.
Restore as This option displays a dialog box that allows you to change the
directory location and file name. You can rename a file and
isolate it safely in a different location. You may want to use this
option, for example, if you do not have another source for the data
and you need to look at the file. Or you may have a file that you
want to analyze.
NOTE: To restore a file to a different directory, you must
prepend the path to the directory with the string
“/shares.” For example, to restore a file to the
SHARE1/sales directory, enter the path as follows:
/shares/SHARE1/sales
Restore and Cure This option allows you to restore the selected item back to the
original folder it was in, and cure it. This option is useful if you
update the signature files after items have been put in the Move
folder. If a cure is provided that you did not have available, you
can get the latest signature update and use this option to restore
and cure an infected item.
Delete This option deletes the infected file; no warning or confirmation
message is displayed.
10400541-001 ©2008-14 Overland Storage, Inc. 225
Downloaded from www.Manualslib.com manuals search engine
SnapServer/GuardianOS 7.5 Administrator’s Guide 11 - CA Antivirus Software
Log View
The Log View provides easy access to detailed information on scan, distribution, and other
events. To access this view select Log View from the View menu.
Option Description
Local Scanner Displays summary information about scan jobs that have
run.
RealTime Scanner Not supported.
Scheduled Scanner Displays summary information on scheduled scans that
have run.
General Events Displays the Event log for a given day. Click a date to view all
events that occurred that day.
Distribution Events Displays distribution events by date. Click a date to view
detailed information on the distribution event in the lower
pane.
10400541-001 ©2008-14 Overland Storage, Inc. 226
Downloaded from www.Manualslib.com manuals search engine
Appendix A
DynamicRAID Overview
You can configure your SnapServer in either DynamicRAID or Traditional RAID mode. The
following section details the benefits of DynamicRAID, as well as providing guidelines to help
you choose the mode that is best for your needs.
DynamicRAID is a powerful feature that simplifies storage management and provides
additional configuration options not available in Traditional RAID. A SnapServer can be
purchased with any amount of initial storage (or number of drives), and more capacity can be
added over time by inserting or replacing drives. Volumes can be added and removed at will,
and all volumes share the same underlying pool of storage.
IMPORTANT: A SnapServer head unit or expansion unit supports only one storage pool created
from its drives and contained within that enclosure. Multiple volumes can be created on that
storage pool.
Topics in DynamicRAID:
• About DynamicRAID
• Should I use DynamicRAID or Traditional RAID?
• Features Comparisons: DynamicRAID and Traditional RAID
• Setting Up DynamicRAID
• DynamicRAID Implementation
• Additional Information on DynamicRAID Sizing
About DynamicRAID
• To increase the capacity of the storage pool when the SnapServer is fully populated, you
can replace drives, one at a time, with larger-capacity drives. Replacing drives can only
be done when the DynamicRAID is healthy.
• DynamicRAID has two forms – one with single parity (protects your data against a
single drive failure) and one with dual parity (protects your data against two
simultaneous drive failures). The parity model can be changed over time.
• Volumes on DynamicRAID are virtual and may be created almost instantaneously. They
all share the same underlying pool of storage, so there is no need to worry about the size
of the volume when created. At the administrator’s discretion, volumes may be
constrained in size so they cannot consume more than a defined limit. This limit can be
adjusted or removed as required.
10400541-001 ©2008-14 Overland Storage, Inc. 227
Downloaded from www.Manualslib.com manuals search engine
SnapServer/GuardianOS 7.5 Administrator’s Guide A - DynamicRAID Overview
• DynamicRAID is comparable to Traditional RAID for both file-level and block-level
access. All of its features apply equally to both file sharing and iSCSI volumes created on
the SnapServer NAS system. DynamicRAID uses clear visible indicators on the drive
bays to illustrate what can or cannot be done to that bay, thus reducing user error and
negating the need for any required skill set or training for operation. Anyone can easily
manage and maintain an expandable storage system.
Should I use DynamicRAID or Traditional RAID?
Use the following guidelines and the table on below to help determine which RAID mode is
right for you.
Step 1: Determine how much time and effort you want to spend managing your
RAID configuration.
• If you have little or no time to manage your RAID solution, choose DynamicRAID.
• If you want to have more direct control over your storage configuration, conduct
manual tuning, and manually manage the RAID array, choose Traditional RAID.
Step 2: Determine what kind of storage configuration you need.
• Will storage requirements in your environment change over time?
If so, DynamicRAID provides you with the flexibility to respond to these changing needs.
For example, you can upgrade smaller drives to larger drives one by one. These drives
will be automatically incorporated and will share the same storage pool.
If you plan to add disk drives, you can take advantage of the ability to change parity
when you do so. You can optimize parity based on the number of drives inserted into the
system. You can either increase parity by adding a new drive, or decrease the parity
setting to expand storage space (and sacrifice redundancy).
• Do you want to aggregate all disk storage on the head unit and attached expansions?
If you do, choose Traditional RAID.
• Do you need to use local or global spare drives?
If you do, choose Traditional RAID.
• Do you need to use user or group quotas?
If you do, choose Traditional RAID.
Step 3: Will you need to choose your RAID type?
If it is necessary for you to choose your specific RAID type, select Traditional RAID. For
example, you may want maximum speed but no redundancy, and thus want RAID 0.
For more information on RAID types, see the GuardianOS Specifications table in Chapter 1,
as well as Factors in Choosing a RAID Type in Chapter 5.
The following table summarizes some of the prospective decision factors in choosing
DynamicRAID or Traditional RAID. This list is not exhaustive.
10400541-001 ©2008-14 Overland Storage, Inc. 228
Downloaded from www.Manualslib.com manuals search engine
SnapServer/GuardianOS 7.5 Administrator’s Guide A - DynamicRAID Overview
Choosing DynamicRAID or Traditional RAID
Feature DynamicRAID Traditional RAID
I need a simple, scalable, flexible RAID solution that takes little or no X
effort to manage.
I need to easily add more storage capacity as needed. X
I need to be able to change the parity level over time. X
I need to be able to adjust volume size as needed. X
I need to be able to optimize parity based on the number of drives X
inserted into the system.
I need the SnapServer to configure and manage the RAID array size X
and parity.
I need to manually configure the RAID array. X
I need to manually tune my storage system for specific needs, such X
as RAID levels and/or storage types.
I need user or group quotas. X
I need to mix different drives in the same chassis, and then group X
these different drives together to make a homogeneous RAID.
I need the filesystem to span multiple chassis. X
I need local and global spares. X
I need to do snapshot rollbacks. X
Features Comparisons: DynamicRAID and Traditional RAID
The following table compares the features of these two RAID types:
Feature DynamicRAID Traditional RAID
RAID Levels Single- or dual-parity options that can be Manually created RAID sets 0, 1, 5, 6, or
changed dynamically. 10. Must delete and recreate to change.
RAID Creation Automatic after selection of parity. Manual selection of drives, RAID set
Snapshot space is configured by the level, and snapshot space.
user.
RAID Expansion Can be expanded by adding drives to the Can be grouped with other RAIDs to
SnapServer. increase the space available to volumes.
Mixed Drive Additional capacity on larger drives can Only the capacity equivalent to the
Capacities be utilized within the constraints of smallest drive is used on each drive in
single- or dual parity protection. the RAID set.
Additional capacity on larger drives can
be utilized if there are enough larger
drives to satisfy the parity configuration
of DynamicRAID.
Mixed Drive Types All drives in a given Storage Pool must Different types of drives can be mixed in
be the same type of drive (for example, a head unit or expansion unit (using
SAS 15K). different RAID sets and volumes).
Volumes Volumes consume space directly from Volumes allocate from the RAID upon
the storage pool as data is placed on the creation of the volume, and volumes
volume, and allocated as needed. must be manually grown to increase
space for data as needed.
10400541-001 ©2008-14 Overland Storage, Inc. 229
Downloaded from www.Manualslib.com manuals search engine
SnapServer/GuardianOS 7.5 Administrator’s Guide A - DynamicRAID Overview
Feature DynamicRAID Traditional RAID
Snapshots Snapshots are by Storage Pool and can Snapshots are by volume and can be
be mounted for individual file recovery. mounted for either individual file
recovery or volume rollback.
Data Storage Data storage capacity for all volumes on Limited by the storage size on the head
Capacity a storage pool is limited by the size of unit plus all the expansion units.
the storage pool and/or the maximum
size that is set on each volume.
Filesystem Filesystem is limited to a given Storage Filesystem can span multiple RAIDs
Spanning Pool. concatenated together using Instant
Capacity Expansion (ICE) and RAID
grouping.
Quotas/Size Limits Volume size limits can be either User and Group quotas can be specified
specified or unlimited. for each volume.
Setting Up DynamicRAID
These are the high-level steps to configuring DynamicRAID:
1. During setup, after selecting DynamicRAID, all available disk drives on the
SnapServer are detected and displayed.
2. Select the parity setting:
• One disk drive – No parity protection only.
• Two or three disk drives – Single-parity protection only.
• Four or more disk drives – Choose either single- or dual-parity protection.
The software wizard configures the SnapServer based on the parity selected.
3. Use the following options to fine-tune the configuration:
• Storage > Storage Pools (see Storage Pools in Chapter 4)
• Storage > Volumes (see Volumes in Chapter 4)
• Security > Shares (see Shares in Chapter 7)
DynamicRAID Implementation
DynamicRAID streamlines the storage management experience. During the initial setup,
when making the RAID Type Selection, choose DynamicRAID and the type of parity desired.
The SnapServer automatically configures the RAID array, and the user may optimize the
parity according to the number of drives inserted into the system. A storage pool is then
created that can be divided into volumes for different applications or user groups. These steps
are described in detail in the following sections.
Storage Expansion
During the setup process, storage pools are created on the head unit and each expansion unit
using all disk drives available in that unit. More capacity can be added to a SnapServer over
time by inserting or replacing drives, then adjusting Storage Pool properties. Volumes can be
added and removed at will, and all volumes share the same underlying pool of storage.
10400541-001 ©2008-14 Overland Storage, Inc. 230
Downloaded from www.Manualslib.com manuals search engine
SnapServer/GuardianOS 7.5 Administrator’s Guide A - DynamicRAID Overview
When adding drives to a storage pool, the Web Management Interface displays the estimated
time required until the new drive will be available for storing data, and an estimate of the
final capacity that will be available when it is ready. Once the drive has been added to the
Storage Pool, any of the following may take place to maximize capacity:
• The filesystem may be expanded to cover the available space (see Edit Volume
Properties in Chapter 4).
• The snapshot space may be expanded (see Adjusting Snapshot Space Size in Chapter 6).
• Both the filesystem and snapshot space may be expanded within a unit. However, the
storage pool on one unit cannot be expanded to a different unit.
• Neither the filesystem nor snapshot space are expanded, but the parity is increased (see
To Add a Disk Drive to Upgrade Parity in Chapter 4).
When a drive is replaced in the storage pool, DynamicRAID rechecks its size to determine if it
is now larger than before the replacement. This way, drives in a DynamicRAID can be
replaced with larger drives one at a time, and once enough drives have been replaced with
larger drives to support the storage pool's parity setting, the additional space in the larger
drives will become available.
Snapshots
DynamicRAID utilizes current GuardianOS technology and snapshots the entire storage pool.
Provisioning for snapshots can be increased as the storage pool is grown to ensure the
percentage of storage reserved remains consistent. The directories inside the snapshot that
represent volumes can be shared individually by the administrator, rather than all at once, to
provide a level of access control.
iSCSI Target Volumes
All iSCSI targets use current SnapServer technology. DynamicRAID maintains the iSCSI
volumes on the storage pool in a location that is not visible to users.
Indicators
Drives can be inserted into the SnapServer NAS system at any time unless the user is
specifically instructed not to do so.
Each drive bay has an associated indicator which can be either red, amber, or green.
Indicators show the state of the storage pool. See LED Indicators in Appendix D.
Additional Information on DynamicRAID Sizing
All the drives in a chassis are considered part of a single storage pool on that unit and are
dynamically configured as such. The first drive detected in the storage pool is used as the basis
for the drive-size characteristics of the storage pool. These characteristics center around
whether the drive space can be evenly divided into either 300 or 500 GB-sized partitions.
For example, a large capacity drive (such as 1 TB and 2 TB SATA drives) will use 500 GB
partitions for the storage pool while a smaller capacity drive (such as 300 GB and 600 GB
SAS drives) will use 300 GB partitions. Then, all the other drives in the storage pool (or
added later) are configured using the same partition sizing.
10400541-001 ©2008-14 Overland Storage, Inc. 231
Downloaded from www.Manualslib.com manuals search engine
SnapServer/GuardianOS 7.5 Administrator’s Guide A - DynamicRAID Overview
Drives of different overall capacity may be added to the same storage pool as long as they have
the same partition sizing (such as, 300 GB). However, the extra space on larger drives will
only be available to the storage pool if there are enough larger drives to satisfy the storage
pool's parity setting using the extra space. Otherwise, the extra space will not be available to
the storage pool until more drives are added with the same larger capacity.
For example, adding a 3 TB SATA drive to a group of three 1 TB drives with single parity
only adds 1 TB (2x500 GB) of space for a total of 4 TB. The extra 2 TB of space on the 3 TB
drive is not available until enough 3 TB drives are added to satisfy parity. Adding two more
3 TB drives opens up the additional 2 TB (4x500 GB) of space on all the 3 TB drives. The
total storage pool then expands to 12 TB.
For more information on DynamicRAID, go to http://docs.overlandstorage.com/dynamicraid.
10400541-001 ©2008-14 Overland Storage, Inc. 232
Downloaded from www.Manualslib.com manuals search engine
Appendix B
Backup Solutions
This appendix provides a brief description of the supported backup solutions and the Snap
Enterprise Data Replicator (Snap EDR) software.
Topics in Backup Solutions:
• Backup and Replication Solutions
• Snap Enterprise Data Replicator
• Backup via SMB, NFS, or AFP
• Off-the-Shelf Backup Solutions
• iSCSI Disk Backups
Backup and Replication Solutions
GuardianOS supports several backup methods, including third-party off-the-shelf backup
applications and applications that have been customized and integrated with GuardianOS on
the SnapServer.
• Data and security metadata backup and replication can be performed using the built-in
Snap EDR.
• Backup over network file protocols can be performed using various backup packages
that can access the server via SMB, NFS, or AFP.
• Backup from the server or to a tape attached to the server can be performed using
supported backup agents and media libraries installed on the server.
Snap Enterprise Data Replicator
Snap EDR provides server-to-server synchronization by moving, copying, or replicating the
contents of a share from one server to another share on one or more different servers. It comes
preinstalled on SnapServers and activates a 45-day free trial if configured as a Management
Console.
Snap EDR consists of a Management Console and a collection of Agents. The Management
Console is installed on a central system. It coordinates and logs the following data transfer
activities carried out by the distributed Agents:
• Replicates files between any two systems including SnapServers, SnapScale clusters,
and Windows, Linux, and Mac Agents.
• Transfers files from one source host to one or more target hosts.
• Transfers files from multiple hosts to a single target host, and stores the files on a local
disk or locally attached storage device.
10400541-001 ©2008-14 Overland Storage, Inc. 233
Downloaded from www.Manualslib.com manuals search engine
SnapServer/GuardianOS 7.5 Administrator’s Guide B - Backup Solutions
• Backs up data from remote hosts to a central host with locally-attached storage.
• Restores data from a central storage location to the remote hosts from which the data
was originally retrieved.
Snap EDR Usage
The Snap Enterprise Data Replicator software distribution comes preinstalled on the
SnapServer but must first be installed in SnapExtensions and then configured before it's
available for use.
All other Snap EDR installations (including another machine running as the Management
Console that the server registers to, other Agents that register to a Snap EDR Management
Console running on the server, or other Agents replicating to/from the server) need to be able
to resolve the SnapServer server name to its IP address in order to interoperate properly with
the server. This can be accomplished via a DNS host record, local hosts file entries, or other
name resolution services in the environment.
Configuring Snap EDR for GuardianOS
To configure the server as a Snap EDR Management Console or an Agent:
1. Click the SnapExtensions icon located in the upper right corner of the Web
Management Interface.
2. If necessary, install the software package:
a. Run the installation routine from SnapExtensions.
SnapExtensions displays a Snap EDR link and the status Not Installed .
b. Click the Snap EDR link and confirm the installation.
Wait for the installation to complete. The SnapExtensions page then displays the
Snap EDR Configuration link.
3. Click the link to launch the Management Console/Agent configuration page.
4. Select either the Configure as the Management Console or Configure as the Agent button.
NOTE: If you are configuring the server as an Agent, you must provide the server name (for a
SnapServer) or cluster management name of the Management Console (for a
SnapScale). The server must be able to resolve the server name of the Management
Console to the correct IP address.
5. Once the server is configured, select the following options from the page that appears:
Option Description
Click here to configure jobs Opens the Management Console where jobs can be
scheduled.
Stop Service Stops all services.
Restart Service Restarts all services.
CAUTION: Use only if you have encountered a
problem, and customer support advises you to
restart the service. Any jobs currently running will stop
and will not resume when you restart the service.
10400541-001 ©2008-14 Overland Storage, Inc. 234
Downloaded from www.Manualslib.com manuals search engine
SnapServer/GuardianOS 7.5 Administrator’s Guide B - Backup Solutions
Scheduling Jobs in Snap EDR
To schedule jobs, click the Snap EDR link in the Site Map (under Misc. ).
For complete information on scheduling jobs in Snap EDR, see the Snap EDR Administrator’s
Guide.
Backup via SMB, NFS, or AFP
A SnapServer can be backed up via standard file server access.
In this configuration, the backup server is set up to use SMB, NFS, or AFP to connect to the
server, examine the file system, and then back up the data onto itself. No special agents or
media servers are needed.
Off-the-Shelf Backup Solutions
Special Application Notes for installing the backup agent or media servers can be found on the
Overland SnapServer Support website (http://docs.overlandstorage.com/snapserver).
NOTE: The backup packages shown in the Application Notes do not support the backup of Windows
ACLs. If Windows ACL backup is critical, Overland Storage strongly recommends you create a
SnapServer disaster recovery image (see Creating the SnapDRImage and Volume Files in
Chapter 9) before you perform a backup.
iSCSI Disk Backups
iSCSI disks can be backed up from iSCSI clients using any standard backup application on the
client operating system. These backups run independently of the SnapServer since the client
backs up the contents of the iSCSI disk as if the iSCSI disk were a local hard disk.
Windows clients can make backups of VSS-based snapshots of iSCSI disks using VSS-
compatible backup applications. See iSCSI Disks in Chapter 6 for instructions.
Using Backup Exec for VSS-based Snapshots of SnapServer iSCSI Disks
To configure Backup Exec to take native VSS snapshots of SnapServer iSCSI disks using
Backup Exec’s Advanced Open File or Advanced Disk-Based Backup feature, you must first
add a Windows registry entry to the systems running the Backup Exec Server and all of the
Backup Exec agents backing up iSCSI disks.
After the Backup Exec Server or agent has been installed, modify the registry to add the
SnapServer as a Backup Exec VSS provider:
1. Run the following command:
regedit
2. Navigate to the following key:
[HKEY_LOCAL_MACHINE\SOFTWARE\Symantec\Backup Exec For Windows\Backup
Exec\Engine\Misc\VSSProviders]
10400541-001 ©2008-14 Overland Storage, Inc. 235
Downloaded from www.Manualslib.com manuals search engine
SnapServer/GuardianOS 7.5 Administrator’s Guide B - Backup Solutions
3. Underneath VSSProviders are other keys numbered sequentially from 0 to some
number. Create a new key in VSSProviders named after the highest key value plus 1
(such as, if the highest key value is 9, create a new key value 10).
For example:
[HKEY_LOCAL_MACHINE\SOFTWARE\Symantec\Backup Exec For Windows\Backup
Exec\Engine\Misc\VSSProviders]\10
4. Inside the new key, create three string values:
VALUE NAME VALUE DATA
ID {759c7754-6994-46c9-9cf9-c34ac63a0689}
Name SnapServer VSS Hardware Provider
Version 5.2
5. Close regedit.
The SnapServer VSS Provider should now be available to Backup Exec to use for VSS-based
backups. Return to iSCSI Disk Backups main page.
10400541-001 ©2008-14 Overland Storage, Inc. 236
Downloaded from www.Manualslib.com manuals search engine
Appendix C
Security and Access
This appendix provides additional information and configuration options about securing and
accessing shares and files on the SnapServer. The SnapServer GuardianOS supports share-,
file-, and directory-level permissions for all local and Windows domain users and groups.
File and directory security can be configured using either Windows NTFS-style security or
classic Unix-style security. The type of security present on a file or directory is its “security
personality”.
A computer security model is a scheme for specifying and enforcing security policies.
Files and directories are stored on the server on volumes (or the directories underneath) with
a configured “security model.” The security model on the volume governs the permitted
security personalities, the default personalities, and the ability to change personalities on
child files and directories.
Security models can be configured on volumes in either DynamicRAID and Traditional RAID
mode. For DynamicRAID, the security models can only be on the top-level volumes. With
Traditional RAID, the directories immediately underneath the top-level volume directory can
also be configured with a security model and are known as “security model directories”.
The default security model on newly-created volumes is always Windows/Unix. It can be
changed to a Windows or Unix security model.
Topics in Shares and File Access:
• Security Model Rules
• Security Model Directories
• Security Model Management
• Special Share Options
• File and Share Access
• File-level Security
Security Model Rules
Files and directories created by clients inside security models acquire the security personality
and permissions according to the rules of the chosen security model.
Windows/Unix Security Model:
• Files and directories created by SMB clients will have the Windows security personality.
Permissions will either be inherited according to the ACL of the parent directory (if
Windows) or will receive a default ACL that grants the user full access only (if the
parent is Unix or has no inheritable permissions).
• Files and directories created by non-SMB clients will have the Unix personality. Unix
permissions will be as set by the client (per the user’s local umask on the client).
10400541-001 ©2008-14 Overland Storage, Inc. 237
Downloaded from www.Manualslib.com manuals search engine
SnapServer/GuardianOS 7.5 Administrator’s Guide C - Security and Access
• The security personality of a file or directory can be changed by any user with sufficient
rights to change permissions or ownership. If a client of one security personality changes
permissions or ownership of a file or directory of a different personality, the personality
will change to match the personality of the client protocol (for example, if an NFS client
changes Unix permissions on a Windows file, the file will change to the Unix
personality).
Windows Security Model:
• All files and directories will have the Windows security personality. Permissions will be
inherited according to the ACL of the parent directory.
• The permissions of a file or directory can be changed by any Windows SMB user with
sufficient rights to change permissions or ownership. Permissions cannot be changed by
NFS, AFP, or FTP clients.
• The personality of files and directories cannot be changed on a Windows security model.
All files and directories always have the Windows personality with a Windows ACL.
Standard Unix permissions will appear as 777 (rwxrwxrwx), but only the permissions in
the Windows ACL will be enforced.
Unix Security Model:
• Files and directories created by non-SMB clients will have the Unix personality. Unix
permissions will be as set by the client (per the user’s local umask on the client).
• Files and directories created by SMB clients will have the Unix personality. Unix
permissions will be set to a default.
• The personality of files and directories cannot be changed on a Unix security model. All
files and directories always have the Unix personality.
Security Model Directories
With Traditional RAID, a security model can be configured on directories immediately
underneath the top-level volume directory.
Default ownership differs according to the method used to create the security model directory:
• From the client – For Unix personality directories, the owner and owning group will be
according to the logged-in user. For Windows personality directories, the owner will be
the logged-in user, or “Administrators” for directories created by Domain Admins or
members of the local admingrp.
• From the Web Management Interface – For Unix personality directories, the user
and group owner will be admin and admingrp. For Windows personality directories, the
owner will be the local admingrp (“Administrators”).
Security models and permissions differ according to the method used to create the security
model directory:
• From the client: If SMB, permissions will either be according to ACL inheritance (if
the parent volume root directory has the Windows security model) or Full Access to the
owning user only. Permissions for directories created by all other protocols will be set by
the client (per the client’s umask).
• From the Web Management Interface:
• If created in a Unix volume, permissions are 777 (rwxrwxrwx).
• If created in a Windows/Unix volume, permissions allows all users to create, delete,
and change permissions on files created inside the security model, and grants full
control to administrators.
10400541-001 ©2008-14 Overland Storage, Inc. 238
Downloaded from www.Manualslib.com manuals search engine
SnapServer/GuardianOS 7.5 Administrator’s Guide C - Security and Access
Security Model Management
Changes to a security model can optionally be propagated with the corresponding personality
and default permission to all files and directories underneath the security model.
When setting the security model:
• For Traditional RAID, which permits security models to be set on both volumes and
directories immediately underneath volumes, you can mix security models on the
volume.
• For DynamicRAID, only a single security model can be set on the entire volume at the
root level but not the directories immediately underneath the volume.
When changing the security model:
• If changing from Windows to Unix, all files and directories will be changed to be owned
by admin and admingrp, with Unix permissions of 777(rwxrwxrwx).
• If changing from Unix to Windows, files and directories will be changed to default
permissions that allow all users the ability to create and manage their own files and
directories and to access other users’ files and directories.
Special Share Options
The basic setup and configuration of shares on a SnapServer is handled on the Security >
Shares page (see Chapter 7, Security Options). This section covers more details about the
special options and features of share security on your SnapServer:
• Hiding Shares
• Share Level Permissions
• Where to Place Shares
Hiding Shares
There are three ways a share can be hidden in GuardianOS:
• Name the share with a dollar-sign ($) at the end. This is the traditional Windows
method of hiding shares; however, it does not truly hide the share since Windows clients
themselves filter the shares from share lists. Other protocols can still see dollar-sign
shares.
• Hide the share from all protocols (except NFS) by navigating to Security > Shares >
Create Share > Advanced Share Properties and selecting the Hide this Share checkbox, or
by selecting a share, clicking to expand Advanced Share Properties , and selecting the
Hide this Share checkbox. When a share is hidden this way, the share is invisible to
clients, and must be explicitly specified to gain access.
NOTE: Hidden shares are not hidden from NFS, which cannot access invisible shares. To hide
shares from NFS, consider disabling NFS access to the hidden shares.
• Disable individual protocol access to certain shares by navigating to Security > Shares >
Create Share > Advanced Share Properties and enabling/disabling specific protocols, or
by selecting a share, clicking to expand Advanced Share Properties , and enabling or
disabling specific protocols.
10400541-001 ©2008-14 Overland Storage, Inc. 239
Downloaded from www.Manualslib.com manuals search engine
SnapServer/GuardianOS 7.5 Administrator’s Guide C - Security and Access
Share Level Permissions
Share-level permissions on GuardianOS are applied cumulatively. For example, if the user
“jdoe” has Read-Only share access and belongs to the group “sales”, which has Read/Write
share access, the result is that the user “jdoe” will have Read/Write share access.
NOTE: Share-level permissions only apply to non-NFS protocols. NFS access is configured
independently by navigating to the Security > Shares page, selecting from the table the NFS
Access level for the share, and modifying the client access as desired. See NFS Share Access
on page 240.
Where to Place Shares
For security and backup purposes, it is recommended that administrators restrict access to
shares at the root of a volume to administrators only. After initialization, all SnapServers
have a default share named SHARE1 that points to the root of the default volume VOL0
(Traditional RAID) or Volume1 (DynamicRAID). The share to the root of the volume should
only be used by administrators as a “door” into the rest of the directory structure so that, in
the event that permissions on a child directory are inadvertently altered to disallow
administrative access, access from the root share is not affected. This also allows one root
share to be targeted when performing backups of the server. If it is necessary to have the root
of the volume accessible, using the Hidden option helps ensure only those that need access to
that share can access it.
File and Share Access
The shares feature also controls access by other users and groups. This section provides
information on setting up the shares options to allow proper access to the files.
NFS Share Access
When controlling share access for NFS clients, administrators limit client access to the shares
independently of share level permissions that apply to other protocols. Access is controlled on
a per-share basis. To set the NFS access, navigate to Security > Shares . In the Shares table,
click in the NFS Access column of the share you want to modify. Changes made on this page
affect the NFS “exports” file within GuardianOS.
CAUTION: If there are multiple shares to the same directory on the disk, and those shares
permit access via NFS, they must all have the same NFS export configuration. This is enforced
when configuring NFS access to the overlapping shares.
Snapshot Access
Snapshots are accessed via a snapshot share. Just as a share provides access to a portion of a
live volume (or filesystem), a snapshot share provides access to the same portion of the
filesystem on all current snapshots of the volume. The snapshot share’s path into snapshots
mimics the original share’s path into the live volume.
10400541-001 ©2008-14 Overland Storage, Inc. 240
Downloaded from www.Manualslib.com manuals search engine
SnapServer/GuardianOS 7.5 Administrator’s Guide C - Security and Access
Snapshot Shares and On Demand File Recovery
A snapshot share is a read-only copy of a live share that provides users with direct access to
versions of their files archived locally on the SnapServer via a snapshot. Users who wish to
view or recover an earlier version of a file can retrieve it on demand without administrator
intervention.
Snapshot shares are created during the course of creating a share, or thereafter by navigating
to the Snapshots page and clicking the name of a snapshot. For instructions an accessing
snapshot shares, see Shares in Chapter 7.
Creating a Snapshot Share
You create a snapshot share by selecting the Create Snapshot Share option on the Security >
Shares > (share_name) > Share Properties page, under the Advanced Share Properties link.
For example, assume you create a share to a directory called sales, and you select the Create
Snapshot Share option. When you connect to the server via a file browser or use the Misc. >
Home link in the Site Map, two shares display:
SALES
SALES_SNAP
The first share provides access to the live volume, and the second share provides access to any
archived snapshots. Other than read-write settings (snapshots are read-only), a snapshot
share inherits access privileges from its associated live-volume share.
NOTE: The same share folders appear on the Home page when you connect to the SnapServer using
a Web browser. However, the snapshot share folder does not provide access to the snapshot;
it always appear to be empty. You can prevent the snapshot share from displaying on this
Home page by selecting the Hide Snapshot Share option when creating or editing a share.
Accessing Snapshots Within the Snapshot Share
A snapshot share contains a series of directories. Each directory inside the snapshot share
represents a different snapshot. The directory names reflect the date and time the snapshot
was created.
For example, assume the snapshot share named Sales_SNAP contains the following four
directories:
latest
2014-02-25.120000
2014-03-01.000100
2014-03-07.020200
The latest directory always points to the most recent snapshot (in this case, 2014-03-
07.020200, or March 7th, 2014, at 2:02 a.m.). A user may view an individual file as it existed
at a previous point in time or even roll back to a previous version of the file by creating a file
copy to the current live volume.
NOTE: The latest subdirectory is very useful for setting up backup jobs, as the name of the directory
is always the same and always points to the latest available snapshot.
Depending on their ability to cross bind mounts, locally-installed backup agents can access the
snapshot share in one of two ways:
• via /shares (for example, /shares/SHARE1_SNAP/latest)
• via /links (for example, /links/SHARE1_SNAP/latest)
10400541-001 ©2008-14 Overland Storage, Inc. 241
Downloaded from www.Manualslib.com manuals search engine
SnapServer/GuardianOS 7.5 Administrator’s Guide C - Security and Access
File-level Security
GuardianOS supports two “personalities” of filesystem security on files and directories:
• Windows ACLs: Windows NTFS-style filesystem permissions. Windows ACLs fully
support the semantics of NTFS ACLs, including configuration, enforcement, and
inheritance models (not including the behavior of some built-in Windows users and
groups).
• Unix: Traditional Unix permissions (rwx) for owner, group owner, and other.
By default, volumes are created with the Windows/Unix security model (Windows-style ACLs
for files created by SMB clients and Unix-style permissions for files created by other protocols
and processes), and allow all users to create, delete, and configure permissions on their own
files and to access files and directories created by other users.
Security Personalities and Security Models
The security personality of a file or directory is dependent on the security model of the root
directory or volume in which the file or directory exists.
Files and directories in a Windows/Unix security model can have either a Windows or Unix
security personality, depending on the network protocol used to create the file or change
permissions on it. Files in a Windows security model always have the Windows security
personality and permissions can only be set by Windows SMB clients. Files in a Unix security
model always have the Unix security personality and permissions can only be set by non-SMB
clients.
Windows ACLs
GuardianOS fully supports Windows NTFS-style filesystem ACLs, including configuration,
enforcement, and inheritance models. Inside Windows/Unix and Windows security models,
files created and managed by Windows clients have the Windows security personality and
behave just as they would on a Windows server. Clients can use the standard Windows
Explorer interface to set directory and file permissions for local and Windows domain users
and groups on the SnapServer.
Permissions are enforced for the specified users in the same manner for all client protocols,
including non-SMB clients that normally have the Unix security personality. However, if a
non-SMB client changes permissions or ownership on a Windows personality file or directory
(or deletes and recreates it) inside a Windows/UNIX security model, the personality will
change to Unix with the Unix permissions specified by the client.
NOTE: Group membership of NFS clients is established by configuring the local client’s user account
or the LDAP or NIS domain. Group membership of SnapServer local users or users ID-mapped
to domain users is not observed by NFS clients. Therefore, ACL permissions applied to groups
may not apply as expected to NFS clients.
Default File and Folder Permissions
When a file or directory is created by an SMB client, the owner of the file is the user who
created the file (except for files created by local or domain administrators, in which case the
owner will be the Administrators group, mapped to the local admingrp ). The ACL is inherited
per the inheritance ACEs on the parent directory’s ACL. The owner of a file or directory
always implicitly has the ability to change permissions, regardless of the permissions
established in the ACL. In addition, members of the SnapServer local admin group, as well as
members of Domain Admins (if the server is configured to belong to a domain) always
implicitly have take ownership and change ownership permissions.
10400541-001 ©2008-14 Overland Storage, Inc. 242
Downloaded from www.Manualslib.com manuals search engine
SnapServer/GuardianOS 7.5 Administrator’s Guide C - Security and Access
Setting File and Directory Access Permissions and Inheritance (Windows)
Access permissions for files and directories with the Windows security personality are set
using the standard Windows Explorer interface. GuardianOS supports:
• All standard generic and advanced access permissions that can be assigned by Windows
clients.
• All levels of inheritance that can be assigned to an ACE in a directory ACL from a
Windows client.
• Automatic inheritance from parent directories, as well as the ability to disable
automatic inheritance from parents.
• Special assignment and inheritance of the CREATOR OWNER, CREATOR GROUP,
Users, Authenticated Users, and Administrators built-in users and groups.
Procedure to set file and directory access permissions and inheritance in Windows:
1. Using a Windows client, map a drive to the SnapServer, logging in as a user with
change permissions for the target file or directory.
2. Right-click the file or directory, choose Properties , and then select the Security tab.
3. Use the Windows security tools to add or delete users and groups, to modify their
permissions, and to set inheritance rules.
10400541-001 ©2008-14 Overland Storage, Inc. 243
Downloaded from www.Manualslib.com manuals search engine
Appendix D
Troubleshooting SnapServers
Basic techniques for identifying and resolving common hardware and networking issues are
described here.
Topics in Troubleshooting SnapServers
• LED Indicators
• System Reset Options
• Maintenance Mode
• Networking Issues
• Miscellaneous Issues
• Phone Home Support
LED Indicators
LED indicators provide information on the status of basic connectivity, disk drives, fan
modules, and power supply modules.
SnapServer DX1
The SnapServer DX1 has two network LEDs (Ethernet 1, left; Ethernet 2, right) and one
status LED. Each drive has two disk LEDs (Drive Activity and Drive Status). There is a Power
button and a Reset button, as shown in the following illustration:
Drive Activity Drive Status Ethernet 1 Ethernet 2 Power Button Status Reset
10400541-001 ©2008-14 Overland Storage, Inc. 244
Downloaded from www.Manualslib.com manuals search engine
SnapServer/GuardianOS 7.5 Administrator’s Guide D - Troubleshooting SnapServers
SnapServer DX2
The SnapServer DX2 has one network LED (Ethernet) and one system status LED on the
Power Panel located on the right flange, along with a Power button and a Reset button. Each
drive has two disk LEDs (Drive Activity and Drive Status) as shown in the following
illustration:
Drive Activity Drive Status
Power
Status
Ethernet
Reset
SnapExpansion
The SnapExpansion has one network LED (Ethernet) and one system status LED on the
Power Panel located on the right flange, along with a Power button. Each drive has two disk
LEDs (Drive Activity and Drive Status) as shown in the following illustration:
Drive Activity Drive Status
Power
Status
Ethernet
The Power button is an override option only as the SnapServer head unit manages the power
to all attached expansion units. To use the Power button to shut down the expansion unit,
press and hold it for four seconds.
Drive Status LEDs
The following LED behavior can be observed when the SnapServer is ON.
Device State LED State
No Disk Drive in Bay Off
Normal Operation Solid green
Unit Identification Indicator Flashing amber *
RAID in Degraded Flashing green/amber
Mode/Rebuilding†
Failed Flashing red
Unusable Solid amber
* When the Unit Identification Indicator is turned on, all drive LEDs and the
system/status LED flash amber.
† All member drives of a RAID flash green/amber when the RAID is degraded and
throughout the entire rebuild process when the RAID is being repaired with a new
drive. Do not remove the drive during this time.
10400541-001 ©2008-14 Overland Storage, Inc. 245
Downloaded from www.Manualslib.com manuals search engine
SnapServer/GuardianOS 7.5 Administrator’s Guide D - Troubleshooting SnapServers
Drive Activity LEDs
Device State LED State
Powered OFF / No Activity Off
Drive Activity Flashing green
Network LEDs
Device State LED State
Powered OFF Off
Link Up (SnapServer Powered ON) Solid green
Link Down Off
Server Status LEDs
Device State LED State
Powered OFF Off
Unit Identification Indicator Flashing amber *
Booting Solid amber
Normal Operation Solid green
Shutting down Flashing green
Maintenance Mode Flashing green/amber
* When the Unit Identification Indicator is turned on, all drive LEDs
and the system/status LED flash amber.
Power Supply Status LED
Device State LED State
Normal Operation Solid green
Standby Solid red
Power Failure Off
Fan Failure Blinking red
System Reset Options
Often the first thing to try in resolving anomalous behavior on a SnapServer is to reset the
server to factory defaults using the Web Management Interface. See Factory Defaults in
Chapter 9.
10400541-001 ©2008-14 Overland Storage, Inc. 246
Downloaded from www.Manualslib.com manuals search engine
SnapServer/GuardianOS 7.5 Administrator’s Guide D - Troubleshooting SnapServers
Performing System Resets Without Network Access
Should Web Management Interface access to the server be lost, the Reset button can be used
to reset server settings and reestablish connectivity. This option is also useful should you
forget the admin password.
On the SnapServer DX1, the Reset button is accessed via a small hole next to the Power button
on the front of the server at the top. On the DX2, the hole is located at the bottom of the Power
panel on the right flange. Verify that the server is fully booted (as indicated by the
system/status LED). Using the end of a straightened paper clip or the fine point of an
instrument, press in and hold the Reset button for a few seconds.
The system will reboot after about a minute. As a part of the reset and reboot process, the
SnapServer does the following:
• Clears user-defined TCP/IP settings such as DHCP configuration.
• Resets the server name to its default setting (SNAP<server_number>).
• Resets network speed and bonding settings to their defaults.
• Resets the Administrator password to the default (admin).
• Resets the web server to allow HTTP access.
Maintenance Mode
The SnapServer may enter Maintenance Mode (system/status LED blinking amber and green)
when GuardianOS has been compromised and is in need of repair or re-installation. The two
functions available in Maintenance Mode should only be used under the direction of Overland
Technical Support:
• Repair – Reapplies the GuardianOSImage, but preserves system settings.
• Fresh install – Reinstalls GuardianOS, overwriting any previous configurations and
destroying all disk partitions.
CAUTION: Because of significant changes introduced in GuardianOS 7.5, a fresh install of
GuardianOS 7.5 should not be performed on a SnapServer running an older version of
GuardianOS. Failure to follow this guideline can result in total failure of the SnapServer to start,
even into Maintenance Mode. The Fresh install option should only be performed with the same
version of GuardianOS currently installed on the SnapServer, and only under the direction of
Overland Technical Support.
NOTE: To install GuardianOS, you must obtain the appropriate GuardianOS image file. This file is
available for download by entitled users from the SnapServer support site:
http://docs.overlandstorage.com/SnapServer
Networking Issues
These are some of the networking issues you may encounter when using your SnapServer.
The Server Cannot Be Accessed Over Network
Inaccessibility may be caused by a number of reasons. To resolve this issue, use one of the
following methods:
• Verify that you have the correct IP address of the server, and try to connect again.
10400541-001 ©2008-14 Overland Storage, Inc. 247
Downloaded from www.Manualslib.com manuals search engine
SnapServer/GuardianOS 7.5 Administrator’s Guide D - Troubleshooting SnapServers
• Verify that the LED for the primary Ethernet port is lit. (This light indicates network
connectivity.) If the light is not lit, perform the following:
• The most likely cause is the physical connection. Check for a loose or damaged cable,
or poor connections in the port connector.
• This problem may also be caused by a mismatch between the settings on the switch
or hub and the settings on the SnapServer Ethernet port. These settings must
match. To resolve the problem, make sure the port settings on the hub or switch
match the settings for the primary port as configured on the Network > TCP/IP page
of the Web Management Interface. Use the autonegotiate setting on both the switch
and the server port.
You Have No Access to SnapServer via HTTP
When trying to access the SnapServer via HTTP, the Web browser times out. However, the
server can be accessed using the ping command or Windows Explorer.
• HTTP and HTTPS are both enabled by default on SnapServers. Try typing HTTPS in
the Web address rather than HTTP. If you are able to access the server via HTTPS, you
can re-enable HTTP on the Network > Web page.
• If you cannot access the server via HTTPS, try resetting the server as described on
Performing System Resets Without Network Access on page 247.
Access Denied Message Appears after Configuring Microsoft Domain Security
Customers who have configured local users and local groups with the same name as their
domain users and groups can have security conflicts if they integrate with Microsoft Domain
Security. The SnapServer will authenticate the users as local SnapServer users before
authenticating through the Domain. However, the Domain users/groups may be the ones that
had been granted access to the shares.
Be careful not to add local users or groups that are duplicates of those that are found on the
Windows domain controller.
The SnapServer Does Not Operate Properly on a Network Running Gigabit-Full-Duplex
For Gigabit Ethernet to operate properly, both the switch and the SnapServer primary
Ethernet port must be set to Auto (autonegotiate). Any other setting will result in unexpected
behavior and reduced performance.
The Network Does Not Have a DHCP Server and SnapServer IP Address Is Unknown
Install SnapServer Manager (available from the SnapServer support page on the Overland
Storage website) onto a client workstation on the same subnet as the SnapServer. You can
then use the utility to discover all SnapServers on that network segment, and to assign static
IP addresses as necessary.
Problems Occur with Domain Controller Authentication
You are receiving the following errors in your error log:
SMB: Domain Controller unavailable
SMB: Username not connected to Domain Controller
This means that either your Domain Controller is down, or the SnapServer is unable to reach
it. Because it cannot communicate with the Domain Controller, it is not able to authenticate
the user. Check to make sure the Domain Controller is online, is consistently reachable via the
network, and that users can authenticate to the Domain Controller.
10400541-001 ©2008-14 Overland Storage, Inc. 248
Downloaded from www.Manualslib.com manuals search engine
SnapServer/GuardianOS 7.5 Administrator’s Guide D - Troubleshooting SnapServers
You Start Your SnapServer but Cannot See It on Network
Ensure that the Ethernet cable is connected securely to both the network port and the server’s
primary Ethernet port. Also, check to see that the Link light on the front of the SnapServer is
lit (solid green). If the Link light is off, this is normally caused by a mismatch between the
switch/hub and the Ethernet port on the SnapServer. To resolve this problem, verify that all
settings (if using multiple Ethernet ports) on the switch/hub match the setting on the server.
When the server is shipped from the factory, both ports are set to autonegotiate. Therefore,
the switch/hub must be set to autonegotiate to initially connect to the server.
SnapServers are configured by default to acquire an IP address from a DHCP server. If no
DHCP server is found on the network, the SnapServer defaults to an IP address in the range
of 169.254.xxx.xxx and is labeled ZeroConf in SSM. While you may not be able to see the
server on your network, you can discover the SnapServer using either the default server name
or the SSM utility (available at our external download site:
http://www.overlandstorage.com/SSM)
Use the server name method if you are installing one SnapServer on the network. Use SSM if
you are installing two or more SnapServers, or if your network does not have IP-to-name
resolution services.
You Try to Mount to a Share on Your SnapServer from Your Linux Workstation and You
Receive an RPC Timeout Message
Check the firewall configuration to your Linux workstation. Be sure you have not blocked the
ability to receive TCP or User Datagram Protocol (UDP) communications. If problems persist,
contact Overland Storage Technical Support.
You Receive an Access Denied Message When Attempting to Mount a Share on Your
SnapServer from a Linux Workstation
If you are logged in as root on your workstation and NFS is enabled on your SnapServer, this
message can be misleading, causing you to look for security issues, when in fact it could be a
command syntax issue. For example, the common Linux mount command:
mount 192.168.32.124:SHARE1 /mnt
is missing a forward slash (/) in the command following the IP address. This returns an Access
Denied message. The correct syntax should be the following (added slash shown in red):
mount 192.168.32.124:/SHARE1 /mnt
NOTE: The share name is case-sensitive.
You Cannot Log in as Root to SnapServer
GuardianOS allows you to log in as root over SMB. If this operation has failed or you have
trouble logging in, be sure that you have enabled root login in the Network > Windows/SMB
page. Also note that the root account password is tied to the admin account password. If you
cannot log in as root, change the password for the admin account on the Network >
Windows/SMB page. Use the admin password to log in as root.
You Are Unable to See Your Domain Users When Trying to Set Up Windows Security
Permissions on File Folders
The SnapServer running GuardianOS has joined the Active Directory domain properly, and
you can see the domain users when you set Share permissions from the browser-based Web
Management Interface.
10400541-001 ©2008-14 Overland Storage, Inc. 249
Downloaded from www.Manualslib.com manuals search engine
SnapServer/GuardianOS 7.5 Administrator’s Guide D - Troubleshooting SnapServers
Make sure the Windows client (PC) you are trying to set permissions from is assigned a valid
DNS server. You can check your Windows client using the ipconfig command from a
command prompt.
Miscellaneous Issues
These are some miscellaneous issues you may encounter when using your SnapServer.
You Backed Up Your Snapshot Share, Are Now Attempting to Restore It, and Operation
Fails
A snapshot share is read-only. You can restore the data to a read-write accessible share.
A Problem Occurred While Booting. The System is Offline and the System/Status LED is
Blinking Amber and Green
The SnapServer has booted into Maintenance (Recovery) Mode. This may be due to a boot
failure in the previous boot attempt. Try booting again. If the server still returns to
Maintenance Mode, contact Overland Technical Support.
Power to the SnapServer Is Unexpectedly Cut Off Due to a Power Outage
Overland Storage recommends that you use an uninterruptible power supply (UPS) with the
SnapServer. If you did not have a UPS attached to the server at the time of the power outage,
do the following:
1. Remove the power cables.
2. Once the power is restored and stabilized, turn the power supplies back on and reboot
the server.
Once the SnapServer boots, it begins resynchronizing the RAIDs if necessary. You can
use the server during the resynchronization, but performance will be a little slower than
normal. Do not remove drives, however, while the server is resynchronizing the RAID.
The Server Is Not Responding to File Requests or Configuration Commands
Call your SnapServer technical support representative.
You Have Problems Seeing the Tape Library Tape Device, Not the Robotic Arm
When you have problems seeing the actual tape device rather than the robotic arm, it is most
likely due to the Tape Loader being configured for Sequential Access. Change the Tape Loader
to Random or Mixed Mode.
The Admin Password to the Web Management Interface Is Not Available
You can perform a limited reset to defaults, which includes the admin password, then use the
Web Management Interface to set a new password. See Performing System Resets Without
Network Access on page 247.
You Cannot Delete Files or Folders From an iSCSI Disk
If an iSCSI disk is mounted to a folder, not a letter drive, in Windows you will not be able to
delete files and folders inside that mount point. The Windows Recycle Bin does not
understand mount points, so to avoid this problem either mount iSCSI disks to letter drives on
your Windows OS, or hold down the shift key while deleting folders or files.
10400541-001 ©2008-14 Overland Storage, Inc. 250
Downloaded from www.Manualslib.com manuals search engine
SnapServer/GuardianOS 7.5 Administrator’s Guide D - Troubleshooting SnapServers
Phone Home Support
Once your SnapServer has been registered, Phone Home Support becomes available for use.
Phone Home Support emails system logs and files that contain information useful for
troubleshooting purposes to Overland Storage Technical Support. You can use the
Maintenance > Support page to open a new case with technical support; or, in the course of
working to resolve an issue, a technical support representative may ask you to fill out and
submit this page. If a case is already in progress, you will need to enter the case number
provided by the technical support representative.
NOTE: Phone Home Support interacts with two fields on the Maintenance > Tools > Email
Notification page.To use Phone Home Support, you must first enter a valid SMTP server IP
address on the Email Notification page. The first email address listed in the Recipients field
automatically populates the Reply-to Address field on the Support page.
Complete the following fields as appropriate, then click OK :
Text Field Description
Subject* Enter a concise description that identifies the issue.
Case* Select New Case if you are emailing technical support for the
first time. Select Existing Case if you have previously contacted
technical support concerning the issue.
Case Number If you selected Existing Case above, enter the case number
provided by technical support.
Reply-to Address* This field defaults to the first email address entered as a
recipient on the Server > Email Notification page. If
necessary, enter at least one email address that will serve as
the contact email address for this issue.
To receive a copy of the email and system information
attachment, check the Cc Reply-to Address box.
Comments* Enter additional information that will assist in the resolution of
the problem.
*Required option.
10400541-001 ©2008-14 Overland Storage, Inc. 251
Downloaded from www.Manualslib.com manuals search engine
Appendix E
Command Line Interface
GuardianOS includes a command line interface (SnapCLI) that is accessible through SSH.
Using the CLI, users can access information about most of the SnapServer configuration
parameters and perform configuration and maintenance functions without using the
GuardianOS Web Management Interface or SSM.
IMPORTANT: Some administrative tasks must still be performed using the Web Management
Interface. The CLI is intended as a convenient way to perform some functions; it is not intended
as an alternative to using the Web Management Interface.
Before You Begin
Before the storage type is configured to DynamicRAID or Traditional RAID, SnapCLI disables
all standard commands and makes only the system command available. This command is
available only before storage is configured, and has the following arguments:
Command Arguments and Options Descriptions
system type type=DynamicRAID Specify DynamicRAID mode
type=Traditional-RAID Specify Traditional RAID mode
force yes Bypass confirmation prompt
Thus, the following command string:
system type=Traditional-RAID force=yes
sets the storage type to Traditional RAID and bypasses the confirmation prompt.
Once the system command is run and the storage type is chosen, SnapCLI unlocks the rest of
the standard commands. A reboot is required if Traditional RAID is chosen as the storage
type.
Topics in Command Line Interface
• SnapCLI Syntax
• SnapCLI Commands
• Scripts in SnapCLI
SnapCLI Syntax
SnapCLI command syntax uses three parameters: COMMANDS, ARGUMENTS, and OPTIONS. To
generate commands in SnapCLI, use the following syntax:
COMMAND [ARGUMENT] [OPTIONS]
10400541-001 ©2008-14 Overland Storage, Inc. 252
Downloaded from www.Manualslib.com manuals search engine
SnapServer/GuardianOS 7.5 Administrator’s Guide E - Command Line Interface
where COMMAND is the name of one of the SnapCLI commands, ARGUMENT is an action available
for that command, and OPTIONS are additional parameters for the command.
Once logged into the CLI, there are several ways of displaying information about available
parameters.
Type To
? see an overview of the CLI, with a list of available commands and a
description of command syntax.
{command} help see a description of that particular command’s function and a list
of options available for the command.
tab finish the command you have started to type (such as, tab-
complete).
{command} tab list any arguments and/or options available for that command.
For example, to see a list of available commands once you have logged into SnapCLI, type “?”
at the prompt.
To see a description of a specific command, type the command name (for example, date) +
“help” or “?”:
Command Arguments and Options Descriptions
date timezones - list available time zones
get - get server date/time
set [OPTIONS} - set server date/time
- [day=1-31] - day of month
- [month=1-12] - month of year
- [year=1900-current] - year
- [hour=0-23] - hour
- [minute=0-59] - minutes
- [second=0-59] - seconds
- [timezone=1- 40] - timezone (use the command
date timezones to get a list of
timezones)
In this instance, to set the date to October 27, 2011, enter:
date set day=27 month=10 year=2011
NOTE: If, instead of typing the word date, you had typed d + [tab], the word would have been
completed for you. If you entered d + [tab] + [tab], the word would have been completed
and the available options displayed.
Suppose, instead of date, you typed the command web. Two arguments would be available,
one with options:
Command Arguments and Options Descriptions
web get - get WEB properties
10400541-001 ©2008-14 Overland Storage, Inc. 253
Downloaded from www.Manualslib.com manuals search engine
SnapServer/GuardianOS 7.5 Administrator’s Guide E - Command Line Interface
Command Arguments and Options Descriptions
set [OPTIONS] - set WEB properties
- require-webview- - require HTTP/HTTPS
auth=(yes|no) clients to authenticate
in order to access the
server
-enable/disable non-
secure HTTP access
- non-secure-http=(yes|no)
Thus, the following command string:
web set require-webview-auth=yes non-secure-http=no
sets HTTP/HTTPS properties on the SnapServer to require clients to authenticate in order to
access the server and to disable non-secure HTTP access.
SnapCLI Procedures
Use these procedures to access and exit SnapCLI.
Logging into SnapCLI
1. Make sure your client has an SSH v2 client application installed.
NOTE: Free or low-cost SSH applications are available from the Internet.
2. Connect to the server using its name or IP address, and log in as admin (or any other
member of admingrp).
You will automatically be placed in the CLI shell.
NOTE: SSH v2 is required. If you fail to connect to the server, ensure that your SSH client is
configured to connect via SSH v2.
Exiting SnapCLI
To exit SnapCLI, type exit. The SSH session will close.
SnapCLI Commands
The following table presents a list of the available SnapCLI commands and a brief description
of the function of each.
Command Description
activeusers Display active users
apple get Display apple network settings
apple set Update apple network settings
clear Clear the page
date get Get the current date/timezone information
date set Set the current date/timezone information
10400541-001 ©2008-14 Overland Storage, Inc. 254
Downloaded from www.Manualslib.com manuals search engine
SnapServer/GuardianOS 7.5 Administrator’s Guide E - Command Line Interface
Command Description
date timezones List the available timezones (used in conjunction with the
date set command)
diskunits Get status information of all the disk units on the server
domain get Get the domains known to the SnapServer and their
properties
domain list List the domains known to the SnapServer
dri create Create a Disaster Recovery Image (dri)
dri recover system Restore a Disaster Recovery Image (dri)
dri recover volume Restore a Disaster Recovery Volume Image (dri)
email get Get email notification settings
email set Set email notification settings
event clear Clear all events in the System Event Log
event get Display the System Event Log
exit Quit the command line, log off, and exit ssh/bash session.
NOTE: If user has started another shell, the command 'exit'
will return them to the SnapServer command line
shell.
factorydefaults Reset the SnapServer settings back to the factory defaults,
will reboot
fscheck Check or repair the user or root filesystem
ftp get Get the current ftp settings, including anonymous user
access
ftp set Set the current ftp settings, including anonymous user
access
globalspares list List global spares
globalspares remove Remove a disk from the global spares list
globalspares add Add a disk to the global spares list
group create Create a local group
group delete Delete a local group
group get Get available groups with their associated information
group list List available groups
group set Change the properties of a local group
group member add Add a group member to a local group
group member delete Delete a group member from a local group
group members get Get a list of the members of a local group
group members list List the members of a local group
history Print the history of commands typed into the SnapServer
command line
homedirs get Get Home Directory configuration information
homedirs set Set Home Directory configuration information
hostfile add Add a host file entry
10400541-001 ©2008-14 Overland Storage, Inc. 255
Downloaded from www.Manualslib.com manuals search engine
SnapServer/GuardianOS 7.5 Administrator’s Guide E - Command Line Interface
Command Description
hostfile delete Delete a host file entry
hostfile get Get information for a specific host file entry
hostfile set Set information for a specific host file entry
hostfile list List all host file entries
idmap auto map View/Save auto-generated ID mappings
idmap count Count number of ID mappings
idmap group get Get ID mapping for a (windows domain) group
idmap group remove Remove ID mapping for a (windows domain) group
idmap group set Set ID mapping for a (windows domain) group to a local or
NIS group
idmap list List all ID mappings
idmap remove all Remove all ID mappings
idmap update files Update filesystem for ID mapping changes
idmap update status View status of ID mapping update filesystem operation
idmap user get Get ID mapping for a (windows domain) user
idmap user remove Remove ID mapping for a (windows domain) user
idmap user set Set ID mapping for a (windows domain) user to a local or NIS
user
iscsi create Create an iscsi disk
iscsi delete Delete an iscsi disk
iscsi get Get iscsi disk properties
iscsi set Set iscsi disk properties
isns get Get configuration settings for iSNS server
isns set Set configuration settings for iSNS server
jumboframe get Get jumbo frame settings for all interfaces
jumboframe list List jumbo frame settings for all interfaces
jumboframe set Set jumbo frame settings for all interfaces
less With a file name, this command allows the user to view any
file on the system. It should only be used for 'text' files.
name get Get the name of the SnapServer
name set Set the name of the SnapServer
netinfo Get information about the Ethernet interface
nfs get Get SnapServer NFS Properties
nfs set Set SnapServer NFS Properties
nis get Get current NIS settings
nis set Set current NIS settings
ntp get Get NTP client settings
ntp set Set NTP client settings
ntp_server get Get NTP Server settings
ntp_server set Set NTP Server settings
10400541-001 ©2008-14 Overland Storage, Inc. 256
Downloaded from www.Manualslib.com manuals search engine
SnapServer/GuardianOS 7.5 Administrator’s Guide E - Command Line Interface
Command Description
openfiles List the Open Files
osupdate get Display status of last OS update
osupdate load Perform an OS update
passwordpolicy get Display Password Policy settings and status
passwordpolicy set Update Password Policy settings
phonehome Send configuration details to SnapServer Technical Support
proxy get Display the HTTP proxy properties
proxy set Set the HTTP proxy properties
quit Quit the command line, log off, and exit the ssh/bash
session
quota list List user or group quotas for a volume
quota get Get quota settings for a volume
quota set Set quota settings for a volume
quota group get Get volume quota limit & usage for a specific group
quota group set Set volume quota limit & usage for a specific group
quota user get Get volume quota limit & usage for a specific user
quota user set Set volume quota limit & usage for a specific user
reboot Reboot the SnapServer
securitymodel get Get the security model on a SnapServer Volume
securitymodel set Set the security model on a SnapServer Volume
share create Create a share
share delete Delete a share
share get View a share
share rename Rename a share
share set Modify a share
share list List available shares
share access get Get access list for the share
share access set Set access list for the share
share access delete Delete access permission of the specified user/group for the
share
share nfsaccess get Get NFS access permission of the host for the specified
share
share nfsaccess set Set NFS access permission of the host for the specified
share
share nfsaccess delete Delete NFS access permission of the host for the specified
share
shutdown Shutdown the SnapServer
slidingwindow get Get sliding window settings for a specific interface
slidingwindow set Set sliding window settings for a specific interface
slidingwindow list List sliding window settings for all interfaces
10400541-001 ©2008-14 Overland Storage, Inc. 257
Downloaded from www.Manualslib.com manuals search engine
SnapServer/GuardianOS 7.5 Administrator’s Guide E - Command Line Interface
Command Description
snapex Perform a control operation on the snap extension
snapshot create later Create a new snapshot schedule
snapshot get Get snapshot properties
snapshot set Set properties for the specified snapshot
snapshot list Get list of snapshots
snapshot create now Create a new one time snapshot to be run immediately
snapshot delete Delete specified snapshot
snapshot sched delete Delete specified snapshot schedule
snapshot sched get Get specified snapshot schedule
snapshot sched set Set specified snapshot schedule
snapshot sched list List current snapshot schedules
snapshot pool get Get snapshot pool properties
snapshot pool set Set snapshot pool properties
snapshot pool list List current snapshot pools
snapshot rollback Start a rollback for the specified snapshot
snmp get Get SNMP parameters
snmp set Set SNMP parameters
ssh get Get current SSH settings
ssh set Enable and Disable SSH.
NOTE: Turning off SSH while running the command line
will 'kick' the user off the system and they won't be
able to log back into the command line until SSH is
re-enabled via the SnapServer Web Management
Interface.
syslog all Create a tar file of syswrapper and all third-party logs
syslog edr Create a tar file of Snap EDR logs
syslog s2s Create a tar file of S2Sv2 logs
syslog syswrapper Create a tar file of syswrapper only
system type Available only before storage is configured. Specifies storage
type.
system type force Available only before storage is configured. Allows you to
bypass the confirmation prompt.
systemstatus Get system status information for the server
tape list List the SCSI tape devices
tape settings get Display current SCSI tape device settings
tape settings set Update SCSI tape device settings
tcpip get Get TCP/IP parameters
tcpip set Set TCP/IP parameters.
NOTE: Changing the parameters of the Ethernet interface
over which the user is currently running the
SSH/command line session may result in the user
being disconnected.
10400541-001 ©2008-14 Overland Storage, Inc. 258
Downloaded from www.Manualslib.com manuals search engine
SnapServer/GuardianOS 7.5 Administrator’s Guide E - Command Line Interface
Command Description
tcpip create bond Create a bond and set TCP/IP properties.
tcpip delete bond Remove a TCP/IP bond.
updatenotification get Get update notification properties
updatenotification set Set update notification properties
updatenotification check Check to see if updates are available
ups get Get UPS settings and status
ups set Set UPS settings
user create Create a local user
user delete Delete a local user
user get Get available users with their associated information
user list List available users
user set Change the properties of a local user
user lock Lock the specified user.
user unlock Unlock the specified user.
version Display current version information, including the Server
Number.
NOTE: This is the same information displayed in the Web
Management Interface “About” box
volume list List of the volumes defined on the SnapServer
volume get Get a specific volume’s properties
volume create Create a new logical volume
volume edit Edit an existing logical volume
volume delete Delete a logical volume
volume write-cache Enable or disable write cache on a volume.
vxxaccess list List hostnames with VSS/VDS access
vxxaccess add Add hostname of VSS/VDS client requiring access to this
server
vxxaccess delete Delete access for a VSS/VDS client hostname
web get Get current HTTP Web access settings
web set Enable or Disable HTTP access to Web Management
Interface
windows domain-filter Allows the user to limit the number of domain users and
groups that the server imports from the Active Directory
domain, by restricting the import to a specific organizational
unit as well as to specific domain users and groups.
The following commands are available only in Traditional RAID:
Command Description
raid list List available raids
raid create Create a raid set
10400541-001 ©2008-14 Overland Storage, Inc. 259
Downloaded from www.Manualslib.com manuals search engine
SnapServer/GuardianOS 7.5 Administrator’s Guide E - Command Line Interface
Command Description
raid delete Delete a raid set
raid get Get raid set properties
raid add disk Add a disk to a raid set
raid remove disk Remove a disk from a raid set
raid repair Repair a degraded raid set
raidsettings get Get auto-incorporation and back-round disk
settings
raidsettings set Set the auto-incorporation and background
disk properties
raid-speed-limit get Get the current setting for the RAID sync
speed limit.
raid-speed-limit set Change the maximum RAID sync or resync
speed. Use with caution.
The following commands are available only in DynamicRAID:
Command Description
storagepool create Create a new storage pool
storagepool edit Edit an existing storagepool
storagepool get Get storagepool properties
storagepool list List available storagepools
storagepool repair Repair an existing storagepool
storagepool delete Delete a storage pool
Scripts in SnapCLI
Administrative tasks can be automated with shell scripts that call SnapCLI commands.
Running a SnapCLI Script
1. Create the script and put it in a share on the local server.
• Be sure to use an application that is compatible with the standard Unix text file
format (for example, vi). Avoid using Windows clients to create or edit scripts.
• Place the script in a share that will never be part of a delete script.
2. Log in to the SnapCLI (see Logging into SnapCLI on page 254 for instructions).
3. Type osshell to get a bash prompt (# ).
4. At the prompt, make sure the script is executable by typing the following and pressing
Enter :
chmod +x/shares/[sharename]/[scriptname]
where sharename is the name of the share where you put the script and scriptname is
the name of the script.
10400541-001 ©2008-14 Overland Storage, Inc. 260
Downloaded from www.Manualslib.com manuals search engine
SnapServer/GuardianOS 7.5 Administrator’s Guide E - Command Line Interface
5. To run the script, type the path again, and press Enter :
/shares/[sharename]/[scriptname]
Sample Script
Following is an example script that can be used to create and remove users, groups, and
shares:
#!/bin/sh
##########################################################
# Copyright 2003-2007 Overland Storage, Inc. All rights reserved. #
# Permission is granted to use this code provided that it #
# retains the above copyright notice. ##
##########################################################
CLI=/bin/cli
USER=myuser
PASSWORD=myuserpass
GROUP=mygroup
SHARE=myshare
VOLUME=VOL0
# usage: 'mkuser <user_name> <password>'
mkuser()
{
Create a User
# if the user does not exist then create it
if ! $CLI user get user-name="$1" > /dev/null 2>&1; then
echo "Creating user '$1' ..."
$CLI user create user-name="$1" password="$2" > /dev/null 2>&1
if [ $? -ne 0 ]; then
echo "Creation of user '$1' failed."
return 1
fi
else
echo "User '$1' already exists."
fi
return 0
}
# usage: 'mgroup <group_name>'
mkgroup()
{
10400541-001 ©2008-14 Overland Storage, Inc. 261
Downloaded from www.Manualslib.com manuals search engine
SnapServer/GuardianOS 7.5 Administrator’s Guide E - Command Line Interface
Create a Group
# if the group does not exist then create it
if ! $CLI group get group-name="$1" > /dev/null 2>&1; then
echo "Creating group '$1' ..."
$CLI group create group-name="$1" > /dev/null 2>&1
if [ $? -ne 0 ]; then
echo "Creation of group '$1' failed."
return 1
fi
else
echo "Group '$1' already exists."
fi
return 0
}
# usage: 'adduser2group <user_name> <group_name>'
adduser2group()
{
Add the User to the Group
# if both the user and the group exist add the user as a member of this group
if $CLI user get user-name="$1" > /dev/null 2>&1; then
if $CLI group get group-name="$2" > /dev/null 2>&1; then
echo "Adding user '$1' to group '$2' ..."
$CLI group member add user-name="$1" group-name="$2" > /dev/null 2>&1
if [ $? -ne 0 ]; then
echo "Adding user '$1' to group '$2' failed."
return 1
fi
fi
fi
return 0
}
# usage: 'mkshare <share_name> <share_volume>'
mkshare()
{
Create a Share
# if the share does not exist create it
if ! $CLI share get share-name="$1" > /dev/null 2>&1; then
echo "Creating share '$1' ..."
$CLI share create share-name="$1" share-volume="$2" > /dev/null 2>&1
if [ $? -ne 0 ]; then
echo "Creating share '$1' failed."
return 1
fi
else
echo "Share '$1' already exists."
fi
return 0
}
# usage: 'rmuser <user_name>'
rmuser()
{
Delete the User
# if the user exists then delete it
if $CLI user get user-name="$1" > /dev/null 2>&1; then
echo "Deleting user '$1' ..."
$CLI user delete user-name="$1" > /dev/null 2>&1
10400541-001 ©2008-14 Overland Storage, Inc. 262
Downloaded from www.Manualslib.com manuals search engine
SnapServer/GuardianOS 7.5 Administrator’s Guide E - Command Line Interface
if [ $? -ne 0 ]; then
echo "Deletion of user '$1' failed."
return 1
fi
else
echo "User '$1' does not exist."
fi
return 0
}
# usage: 'rmgroup <group_name>'
rmgroup()
{
Delete the Group
# if the group exists then delete it
if $CLI group get group-name="$1" > /dev/null 2>&1; then
echo "Deleting group '$1' ..."
$CLI group delete group-name="$1" > /dev/null 2>&1
if [ $? -ne 0 ]; then
echo "Deletion of group '$1' failed."
return 1
fi
else
echo "Group '$1P' does not exist."
fi
return 0
}
# usage: 'rmshare <share_name>'
rmshare()
{
Delete the Share
# if the share exists delete it
if $CLI share get share-name="$1" > /dev/null 2>&1; then
echo "Deleting share '$1' ..."
$CLI share delete share-name="$1" > /dev/null 2>&1
if [ $? -ne 0 ]; then
echo "Deletion of share '$1' failed."
return 1
fi
else
echo "Share '$1' does not exist."
fi
return 0
}
Create a User, Group, and Share; Then Add the User to the Group
##############
# Main #
##############
# create a user, a group and a share and add the user to the group
mkuser "$USER" "$PASSWORD"
mkgroup "$GROUP"
adduser2group "$USER" "$GROUP"
mkshare "$SHARE" "$VOLUME"
#remove the group, the user and the share
rmgroup "$GROUP"
rmuser "$USER"
rmshare "$SHARE"
10400541-001 ©2008-14 Overland Storage, Inc. 263
Downloaded from www.Manualslib.com manuals search engine
SnapServer/GuardianOS 7.5 Administrator’s Guide E - Command Line Interface
10400541-001 ©2008-14 Overland Storage, Inc. 264
Downloaded from www.Manualslib.com manuals search engine
Appendix F
GuardianOS Ports
The following table outlines the ports used in GuardianOS.
Port # Layer GOS Feature Name Comment
1 DDP rtmp Routing Table Management Protocol
1 TCP & UDP tcpmux TCP port service multiplexer
2 DDP nbp Name Binding Protocol
21 TCP & UDP Network > FTP ftp File Transfer Protocol (FTP) port;
sometimes used by File Service
Protocol (FSP)
22 TCP & UDP Server > SSH ssh Secure Shell (SSH) service
25 TCP & UDP Server > Email smtp Simple Mail Transfer Protocol
Notification (SMTP)
67 TCP & UDP Network > TCP/IP bootps Bootstrap Protocol (BOOTP)
services; also used by Dynamic Host
Configuration Protocol (DHCP)
services
68 TCP & UDP Network > TCP/IP bootpc Bootstrap (BOOTP) client; also used
by Dynamic Host Control Protocol
(DHCP) clients
80 TCP & UDP Web Management http HyperText Transfer Protocol (HTTP)
Interface for World Wide Web (WWW) services
81 TCP Web Management HTTP Hypertext Transport Protocol
Interface
88 TCP & UDP Network > NFS Kerberos Kerberos Security (NFSv4)
111 TCP & UDP • Networking > NFS sunrpc Remote Procedure Call (RPC)
• Assist Protocol for remote command
• SnapServer Manager execution, used by Network
Filesystem (NFS) and SnapServer
Manager
123 TCP & UDP Server > Date/Time > ntp Network Time Protocol (NTP)
Advanced
137 TCP & UDP Network > Windows/SMB netbios-ns NETBIOS Name Services used in
Red Hat Enterprise Linux by Samba
138 TCP & UDP Network > Windows/SMB netbios-dgm NETBIOS Datagram Services used in
Red Hat Enterprise Linux by Samba
139 TCP & UDP Network > Windows/SMB netbios-ssn NETBIOS Session Services used in
Red Hat Enterprise Linux by Samba
161 TCP & UDP Network > SNMP snmp Simple Network Management
Protocol (SNMP)
10400541-001 ©2008-14 Overland Storage, Inc. 265
Downloaded from www.Manualslib.com manuals search engine
SnapServer/GuardianOS 7.5 Administrator’s Guide F - GuardianOS Ports
Port # Layer GOS Feature Name Comment
162 TCP & UDP Network > SNMP snmptrap Traps for SNMP
389 TCP & UDP Network > Windows/SMB ldap Lightweight Directory Access
Protocol (LDAP)
443 TCP & UDP • Web Management https Secure Hypertext Transfer Protocol
Interface (HTTP).
• SnapServer Manager
• SnapExtensions > Snap
EDR
445 TCP & UDP Network > Windows/SMB microsoft-ds Server Message Block (SMB) over
TCP/IP
515 TCP Server > Printing LPD (Linux Printer Daemon)/LPR
(Linux Printer Remote
631 TCP & UDP Server > Printing IPP (Internet Printing
Protocol)/CUPS (Common Unix
Printing System)
852 TCP Network > NFS Used by rpc.mountd
882 UDP • Snap Finder Sysbroker Broadcast Discovery
• SnapServer Manager
933 UDP Network > NFS Used by rpc.statd
936 UDP Network > NFS Used by rpc.statd
939 TCP Network > NFS Used by rpc.statd
957 UDP Assist Used by assistrecv
959 TCP Assist Used by assistrecv
2005 TCP SnapExtensions SnapExtensio Bridge from Servlet to Snap
ns Extension framework
2049 TCP & UDP Network > NFS nfs [nfsd] Network Filesystem (NFS)
2050 UDP Network > NFS mountd
2051 UDP Network > NFS lockd
2599 UDP • Snap Finder Sysbroker Multicast Discovery
• SnapServer Manager
3052 TCP Server > UPS Port for monitoring UPS status
3205 TCP Network > iSCSI iSNS
3260 TCP Network > iSCSI iSCSI
8001 TCP SnapExtensions > SnapEDR External Communications
SnapEDR
8002 TCP SnapExtensions > SnapEDR External Communications
SnapEDR
8003 TCP SnapExtensions > SnapEDR External Communications
SnapEDR
8005 TCP Web Management tomcat Tomcat Shutdown port
Interface
8008 TCP & UDP Web Management http-alt Tomcat - Apache Bridge
Interface
9049 TCP Sysbroker Sysbroker Shutdown Port
10400541-001 ©2008-14 Overland Storage, Inc. 266
Downloaded from www.Manualslib.com manuals search engine
SnapServer/GuardianOS 7.5 Administrator’s Guide F - GuardianOS Ports
Port # Layer GOS Feature Name Comment
9050 TCP Sysbroker Sysbroker RPC Port
10001 TCP Snap Extension Snap Shutdown Port
Extension
12000 TCP & UDP Network > Apple/AFP afp2overtcp Second NIC
12168 TCP CA Antivirus inoweb Admin Interface
16384 UDP Sysbroker Random Port
16388 UDP Sysbroker Random Port
24066 TCP poolmgr Used by /bin/poolmgr
32780 TCP Web Management tomcat Random Port
Interface
32781 TCP Web Management tomcat Random Port
Interface
49221 TCP SnapExtensions > SnapEDR External Communications Port
SnapEDR
49229 TCP SnapExtensions > SnapEDR External Communications Port
SnapEDR
1024 - TCP & UDP • Network > NFS NFS Dynamically allocated in runtime for
65535 • Network > FTP FTP (passive) user connections
10400541-001 ©2008-14 Overland Storage, Inc. 267
Downloaded from www.Manualslib.com manuals search engine
Master Glossary & Acronym List
NOTE: This is a general Overland Storage glossary and acronym list. Not all items may be found in
this document or be used by this product.
1000BASE-T
1000BASE-T (also known as IEEE 802.3ab) is a standard for gigabit Ethernet over copper
wiring. It requires, at a minimum, Category 5 cable (the same as 100BASE-TX), but Category
5e (Category 5 enhanced) and Category 6 cable may also be used and are often recommended.
1000BASE-T requires all four pairs to be present and is far less tolerant of poorly installed
wiring than 100BASE-TX.
Address
An address is a data structure or logical convention used to identify a unique entity, such as a
particular process or network device.
Algorithm
A sequence of steps designed to solve a problem or execute a process.
ATA
Short for Advanced Technology Attachment. A standard interface for connecting storage
devices to a PC.
Authentication
The validation of a user’s identity by requiring the user to provide a registered login name and
corresponding password.
Autonegotiation
An Ethernet feature that automatically negotiates the fastest Ethernet speed and duplex
setting between a port and a hub or switch. This is the default setting and is recommended.
Autosensing
An Ethernet feature that automatically senses the current Ethernet speed setting.
Bar Code
The machine-readable representation of a product code. Bar codes are read by a scanner that
passes over the code and registers the product code. The width of black lines and white spaces
between varies. Combinations of lines and spaces represent characters. Overland uses 3-of-9
code (Code 39) where each character is represented by 9 bars, 3 of which are wide.
10400541-001 ©2008-14 Overland Storage, Inc. 268
Downloaded from www.Manualslib.com manuals search engine
SnapServer 7.5 Administrator’s Guide Master Glossary & Acronym List
Bus or Channel
A common physical path composed of wires or other media, across which signals are sent
from one part of a computer to another. A channel is a means of transferring data between
modules and adapters, or between an adapter and SCSI devices. A channel topology network
consists of a single cable trunk that connects one workstation to the next in a daisy-chain
configuration. All nodes share the same medium, and only one node can broadcast messages
at a time.
CA
Short for Certificate Authority. A trusted third-party in a network that issues and manages
security credentials.
Cat 5 Cable
Short for Category 5, it is network cabling that consists of four twisted pairs of copper wire
terminated by 8P8C modular connectors. CAT 5 cabling supports frequencies up to 100 MHz
and speeds up to 100 Mbps. It can be used for ATM, token ring, 100BASE-T, and 10BASE-T
networking.
Cat 5 is based on the EIA/TIA 568 Commercial Building Telecommunications Wiring
Standard developed by the Electronics Industries Association as requested by the Computer
Communications Industry Association in 1985.
Cat 6 Cable
Short for Category 6, it is network cabling that consists of four twisted pairs of copper wire
terminated by 8P8C modular connectors made to higher standards that help reduce noise
caused by crosstalk and system noise. The ANSI/TIA-568-B.2-1 specification states the cable
may be made with 22 to 24 AWG gauge wire, so long as the cable meets the specified testing
standards.
It is designed for Gigabit Ethernet that is backward compatible with the Category 5/5e and
Category 3 cable standards. Cat 6 features more stringent specifications for crosstalk and
system noise. The cable standard provides performance of up to 250 MHz and is suitable for
10BASE-T, 100BASE-TX, and 1000BASE-T (Gigabit Ethernet).
Channel
A communications path between two computers or devices.
Checksum
The result of adding a group of data items that are used for checking the group. The data
items can be either numerals or other character strings treated as numerals during the
checksum calculation. The checksum value verifies that communication between two devices
is successful.
CIFS
Short for Common Internet Filesystem. Also known as SMB. The default Windows protocol
for communication between computers. A specification for an Internet file access protocol
that complements HTTP and FTP.
daemon
A process that runs in the background.
default gateway
The router used when there is otherwise no known route to a given subnet.
10400541-001 ©2008-14 Overland Storage, Inc. 269
Downloaded from www.Manualslib.com manuals search engine
SnapServer 7.5 Administrator’s Guide Master Glossary & Acronym List
DHCP
Short for Dynamic Host Configuration Protocol. A communications protocol that lets
network administrators centrally manage and automate the assignment of IP addresses on a
computer network. Each system that connects to the Internet/intranet needs a unique IP
address.
Disaster Recovery
A strategy that allows a company to return to normal activities after a catastrophic
interruption. Through failover to a parallel system or by restoration of the failed system,
disaster recovery restores the system to its normal operating mode.
DNS
Short for Domain Name Service. A network service that translates domain names into IP
addresses using a server that maintains a mapping of all host names and IP addresses.
Normally, this mapping is maintained by the system administrator, but some servers
support dynamic mappings.
Domain
A set of network resources in Windows 2000/2003/2008, such as users and groups of users. A
domain may also include multiple servers on the network. To gain access to these network
resources, the user logs into the domain.
Domain Name
The ASCII name that identifies the domain for a group of computers within a network.
Ethernet
The most widely installed LAN technology. 100BASE-T Ethernet provides transmission
speeds of up to 100 Mbps. Fast Ethernet or 1000BASE-T provides transmission speeds up to
1000 Mbps and is typically used for LAN backbone systems, supporting workstations with
100BASE-T cards. Gigabit Ethernet (GbE) provides an even higher level of backbone
support at 1000 Mbps (one Gigabit or one billion bits per second).
Ethernet Address
The unique six-digit hexadecimal (0-9, A-F) number that identifies the Ethernet interface.
Ethernet Port
The port on a network card to provide Ethernet access to the computer.
Event
Any significant occurrence or error in the system that may require notifying a system
administrator or adding an entry to a log.
Expansion Slot
Area in a computer that accepts additional input/output boards to increase the capability of
the computer.
Failover
A strategy that enables one Ethernet port to assume the role of another port if the first port
fails. When the port comes back online, the original identities are restored. Failover is
possible only in a multi-Ethernet configuration.
10400541-001 ©2008-14 Overland Storage, Inc. 270
Downloaded from www.Manualslib.com manuals search engine
SnapServer 7.5 Administrator’s Guide Master Glossary & Acronym List
Failover/Failback
A combination of Failover and Failback. When a preferred path becomes unavailable,
another path is used to route I/O until the preferred path is restored. In this case I/O will
“fail back” to the preferred path once it is available again.
Fibre Channel
Fibre Channel (FC) is a gigabit-speed network technology which transports SCSI commands
over Fibre Channel networks. Fibre Channel was primarily concerned with simplifying the
connections and increasing distances, but later designers added the goals of connecting SCSI
disk storage, providing higher speeds and far greater numbers of connected devices.
Firmware
Software stored in read-only memory (ROM) or programmable ROM (PROM). Firmware is
often responsible for the behavior of a system when it is first switched on.
FTP
Short for File Transfer Protocol. A standard Internet protocol that provides a way to
exchange files between computers on the Internet.
Full-duplex
A type of transmission that allows communicating systems to both transmit and receive data
simultaneously.
Gateway
The hardware or software that bridges the gap between two network subnets. It allows data
to be transferred among computers that are on different subnets.
Gigabit Ethernet
Also known as GigE or GbE, this Ethernet standard uses a one Gigahertz (1000 Hz) clock
rate to move data.
HBA
Short for Host Bus Adapter. An HBA is an I/O adapter that sits between the host computer's
bus and the Fibre Channel loop and manages the transfer of information between the two
channels. In order to minimize the impact on host processor performance, the HBA performs
many low-level interface functions automatically or with minimal processor involvement.
Half-duplex
A type of transmission that transfers data in one way at a time.
Hidden Share
A share that restricts the display of the share via the Windows (SMB), Web Home
(HTTP/HTTPS), FTP, and AFP protocols. See also SMB.
Host Name
The unique name by which a computer is known on a network. It is used to identify the
computer in electronic information interchange.
10400541-001 ©2008-14 Overland Storage, Inc. 271
Downloaded from www.Manualslib.com manuals search engine
SnapServer 7.5 Administrator’s Guide Master Glossary & Acronym List
Hot Swapping
The ability to remove and add disk drives to a system without the need to power down or
interrupt client access to filesystems. Not all components are hot-swappable. Please read
installation and maintenance instructions carefully.
HTTP
Short for Hypertext Transfer Protocol. An application protocol for transferring files (text,
graphic images, sound, video, and other multimedia files) over TCP/IP on the World Wide
Web.
HTTPS
Short for Hypertext Transfer Protocol Secure. The HTTP protocol using a Secure Sockets
Layer (SSL). SSL provides data encryption, server authentication, message integrity, and
client authentication for any TCP/IP connection.
Inheritance
In Windows permissions, inheritance is the concept that when permissions for a folder are
defined, any subfolders within the defined folder inherit its permissions. This means an
administrator need not assign permissions for subfolders as long as identical permissions
are desired. Inheritance greatly reduces administrative overhead and also results in greater
consistency in access permission management.
Initiator Device
An iSCSI system component that originates an I/O command over an I/O bus or network. An
initiator issues the commands; a target receives them.
An initiator normally runs on a host computer. It may be either a software driver or a
hardware plug-in card, often called a Host Bus Adapter (HBA). A software initiator uses one
of the computer’s Ethernet ports for its physical connection, whereas the HBA will have its
own dedicated port.
Software initiators are readily available for most host operating systems. Hardware
initiators are not widely used, although they may be useful in very high performance
applications or if 10 Gigabit Ethernet support is required.
I/O (Input/Output)
The operation of transferring data to or from a device, typically through an interface protocol
like CIFS, NFS, or HTTP.
IP
Short for Internet Protocol. The unique 32-bit value that identifies the location of the server.
This address consists of a network address, optional subnetwork address, and host address.
It displays as four addresses ranging from 1 to 255 separated by periods.
IQN
Short for iSCSI Qualified Name. A name format used in the iSCSI protocol. Initiators and
targets have IP addresses, just like any other network entity. They are also identified using
an iSCSI name, called the iSCSI Qualified Name (IQN). The IQN should be unique
worldwide. It is made up of a number of components, specifying the date, identifying the
vendor in reverse format, and then uniquely identifying the initiator or target. An example
of an IQN is:
iqn.2001-04.com.example:storage:diskarray-sn-123456789
10400541-001 ©2008-14 Overland Storage, Inc. 272
Downloaded from www.Manualslib.com manuals search engine
SnapServer 7.5 Administrator’s Guide Master Glossary & Acronym List
Since these IQNs are rather unwieldy, initiators and targets also use short, user friendly
names (sometimes called alias names or just aliases).
iSCSI
Short for Internet SCSI. iSCSI is an IP-based storage networking standard for linking data
storage facilities. iSCSI is a standard that defines the encapsulation of SCSI packets in TCP
and then routing it using IP. It allows block-level storage data to be transported over widely
used IP networks.
iSNS Server
Short for Internet Storage Name Service Server. A protocol enabling the automatic discovery,
configuration, and management of iSCSI devices on a TCP/IP network.
Kerberos
A secure method for authenticating a request for a service used by ADS. Kerberos lets a user
request an encrypted “ticket” from an authentication process that can then be used to
request a service from a server. The user credentials are always encrypted before they are
transmitted over the network.
In Windows 2000/XP, the domain controller is the Kerberos server. The Kerberos key
distribution center (KDC) and the origin of group policies are applied to the domain.
LAN
Short for Local Area Network. A network connecting computers in a relatively small area
such as a building.
LCD
Short for Liquid Crystal Display. An electronic device that uses liquid crystal to display
messages.
LED
Short for Light-Emitting Diode. An LED is a type of diode that emits light when current
passes through it. Visible LEDs are used as indicator lights on electronic devices.
Linux
A UNIX-like operating system that was designed to provide personal computer users a free
or very low-cost operating system comparable to traditional and usually more expensive
UNIX systems.
Load Balancing
A process available only in multi-Ethernet configurations. The Ethernet port transmission
load is distributed among two or more network ports (assuming the cards are configured for
load balancing). An intelligent software adaptive agent repeatedly analyzes the traffic flow
from the server and distributes the packets based on destination addresses.
MAC Address
Short for Media Access Control address, a hardware address that uniquely identifies each
node of a network. In the Open Systems Interconnection (OSI) model, one of two sublayers of
the Data Link Control layer concerned with sharing the physical connection to the network
among several computers. Each Ethernet port has a unique MAC address.
10400541-001 ©2008-14 Overland Storage, Inc. 273
Downloaded from www.Manualslib.com manuals search engine
SnapServer 7.5 Administrator’s Guide Master Glossary & Acronym List
MD5 Algorithm
MD5 is a way to verify data integrity, and is much more reliable than checksum and many
other commonly used methods.
MIB
Short for Management Information Base. A formal description of a set of network objects
that can be managed using the Simple Network Management Protocol (SNMP). The format
of the MIB is defined as part of SNMP.
Mirroring
Used in RAID 1 and 10, a process of storing data on one disk and copying it to one or more
disks, creating a redundant storage solution. RAID 1 is the most secure method of storing
mission-critical data.
Mounted
A filesystem that is available.
MPIO
Short for Multipath Input/Output. A multipath solution built into Microsoft server-grade
iSCSI operating systems.
MTU
Short for Maximum Transfer Unit. It is the largest size packet or frame, specified in octets
(eight-bit bytes), that can be sent in a packet- or frame-based network.
NIC
Short for Network Interface Card. A board that provides network communication capabilities
to and from a computer.
NIS
Short for Network Information Service. It is a client–server directory service protocol for
distributing system configuration data such as user and host names between computers on a
computer network. Sun Microsystems developed the NIS; the technology is licensed to
virtually all other Unix vendors.
NTFS
Short for New Technology File System. The standard file system used by Windows NT and
later versions of the Windows operating system.
NTP
Short for Network Time Protocol. A protocol for synchronizing the system clocks of computers
over a packet-switched network.
NVRAM
Abbreviation of Non-Volatile Random Access Memory, a type of memory that retains its
contents when power is turned off.
Permissions
A security category, such as no access, read-only, or read-write, that determines what
operations a user or group can perform on folders or files.
10400541-001 ©2008-14 Overland Storage, Inc. 274
Downloaded from www.Manualslib.com manuals search engine
SnapServer 7.5 Administrator’s Guide Master Glossary & Acronym List
PoP
Short for Proof of Purchase. The number used to obtain a license key for an upgrade to third-
party applications.
Portal
A target’s IP address together with its TCP port number used in iSCSI systems.
POSIX
Short for Portable Operating System Interface. A set of standard operating system interfaces
based on the UNIX operating system. The need for standardization arose because
enterprises using computers wanted to develop programs that could run on multiple
platforms without the need to recode.
Protocol
A standardized set of rules that specifies the format, timing, sequencing, and/or error
checking for data transmissions.
PTP
Short for Point-to-Point. PTP is the common mode of attachment to a single host. PTP is
sometimes used to attach to a Fibre Channel switch for SAN connectivity.
Quota
A limit on the amount of storage space on a volume that a specific user or NIS group can
consume.
Router
A router is a device that enables connectivity between Ethernet network segments.
SAN
Short for Storage Area Network. Data storage connected to a network that provides network
clients access to data using block level protocols. To the clients, the data storage devices
appear local rather than remote. An iSCSI SAN is sometimes referred to as an IP-SAN.
SAS
Short for Serial Attached SCSI. It is a point-to-point serial protocol that replaces parallel
SCSI bus technology (multi-drop) and uses the standard SCSI command set. It has no
termination issues, supports up to 16,384 devices (using expanders), and eliminates clock
skew. It consists of an Initiator that originates device service requests, a Target containing
logical units that receives device service requests, and a Service Delivery Subsystem that
transmits information between the Initiator and the Target.
Session
When an initiator wants to establish a connection with a target, it establishes what is known
as an iSCSI session. A session consists of one or more TCP/IP connections between an
initiator and a target. Sessions are normally established (or re-established) automatically
when the host computer starts up, although they also can be established (and broken)
manually.
10400541-001 ©2008-14 Overland Storage, Inc. 275
Downloaded from www.Manualslib.com manuals search engine
SnapServer 7.5 Administrator’s Guide Master Glossary & Acronym List
SMB
Short for Server Message Block. A protocol for Windows clients. SMB uses the TCP/IP
protocol. It is viewed as a complement to the existing Internet application protocols such as
FTP and HTTP. With SMB, you can access local server files, obtain read-write privileges to
local server files, share files with other clients, and restore connections automatically if the
network fails.
SMTP
Short for Simple Mail Transfer Protocol. A TCP/IP protocol used for sending and receiving
email.
SNMP
Short for Simple Network Management Protocol. A system to monitor and manage network
devices such as computers, routers, bridges, and hubs. SNMP views a network as a collection
of cooperating, communicating devices, consisting of managers and agents.
SSH
Short for Secure Shell. A service that provides a remote console for special system
administration and customer support access to the server. SSH is similar to telnet but more
secure, providing strong encryption so that no passwords cross the network in clear text.
SSL
Short for Secure Sockets Layer. A protocol for managing the security of a message sent on the
Internet. It is a type of technology that provides data encryption, server authentication,
message integrity, and client authentication for any TCP/IP connection.
Standalone
A network bonding mode which treats each port as a separate interface. This configuration
should be used only in multihomed environments in which network storage resources must
reside on two separate subnets.
Static IP Address
An IP address defined by the system administrator rather than by an automated system,
such as DHCP.
Storage Area Network
See SAN.
Subnet Mask
A portion of a network that shares a common address component. On TCP/IP networks,
subnets are all devices with IP addresses that have the same prefix.
Target
A target is a device (peripheral) that responds to an operation requested by an initiator (host
system). Although peripherals are generally targets, a peripheral may be required to act
temporarily as an initiator for some commands (for example, SCSI COPY command).
Targets are embedded in iSCSI storage controllers. They are the software that makes the
RAID storage available to host computers, making it appear just like any other sort of disk
drive.
10400541-001 ©2008-14 Overland Storage, Inc. 276
Downloaded from www.Manualslib.com manuals search engine
SnapServer 7.5 Administrator’s Guide Master Glossary & Acronym List
TCP/IP
Short for Transmission Control Protocol/Internet Protocol. The basic protocol used for data
transmission over the Internet.
Trap
A signal from a device informing an SNMP management program that an event has
occurred.
U
A standard unit of measure for designating the height in computer enclosures and rack
cabinets. One U equals 1.75 inches. For example, a 3U server chassis is 5.25 inches high.
UDP
Short for User Datagram Protocol. A communications protocol for sending messages between
computers in a network that uses the Internet Protocol (IP). UDP is an alternative to the
Transmission Control Protocol but, unlike TCP, does not guarantee reliability or ordering of
data packets.
UPS
Short for Uninterruptible Power Supply. A device that allows a computer to keep running for
a short time when the primary power source is lost. It also provides protection from power
surges. A UPS device contains a battery that starts when the device senses a loss of power
from the primary source.
URL
Short for Uniform Resource Locator. A Web address.
USB Port
USB is short for Universal Serial Bus. A USB port is a hardware interface for low-speed
peripherals such as the keyboard, mouse, joystick, scanner, printer, and telephony devices.
Web Management Interface
A Web-based utility used for configuration and ongoing maintenance, such as monitoring
server conditions, configuring email alerts for key events, or for SNMP management.
Windows Domain Authentication
Windows-based networks use a domain controller to store user credentials. The domain
controller can validate all authentication requests on behalf of other systems in the domain.
The domain controller can also generate encrypted challenges to test the validity of user
credentials. Other systems use encrypted challenges to respond to CIFS/SMB clients that
request access to a share.
WINS
Short for Windows Internet Naming Service. The server that locates network resources in a
TCP/IP-based Windows network by automatically configuring and maintaining the name
and IP address mapping tables.
Workgroup
A collection of computers that are grouped for sharing resources such as data and
peripherals over a LAN. Each workgroup is identified by a unique name.
10400541-001 ©2008-14 Overland Storage, Inc. 277
Downloaded from www.Manualslib.com manuals search engine
Index
Symbols NIS domain 54
automatic incorporation, and previously configured
> (menu flow indicator) iv drives 90
automatic shutdown 27
A
access B
problems with 247 background disk scan 90
Access Denied message 248 backup
ACLs coordinating with snapshots 113
backing up 187 inability to back up iSCSI disks 111, 119
resetting to defaults 185 iSCSI disks 119
setting file-level permissions (Windows) 243 of server and volume settings 186
Active Directory off-the-shelf solutions 235
and name resolution servers 44 backup.acl 187
joining Active Directory domain 47 backup.qta.groups 187
SnapServer interoperability with 45 backup.qta.users 187
admin password BitTorrent Sync 210
default 139
resetting forgotten 185, 250
Administration page 208 C
administration password 207 CA Antivirus 212, 218
AFP terminology 50 CA Unicenter TNg 59
AFP, see Mac OS change password 207, 215
alert definitions iv changing server name 23
Antivirus CLI connection via SSH 25
dependencies on other software components 218 client access, configuring
distributing updates 223 Apple 49
excluding snapshots from 220 FTP 57
HTTP requirement 218 HTTPS/HTTP 60
launching configuration GUI 219 NFS 51
scan job configuration 220 Command Line Interface 252
using logs 226 running scripts 260
Application Notes 235 syntax 252
Authentication connecting
default settings 139 to SnapServers 5
HTTPS/HTTP 60 conventions, typographical iv
Kerberos 45 create new share 95
LDAP domain 55 create new volume 95
10400541-001 ©2008-14 Overland Storage, Inc. 278
Downloaded from www.Manualslib.com manuals search engine
SnapServer/GuardianOS 7.5 Administrator’s Guide Index
CUPS server
customer support
29
iii
E
email notification of server events 201
Ethernet, see Gigabit Ethernet
D Expand Volume button 99
expansion units 6
data import 192
adding to Traditional RAID 89
data protection tasks 21
configuring initial setup of 16
date and time settings 24
DynamicRAID usage 71
defaults
integrating orphans 137
admin password 139
SnapExpansion usage 6
TCP/IP 35
Traditional RAID usage 89
directories, home 175
exports file, NFS 143
Disaster Recovery
backing up server and volume settings 186
creating recovery files
discovering server name
187
5
F
failover, see Network bonding
disk drives
file/folder security information 207
adding
files, setting permissions for 242
in DynamicRAID 67, 75, 230
FTP
in Traditional RAID 93
automatic incorporation 90 configuring access 54
and previously configured drives 90
detecting 12
hot swap 130
G
incompatible 67 GID 140
LED indicators 245 Gigabit Ethernet
previously configured 67, 230 autonegotiation required 38
in different system 14, 67 global hot spares 82
in Traditional RAID 94 Global Spare 135
reintegrating orphaned 135 Groups
replacing 130 creating local 159
disk icons 75, 129 file-level access for 242
Disk is Foreign icon 75 GuardianOS
domain search ports 265
authentication required 104, 149, 166, 170 specifications 2
download software web link iii updating 197
drive rotational speeds 85
drive-size characteristics, DynamicRAID 231
dual parity 130
H
dynamic volumes 229 hardware information screen 21
DynamicRAID 65 Head Unit properties page 71
compared to Traditional RAID 229 home directories 175
drive indicators 231 Home page 62, 207
how it works 230 home pages 207, 208
implementation 230 hot spares 82
storage pools 66 hot swap
volumes 76 and automatic incorporation of disks 90
disk drive 130
10400541-001 ©2008-14 Overland Storage, Inc. 279
Downloaded from www.Manualslib.com manuals search engine
SnapServer/GuardianOS 7.5 Administrator’s Guide Index
HP Open View 59 load balancing, configuring server for 37
HTTPS/HTTP local groups 159
configuring 60 local hot spares 82
login
SnapServer 7
I to antivirus GUI 219
ID mapping 165
increase capacity 6
Initial Setup M
configuring storage Mac OS
expansion units 16 configuring client access 49
in DynamicRAID 13 Finder 50
in Traditional RAID 14 Macintosh, supported OS versions 2
wizard 7 maintenance
integrate expansion units 137 data import 192
internal temperature, e-mail notification of 202 disaster recovery 186
IP address factory defaults 184
setting 37 OS update 196
using SSM to discover 5 shutdown and restart 184
IPP port number support 199
Linux 30 tools 200
Windows 30 managing snapshots 109
iSCSI disks 117 mapping, lD 165
and DynamicRAID 231 menu flow indicator iv
backing up 125 mixed drive capacities 229
configuring iSNS 63 mixed drive types 229
creating 122 monitoring
LUNs 128 system 178
multi-initiator support 120 tape 182
write cache options 120 Multihomed configurations 38
iSNS 63
N
K network
Kerberos 45 access 32
key icon 207 bonding, cabling requirements for 39
current settings 33
LED indicators 246
L problems with access 247
LDAP domains 55 reset to factory defaults 185
LEDs NFS
disk drive indicators 245 access 51
in DynamicRAID 231 configuring 51
network 246 exports file 143
power/unit status 246 read-only share access 52
system/status 246 share-level permissions 151
understanding 244 NIS domains 54
Link Aggregation (802.3ad) 36
10400541-001 ©2008-14 Overland Storage, Inc. 280
Downloaded from www.Manualslib.com manuals search engine
SnapServer/GuardianOS 7.5 Administrator’s Guide Index
O Q
orphaned disk drive 135 Quota
orphaned disk drives 135 Sort drop-down list 105
OS update 196 View drop-down list 106
Overland technical support iii Quotas
adding 105
backing up configuration 187
P defaults 101
parity displaying 105
adding disk drives to upgrade 75 properties 102
configuring DynamicRAID 230 usage calculation 101
disk drive failure
dual 75
single 75 R
increasing protection 75 RAID
management 74 adding disk drives to 93
options 229 choosing 81
Parity Mode 67, 72 creating new 83
Parity Mode change 133 effect of deleting on antivirus software 218
removing a drive 133 grouped
parity, dual 130 deleting 89
password grouping 86
changing 215 multiple RAIDs 89
default for admin account 139 with other grouped RAIDs 89
unlock 157 scrubber 90
password expiration 139 sets
paths creating new 83
for backing up snapshots 113 grouping 86
for distributing antivirus updates 223, 224 screen 83
for restoring a “cured” file 225 settings 90
permissions Traditional RAID and replacement disks 93
share- and file-level interaction 148 type selection 10
file-level, default behavior 242 reboot, setting up alert for 202
Phone home support 251 reduced parity with Traditional RAID 93
power/status LED 246 remote SnapServer discovery 214
Print Server 29 replacing disk drives 130
adding a printer 29 replication 233
canceling print jobs 31 reset options 246
configure the printer 29 restart 184
deleting a printer 31 resynchronization, setting alert for completion of 202
IPP port number, Linux 30 rotational speeds of drives 85
IPP port number, Windows 30
monitoring print jobs
pausing the printer
30
30
S
Secure Shell (SSH) 25
product documentation iii
security
guides 140
10400541-001 ©2008-14 Overland Storage, Inc. 281
Downloaded from www.Manualslib.com manuals search engine
SnapServer/GuardianOS 7.5 Administrator’s Guide Index
models 162 managing 109
resetting default ACLs for volumes 185 shares 241
shares 143 ways to adjust pool size 114
Windows ACLs 242 snapshot share 241
server SNMP configuration 60
and volume settings, backing up 186 SNMP configuration page 59
changing server name 23 software update iii
discovering server name 5 specifications, GuardianOS 2
options 23 speed/duplex options 38
registration, via Web Management Interface 199 standalone 38
status 19 storage
Shares 143 guides 81
backing up configuration 187 pools 66
delete 147 and incompatible disk drives 67
edit properties 146 creating initial 13
shares with Admin rights 207 RAID Sets screen 83
shutdown 184 Volumes screen 94
Simple Network Management Protocol, see SNMP storage pools
Single-subnet configuration 38 and expansion units 71
site map 19, 206 support 199
server links 23 switch user (logout) 208
SMB 43 system monitor 178
SMTP methods supported 201 system reset 246
Snap EDR 212, 233 system/status LED 246
Snap Finder 213
SnapCLI 252
running scripts 260
T
syntax 252 tape monitor 182
SnapDRImage 187 TCP/IP
SnapExpansion 6 configuring 37
SnapExtensions initial configuration 10
BitTorrent 210 options 35
CA Antivirus 212, 218 technical support iii
main page 210 terminology for AFP 50
Snap EDR 212 Tivoli NetView 59
SnapServers tools 200
configuring email notification of server events 201 Traditional RAID 80, 138
connecting to 5 adding disk drives 93
setting e-mail alerts for 202 and expansion units 89
snapshot compared to DynamicRAID 229
access 240 quotas 101
autobackup of volume settings 187 RAID sets 81
combined pools 89 shares 81
coordinating with backup jobs 113 storage guides 81
estimating storage requirements for 114 volumes 81
excluding from antivirus scans 220 troubleshooting 244
excluding iSCSI Disks from 120 typographical conventions iv
10400541-001 ©2008-14 Overland Storage, Inc. 282
Downloaded from www.Manualslib.com manuals search engine
SnapServer/GuardianOS 7.5 Administrator’s Guide Index
U write cache 98, 120
UID 140
Uninterruptable Power Supplies (UPS) 27
unlock a user password 157
updates to GuardianOS 196
UPS
configuring 27
enabling support for 27
low-power warning 27
users
creating local 154
file-level access for 242
V
volumes
and DynamicRAID 76
and Traditional RAID 94
backing up configuration 186
capacity reached alert 202
dynamic 229
effect of deleting on antivirus software 218
expanding capacity of 98
Properties screen 98
quotas 230
screen 94
size limits 230
W
Wake-on-LAN Support 6
Web Management Interface, overview 19
Web Root 62
Web Server 62
Windows
enabling guest account access 46, 48
guest account access 45
issues with PDC 248
name resolution server support 44
networking (SMB) 43
security, joining
active directory domain 47
see also Active Directory
see also Authentication
Windows Active Directory 45
setup 141
Shares 143
10400541-001 ©2008-14 Overland Storage, Inc. 283
Downloaded from www.Manualslib.com manuals search engine
You might also like
- 400G Module User Guide 22142947 R012Document214 pages400G Module User Guide 22142947 R012Orlando MedinaNo ratings yet
- CSMS. Cyber Security Management System. Conformity Assessment SchemeDocument8 pagesCSMS. Cyber Security Management System. Conformity Assessment Schemeabdel taibNo ratings yet
- Foxboro DCS: System Definition V3.6Document20 pagesFoxboro DCS: System Definition V3.6abdel taib100% (1)
- Foxboro: System AuditorDocument15 pagesFoxboro: System Auditorabdel taibNo ratings yet
- L09 - Drive Configuration & Programming Lab: For Classroom Use Only!Document119 pagesL09 - Drive Configuration & Programming Lab: For Classroom Use Only!cuongvcs100% (1)
- SnapSAN S3000 S5000 CLI Command Reference Linux PDFDocument325 pagesSnapSAN S3000 S5000 CLI Command Reference Linux PDFabdel taibNo ratings yet
- RDX Manager Manual 1022447Document41 pagesRDX Manager Manual 1022447Boopala KrishnanNo ratings yet
- NEO 2000 /4000 Library: User GuideDocument150 pagesNEO 2000 /4000 Library: User GuideMunteanu MarianNo ratings yet
- Application Note: Using Proconx Esepro With Woodward ControllersDocument11 pagesApplication Note: Using Proconx Esepro With Woodward ControllersgiopetrizzoNo ratings yet
- NEO 8000 Library: User GuideDocument162 pagesNEO 8000 Library: User GuideProgrammatore UnoNo ratings yet
- LCMS Installation&MaintenanceGuideDocument90 pagesLCMS Installation&MaintenanceGuideHamza MohammedNo ratings yet
- Sun Storage 2500-M2 Arrays: Hardware Release Notes, Release 6.10Document34 pagesSun Storage 2500-M2 Arrays: Hardware Release Notes, Release 6.10vijayen123No ratings yet
- Aspire m3581tDocument234 pagesAspire m3581tALP1981No ratings yet
- Javafx: Properties and Binding Tutorial Release 8Document14 pagesJavafx: Properties and Binding Tutorial Release 8Abdullah Al Mamur ShimulNo ratings yet
- C53000-B7040-C002-3 en 7SR10 Operating ManualDocument112 pagesC53000-B7040-C002-3 en 7SR10 Operating ManualCarlos Alirio Vera ANo ratings yet
- 070 2924 00 Rev A Xprezzon Security OpsMnlDocument38 pages070 2924 00 Rev A Xprezzon Security OpsMnlvictorcarrascotNo ratings yet
- Drivelogix™ 5730 Controller: For Powerflex 700S Drives With Phase Ii ControlDocument217 pagesDrivelogix™ 5730 Controller: For Powerflex 700S Drives With Phase Ii ControlJosmar DuqueNo ratings yet
- Oracle VM Templates For E-Business Suite: Deployment Guide: December 2009Document30 pagesOracle VM Templates For E-Business Suite: Deployment Guide: December 2009zakirsyedNo ratings yet
- CV-X Series Users Manual - ESPDocument50 pagesCV-X Series Users Manual - ESPCtor RigelNo ratings yet
- As 103257 CV-H1X Um 213GB GB WW 1069-7Document50 pagesAs 103257 CV-H1X Um 213GB GB WW 1069-7mark luigi SarmientoNo ratings yet
- SAN Design Module 4: Backup and Recovery: Netapp UniversityDocument11 pagesSAN Design Module 4: Backup and Recovery: Netapp UniversitySourav ChatterjeeNo ratings yet
- ATN 905&910&910I&910B&950B V200R006C20SPC600 Feature Description 01 (CLI) PDFDocument1,621 pagesATN 905&910&910I&910B&950B V200R006C20SPC600 Feature Description 01 (CLI) PDFRosn MznNo ratings yet
- 51343Document8 pages51343bobyx08No ratings yet
- NetWorker Modules Overview - SRGDocument53 pagesNetWorker Modules Overview - SRGAhmed El-SharkawyNo ratings yet
- EMC ProtectPoint For VMAX3 Overview - SRGDocument18 pagesEMC ProtectPoint For VMAX3 Overview - SRGHamid Reza AhmadpourNo ratings yet
- AirWatch On-Premise Technical Architecture Guide v7 - 3Document19 pagesAirWatch On-Premise Technical Architecture Guide v7 - 3OscarNo ratings yet
- Sm-Ezmotion: User GuideDocument172 pagesSm-Ezmotion: User Guidejuan carlosNo ratings yet
- RecoverPoint Implementation Student GuideDocument368 pagesRecoverPoint Implementation Student Guidesorin_gheorghe2078% (9)
- C53000 G7040 C003 2 - en - 7SR10 - Engineering GuideDocument42 pagesC53000 G7040 C003 2 - en - 7SR10 - Engineering GuideCarlos Alirio Vera ANo ratings yet
- X7DB8 X7Dbe: User'S ManualDocument130 pagesX7DB8 X7Dbe: User'S ManualNozen AndronicNo ratings yet
- CSD5 Index ManualDocument191 pagesCSD5 Index ManualismetNo ratings yet
- OceanStor Dorado 6.1.6 DeviceManager Demo Operation GuideDocument21 pagesOceanStor Dorado 6.1.6 DeviceManager Demo Operation Guideemredogru404No ratings yet
- PLC-5 DeviceNet Scanner ModuleDocument149 pagesPLC-5 DeviceNet Scanner ModulelvlgptchatNo ratings yet
- VNX AdminDocument41 pagesVNX Adminabctester2552No ratings yet
- Operators GuideDocument380 pagesOperators Guideswapon kumar shillNo ratings yet
- Sap Netweaver Faq1Document59 pagesSap Netweaver Faq1Prashant KiniNo ratings yet
- Getting Started Guide H PLCDocument378 pagesGetting Started Guide H PLCJeevan JalliNo ratings yet
- Oracle® Secure Backup: Licensing Information Release 10.4Document26 pagesOracle® Secure Backup: Licensing Information Release 10.4andrelmacedoNo ratings yet
- TelAlert Installation Guide-V7.0Document39 pagesTelAlert Installation Guide-V7.0daskewNo ratings yet
- ViewlinX Manager 5.1 User S Guide Eng 120306Document144 pagesViewlinX Manager 5.1 User S Guide Eng 120306Waldinei NevesNo ratings yet
- NetEngine 8000 F1A V800R022C10 Product DescriptionDocument21 pagesNetEngine 8000 F1A V800R022C10 Product DescriptionthenioNo ratings yet
- Sun StorageTek 2500 Series Array Firmware Upgrade Guide - 820-6362-13Document28 pagesSun StorageTek 2500 Series Array Firmware Upgrade Guide - 820-6362-13IMin ChiaNo ratings yet
- Aspire 7750z PDFDocument274 pagesAspire 7750z PDFToni011973No ratings yet
- DeviceManager Demo Usage GuideDocument17 pagesDeviceManager Demo Usage GuideAntonio Agustin Caceres FerreiraNo ratings yet
- MilestoneXProtectAdvancedVMS Administrators Getting Started Guide en-USDocument37 pagesMilestoneXProtectAdvancedVMS Administrators Getting Started Guide en-USWellington LimaNo ratings yet
- Navisphere Manager Simulator Lab Guide 3.24Document49 pagesNavisphere Manager Simulator Lab Guide 3.24Shaik Nagoor0% (1)
- Aspire v3731Document284 pagesAspire v3731MitRomneyNo ratings yet
- Avamar Fun 7.4.1 - SRGDocument66 pagesAvamar Fun 7.4.1 - SRGSahil AnejaNo ratings yet
- Avamar Fun 7.4.1 - SRGDocument66 pagesAvamar Fun 7.4.1 - SRGFarha Azad100% (1)
- OfficeServ 12 Prog GuideDocument387 pagesOfficeServ 12 Prog GuideIlie BumbuNo ratings yet
- Cad2d User GuideDocument369 pagesCad2d User GuideGabriel Ignacio MarzianoNo ratings yet
- Sample Templates Document: Blue - Layouttemplate - BluDocument19 pagesSample Templates Document: Blue - Layouttemplate - BluToshni-Tek Tech Support RajeshNo ratings yet
- RTL Default ComponentsDocument147 pagesRTL Default Componentsmauler69No ratings yet
- SnapCreator Installation and Administration Guide v3.1Document26 pagesSnapCreator Installation and Administration Guide v3.1hema_rao2250No ratings yet
- Docu55944 AppSync VMAX Array Support Guide Including Comparisons Between VMAX2 and VMAX3Document28 pagesDocu55944 AppSync VMAX Array Support Guide Including Comparisons Between VMAX2 and VMAX3Suhas SalveNo ratings yet
- Manual AutoIdDocument116 pagesManual AutoIdMisterio DeltaNo ratings yet
- Aspire 8943G Series Service GuideDocument362 pagesAspire 8943G Series Service GuideNevedNo ratings yet
- Installation&Maintenance GuideDocument88 pagesInstallation&Maintenance GuideMariano Jonatan FleitasNo ratings yet
- 223-10821E OperatorsGuideDocument380 pages223-10821E OperatorsGuidesmitssolicitorNo ratings yet
- Aristocrat - Helix Upright Parts ManualDocument33 pagesAristocrat - Helix Upright Parts ManualfoforapaNo ratings yet
- Storage Optimization with Unity All-Flash Array: Learn to Protect, Replicate or Migrate your data across Dell EMC Unity Storage and UnityVSAFrom EverandStorage Optimization with Unity All-Flash Array: Learn to Protect, Replicate or Migrate your data across Dell EMC Unity Storage and UnityVSARating: 5 out of 5 stars5/5 (1)
- Beginning Jakarta EE: Enterprise Edition for Java: From Novice to ProfessionalFrom EverandBeginning Jakarta EE: Enterprise Edition for Java: From Novice to ProfessionalNo ratings yet
- b0193bc NDocument148 pagesb0193bc Nabdel taibNo ratings yet
- b0193bl LDocument194 pagesb0193bl Labdel taibNo ratings yet
- Installation Guide On WindowsDocument92 pagesInstallation Guide On Windowsabdel taibNo ratings yet
- b0700sn GDocument62 pagesb0700sn Gabdel taibNo ratings yet
- SY-5005005 HMI EngineersManualDocument136 pagesSY-5005005 HMI EngineersManualabdel taibNo ratings yet
- b0860cr F 2Document44 pagesb0860cr F 2abdel taibNo ratings yet
- QNAP NAS Vs HVE NASDocument1 pageQNAP NAS Vs HVE NASabdel taibNo ratings yet
- Instructions For Reloading Software Video Driver in Model P90 D, P91 G, and P92 L (And Later Styles) ProcessorsDocument3 pagesInstructions For Reloading Software Video Driver in Model P90 D, P91 G, and P92 L (And Later Styles) Processorsabdel taibNo ratings yet
- b0860rw ADocument22 pagesb0860rw Aabdel taibNo ratings yet
- b0860rg BDocument34 pagesb0860rg Babdel taibNo ratings yet
- Configurable Mark VIe Control UKCA PDFDocument1 pageConfigurable Mark VIe Control UKCA PDFabdel taibNo ratings yet
- TS 883xu RP E2124 8GDocument2 pagesTS 883xu RP E2124 8Gabdel taibNo ratings yet
- Foxboro Evo™ Process Automation System: Product SpecificationsDocument8 pagesFoxboro Evo™ Process Automation System: Product Specificationsabdel taibNo ratings yet
- DLP 9.3P5 On ePO 5.3.0 Installation DocumentDocument3 pagesDLP 9.3P5 On ePO 5.3.0 Installation Documentabdel taibNo ratings yet
- Cyber Security Implications of SIS Integration With Control NetworksDocument34 pagesCyber Security Implications of SIS Integration With Control Networksabdel taibNo ratings yet
- Asa 5512xDocument12 pagesAsa 5512xabdel taibNo ratings yet
- ICS Frequently Asked Questions 21 July 2017Document9 pagesICS Frequently Asked Questions 21 July 2017abdel taibNo ratings yet
- Lead Instrument System AnalystDocument1 pageLead Instrument System Analystabdel taibNo ratings yet
- H92 Archival CablingDocument5 pagesH92 Archival Cablingabdel taibNo ratings yet
- I/A Series System V8.2 Release Notes and Installation ProceduresDocument182 pagesI/A Series System V8.2 Release Notes and Installation Proceduresabdel taibNo ratings yet
- Cisco Asa 5525 XDocument16 pagesCisco Asa 5525 Xabdel taibNo ratings yet
- Cisco ASA ASDM Configuration: SearchDocument4 pagesCisco ASA ASDM Configuration: Searchabdel taibNo ratings yet
- Dunbar Syndrome A Rare Case Report of CeDocument3 pagesDunbar Syndrome A Rare Case Report of Ceabdel taibNo ratings yet
- Remotewatch V3.1 Release Notes: I/A Series SystemDocument36 pagesRemotewatch V3.1 Release Notes: I/A Series Systemabdel taibNo ratings yet
- Ds Cyber Physical Threat IntelligenceDocument2 pagesDs Cyber Physical Threat Intelligenceabdel taibNo ratings yet
- Ds Epolicy OrchestratorDocument7 pagesDs Epolicy Orchestratorabdel taibNo ratings yet
- Revisions: ISSUED. ERN 2000000333Document3 pagesRevisions: ISSUED. ERN 2000000333abdel taibNo ratings yet