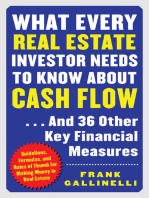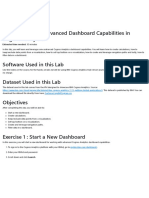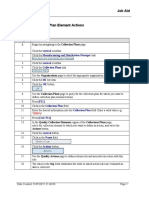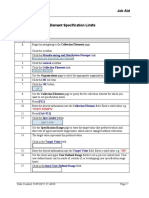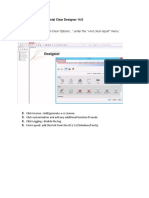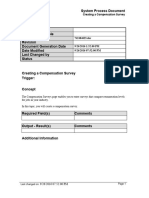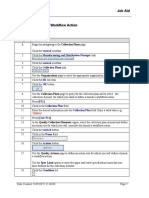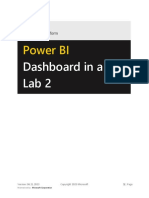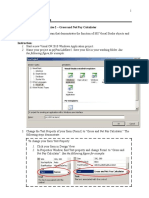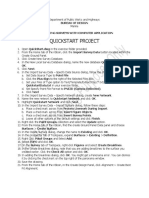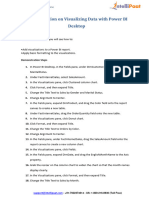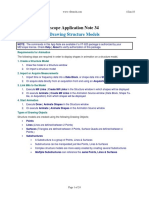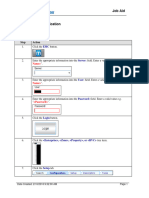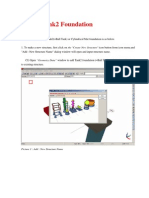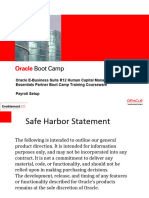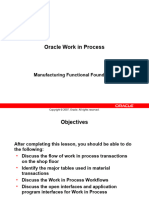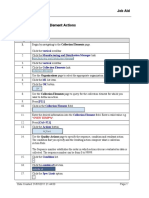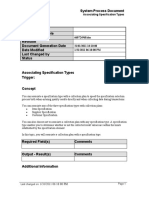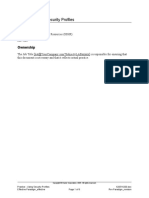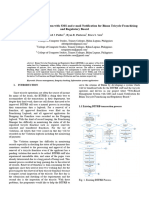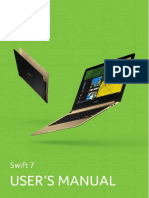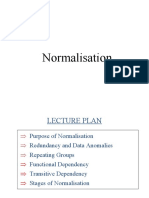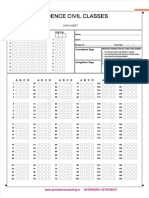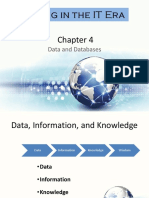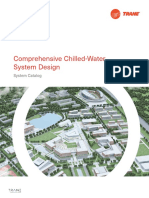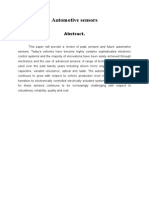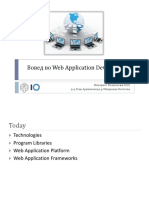Professional Documents
Culture Documents
Creating Collection Plans From Seeded Templates JOBAID
Creating Collection Plans From Seeded Templates JOBAID
Uploaded by
tariqbashirCopyright:
Available Formats
You might also like
- What Every Real Estate Investor Needs to Know About Cash Flow...And 36 Other Key FInancial MeasuresFrom EverandWhat Every Real Estate Investor Needs to Know About Cash Flow...And 36 Other Key FInancial MeasuresRating: 4.5 out of 5 stars4.5/5 (9)
- Hands-On Lab 6 - Advanced Dashboard Capabilities in Cognos Analytics (30 Min)Document13 pagesHands-On Lab 6 - Advanced Dashboard Capabilities in Cognos Analytics (30 Min)Galacaesar KhambaliNo ratings yet
- Managing Digital Marketing 2020 Smart InsightsDocument24 pagesManaging Digital Marketing 2020 Smart InsightsKiều Trinh100% (1)
- Creating Collection Plans From Seeded Templates SPDDocument5 pagesCreating Collection Plans From Seeded Templates SPDtariqbashirNo ratings yet
- Creating and Viewing Trend Charts JOBAIDDocument2 pagesCreating and Viewing Trend Charts JOBAIDtariqbashirNo ratings yet
- Creating and Viewing Pareto Charts JOBAIDDocument2 pagesCreating and Viewing Pareto Charts JOBAIDtariqbashirNo ratings yet
- Defining Collection Plan Element Actions JOBAIDDocument3 pagesDefining Collection Plan Element Actions JOBAIDtariqbashirNo ratings yet
- DA LabDocument12 pagesDA Labkumarshravan66712No ratings yet
- Defining Collection Element Specification Limits JOBAIDDocument2 pagesDefining Collection Element Specification Limits JOBAIDtariqbashirNo ratings yet
- Lab 2 - Data Modeling and Exploration A4Document44 pagesLab 2 - Data Modeling and Exploration A4umairNo ratings yet
- Power BI Training Course - Day 1 - Lab ManualDocument18 pagesPower BI Training Course - Day 1 - Lab ManualAmish DebNo ratings yet
- FI Simulation of Resources With SAP Sembusiness PlanningDocument90 pagesFI Simulation of Resources With SAP Sembusiness PlanningbharatNo ratings yet
- CustomerWorkshop Hands-On SAC BI ScriptDocument65 pagesCustomerWorkshop Hands-On SAC BI ScriptRichard OwczynikNo ratings yet
- Crystal ReportDocument37 pagesCrystal ReportHakimMostaNo ratings yet
- Creating A Compensation Survey - SPDDocument5 pagesCreating A Compensation Survey - SPDTarekSalehNo ratings yet
- Defining A Launch A Workflow Action JOBAIDDocument3 pagesDefining A Launch A Workflow Action JOBAIDtariqbashirNo ratings yet
- Practice Guide 1Document21 pagesPractice Guide 1amruthageethaNo ratings yet
- Instructions NP EX16 11aDocument9 pagesInstructions NP EX16 11acryonicleech0% (1)
- Lab 2 - Data Modeling and ExplorationDocument47 pagesLab 2 - Data Modeling and ExplorationdojijejuNo ratings yet
- Fabric Station: Data Analysis With Business IntelligenceDocument8 pagesFabric Station: Data Analysis With Business IntelligenceNelson CrumbakerNo ratings yet
- Lab - Exploring DataLake With Athena and Quicksight PDFDocument22 pagesLab - Exploring DataLake With Athena and Quicksight PDFJob Llanos MontaldoNo ratings yet
- Creating A CustomerDocument2 pagesCreating A CustomerGuturu DhaneshNo ratings yet
- Smart FormsDocument83 pagesSmart FormsrangaNo ratings yet
- Fixed Assets Module (SOP)Document48 pagesFixed Assets Module (SOP)Waseem Tanauli0% (2)
- Bid4Build TutorialDocument11 pagesBid4Build TutorialNeven Ahmed HassanNo ratings yet
- CMPE 30032 Practice Laboratory Exercise 2Document12 pagesCMPE 30032 Practice Laboratory Exercise 2jscansinoNo ratings yet
- Mastering OBIEE11g Dashboard and Reporting GuideDocument142 pagesMastering OBIEE11g Dashboard and Reporting GuideAmit Sharma100% (1)
- 2.0 ExercisesDocument30 pages2.0 ExercisessirfjaNo ratings yet
- Create A Demand Plan: Scenario DescriptionDocument20 pagesCreate A Demand Plan: Scenario DescriptionbhruktaNo ratings yet
- Hyperion Planning Classic Application Dimension Build Using ODIDocument34 pagesHyperion Planning Classic Application Dimension Build Using ODImanohar_anchanNo ratings yet
- PetrelRE Complete WorkflownewsourceDocument38 pagesPetrelRE Complete WorkflownewsourceLija BinuNo ratings yet
- Quickstart Project: Bureau of DesignDocument2 pagesQuickstart Project: Bureau of DesignKian BautistaNo ratings yet
- How To Draw BPMN 2.0 Business Process DiagramaDocument13 pagesHow To Draw BPMN 2.0 Business Process DiagramaJOSE ANGELNo ratings yet
- Demonstration On Visualizing Data With Power BI DesktopDocument2 pagesDemonstration On Visualizing Data With Power BI DesktopSavitaDarekarNo ratings yet
- Part 3: Creating Your Landuse MapDocument7 pagesPart 3: Creating Your Landuse MapOgahNo ratings yet
- Investment Analysis - WS10Document12 pagesInvestment Analysis - WS10saputropanji12No ratings yet
- ME Scope - Drawing Structure ModelsDocument24 pagesME Scope - Drawing Structure ModelsCleber CardozoNo ratings yet
- 2015 Sylabus - Lab Backlog May 2018Document24 pages2015 Sylabus - Lab Backlog May 2018Tilakraj MishraNo ratings yet
- KE21S Simulate ValuationDocument5 pagesKE21S Simulate ValuationPrathamesh ParkerNo ratings yet
- Cognos Cube Tutorial Level 2 Institutional Analysis and PlanningDocument38 pagesCognos Cube Tutorial Level 2 Institutional Analysis and PlanningsboothpurNo ratings yet
- Lab 3 - Data Visualization A4Document31 pagesLab 3 - Data Visualization A4umairNo ratings yet
- Lab 2 - Data Modeling and ExplorationDocument48 pagesLab 2 - Data Modeling and ExplorationDelbert BeasleyNo ratings yet
- SpagoBI TutorialsDocument39 pagesSpagoBI TutorialsShiva RokaNo ratings yet
- 620c9a85d4498070524edff1 Office DocumentDocument14 pages620c9a85d4498070524edff1 Office Documentkumarsanskar260No ratings yet
- Defining Collection Element Alert Actions JOBAIDDocument3 pagesDefining Collection Element Alert Actions JOBAIDtariqbashirNo ratings yet
- Create Cycle Count ActivityDocument6 pagesCreate Cycle Count ActivityMadhanagopalan VenkatachalapathyNo ratings yet
- Lab 3 - Data VisualizationDocument34 pagesLab 3 - Data VisualizationFlossy PrestonNo ratings yet
- Add Extension ApplicationDocument4 pagesAdd Extension ApplicationOana GhineaNo ratings yet
- Chapter 11 Traffic Microsimulation of A Proposed New DevelopmentDocument2 pagesChapter 11 Traffic Microsimulation of A Proposed New DevelopmentsuryaNo ratings yet
- Power BI Training Course - Day 2 - Lab ManualDocument17 pagesPower BI Training Course - Day 2 - Lab ManualAmish DebNo ratings yet
- Lab 3.1 Create A Report Using Cube Data: ScenarioDocument10 pagesLab 3.1 Create A Report Using Cube Data: ScenariokasimNo ratings yet
- Create Cylindrical Tank2 Foundation English 2006-07-21Document7 pagesCreate Cylindrical Tank2 Foundation English 2006-07-21Fakhrurozi FaniNo ratings yet
- Production Planning Setup in Datatex NowDocument5 pagesProduction Planning Setup in Datatex NowHakimMostaNo ratings yet
- Passing Select-Options To Smart Forms: by VenkatDocument43 pagesPassing Select-Options To Smart Forms: by VenkatsudhakpNo ratings yet
- Smartform ExampleDocument78 pagesSmartform Exampledeva7071100% (1)
- Working With The Freestyle Workbench: Learning ObjectivesDocument30 pagesWorking With The Freestyle Workbench: Learning Objectivesbijinder06No ratings yet
- ClothingConsultant Build InstructionsDocument31 pagesClothingConsultant Build InstructionsTiffany TranNo ratings yet
- Populate New Fields Created On The CI - INCLUDE - SAP BDTDocument11 pagesPopulate New Fields Created On The CI - INCLUDE - SAP BDTAlonso RibeldeNo ratings yet
- Data Analysis and VisualizationDocument15 pagesData Analysis and VisualizationjoseNo ratings yet
- Creation of New Objects PDFDocument9 pagesCreation of New Objects PDFVagner LuanNo ratings yet
- Flexible Planning GuideDocument39 pagesFlexible Planning GuideVenkat VaranasiNo ratings yet
- Payroll 1 Payroll SetupDocument26 pagesPayroll 1 Payroll SetuptariqbashirNo ratings yet
- Closing A Repair Order TESTDocument6 pagesClosing A Repair Order TESTtariqbashirNo ratings yet
- EDU4072YDSDocument30 pagesEDU4072YDStariqbashirNo ratings yet
- EDU406FYYYDocument35 pagesEDU406FYYYtariqbashirNo ratings yet
- EDU4075YYDocument43 pagesEDU4075YYtariqbashirNo ratings yet
- 2.1.2irec 7 Offer ManagementDocument51 pages2.1.2irec 7 Offer ManagementtariqbashirNo ratings yet
- Oracle Discrete Data SheetDocument2 pagesOracle Discrete Data SheettariqbashirNo ratings yet
- EDU406CYYYYDocument94 pagesEDU406CYYYYtariqbashirNo ratings yet
- 2.1.1core HR 2 Eit n1 SitDocument15 pages2.1.1core HR 2 Eit n1 SittariqbashirNo ratings yet
- Canceling An Order Line TESTDocument6 pagesCanceling An Order Line TESTtariqbashirNo ratings yet
- Creating A Repair Estimate TESTDocument9 pagesCreating A Repair Estimate TESTtariqbashirNo ratings yet
- Creating and Viewing Trend Charts JOBAIDDocument2 pagesCreating and Viewing Trend Charts JOBAIDtariqbashirNo ratings yet
- Closing A Repair Order SPDDocument5 pagesClosing A Repair Order SPDtariqbashirNo ratings yet
- Defining Collection Element Actions JOBAIDDocument3 pagesDefining Collection Element Actions JOBAIDtariqbashirNo ratings yet
- Creating A Customer Contact SPDDocument6 pagesCreating A Customer Contact SPDtariqbashirNo ratings yet
- Associating Specification Types TESTDocument6 pagesAssociating Specification Types TESTtariqbashirNo ratings yet
- Creating and Viewing Pareto Charts JOBAIDDocument2 pagesCreating and Viewing Pareto Charts JOBAIDtariqbashirNo ratings yet
- Creating and Viewing Trend Charts SPDDocument7 pagesCreating and Viewing Trend Charts SPDtariqbashirNo ratings yet
- Creating Collection Plans From Seeded Templates SPDDocument5 pagesCreating Collection Plans From Seeded Templates SPDtariqbashirNo ratings yet
- Creating and Viewing Pareto Charts SPDDocument9 pagesCreating and Viewing Pareto Charts SPDtariqbashirNo ratings yet
- Creating and Viewing Histograms SPDDocument7 pagesCreating and Viewing Histograms SPDtariqbashirNo ratings yet
- Creating and Viewing Control Charts SPDDocument11 pagesCreating and Viewing Control Charts SPDtariqbashirNo ratings yet
- LAB2AB2YDocument9 pagesLAB2AB2YtariqbashirNo ratings yet
- Assigning Values Using User-Defined Formulas SPDDocument12 pagesAssigning Values Using User-Defined Formulas SPDtariqbashirNo ratings yet
- LAB2AB1YDocument6 pagesLAB2AB1YtariqbashirNo ratings yet
- Associating Specification Types SPDDocument6 pagesAssociating Specification Types SPDtariqbashirNo ratings yet
- LAB2AB4YDocument8 pagesLAB2AB4YtariqbashirNo ratings yet
- 1.1 Computer and Its ComponentsDocument7 pages1.1 Computer and Its ComponentstariqbashirNo ratings yet
- LAB36BBYDocument6 pagesLAB36BBYtariqbashirNo ratings yet
- Sencore PR570 ManualDocument26 pagesSencore PR570 Manualangelivan_spartanNo ratings yet
- Cpu Final NotesDocument6 pagesCpu Final NotesSonu zehen001No ratings yet
- Trade Offs When Selecting Transportation ModeDocument2 pagesTrade Offs When Selecting Transportation ModeAmarnath DixitNo ratings yet
- Web-Based Management System With SMS and E-Mail Notification For Binan Tricycle Franchising and Regulatory BoardDocument8 pagesWeb-Based Management System With SMS and E-Mail Notification For Binan Tricycle Franchising and Regulatory Boardsjdmnts3No ratings yet
- User's Manual Swift 7Document70 pagesUser's Manual Swift 7Salomón CastañoNo ratings yet
- Summary of Knowledge About Integrated CircuitsDocument6 pagesSummary of Knowledge About Integrated CircuitsmengxiangNo ratings yet
- FALLSEM2023-24 BCSE302L TH VL2023240101371 2023-05-24 Reference-Material-IDocument34 pagesFALLSEM2023-24 BCSE302L TH VL2023240101371 2023-05-24 Reference-Material-IBetha Sai Dheeraj 21BCE3046No ratings yet
- 150 Questions OMR SheetDocument1 page150 Questions OMR SheetShivam Nautiyal67% (3)
- PS-150B Pneumatic Compactor Electrical System PS-200B Pneumatic CompactorDocument2 pagesPS-150B Pneumatic Compactor Electrical System PS-200B Pneumatic CompactoromarNo ratings yet
- Chapter 4 Data and DatabasesDocument22 pagesChapter 4 Data and Databasesrandy ccsitNo ratings yet
- AvishkaaaaaaaDocument14 pagesAvishkaaaaaaaAman YadavNo ratings yet
- Digital Subscriber Line - DSL: Modem TechnologyDocument29 pagesDigital Subscriber Line - DSL: Modem TechnologyKiran AmbekarNo ratings yet
- Ubuntu Install GuideDocument17 pagesUbuntu Install GuidesmdeepajpNo ratings yet
- Oracle Developers GuideDocument18 pagesOracle Developers GuideIonel GherasimNo ratings yet
- BW DL Issues IndexDocument74 pagesBW DL Issues IndexsvrbikkinaNo ratings yet
- Champion CSA Brochure 2Document4 pagesChampion CSA Brochure 2fachjrianNo ratings yet
- BW211 40 Specs PDFDocument4 pagesBW211 40 Specs PDFarfa ujianto100% (1)
- An574 - Printed Circuit Board (PCB) Power Delivery Network (PDN) Design MethodologyDocument20 pagesAn574 - Printed Circuit Board (PCB) Power Delivery Network (PDN) Design MethodologysnorklingmonkeyNo ratings yet
- Data & Signals (Part 1) : Dept. of Computer Engineering Faculty of EngineeringDocument36 pagesData & Signals (Part 1) : Dept. of Computer Engineering Faculty of Engineeringআসিফ রেজাNo ratings yet
- Comprehensive Chilled-Water System DesignDocument64 pagesComprehensive Chilled-Water System DesignTrọng HiếuNo ratings yet
- Automotive SensorsDocument4 pagesAutomotive SensorsIsse EssiNo ratings yet
- Basic Overview of Various Aspect of IT ProjectDocument62 pagesBasic Overview of Various Aspect of IT ProjectPranal PatankarNo ratings yet
- 9120 G2 BSCDocument250 pages9120 G2 BSCAM MOTO OMCRNo ratings yet
- Cas 3a - Voved Vo WADDocument25 pagesCas 3a - Voved Vo WADAnaNo ratings yet
- Intelligent Earthquake Sensor: No. CP-SS-1897EDocument4 pagesIntelligent Earthquake Sensor: No. CP-SS-1897Ehafid ganeshaNo ratings yet
- Strama Chapter 2 - Not Yet CompleteDocument2 pagesStrama Chapter 2 - Not Yet CompleteLouie SalazarNo ratings yet
- Multimedia CommunicationDocument2 pagesMultimedia Communicationvinod kumar B VNo ratings yet
- IJ TR en - Compressed PDFDocument20 pagesIJ TR en - Compressed PDFRegata Restu RespatiNo ratings yet
- AIA B207 Standard Form of Architect ServicesDocument5 pagesAIA B207 Standard Form of Architect ServiceshymerchmidtNo ratings yet
Creating Collection Plans From Seeded Templates JOBAID
Creating Collection Plans From Seeded Templates JOBAID
Uploaded by
tariqbashirOriginal Description:
Original Title
Copyright
Available Formats
Share this document
Did you find this document useful?
Is this content inappropriate?
Report this DocumentCopyright:
Available Formats
Creating Collection Plans From Seeded Templates JOBAID
Creating Collection Plans From Seeded Templates JOBAID
Uploaded by
tariqbashirCopyright:
Available Formats
Job Aid
Creating Collection Plans from Seeded Templates
Step Action
1. Begin by navigating to the Copy Collections Plan page.
Click the vertical scrollbar.
2. Click the Manufacturing and Distribution Manager link.
3. Click the vertical scrollbar.
4. Click the Copy Collection Plans link.
5. Use the Copy Collection Plans page to select the seeded template you want to copy.
6. Click in the Collection Plan Name field.
7. Enter the desired information into the Collection Plan Name field. Enter a valid value
e.g. "Template Corrective Action Request".
8. Click the Source Organization list.
9. Click the M1 - Seattle Manufacturing list item.
10. Click the Search button.
11. To use the set of template collection plans and related seeded data, you will need to copy
the structure, give unique names to the plans and specify the destination organization.
12. Click the Copy button.
13. Click in the New Plan Name field.
14. Enter the desired information into the New Plan Name field. Enter a valid value e.g. "IC
CAR".
15. Click in the New Plan Name field.
16. Enter the desired information into the New Plan Name field. Enter a valid value e.g. "IC
CAR IMP".
17. Click in the New Plan Name field.
Date Created: 31/01/2011 21:45:00 Page 1
Job Aid
Step Action
18. Enter the desired information into the New Plan Name field. Enter a valid value e.g. "IC
CAR IMP HIST".
19. Click in the New Plan Name field.
20. Enter the desired information into the New Plan Name field. Enter a valid value e.g. "IC
ECO SUB".
21. Click in the New Plan Name field.
22. Enter the desired information into the New Plan Name field. Enter a valid value e.g. "IC
ECO SUB HIST".
23. Click in the New Plan Name field.
24. Enter the desired information into the New Plan Name field. Enter a valid value e.g. "IC
CAR REQ HIST".
25. Click in the New Plan Name field.
26. Enter the desired information into the New Plan Name field. Enter a valid value e.g. "IC
CAR REQ REVIEW".
27. Click in the New Plan Name field.
28. Enter the desired information into the New Plan Name field. Enter a valid value e.g. "IC
CAR REQ REVIEW HIST".
29. Click in the New Plan Name field.
30. Enter the desired information into the New Plan Name field. Enter a valid value e.g. "IC
SUP CAR RESPONSE".
31. Click in the New Plan Name field.
32. Enter the desired information into the New Plan Name field. Enter a valid value e.g. "IC
SUP CAR RESPONSE HIST".
33. Click the Destination Organization list.
34. Click the M1 - Seattle Manufacturing list item.
35. Click the Finish button.
36. Click the Ok button.
37. You have successfully created collection plans from seeded templates.
End of Procedure.
Page 2 Date Created: 31/01/2011 21:45:00
Job Aid
Date Created: 31/01/2011 21:45:00 Page 3
You might also like
- What Every Real Estate Investor Needs to Know About Cash Flow...And 36 Other Key FInancial MeasuresFrom EverandWhat Every Real Estate Investor Needs to Know About Cash Flow...And 36 Other Key FInancial MeasuresRating: 4.5 out of 5 stars4.5/5 (9)
- Hands-On Lab 6 - Advanced Dashboard Capabilities in Cognos Analytics (30 Min)Document13 pagesHands-On Lab 6 - Advanced Dashboard Capabilities in Cognos Analytics (30 Min)Galacaesar KhambaliNo ratings yet
- Managing Digital Marketing 2020 Smart InsightsDocument24 pagesManaging Digital Marketing 2020 Smart InsightsKiều Trinh100% (1)
- Creating Collection Plans From Seeded Templates SPDDocument5 pagesCreating Collection Plans From Seeded Templates SPDtariqbashirNo ratings yet
- Creating and Viewing Trend Charts JOBAIDDocument2 pagesCreating and Viewing Trend Charts JOBAIDtariqbashirNo ratings yet
- Creating and Viewing Pareto Charts JOBAIDDocument2 pagesCreating and Viewing Pareto Charts JOBAIDtariqbashirNo ratings yet
- Defining Collection Plan Element Actions JOBAIDDocument3 pagesDefining Collection Plan Element Actions JOBAIDtariqbashirNo ratings yet
- DA LabDocument12 pagesDA Labkumarshravan66712No ratings yet
- Defining Collection Element Specification Limits JOBAIDDocument2 pagesDefining Collection Element Specification Limits JOBAIDtariqbashirNo ratings yet
- Lab 2 - Data Modeling and Exploration A4Document44 pagesLab 2 - Data Modeling and Exploration A4umairNo ratings yet
- Power BI Training Course - Day 1 - Lab ManualDocument18 pagesPower BI Training Course - Day 1 - Lab ManualAmish DebNo ratings yet
- FI Simulation of Resources With SAP Sembusiness PlanningDocument90 pagesFI Simulation of Resources With SAP Sembusiness PlanningbharatNo ratings yet
- CustomerWorkshop Hands-On SAC BI ScriptDocument65 pagesCustomerWorkshop Hands-On SAC BI ScriptRichard OwczynikNo ratings yet
- Crystal ReportDocument37 pagesCrystal ReportHakimMostaNo ratings yet
- Creating A Compensation Survey - SPDDocument5 pagesCreating A Compensation Survey - SPDTarekSalehNo ratings yet
- Defining A Launch A Workflow Action JOBAIDDocument3 pagesDefining A Launch A Workflow Action JOBAIDtariqbashirNo ratings yet
- Practice Guide 1Document21 pagesPractice Guide 1amruthageethaNo ratings yet
- Instructions NP EX16 11aDocument9 pagesInstructions NP EX16 11acryonicleech0% (1)
- Lab 2 - Data Modeling and ExplorationDocument47 pagesLab 2 - Data Modeling and ExplorationdojijejuNo ratings yet
- Fabric Station: Data Analysis With Business IntelligenceDocument8 pagesFabric Station: Data Analysis With Business IntelligenceNelson CrumbakerNo ratings yet
- Lab - Exploring DataLake With Athena and Quicksight PDFDocument22 pagesLab - Exploring DataLake With Athena and Quicksight PDFJob Llanos MontaldoNo ratings yet
- Creating A CustomerDocument2 pagesCreating A CustomerGuturu DhaneshNo ratings yet
- Smart FormsDocument83 pagesSmart FormsrangaNo ratings yet
- Fixed Assets Module (SOP)Document48 pagesFixed Assets Module (SOP)Waseem Tanauli0% (2)
- Bid4Build TutorialDocument11 pagesBid4Build TutorialNeven Ahmed HassanNo ratings yet
- CMPE 30032 Practice Laboratory Exercise 2Document12 pagesCMPE 30032 Practice Laboratory Exercise 2jscansinoNo ratings yet
- Mastering OBIEE11g Dashboard and Reporting GuideDocument142 pagesMastering OBIEE11g Dashboard and Reporting GuideAmit Sharma100% (1)
- 2.0 ExercisesDocument30 pages2.0 ExercisessirfjaNo ratings yet
- Create A Demand Plan: Scenario DescriptionDocument20 pagesCreate A Demand Plan: Scenario DescriptionbhruktaNo ratings yet
- Hyperion Planning Classic Application Dimension Build Using ODIDocument34 pagesHyperion Planning Classic Application Dimension Build Using ODImanohar_anchanNo ratings yet
- PetrelRE Complete WorkflownewsourceDocument38 pagesPetrelRE Complete WorkflownewsourceLija BinuNo ratings yet
- Quickstart Project: Bureau of DesignDocument2 pagesQuickstart Project: Bureau of DesignKian BautistaNo ratings yet
- How To Draw BPMN 2.0 Business Process DiagramaDocument13 pagesHow To Draw BPMN 2.0 Business Process DiagramaJOSE ANGELNo ratings yet
- Demonstration On Visualizing Data With Power BI DesktopDocument2 pagesDemonstration On Visualizing Data With Power BI DesktopSavitaDarekarNo ratings yet
- Part 3: Creating Your Landuse MapDocument7 pagesPart 3: Creating Your Landuse MapOgahNo ratings yet
- Investment Analysis - WS10Document12 pagesInvestment Analysis - WS10saputropanji12No ratings yet
- ME Scope - Drawing Structure ModelsDocument24 pagesME Scope - Drawing Structure ModelsCleber CardozoNo ratings yet
- 2015 Sylabus - Lab Backlog May 2018Document24 pages2015 Sylabus - Lab Backlog May 2018Tilakraj MishraNo ratings yet
- KE21S Simulate ValuationDocument5 pagesKE21S Simulate ValuationPrathamesh ParkerNo ratings yet
- Cognos Cube Tutorial Level 2 Institutional Analysis and PlanningDocument38 pagesCognos Cube Tutorial Level 2 Institutional Analysis and PlanningsboothpurNo ratings yet
- Lab 3 - Data Visualization A4Document31 pagesLab 3 - Data Visualization A4umairNo ratings yet
- Lab 2 - Data Modeling and ExplorationDocument48 pagesLab 2 - Data Modeling and ExplorationDelbert BeasleyNo ratings yet
- SpagoBI TutorialsDocument39 pagesSpagoBI TutorialsShiva RokaNo ratings yet
- 620c9a85d4498070524edff1 Office DocumentDocument14 pages620c9a85d4498070524edff1 Office Documentkumarsanskar260No ratings yet
- Defining Collection Element Alert Actions JOBAIDDocument3 pagesDefining Collection Element Alert Actions JOBAIDtariqbashirNo ratings yet
- Create Cycle Count ActivityDocument6 pagesCreate Cycle Count ActivityMadhanagopalan VenkatachalapathyNo ratings yet
- Lab 3 - Data VisualizationDocument34 pagesLab 3 - Data VisualizationFlossy PrestonNo ratings yet
- Add Extension ApplicationDocument4 pagesAdd Extension ApplicationOana GhineaNo ratings yet
- Chapter 11 Traffic Microsimulation of A Proposed New DevelopmentDocument2 pagesChapter 11 Traffic Microsimulation of A Proposed New DevelopmentsuryaNo ratings yet
- Power BI Training Course - Day 2 - Lab ManualDocument17 pagesPower BI Training Course - Day 2 - Lab ManualAmish DebNo ratings yet
- Lab 3.1 Create A Report Using Cube Data: ScenarioDocument10 pagesLab 3.1 Create A Report Using Cube Data: ScenariokasimNo ratings yet
- Create Cylindrical Tank2 Foundation English 2006-07-21Document7 pagesCreate Cylindrical Tank2 Foundation English 2006-07-21Fakhrurozi FaniNo ratings yet
- Production Planning Setup in Datatex NowDocument5 pagesProduction Planning Setup in Datatex NowHakimMostaNo ratings yet
- Passing Select-Options To Smart Forms: by VenkatDocument43 pagesPassing Select-Options To Smart Forms: by VenkatsudhakpNo ratings yet
- Smartform ExampleDocument78 pagesSmartform Exampledeva7071100% (1)
- Working With The Freestyle Workbench: Learning ObjectivesDocument30 pagesWorking With The Freestyle Workbench: Learning Objectivesbijinder06No ratings yet
- ClothingConsultant Build InstructionsDocument31 pagesClothingConsultant Build InstructionsTiffany TranNo ratings yet
- Populate New Fields Created On The CI - INCLUDE - SAP BDTDocument11 pagesPopulate New Fields Created On The CI - INCLUDE - SAP BDTAlonso RibeldeNo ratings yet
- Data Analysis and VisualizationDocument15 pagesData Analysis and VisualizationjoseNo ratings yet
- Creation of New Objects PDFDocument9 pagesCreation of New Objects PDFVagner LuanNo ratings yet
- Flexible Planning GuideDocument39 pagesFlexible Planning GuideVenkat VaranasiNo ratings yet
- Payroll 1 Payroll SetupDocument26 pagesPayroll 1 Payroll SetuptariqbashirNo ratings yet
- Closing A Repair Order TESTDocument6 pagesClosing A Repair Order TESTtariqbashirNo ratings yet
- EDU4072YDSDocument30 pagesEDU4072YDStariqbashirNo ratings yet
- EDU406FYYYDocument35 pagesEDU406FYYYtariqbashirNo ratings yet
- EDU4075YYDocument43 pagesEDU4075YYtariqbashirNo ratings yet
- 2.1.2irec 7 Offer ManagementDocument51 pages2.1.2irec 7 Offer ManagementtariqbashirNo ratings yet
- Oracle Discrete Data SheetDocument2 pagesOracle Discrete Data SheettariqbashirNo ratings yet
- EDU406CYYYYDocument94 pagesEDU406CYYYYtariqbashirNo ratings yet
- 2.1.1core HR 2 Eit n1 SitDocument15 pages2.1.1core HR 2 Eit n1 SittariqbashirNo ratings yet
- Canceling An Order Line TESTDocument6 pagesCanceling An Order Line TESTtariqbashirNo ratings yet
- Creating A Repair Estimate TESTDocument9 pagesCreating A Repair Estimate TESTtariqbashirNo ratings yet
- Creating and Viewing Trend Charts JOBAIDDocument2 pagesCreating and Viewing Trend Charts JOBAIDtariqbashirNo ratings yet
- Closing A Repair Order SPDDocument5 pagesClosing A Repair Order SPDtariqbashirNo ratings yet
- Defining Collection Element Actions JOBAIDDocument3 pagesDefining Collection Element Actions JOBAIDtariqbashirNo ratings yet
- Creating A Customer Contact SPDDocument6 pagesCreating A Customer Contact SPDtariqbashirNo ratings yet
- Associating Specification Types TESTDocument6 pagesAssociating Specification Types TESTtariqbashirNo ratings yet
- Creating and Viewing Pareto Charts JOBAIDDocument2 pagesCreating and Viewing Pareto Charts JOBAIDtariqbashirNo ratings yet
- Creating and Viewing Trend Charts SPDDocument7 pagesCreating and Viewing Trend Charts SPDtariqbashirNo ratings yet
- Creating Collection Plans From Seeded Templates SPDDocument5 pagesCreating Collection Plans From Seeded Templates SPDtariqbashirNo ratings yet
- Creating and Viewing Pareto Charts SPDDocument9 pagesCreating and Viewing Pareto Charts SPDtariqbashirNo ratings yet
- Creating and Viewing Histograms SPDDocument7 pagesCreating and Viewing Histograms SPDtariqbashirNo ratings yet
- Creating and Viewing Control Charts SPDDocument11 pagesCreating and Viewing Control Charts SPDtariqbashirNo ratings yet
- LAB2AB2YDocument9 pagesLAB2AB2YtariqbashirNo ratings yet
- Assigning Values Using User-Defined Formulas SPDDocument12 pagesAssigning Values Using User-Defined Formulas SPDtariqbashirNo ratings yet
- LAB2AB1YDocument6 pagesLAB2AB1YtariqbashirNo ratings yet
- Associating Specification Types SPDDocument6 pagesAssociating Specification Types SPDtariqbashirNo ratings yet
- LAB2AB4YDocument8 pagesLAB2AB4YtariqbashirNo ratings yet
- 1.1 Computer and Its ComponentsDocument7 pages1.1 Computer and Its ComponentstariqbashirNo ratings yet
- LAB36BBYDocument6 pagesLAB36BBYtariqbashirNo ratings yet
- Sencore PR570 ManualDocument26 pagesSencore PR570 Manualangelivan_spartanNo ratings yet
- Cpu Final NotesDocument6 pagesCpu Final NotesSonu zehen001No ratings yet
- Trade Offs When Selecting Transportation ModeDocument2 pagesTrade Offs When Selecting Transportation ModeAmarnath DixitNo ratings yet
- Web-Based Management System With SMS and E-Mail Notification For Binan Tricycle Franchising and Regulatory BoardDocument8 pagesWeb-Based Management System With SMS and E-Mail Notification For Binan Tricycle Franchising and Regulatory Boardsjdmnts3No ratings yet
- User's Manual Swift 7Document70 pagesUser's Manual Swift 7Salomón CastañoNo ratings yet
- Summary of Knowledge About Integrated CircuitsDocument6 pagesSummary of Knowledge About Integrated CircuitsmengxiangNo ratings yet
- FALLSEM2023-24 BCSE302L TH VL2023240101371 2023-05-24 Reference-Material-IDocument34 pagesFALLSEM2023-24 BCSE302L TH VL2023240101371 2023-05-24 Reference-Material-IBetha Sai Dheeraj 21BCE3046No ratings yet
- 150 Questions OMR SheetDocument1 page150 Questions OMR SheetShivam Nautiyal67% (3)
- PS-150B Pneumatic Compactor Electrical System PS-200B Pneumatic CompactorDocument2 pagesPS-150B Pneumatic Compactor Electrical System PS-200B Pneumatic CompactoromarNo ratings yet
- Chapter 4 Data and DatabasesDocument22 pagesChapter 4 Data and Databasesrandy ccsitNo ratings yet
- AvishkaaaaaaaDocument14 pagesAvishkaaaaaaaAman YadavNo ratings yet
- Digital Subscriber Line - DSL: Modem TechnologyDocument29 pagesDigital Subscriber Line - DSL: Modem TechnologyKiran AmbekarNo ratings yet
- Ubuntu Install GuideDocument17 pagesUbuntu Install GuidesmdeepajpNo ratings yet
- Oracle Developers GuideDocument18 pagesOracle Developers GuideIonel GherasimNo ratings yet
- BW DL Issues IndexDocument74 pagesBW DL Issues IndexsvrbikkinaNo ratings yet
- Champion CSA Brochure 2Document4 pagesChampion CSA Brochure 2fachjrianNo ratings yet
- BW211 40 Specs PDFDocument4 pagesBW211 40 Specs PDFarfa ujianto100% (1)
- An574 - Printed Circuit Board (PCB) Power Delivery Network (PDN) Design MethodologyDocument20 pagesAn574 - Printed Circuit Board (PCB) Power Delivery Network (PDN) Design MethodologysnorklingmonkeyNo ratings yet
- Data & Signals (Part 1) : Dept. of Computer Engineering Faculty of EngineeringDocument36 pagesData & Signals (Part 1) : Dept. of Computer Engineering Faculty of Engineeringআসিফ রেজাNo ratings yet
- Comprehensive Chilled-Water System DesignDocument64 pagesComprehensive Chilled-Water System DesignTrọng HiếuNo ratings yet
- Automotive SensorsDocument4 pagesAutomotive SensorsIsse EssiNo ratings yet
- Basic Overview of Various Aspect of IT ProjectDocument62 pagesBasic Overview of Various Aspect of IT ProjectPranal PatankarNo ratings yet
- 9120 G2 BSCDocument250 pages9120 G2 BSCAM MOTO OMCRNo ratings yet
- Cas 3a - Voved Vo WADDocument25 pagesCas 3a - Voved Vo WADAnaNo ratings yet
- Intelligent Earthquake Sensor: No. CP-SS-1897EDocument4 pagesIntelligent Earthquake Sensor: No. CP-SS-1897Ehafid ganeshaNo ratings yet
- Strama Chapter 2 - Not Yet CompleteDocument2 pagesStrama Chapter 2 - Not Yet CompleteLouie SalazarNo ratings yet
- Multimedia CommunicationDocument2 pagesMultimedia Communicationvinod kumar B VNo ratings yet
- IJ TR en - Compressed PDFDocument20 pagesIJ TR en - Compressed PDFRegata Restu RespatiNo ratings yet
- AIA B207 Standard Form of Architect ServicesDocument5 pagesAIA B207 Standard Form of Architect ServiceshymerchmidtNo ratings yet