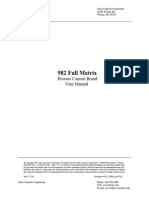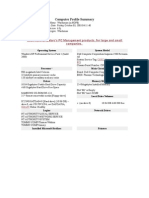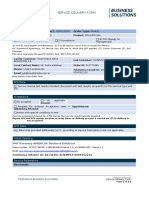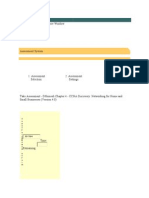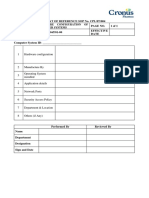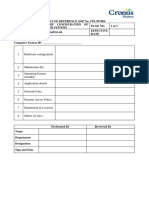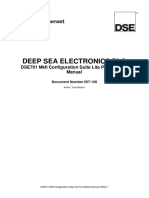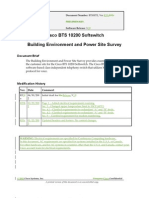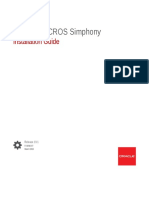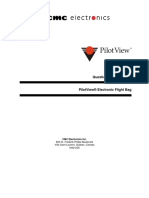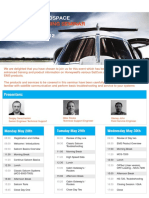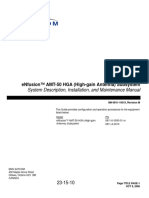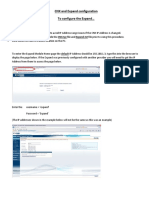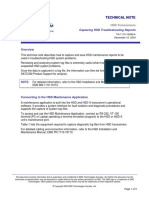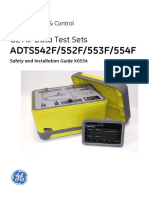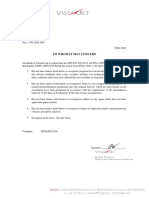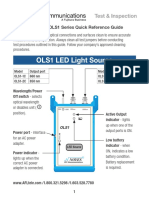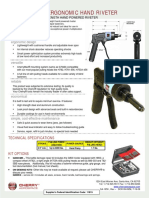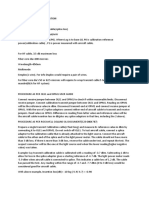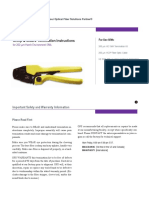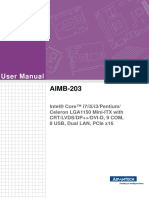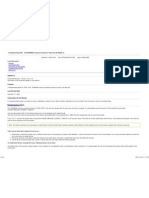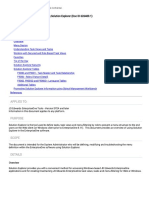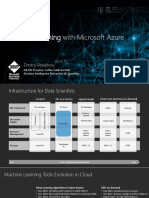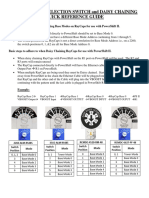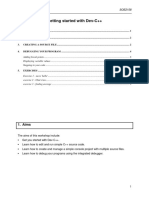Professional Documents
Culture Documents
MX3000 PDF
MX3000 PDF
Uploaded by
roshan mungurOriginal Title
Copyright
Available Formats
Share this document
Did you find this document useful?
Is this content inappropriate?
Report this DocumentCopyright:
Available Formats
MX3000 PDF
MX3000 PDF
Uploaded by
roshan mungurCopyright:
Available Formats
MX-3000 Remote Control - Editor,
Firmware and Software Installation
IDOC
Printed in the United States of America Rockwell Collins, Inc.
© Copyright 2010 Rockwell Collins, Inc. All rights reserved. Cedar Rapids, Iowa 52498
523-0818513
1st Edition, June 14/2010
Commercial Systems
400 Collins Road NE
Cedar Rapids, IA 52498
Tel.319.295.5000 Fax 319.295.5064
IDOC 0139-10
Title: MX-3000 Remote Control – Editor, Firmware and Software Installation
Filename: IDOC 0139-10
Created: June 14, 2010
Summary
This document provides instructions for: 1) Obtaining the “Installer” version of the MX-3000 Editor
software application from the Universal Remote website; 2) Verifying and updating the MX-3000 Editor
Version; and 3) Verifying firmware version installed in a MX-3000 remote control; and 4) Installing aircraft
specific configuration software to the MX-3000 remote control.
The Rockwell Collins part number 441-0087-100 is a Color Touchscreen Remote Control Unit with:
IR transmitter
RF (418 MHz) transmitter
Graphical display
Discrete buttons
Rechargeable battery
Battery Charging Cradle
Prior to performing the software installation, the installer shall read through this instruction document and
become familiar with the entire installation process.
IDOC 0139-10 Page 1 of 11
Commercial Systems
400 Collins Road NE
Cedar Rapids, IA 52498
Tel.319.295.5000 Fax 319.295.5064
IDOC 0139-10
Detail
1. Equipment
The following equipment is required for the installation of software and retrieval of the MX-3000 software
editor.
Table 1–1 Hardware Equipment
Equipment Part or Model Number Qty
USB Cable
Commercially available 1
(USB A Male to USB Mini-B Male)
PDA Stylus or Plastic Pen Top Commercially available 1
Computer with MS-Windows XP and Internet access Commercially available 1
Table 1–2 Third Party Generated Software
Software Item File or Disk Name Part Number
MX 3000 Editor
Not Applicable.
(Downloaded from Universal Remote MX-3000Setup.exe
Refer to Section 2.
Website)
Table 1–3 Rockwell Collins Generated Software
Software Item File or Disk Name Part Number
Reference aircraft documentation
for the exact part number.
Aircraft Specific Configuration File 091-XXXX-XXXXXX.rcc Contact the aircraft manufacturer
for a copy of the software to be
installed.
2. MX-3000 Editor Software Installation
Note: Section 2.1 is the procedure to register and download the MX-3000 Editor from the
Universal Remote website. The MX-3000 Editor software is then used to download an
aircraft specific software configuration file and any firmware update to an MX-3000
remote. If your computer already has the “Installer” version of the MX-3000 Editor
software, proceed to Section 2.3 and verify the MX-3000 Editor contains the minimum
Editor Version.
IDOC 0139-10 Page 2 of 11
Commercial Systems
400 Collins Road NE
Cedar Rapids, IA 52498
Tel.319.295.5000 Fax 319.295.5064
IDOC 0139-10
2.1. Obtain MX-3000 Editor from Universal Remote Website
2.1.1. Go to www.universalremote.com
2.1.2. Click on “Installer Log-in”. See Figure 2-1 for more detail.
Figure 2-1 Installer Log-in
IDOC 0139-10 Page 3 of 11
Commercial Systems
400 Collins Road NE
Cedar Rapids, IA 52498
Tel.319.295.5000 Fax 319.295.5064
IDOC 0139-10
2.1.3. Click “Click Here to Register” as shown in Figure 2-2.
Figure 2-2 Click Here to Register
2.1.4. Click the box to check mark “I have read, understood and agree to these rules and conditions”
and click Register button.
2.1.5. Use INSTALLER1A6W for Registration Code and fill out the rest of the form. Click Register
button after finish filling out all the fields.
2.1.6. Upon successfully completed the registration, sign in the download page using your email and
password you just created.
2.1.7. When successfully logged in to the download page, click on Software Downloads Tab.
2.1.8. Click on MX-3000 Editor link, a pop-up window will appear, click Download and save the file to
your desktop. See Figure 2-3 and Figure 2-4 for more details.
IDOC 0139-10 Page 4 of 11
Commercial Systems
400 Collins Road NE
Cedar Rapids, IA 52498
Tel.319.295.5000 Fax 319.295.5064
IDOC 0139-10
Figure 2-3 Download Page 1
IDOC 0139-10 Page 5 of 11
Commercial Systems
400 Collins Road NE
Cedar Rapids, IA 52498
Tel.319.295.5000 Fax 319.295.5064
IDOC 0139-10
Figure 2-4 MX-3000 Editor Download
2.2. MX-3000 Editor Installation
Double click on MX-3000Setup.exe and follow the installation instruction.
2.3. Verify MX-3000 Editor Version
Note: History showed that certain versions of the MX-3000 Editor caused a battery indicator
issue when used to download a configuration file to a MX-3000 remote due to the
firmware embedded in the MX-3000 Editor. Each version of the MX-3000 Editor can
have a different firmware version. The MX-3000 Editor Version shown in Figure 2-5
should be considered a minimum version level to be installed to resolve the
aforementioned battery indicator issue. Follow the steps below to check for your
MX-3000 Version.
IDOC 0139-10 Page 6 of 11
Commercial Systems
400 Collins Road NE
Cedar Rapids, IA 52498
Tel.319.295.5000 Fax 319.295.5064
IDOC 0139-10
Figure 2-5 MX-3000 Minimum Editor Version
2.3.1. Run the MX-3000 Editor by click on Start All Program Universal Remote Control, Inc.
MX-3000 Editor.
2.3.2. In the MX-3000 Editor, click on Help About MX-3000 Editor.
2.3.3. If your MX-3000 Editor Version is equal to or greater than that shown in Figure 2-5 proceed to
Section 3. Otherwise, proceed to Section 2.4.
2.4. Update MX-3000 Editor via “Live Update”
Note: When performing live update to the MX-3000 Editor, the latest firmware for a MX-3000
remote control will be downloaded and embedded into the MX-3000 Editor. This
process DOES NOT update the firmware installed in the MX-3000 remote. To update
firmware installed in a MX-3000 remote control, refer to Sections 3.1 and 3.2.
2.4.1. In the MX-3000 Editor, click on Communications Live Update.
2.4.2. If the message shown in Figure 2-6 appeared, click OK and try to update again.
2.4.3. If the message shown in Figure 2-7 appeared indicating update is available, click OK. The
MX-3000 Editor will restart itself and download the update automatically.
2.4.4. Upon completing the update process, a message shown in Figure 2-8 will appear. Click OK.
2.4.5. Check the MX-3000 Editor Version again to make sure it is equal to or greater than that in Figure
2-5.
IDOC 0139-10 Page 7 of 11
Commercial Systems
400 Collins Road NE
Cedar Rapids, IA 52498
Tel.319.295.5000 Fax 319.295.5064
IDOC 0139-10
Figure 2-6 Fail to Download to Patch Info File
Figure 2-7 Update is Available
Figure 2-8 Update Done
IDOC 0139-10 Page 8 of 11
Commercial Systems
400 Collins Road NE
Cedar Rapids, IA 52498
Tel.319.295.5000 Fax 319.295.5064
IDOC 0139-10
3. MX-3000 Remote Control Firmware and Software Installation
3.1. Ensure Battery is Fully Charged
3.1.1. Remove the MX-3000 remote from the box and install the battery.
3.1.2. Remove the charger from the box and connect it to an outlet.
3.1.3. Place the MX-3000 remote in the charger. When the status LED indicator is red, this indicates
that the battery is charging
3.1.4. Leave the MX-3000 remote inside the charger until the status LED turns blue. This will take from
one to five hours.
3.1.5. Verify the MX-3000 remote is fully charged. The status LED should turn Blue when the MX-3000
remote is fully charged.
3.2. MX-3000 Remote Firmware Version and Firmware Update
3.2.1. Using the USB Cable connect the MX-3000 remote to a USB port on the Host computer.
3.2.2. Run the MX-3000 Editor by clicking on Start All Programs Universal Remote Control, Inc.
MX-3000 Editor.
3.2.3. In the MX-3000 Editor, click on Communications Remote Control Version. A screen similar to
that in Figure 3-1 will appear that provides the firmware (“Program”) version that is installed in the
MX-3000 remote. Note the firmware (“Program”) version for the MX-3000 remote under test.
Figure 3-1 MX-3000 Remote Firmware Version (REFERENCE ONLY)
3.2.4. If the MX-3000 remote control’s firmware version (“Program”) is NOT equal to or greater than that
shown in Figure 3-1, the firmware needs to be updated. Continue to the next step if the firmware
needs to be updated; otherwise, the firmware verification steps are complete.
IDOC 0139-10 Page 9 of 11
Commercial Systems
400 Collins Road NE
Cedar Rapids, IA 52498
Tel.319.295.5000 Fax 319.295.5064
IDOC 0139-10
3.2.5. Refer to Section 3.3 for instructions on downloading a software configuration file. The remote
control’s firmware is updated automatically during a software configuration file download.
Note: Any software configuration file can be used during this step. Ensure that the
MX-3000 Editor contains the minimum Editor Version as described in Section 2.3.
3.2.6. Repeat Section 3.2 to ensure the minimum firmware version (“Program”) is installed.
3.3. Install Aircraft Specific Software Configuration File
3.3.1. Run the MX-3000 Editor by clicking on Start All Programs Universal Remote Control, Inc.
MX-3000 Editor.
3.3.2. Ensure the MX-3000 Editor contains the minimum Editor Version as described in Section 2.3, if
you have not already done so.
3.3.3. Select the download file by selecting:
3.3.3.1. File Open
3.3.3.2. Select the aircraft specific software configuration file part number 091-XXXX-XXXXXX.rcc on
the local computer and click “OPEN”.
3.3.4. From the MX-3000 Editor, download the file into the MX-3000 remote by selecting:
3.3.4.1. Communication Download or by using the shortcut keys CTRL + PageDown
3.3.4.2. When the configuration file to the MX-3000 remote control has completed downloading, a
message will appear indicating the downloading process is completed.
3.3.5. Disconnect the MX-3000 remote from the USB port of the computer and remove it from the
charging cradle.
3.3.6. Confirm the software part number and revision level installed in the remote. Depending upon the
type of home screen graphic there are two ways to access the maintenance screen. For typical
CMS-1 and ACMS configurations (reference the left remote in Figure 3-2), press the left most
hidden button while at the home screen. For typical FCMS configurations (reference the right
remote in Figure 3-2), press and hold the Menu button for 5 seconds while at the Rockwell Collins
welcome screen.
(Note: These figures are for illustration only and may not reflect the actual software screen.)
IDOC 0139-10 Page 10 of 11
Commercial Systems
400 Collins Road NE
Cedar Rapids, IA 52498
Tel.319.295.5000 Fax 319.295.5064
IDOC 0139-10
Approximate locations of hidden buttons for software Press the Menu button for at least 5 seconds while at
version (left) and LAM setup (right), if available. the Rockwell Collins welcome screen to access the
software part number maintenance screen.
Figure 3-2 Hidden Button Locations (REFERENCE ONLY)
3.3.7. To exit and return to the main screen, select one of the other button functions.
IDOC 0139-10 Page 11 of 11
You might also like
- Cmu-4000 Og 5230790130Document74 pagesCmu-4000 Og 5230790130roshan mungurNo ratings yet
- 147324-1 MotoCom SDK Functon ManualDocument217 pages147324-1 MotoCom SDK Functon Manualrubi monNo ratings yet
- Atg 4000 Im D13485-K PDFDocument104 pagesAtg 4000 Im D13485-K PDFroshan mungurNo ratings yet
- EMS - Enfusion CNX PDFDocument148 pagesEMS - Enfusion CNX PDFroshan mungurNo ratings yet
- Computer Basics For KidsDocument61 pagesComputer Basics For KidsDalya Gomes100% (1)
- The ROI From Software QualityDocument298 pagesThe ROI From Software QualityTrendkill Trendkill TrendkillNo ratings yet
- Basic Computer Practical NotesDocument16 pagesBasic Computer Practical NotesREGINA ZULU75% (4)
- Application Development and Emerging Technology Source2Document8 pagesApplication Development and Emerging Technology Source2John Llucastre Cortez0% (1)
- Train Signal (Lab 11) - Network SecurityDocument103 pagesTrain Signal (Lab 11) - Network SecurityvvkvckyNo ratings yet
- Sec10k RDocument2 pagesSec10k RsalnasuNo ratings yet
- ITC F 11-005 Computer Transfer Checklist Rev02 - Anjerico CanasaDocument1 pageITC F 11-005 Computer Transfer Checklist Rev02 - Anjerico CanasaAnjerico CanasaNo ratings yet
- Ipc 2581BDocument9 pagesIpc 2581BlaxenovNo ratings yet
- Mega Lab Series: Windows 2000/server 2003Document87 pagesMega Lab Series: Windows 2000/server 2003praka06No ratings yet
- ITC F 11-005 Computer Transfer Checklist Rev02Document1 pageITC F 11-005 Computer Transfer Checklist Rev02Anjerico CanasaNo ratings yet
- Service Delivery Form: Form Date (Day/month/year) : 15/12/2020 Order Type: ModifyDocument3 pagesService Delivery Form: Form Date (Day/month/year) : 15/12/2020 Order Type: ModifyJohnNo ratings yet
- PC Help Desk Form: Pakarab Fertilizers Ltd. MultanDocument1 pagePC Help Desk Form: Pakarab Fertilizers Ltd. MultanHamzaNoumanNo ratings yet
- 982 Full MatrixDocument41 pages982 Full MatrixJuan Francisco Salomón RodríguezNo ratings yet
- Network PlanningDocument31 pagesNetwork PlanningIsaac Cornejo SalvoNo ratings yet
- Computer Profile Summary: Click Here For Belarc's PC Management Products, For Large and Small CompaniesDocument4 pagesComputer Profile Summary: Click Here For Belarc's PC Management Products, For Large and Small CompaniesHarry Harshaw100% (1)
- Gimmf1 CC M1607573Document56 pagesGimmf1 CC M1607573Marck JunoNo ratings yet
- BCI Specification For VITEK Systems Version 13 Rev D PDFDocument77 pagesBCI Specification For VITEK Systems Version 13 Rev D PDFSowji PNo ratings yet
- Comandos CiscoDocument446 pagesComandos CiscoTommy TomayllaNo ratings yet
- Products Affected / Serial Numbers Affected:: Description Imagerunner 1023/1023N/1023IfDocument3 pagesProducts Affected / Serial Numbers Affected:: Description Imagerunner 1023/1023N/1023Ifcopiadoras manuelNo ratings yet
- Surgical Mobile C-Arm Imaging System: Document: M516-E324 Revision: First EditionDocument18 pagesSurgical Mobile C-Arm Imaging System: Document: M516-E324 Revision: First EditionBashir AhmedNo ratings yet
- IPPB - RD - Services - SOP - v1.1Document31 pagesIPPB - RD - Services - SOP - v1.1Goutham Kumar Teella100% (1)
- American Red Cross Portal RequirementsDocument23 pagesAmerican Red Cross Portal RequirementsjohnlathifNo ratings yet
- Speedtest-2024 03 04-12 16 02Document1 pageSpeedtest-2024 03 04-12 16 02walter alexander jacobo asencioNo ratings yet
- Bug 3013041Document2 pagesBug 3013041Rahul GNo ratings yet
- Service Delivery Form: Form Date (Day/month/year) : 19/02/2020 Order Type: ModifyDocument19 pagesService Delivery Form: Form Date (Day/month/year) : 19/02/2020 Order Type: ModifyJohnNo ratings yet
- Air Transport Association: E-Business Specification For Materiels ManagementDocument132 pagesAir Transport Association: E-Business Specification For Materiels ManagementRiadh BelaizNo ratings yet
- Spec 2000 S2K - Ch12 - 2004.1Document150 pagesSpec 2000 S2K - Ch12 - 2004.1deardevenNo ratings yet
- Integrated Project - 2010 RevisionDocument23 pagesIntegrated Project - 2010 Revisionandrew529No ratings yet
- Format - 2.aDocument2 pagesFormat - 2.amkm969No ratings yet
- Format of Reference Sop No. Cpl/It/004 Title Page No. 1 of 1 Annexure NO. CPL/IT/004/F02-00 Effective DateDocument2 pagesFormat of Reference Sop No. Cpl/It/004 Title Page No. 1 of 1 Annexure NO. CPL/IT/004/F02-00 Effective Datemkm969No ratings yet
- Close WindowDocument4 pagesClose Windowmsharjeel007No ratings yet
- Cisco IronPort Async OS 7.2.0 For The Security Management Appliance User GuideDocument590 pagesCisco IronPort Async OS 7.2.0 For The Security Management Appliance User GuidemrittoNo ratings yet
- OSP-7000/700 OSP-U100/U10 OSP-E100/E10: Supplementary Manual (Setup Procedures)Document80 pagesOSP-7000/700 OSP-U100/U10 OSP-E100/E10: Supplementary Manual (Setup Procedures)Phan Xuân TuấnNo ratings yet
- CUCM BK CDF59AFB 00 Admin-Guide-90 PDFDocument930 pagesCUCM BK CDF59AFB 00 Admin-Guide-90 PDFasdfNo ratings yet
- Speedtest-2024 03 04-12 03 36Document1 pageSpeedtest-2024 03 04-12 03 36walter alexander jacobo asencioNo ratings yet
- Cmu 40000 832-7711-006Document99 pagesCmu 40000 832-7711-006Diego SalernoNo ratings yet
- Airtel Information GuideDocument3 pagesAirtel Information Guidemahajan73No ratings yet
- Format 7Document2 pagesFormat 7mkm969No ratings yet
- Format of Reference Sop No. Cpl/It/004 Title Page No. 1 of 1 Annexure NO. CPL/IT/004/F01-00 Effective DateDocument2 pagesFormat of Reference Sop No. Cpl/It/004 Title Page No. 1 of 1 Annexure NO. CPL/IT/004/F01-00 Effective Datemkm969No ratings yet
- Format 01Document2 pagesFormat 01mkm969No ratings yet
- Speedtest-2024 03 04-12 13 13Document1 pageSpeedtest-2024 03 04-12 13 13walter alexander jacobo asencioNo ratings yet
- Deep Sea Electronics PLC: Dse701 Mkii Configuration Suite Lite PC Software ManualDocument24 pagesDeep Sea Electronics PLC: Dse701 Mkii Configuration Suite Lite PC Software ManualMostafa ShannaNo ratings yet
- mmc2r05 Multimdia Command SciDocument249 pagesmmc2r05 Multimdia Command ScialNo ratings yet
- Cisco BTS 10200 Softswitch Building Environment and Power Site SurveyDocument31 pagesCisco BTS 10200 Softswitch Building Environment and Power Site SurveyUMAR_FAROOQ29No ratings yet
- 130f Nic 1-0-1 enDocument52 pages130f Nic 1-0-1 enfcarpcNo ratings yet
- CLX6260FR - FD - ND - Release Note - EnglishDocument3 pagesCLX6260FR - FD - ND - Release Note - EnglishAdnanAdoHasicNo ratings yet
- SPLM Laptop Rev3 PDFDocument13 pagesSPLM Laptop Rev3 PDFkonazoiNo ratings yet
- RP025-23 NotDocument159 pagesRP025-23 NotJames WardNo ratings yet
- InstallDocument3 pagesInstallZubir WahidNo ratings yet
- BCI Specification For VITEK Systems Version 13 Rev.D.Document77 pagesBCI Specification For VITEK Systems Version 13 Rev.D.李小叡No ratings yet
- AIRS 400 Declaration of Design and PerformanceDocument11 pagesAIRS 400 Declaration of Design and PerformanceEleazarNo ratings yet
- ActivedirectoryDocument51 pagesActivedirectoryDavid TuyishimeNo ratings yet
- Resume Example 102017Document2 pagesResume Example 102017CharlyNo ratings yet
- Information Technology - SCSI Primary Commands - 4 (SPC-4)Document859 pagesInformation Technology - SCSI Primary Commands - 4 (SPC-4)AnimorphNo ratings yet
- Prac 4Document14 pagesPrac 4aarushi guptaNo ratings yet
- 1.) Introduction: 1.1 Purpose 1.2 Scope .Document22 pages1.) Introduction: 1.1 Purpose 1.2 Scope .Amit Mishra67% (3)
- Bot 1 PRD - V0.1Document10 pagesBot 1 PRD - V0.1dharanisree690No ratings yet
- Release Notes: RDL-3000 XP Edge v3.9Document8 pagesRelease Notes: RDL-3000 XP Edge v3.9alex BecerraNo ratings yet
- Oracle® MICROS Simphony Installation GuideDocument71 pagesOracle® MICROS Simphony Installation GuideKo Ko AungNo ratings yet
- Understanding Cisco Networking Technologies, Volume 1: Exam 200-301From EverandUnderstanding Cisco Networking Technologies, Volume 1: Exam 200-301No ratings yet
- CPAS-3000 V2.6 Operator Guide 5230790386 PDFDocument90 pagesCPAS-3000 V2.6 Operator Guide 5230790386 PDFroshan mungurNo ratings yet
- Quick Reference PDFDocument2 pagesQuick Reference PDFroshan mungurNo ratings yet
- CPAS-3000 PocketGuideDocument3 pagesCPAS-3000 PocketGuideroshan mungurNo ratings yet
- CPAS TroubleShootDocument11 pagesCPAS TroubleShootroshan mungurNo ratings yet
- Introduction PDFDocument6 pagesIntroduction PDFroshan mungurNo ratings yet
- Controllers PDFDocument4 pagesControllers PDFroshan mungurNo ratings yet
- A23-1997-008 Satcom System Troubleshooting PDFDocument21 pagesA23-1997-008 Satcom System Troubleshooting PDFroshan mungurNo ratings yet
- Video PDFDocument4 pagesVideo PDFroshan mungurNo ratings yet
- PilotView EFB QA v0.8Document22 pagesPilotView EFB QA v0.8roshan mungurNo ratings yet
- Agenda PDFDocument1 pageAgenda PDFroshan mungurNo ratings yet
- A23-1995-007 Hardware Fault Code Key PDFDocument14 pagesA23-1995-007 Hardware Fault Code Key PDFroshan mungurNo ratings yet
- EMS AMT-50 HGA Installation Manual PDFDocument68 pagesEMS AMT-50 HGA Installation Manual PDFroshan mungurNo ratings yet
- A23-1994-013 Rev1 SDU Front Panel BITE Info PDFDocument6 pagesA23-1994-013 Rev1 SDU Front Panel BITE Info PDFroshan mungur100% (1)
- CNX200 and Expand Configuration Procedure CH PDFDocument6 pagesCNX200 and Expand Configuration Procedure CH PDFroshan mungurNo ratings yet
- AMT-3800 HGA Installation Manual PDFDocument69 pagesAMT-3800 HGA Installation Manual PDFroshan mungur100% (1)
- HD-710 - Fault Log Download Procedure EMS TN-1110-10090 - ADocument5 pagesHD-710 - Fault Log Download Procedure EMS TN-1110-10090 - Aroshan mungurNo ratings yet
- Safety Installation PDFDocument100 pagesSafety Installation PDFroshan mungurNo ratings yet
- CNX - 200-20 - Uploading Configuration File PDFDocument24 pagesCNX - 200-20 - Uploading Configuration File PDFroshan mungurNo ratings yet
- Robbing AFD Form NIDocument1 pageRobbing AFD Form NIroshan mungurNo ratings yet
- OPM1 and OLS1 Quick Reference Guide PDFDocument8 pagesOPM1 and OLS1 Quick Reference Guide PDFroshan mungurNo ratings yet
- NetJets Comply365-2 PDFDocument11 pagesNetJets Comply365-2 PDFroshan mungurNo ratings yet
- G800 Catalogue PDFDocument2 pagesG800 Catalogue PDFroshan mungurNo ratings yet
- OPM1 and OLS1 User-Guide PDFDocument26 pagesOPM1 and OLS1 User-Guide PDFroshan mungurNo ratings yet
- HF Cable Insertion Loss TestDocument1 pageHF Cable Insertion Loss Testroshan mungurNo ratings yet
- Harsh Env SMA Web PDFDocument24 pagesHarsh Env SMA Web PDFroshan mungurNo ratings yet
- PDFDocument28 pagesPDFroshan mungurNo ratings yet
- Cherrylock A PDFDocument22 pagesCherrylock A PDFroshan mungurNo ratings yet
- Solaris 10 TunningDocument220 pagesSolaris 10 TunninginsatsunnyNo ratings yet
- AIMB-203: User ManualDocument122 pagesAIMB-203: User ManualPaqui GarridoNo ratings yet
- Troubleshooting ORA - 3136 WARNING Inbound Connection Timed Out (ID 465043.1)Document3 pagesTroubleshooting ORA - 3136 WARNING Inbound Connection Timed Out (ID 465043.1)Eddie GonzalezNo ratings yet
- Gstdef Defining Tool User's ManualDocument27 pagesGstdef Defining Tool User's Manualds_engenharia8817No ratings yet
- App Arm JtagDocument33 pagesApp Arm Jtagcarver_uaNo ratings yet
- Pds PB 2019 StringsDocument35 pagesPds PB 2019 StringsBhavana BollarapuNo ratings yet
- C# TestDocument34 pagesC# TestPiyu100% (2)
- Embedded SQL (SQL EMBEBIDO en PROGRAMAS RPG)Document22 pagesEmbedded SQL (SQL EMBEBIDO en PROGRAMAS RPG)lilisustar67% (3)
- Ict Best Brain Omega Mock AnswersDocument4 pagesIct Best Brain Omega Mock AnswersEugy OfoeNo ratings yet
- 01 LedsDocument8 pages01 LedsRobert MarkoNo ratings yet
- Advance Computing Technology (170704)Document106 pagesAdvance Computing Technology (170704)Satryo PramahardiNo ratings yet
- MenuCreationDoc 626489.1Document8 pagesMenuCreationDoc 626489.1PSK100% (1)
- Machine Learning With Microsoft Azure: Dmitry PetukhovDocument9 pagesMachine Learning With Microsoft Azure: Dmitry PetukhovDodo winyNo ratings yet
- SYSTEM SOFTWARE (Midterm)Document27 pagesSYSTEM SOFTWARE (Midterm)api-3765549No ratings yet
- Flint Manual 2013Document69 pagesFlint Manual 2013Syafara Salsa Bila Wahyudin0% (1)
- Omron HMI Convert NT Project To NS InstructionsDocument18 pagesOmron HMI Convert NT Project To NS InstructionsDan SomervilleNo ratings yet
- Teachers Discovering Computers 8th Edition: Chapter Two Communications, Networks, The Internet, and The World Wide WebDocument62 pagesTeachers Discovering Computers 8th Edition: Chapter Two Communications, Networks, The Internet, and The World Wide WebKaseylene CabansagNo ratings yet
- CELLWP7 GhjytduNODWP7N B Nodeagent WP7BNGT STC06104 0000035C00000001 6790679 14.10.15 00.05.22.869768593764317536184Document342 pagesCELLWP7 GhjytduNODWP7N B Nodeagent WP7BNGT STC06104 0000035C00000001 6790679 14.10.15 00.05.22.869768593764317536184Victor MayordomoNo ratings yet
- Conveyor Belt ProjectDocument5 pagesConveyor Belt ProjectJacob KimballNo ratings yet
- Raycap Daisy Chain DiagramsDocument13 pagesRaycap Daisy Chain DiagramsArvin BhagerathNo ratings yet
- Dev C++ DebuggingDocument9 pagesDev C++ Debuggingtukmol republicNo ratings yet
- AM335x DatasheetDocument197 pagesAM335x DatasheetsitasinanNo ratings yet
- BF-60E3 InkgiantDocument16 pagesBF-60E3 InkgiantsoporteNo ratings yet
- FortiAnalyzer 5.4.0 Administration GuideDocument233 pagesFortiAnalyzer 5.4.0 Administration Guidejitendra0712No ratings yet
- Unit 4 CDDocument12 pagesUnit 4 CDlojsdwiGWNo ratings yet
- Dspace - Batch Upload ServicesDocument3 pagesDspace - Batch Upload ServicesRodrigo SilvaNo ratings yet
- System 1 Software Version 6.5: Simpler To Use, Simpler To Install, Simpler To Maintain - Yet More PowerfulDocument5 pagesSystem 1 Software Version 6.5: Simpler To Use, Simpler To Install, Simpler To Maintain - Yet More PowerfulfaisalNo ratings yet