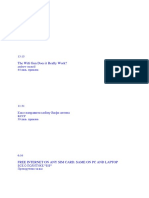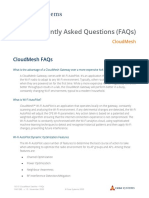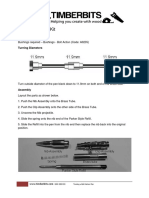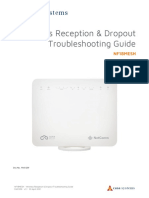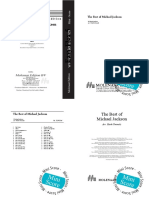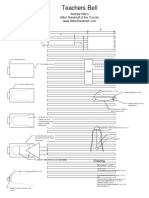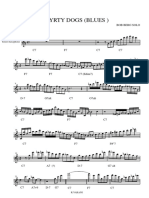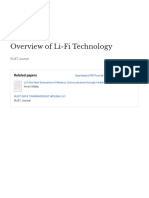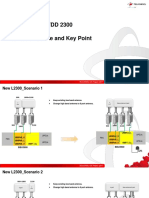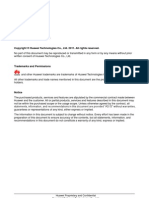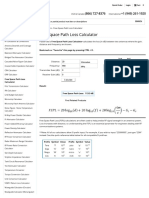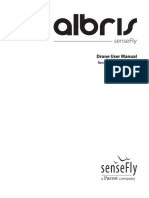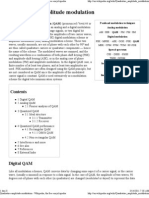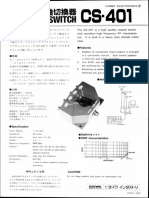Professional Documents
Culture Documents
NS-01 User Guide
NS-01 User Guide
Uploaded by
Daniel ModicaCopyright
Available Formats
Share this document
Did you find this document useful?
Is this content inappropriate?
Report this DocumentCopyright:
Available Formats
NS-01 User Guide
NS-01 User Guide
Uploaded by
Daniel ModicaCopyright:
Available Formats
NS-01 – USER GUIDE
CloudMesh Satellite
Doc No. UG01221
CloudMesh Satellite – NS-01 1 of 19
UG01221 v1.1 July 2020 © NetComm Wireless 2020
Important notice Document history
This device, like any wireless device, operates using radio signals which cannot guarantee the This guide covers the following product:
transmission and reception of data in all conditions. While the delay or loss of signal is rare, you
should not rely solely on any wireless device for emergency communications or otherwise use
the device in situations where the interruption of data connectivity could lead to death, CloudMesh Satellite (NS-01)
personal injury, property damage, data loss, or other loss. NetComm Wireless accepts no
responsibility for any loss or damage resulting from errors or delays in transmission or VER. DOCUMENT DESCRIPTION DATE
reception, or the failure of the CloudMesh Satellite to transmit or receive such data. v1.0 Initial document release 26 May 2020
v1.1 Corrected hostname URL 15 July 2020
Copyright
Table i. – Document revision history
Copyright© 2020 NetComm Wireless Limited. All rights reserved.
NetComm Wireless Limited was acquired by Casa Systems, Inc. a Delaware company on 1 July
2019. The information contained herein is proprietary to Casa Systems, Inc. No part of this
document may be translated, transcribed, reproduced, in any form, or by any means without
prior written consent of Casa Systems, Inc.
Trademarks and registered trademarks are the property of NetComm Wireless Limited or their
respective owners. Specifications are subject to change without notice. Images shown may vary
slightly from the actual product.
Note – This document is subject to change without notice.
Save our environment
When this equipment has reached the end of its useful life, it must be taken to a recycling
centre and processed separately from domestic waste.
The cardboard box, the plastic contained in the packaging, and the parts that make up this
device can be recycled in accordance with regionally established regulations. Never dispose of
this electronic equipment along with domestic waste. You may be subject to penalties or
sanctions under the law. Instead, ask for disposal instructions from your municipal government.
Please be responsible and protect our environment.
CloudMesh Satellite – NS-01 2 of 19
UG01221 v1.1 July 2020 © NetComm Wireless 2020
Contents
Overview ..................................................................................................................... 4 Connect client devices ............................................................................................... 11
Introduction ......................................................................................................................................................... 4 Connect a client via WPS................................................................................................................................. 11
Prerequisites........................................................................................................................................................ 4 Connect a client via Ethernet cable ............................................................................................................... 11
Notation............................................................................................................................................................... 4
Turn off the LED light................................................................................................. 11
Package contents......................................................................................................... 5
NS-01 Web User Interface .......................................................................................... 12
Product features/functionality....................................................................................... 5
NS-01 firmware upgrade ................................................................................................................................. 12
Perfect for ............................................................................................................................................................ 5 View the NS-01 log........................................................................................................................................... 14
Key features......................................................................................................................................................... 5
CloudMesh Satellite reset .......................................................................................... 14
Interfaces..................................................................................................................... 6
Appendix A – Safety Information ................................................................................ 15
Front view ............................................................................................................................................................ 6
Appendix B – Set NS-01 IP connectivity to access Web UI .......................................... 16
Rear view ............................................................................................................................................................. 6
Bottom view ........................................................................................................................................................ 7 Appendix C – Technical specifications ........................................................................ 18
Physical dimensions and weight ....................................................................................................................... 7
CloudMesh Satellite location........................................................................................ 8
Signal strength .................................................................................................................................................... 8
Common location considerations..................................................................................................................... 8
Avoiding obstacles and interference .................................................................................................................... 8
Pair the CloudMesh Satellite with your CloudMesh Gateway ........................................ 9
Preconfigured – already paired ........................................................................................................................ 9
Normal operation of paired devices ..................................................................................................................... 9
Paired via WPS .................................................................................................................................................... 9
Pair via Ethernet cable ..................................................................................................................................... 10
LED indicators ........................................................................................................... 10
CloudMesh Satellite – NS-01 3 of 19
UG01221 v1.1 July 2020 © NetComm Wireless 2020
Overview Notation
The following symbols may be used in this document:
Introduction Note – This note contains useful information.
This document provides information related to the installation, operation, and use of the
Important – This is important information that may require your attention.
CloudMesh Satellite.
Warning – This is a warning that may require immediate action in order to avoid damage
or injury.
Prerequisites
To complete the installation of the CloudMesh Satellite, you may require the following items:
A CloudMesh-enabled gateway with an active Internet connection.
A computer with an Ethernet adapter or wireless 802.11a/b/g/n/ac capability and the
TCP/IP Protocol installed.
A smartphone or tablet with the Android™* or iOS# operating system.
A current version of a web browser such as Mozilla Firefox® or Google Chrome™.
* Android is a trademark of Google LLC.
#
IOS is a trademark or registered trademark of Cisco in the U.S. and other countries and is used under license.
CloudMesh Satellite – NS-01 4 of 19
UG01221 v1.1 July 2020 © NetComm Wireless 2020
Package contents Product features/functionality
The CloudMesh Satellite package consists of:
1 x NetComm CloudMesh Satellite (NS-01)
Perfect for
1 x RJ45 Ethernet cable End-users living in larger units / houses searching for a seamless whole-home network
1 x Quick Start Guide solution to improve WiFi coverage.
1 x Warranty Card ISPs looking to provide a cost-effective, fully integrated WiFi Mesh solution with full
control and visibility of all access points to their new and existing customers
1 x End User License Agreement (EULA)
ISPs who wants to reduce number of WiFi related support calls, using self-adapting WiFi
1 x USB-C Power Adaptor (5V/3A) Technology on the WiFi Mesh Satellites.
If any of these items are missing or damaged, please contact NetComm Wireless Support
immediately by visiting the NetComm Wireless Support website at:
https://support.netcommwireless.com/
Key features
Automated WiFi issue resolution with WiFi Auto Pilot
Seamless connection with a CloudMesh Gateway
CloudMesh App for WiFi Analytics and Troubleshooting
LED light bar for indicating the optimal placement of each satellite
2 x Gigabit Ports for versatile connectivity
Vertical PCB and Antenna design for increased Wi-Fi coverage and cooling
Qualcomm-based chipset for powerful WiFi
Zero-touch setup, Cloud Orchestration and Seamless WiFi Client Roaming for best user
experience
CloudMesh Satellite – NS-01 5 of 19
UG01221 v1.1 July 2020 © NetComm Wireless 2020
Interfaces Rear view
Front view
1 1
Figure 2 – Rear view interfaces 2
NO. INTERFACE DESCRIPTION
1
1 Ethernet ports Gigabit Ethernet LAN ports. Can be used to connect clients in
bridge mode.
Figure 1 – Front view interface 2 USB-C power Connect the included power adapter here.
adapter port
NO INTERFACE DESCRIPTION
3 WPS button Push this button within 2 minutes of pushing the 5GHz WPS
1 LED indicator Provides a visual representation of the status of button on the CloudMesh Gateway to connect (pair) them.
the CloudMesh Satellite.
During the pairing process, the LED indicator on the front side of
Refer to the LED indicator section on page 10. the CloudMesh Satellite will be flashing purple, see page 9.
Table 1 - Front view interfaces Table 2 - Rear view interfaces
CloudMesh Satellite – NS-01 6 of 19
UG01221 v1.1 July 2020 © NetComm Wireless 2020
Bottom view Physical dimensions and weight
The table below lists the physical dimensions and weight of the CloudMesh Satellite.
DIMENSIONS
Width 113 mm
Height 145 mm
1
Depth 110 mm
Weight 320 grams
Table 4 - Physical dimensions and weight
Figure 3 – Front view interfaces
NO INTERFACE DESCRIPTION
1 Reset button To reset the CloudMesh Satellite, insert a
straightened paper clip or similarly shaped
object into the small hole marked with the reset
icon and hold for ten (10) seconds.
Table 3 - Bottom view interface
CloudMesh Satellite – NS-01 7 of 19
UG01221 v1.1 July 2020 © NetComm Wireless 2020
CloudMesh Satellite location Common location considerations
If you have concerns about your network’s performance that might be related to range or
Your CloudMesh Satellite works best when it is placed in a central location to the area you want
obstruction factors, try moving the device to a position between three to five metres from the
to cover. Ideally, it should be located no more than two rooms away from the CloudMesh
CloudMesh Satellite or CloudMesh Gateway to see if distance is the problem.
Gateway. To increase the size of your mesh network, you can add multiple CloudMesh
Satellites. Note – While some of the items listed below can affect network performance, they will not prohibit your
wireless network from functioning; if you are concerned that your network is not operating at its maximum
effectiveness, this check list may help
If you experience difficulties connecting wirelessly between your WiFi Devices and your
CloudMesh network, please try the following:
In multi-storey homes, place the CloudMesh Satellite on a floor that is as close to
the centre of the home as possible. This may mean placing the CloudMesh Satellite on
an upper floor.
Try not to place the CloudMesh Satellite near a cordless telephone that operates at
the same radio frequency as the CloudMesh Satellite (2.4GHz/5GHz).
Avoiding obstacles and interference
Avoid placing your CloudMesh Satellite near devices that may emit radio “noise,” such as
microwave ovens.
If your wireless signal seems weak in some spots, make sure that objects such as those listed
Figure 4 - WiFi coverage diagram below are not blocking the signal’s path between your devices and the CloudMesh Satellite.
Dense objects that can inhibit wireless communication include:
Signal strength Refrigerators
Washers and/or dryers
The wireless connection between your CloudMesh Satellite and your various WiFi client devices
Metal cabinets
will be strong when they are in close proximity and have direct line of sight. As your client
device moves further away from the CloudMesh Satellite / CloudMesh Gateway or solid objects Large aquariums
block direct line of sight to the gateway or satellite, your wireless performance may degrade.
Metallic-based, UV-tinted windows
This may not be directly noticeable, and is greatly affected by the individual installation
environment.
CloudMesh Satellite – NS-01 8 of 19
UG01221 v1.1 July 2020 © NetComm Wireless 2020
Pair the CloudMesh Satellite with
your CloudMesh Gateway Paired via WPS
If the CloudMesh Satellite and the CloudMesh Gateway have not been setup by your internet
service provider, you will need to pair these devices together.
Preconfigured – already paired The CloudMesh Satellite can pair with a CloudMesh Gateway using the WPS (Wi-Fi Protected
Setup™) functionality of each device.
If the CloudMesh Satellite and the CloudMesh Gateway have been preconfigured by your
internet service provider, the devices will already have been paired together and you can turn 1 Place the CloudMesh Satellite next to your CloudMesh Gateway.
on both devices and begin using them.
2 Connect to power, switch on and wait for both devices to power on.
3 If the CloudMesh Satellite LED light is still flashing blue after ten minutes, this confirms
Normal operation of paired devices that you will need to pair it with the CloudMesh Gateway.
The startup sequence of paired a CloudMesh Satellite that is paired with a CloudMesh Gateway
4 Ensure that the CloudMesh Gateway is connected to the Internet.
is as follows:
5 Press and release the WPS button on the rear of the CloudMesh Satellite.
1 Turn on your CloudMesh Gateway (refer the CloudMesh Gateway User Guide).
6 The LED on the CloudMesh Satellite will flash purple to indicate that WPS pairing
2 Connect to the Internet.
window has started and will last for two minutes.
3 Position the CloudMesh Satellite within distance of the CloudMesh Gateway (refer to
7 Press and release the 5G WPS button on the CloudMesh Gateway while CloudMesh
CloudMesh Satellite location section of this guide, above).
Satellite LED is still flashing purple.
4 Connect the power adapter to the CloudMesh Satellite, the LED will flash red.
8 The pairing process can take up to five minutes. It is normal for the CloudMesh Satellite
5 The CloudMesh Satellite will start initialising, the LED will be solid purple. LED to transition to flash blue to indicate that pairing is in progress.
6 Wait 10 minutes as the CloudMesh Satellite attempts to pair with the CloudMesh 9 When the pairing process is complete, CloudMesh Satellite’s LED light will indicate
Gateway, the LED will flash blue. signal strength, see the LED indicators section below.
7 When the satellite has been paired with the gateway the LED will be solid white or blue, 10 Position the CloudMesh Satellite in a satisfactory location in your premises and begin
depending on the signal strength. using your new mesh.
If the LED is solid red, this means the signal is poor.
Important – Reposition the Satellite closer to the Gateway.
Refer to CloudMesh Satellite location section of this guide, above.
8 The CloudMesh Satellite is now ready to use.
CloudMesh Satellite – NS-01 9 of 19
UG01221 v1.1 July 2020 © NetComm Wireless 2020
Pair via Ethernet cable LED indicators
An alternative pairing method to using WPS (see page 9) is to use the yellow RJ45 Ethernet
cable (supplied with the satellite) connected to the Ethernet port of each device to pair the The following table explains the meaning of the different coloured LED indicator lights and
CloudMesh Satellite with a CloudMesh Gateway. actions.
1 Place the CloudMesh Satellite next to your CloudMesh Gateway. LED LED ACTIVITY MEANING
2 Connect to power, switch both on and wait for both devices to power on.
Briefly flashes red Powering on
3 If the CloudMesh Satellite LED light is still flashing blue after ten minutes, this confirms
that you will need to pair it with the CloudMesh Gateway.
4 Ensure that the CloudMesh Gateway is connected to the Internet.
Flashing blue Pairing in progress
5 Plug the yellow RJ45 Ethernet cable (supplied with the satellite) into any of the Ethernet
ports on the back of each device.
6 Allow 2 minutes for the CloudMesh Satellite to download information from CloudMesh Flashing purple WPS pairing window
Gateway, the LED will turn solid white.
7 When the satellite has been paired with the gateway the LED will be solid white or blue, Pairing successful:
depending on the signal strength. Solid white
Good signal
8 Unplug the ethernet cable from between the two devices and wait 10 minutes as
CloudMesh Satellite attempts to pair with the CloudMesh Gateway, the LED will flash Pairing successful:
blue. Solid blue
Medium signal
9 Position the CloudMesh Satellite in a satisfactory location in your premises.
Pairing successful:
10 Power on the CloudMesh Satellite and begin using your new mesh. Solid red
Poor signal
Firmware upgrade
Flashing red
in progress
Table 5 – LED indicator meanings
CloudMesh Satellite – NS-01 10 of 19
UG01221 v1.1 July 2020 © NetComm Wireless 2020
Connect client devices Connect a client via Ethernet cable
Alternatively, you can directly connect a device, for example a printer, to the CloudMesh
You can connect any number of WiFi enabled client devices to the internet via the NS-01
Satellite using an ethernet cable.
CloudMesh Satellite using the WPS (WiFi Protected Setup™) functionality of each device.
In addition, you can connect two peripheral client devices using the ethernet points on the back
1 Connect the yellow Ethernet cable provided to one of the yellow ports marked
‘Ethernet’ at the back of the NS-01.
of the NS-01 CloudMesh Satellite.
2 Connect the other end of the yellow Ethernet cable to your client device.
Connect a client via WPS
The NS-01 provides two methods to establish a connection with client devices:
WPS (WiFi Protected Setup™) functionality Turn off the LED light
Connection via Ethernet
In some locations, for example a bedroom, the LED light may become an unwanted distraction.
Connect a device using the WPS button (default setting)
To control the display of the CloudMesh Satellite’s LED light, press and hold the WPS button
1 Bring a WPS enabled device within WiFi range and press the WPS button on the back of for 7 seconds to switch the light’s display between ON or OFF.
the CloudMesh Satellite.
2 The LED on the front of the CloudMesh Satellite will flash purple for up to two minutes.
Note – You can also connect a client device using the WPS button on the CloudMesh
Gateway (or another CloudMesh Satellite on your wireless mesh).
Once it is connected using one device, it will be connected to all the gateways and satellites
on your CloudMesh network.
3 Once the device is connected, the WPS LED will remain illuminated.
Figure 5 – Turn off LED display
CloudMesh Satellite – NS-01 11 of 19
UG01221 v1.1 July 2020 © NetComm Wireless 2020
If the device is not paired, please first follow Appendix B – Set NS-01 IP connectivity to access
NS-01 Web User Interface Web UI to set up a static IP for the Satellite and then continue from step 4.b of this section,
below.
To access the NS-01 Web User Interface:
This section contains information on accessing the NS-01’s web user interface and how to
perform firmware upgrade and accessing the logging feature. 1 Connect the supplied power adapter into the USB connection on the bottom of your
CloudMesh Satellite (NS-01) and plug the power adaptor into a power point.
If necessary, switch the power point switch on at the wall.
NS-01 firmware upgrade
2 Allow 60 – 90 seconds for the NS-01 to power up.
Periodically both the gateway and its satellites will have firmware updates released to improve 3 Connect the supplied RJ45 Ethernet cable from one of the two yellow ETHERNET ports
their performance. on the bottom of the NS-01 CloudMesh Satellite to an Ethernet port on your computer.
We recommend always applying the latest upgrade when it becomes available, and at the same
time you should check that the other components of the mesh also have their most recent
version of firmware installed.
There are two ways of accessing the NS-01 Web User Interface. The method to use depends on
whether or not the CloudMesh Satellite is paired with its Gateway or not.
If the CloudMesh Satellite is currently paired to a CloudMesh Gateway you can access the NS-
01’s Web User Interface by typing its unique hostname into the URL test entry box.
The unique hostname for each CloudMesh Satellite is based on the following formula:
http://ns-01-XXXX.local
Figure 7 – RJ45 Ethernet cable connecting PC with NC-01
Where XXXX is the last 4 digits of that Satellite’s unique serial number.
4 Open a web browser (e.g. Internet Explorer, Firefox, Safari, etc) and type in the IP
The CloudMesh Satellite’s serial number can be found on the label affixed to its bottom:
address appropriate for your Satellite:
a If your CloudMesh Satellite is currently paired to a CloudMesh Gateway, type
the unique hostname that you based on the formula described earlier in this
section.
b If your CloudMesh Satellite is not paired to a CloudMesh Gateway, type the
static IP address that you defined using the instructions in Appendix B – Set NS-
01 IP connectivity to access Web UI.
Figure 6 – Serial number on label on bottom of NS-01
CloudMesh Satellite – NS-01 12 of 19
UG01221 v1.1 July 2020 © NetComm Wireless 2020
5 At the Authorization Required screen: b Click the Browse button to locate and upload the NS-01 firmware upgrade file.
Figure 8 – Log in to NS-01 user interface
a Type admin into the Username field,
b Enter the serial number (Serial No) printed on the label on the label on the
bottom of the NS-01 into the Password field, and
Figure 10 – Update firmware interface
c Click the Login button.
c When the file has been uploaded, its filename will appear immediately to the
6 Upon successful login, the Status page will display.
right of the Browse button.
7 Select System > Backup/Flash Firmware from the menu in the toolbar of the screen: d Click the Flash image button to proceed.
9 The system will read the file and ask you to Verify its details:
Figure 9 – Check current firmware version
8 From the Flash Operations screen select the Actions tab and in the Flash new firmware
image section make the following settings:
a Deselect the Keep settings option Figure 11 – Uploading in progress message
10 Click the Proceed button to finalise the upgrade process.
CloudMesh Satellite – NS-01 13 of 19
UG01221 v1.1 July 2020 © NetComm Wireless 2020
CloudMesh Satellite reset
11 A progress message page appears:
To reset the CloudMesh Satellite, insert a straightened paper clip or similarly shaped object
into the small hole on the bottom of the satellite marked with the reset icon .
Figure 12 – Uploading in progress message
12 Wait four to six minutes and then refresh the browser, you will be returned to the
Authorization Required screen.
13 Log in as you did in step 5, above. Figure 14 – Location of reset button on bottom
Upon successful login, the Status page will display. Press and hold the reset button for ten (10) seconds to return the satellite to its factory default
settings.
View the NS-01 log Note – The gateway and its satellite(s) will still be paired once connected to the internet.
You will not have to repeat the pairing process, just start both up, connect the gateway to
the internet and they will automatically pair (this pairing process may take a few minutes).
The NS-01 compiles a chronological log of all recent events.
In the NS-01’s web user interface, click Status in the main menu and select System Log from its
drop-down menu.
Figure 13 – System Log
Each log entry has a date and timestamp and a short description of the event.
CloudMesh Satellite – NS-01 14 of 19
UG01221 v1.1 July 2020 © NetComm Wireless 2020
Appendix A – Safety Information POWER SUPPLY
Always use only the power supply unit that came with the
Please read before use: device. You should immediately stop using the power supply
unit if the cable or power supply unit is damaged.
LOCATION
This device is designed for indoor use only.
SERVICE
Place the device in a central location for the best WiFi
performance. There are no user-serviceable components in the device.
Do not attempt to disassemble, repair, or modify the device.
AIRFLOW
Do not restrict airflow around the device. SMALL CHILDREN
The device is air cooled and may overheat where airflow has
Do not leave your device and its accessories within the reach
been restricted.
of small children or allow them to play with it. Your device
Always allow minimum clearance of 5cm around all sides and contains small parts with sharp edges that may
the top of the device.
cause an injury or which could become detached and create
Do not cover, do not put in an enclosed space, do not put a choking hazard.
under or behind large items of furniture.
Your device may become warm during normal use
RF EXPOSURE
ENVIRONMENT The device contains a transmitter and a receiver. When it is
Do not place this device in direct sunlight or any hot areas. on, it receives and transmits RF energy. The device conforms
Safe operating temperature of this device is between 0° and with the radio frequency (RF)
40°C
exposure limits adopted by the Australian Communications
Do not allow this device to come in contact with any liquid or and Media Authority Radiocommunications (Electromagnetic
moisture. Do not place this device in any wet or humid areas Radiation - Human Exposure) Standard 2014, when used at a
such as kitchen, bathroom or laundry rooms. distance of not less than 20 cm from the body.
CloudMesh Satellite – NS-01 15 of 19
UG01221 v1.1 July 2020 © NetComm Wireless 2020
PRODUCT HANDLING Appendix B – Set NS-01 IP
Always treat your device and its accessories with care and
keep it in a clean and dust-free place.
connectivity to access Web UI
Do not expose your device or its accessories to open flames.
Do not drop, throw or try to bend your device or its If your CloudMesh Satellite NS-01 is currently not paired to a CloudMesh Gateway you will have
accessories. to access the Satellite directly using a separate IP address that you create for it.
Do not use harsh chemicals, cleaning solvents, or aerosols to
As the CloudMesh Satellite does not have its own DHCP server, you must manually set the IP
clean the device or its accessories.
address of your PC to be in the 192.168.1.x subnet.
Do not paint your device or its accessories.
Please check local regulations for disposal of electronic The static IP address cannot be 192.168.1.1 and must be any number in the range: 192.168.1.2
products. to 192.168.1.254
Arrange power and Ethernet cables in a manner such that To set a static IP address:
they are not likely to be stepped on or have items placed on
them. 1 On the computer that you will use to connect to the NS-01 Satellite, click the Windows
Start button in the lower left:
Figure 15 – Windows Start button
2 Type View Network Connections.
3 Select View Network Connections when it appears in the search results box:
Figure 16 – Select View network connections
CloudMesh Satellite – NS-01 16 of 19
UG01221 v1.1 July 2020 © NetComm Wireless 2020
4 From the Network connections page, right click on the connection that you had used to 6 In the Networking tab of the Ethernet Properties dialog box, go to the list of This
connect to the Gateway: connection uses the following items:
Internet Protocol Version (TCP/IPv4)
Figure 17 – List of Network Connections
5 Select Properties from the popup menu:
Figure 19 – Select Internet Protocol Version (TCP/IPv4)
Figure 18 – Select Properties for current connection 7 Double click on Internet Protocol Version (TCP/IPv4), see blue highlight above.
CloudMesh Satellite – NS-01 17 of 19
UG01221 v1.1 July 2020 © NetComm Wireless 2020
8 The Internet Protocol Version (TCP/IPv4) Properties page appears:
Appendix C – Technical specifications
WIRELESS NETWORK
IEEE 802.11 ac/n/g/a
WIRED NETWORK
2 x Auto-sensing Gigabit LAN ports
DIMENSIONS
113 (w) x 145 (h) x 110 (d) mm
WEIGHT
320g
POWER INPUT
100 V to 240 V/AC, 50/60 Hz
TEMPERATURE
Figure 20 – Set the static IP address Operating Temperature Range:
9 Select Use the following IP address to enter the details of the new static IP address 0 to 40 °C
for the NS-01 CloudMesh Satellite: Storage Temperature Range:
a In the IP address text box enter any IP address in the range: 192.168.1.2 to -20 to 70 °C (-4 to 158 °F)
192.168.1.254
HUMIDITY
b In the Subnet mask text box enter: 255.255.255.0
Operating Humidity Range:
c In the Default gateway text box enter the IP address of the CloudMesh Satellite:
192.168.1.1 10% to 90% non-condensing
10 Click the OK button to close the Internet the Ethernet Properties dialog box. Storage Humidity Range:
5% to 90% non-condensing
11 Click the close button to close the Network connections page.
PART NUMBER
NS-01-01
CloudMesh Satellite – NS-01 18 of 19
UG01221 v1.1 July 2020 © NetComm Wireless 2020
CloudMesh Satellite – NS-01 19 of 19
UG01221 v1.1 July 2020 © NetComm Wireless 2020
You might also like
- The Subtle Art of Not Giving a F*ck: A Counterintuitive Approach to Living a Good LifeFrom EverandThe Subtle Art of Not Giving a F*ck: A Counterintuitive Approach to Living a Good LifeRating: 4 out of 5 stars4/5 (5824)
- The Gifts of Imperfection: Let Go of Who You Think You're Supposed to Be and Embrace Who You AreFrom EverandThe Gifts of Imperfection: Let Go of Who You Think You're Supposed to Be and Embrace Who You AreRating: 4 out of 5 stars4/5 (1093)
- Never Split the Difference: Negotiating As If Your Life Depended On ItFrom EverandNever Split the Difference: Negotiating As If Your Life Depended On ItRating: 4.5 out of 5 stars4.5/5 (852)
- Grit: The Power of Passion and PerseveranceFrom EverandGrit: The Power of Passion and PerseveranceRating: 4 out of 5 stars4/5 (590)
- Hidden Figures: The American Dream and the Untold Story of the Black Women Mathematicians Who Helped Win the Space RaceFrom EverandHidden Figures: The American Dream and the Untold Story of the Black Women Mathematicians Who Helped Win the Space RaceRating: 4 out of 5 stars4/5 (898)
- Shoe Dog: A Memoir by the Creator of NikeFrom EverandShoe Dog: A Memoir by the Creator of NikeRating: 4.5 out of 5 stars4.5/5 (541)
- The Hard Thing About Hard Things: Building a Business When There Are No Easy AnswersFrom EverandThe Hard Thing About Hard Things: Building a Business When There Are No Easy AnswersRating: 4.5 out of 5 stars4.5/5 (349)
- Elon Musk: Tesla, SpaceX, and the Quest for a Fantastic FutureFrom EverandElon Musk: Tesla, SpaceX, and the Quest for a Fantastic FutureRating: 4.5 out of 5 stars4.5/5 (474)
- Her Body and Other Parties: StoriesFrom EverandHer Body and Other Parties: StoriesRating: 4 out of 5 stars4/5 (823)
- The Sympathizer: A Novel (Pulitzer Prize for Fiction)From EverandThe Sympathizer: A Novel (Pulitzer Prize for Fiction)Rating: 4.5 out of 5 stars4.5/5 (122)
- The Emperor of All Maladies: A Biography of CancerFrom EverandThe Emperor of All Maladies: A Biography of CancerRating: 4.5 out of 5 stars4.5/5 (271)
- The Little Book of Hygge: Danish Secrets to Happy LivingFrom EverandThe Little Book of Hygge: Danish Secrets to Happy LivingRating: 3.5 out of 5 stars3.5/5 (403)
- The World Is Flat 3.0: A Brief History of the Twenty-first CenturyFrom EverandThe World Is Flat 3.0: A Brief History of the Twenty-first CenturyRating: 3.5 out of 5 stars3.5/5 (2259)
- The Yellow House: A Memoir (2019 National Book Award Winner)From EverandThe Yellow House: A Memoir (2019 National Book Award Winner)Rating: 4 out of 5 stars4/5 (98)
- Devil in the Grove: Thurgood Marshall, the Groveland Boys, and the Dawn of a New AmericaFrom EverandDevil in the Grove: Thurgood Marshall, the Groveland Boys, and the Dawn of a New AmericaRating: 4.5 out of 5 stars4.5/5 (266)
- A Heartbreaking Work Of Staggering Genius: A Memoir Based on a True StoryFrom EverandA Heartbreaking Work Of Staggering Genius: A Memoir Based on a True StoryRating: 3.5 out of 5 stars3.5/5 (231)
- Team of Rivals: The Political Genius of Abraham LincolnFrom EverandTeam of Rivals: The Political Genius of Abraham LincolnRating: 4.5 out of 5 stars4.5/5 (234)
- On Fire: The (Burning) Case for a Green New DealFrom EverandOn Fire: The (Burning) Case for a Green New DealRating: 4 out of 5 stars4/5 (74)
- A Hand-Made Wi-Fi Gun! A Powerful Antenna For A Wi-Fi DIY !Document27 pagesA Hand-Made Wi-Fi Gun! A Powerful Antenna For A Wi-Fi DIY !Radomir Nesic100% (1)
- The Unwinding: An Inner History of the New AmericaFrom EverandThe Unwinding: An Inner History of the New AmericaRating: 4 out of 5 stars4/5 (45)
- QM 6.9.3c Glass & Brittle Material Breakage ProcedureDocument2 pagesQM 6.9.3c Glass & Brittle Material Breakage ProcedureDaniel Modica100% (2)
- US Army Electronics Course - Antenna Theory SS0131Document51 pagesUS Army Electronics Course - Antenna Theory SS0131api-3844995100% (4)
- HARPS Example Glass and Hard Plastic RegisterDocument1 pageHARPS Example Glass and Hard Plastic RegisterDaniel ModicaNo ratings yet
- NF18MESH - PlayStation Setup GuideDocument11 pagesNF18MESH - PlayStation Setup GuideDaniel ModicaNo ratings yet
- NF18MESH User GuideDocument93 pagesNF18MESH User GuideDaniel ModicaNo ratings yet
- CloudMesh NF18MESH and NS-01 FAQsDocument5 pagesCloudMesh NF18MESH and NS-01 FAQsDaniel ModicaNo ratings yet
- Barcodes and QR Codes Coding Guidelines v12 2019 PDFDocument130 pagesBarcodes and QR Codes Coding Guidelines v12 2019 PDFDaniel ModicaNo ratings yet
- NF18MESH - USB Storage Setup Guide - v1.2Document9 pagesNF18MESH - USB Storage Setup Guide - v1.2Daniel ModicaNo ratings yet
- Bolt Action Pen Kit: Turning DiametersDocument1 pageBolt Action Pen Kit: Turning DiametersDaniel ModicaNo ratings yet
- Idoc - Pub - Saxophone Altissimo ChartDocument3 pagesIdoc - Pub - Saxophone Altissimo ChartDaniel ModicaNo ratings yet
- NF18MESH - Wireless Reception & Dropout Troubleshooting GuideDocument4 pagesNF18MESH - Wireless Reception & Dropout Troubleshooting GuideDaniel ModicaNo ratings yet
- Ill Fly Away Lead Sheet GDocument1 pageIll Fly Away Lead Sheet GDaniel ModicaNo ratings yet
- BA Pen Kit - (Baron II Pen Kit) : Turning DiametersDocument1 pageBA Pen Kit - (Baron II Pen Kit) : Turning DiametersDaniel ModicaNo ratings yet
- NS-01 Firmware Release NotesDocument5 pagesNS-01 Firmware Release NotesDaniel ModicaNo ratings yet
- Bluesilver PDFDocument2 pagesBluesilver PDFDaniel ModicaNo ratings yet
- Mini Score: The Best of Michael JacksonDocument8 pagesMini Score: The Best of Michael JacksonDaniel ModicaNo ratings yet
- How To Instantly Solo in Any KeyDocument4 pagesHow To Instantly Solo in Any KeyDaniel Modica75% (4)
- SD Pen Kit - (Sedona Pen Kit) : Turning DiametersDocument1 pageSD Pen Kit - (Sedona Pen Kit) : Turning DiametersDaniel ModicaNo ratings yet
- Teachers Bell: Andrew Hilton Hilton Handcraft of The OzarksDocument1 pageTeachers Bell: Andrew Hilton Hilton Handcraft of The OzarksDaniel ModicaNo ratings yet
- Dyrty Dogs (Blues) : Tenor SaxophoneDocument3 pagesDyrty Dogs (Blues) : Tenor SaxophoneDaniel ModicaNo ratings yet
- Brother Network User GuideDocument47 pagesBrother Network User GuideDaniel ModicaNo ratings yet
- Tenor Sax: Transcribed by Charles Mcneal Stan Getz'S Solo On The CD "The Best of The Roost Years" 200 BPMDocument2 pagesTenor Sax: Transcribed by Charles Mcneal Stan Getz'S Solo On The CD "The Best of The Roost Years" 200 BPMDaniel ModicaNo ratings yet
- 1 4T-1404Document8 pages1 4T-1404Daniel ModicaNo ratings yet
- DELSASSER VisitationDocument4 pagesDELSASSER VisitationDaniel ModicaNo ratings yet
- Cement Mixer: Instruction Manual SpecificationsDocument10 pagesCement Mixer: Instruction Manual SpecificationsDaniel ModicaNo ratings yet
- Bolivia: Solo Bbob Berg Cedar Walton Quartet "Third Set"Document7 pagesBolivia: Solo Bbob Berg Cedar Walton Quartet "Third Set"Daniel ModicaNo ratings yet
- Gazetted List of Pioneer Industries and ProductsDocument23 pagesGazetted List of Pioneer Industries and ProductsscokoyeNo ratings yet
- THE BIGGEST LITTLE ANTENNA IN THE WORLD - US Navy's VLF Antenna at Cutler MaineDocument57 pagesTHE BIGGEST LITTLE ANTENNA IN THE WORLD - US Navy's VLF Antenna at Cutler MaineTHE NIKOLA TESLA INSTITUTE100% (2)
- Overview of Li-Fi Technology: Related PapersDocument6 pagesOverview of Li-Fi Technology: Related Papersan ToNo ratings yet
- Progress in Electromagnetics Research B, Vol. 49, 155-176, 2013Document22 pagesProgress in Electromagnetics Research B, Vol. 49, 155-176, 2013srikandiujungNo ratings yet
- LTE-Small Cell 核心網路架構及服務」 -2 :傳送接收功率 (RSRP) 與訊號衰減的關Document45 pagesLTE-Small Cell 核心網路架構及服務」 -2 :傳送接收功率 (RSRP) 與訊號衰減的關fazida7476No ratings yet
- Multiple Access Techniques in Wireless CommunicationsDocument48 pagesMultiple Access Techniques in Wireless CommunicationsPritish KamathNo ratings yet
- Telkomsel LTE TDD 2300 Installation Guide - 20171031 PDFDocument12 pagesTelkomsel LTE TDD 2300 Installation Guide - 20171031 PDFWahyu Nur SNo ratings yet
- Hand OverDocument201 pagesHand OverHasnain MansoorNo ratings yet
- Syntonics FSS AntennaBriefingDocument6 pagesSyntonics FSS AntennaBriefinghillnerNo ratings yet
- ADU4516R0: Antenna SpecificationsDocument2 pagesADU4516R0: Antenna SpecificationsMaria MartinsNo ratings yet
- Microwave RadioDocument5 pagesMicrowave RadioArman Ul NasarNo ratings yet
- Free Space Path Loss CalculatorDocument2 pagesFree Space Path Loss Calculatorroberto marquezNo ratings yet
- MIMO Antenna With Compact Decoupled Antenna Pairs For 5G Mobile TerminalsDocument5 pagesMIMO Antenna With Compact Decoupled Antenna Pairs For 5G Mobile TerminalsAamir islam islamNo ratings yet
- Cell Phone Jammer Using 555 Timer IC: David Rana, Shivam Sharma, Dinesh Adhikari and Rakesh PandeyDocument2 pagesCell Phone Jammer Using 555 Timer IC: David Rana, Shivam Sharma, Dinesh Adhikari and Rakesh PandeyRavi TejaNo ratings yet
- Licensing - NTC Region 2Document13 pagesLicensing - NTC Region 2Regine CorpuzNo ratings yet
- Pro 70 Plus 50 Ohm 463127 Spec SheetDocument2 pagesPro 70 Plus 50 Ohm 463127 Spec SheetLeonardo Infante VargasNo ratings yet
- Albris Drone User Manual 2017Document106 pagesAlbris Drone User Manual 2017Felipe SaldañaNo ratings yet
- Ft. Lauderdale 900 - 22.73cm - 9Document22 pagesFt. Lauderdale 900 - 22.73cm - 9Anubhav agrawalNo ratings yet
- Quadrature Amplitude Modulation - Wikipedia, The Free EncyclopediaDocument8 pagesQuadrature Amplitude Modulation - Wikipedia, The Free Encyclopediaselp_gantenk2804No ratings yet
- Tomasi Book PDFDocument191 pagesTomasi Book PDFJeremy JavierNo ratings yet
- A 1Document4 pagesA 1Anonymous mDcvwmYKCJNo ratings yet
- 13 GSM BSS Network KPI (Network Interference) Optimiza - Buscar Con GoogleDocument11 pages13 GSM BSS Network KPI (Network Interference) Optimiza - Buscar Con GoogleCarlos Paz0% (1)
- Application Note - Analysis of An 868 MHZ Loop AntennaDocument10 pagesApplication Note - Analysis of An 868 MHZ Loop AntennaBogdan100% (1)
- T5000 ManualDocument394 pagesT5000 ManualMike MooreNo ratings yet
- Cross-Layer Design in Cognitive RadioDocument6 pagesCross-Layer Design in Cognitive RadioAbhishek Pandey0% (1)
- Daiwa CS-401 RF Coaxial Switch SpecificationsDocument1 pageDaiwa CS-401 RF Coaxial Switch Specifications240GL guy100% (1)
- RTC01C User ManualDocument5 pagesRTC01C User ManualPetrika JanekuNo ratings yet
- Am RadioDocument2 pagesAm RadioAlzonne Mark ManansalaNo ratings yet