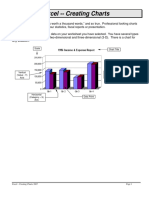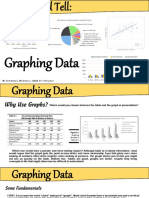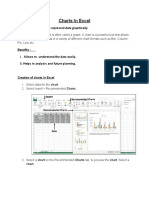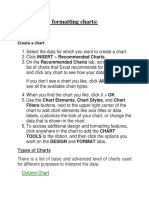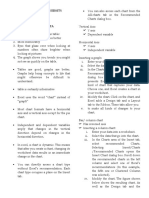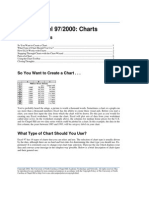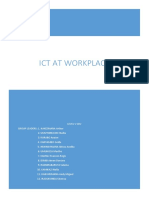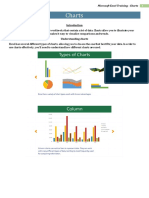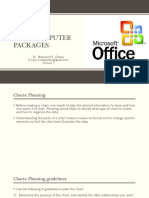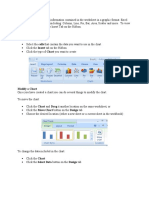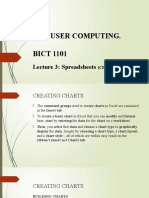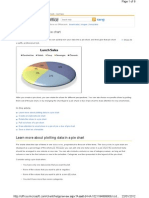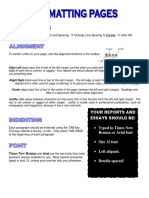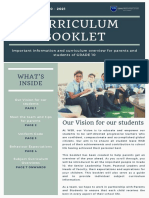Professional Documents
Culture Documents
How To Create A Chart in Microsoft Excel
How To Create A Chart in Microsoft Excel
Uploaded by
ict labOriginal Description:
Original Title
Copyright
Available Formats
Share this document
Did you find this document useful?
Is this content inappropriate?
Report this DocumentCopyright:
Available Formats
How To Create A Chart in Microsoft Excel
How To Create A Chart in Microsoft Excel
Uploaded by
ict labCopyright:
Available Formats
How to create a chart in Microsoft Excel
1. Gather the data that you want to put into a chart
a. You can either use 1 or multiple data sets
2. Data is usually entered in columns to make it easier
3. It is best to create headings for your data
4. Enter the data
5. Before you can create a chart, you need to select the data that
you want to chart, then go to the Insert menu.
6. In the Insert menu you will see an area with charts in it. Depending on which version of Microsoft
Office you are using, this will look slightly different. In Office 2016, you will see “Recommended
Chart”, whereas earlier versions will not have this.
7. Depending on the data that you have to chart you need to select the appropriate type of chart you
want to create from the list. For this set of data, I will create a pie chart.
8. In the pie chart section, you will see a number of different options to choose which type of pie
chart you want, eg 2D, 3D, doughnut etc. You will see a preview before it goes onto your
spreadsheet.
Creating a chart Page 1
How to modify your chart:
Location
If you want your chart on a separate
worksheet and not on the same one as your
data, right click on the chart and select
“Move Chart”. You will then have an option
to move it to another worksheet. By doing
this, it will take up the whole of the
worksheet, whereas copying and pasting it
will still be an object in the worksheet.
Formatting Features
By selecting the 3 buttons on the top right of the chart, you can modify various features
chart elements, ie, title, labels and legend
colours
chart filters, ie values and names
Chart Tools
Once you have the chart selected, you can make many modifications.
Editing
If you want to change the font, colour or size etc of the heading, simply click on the text box surrounding it
so modify it.
Creating a chart Page 2
You might also like
- Advanced Excel: Multiple WorksheetsDocument9 pagesAdvanced Excel: Multiple WorksheetsGajendra TodakarNo ratings yet
- Excel - Creating Charts: Scale Chart TitleDocument15 pagesExcel - Creating Charts: Scale Chart TitleChirag SabhayaNo ratings yet
- Types of ChartsDocument25 pagesTypes of ChartsClaudia BomedianoNo ratings yet
- Microsoft Excel 2013 TutorialDocument12 pagesMicrosoft Excel 2013 TutorialMuhammad Ridwan MaulanaNo ratings yet
- Week 7 Data GraphingDocument16 pagesWeek 7 Data GraphingJustin Gil NojaNo ratings yet
- Get T Ing Started: Microsoft Excel TutorialDocument5 pagesGet T Ing Started: Microsoft Excel TutorialmbawbutNo ratings yet
- 2 How To Make A Graph in Google SheetsDocument15 pages2 How To Make A Graph in Google SheetsAndaro ProductionNo ratings yet
- MS EXCEL ChartsDocument4 pagesMS EXCEL ChartsRoy MontageNo ratings yet
- Making Charts With Excel 2003: Income & ProfitDocument9 pagesMaking Charts With Excel 2003: Income & ProfitArunNo ratings yet
- Basics of ExcelDocument11 pagesBasics of Excelanandanuj656100% (1)
- Excel TutorialDocument11 pagesExcel TutorialJM GonzalesNo ratings yet
- Advanced Excel: Multiple WorksheetsDocument9 pagesAdvanced Excel: Multiple WorksheetsankurNo ratings yet
- Charts: A. Enter DataDocument21 pagesCharts: A. Enter DataKyle DepanteNo ratings yet
- Grafici Exel 2013Document17 pagesGrafici Exel 2013Amela ZivojevicNo ratings yet
- Excel 2016 - Charts: Chart TermsDocument21 pagesExcel 2016 - Charts: Chart TermsYatin BhatiaNo ratings yet
- Excel 2016 - Charts: Chart TermsDocument21 pagesExcel 2016 - Charts: Chart TermsYosichnl officialNo ratings yet
- Creating and Formatting Charts:: Create A ChartDocument10 pagesCreating and Formatting Charts:: Create A ChartDimpleNo ratings yet
- Our Lady of Fatima University Midterm Reviewer SASA211 Chapter 3: Graphing DataDocument7 pagesOur Lady of Fatima University Midterm Reviewer SASA211 Chapter 3: Graphing Datalonely ylenolNo ratings yet
- Power Point Chapter - 7Document6 pagesPower Point Chapter - 7Shahwaiz Bin Imran BajwaNo ratings yet
- How To Make Basic GraphsDocument6 pagesHow To Make Basic GraphsKyle PeñarroyoNo ratings yet
- How To Hide or Display The Microsoft Office RibbonDocument5 pagesHow To Hide or Display The Microsoft Office RibbonSaheel DhariwalNo ratings yet
- Microsoft Office Excel 2007 Training: Create A ChartDocument50 pagesMicrosoft Office Excel 2007 Training: Create A ChartMegha SrikanthNo ratings yet
- Creating Charts/Graphs in Excel 2016: Chart TermsDocument22 pagesCreating Charts/Graphs in Excel 2016: Chart TermsabrahammontezaNo ratings yet
- Charts DocumentDocument4 pagesCharts DocumentJohnny Tabio0% (1)
- JohnRouda's Microsoft Office Excel 2007 TrainingDocument318 pagesJohnRouda's Microsoft Office Excel 2007 TrainingSisa RuwanNo ratings yet
- Excel Chapter - 10Document20 pagesExcel Chapter - 10Shahwaiz Bin Imran BajwaNo ratings yet
- Excel - Create A Speedometer Chart TutorialsDocument7 pagesExcel - Create A Speedometer Chart Tutorialsnvc_vishwanathanNo ratings yet
- Dashboard Planning and OutliningDocument11 pagesDashboard Planning and OutliningMazhar MahadzirNo ratings yet
- Microsoft Excel 2010: Charts and Graphs TutorialDocument13 pagesMicrosoft Excel 2010: Charts and Graphs Tutorialsuresh_prkNo ratings yet
- Excel 97/2000: Charts: Help - Unc.eduDocument10 pagesExcel 97/2000: Charts: Help - Unc.edusalarr2001No ratings yet
- Ict at Workplace FinalDocument39 pagesIct at Workplace FinalAlix Gualadys Mireille UmutoniNo ratings yet
- 3 - ChartsDocument16 pages3 - ChartsSherleen GallardoNo ratings yet
- How To Use Libreoffice ?: 1 - What Is The Point of A Graph ?Document7 pagesHow To Use Libreoffice ?: 1 - What Is The Point of A Graph ?Nihad İbadovNo ratings yet
- Lec 7Document10 pagesLec 7Mariam AbdelalimNo ratings yet
- Excel 2016 Charts and GraphsDocument38 pagesExcel 2016 Charts and GraphsHattari AyoubNo ratings yet
- Lesson 4 Productivity ToolsDocument20 pagesLesson 4 Productivity Toolsjeremie mesinaNo ratings yet
- Create A Chart: Microsoft ExcelDocument7 pagesCreate A Chart: Microsoft ExcelManuelo VangieNo ratings yet
- Creating Charts and Graphs: Calc GuideDocument36 pagesCreating Charts and Graphs: Calc GuideE.a. MirandaNo ratings yet
- Creating Gantt Charts in ExcelDocument15 pagesCreating Gantt Charts in ExcelJose Manuel Orozco GariboNo ratings yet
- Creating and Formatting Tables: in This ChapterDocument25 pagesCreating and Formatting Tables: in This ChapterAlexander CartagenaNo ratings yet
- Basics 3: Engr. Dennis VirayDocument19 pagesBasics 3: Engr. Dennis Viraydennis virayNo ratings yet
- Advanced Excel - Excel 2016 DashboardsDocument18 pagesAdvanced Excel - Excel 2016 DashboardsMuhammad AsifNo ratings yet
- Charts and GraphsDocument7 pagesCharts and GraphsRushikesh KaleNo ratings yet
- Creating ChartsDocument8 pagesCreating Chartsapi-3752714No ratings yet
- Charts in MS ExcelDocument3 pagesCharts in MS ExcelPremta KumariNo ratings yet
- Creating and Formatting Charts in Microsoft ExcelDocument6 pagesCreating and Formatting Charts in Microsoft ExcelabrahammontezaNo ratings yet
- Step by Step Procedure On How To Create Graph Presentation in Excel ScribdDocument2 pagesStep by Step Procedure On How To Create Graph Presentation in Excel ScribdAgent 0No ratings yet
- Create A ChartDocument4 pagesCreate A ChartBhupendra SsharmaNo ratings yet
- SpreadSheets - Charts and Graphs - NotesDocument78 pagesSpreadSheets - Charts and Graphs - NotesRonex Kanduna100% (1)
- Pie Chart HelpDocument8 pagesPie Chart HelpJohn HoldingNo ratings yet
- Spreadsheet Concepts Creating Charts in Microsoft - 5b18eb627f8b9a8f908b4580Document24 pagesSpreadsheet Concepts Creating Charts in Microsoft - 5b18eb627f8b9a8f908b4580Althimese AndersonNo ratings yet
- Plotting Using Originpro 8.: Vytautas AstromskasDocument21 pagesPlotting Using Originpro 8.: Vytautas AstromskasFallNo ratings yet
- Power PointDocument2 pagesPower PointBella Cassandra MdzNo ratings yet
- Real-Life Applications of Gnatt Charts: 1. Add The List of Tasks To The Table, Under The Task Name ColumnDocument16 pagesReal-Life Applications of Gnatt Charts: 1. Add The List of Tasks To The Table, Under The Task Name Columnnooni vNo ratings yet
- Formulas, Functions and ChartsDocument4 pagesFormulas, Functions and Chartskunaldujari.224018No ratings yet
- IT PracticalDocument12 pagesIT PracticalDivyaPatidarNo ratings yet
- ANIKETDocument15 pagesANIKETaniketcrkumarNo ratings yet
- 1.what Are The Advantages of Power Point? State 5 AdvantageDocument4 pages1.what Are The Advantages of Power Point? State 5 AdvantageFar IzNo ratings yet
- Microsoft Excel: Microsoft Excel User Interface, Excel Basics, Function, Database, Financial Analysis, Matrix, Statistical AnalysisFrom EverandMicrosoft Excel: Microsoft Excel User Interface, Excel Basics, Function, Database, Financial Analysis, Matrix, Statistical AnalysisNo ratings yet
- Ict Igcse Chapter-Based Past QuestionsDocument4 pagesIct Igcse Chapter-Based Past Questionsict lab100% (1)
- WordProcessingTasksBooklet 1Document28 pagesWordProcessingTasksBooklet 1ict labNo ratings yet
- Your Reports and Essays Should Be:: Times New RomanDocument2 pagesYour Reports and Essays Should Be:: Times New Romanict labNo ratings yet
- Instructions / Video TutorialDocument137 pagesInstructions / Video Tutorialict labNo ratings yet
- Year 8 Being MeDocument61 pagesYear 8 Being Meict labNo ratings yet
- Grade 10 Curriculum BookletDocument42 pagesGrade 10 Curriculum Bookletict labNo ratings yet