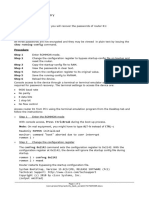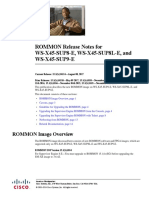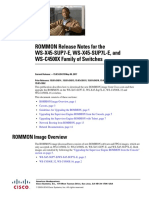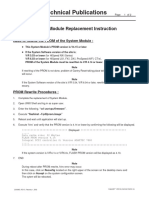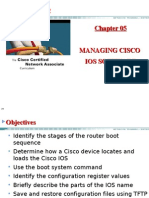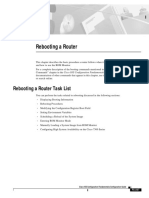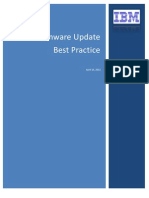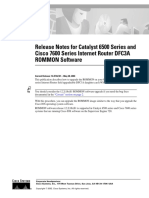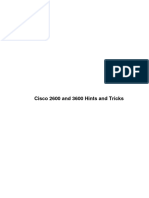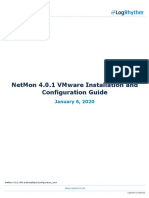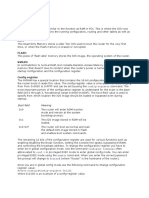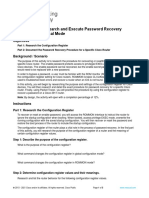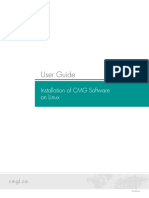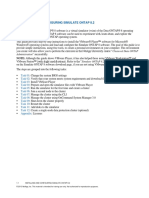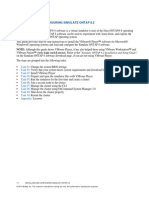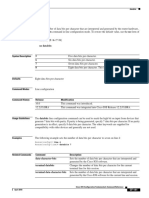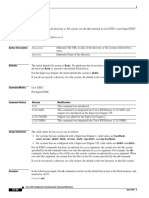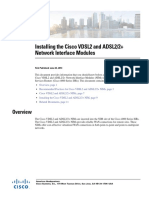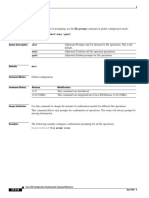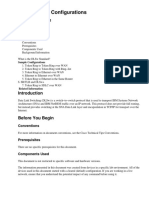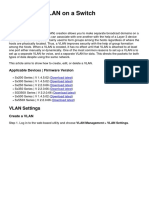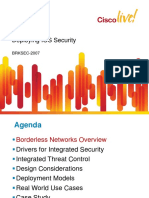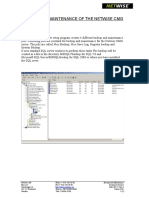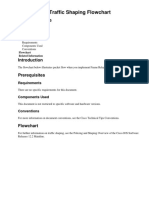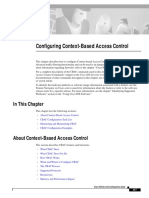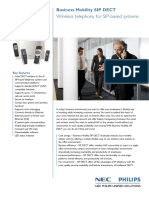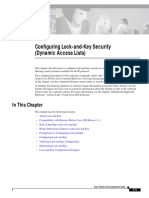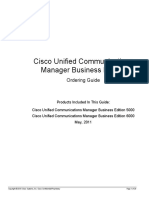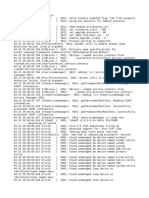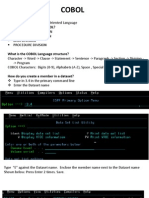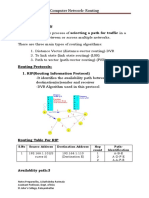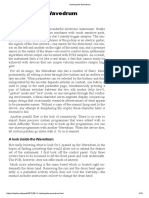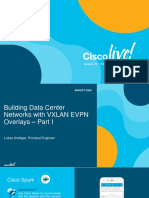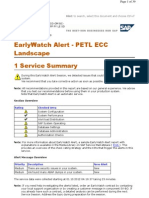Professional Documents
Culture Documents
Install PDF
Install PDF
Uploaded by
referenceref31Original Title
Copyright
Available Formats
Share this document
Did you find this document useful?
Is this content inappropriate?
Report this DocumentCopyright:
Available Formats
Install PDF
Install PDF
Uploaded by
referenceref31Copyright:
Available Formats
CHAPTER 2
Installing the Software
This chapter describes how to upgrade Cisco IOS images, use ROM Monitor, upgrade Field
Programmable units, and the licensing packages supported on Cisco ISR 900 Series routers. This chapter
includes the following sections:
• ROM Monitor, page 5
• Upgrading ROMMON using Capsule Upgrade, page 10
• Upgrading the Cisco IOS Software, page 11
• Licensing, page 21
ROM Monitor
The ROM monitor firmware runs when the router is powered up or reset. The firmware helps to initialize
the processor hardware and boot the operating system software. You can use the ROM monitor to
perform certain configuration tasks, such as recovering a lost password or downloading Cisco IOS
software.
Before using the ROM monitor, you should understand the following concepts:
• ROM Monitor Mode Command Prompt, page 5
• Why is the Router in ROM Monitor Mode?, page 5
• When do I use ROM Monitor?, page 6
• Tips for Using ROM Monitor Commands, page 6
ROM Monitor Mode Command Prompt
The ROM monitor uses the rommon x > command prompt. The x variable begins at 1 and increments
each time you press Return or Enter in ROM monitor mode.
Why is the Router in ROM Monitor Mode?
The router boots to ROM monitor mode when one of the following occurs:
• During power up or reload, the router did not find a valid system image.
Cisco 900 Series Integrated Services Routers Software Configuration Guide
5
Chapter Installing the Software
ROM Monitor
• The last digit of the boot field in the configuration register is 0 (for example, 0x100 or 0x0).
• The Ctrl+C is entered during the first 60 seconds after reloading the router.
To exit ROM monitor mode, see the “Exiting ROM Monitor Mode” section on page 2-10.
When do I use ROM Monitor?
Use ROM monitor in the following situations:
• Manually loading a system image—You can load a system image without configuring the router to
load that image in future system reloads or power-cycles. This can be useful for testing a new system
image or for troubleshooting. See the “Modifying the Configuration Register (confreg)” section on
page 2-8.
• Upgrading the system image when there are no TFTP servers or network connections, and a direct
PC connection to the router console is the only viable option—See information about upgrading the
system image in the configuration documentation for your router.
• During troubleshooting if the router crashes and hangs—See the “Exiting ROM Monitor Mode”
section on page 2-10.
• Disaster recovery—Use the following method for recovering the system image or configuration file:
– TFTP download (tftpdnld)—Use this method if you can connect a TFTP server directly to the
fixed WAN port on your router. See the “Exiting ROM Monitor Mode” section on page 2-10.
Note Recovering the system image is different from upgrading the system image. You need to
recover the system image if it becomes corrupt or if it is deleted because of a disaster that
affects the memory device severely enough to require deleting all data on the memory device
in order to load a system image.
Tips for Using ROM Monitor Commands
• ROM monitor commands are case sensitive.
• You can halt any ROM monitor command by entering the Ctrl+C on the PC or terminal.
• To find out which commands are available on your router and to display command syntax options,
see the “Modifying the Configuration Register (confreg)” section on page 2-8.
How to Use the ROM Monitor—Typical Tasks
This section provides the following procedures:
• Entering ROM Monitor Mode, page 7
• Modifying the Configuration Register (confreg), page 8
• Obtaining Information on USB Flash Devices, page 9
• Exiting ROM Monitor Mode, page 10
Cisco 900 Series Integrated Services Routers Software Configuration Guide
6
Chapter Installing the Software
ROM Monitor
Note This section does not describe how to perform all possible ROM monitor tasks. Use the command help
to perform any tasks that are not described in this document. See the “Modifying the Configuration
Register (confreg)” section on page 2-8.
Entering ROM Monitor Mode
This section provides two ways to enter ROM monitor mode:
• Using the Break Key Sequence to Interrupt the System Reload and Enter ROM Monitor Mode,
page 7
• Setting the Configuration Register to Boot to ROM Monitor Mode, page 8
Prerequisites
Connect a terminal or PC to the router console port. For help, see the hardware installation guide for
your router.
Using the Break Key Sequence to Interrupt the System Reload and Enter ROM Monitor Mode
To enter ROM monitor mode by reloading the router and entering the Break key sequence, follow these
steps:
Router> enable
Router# reload
Press Ctrl+ C
You must press Ctrl+C within 60 seconds after you enter the reload command. Before you press Ctrl+C,
wait for the display to show the five dots as shown in this example:
Router#reload
Proceed with reload? [confirm]
*Sep 14 08:52:19.147: %SYS-5-RELOAD: Reload requested by console. Reload Reason: Reload
Command.
System Bootstrap, Version 15.8(3r)M0b, RELEASE SOFTWARE (fc1)
Copyright (c) 2018 by cisco Systems, Inc.
Compiled Mon 03-Sep-2018 9:01:14.57
C931-4P platform with 1048576 Kbytes of main memory
System Integrity Status: 0x00000000
Current image running: Upgrade
Last reset cause: Software initiated
Rom image verified correctly
..... <<<<<<<<<<-----------Pressed Ctrl+C to break autoboot and enter ROMMON shell
rommon 1 >
What to Do Next
• Proceed to the “Modifying the Configuration Register (confreg)” section on page 2-8.
Cisco 900 Series Integrated Services Routers Software Configuration Guide
7
Chapter Installing the Software
ROM Monitor
• If you use the Break key sequence to enter ROM monitor mode when the router would otherwise
have booted the system image, you can exit ROM monitor mode by entering the i or reset command,
which restarts the booting process and loads the system image.
Setting the Configuration Register to Boot to ROM Monitor Mode
This section describes how to enter ROM monitor mode by setting the configuration register to boot to
ROM monitor mode at the next system reload or power-cycle.
Caution Do not set the configuration register by using the config-register 0x0 command after you have set the
baud rate. To set the configuration register without affecting the baud rate, use the current configuration
register setting by entering the show ver | inc configuration command, and then replacing the last
(rightmost) number with a 0 in the configuration register command.
This example shows how to set the configuration register to boot to ROM monitor mode:
Router>
Router> enable
Router# configure terminal
Enter configuration commands, one per line. End with CNTL/Z.
Router(config)# config-register 0x0
Router(config)# exit
Router#
*Sep 14 08:56:31.265: %SYS-5-CONFIG_I: Configured from console by console
Router#write memory
Building configuration...
[OK][OK]
Router#
*Sep 14 08:56:41.715: %SYS-2-PRIVCFG_ENCRYPT: Successfully encrypted private config file
Router#reload
Proceed with reload? [confirm]
*Sep 14 08:56:47.531: %SYS-5-RELOAD: Reload requested by console. Reload Reason: Reload
Command.
System Bootstrap, Version 15.8(3r)M0b, RELEASE SOFTWARE (fc1)
Copyright (c) 2018 by cisco Systems, Inc.
Compiled Mon 03-Sep-2018 9:01:14.57
C931-4P platform with 1048576 Kbytes of main memory
System Integrity Status: 0x00000000
Current image running: Upgrade
Last reset cause: Software initiated
Rom image verified correctly
What to Do Next
Proceed to the “Modifying the Configuration Register (confreg)” section on page 2-8.
Modifying the Configuration Register (confreg)
This section describes how to modify the configuration register by using the confreg ROM monitor
command. You can also modify the configuration register setting from the Cisco IOS command-line
interface (CLI) by using the config-register command in global configuration mode.
Cisco 900 Series Integrated Services Routers Software Configuration Guide
8
Chapter Installing the Software
ROM Monitor
Caution Do not set the configuration register by using the config-register 0x0 command after setting the baud
rate. To set the configuration register without affecting the baud rate, use the current configuration
register setting by entering the show ver | inc configuration command and then replacing the last
(rightmost) number with a 0 in the configuration register command.
Note The modified configuration register value is automatically written into NVRAM, but the new value does
not take effect until you reset or power-cycle the router.
In this example, the configuration register is set to boot the system image from flash memory:
rommon 3 > confreg 0x2102
In this example, no value is entered; therefore, the system prompts for each bit in the register:
rommon 3> confreg
Configuration Summary
(Virtual Configuration Register: 0x100)
enabled are:
[ 0 ] console baud: 9600
boot:...... the ROM Monitor
do you wish to change the configuration? y/n [n]: y
enable "diagnostic mode"? y/n [n]: n
enable "break/abort has effect"? y/n [n]: n
enable "ignore system config info"? y/n [n]: n
change console baud rate? y/n [n]: n
change the boot characteristics? y/n [n]: y
0 = the ROM Monitor
1-15 = boot system
enter boot option [0]: 3
Obtaining Information on USB Flash Devices
This example shows how to display the contents of the USB flash device, including directories, files,
permissions, and sizes:
rommon 3 > dir usbflash0:
Size Attributes Name
- - - - - - - - - - - - - - - - - - - - - - - - - - - - - -
8192 drw- System Volume Information
60865852 -rw- c900-åuniversalk9_npe-mz.SPA.158-3.M0b
- - - - - - - - - - - - - - - - - - - - - - - - - - - - - -
- - - - - - - - - - - - - - - - - - - - - - - - - - - - - -
This example shows the targeted USB flash devices that are inserted in the router and the valid device
names that may or may not be currently inserted:
rommon 2 > dev
Devices in device table:
id name
tftp: network via tftp
Cisco 900 Series Integrated Services Routers Software Configuration Guide
9
Chapter Installing the Software
ROM Monitor
flash: Internal flash drive
usbflash0: External USB drive 0
Exiting ROM Monitor Mode
This section describes how to exit ROM monitor mode and enter the Cisco IOS command-line interface
(CLI). The method that you use to exit ROM monitor mode depends on how your router entered ROM
monitor mode:
• If you reload the router and enter the Break key sequence to enter ROM monitor mode when the
router would otherwise have booted the system image, you can exit ROM monitor mode by entering
i command or the reset command, which restarts the booting process and loads the system image.
• If your router entered ROM monitor mode because it could not locate and load the system image,
perform the steps in the following procedure.
Command or Action Purpose
Step 1 dir flash:[directory] Displays a list of the files and directories in flash memory.
• Locate the system image that you want the router to
Example: load.
rommon > dir flash: • If the system image is not in flash memory, use the
second or third option in Step 2.
Step 2 boot flash:[directory] [filename] In order, the examples here direct the router to:
or • Boot the first image or a specified image in flash
boot filename tftpserver memory.
• Boot the specified image over the network from the
or
specified TFTP server (hostname or IP address).
boot [filename]
• Boot from the boothelper image because it does not
recognize the device ID. This form of the command is
Example: used to netboot a specified image.
ROMMON > boot flash:myimage
You can override the default boothelper image setting
by setting the BOOTLDR Monitor environment
Example: variable to point to another image. Any system image
ROMMON > boot someimage 172.16.30.40 can be used for this purpose.
Note Options to the boot command are -x (load image but
Example: do not execute) and -v (verbose).
ROMMON > boot
Upgrading ROMMON using Capsule Upgrade
You can upgrade ROMMON using capsule upgrade. This example shows how to upgrade ROMMON
using Capsule Upgrade:
router# > upgrade rom-monitor file flash:c900-CapsuleUpdateFile.15.8-3rM0b
Note Before you upgrade, make sure that you have the Capsule image
‘c900-CapsuleUpdateFile.15.8-3rM0b’ in the router flash.
Cisco 900 Series Integrated Services Routers Software Configuration Guide
10
Chapter Installing the Software
Upgrading the Cisco IOS Software
Use the showmon -v command to verify the ROMMON version. This example shows the command
output:
rommon 1 > showmon -v
System Bootstrap, Version 15.8(3r)M0b, RELEASE SOFTWARE (fc1)
Copyright (c) 2018 by cisco Systems, Inc.
Compiled Mon 03-Sep-2018 9:01:14.57
Upgrading the Cisco IOS Software
Your router comes pre-installed with the Cisco IOS image. However, you can install the new version in
order to keep router features up to date. This section describes how to upgrade the Cisco Internet
Operating System (IOS) software image on a Cisco 900 series ISR.
• Information About Upgrading the System Image, page 11
• How to Upgrade the Cisco IOS Image, page 12
Information About Upgrading the System Image
To upgrade the system image on your router, review the following sections:
• Why Would I Upgrade the System Image?, page 11
• Which Cisco IOS Release Is Running on My Router Now?, page 11
• How Do I Choose the New Cisco IOS Release and Feature Set?, page 11
• Where Do I Download the System Image?, page 12
Why Would I Upgrade the System Image?
System images contain the Cisco IOS software. Your router was shipped with an image installed. At
some point, you may want to load a different image onto the router or the access point. For example, you
may want to upgrade your IOS software to the latest release, or you may want to use the same Cisco IOS
release for all the routers in a network. Each system image contains different sets of Cisco IOS features,
therefore select an appropriate system image to suit your network requirements.
Which Cisco IOS Release Is Running on My Router Now?
To determine the Cisco IOS release that is currently running on your router, and the filename of the
system image, enter the show version command in user EXEC or privileged EXEC mode.
How Do I Choose the New Cisco IOS Release and Feature Set?
To determine which Cisco IOS releases and feature are supported on your platform, go to Cisco Feature
Navigator at http://www.cisco.com/go/cfn. You must have an account at Cisco.com. If you do not have
an account or have forgotten your username or password, click Cancel at the login dialog box and follow
the instructions that appear.
Cisco 900 Series Integrated Services Routers Software Configuration Guide
11
Chapter Installing the Software
Upgrading the Cisco IOS Software
Where Do I Download the System Image?
To download a system image you must have an account at Cisco.com to gain access to the following
websites. If you do not have an account or have forgotten your username or password, click Cancel at
the login dialog box, and follow the instructions that appear.
If you know the Cisco IOS release and feature set you want to download, go directly to
https://software.cisco.com/download/home
For more information about Loading and Managing System images, go to
https://www.cisco.com/c/en/us/td/docs/ios-xml/ios/fundamentals/configuration/15mt/fundamentals-15-
mt-book/cf-config-overview.html
How to Upgrade the Cisco IOS Image
This section provides information about upgrading the Cisco IOS image on the router.
• Saving Backup Copies of Your Old System Image and Configuration, page 12
• Copying the System Image into Flash Memory, page 13
• Loading the New System Image, page 16
• Saving Backup Copies of Your New System Image and Configuration, page 19
Saving Backup Copies of Your Old System Image and Configuration
To avoid unexpected downtime in the event you encounter serious problems using a new system image
or startup configuration, we recommend that you save backup copies of your current startup
configuration file and Cisco IOS software system image file on a server.
The following examples show how to copy a startup configuration to a TFTP server and how to copy
from flash memory to an FTP server.
Copying the Startup Configuration to a TFTP Server: Example
The following example shows the startup configuration being copied to a TFTP server:
Router# copy nvram:startup-config tftp:
Remote host[]? 192.0.0.1
Name of configuration file to write [rtr2-confg]? rtr2-config-b4upgrade
Write file rtr2-confg-b4upgrade on host 192.0.0.1?[confirm] <cr>
![OK]
Copying from Flash Memory to a TFTP Server: Example
The following example uses the dir flash: command in privileged EXEC mode to learn the name of the
system image file and the copy flash: tftp: command in privileged EXEC mode to copy the system
image to a TFTP server. The router uses the default username and password.
Router# copy flash: tftp:
Source filename [running-config]?
Address or name of remote host []? 192.0.0.1
Destination filename [router-confg]? running-config
983 bytes copied in 0.048 secs (20479 bytes/sec)
Cisco 900 Series Integrated Services Routers Software Configuration Guide
12
Chapter Installing the Software
Upgrading the Cisco IOS Software
Router#
Router# dir flash:
Directory of flash:/
1 -rw- 64383100 Sep 17 2018 05:58:14 +00:00 c900-universalk9-mz.SSA_09-10
2 -rw- 1524 Sep 17 2018 05:55:30 +00:00 c900_startupconfig-backup
3 -rw- 919 Sep 17 2018 05:58:44 +00:00 PSZ22241BW6_20180906052515287.zip
1936031744 bytes total (1871634432 bytes free)
Router#
Copying the System Image into Flash Memory
This section describes how to copy the system image into the flash memory card for your router.
Note The router should have sufficient disk or flash memory to store the Cisco IOS. The router should also
have sufficient memory (DRAM) to run the Cisco IOS. If the router does not have sufficient memory
(DRAM), the router will have boot problems when it boots through the new Cisco IOS.
To copy the system image into the flash memory card for your router, choose one of the following
methods:
• Entering ROM Monitor Mode, page 7
• Using the ROM Monitor to Copy the System Image over a Network, page 14
• Loading the New System Image, page 16
Using TFTP or Remote Copy Protocol to Copy the System Image into Flash Memory
This section describes how to use TFTP or Remote Copy Protocol (RCP) to upgrade the system image.
This is the recommended and most common method of upgrading the system image.
Prerequisites
The following details the logistics of upgrading the system image.
• Install a TFTP server or an RCP server application on a TCP/IP-ready workstation or PC. Many
third-party vendors provide free TFTP server software, which you can find by searching for “TFTP
server” in a web search engine.
If you use TFTP:
– Configure the TFTP application to operate as a TFTP server, not a TFTP client.
– Specify the outbound file directory to which you will download and store the system image.
• Download the new Cisco IOS software image into the workstation or PC. See the “Where Do I
Download the System Image?” section on page 2-12.
• Establish a console session to the router. We recommend that you connect your PC directly to the
router console port. See the hardware installation guide for your router.
• Verify that the TFTP or RCP server has IP connectivity to the router. If you cannot successfully ping
between the TFTP or RCP server and the router, do one of the following:
– Configure a default gateway on the router.
– Make sure that the server and the router each have an IP address in the same network or subnet. .
Cisco 900 Series Integrated Services Routers Software Configuration Guide
13
Chapter Installing the Software
Upgrading the Cisco IOS Software
Tip For more detailed information on how to perform the prerequisites, see the Software Installation and
Upgrade Procedure tech note.
To copy the system image into the flash memory card for your router, follow these steps:
Step 1 enable
Use this command to enter privileged EXEC mode. Enter your password if prompted:
Router> enable
Password: <password>
Router#
Step 2 copy tftp: flash:
or
copy rcp flash
Use one of these commands to copy a file from a server to flash memory:
Router# copy tftp: flash:
Step 3 When prompted, enter the IP address of the TFTP or RCP server:
Address or name of remote host []? 10.10.10.2
Step 4 When prompted, enter the filename of the Cisco IOS software image to be installed:
Source filename []? c900-universalk9-mz.bin
Note The filename is case sensitive.
Step 5 When prompted, enter the filename as you want it to appear on the router. Typically, the same filename
is entered as was used in Step 4:
Destination filename []? c900-universalk9-mz.bin
Step 6 If an error message appears that says, “Not enough space on device”, delete files from flash and try
again. To delete files from flash, use the delete flash: filename command.
Step 7 If the error message does not appear, enter no when prompted to erase the flash memory before copying:
Accessing tftp://10.10.10.2/c900-universalk9-mz.bin...
Erase flash: before copying? [confirm] no
What to Do Next
Proceed to the “Loading the New System Image” section on page 2-16.
Using the ROM Monitor to Copy the System Image over a Network
This section describes how to download a Cisco IOS software image from a remote TFTP server to the
router flash memory by using the tftpdnld ROM monitor command.
Cisco 900 Series Integrated Services Routers Software Configuration Guide
14
Chapter Installing the Software
Upgrading the Cisco IOS Software
Before you can enter the tftpdnld ROM monitor command, you must set the ROM monitor environment
variables.
Prerequisites
Connect the TFTP server to a fixed network port on your router.
Note You can use the tftpdnld command only to download files to the router. You cannot use tftpdnld to get
files from the router.
To download a Cisco IOS software image from a remote TFTP server to the router flash memory by using
the tftpdnld ROM monitor command, follow these steps:
Step 1 Enter ROM monitor mode.
Step 2 Set the IP address of the router. For example:
rommon > IP_ADDRESS=172.16.23.32
Step 3 Set the IP subnet mask. For example:
rommon > IP_SUBNET_MASK=255.255.255.224
Step 4 Set the default gateway address. For example:
rommon > DEFAULT_GATEWAY=172.16.23.40
Step 5 Set the TFTP server IP address, which is the location from which the software will be downloaded:
rommon > TFTP_SERVER=172.16.23.33
Step 6 Set the name and directory location to which the image file will be downloaded onto the router. For
example:
rommon > TFTP_FILE=archive/rel22/<image name>
Step 7 (Optional) Set the input port to use a Gigabit Ethernet port. Usage is GE_PORT=[0 | 1 | 2]. For example:
rommon > GE_PORT=0
Step 8 Use the set command to display the ROM monitor environment variables to verify that you have
configured them correctly. For example:
rommon > set
Step 9 Download the system image, as specified by the ROM monitor environmental variables, using the
tftpdnld [-r] command. Without the -r option, the command downloads the specified image and saves
it in flash memory. Using the -r option downloads and boots the new software but does not save the
software to flash memory.
rommon 5 > tftpdnld -r
Attempting to boot from [tftp:]
What to Do Next
Proceed to the “Loading the New System Image” section on page 2-16.
Cisco 900 Series Integrated Services Routers Software Configuration Guide
15
Chapter Installing the Software
Upgrading the Cisco IOS Software
Loading the New System Image
This section describes how to load the new system image that you copied into flash memory. First,
determine whether you are in ROM monitor mode or in the Cisco IOS CLI, then choose one of the
following methods of loading the new system image:
• Loading the New System Image from the Cisco IOS Software, page 16
• Loading the New System Image from ROM Monitor Mode, page 18
Loading the New System Image from the Cisco IOS Software
To load the new system image from the Cisco IOS software, follow these steps.
Step 1 dir flash:
Use this command to display a list of all files and directories in flash memory:
Router# dir flash:
Directory of flash:/
1 -rw- 64383100 Sep 17 2018 05:58:14 +00:00 c900-universalk9-mz.SSA_09-10
2 -rw- 1524 Sep 17 2018 05:55:30 +00:00 c900_startupconfig-backup
3 -rw- 919 Sep 17 2018 05:58:44 +00:00 PSZ22241BW6_20180906052515287.zip
1936031744 bytes total (1871634432 bytes free)
Router#
Note Determine whether the new system image is the first file or the only file listed in the dir flash:
command output ( is not required if it is the first file or only file listed).
Step 2 configure terminal
Use this command to enter global configuration mode:
Router# configure terminal
Router(config)#
Step 3 no boot system
Use this command to delete all entries in the bootable image list, which specifies the order in which the
router attempts to load the system images at the next system reload or power cycle:
Router(config)# no boot system
Step 4 If the new system image is the first file or the only file displayed in the dir flash: command output, you
do not need to perform the following step.
boot system flash:system-image-filename
Use this command to load the new system image after the next system reload or power cycle. For
example:
Router(config)# boot system flash:c900-universalk9-mz.bin
Step 5 (Optional) Repeat to specify the order in which the router should attempt to load any backup system
images.
Step 6 exit
Cisco 900 Series Integrated Services Routers Software Configuration Guide
16
Chapter Installing the Software
Upgrading the Cisco IOS Software
Use this command to exit global configuration mode:
Router(config)# exit
Router#
Step 7 show version
Use this command to display the configuration register setting:
Router# show version
Cisco Internetwork Operating System Software
.
.
.
Configuration register is 0x0
Router#
Step 8 If the last digit in the configuration register is 0 or 1, proceed to Step 9. However, if the last digit in the
configuration register is between 2 and F, proceed to Step 12.
Step 9 configure terminal
Use this command to enter global configuration mode:
Router# configure terminal
Router(config)#
Step 10 config-register 0x2102
Use this command to set the configuration register so that, after the next system reload or power cycle,
the router loads a system image from the boot system commands in the startup configuration file:
Router(config)# config-register 0x2102
Step 11 exit
Use this command to exit global configuration mode:
Router(config)# exit
Router#
Step 12 copy run start
Use this command to copy the running configuration to the startup configuration:
Router# copy run start
Step 13 reload
Use this command to reload the operating system:
Router# reload
Step 14 When prompted to save the system configuration, enter no:
System configuration has been modified. Save? [yes/no]: no
Step 15 When prompted to confirm the reload, enter y:
Proceed with reload? [confirm] y
Step 16 show version
Use this command to verify that the router loaded the proper system image:
Router# show version
Cisco 900 Series Integrated Services Routers Software Configuration Guide
17
Chapter Installing the Software
Upgrading the Cisco IOS Software
00:22:25: %SYS-5-CONFIG_I: Configured from console by console
Cisco Internetwork Operating System Software
.
.
.
System returned to ROM by reload
System image file is "flash:c900-universalk9-mz.bin"
What to Do Next
Proceed to the “Saving Backup Copies of Your New System Image and Configuration” section on
page 2-19.
Loading the New System Image from ROM Monitor Mode
To load the new system image from ROM monitor mode, follow these steps:
Step 1 dir flash:[partition-number:]
Use this command to list files in flash memory:
rommon > dir flash:
program load complete, entry point: 0x4000000, size: 0x18fa0
Directory of flash:
2 48296872 -rw- c900-universalk9-mz.SPA
Note whether the new system image is the first file or the only file listed in the dir flash: command
output.
Step 2 confreg 0x2102
Use this command to set the configuration register so that, after the next system reload or power cycle,
the router loads a system image from the boot system commands in the startup configuration file:
rommon > confreg 0x2102
Step 3 boot flash:[partition-number:]filename
Use this command to force the router to load the new system image:
rommon > boot flash:c900-universalk9-mz.binT
Step 4 After the system loads the new system image, press Return a few times to display the Cisco IOS CLI
prompt.
Step 5 enable
Use this command to enable privileged EXEC mode, and enter your password if prompted:
Router> enable
Password: <password>
Router#
Step 6 configure terminal
Use this command to enter global configuration mode:
Router# configure terminal
Router(config)#
Cisco 900 Series Integrated Services Routers Software Configuration Guide
18
Chapter Installing the Software
Upgrading the Cisco IOS Software
Step 7 no boot system
Eliminate all entries in the bootable image list, which specifies the system image that the router loads at
startup:
Router(config)# no boot system
Step 8 If the new system image is the first file or only the file displayed in the dir flash: command output, this
step is not required.
boot system flash:new-system-image-filename
Use this command to load the new system image after the next system reload or power cycle:
Router(config)# boot system flash:c900-universalk9-mz.bin
Step 9 (Optional) Repeat to specify the order in which the router should attempt to load any backup system
images.
Step 10 exit
Use this command to exit global configuration mode:
Router(config)# exit
Router#
Step 11 copy run start
Use this command to copy the running configuration to the startup configuration:
Router# copy run start
What to Do Next
Proceed to the “Saving Backup Copies of Your New System Image and Configuration” section on
page 2-19.
Saving Backup Copies of Your New System Image and Configuration
To aid file recovery and to minimize downtime in the event of file corruption, we recommend that you
save backup copies of the startup configuration file and the Cisco IOS software system image file on a
server.
Tip Do not erase any existing backup copies of your configuration and system image that you saved before
upgrading your system image. If you encounter serious problems using your new system image or startup
configuration, you can quickly revert to the previous working configuration and system image.
For more detailed information, see the “Managing Configuration Files” chapter and the “Loading and
Maintaining System Images” chapter of the Cisco IOS Configuration Fundamentals Configuration
Guide at:
http://www.cisco.com/en/US/docs/ios/fundamentals/configuration/guide/12_4/cf_12_4_book.html.
To save backup copies of the startup configuration file and the system image file, complete the following
steps.
Cisco 900 Series Integrated Services Routers Software Configuration Guide
19
Chapter Installing the Software
Upgrading the Cisco IOS Software
Command or Action Purpose
Step 1 enable Enables privileged EXEC mode.
• Enter your password if prompted.
Example:
Router> enable
Step 2 copy nvram:startup-config {ftp: | rcp: | tftp:} Copies the startup configuration file to a server.
• The configuration file copy serves as a backup copy.
Example: • Enter the destination URL when prompted.
Router# copy nvram:startup-config ftp:
Step 3 dir flash: Displays the layout and contents of a flash memory file
system.
Example: • Write down the name of the system image file.
Router# dir flash:
Step 4 copy flash: {ftp: | rcp: | tftp:} Copies a file from flash memory to a server.
• Copy the system image file to a server to serve as a
Example: backup copy.
Router# copy flash: ftp: • Enter the flash memory partition number if prompted.
• Enter the filename and destination URL when
prompted.
Examples
Copying the Startup Configuration to a TFTP Server: Example
The following example shows the startup configuration being copied to a TFTP server:
Router# copy nvram:startup-config tftp:
Remote host[]? 172.16.101.101
Name of configuration file to write [rtr2-confg]? <cr>
Write file rtr2-confg on host 172.16.101.101?[confirm] <cr>
![OK]
Copying from Flash Memory to a TFTP Server: Example
The following example uses the dir flash: privileged EXEC command to obtain the name of the system
image file and the copy flash: tftp: privileged EXEC command to copy the system image to a TFTP
server. The router uses the default username and password.
Router# dir flash:
System flash directory:
File Length Name/status
1 4137888 c920-mz
[4137952 bytes used, 12639264 available, 16777216 total]
16384K bytes of processor board System flash (Read/Write)\
Router# copy flash: tftp:
IP address of remote host [255.255.255.255]? 192.0.0.1
filename to write on tftp host? c920-universalk9-mz
writing c920-mz !!!!...
successful ftp write.
Cisco 900 Series Integrated Services Routers Software Configuration Guide
20
Chapter Installing the Software
Licensing
Licensing
When you order a new router, it is shipped preinstalled with the software image and the corresponding
licenses for the packages and features that you specified. You do not need to activate or register the
software before use. You need a license if you are upgrading or installing a new Cisco IOS feature. For
more information about the license type, technology package, and installation, see Software Activation
on Cisco Integrated Services Routers and Cisco Integrated Service Routers G2 guide.
Cisco 900 Series Integrated Services Routers Software Configuration Guide
21
Chapter Installing the Software
Licensing
Cisco 900 Series Integrated Services Routers Software Configuration Guide
22
You might also like
- Prerequisites For Using The ROM MonitorDocument28 pagesPrerequisites For Using The ROM MonitorManuel TivaneNo ratings yet
- Using The ROMDocument10 pagesUsing The ROMminou10No ratings yet
- Entering The ROM MonitorDocument10 pagesEntering The ROM Monitorsachin_iet2173No ratings yet
- Cisco Router RommonDocument10 pagesCisco Router RommonSamy MohammedNo ratings yet
- Rommon Mode RecoveryDocument14 pagesRommon Mode RecoveryAnonymous yCSp2pKNXNo ratings yet
- Recover From Corrupt or Missing File Image or in Rommon ModeDocument12 pagesRecover From Corrupt or Missing File Image or in Rommon ModeAlexandra SussainNo ratings yet
- Password Recovery Cisco 4500 - RomoonDocument16 pagesPassword Recovery Cisco 4500 - Romoonisc_carvajalNo ratings yet
- Password Recovery Procedures InstructionsDocument2 pagesPassword Recovery Procedures InstructionsPavlos ChristidesNo ratings yet
- Packet Tracer - Research and Execute Password Recovery Procedures - Physical ModeDocument9 pagesPacket Tracer - Research and Execute Password Recovery Procedures - Physical ModejisuhkNo ratings yet
- Ios Xe - Upgrade RommonDocument18 pagesIos Xe - Upgrade RommonMarcus RodasNo ratings yet
- ROMMON Release Notes For The WS-X45-SUP7-E, WS-X45-SUP7L-E, and WS-C4500X Family of SwitchesDocument16 pagesROMMON Release Notes For The WS-X45-SUP7-E, WS-X45-SUP7L-E, and WS-C4500X Family of Switchesmustafa.ahmetNo ratings yet
- Firmware Update Best Practices For Immv2 SystemsDocument7 pagesFirmware Update Best Practices For Immv2 SystemsEverton MimuraNo ratings yet
- System Module Replacement InstructionDocument2 pagesSystem Module Replacement InstructionCharbel TadrosNo ratings yet
- CCNAv3.3 205Document35 pagesCCNAv3.3 205Tung HoangNo ratings yet
- Cisco - Reboot A RouterDocument32 pagesCisco - Reboot A RouterUmer Shahzad ANSERNo ratings yet
- Actualizacion de IOS (6500)Document21 pagesActualizacion de IOS (6500)lorenzo019No ratings yet
- Upgrade Firmware) PDFDocument4 pagesUpgrade Firmware) PDFKien Nguyen Thai67% (3)
- Password Recovery Procedure For Catalyst 4500Document12 pagesPassword Recovery Procedure For Catalyst 4500Getachew MekonnenNo ratings yet
- Firmware Update Best Practices For Immv2 SystemsDocument8 pagesFirmware Update Best Practices For Immv2 Systemsdees007No ratings yet
- Recover Catalyst 4000-Cat4000-Supiii-21229Document11 pagesRecover Catalyst 4000-Cat4000-Supiii-21229jorlugonNo ratings yet
- E9 D9 FADDd 01Document8 pagesE9 D9 FADDd 01engrkhizerNo ratings yet
- Release Notes For Catalyst 6500 Series and Cisco 7600 Series Internet Router DFC3A ROMMON SoftwareDocument6 pagesRelease Notes For Catalyst 6500 Series and Cisco 7600 Series Internet Router DFC3A ROMMON SoftwareKosta StojakovicNo ratings yet
- 11.2.5.10 Lab - Researching Password Recovery ProceduresDocument3 pages11.2.5.10 Lab - Researching Password Recovery ProcedurescgruNo ratings yet
- Router IOS 2Document44 pagesRouter IOS 2Vo Ngoc HoangNo ratings yet
- Xmodem Console Download Procedure Using ROMmon On 2600 RouterDocument6 pagesXmodem Console Download Procedure Using ROMmon On 2600 RouterakoulNo ratings yet
- Ios Router CommandsDocument16 pagesIos Router Commandsgiridhar14No ratings yet
- SWupdate Simotion D4xx enDocument29 pagesSWupdate Simotion D4xx enLIU LINo ratings yet
- Baud 20rate 20jumperDocument8 pagesBaud 20rate 20jumperAfghanTechGuruNo ratings yet
- Jaringan Komputer SI032: Router ConfigurationDocument10 pagesJaringan Komputer SI032: Router Configurationdhanu ekoNo ratings yet
- A Guide To Installing CMG 2015 SoftwareDocument19 pagesA Guide To Installing CMG 2015 SoftwareJavier LuengasNo ratings yet
- Workshop 9 - Cisco Router ConfigurationDocument10 pagesWorkshop 9 - Cisco Router ConfigurationSantiago GiovannyNo ratings yet
- Router Components RAM: Boot Field MeaningDocument13 pagesRouter Components RAM: Boot Field MeaningJoey DeprinceNo ratings yet
- Netmon 4.0.1 Vmware Installation and Configuration Guide: January 6, 2020Document6 pagesNetmon 4.0.1 Vmware Installation and Configuration Guide: January 6, 2020ramadhian89No ratings yet
- Rob InstDocument26 pagesRob InstEugenNo ratings yet
- Robin STDocument26 pagesRobin STMahmoud ElshaffayNo ratings yet
- Position and Speed Control Motor Sizing Software Operating ManualDocument34 pagesPosition and Speed Control Motor Sizing Software Operating ManualsandeepdeepuNo ratings yet
- Geovision 8 Manual ch1 PDFDocument79 pagesGeovision 8 Manual ch1 PDFAleksandar MiloševićNo ratings yet
- User Manual CMSDocument34 pagesUser Manual CMSweibisNo ratings yet
- Installing Guardium in A Virtual MachineDocument6 pagesInstalling Guardium in A Virtual MachineMohsin AliNo ratings yet
- CCNA Cisco IOS QuestionsDocument12 pagesCCNA Cisco IOS QuestionsFritz Gerald F. SensengNo ratings yet
- Ch. 5 - Managing Cisco IOS Software: CCNA 2 Version 3.0 Rick Graziani Cabrillo CollegeDocument45 pagesCh. 5 - Managing Cisco IOS Software: CCNA 2 Version 3.0 Rick Graziani Cabrillo CollegeMedo RashedNo ratings yet
- The Purpose and Use of The Configuration Register On All Cisco Routers................................................... 1Document8 pagesThe Purpose and Use of The Configuration Register On All Cisco Routers................................................... 1http://heiserz.com/No ratings yet
- Client ReadMeDocument3 pagesClient ReadMeMary Grace FloresNo ratings yet
- Rommon CommandsDocument20 pagesRommon CommandsBùi Trần Thế AnhNo ratings yet
- Installation GuideDocument24 pagesInstallation GuideAnonymous ugFBbUfqwNo ratings yet
- Password Recovery Procedure Overview - 3650Document3 pagesPassword Recovery Procedure Overview - 3650tuananh0788No ratings yet
- Router Components RAM: Config-RegisterDocument9 pagesRouter Components RAM: Config-RegisterBen OdenigboNo ratings yet
- Installing The Sun Solaris 10 Operating System: Revised: June 23, 2011, OL-18083-13Document152 pagesInstalling The Sun Solaris 10 Operating System: Revised: June 23, 2011, OL-18083-13Marcela TorresNo ratings yet
- Hip2p Cms User ManualDocument32 pagesHip2p Cms User ManualChafik KaNo ratings yet
- Lab 6 Introduction To Basic InterfaceDocument7 pagesLab 6 Introduction To Basic InterfacenoumanNo ratings yet
- Simulate ONTAP 8.2 Step-by-Step Installation - 28nau-Final-29Document53 pagesSimulate ONTAP 8.2 Step-by-Step Installation - 28nau-Final-29Ahmed HaggarNo ratings yet
- System Receives A Software Forced Crash: How Do I Reset The 6504 To Default Settings If I Need To?Document16 pagesSystem Receives A Software Forced Crash: How Do I Reset The 6504 To Default Settings If I Need To?Rep SteveNo ratings yet
- Packet Tracer - Research and Execute Password Recovery Procedures - Physical ModeDocument3 pagesPacket Tracer - Research and Execute Password Recovery Procedures - Physical ModeJoneil AgustinNo ratings yet
- Installing and Configuring Real-Time Monitoring Tool RTMTDocument10 pagesInstalling and Configuring Real-Time Monitoring Tool RTMTMarshyTakavingaNo ratings yet
- A Guide To Installing CMG 2018 Software On Linux WorkstationsDocument19 pagesA Guide To Installing CMG 2018 Software On Linux Workstationstonystark8052No ratings yet
- IML HP ProLiant ML310Document1 pageIML HP ProLiant ML310AHMED LAAGUIDNo ratings yet
- Simulate ONTAP 8.2 Step-by-Step Installation (Nau-Final) PDFDocument53 pagesSimulate ONTAP 8.2 Step-by-Step Installation (Nau-Final) PDFKishore ChowdaryNo ratings yet
- Simulate ONTAP 8.2 Step-By-Step Installation (Edu-Final)Document39 pagesSimulate ONTAP 8.2 Step-By-Step Installation (Edu-Final)achilles7No ratings yet
- The SSD Optimization Guide for Windows 7 & Windows 8.1 Edition 2018From EverandThe SSD Optimization Guide for Windows 7 & Windows 8.1 Edition 2018No ratings yet
- DatabitsDocument82 pagesDatabitsreferenceref31No ratings yet
- CD (Filesystem:) (Directory)Document79 pagesCD (Filesystem:) (Directory)referenceref31No ratings yet
- InstVDSLADSLNIM PDFDocument12 pagesInstVDSLADSLNIM PDFreferenceref31No ratings yet
- 9335 Framerelay Ts CMDDocument5 pages9335 Framerelay Ts CMDreferenceref31No ratings yet
- Cisco 1100 Series SWCFG Chapter 01011 PDFDocument76 pagesCisco 1100 Series SWCFG Chapter 01011 PDFreferenceref31No ratings yet
- 4glte PDFDocument32 pages4glte PDFreferenceref31No ratings yet
- B vg400 HigDocument40 pagesB vg400 Higreferenceref31No ratings yet
- smb4986 Vlan Configuration Via Cli On 300 500 Series Managed SwitcheDocument4 pagessmb4986 Vlan Configuration Via Cli On 300 500 Series Managed Switchereferenceref31No ratings yet
- File Prompt (Alert - Noisy - Quiet)Document58 pagesFile Prompt (Alert - Noisy - Quiet)referenceref31No ratings yet
- Basic DLSW+ Configurations: Document Id: 12411Document10 pagesBasic DLSW+ Configurations: Document Id: 12411referenceref31No ratings yet
- smb5375 Smart Network Application Sna Topology ViewDocument6 pagessmb5375 Smart Network Application Sna Topology Viewreferenceref31No ratings yet
- Routconf PDFDocument10 pagesRoutconf PDFreferenceref31No ratings yet
- smb5097 Configure A Vlan On A SwitchDocument8 pagessmb5097 Configure A Vlan On A Switchreferenceref31No ratings yet
- BRKSEC-2007 Deploying IOS SecurityDocument78 pagesBRKSEC-2007 Deploying IOS Securityreferenceref31No ratings yet
- Backup and MaintenanceDocument7 pagesBackup and Maintenancereferenceref31No ratings yet
- smb5653 Configure Port To Vlan Interface Settings On A Switch ThrougDocument10 pagessmb5653 Configure Port To Vlan Interface Settings On A Switch Througreferenceref31No ratings yet
- Dts Config 00Document7 pagesDts Config 00referenceref31No ratings yet
- BRKSEC-2172 IOS-XR Control, Management, and Data Plane SecurityDocument70 pagesBRKSEC-2172 IOS-XR Control, Management, and Data Plane Securityreferenceref31No ratings yet
- Datasheet DECT Handset G355Document4 pagesDatasheet DECT Handset G355referenceref31No ratings yet
- Frts FchartDocument2 pagesFrts Fchartreferenceref31No ratings yet
- Cisco Expo 2007 Les Fonctions de Sécurité de l'IOSDocument64 pagesCisco Expo 2007 Les Fonctions de Sécurité de l'IOSreferenceref31No ratings yet
- Configuring CBACDocument50 pagesConfiguring CBACreferenceref31No ratings yet
- Datasheet Business Mobility SIP DECT - Wireless Telephony For SIP Based SystemsDocument4 pagesDatasheet Business Mobility SIP DECT - Wireless Telephony For SIP Based Systemsreferenceref31No ratings yet
- BRKSEC-2170 Router Security Strategies Securing IP Network Traffic PlanesDocument95 pagesBRKSEC-2170 Router Security Strategies Securing IP Network Traffic Planesreferenceref31No ratings yet
- Lockand KeyDocument7 pagesLockand Keyreferenceref31No ratings yet
- BRKSEC-3172 Advanced IOS XR SecurityDocument70 pagesBRKSEC-3172 Advanced IOS XR Securityreferenceref31No ratings yet
- Configuring Lock and KeyDocument10 pagesConfiguring Lock and Keyreferenceref31No ratings yet
- Og Cucm Be 2011 06Document30 pagesOg Cucm Be 2011 06referenceref31No ratings yet
- Configuring ACLDocument18 pagesConfiguring ACLreferenceref31No ratings yet
- Og Cucm Be 2011 05Document34 pagesOg Cucm Be 2011 05referenceref31No ratings yet
- Enron ModbusDocument3 pagesEnron ModbusirfanNo ratings yet
- Infinite Player User ManDocument20 pagesInfinite Player User ManAntonioPalloneNo ratings yet
- Logcat Home Fota Update LogDocument449 pagesLogcat Home Fota Update LogCristian GrigorasNo ratings yet
- I Twin Limitless Pendrive Technology Full Seminar Report andDocument24 pagesI Twin Limitless Pendrive Technology Full Seminar Report andAnkit Koladiya0% (1)
- ChapterDocument57 pagesChapterYomif NiguseNo ratings yet
- ML350p G8 - 14226 - NaDocument53 pagesML350p G8 - 14226 - NaAlexandre AlmeidaNo ratings yet
- COBOLDocument42 pagesCOBOLKiranNo ratings yet
- Block Diagram of 8255 WITH ExplanationDocument8 pagesBlock Diagram of 8255 WITH Explanationsenthilkumar100% (2)
- Instruction of The Software MPE-822L - 825LDocument2 pagesInstruction of The Software MPE-822L - 825LRoberto TorresNo ratings yet
- Computer Network - RoutingDocument5 pagesComputer Network - RoutingSheba ParimalaNo ratings yet
- Microsoft TechNet Flash Archive - Microsoft DocsDocument26 pagesMicrosoft TechNet Flash Archive - Microsoft Docsmilan milasNo ratings yet
- Rcppe 101 As of December 2022Document147 pagesRcppe 101 As of December 2022Merville ValenzuelaNo ratings yet
- Multimedia System and Hardware DevicesDocument19 pagesMultimedia System and Hardware Devicesabhay kumarNo ratings yet
- Yashu Internship Report 21Document45 pagesYashu Internship Report 21Lakshmi dayanand DayaNo ratings yet
- Lecture-1 (Final) Processor Logic Design: American Internaional University - BangladeshDocument31 pagesLecture-1 (Final) Processor Logic Design: American Internaional University - Bangladeshsifat islamNo ratings yet
- User Guide MSSQL Library For TIA Portal V13 V14 V15Document30 pagesUser Guide MSSQL Library For TIA Portal V13 V14 V15Djebbi SamiNo ratings yet
- Vishal BoothDocument12 pagesVishal BoothKishor SarawadekarNo ratings yet
- Hacking The WavedrumDocument10 pagesHacking The WavedrumCirrusStratusNo ratings yet
- AOC-S3908L S3916L-H8iR H16iRDocument52 pagesAOC-S3908L S3916L-H8iR H16iREnrique Rioja LlanosNo ratings yet
- 10G ConceptsDocument4 pages10G Conceptssrini6886dbaNo ratings yet
- Microcontroller Lab ManualDocument36 pagesMicrocontroller Lab ManualKefiraNo ratings yet
- Tutorial 3 2022 StudentsDocument5 pagesTutorial 3 2022 StudentsIndongo EliaserNo ratings yet
- BRKDCT 2949Document151 pagesBRKDCT 2949cool dude911No ratings yet
- Ewa PPRDocument39 pagesEwa PPRAtul As StreetwarriorNo ratings yet
- PEAK Drivers - 4.x - Command Line User Manual - en UsDocument19 pagesPEAK Drivers - 4.x - Command Line User Manual - en Usburak cikirkanNo ratings yet
- Oracle Database Exadata Cloud Do's and Don'tsDocument21 pagesOracle Database Exadata Cloud Do's and Don'tsWenyan ZhuNo ratings yet
- CAG NetworkDocument56 pagesCAG NetworkEmy ArgamosaNo ratings yet
- Using Oracle Autonomous Database Serverless 31 40Document10 pagesUsing Oracle Autonomous Database Serverless 31 40hammadyazan16No ratings yet
- Generations of ComputerDocument12 pagesGenerations of ComputerVehleSinghNo ratings yet