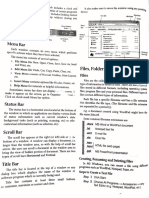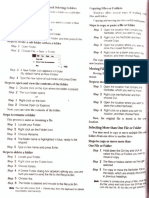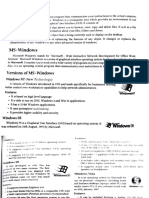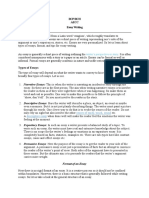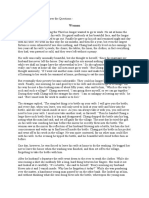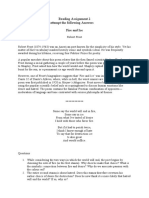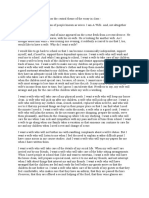Professional Documents
Culture Documents
Window3 1 PDF
Window3 1 PDF
Uploaded by
PALLAVI pallavi20 ratings0% found this document useful (0 votes)
23 views2 pagesOriginal Title
window3.1.pdf
Copyright
© © All Rights Reserved
Available Formats
PDF or read online from Scribd
Share this document
Did you find this document useful?
Is this content inappropriate?
Report this DocumentCopyright:
© All Rights Reserved
Available Formats
Download as PDF or read online from Scribd
Download as pdf
0 ratings0% found this document useful (0 votes)
23 views2 pagesWindow3 1 PDF
Window3 1 PDF
Uploaded by
PALLAVI pallavi2Copyright:
© All Rights Reserved
Available Formats
Download as PDF or read online from Scribd
Download as pdf
You are on page 1of 2
ing. Viewing, Re
ming and Deleting Folders
At some point. you may want to create a folder or a subfolder.
Steps to create a new folder
Step 1 Goto the loc
Folder
ation where you want 10 create a New
‘Step 2 Right click on a blank araa
Step 3. Point to New and then click Folder
Step 4. Type a name for the New Folder, and then press Enter.
Steps to create a sub folder with in a folder
Step 1 Open Folder
Step 2 Choose File -+ New—» Folder
‘Step 3 A New Folder icon appears in Folder
(By default name as New Folder)
‘Step 4 Type the new name of sub folder and press Enter.
Steps to open and view the contents of the folder
‘Step 1 Double click on the Icon where the folder is placed.
Step 2 The Icon folder opens
or
‘Step 1. Right-click on the loon. :
‘Step 2 Choose Open (or Explore)
Now, you can view the contents of the folder.
Steps to rename a folder
This process is same as renaming a file.
Step 1 Locate your Folder.
Step 2 Right click on the Folder Icon,
Step 3. Choose Rename
Step 4 The folder name is highlighted in blue, ready to be
retyped.
Step 5 Type a new name and press Enter.
Steps to delete a folder
Step 1 Locate your Folder.
Step 2 Right click on the Folder Icon.
Step 3 Choose Delete
Step 4 A Delete Folder dialog box appears asking you, you are
Sure you want to send the file to the Recycle Bin.
Step 5 Choose Yes
Step 6 The folder is delete ana moved to the Recycle Bin
‘Note You can also press Shift + Delete keys from the keyboard to delete
tesifolders permanently.
Copying Files or Folders
Windows offers several ways of working
files and folders
«
ipying, and moving are two useful techniques
Steps to copy or paste a file or folder
‘Step 1 Open the location that containa the
fileffolder, which you want to copy
Step 2 Right click the file/folder and then
choose Copy.
Step % Open the location where you wort iy
store the copied file/folder.
Step 4 Right click on a blank area within ty
location, and then choose Paste
‘The copy af the original file is now stored in
new location.
Moving Files and Folders
Moving files and folders is relatively easy
mouse
Steps to move files or folders
Step 1 Open the location that contains the
file/folder, which you want to move
‘Step 2. Right click the file/folder and then
choose Cut
‘Step 3 Open the location where you want to
store the cutted file/folder.
‘Step 4 Right click on a blank area with the
location, and then choose Paste
Now, the original file is stored in the n
location.
Selecting More than One File or Folder
You may need to copy or move multiple files
folders from one drive to another drive.
Steps to copy or move more than
One File or Folder
‘Step 1 Hold down the Ctr! key and click to
select the Files or Folders you want '0
move or copy.
‘Step 2 The files or folders darken as they 9°
selected.
‘Step 3. For copy or move the file/folde, follow
the steps, which are already discus
in previous headings.
‘Note To select a consecutive aroun of fles, click
first file, press and hold down the Shift hae,
Click the last file. Al the fles wall get select
paves
rive or disk drive, is a hardware device in which you
Adele aux! folders. Disk drives are assigned by a
georeg CDE ee)
Hard Disk Drives (3)
| Your hard drive (the drive inside your Computer icon)
jsknown as the (C:, D:, E:......) drive. Hard Disk drive
js the location where all files are stored in any
computer.
J Windows, the name of hard drive start from C: drive
itis the first available drive letter. The computer
‘sis the A: and B: drives to floppy disks and sometimes
de removable media such as tape drives.
Isploring Documents
Documents is a folder that provides you a convenient
ux to store your important files and folders. Remember,
yecan quickly reach documents from the Start menu or
‘yuble-clicking the Documents icon on your desktop.
‘The Documents folder looks something like the picture
prea below:
Document Folder
When you save a file, the file is automatically saved in
fistents unless you have chosen a different folder or
me
§ploring Computer
Computer is another tool, which is helpful, if you prefer
{88 the contents of a single folder or drive. When it
Pen, various drives and folders are displayed.
Steps to Open Computer
Step 1
‘Step 2 Computer opens.
or
Right click the Computer Icon (on the desktop) —>
Choose Open
Double click the Computer Icon an the desktop,
Open the Start menu and choose Computer.
Computer Folder
Minimising, Maximising, Restoring
and Closing Window
‘Windows allows you to easily enlarge, hide or shrink a
window using the Minimise, Maximise, Restore and Close
buttons.
The Minimise Button is among the three buttons at the
right end of the title bar. This button has a small dash
(or minus sign). The Minimise button shrinks the window and
places it on the task bar while leaving the program running. To
go back to this window, click on task bar where it is shrinked.
‘The Maximise Button, which (jammies) (Maximise) (Goss
looks like a small window. is ~\ c
used to enlarge a window to
After a window is maximised, the Maximise button changes
to the Restore button. It looks like tun Windows near one
another. If you click the Restore button, the Maximised window
shrinks to its previous size (the size before you maximised it,
The Close button, which is represented by cross sign. If you
click on clote button, the operating window will get closed.
Resizing Windows
Resizing a window is slightly different from minimising.
restoring or maximising,
You might also like
- The Subtle Art of Not Giving a F*ck: A Counterintuitive Approach to Living a Good LifeFrom EverandThe Subtle Art of Not Giving a F*ck: A Counterintuitive Approach to Living a Good LifeRating: 4 out of 5 stars4/5 (5823)
- The Gifts of Imperfection: Let Go of Who You Think You're Supposed to Be and Embrace Who You AreFrom EverandThe Gifts of Imperfection: Let Go of Who You Think You're Supposed to Be and Embrace Who You AreRating: 4 out of 5 stars4/5 (1093)
- Never Split the Difference: Negotiating As If Your Life Depended On ItFrom EverandNever Split the Difference: Negotiating As If Your Life Depended On ItRating: 4.5 out of 5 stars4.5/5 (852)
- Grit: The Power of Passion and PerseveranceFrom EverandGrit: The Power of Passion and PerseveranceRating: 4 out of 5 stars4/5 (590)
- Hidden Figures: The American Dream and the Untold Story of the Black Women Mathematicians Who Helped Win the Space RaceFrom EverandHidden Figures: The American Dream and the Untold Story of the Black Women Mathematicians Who Helped Win the Space RaceRating: 4 out of 5 stars4/5 (898)
- Shoe Dog: A Memoir by the Creator of NikeFrom EverandShoe Dog: A Memoir by the Creator of NikeRating: 4.5 out of 5 stars4.5/5 (541)
- The Hard Thing About Hard Things: Building a Business When There Are No Easy AnswersFrom EverandThe Hard Thing About Hard Things: Building a Business When There Are No Easy AnswersRating: 4.5 out of 5 stars4.5/5 (349)
- Elon Musk: Tesla, SpaceX, and the Quest for a Fantastic FutureFrom EverandElon Musk: Tesla, SpaceX, and the Quest for a Fantastic FutureRating: 4.5 out of 5 stars4.5/5 (474)
- Her Body and Other Parties: StoriesFrom EverandHer Body and Other Parties: StoriesRating: 4 out of 5 stars4/5 (823)
- The Sympathizer: A Novel (Pulitzer Prize for Fiction)From EverandThe Sympathizer: A Novel (Pulitzer Prize for Fiction)Rating: 4.5 out of 5 stars4.5/5 (122)
- The Emperor of All Maladies: A Biography of CancerFrom EverandThe Emperor of All Maladies: A Biography of CancerRating: 4.5 out of 5 stars4.5/5 (271)
- The Little Book of Hygge: Danish Secrets to Happy LivingFrom EverandThe Little Book of Hygge: Danish Secrets to Happy LivingRating: 3.5 out of 5 stars3.5/5 (403)
- The World Is Flat 3.0: A Brief History of the Twenty-first CenturyFrom EverandThe World Is Flat 3.0: A Brief History of the Twenty-first CenturyRating: 3.5 out of 5 stars3.5/5 (2259)
- The Yellow House: A Memoir (2019 National Book Award Winner)From EverandThe Yellow House: A Memoir (2019 National Book Award Winner)Rating: 4 out of 5 stars4/5 (98)
- Devil in the Grove: Thurgood Marshall, the Groveland Boys, and the Dawn of a New AmericaFrom EverandDevil in the Grove: Thurgood Marshall, the Groveland Boys, and the Dawn of a New AmericaRating: 4.5 out of 5 stars4.5/5 (266)
- A Heartbreaking Work Of Staggering Genius: A Memoir Based on a True StoryFrom EverandA Heartbreaking Work Of Staggering Genius: A Memoir Based on a True StoryRating: 3.5 out of 5 stars3.5/5 (231)
- Team of Rivals: The Political Genius of Abraham LincolnFrom EverandTeam of Rivals: The Political Genius of Abraham LincolnRating: 4.5 out of 5 stars4.5/5 (234)
- On Fire: The (Burning) Case for a Green New DealFrom EverandOn Fire: The (Burning) Case for a Green New DealRating: 4 out of 5 stars4/5 (74)
- The Unwinding: An Inner History of the New AmericaFrom EverandThe Unwinding: An Inner History of the New AmericaRating: 4 out of 5 stars4/5 (45)
- Neolithic Age 15Document35 pagesNeolithic Age 15PALLAVI pallavi2No ratings yet
- Adobe Scan 17 Dec 2020 Mesolithic PDFDocument6 pagesAdobe Scan 17 Dec 2020 Mesolithic PDFPALLAVI pallavi2No ratings yet
- A Powerpoint Presentation ON:-: Early Social FormationsDocument46 pagesA Powerpoint Presentation ON:-: Early Social FormationsPALLAVI pallavi2No ratings yet
- Dos 7-01-2021 PDFDocument5 pagesDos 7-01-2021 PDFPALLAVI pallavi2No ratings yet
- Window2 PDFDocument2 pagesWindow2 PDFPALLAVI pallavi2No ratings yet
- Wind 3Document6 pagesWind 3PALLAVI pallavi2No ratings yet
- Window Intro PDFDocument4 pagesWindow Intro PDFPALLAVI pallavi2No ratings yet
- BCP - BCH Essay Writing PDFDocument4 pagesBCP - BCH Essay Writing PDFPALLAVI pallavi2No ratings yet
- Reading 18.01.21Document2 pagesReading 18.01.21PALLAVI pallavi2No ratings yet
- Reading Assignment 2Document2 pagesReading Assignment 2PALLAVI pallavi2No ratings yet
- Reading AssignmentDocument2 pagesReading AssignmentPALLAVI pallavi2No ratings yet