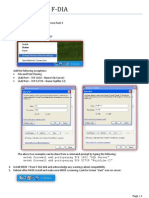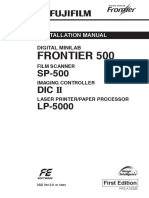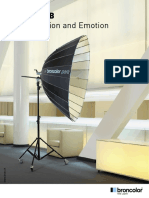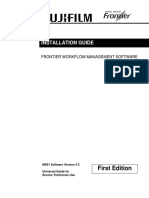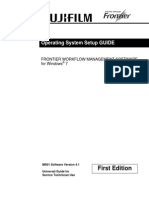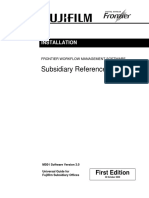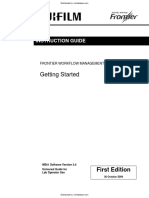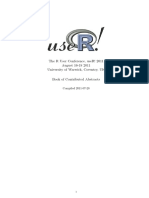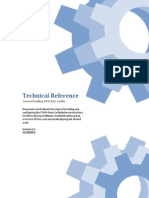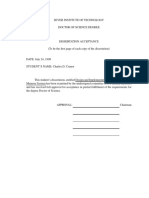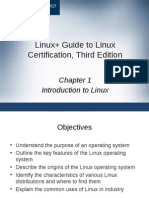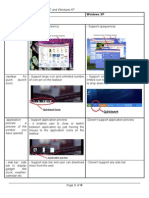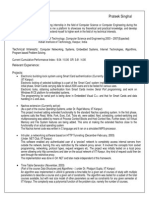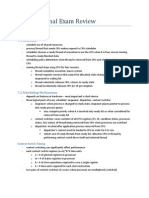Professional Documents
Culture Documents
PP3 A1421e
PP3 A1421e
Uploaded by
Arturo SiguenzaOriginal Title
Copyright
Available Formats
Share this document
Did you find this document useful?
Is this content inappropriate?
Report this DocumentCopyright:
Available Formats
PP3 A1421e
PP3 A1421e
Uploaded by
Arturo SiguenzaCopyright:
Available Formats
Operating System Setup GUIDE
FRONTIER WORKFLOW MANAGEMENT SOFTWARE –
for Windows® 7
MS01 Software Version 4.0
Universal Guide for
First Edition
Service Technician Use
Copyright Notice
© Copyright 2006-2011 FUJIFILM Corporation
Frontier Workflow Management Software MS01 Installation Guide
All rights reserved. No part of this publication may be reproduced, transmitted, transcribed, translated, or
stored in a retrieval system in any form or by any means, without the prior written consent of FUJIFILM
Corporation.
Software Licensing Agreement
PLEASE READ THE FOLLOWING TERMS AND CONDITIONS CAREFULLY BEFORE OPENING THIS
PACKAGE OR USING THIS SOFTWARE. OPENING THIS PACKAGE OR USING THIS SOFTWARE
INDICATES YOUR ACCEPTANCE OF THESE TERMS AND CONDITIONS. IF YOU DO NOT AGREE
WITH THESE TERMS AND CONDITIONS, PROMPTLY RETURN THIS SOFTWARE UNOPENED TO
YOUR SUPPLIER AND YOUR MONEY WILL BE REFUNDED.
This Software License Agreement is a legal document between you (a single entity) and FUJIFILM
Corporation (the "Licensor") for the MS01 Frontier Workflow Management Software (the "Software"). The
Software includes the Frontier Workflow Management Software MS01 software, the associated media,
any printed materials and any electronic documentation. By using the Software, you agree to the terms of
this Software License Agreement.
The Licensor grants you a non-exclusive, non-transferable license to use one copy of the Software in
object code only.
Ownership Retained By Licensor
FUJIFILM Corporation owns all title and copyrights in and to the Software and the Licensor has the full
right and authority to grant the license granted herein. Your license does not give you any title or
ownership in the Software, nor is it a sale of any rights in the Software. The only right granted to you is
the right to use the Software in accordance with the terms of this Software License Agreement. All rights
not specifically granted to you under this Software License Agreement are reserved by the Licensor.
You may make only a single copy of this Software as a backup copy, provided that it includes all notices
and markings, including copyright, trademark and other proprietary notices as on the original. Such
backup copy of the Software may not be in use at any time unless the original Software is damaged
beyond use, and it must remain in your possession and control. You may not copy the Software onto any
public network. You may not, and you may not allow others to, modify, disassemble, decompile, translate,
reverse engineer, reproduce, make derivative works of or enhance the software. You may not, and you
may not allow others to, rent, lease, sell, sublicense or otherwise transfer the Software to any other
person.
In addition to any other rights it may have, the Licensor may terminate this Software License Agreement if
you fail to comply with the terms and conditions hereof. In such event, you must cease all use of the
Software and destroy all copies of the Software and all of its component parts.
Windows® 7 Operating System Initial Setup for MS01 v.4.0
© 2006-2011 FUJIFILM Corporation. All rights reserved.
i
At the Licensor's sole discretion, the Licensor may from time to time provide you with updates to the
Software. Any such updates shall become part of the Software licensed to you hereunder and subject to
all of the terms and conditions of this Software License Agreement.
Disclaimer of Warranties
The Licensor expressly disclaims any and all warranties relative to the Software. THE SOFTWARE IS
PROVIDED “AS IS," WITHOUT WARRANTY OF ANY KIND, EXPRESS OR IMPLIED, INCLUDING,
WITHOUT LIMITATION, THE IMPLIED WARRANTIES OF MERCHANTABILITY AND FITNESS FOR OF
PARTICULAR PURPOSE AND NON-INFRINGEMENT AND THE ENTIRE RISK AS TO THE QUALITY
AND PERFORMANCE OF THE LICENSED PRODUCT IS WITH YOU.
Limitation of Liability
In no event shall the Licensor be liable for any direct, special, incidental, indirect or consequential
damages whatsoever to you (including, without limitation, damages for loss of profits, sales or data or for
business interruption) arising out of the use of or inability to use the Software, even if the Licensor has
been advised of the possibility of such damages. In any event, the Licensor's entire liability under any
provision shall be limited to the greater of the amount actually paid by you for the Software or $25.
Because some states and jurisdictions do not allow the exclusion or limitation of liability, the above
limitation may not apply to you. If any provision of the Software License Agreement is declared by a court
of competent jurisdiction to be invalid for any reason, such invalidity shall not effect the remaining
provisions hereof.
Governing Law
This Software License Agreement shall be governed by the laws of the State of New York without regard
to conflict of laws principles.
Term
This License Agreement is effective until terminated. You may terminate this License Agreement by
returning the Licensed Product to Licensor. Licensor may terminate this License Agreement if you breach
any of the terms and conditions. Upon termination of this License Agreement for any reason, you shall
return the Licensed Product to Licensor. All provisions of this Agreement relating to disclaimers of
warranties, limitation of liability, remedies, or damages, and Licensor's proprietary rights shall survive
termination.
YOU ACKNOWLEDGE YOU HAVE READ AND UNDERSTAND THIS AGREEMENT AND AGREE TO
BE BOUND BY ITS TERMS. YOU FURTHER AGREE THAT THIS AGREEMENT IS THE COMPLETE
AND EXCLUSIVE STATEMENT OF THE AGREEMENT BETWEEN YOU AND LICENSOR, AND
SUPERSEDES ANY PROPOSAL OR PRIOR AGREEMENT, ORAL OR WRITTEN, AND ANY OTHER
COMMUNICATIONS RELATING TO SUBJECT MATTER OF THIS AGREEMENT.
NY-177971 v3 0950000-102
Windows® 7 Operating System Initial Setup for MS01 v.4.0
© 2006-2011 FUJIFILM Corporation. All rights reserved.
ii
Table of Contents
CHAPTER 1: INTRODUCTION .......................................................................................................................4
OVERVIEW ................................................................................................................................................................4
CHAPTER 2: OPERATING SYSTEM SETUP ..............................................................................................5
WINDOWS® 7 INSTALLATION .................................................................................................................................5
Drive Setup ......................................................................................................................................................5
Create FRONTIER Account .........................................................................................................................8
Activate Windows ..........................................................................................................................................9
CHAPTER 3: WINDOWS® 7 POST-INSTALLATION SETUP .......................................................... 10
DRIVE SETUP (AFTER WINDOWS® 7 INSTALLATION) ....................................................................................... 10
CONTROL PANEL SETTINGS .................................................................................................................................. 15
Overview ......................................................................................................................................................... 15
Access the Control Panel .......................................................................................................................... 24
Display ............................................................................................................................................................. 25
Folder Options .............................................................................................................................................. 28
Indexing Options ......................................................................................................................................... 30
Personalization ............................................................................................................................................. 34
Power Options ............................................................................................................................................... 38
User Accounts ............................................................................................................................................... 45
OTHER SETTINGS/TASKS ..................................................................................................................................... 51
Overview ......................................................................................................................................................... 51
Recycle Bin Settings ................................................................................................................................... 51
Network Card Settings .............................................................................................................................. 53
Group Policy .................................................................................................................................................. 58
Windows Firewall ......................................................................................................................................... 63
Windows® 7 Operating System Initial Setup for MS01 v.4.0
© 2006-2011 FUJIFILM Corporation. All rights reserved.
iii
Chapter 1: Introduction
Overview
This universal guide is intended for retail labs running FUJIFILM systems regardless of
location.
Important: Review this entire guide to determine which sections apply to your lab before you
begin installing any software.
®
This setup guide provides details and instructions for setting up Windows 7 operating systems prior to
installation of FUJIFILM’s Frontier Workflow Management Software (MS01) for retail lab systems
internationally. It may need to be used in association with a regional or retail client-specific guide.
Windows® 7 Operating System Initial Setup for MS01 v.4.0
© 2006-2011 FUJIFILM Corporation. All rights reserved.
4
Chapter 2: Operating System Setup
®
This chapter provides instructions for initial setup of Windows 7 for use with MS01 version 4.0, including
tasks which must be performed prior to creating a base image.
Windows® 7 Installation
®
Important: This section refers to parts of the Windows 7 installation requiring specific settings in
®
order to adequately support MS01 4.0. Refer to this section while installing Windows 7.
Drive Setup
Important: There must be a minimum of one drive with at least two partitions, or two drives each
having their own partition. Each drive should have a minimum storage space of 40GB.
1 When the Which type of installation do
®
you want? screen of the Windows 7
installer displays, click Custom
(advanced).
The Where do you want to install
Windows? screen displays.
Note: This example may differ from what
is displayed on your screen. All of your
drives are displayed in the list.
Windows® 7 Operating System Initial Setup for MS01 v.4.0
© 2006-2011 FUJIFILM Corporation. All rights reserved.
5
2 Click Drive options (advanced).
The menu on the bottom of the screen
updates, displaying advanced drive
options.
3 To create a new partition:
a. Click New.
A Size spin control displays.
Windows® 7 Operating System Initial Setup for MS01 v.4.0
© 2006-2011 FUJIFILM Corporation. All rights reserved.
6
b. Set the Size to no less than 40960 MB.
c. Click Apply.
An Install Windows dialog box may display with a message about additional partitions
that Windows might create for system files.
d. Click OK.
e. Complete Windows® 7 installation.
Windows® 7 Operating System Initial Setup for MS01 v.4.0
© 2006-2011 FUJIFILM Corporation. All rights reserved.
7
To extend the an existing partition into unallocated space (increase partition size):
a. Select the desired drive in the list.
b. Click the Extend button.
A Size spin control displays.
f. Set the Size to no less than 40960 MB.
c. Click Apply.
d. Complete Windows® 7.
Create FRONTIER Account
®
A FRONTIER user account must be created during Windows 7 installation.
1 From the Choose a user name… screen,
type the following information in the
specified fields:
User Name: FRONTIER
Computer Name: FRONTIER
Windows® 7 Operating System Initial Setup for MS01 v.4.0
© 2006-2011 FUJIFILM Corporation. All rights reserved.
8
2 Click Next.
The Set a password for your account
screen displays.
3 In the Type a password (recommended) field, type FRONTIER.
4 In the Retype your password field, type FRONTIER.
5 In the Type a password hint field, you may type a hint Windows will display in the event you forget
the password.
®
6 Continue with the Windows 7 installation.
Activate Windows
®
During the Windows 7 installation, a Type
your Windows product key screen displays.
Type the product key in the appropriate field
and ensure the Automatically activate
Windows when I’m online check box is
selected.
®
Windows 7 will automatically activate when a
network cable is connected to the computer
and there is Internet connectivity.
®
Continue with the Windows 7 installation.
Windows® 7 Operating System Initial Setup for MS01 v.4.0
© 2006-2011 FUJIFILM Corporation. All rights reserved.
9
Chapter 3: Windows® 7 Post-Installation Setup
Important: You must log-in the FRONTIER user account prior to completing the tasks in this
section.
Drive Setup (After Windows® 7 Installation)
®
If you were unable to setup drives during Windows 7 installation, follow the instructions in this section to
setup drives now. There must be a minimum of one drive with at least two partitions, or two drives each
having their own partition. Each drive should have a minimum storage space of 40GB.
1 ®
Select the Windows menu button located at the bottom-left corner of the screen.
®
The Windows Start Menu displays.
2 Click the Control Panel button.
The Control Panel window opens.
3 Click Administrative Tools.
Windows® 7 Operating System Initial Setup for MS01 v.4.0
© 2006-2011 FUJIFILM Corporation. All rights reserved.
10
The Administrative Tools window opens.
4 Double-click Computer Management.
The Computer Management window
opens.
5 From the navigation menu on the left,
select Disk Management under the
Storage option.
Windows® 7 Operating System Initial Setup for MS01 v.4.0
© 2006-2011 FUJIFILM Corporation. All rights reserved.
11
The contents of the window update to
display disk management information.
6 Right-click an unallocated region on the
hard disk.
A context menu displays.
7 Select New Single Volume… from the menu.
The New Simple Volume Wizard opens
displaying the Welcome screen.
8 Click Next.
Windows® 7 Operating System Initial Setup for MS01 v.4.0
© 2006-2011 FUJIFILM Corporation. All rights reserved.
12
The Specify Volume Size screen
displays.
9 In the Simple volume size in MB field, type a value no less than 40960.
10 Click Next.
The Assign Drive Letter or Path screen
displays.
11 Ensure the Assign the following drive
letter radio button is selected and select
the desired drive letter to assign the new
partition from the associated drop-down
menu.
12 Click Next.
Windows® 7 Operating System Initial Setup for MS01 v.4.0
© 2006-2011 FUJIFILM Corporation. All rights reserved.
13
The Format Partition screen displays.
13 Click Next.
The Completing the New Simple
Volume Wizard screen displays.
14 Click Finish.
The wizard closes and the new drive partition setup is complete.
Windows® 7 Operating System Initial Setup for MS01 v.4.0
© 2006-2011 FUJIFILM Corporation. All rights reserved.
14
Control Panel Settings
Overview
In this section, you will learn how to:
Access the Control Panel (see page 24)
Modify Display
1 From the Control Panel, click
Display.
The Display menu screen displays.
Windows® 7 Operating System Initial Setup for MS01 v.4.0
© 2006-2011 FUJIFILM Corporation. All rights reserved.
15
2 Click Adjust resolution.
The Screen Resolution screen
displays.
3 From the Resolution drop-down
menu, select 1024 x 768.
Windows® 7 Operating System Initial Setup for MS01 v.4.0
© 2006-2011 FUJIFILM Corporation. All rights reserved.
16
4 Click Apply.
The system updates, displaying the new Resolution settings.
A Display Settings dialog box opens
asking you to confirm the settings.
5 Click Keep changes.
The Display Settings dialog box closes and the Screen Resolution screen returns to focus.
6 Click OK.
The Display menu screen displays.
7 Click Control Panel Home to return
to the Control Panel main menu.
Windows® 7 Operating System Initial Setup for MS01 v.4.0
© 2006-2011 FUJIFILM Corporation. All rights reserved.
17
Folder Options (see page 25)
Modify Indexing Options (see page 30)
Modify Personalization
1 From the Control Panel, click Personalization.
The Personalization screen displays.
Windows® 7 Operating System Initial Setup for MS01 v.4.0
© 2006-2011 FUJIFILM Corporation. All rights reserved.
18
2 Look at the Screen Saver setting at the bottom-right corner
of the screen.
3 If the Screen Saver setting is set to:
None – skip to the next step.
Any other option – complete the following steps:
a. Click the Screen Saver icon.
b. The Screen Saver Settings dialog box opens.
Windows® 7 Operating System Initial Setup for MS01 v.4.0
© 2006-2011 FUJIFILM Corporation. All rights reserved.
19
c. From the Screen saver drop-down menu,
select None.
d. Click Apply.
e. Click OK.
f. The Screen Saver Settings dialog box closes
and the Control Panel > Personalization
screen returns to focus.
Windows® 7 Operating System Initial Setup for MS01 v.4.0
© 2006-2011 FUJIFILM Corporation. All rights reserved.
20
4 From the list of desktop background themes, scroll down to
Basic and High Contrast Themes.
The system processes the request and a Please Wait
message displays. During this time, the display converts to
black and white and you will not be able to perform any
commands – do not be alarmed, the system is only updating
its display settings.
Once complete, the display is updated to the Windows
Classic theme and the required Personalization settings
are complete.
Windows® 7 Operating System Initial Setup for MS01 v.4.0
© 2006-2011 FUJIFILM Corporation. All rights reserved.
21
5 Click Control Panel Home to return to the Control Panel
main menu.
Power Options (see page 34)
Modify
Windows® 7 Operating System Initial Setup for MS01 v.4.0
© 2006-2011 FUJIFILM Corporation. All rights reserved.
22
User Accounts (see page 45)
Important: Complete all instructions in each sub-section of this section before moving onto the
next section.
Open the Control Panel and set the View by option to Small icons.
Windows® 7 Operating System Initial Setup for MS01 v.4.0
© 2006-2011 FUJIFILM Corporation. All rights reserved.
23
Access the Control Panel
®
The sections following this section require the Windows Control Panel to be open. Follow the steps in
this section to access the Control Panel.
>>> To access the Control Panel:
1 ®
Select the Windows menu button located at the bottom-left corner of the screen.
®
The Windows Start Menu displays.
2 Click the Control Panel button.
The Control Panel window opens.
Windows® 7 Operating System Initial Setup for MS01 v.4.0
© 2006-2011 FUJIFILM Corporation. All rights reserved.
24
Display
1 From the Control Panel, click Display.
The Display menu screen displays.
Windows® 7 Operating System Initial Setup for MS01 v.4.0
© 2006-2011 FUJIFILM Corporation. All rights reserved.
25
2 Click Adjust resolution.
The Screen Resolution screen displays.
3 From the Resolution drop-down menu,
select 1024 x 768.
Windows® 7 Operating System Initial Setup for MS01 v.4.0
© 2006-2011 FUJIFILM Corporation. All rights reserved.
26
4 Click Apply.
The system updates, displaying the new Resolution settings.
A Display Settings dialog box opens
asking you to confirm the settings.
5 Click Keep changes.
The Display Settings dialog box closes and the Screen Resolution screen returns to focus.
6 Click OK.
The Display menu screen displays.
7 Click Control Panel Home to return to
the Control Panel main menu.
Windows® 7 Operating System Initial Setup for MS01 v.4.0
© 2006-2011 FUJIFILM Corporation. All rights reserved.
27
Folder Options
Disable the Sharing Wizard in Folder Options.
1 From the Control Panel, click Folder
Options.
The Folder Options dialog box opens.
2 Select the View tab.
Windows® 7 Operating System Initial Setup for MS01 v.4.0
© 2006-2011 FUJIFILM Corporation. All rights reserved.
28
The View tab displays.
3 Scroll down the Advanced settings list
until you see Use Sharing Wizard
(Recommended).
Windows® 7 Operating System Initial Setup for MS01 v.4.0
© 2006-2011 FUJIFILM Corporation. All rights reserved.
29
4 Clear the selection in the Use Sharing
Wizard (Recommended) check box.
5 Click Apply.
6 Click OK.
The Folder Options dialog box closes and the Control Panel returns to focus.
Indexing Options
1 From the Control Panel, click Indexing
Options.
Windows® 7 Operating System Initial Setup for MS01 v.4.0
© 2006-2011 FUJIFILM Corporation. All rights reserved.
30
The Indexing Options dialog box opens.
2 Click the Modify button.
The Indexed Locations dialog box
opens.
Windows® 7 Operating System Initial Setup for MS01 v.4.0
© 2006-2011 FUJIFILM Corporation. All rights reserved.
31
3 From the Change selected locations
list, clear all check box selections.
4 Select the first folder displayed in the
Summary of selected locations list.
Locations within the selected folder
display in the Change selected
locations list.
Windows® 7 Operating System Initial Setup for MS01 v.4.0
© 2006-2011 FUJIFILM Corporation. All rights reserved.
32
5 Clear any check box selections
associated with locations within the
selected folder.
Once all check box selections associated
with locations within the selected folder
are cleared, the folder no longer displays
in the Summary of selected locations
list.
6 Repeat steps 4 and 5 for all folders
remaining in the Summary of selected
locations list.
7 Click OK.
Windows® 7 Operating System Initial Setup for MS01 v.4.0
© 2006-2011 FUJIFILM Corporation. All rights reserved.
33
The Indexed Locations dialog box
closes and the Indexing Options dialog
box returns to focus. The Index these
locations list no longer displays any
locations being indexed.
8 Click Close.
The Indexing Options dialog box closes and the Control Panel returns to focus.
Personalization
1 From the Control Panel, click
Personalization.
Windows® 7 Operating System Initial Setup for MS01 v.4.0
© 2006-2011 FUJIFILM Corporation. All rights reserved.
34
The Personalization screen displays.
2 Look at the Screen Saver setting at the
bottom-right corner of the screen.
3 If the Screen Saver setting is set to:
None – skip to the next step.
Any other option – complete the following steps:
a. Click the Screen Saver icon.
Windows® 7 Operating System Initial Setup for MS01 v.4.0
© 2006-2011 FUJIFILM Corporation. All rights reserved.
35
b. The Screen Saver Settings dialog box opens.
c. From the Screen saver drop-down menu, select None.
d. Click Apply.
e. Click OK.
The Screen Saver Settings dialog box closes and the Control Panel > Personalization
screen returns to focus.
Windows® 7 Operating System Initial Setup for MS01 v.4.0
© 2006-2011 FUJIFILM Corporation. All rights reserved.
36
4 From the list of desktop background
themes, scroll down to Basic and High
Contrast Themes.
The system processes the request and a
Please Wait message displays. During
this time, the display converts to black
and white and you will not be able to
perform any commands – do not be
alarmed, the system is only updating its
display settings.
Once complete, the display is updated to
the Windows Classic theme and the
required Personalization settings are
complete.
Windows® 7 Operating System Initial Setup for MS01 v.4.0
© 2006-2011 FUJIFILM Corporation. All rights reserved.
37
5 Click Control Panel Home to return to
the Control Panel main menu.
Power Options
1 From the Control Panel, click Power
Options.
Windows® 7 Operating System Initial Setup for MS01 v.4.0
© 2006-2011 FUJIFILM Corporation. All rights reserved.
38
The Power Options menu screen
displays in the Control Panel window.
2 Select the Require a password on
wakeup option from the menu on the
left.
The Define power buttons and turn on
password protection menu screen
displays.
Windows® 7 Operating System Initial Setup for MS01 v.4.0
© 2006-2011 FUJIFILM Corporation. All rights reserved.
39
3 From the When I press the power
button drop-down menu, select Do
nothing.
4 Click Save changes.
The Power Options menu screen
displays again.
Windows® 7 Operating System Initial Setup for MS01 v.4.0
© 2006-2011 FUJIFILM Corporation. All rights reserved.
40
5 Click the Change plan settings option
associated with Balanced
(recommended).
The Change settings for the plan:
Balanced menu screen displays.
6 From the Turn off the display drop-
down menu, select Never.
Windows® 7 Operating System Initial Setup for MS01 v.4.0
© 2006-2011 FUJIFILM Corporation. All rights reserved.
41
7 From the Put the computer to sleep
drop-down menu, select Never.
8 Click Change advanced power settings.
The Power Options dialog box opens.
Windows® 7 Operating System Initial Setup for MS01 v.4.0
© 2006-2011 FUJIFILM Corporation. All rights reserved.
42
9 Scroll down the list and select PCI
Express > Link State Power
Management > Setting.
10 Select Off from the Setting drop-down menu.
11 Click Apply.
12 Click OK.
The Power Options dialog box closes and the Change settings for the plan: Balanced menu
screen returns to focus.
13 Click Save changes.
Windows® 7 Operating System Initial Setup for MS01 v.4.0
© 2006-2011 FUJIFILM Corporation. All rights reserved.
43
The Power Options menu screen
displays again.
14 Click Control Panel Home at the top of
the menu on the left to return to the
Control Panel.
Windows® 7 Operating System Initial Setup for MS01 v.4.0
© 2006-2011 FUJIFILM Corporation. All rights reserved.
44
User Accounts
1 From the Control Panel, click User
Accounts.
The User Accounts menu screen
displays within the Control Panel
window.
Windows® 7 Operating System Initial Setup for MS01 v.4.0
© 2006-2011 FUJIFILM Corporation. All rights reserved.
45
2 Click Change User Account Control
settings.
The User Account Control Settings
dialog box opens.
3 Move the slider bar to the lowest
setting – Never notify.
4 Click OK.
Windows® 7 Operating System Initial Setup for MS01 v.4.0
© 2006-2011 FUJIFILM Corporation. All rights reserved.
46
The User Account Control Settings
dialog box closes and the User
Account menu screen returns to
focus.
5 Click Manage User Accounts.
Windows® 7 Operating System Initial Setup for MS01 v.4.0
© 2006-2011 FUJIFILM Corporation. All rights reserved.
47
The User Accounts dialog box
opens.
6 Select the FRONTIER account.
7 Click the Advanced tab.
The Advanced tab displays.
8 Click Advanced.
Windows® 7 Operating System Initial Setup for MS01 v.4.0
© 2006-2011 FUJIFILM Corporation. All rights reserved.
48
The lusrmgr – [Local Users and
Groups (local)] window opens.
9 Double-click the Users folder.
10 Double-click FRONTIER.
Windows® 7 Operating System Initial Setup for MS01 v.4.0
© 2006-2011 FUJIFILM Corporation. All rights reserved.
49
The FRONTIER Properties dialog
box opens.
11 Select the User cannot change
password check box and ensure the
Password never expires check box
is also selected.
12 Click Apply.
13 Click OK.
14 All Control Panel settings are now complete. You may close the window and move on to the next
section of this guide.
Windows® 7 Operating System Initial Setup for MS01 v.4.0
© 2006-2011 FUJIFILM Corporation. All rights reserved.
50
Other Settings/Tasks
The settings required in this section are not completed via the Control Panel. Be sure to carefully
complete all the instructions in each sub-section of this section.
Overview
In this section, you will learn how to:
TBD
Recycle Bin Settings
®
1 From the Windows desktop, right-click the Recycle Bin
shortcut.
A context menu displays.
2 Select Properties.
The Recycle Bin Properties dialog box opens.
By default, the first drive is selected in the Recycle Bin
Location list.
Windows® 7 Operating System Initial Setup for MS01 v.4.0
© 2006-2011 FUJIFILM Corporation. All rights reserved.
51
3 From the Settings for selected location group box, select
the Don’t move files to the Recycle Bin radio button.
4 Select the next drive in the Recycle Bin Location list.
Note: If you only have one drive displayed in the Recycle
Bin Location list, skip to step x of this procedure.
5 From the Settings for selected location group box, select
the Don’t move files to the Recycle Bin radio button.
6 Click Apply.
Windows® 7 Operating System Initial Setup for MS01 v.4.0
© 2006-2011 FUJIFILM Corporation. All rights reserved.
52
The Recycle Bin settings are applied.
7 Click OK.
The Recycle Bin Properties dialog box closes and the settings are saved.
Network Card Settings
1 ®
Select the Windows menu button located at the bottom-left corner of the screen.
®
2 From the Windows Start menu, right-
click Network.
A context menu displays.
3 Select Properties.
The Network and Sharing Center
window opens.
Windows® 7 Operating System Initial Setup for MS01 v.4.0
© 2006-2011 FUJIFILM Corporation. All rights reserved.
53
4 Click the Change adapter settings
option in the menu on the left.
The Network Connections screen
displays.
Note: The network connections displayed
in your window may differ from this
example.
Windows® 7 Operating System Initial Setup for MS01 v.4.0
© 2006-2011 FUJIFILM Corporation. All rights reserved.
54
5 Right-click a Network Card displayed in
the list.
A context menu displays.
6 Select Properties.
The Local Area Connection Properties
dialog box opens.
7 Click Configure.
Windows® 7 Operating System Initial Setup for MS01 v.4.0
© 2006-2011 FUJIFILM Corporation. All rights reserved.
55
The [Device Name] Properties dialog
box opens.
8 Select the Power Management tab.
The Power Management tab displays.
Windows® 7 Operating System Initial Setup for MS01 v.4.0
© 2006-2011 FUJIFILM Corporation. All rights reserved.
56
9 Clear the selection in the check box
associated with Allow the computer to
turn off this device to save power.
10 Click OK.
The [Device Name] Properties dialog
box closes and Local Area Connection
Properties dialog box returns to focus.
11 Click OK.
Windows® 7 Operating System Initial Setup for MS01 v.4.0
© 2006-2011 FUJIFILM Corporation. All rights reserved.
57
The Local Area Connection Properties
dialog box closes and the Network
Connections screen returns to focus.
12 Repeat steps 5-11 for each network card displaying in the list.
13 When settings to all network cards are complete, close the Local Area Connection Properties
dialog box and move on to the next section of this guide.
Group Policy
6 ®
Select the Windows menu button located at the bottom-left corner of the screen.
®
The Windows Start Menu displays.
Windows® 7 Operating System Initial Setup for MS01 v.4.0
© 2006-2011 FUJIFILM Corporation. All rights reserved.
58
7 In the Search programs and files field,
type gpedit.msc
8 Click gpedit.msc in the Programs list.
Windows® 7 Operating System Initial Setup for MS01 v.4.0
© 2006-2011 FUJIFILM Corporation. All rights reserved.
59
The Local Group Policy Editor window
opens.
9 From the file system navigation menu on
the left, select Computer Configuration
> Administrative Templates.
10 From the Setting menu, double-click
Windows Components.
The Setting menu updates.
Windows® 7 Operating System Initial Setup for MS01 v.4.0
© 2006-2011 FUJIFILM Corporation. All rights reserved.
60
11 Double-click AutoPlay Policies.
The Setting menu updates.
12 Double-click Turn off Autoplay.
The Turn off Autoplay dialog box
opens.
Windows® 7 Operating System Initial Setup for MS01 v.4.0
© 2006-2011 FUJIFILM Corporation. All rights reserved.
61
13 Select the Enabled radio button.
14 Click Apply.
15 Click OK.
The Turn off Autoplay dialog box closes
and the Local Group Policy Editor
window returns to focus.
Turn off Autoplay is now set to
Enabled.
16 Close the Local Group Policy Editor window.
Windows® 7 Operating System Initial Setup for MS01 v.4.0
© 2006-2011 FUJIFILM Corporation. All rights reserved.
62
Windows Firewall
1 From the Control Panel, click Windows
Firewall.
The Windows Firewall menu screen
displays.
Windows® 7 Operating System Initial Setup for MS01 v.4.0
© 2006-2011 FUJIFILM Corporation. All rights reserved.
63
2 Click Turn Windows Firewall on or off.
The Customize Settings screen
displays.
3 Select the Turn off Windows Firewall radio button for each item displayed on the screen.
4 Click OK.
The Windows Firewall menu screen displays.
®
Windows operating system initial setup is now complete.
Windows® 7 Operating System Initial Setup for MS01 v.4.0
© 2006-2011 FUJIFILM Corporation. All rights reserved.
64
FUJIFILM Corporation
7-3, Akasaka 9-chome, Minato-ku, Tokyo 107-0052, Japan
You might also like
- Fuji FP232 Service ManualDocument277 pagesFuji FP232 Service ManualAndrás GeiszNo ratings yet
- SP 3000Document1,011 pagesSP 3000Fotonica FilmNo ratings yet
- Fujifilm C4C5 XP SP3 InstructionsDocument20 pagesFujifilm C4C5 XP SP3 InstructionsFung Kok Kheong67% (3)
- Noritsu Service Manual April 2007Document486 pagesNoritsu Service Manual April 2007Mario Alberto Acosta AltamarNo ratings yet
- Manual C4 C5Document78 pagesManual C4 C5Leslie Morales75% (4)
- Noritsu QSF-430L PartsDocument70 pagesNoritsu QSF-430L Partsหน่อง นพดล100% (1)
- Fuji Frontier SP500 - Instruction ManualDocument254 pagesFuji Frontier SP500 - Instruction ManualTimo W. ObermannNo ratings yet
- Installing The Firewire Drivers On The FMPCDocument14 pagesInstalling The Firewire Drivers On The FMPCDhananjaya PrabhashNo ratings yet
- Rodin AeroDynamics PresentationDocument23 pagesRodin AeroDynamics PresentationAmit Kudva100% (2)
- Frequently Asked Questions: Instruction GuideDocument91 pagesFrequently Asked Questions: Instruction GuideОлег КорниловNo ratings yet
- Frontier Workflow Management SoftwareDocument51 pagesFrontier Workflow Management SoftwareHristo IvanovNo ratings yet
- Installation Guide: Second EditionDocument116 pagesInstallation Guide: Second EditionHristo Ivanov100% (2)
- Frontier Manager OperationDocument47 pagesFrontier Manager Operationtselcobkl100% (1)
- Installation Guide: Second EditionDocument75 pagesInstallation Guide: Second EditionHristo Ivanov100% (2)
- 0004Document2 pages0004jhorvat100% (1)
- Enpdriverope 1Document90 pagesEnpdriverope 1Akis RigasNo ratings yet
- Fujifilm Frontier-S DX100 Printer - FotoClub IncDocument5 pagesFujifilm Frontier-S DX100 Printer - FotoClub IncJuan DiazNo ratings yet
- Ms01 2.5.5 GlobaloperationguideDocument82 pagesMs01 2.5.5 Globaloperationguidedime_meteor67% (3)
- Fr350 370 390 ServiceDocument132 pagesFr350 370 390 ServicemaruzhenkoNo ratings yet
- Fuji340 PDFDocument172 pagesFuji340 PDFFoto Sretenovic100% (1)
- Table of Contents. Acomba X Installation Before Starting The Installation Acomba X Standard Installation... 8Document17 pagesTable of Contents. Acomba X Installation Before Starting The Installation Acomba X Standard Installation... 8Nav SinghNo ratings yet
- HMI Seminar ReportDocument30 pagesHMI Seminar ReportNitinSharma67% (3)
- Installation Guide: First EditionDocument154 pagesInstallation Guide: First EditionThet Naing SoeNo ratings yet
- Installation GuideDocument154 pagesInstallation GuideAndrzej StrupiechowskiNo ratings yet
- Subsidiary Reference Guide: InstallationDocument130 pagesSubsidiary Reference Guide: InstallationHristo IvanovNo ratings yet
- Troubleshooting Guide: InstructionDocument40 pagesTroubleshooting Guide: InstructionEsvin EstradaNo ratings yet
- Installation Guide: First EditionDocument154 pagesInstallation Guide: First Editionfreddyruiz660% (1)
- Frequently Asked Questions: Instruction GuideDocument91 pagesFrequently Asked Questions: Instruction GuideHristo IvanovNo ratings yet
- DX100 Operation Guide 04222014Document98 pagesDX100 Operation Guide 04222014photodjuNo ratings yet
- MS01 User Guide V2.1Document38 pagesMS01 User Guide V2.1pasvic70100% (1)
- PP3 C920eDocument38 pagesPP3 C920eminhtam2468No ratings yet
- Minilab Chemical Guide: Technical BulletinDocument49 pagesMinilab Chemical Guide: Technical BulletinBursa Foto StudioNo ratings yet
- Fujifilm Landscape SellsheetDocument2 pagesFujifilm Landscape SellsheetAkpan OkonNo ratings yet
- Instalasi Software Fujifilm 340Document1 pageInstalasi Software Fujifilm 340nandarNo ratings yet
- Installation Manual For Frontier Manager Printer Controller-II Paper LUT Installer (Version "R")Document6 pagesInstallation Manual For Frontier Manager Printer Controller-II Paper LUT Installer (Version "R")FungkkdiNo ratings yet
- Frontier 340/500 Frontier 550/570/590 Frontier 700/710/720 Frontier 750/760/770/790Document37 pagesFrontier 340/500 Frontier 550/570/590 Frontier 700/710/720 Frontier 750/760/770/790AmirRamNo ratings yet
- Fujifilm P1 Starter KitDocument3 pagesFujifilm P1 Starter KitPierre Vandenbulcke100% (1)
- Manual C4 C5Document78 pagesManual C4 C5Sevenstars Studio100% (1)
- Pp3-A1322einstalacion S2 PDFDocument90 pagesPp3-A1322einstalacion S2 PDFScott BernandNo ratings yet
- DIC II BASIC SOFTWARE Basic OperationDocument246 pagesDIC II BASIC SOFTWARE Basic OperationScott Bernand100% (1)
- En37ser 1Document856 pagesEn37ser 1Rylallab ErbilNo ratings yet
- Fujifilm XP PDFDocument18 pagesFujifilm XP PDFFungkkdiNo ratings yet
- PICPro3 User's GuideDocument381 pagesPICPro3 User's GuideDan Foster100% (1)
- Fuji Frontier p1 Start Up Kit 600012445Document3 pagesFuji Frontier p1 Start Up Kit 600012445Bursa Foto StudioNo ratings yet
- CP49E Proc Manual PDFDocument24 pagesCP49E Proc Manual PDFmdobrica100% (1)
- Theseus InstallationDocument18 pagesTheseus InstallationCatalinNo ratings yet
- Fe Installation Manual PDFDocument194 pagesFe Installation Manual PDFThet Naing Soe100% (1)
- Fuji Frontier 350-370Document1 pageFuji Frontier 350-370jishuNo ratings yet
- Frontier Workflow Management Software: Film Scanner Connection Software For Sp-3000Document48 pagesFrontier Workflow Management Software: Film Scanner Connection Software For Sp-3000iceveenakorn kongkaewNo ratings yet
- FujiFilm LP7500 Starting ManualDocument164 pagesFujiFilm LP7500 Starting ManualtselcobklNo ratings yet
- Broncolor para FB BrochureDocument8 pagesBroncolor para FB BrochurebhmixNo ratings yet
- Frontier Print Frontier Print Quality NproblemsDocument22 pagesFrontier Print Frontier Print Quality Nproblemsprabhats06No ratings yet
- Fuji Frontier 350 370 Parts List Fourth Edition PDFDocument173 pagesFuji Frontier 350 370 Parts List Fourth Edition PDFOMPRAKASH100% (2)
- FotoControl Configuration For Fuji Frontier Minilabs v3 PDFDocument20 pagesFotoControl Configuration For Fuji Frontier Minilabs v3 PDFIvan PasseròNo ratings yet
- Fuji Frontier 350-370 Parts List (Fourth Edition)Document173 pagesFuji Frontier 350-370 Parts List (Fourth Edition)Allen Gambrell100% (4)
- DE100 Operation Guide (Administrator) 3rd Edition PDFDocument64 pagesDE100 Operation Guide (Administrator) 3rd Edition PDFGood Vines (GV)No ratings yet
- PP3 A1407eDocument140 pagesPP3 A1407eBato MneNo ratings yet
- Attivo PP3 A1430EDocument170 pagesAttivo PP3 A1430EFabrizio Dal VeraNo ratings yet
- Operating System Setup GUIDE: First EditionDocument72 pagesOperating System Setup GUIDE: First EditionjemsovicNo ratings yet
- PP3-A1398E (Subsidiary Reference Guide)Document144 pagesPP3-A1398E (Subsidiary Reference Guide)Luis González OlmosNo ratings yet
- Getting StartedDocument35 pagesGetting StartedCedric PapaseitNo ratings yet
- Allaire, 2012Document185 pagesAllaire, 2012Hugo BampiNo ratings yet
- Pa 220Document2 pagesPa 220Zharfan Haniforri RidhoNo ratings yet
- The Changing Structure of Innovation in Computing: Sources of and Threats To The Dominant U.S. PositionDocument43 pagesThe Changing Structure of Innovation in Computing: Sources of and Threats To The Dominant U.S. PositionAnand JeenkeriNo ratings yet
- Coupling and SystemsDocument21 pagesCoupling and SystemsGurpreet KaurNo ratings yet
- Assignment and Exam Content: Always Delete Your Cloud Resources To Avoid $$ ChargesDocument11 pagesAssignment and Exam Content: Always Delete Your Cloud Resources To Avoid $$ ChargesMouhamadou NdiayeNo ratings yet
- DM 1209operationsconsole PDFDocument31 pagesDM 1209operationsconsole PDFPavanNo ratings yet
- Soal Lks 2015 It Networking Support 2015 SMKN PadangcerminDocument9 pagesSoal Lks 2015 It Networking Support 2015 SMKN PadangcerminHanzNo ratings yet
- HP System Management Homepage 6.2 User Guide: HP-UX, Linux, and Windows Operating SystemsDocument100 pagesHP System Management Homepage 6.2 User Guide: HP-UX, Linux, and Windows Operating SystemsNarongNacity NaNo ratings yet
- STPP Stapi User GuideDocument27 pagesSTPP Stapi User GuideLucian ApostolNo ratings yet
- Living in The IT EraDocument12 pagesLiving in The IT EraLilian May MalfartaNo ratings yet
- Pa 3200 SeriesDocument2 pagesPa 3200 SeriesJohn PeterNo ratings yet
- Design and Implementation of The UVM Virtual Memory System in NetBSDDocument270 pagesDesign and Implementation of The UVM Virtual Memory System in NetBSDiTiSWRiTTENNo ratings yet
- qnx-10 1 1 371 422 PDFDocument443 pagesqnx-10 1 1 371 422 PDFEvomr LockedNo ratings yet
- Selected Computerr ConceptDocument60 pagesSelected Computerr ConceptsemerainfotechNo ratings yet
- 2.03 Web-Based Application Architecture StandardsDocument199 pages2.03 Web-Based Application Architecture Standardsalain_charpentierNo ratings yet
- Build and Release Management:: Understanding The Costs of Doing It YourselfDocument17 pagesBuild and Release Management:: Understanding The Costs of Doing It Yourselfavinashn1984No ratings yet
- Mu Os Fall 2020 ch01 IntroductionDocument54 pagesMu Os Fall 2020 ch01 IntroductionAbdallateef ShohdyNo ratings yet
- Lecture III - Types of Software Used in BanksDocument16 pagesLecture III - Types of Software Used in BanksMuhammad RamzanNo ratings yet
- Oracle Software Technical Support Policies: Effective Date: 09-September-2022Document39 pagesOracle Software Technical Support Policies: Effective Date: 09-September-2022VIkramNo ratings yet
- Truealarm Fire Alarm Systems: FeaturesDocument6 pagesTruealarm Fire Alarm Systems: FeaturesMarco Antonio RubinaNo ratings yet
- Linux+ Guide To Linux Certification, Third EditionDocument49 pagesLinux+ Guide To Linux Certification, Third EditionQifang MaNo ratings yet
- COS3721 TL 202 2 2018 B PDFDocument10 pagesCOS3721 TL 202 2 2018 B PDFThanyani SirumulaNo ratings yet
- Connecting Oracle Analytics Cloud Your DataDocument89 pagesConnecting Oracle Analytics Cloud Your DataElie DiabNo ratings yet
- Comparison Between Windows 7 and Windows XPDocument8 pagesComparison Between Windows 7 and Windows XPErra AsmuniNo ratings yet
- Iitk Cse ResumeDocument3 pagesIitk Cse ResumeAnimesh GhoshNo ratings yet
- MTE 241 Final ReviewDocument19 pagesMTE 241 Final Reviewblu_berrieNo ratings yet
- Xentry Kit and Star Diagnosis Part 1Document56 pagesXentry Kit and Star Diagnosis Part 1arup100% (1)