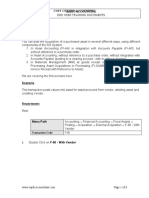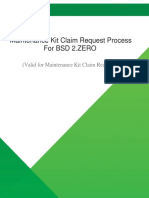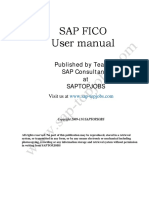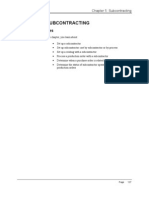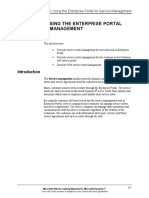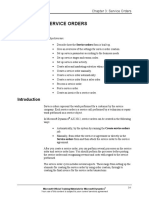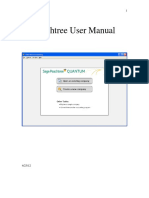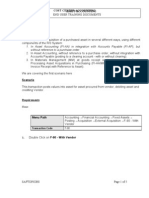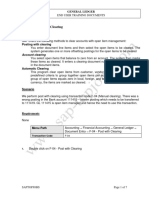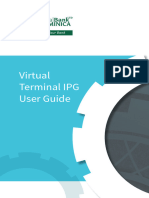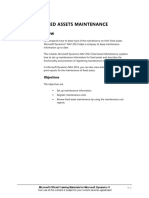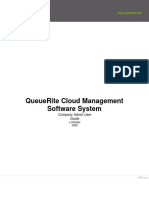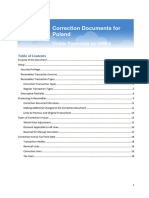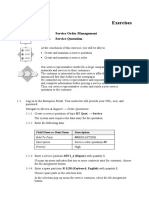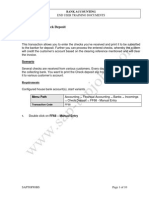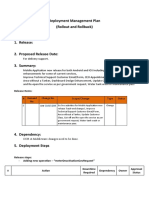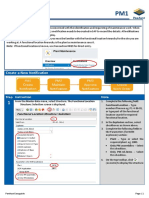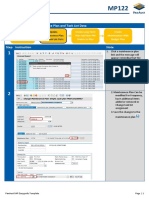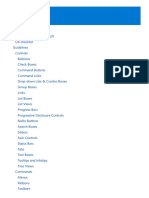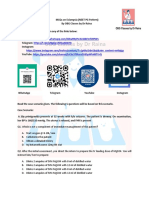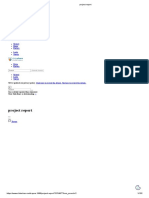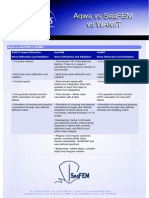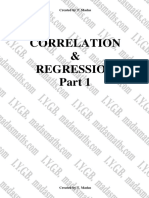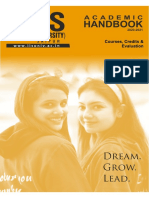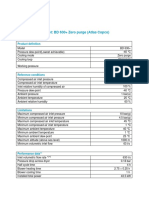Professional Documents
Culture Documents
SE7.2.6 - Create A Service Entry PDF
SE7.2.6 - Create A Service Entry PDF
Uploaded by
Madhie JokleCopyright:
Available Formats
You might also like
- MP003 - Create Single Cycle Maintenance PlanDocument2 pagesMP003 - Create Single Cycle Maintenance PlanMadhie Jokle0% (1)
- RHB-Futures-GTS-Desktop App-UserGuide PDFDocument31 pagesRHB-Futures-GTS-Desktop App-UserGuide PDFGreenScrubNo ratings yet
- AIA BHD Brochure Protection Inflation Protector PlusDocument25 pagesAIA BHD Brochure Protection Inflation Protector PlusbelrayNo ratings yet
- Create A Standard Memo LinesDocument10 pagesCreate A Standard Memo LinesSrinivasa Rao AsuruNo ratings yet
- FF68 Manual Check DepositDocument12 pagesFF68 Manual Check Depositsampath100% (2)
- User Guide - Service Entry Sheet - October 2021 - v1.0Document17 pagesUser Guide - Service Entry Sheet - October 2021 - v1.0Alvin AgullanaNo ratings yet
- Creating A Repair Estimate TESTDocument9 pagesCreating A Repair Estimate TESTtariqbashirNo ratings yet
- Process ManualDocument46 pagesProcess ManualLyra NicoleNo ratings yet
- F-54 Vendor Down Payment ClearingDocument8 pagesF-54 Vendor Down Payment Clearingtawfikmohamed213No ratings yet
- Sap Fico User Manual: Published by Team of SAP Consultants at SaptopjobsDocument11 pagesSap Fico User Manual: Published by Team of SAP Consultants at SaptopjobsDipak kumar PradhanNo ratings yet
- NAV 2009 - Process PurchasesDocument46 pagesNAV 2009 - Process Purchasesred clickNo ratings yet
- F-30 - Internal Transfer Posting With ClearingDocument8 pagesF-30 - Internal Transfer Posting With Clearingtawfikmohamed213No ratings yet
- F-90 Asset Acquisition With VendorDocument8 pagesF-90 Asset Acquisition With VendorYTB ResearcherNo ratings yet
- Creating A Repair Estimate SPDDocument9 pagesCreating A Repair Estimate SPDtariqbashirNo ratings yet
- BSD 2.ZERO MK Request ProcessDocument11 pagesBSD 2.ZERO MK Request ProcessEduardo VillafañeNo ratings yet
- Virtual Landline User Manual Final Phase2 North WestDocument31 pagesVirtual Landline User Manual Final Phase2 North WestPrasNo ratings yet
- F-48 Vendor Down PaymentDocument7 pagesF-48 Vendor Down Paymenttawfikmohamed213No ratings yet
- F-28 Manual Incoming PaymentDocument6 pagesF-28 Manual Incoming PaymentDipak kumar PradhanNo ratings yet
- CRM 70 EHP1 SERVICE Creating A Service ContractDocument5 pagesCRM 70 EHP1 SERVICE Creating A Service Contracth1243847No ratings yet
- Sap Fico User Manual: Published by Team of SAP Consultants at SaptopjobsDocument7 pagesSap Fico User Manual: Published by Team of SAP Consultants at SaptopjobsDipak kumar PradhanNo ratings yet
- L3 Training Part 5 Capital OrderDocument10 pagesL3 Training Part 5 Capital OrderSrinivas N GowdaNo ratings yet
- Service Entry WorksheetDocument10 pagesService Entry Worksheetchandrashekar_ganesanNo ratings yet
- Criar Ordem CR A Partir Da Nota-SAP Support - EnglishDocument3 pagesCriar Ordem CR A Partir Da Nota-SAP Support - EnglishAndre SilvaNo ratings yet
- How To Add Receivables DFFs That Are BI EnabledDocument8 pagesHow To Add Receivables DFFs That Are BI Enabledsaif22sNo ratings yet
- Snapstart Admin GuideDocument26 pagesSnapstart Admin GuideAnonymous GEyA5IrNo ratings yet
- Chapter 5: Subcontracting: Training ObjectivesDocument14 pagesChapter 5: Subcontracting: Training ObjectivesSallahuddin AyubiNo ratings yet
- 1KEK Transferring Payables - Receivables To PCADocument6 pages1KEK Transferring Payables - Receivables To PCABrigitta BallaiNo ratings yet
- Sap PP ManualtodayDocument54 pagesSap PP ManualtodayAdauto PolizeliNo ratings yet
- KB61 - Repost Line Items: Cost Center Accounting Cost Center AccountingDocument6 pagesKB61 - Repost Line Items: Cost Center Accounting Cost Center AccountingveysiyigitNo ratings yet
- MEFCO - L3 - Training - Part 2 - Corrective MaintenanceDocument19 pagesMEFCO - L3 - Training - Part 2 - Corrective MaintenanceSrinivas N GowdaNo ratings yet
- Chapter 9: Using The Enterprise Portal For Service ManagementDocument28 pagesChapter 9: Using The Enterprise Portal For Service ManagementSubbu_kalNo ratings yet
- 209 - Procurement of External ServicesDocument14 pages209 - Procurement of External ServicesJoe BlackNo ratings yet
- Use Case - SP753 - EnhancementsDocument20 pagesUse Case - SP753 - EnhancementsMaximo SupportNo ratings yet
- DBMS Service User Manual PDFDocument18 pagesDBMS Service User Manual PDFkumar rajeshNo ratings yet
- AX 2012 - ENUS - SMA - 05 - Service ManagementDocument32 pagesAX 2012 - ENUS - SMA - 05 - Service ManagementSubbu_kalNo ratings yet
- AS01 Create Asset Master RecordDocument11 pagesAS01 Create Asset Master RecordYTB ResearcherNo ratings yet
- Accpac - Guide - Checklist For Bank Setup PDFDocument4 pagesAccpac - Guide - Checklist For Bank Setup PDFcaplusincNo ratings yet
- Chapter 3: Service Orders: ObjectivesDocument44 pagesChapter 3: Service Orders: ObjectivesSubbu_kalNo ratings yet
- HPS CSS EMEA Training Script SAP Reinvoicing After CM On QR: InputDocument8 pagesHPS CSS EMEA Training Script SAP Reinvoicing After CM On QR: InputCristian DiblaruNo ratings yet
- Peachtree Man 070125Document51 pagesPeachtree Man 070125Minaw BelayNo ratings yet
- F-90 Asset Acquisition With VendorDocument5 pagesF-90 Asset Acquisition With Vendorsunil23456100% (2)
- in Asset Accounting (FI-AA) in Integration With Accounts Payable (FI-AP), But Without Reference To A Purchase OrderDocument5 pagesin Asset Accounting (FI-AA) in Integration With Accounts Payable (FI-AP), But Without Reference To A Purchase OrdersiddharthNo ratings yet
- F-04 - GL Account Clearing: Cost Center Accounting General LedgerDocument7 pagesF-04 - GL Account Clearing: Cost Center Accounting General LedgerFrancys Román HNo ratings yet
- F-29 Customer Down PaymentDocument7 pagesF-29 Customer Down Paymenttawfikmohamed213No ratings yet
- F-37 Customer Down Payment RequestDocument6 pagesF-37 Customer Down Payment Requesttawfikmohamed213No ratings yet
- User Guide Virtual Terminal - v5Document30 pagesUser Guide Virtual Terminal - v5Damian LewisNo ratings yet
- Name of Project: Sample Feature X1Document4 pagesName of Project: Sample Feature X1Ayodeji FasoreNo ratings yet
- Repair - Service Process in SAPDocument18 pagesRepair - Service Process in SAPShomankar MukherjeeNo ratings yet
- Module 4: Fixed Assets Maintenance Module Overview: ObjectivesDocument38 pagesModule 4: Fixed Assets Maintenance Module Overview: ObjectivesJoe BermudezNo ratings yet
- QueueRite Cloud Admin User GuideDocument41 pagesQueueRite Cloud Admin User GuideadscoNo ratings yet
- SVMX201 ILT Workbook - CORE 22.1 LightningDocument94 pagesSVMX201 ILT Workbook - CORE 22.1 LightningRygel OrionisNo ratings yet
- 6 Asset AccountingDocument60 pages6 Asset Accountingskl1No ratings yet
- Correction Docs Poland Topical EssayDocument19 pagesCorrection Docs Poland Topical EssayObilesu RekatlaNo ratings yet
- Purpose: Work InstructionDocument18 pagesPurpose: Work Instructionrakeshsingh9811No ratings yet
- Hansen Inventory User GuideDocument64 pagesHansen Inventory User GuideJoseph ThomasNo ratings yet
- S - ALR - 87013543 Report - Actual - Plan - VarianceDocument7 pagesS - ALR - 87013543 Report - Actual - Plan - VarianceNamNo ratings yet
- 05 Service Order Management ExDocument8 pages05 Service Order Management ExOkan TürkyılmazNo ratings yet
- Ff68 ManualDocument10 pagesFf68 ManualManohar G ShankarNo ratings yet
- AMOS BUSINESS SUITE GUIDE Edition 4Document42 pagesAMOS BUSINESS SUITE GUIDE Edition 4carmaNo ratings yet
- Release Note For MA New Release-C1015289Document14 pagesRelease Note For MA New Release-C1015289Rishav SahaNo ratings yet
- FBL1 Casa PDFDocument9 pagesFBL1 Casa PDFramNo ratings yet
- PM001 - Create Notification PDFDocument2 pagesPM001 - Create Notification PDFMadhie JokleNo ratings yet
- MP123 - Create Long Term Maint Business Plan PDFDocument2 pagesMP123 - Create Long Term Maint Business Plan PDFMadhie JokleNo ratings yet
- MP124 - Create WBS Budget Plan PDFDocument3 pagesMP124 - Create WBS Budget Plan PDFMadhie JokleNo ratings yet
- MP122 - Fcast Maint Plan and Task List DataDocument4 pagesMP122 - Fcast Maint Plan and Task List DataMadhie JokleNo ratings yet
- MP121 - Create Maintenance ForecastDocument2 pagesMP121 - Create Maintenance ForecastMadhie JokleNo ratings yet
- MP004 - Create Strategies Maintenance PlanDocument2 pagesMP004 - Create Strategies Maintenance PlanMadhie JokleNo ratings yet
- MP002 - Create Strategy-Based Task ListDocument2 pagesMP002 - Create Strategy-Based Task ListMadhie JokleNo ratings yet
- MP001 - Create General Task ListDocument2 pagesMP001 - Create General Task ListMadhie JokleNo ratings yet
- Si0015-A-Ul-80-Installation-And-Maintenance-Guidelines 1Document2 pagesSi0015-A-Ul-80-Installation-And-Maintenance-Guidelines 1api-221502147No ratings yet
- Anti Bribary PoilcyDocument9 pagesAnti Bribary PoilcySaleem AkhtarNo ratings yet
- 7th Pay Commission Charge AllowanceDocument4 pages7th Pay Commission Charge AllowanceAkash SaggiNo ratings yet
- Clauses Comparison FIDIC (1987-1999) - CLACDocument4 pagesClauses Comparison FIDIC (1987-1999) - CLACMahmoud Mostafa100% (1)
- AMCO Battery CatalogDocument0 pagesAMCO Battery CatalogSanjeev DhariwalNo ratings yet
- Reading 1 IntDocument3 pagesReading 1 IntPesantren Quran Bait Al Hikmah (Hafalan Qur'an Sebulan)No ratings yet
- Lebe0049 02Document313 pagesLebe0049 02Bilel Ben SlamaNo ratings yet
- Current Affairs CSS 2024-1Document3 pagesCurrent Affairs CSS 2024-1aslamakbar22136100% (3)
- HM-3220: Creating A Hexahedral Mesh Using The Solid Map FunctionDocument8 pagesHM-3220: Creating A Hexahedral Mesh Using The Solid Map FunctionmuhannedNo ratings yet
- CV - Zat WinarkoDocument5 pagesCV - Zat WinarkoAndika PratamaNo ratings yet
- Tata 100307Document17 pagesTata 100307api-3773208No ratings yet
- Basic Uses WinDocument795 pagesBasic Uses WinmundrNo ratings yet
- Financial Accounting IFRS PresentationDocument10 pagesFinancial Accounting IFRS PresentationVaishnavi khotNo ratings yet
- Banas Vs Asia Pacific FinanceDocument6 pagesBanas Vs Asia Pacific FinanceNovo FarmsNo ratings yet
- MCQs EclampsiaDocument3 pagesMCQs EclampsiaDr-Saja O. DmourNo ratings yet
- Project Report ICICI PrudentialDocument102 pagesProject Report ICICI PrudentialBhavik PopliNo ratings yet
- Sibelius Drum MapDocument6 pagesSibelius Drum MapRicardo TelesNo ratings yet
- History: 1 Support Vector Machines: HistoryDocument6 pagesHistory: 1 Support Vector Machines: Historyusag1rNo ratings yet
- Aqwa Vs SeaFEM Vs WamitDocument4 pagesAqwa Vs SeaFEM Vs Wamitrajumj66No ratings yet
- SubsidiesDocument9 pagesSubsidiesSanzida BegumNo ratings yet
- Correlation and RegressionDocument50 pagesCorrelation and Regression5240110014No ratings yet
- High-Contrast Gratings For Integrated Optoelectronics: Connie J. Chang-Hasnain and Weijian YangDocument62 pagesHigh-Contrast Gratings For Integrated Optoelectronics: Connie J. Chang-Hasnain and Weijian YangMohit SinhaNo ratings yet
- RRL TIOC - BautistaDocument2 pagesRRL TIOC - BautistaJanmig Castro NiebresNo ratings yet
- Tuguegarao Certificate of Non-Availability of Stocks: Product Code Product Description UOM PriceDocument7 pagesTuguegarao Certificate of Non-Availability of Stocks: Product Code Product Description UOM PriceNenbon NatividadNo ratings yet
- AutoPLANT PID To OpenPlant PID Symbol MigrationDocument17 pagesAutoPLANT PID To OpenPlant PID Symbol MigrationananthNo ratings yet
- Handbook 2020-21 FinalDocument216 pagesHandbook 2020-21 FinalwebiisNo ratings yet
- Examen Practico de NEDocument6 pagesExamen Practico de NEjjculsonNo ratings yet
- BD630Document2 pagesBD630Noel NantesNo ratings yet
- DetergentPowders PDFDocument12 pagesDetergentPowders PDFKhaled SlevinNo ratings yet
SE7.2.6 - Create A Service Entry PDF
SE7.2.6 - Create A Service Entry PDF
Uploaded by
Madhie JokleOriginal Description:
Original Title
Copyright
Available Formats
Share this document
Did you find this document useful?
Is this content inappropriate?
Report this DocumentCopyright:
Available Formats
SE7.2.6 - Create A Service Entry PDF
SE7.2.6 - Create A Service Entry PDF
Uploaded by
Madhie JokleCopyright:
Available Formats
SAP Easy-guide SE7.2.
6
Create Service Entry
Overview: The services performed (work actually done) by a service provider are recorded in a Service Entry Sheet
with reference to the purchase order. The service entry is booked to confirm the service performed. Use this process
to create a service entry sheet.
Pre-Requisite: Need to know the purchase order that was raised for the service.
PanAust SAP Cheatsheet Template Page | 1
Create Service Entry
SE7.2.6
Create Service
Entry
Step Instruction Note
1. From the Plant Maintenance
1 menu select Service Entries >
Service Entry Sheet (ML81N).
The Service Entry Sheet screen
is displayed.
2. Click to
create a new service entry
sheet. The Select Purchase
Order/Entry Sheet pop-up
window is displayed.
3. Complete the following field:
2
Purchase Order – Type or select the
purchase order number that the
service entry sheet is being
raised against
4. Click .
5. Click . The Create Entry
Sheet screen is displayed.
PanAust SAP Cheatsheet Template Page | 2
3 6. The system has allocated an
Entry Sheet number.
Note: If required, click to
close the Purchase Orders/Entry
Sheet section.
7. In the Short Text field type an
appropriate description of the
service performed.
8. On the Basic Data tab complete
the following fields:
• Acct Assgt Cat. – Ensure
controlling object Cost center
is selected.
• Service Loc. – Type the
location where the service was
performed.
• Period – Type the dates
covering the duration of the
service for the service entry
sheet.
• PRsp. Intern. – Type the name
of the internal contact.
• PRsp. Extern. – Type the name
of the external contact.
9. Click . The
Service Selection pop-up
window is displayed
10. Ensure the From Purchase
4 Order radio button is selected
and that the correct purchase
order has defaulted.
11. Click . The Select Services as
Reference screen is displayed.
12. Select the relevant service.
5 13. Click to adopt
the service and return to the
Create Entry Sheet screen.
PanAust SAP Cheatsheet Template Page | 3
6 14. Click . The Account
Assignment of Service pop-up
window is displayed.
15. Complete the following field:
• Cost Center – Type or
select cost centre for this
service.
16. Click to return to the Create
Entry Sheet screen.
17. If all details have been
7 completed, click to save the
service entry.
18. The red light indicates that the
service entry requires
acceptance/approval.
PanAust SAP Cheatsheet Template Page | 4
You might also like
- MP003 - Create Single Cycle Maintenance PlanDocument2 pagesMP003 - Create Single Cycle Maintenance PlanMadhie Jokle0% (1)
- RHB-Futures-GTS-Desktop App-UserGuide PDFDocument31 pagesRHB-Futures-GTS-Desktop App-UserGuide PDFGreenScrubNo ratings yet
- AIA BHD Brochure Protection Inflation Protector PlusDocument25 pagesAIA BHD Brochure Protection Inflation Protector PlusbelrayNo ratings yet
- Create A Standard Memo LinesDocument10 pagesCreate A Standard Memo LinesSrinivasa Rao AsuruNo ratings yet
- FF68 Manual Check DepositDocument12 pagesFF68 Manual Check Depositsampath100% (2)
- User Guide - Service Entry Sheet - October 2021 - v1.0Document17 pagesUser Guide - Service Entry Sheet - October 2021 - v1.0Alvin AgullanaNo ratings yet
- Creating A Repair Estimate TESTDocument9 pagesCreating A Repair Estimate TESTtariqbashirNo ratings yet
- Process ManualDocument46 pagesProcess ManualLyra NicoleNo ratings yet
- F-54 Vendor Down Payment ClearingDocument8 pagesF-54 Vendor Down Payment Clearingtawfikmohamed213No ratings yet
- Sap Fico User Manual: Published by Team of SAP Consultants at SaptopjobsDocument11 pagesSap Fico User Manual: Published by Team of SAP Consultants at SaptopjobsDipak kumar PradhanNo ratings yet
- NAV 2009 - Process PurchasesDocument46 pagesNAV 2009 - Process Purchasesred clickNo ratings yet
- F-30 - Internal Transfer Posting With ClearingDocument8 pagesF-30 - Internal Transfer Posting With Clearingtawfikmohamed213No ratings yet
- F-90 Asset Acquisition With VendorDocument8 pagesF-90 Asset Acquisition With VendorYTB ResearcherNo ratings yet
- Creating A Repair Estimate SPDDocument9 pagesCreating A Repair Estimate SPDtariqbashirNo ratings yet
- BSD 2.ZERO MK Request ProcessDocument11 pagesBSD 2.ZERO MK Request ProcessEduardo VillafañeNo ratings yet
- Virtual Landline User Manual Final Phase2 North WestDocument31 pagesVirtual Landline User Manual Final Phase2 North WestPrasNo ratings yet
- F-48 Vendor Down PaymentDocument7 pagesF-48 Vendor Down Paymenttawfikmohamed213No ratings yet
- F-28 Manual Incoming PaymentDocument6 pagesF-28 Manual Incoming PaymentDipak kumar PradhanNo ratings yet
- CRM 70 EHP1 SERVICE Creating A Service ContractDocument5 pagesCRM 70 EHP1 SERVICE Creating A Service Contracth1243847No ratings yet
- Sap Fico User Manual: Published by Team of SAP Consultants at SaptopjobsDocument7 pagesSap Fico User Manual: Published by Team of SAP Consultants at SaptopjobsDipak kumar PradhanNo ratings yet
- L3 Training Part 5 Capital OrderDocument10 pagesL3 Training Part 5 Capital OrderSrinivas N GowdaNo ratings yet
- Service Entry WorksheetDocument10 pagesService Entry Worksheetchandrashekar_ganesanNo ratings yet
- Criar Ordem CR A Partir Da Nota-SAP Support - EnglishDocument3 pagesCriar Ordem CR A Partir Da Nota-SAP Support - EnglishAndre SilvaNo ratings yet
- How To Add Receivables DFFs That Are BI EnabledDocument8 pagesHow To Add Receivables DFFs That Are BI Enabledsaif22sNo ratings yet
- Snapstart Admin GuideDocument26 pagesSnapstart Admin GuideAnonymous GEyA5IrNo ratings yet
- Chapter 5: Subcontracting: Training ObjectivesDocument14 pagesChapter 5: Subcontracting: Training ObjectivesSallahuddin AyubiNo ratings yet
- 1KEK Transferring Payables - Receivables To PCADocument6 pages1KEK Transferring Payables - Receivables To PCABrigitta BallaiNo ratings yet
- Sap PP ManualtodayDocument54 pagesSap PP ManualtodayAdauto PolizeliNo ratings yet
- KB61 - Repost Line Items: Cost Center Accounting Cost Center AccountingDocument6 pagesKB61 - Repost Line Items: Cost Center Accounting Cost Center AccountingveysiyigitNo ratings yet
- MEFCO - L3 - Training - Part 2 - Corrective MaintenanceDocument19 pagesMEFCO - L3 - Training - Part 2 - Corrective MaintenanceSrinivas N GowdaNo ratings yet
- Chapter 9: Using The Enterprise Portal For Service ManagementDocument28 pagesChapter 9: Using The Enterprise Portal For Service ManagementSubbu_kalNo ratings yet
- 209 - Procurement of External ServicesDocument14 pages209 - Procurement of External ServicesJoe BlackNo ratings yet
- Use Case - SP753 - EnhancementsDocument20 pagesUse Case - SP753 - EnhancementsMaximo SupportNo ratings yet
- DBMS Service User Manual PDFDocument18 pagesDBMS Service User Manual PDFkumar rajeshNo ratings yet
- AX 2012 - ENUS - SMA - 05 - Service ManagementDocument32 pagesAX 2012 - ENUS - SMA - 05 - Service ManagementSubbu_kalNo ratings yet
- AS01 Create Asset Master RecordDocument11 pagesAS01 Create Asset Master RecordYTB ResearcherNo ratings yet
- Accpac - Guide - Checklist For Bank Setup PDFDocument4 pagesAccpac - Guide - Checklist For Bank Setup PDFcaplusincNo ratings yet
- Chapter 3: Service Orders: ObjectivesDocument44 pagesChapter 3: Service Orders: ObjectivesSubbu_kalNo ratings yet
- HPS CSS EMEA Training Script SAP Reinvoicing After CM On QR: InputDocument8 pagesHPS CSS EMEA Training Script SAP Reinvoicing After CM On QR: InputCristian DiblaruNo ratings yet
- Peachtree Man 070125Document51 pagesPeachtree Man 070125Minaw BelayNo ratings yet
- F-90 Asset Acquisition With VendorDocument5 pagesF-90 Asset Acquisition With Vendorsunil23456100% (2)
- in Asset Accounting (FI-AA) in Integration With Accounts Payable (FI-AP), But Without Reference To A Purchase OrderDocument5 pagesin Asset Accounting (FI-AA) in Integration With Accounts Payable (FI-AP), But Without Reference To A Purchase OrdersiddharthNo ratings yet
- F-04 - GL Account Clearing: Cost Center Accounting General LedgerDocument7 pagesF-04 - GL Account Clearing: Cost Center Accounting General LedgerFrancys Román HNo ratings yet
- F-29 Customer Down PaymentDocument7 pagesF-29 Customer Down Paymenttawfikmohamed213No ratings yet
- F-37 Customer Down Payment RequestDocument6 pagesF-37 Customer Down Payment Requesttawfikmohamed213No ratings yet
- User Guide Virtual Terminal - v5Document30 pagesUser Guide Virtual Terminal - v5Damian LewisNo ratings yet
- Name of Project: Sample Feature X1Document4 pagesName of Project: Sample Feature X1Ayodeji FasoreNo ratings yet
- Repair - Service Process in SAPDocument18 pagesRepair - Service Process in SAPShomankar MukherjeeNo ratings yet
- Module 4: Fixed Assets Maintenance Module Overview: ObjectivesDocument38 pagesModule 4: Fixed Assets Maintenance Module Overview: ObjectivesJoe BermudezNo ratings yet
- QueueRite Cloud Admin User GuideDocument41 pagesQueueRite Cloud Admin User GuideadscoNo ratings yet
- SVMX201 ILT Workbook - CORE 22.1 LightningDocument94 pagesSVMX201 ILT Workbook - CORE 22.1 LightningRygel OrionisNo ratings yet
- 6 Asset AccountingDocument60 pages6 Asset Accountingskl1No ratings yet
- Correction Docs Poland Topical EssayDocument19 pagesCorrection Docs Poland Topical EssayObilesu RekatlaNo ratings yet
- Purpose: Work InstructionDocument18 pagesPurpose: Work Instructionrakeshsingh9811No ratings yet
- Hansen Inventory User GuideDocument64 pagesHansen Inventory User GuideJoseph ThomasNo ratings yet
- S - ALR - 87013543 Report - Actual - Plan - VarianceDocument7 pagesS - ALR - 87013543 Report - Actual - Plan - VarianceNamNo ratings yet
- 05 Service Order Management ExDocument8 pages05 Service Order Management ExOkan TürkyılmazNo ratings yet
- Ff68 ManualDocument10 pagesFf68 ManualManohar G ShankarNo ratings yet
- AMOS BUSINESS SUITE GUIDE Edition 4Document42 pagesAMOS BUSINESS SUITE GUIDE Edition 4carmaNo ratings yet
- Release Note For MA New Release-C1015289Document14 pagesRelease Note For MA New Release-C1015289Rishav SahaNo ratings yet
- FBL1 Casa PDFDocument9 pagesFBL1 Casa PDFramNo ratings yet
- PM001 - Create Notification PDFDocument2 pagesPM001 - Create Notification PDFMadhie JokleNo ratings yet
- MP123 - Create Long Term Maint Business Plan PDFDocument2 pagesMP123 - Create Long Term Maint Business Plan PDFMadhie JokleNo ratings yet
- MP124 - Create WBS Budget Plan PDFDocument3 pagesMP124 - Create WBS Budget Plan PDFMadhie JokleNo ratings yet
- MP122 - Fcast Maint Plan and Task List DataDocument4 pagesMP122 - Fcast Maint Plan and Task List DataMadhie JokleNo ratings yet
- MP121 - Create Maintenance ForecastDocument2 pagesMP121 - Create Maintenance ForecastMadhie JokleNo ratings yet
- MP004 - Create Strategies Maintenance PlanDocument2 pagesMP004 - Create Strategies Maintenance PlanMadhie JokleNo ratings yet
- MP002 - Create Strategy-Based Task ListDocument2 pagesMP002 - Create Strategy-Based Task ListMadhie JokleNo ratings yet
- MP001 - Create General Task ListDocument2 pagesMP001 - Create General Task ListMadhie JokleNo ratings yet
- Si0015-A-Ul-80-Installation-And-Maintenance-Guidelines 1Document2 pagesSi0015-A-Ul-80-Installation-And-Maintenance-Guidelines 1api-221502147No ratings yet
- Anti Bribary PoilcyDocument9 pagesAnti Bribary PoilcySaleem AkhtarNo ratings yet
- 7th Pay Commission Charge AllowanceDocument4 pages7th Pay Commission Charge AllowanceAkash SaggiNo ratings yet
- Clauses Comparison FIDIC (1987-1999) - CLACDocument4 pagesClauses Comparison FIDIC (1987-1999) - CLACMahmoud Mostafa100% (1)
- AMCO Battery CatalogDocument0 pagesAMCO Battery CatalogSanjeev DhariwalNo ratings yet
- Reading 1 IntDocument3 pagesReading 1 IntPesantren Quran Bait Al Hikmah (Hafalan Qur'an Sebulan)No ratings yet
- Lebe0049 02Document313 pagesLebe0049 02Bilel Ben SlamaNo ratings yet
- Current Affairs CSS 2024-1Document3 pagesCurrent Affairs CSS 2024-1aslamakbar22136100% (3)
- HM-3220: Creating A Hexahedral Mesh Using The Solid Map FunctionDocument8 pagesHM-3220: Creating A Hexahedral Mesh Using The Solid Map FunctionmuhannedNo ratings yet
- CV - Zat WinarkoDocument5 pagesCV - Zat WinarkoAndika PratamaNo ratings yet
- Tata 100307Document17 pagesTata 100307api-3773208No ratings yet
- Basic Uses WinDocument795 pagesBasic Uses WinmundrNo ratings yet
- Financial Accounting IFRS PresentationDocument10 pagesFinancial Accounting IFRS PresentationVaishnavi khotNo ratings yet
- Banas Vs Asia Pacific FinanceDocument6 pagesBanas Vs Asia Pacific FinanceNovo FarmsNo ratings yet
- MCQs EclampsiaDocument3 pagesMCQs EclampsiaDr-Saja O. DmourNo ratings yet
- Project Report ICICI PrudentialDocument102 pagesProject Report ICICI PrudentialBhavik PopliNo ratings yet
- Sibelius Drum MapDocument6 pagesSibelius Drum MapRicardo TelesNo ratings yet
- History: 1 Support Vector Machines: HistoryDocument6 pagesHistory: 1 Support Vector Machines: Historyusag1rNo ratings yet
- Aqwa Vs SeaFEM Vs WamitDocument4 pagesAqwa Vs SeaFEM Vs Wamitrajumj66No ratings yet
- SubsidiesDocument9 pagesSubsidiesSanzida BegumNo ratings yet
- Correlation and RegressionDocument50 pagesCorrelation and Regression5240110014No ratings yet
- High-Contrast Gratings For Integrated Optoelectronics: Connie J. Chang-Hasnain and Weijian YangDocument62 pagesHigh-Contrast Gratings For Integrated Optoelectronics: Connie J. Chang-Hasnain and Weijian YangMohit SinhaNo ratings yet
- RRL TIOC - BautistaDocument2 pagesRRL TIOC - BautistaJanmig Castro NiebresNo ratings yet
- Tuguegarao Certificate of Non-Availability of Stocks: Product Code Product Description UOM PriceDocument7 pagesTuguegarao Certificate of Non-Availability of Stocks: Product Code Product Description UOM PriceNenbon NatividadNo ratings yet
- AutoPLANT PID To OpenPlant PID Symbol MigrationDocument17 pagesAutoPLANT PID To OpenPlant PID Symbol MigrationananthNo ratings yet
- Handbook 2020-21 FinalDocument216 pagesHandbook 2020-21 FinalwebiisNo ratings yet
- Examen Practico de NEDocument6 pagesExamen Practico de NEjjculsonNo ratings yet
- BD630Document2 pagesBD630Noel NantesNo ratings yet
- DetergentPowders PDFDocument12 pagesDetergentPowders PDFKhaled SlevinNo ratings yet