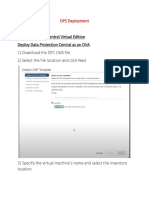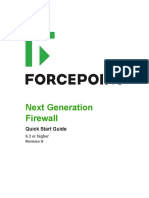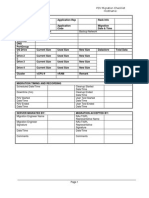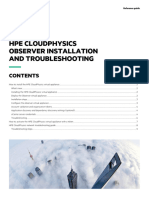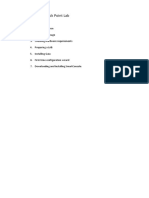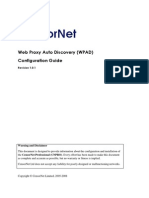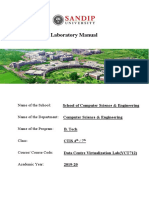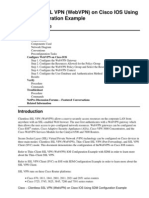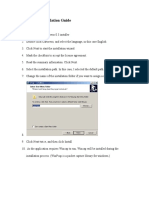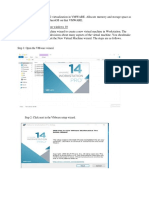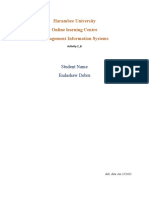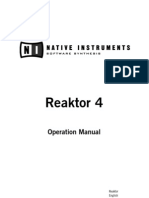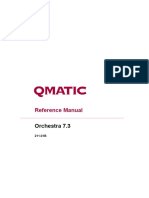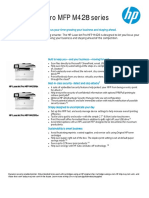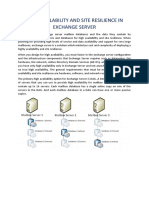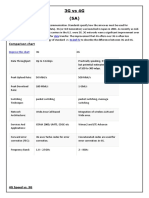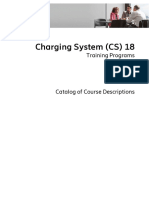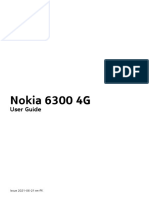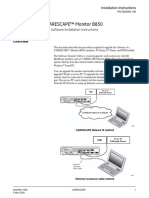Professional Documents
Culture Documents
0 ratings0% found this document useful (0 votes)
5 viewsData Protection Central Virtual Edition Deploy Data Protection Central As An OVA
Data Protection Central Virtual Edition Deploy Data Protection Central As An OVA
Uploaded by
mortadhaThis document provides step-by-step instructions for deploying various Dell data protection and storage virtual appliances on vCenter, including:
1) Data Protection Central, which can be deployed from an OVA file by specifying network and storage settings.
2) NetWorker Virtual Edition, which is deployed from an OVA template by selecting the host, datastore, network, and configuring IP addresses.
3) Data Domain Virtual Edition, which follows similar deployment steps from an OVA template to the NetWorker appliance.
4) Data Protection Search and Data Protection Advisor components, which use binary files and have separate installation steps for configuring services and network settings.
Copyright:
© All Rights Reserved
Available Formats
Download as DOCX, PDF, TXT or read online from Scribd
You might also like
- Active Directory Lab HyperV ManualDocument99 pagesActive Directory Lab HyperV ManualRajganesh Pandurangan91% (11)
- Active Directory Lab HyperV ManualDocument99 pagesActive Directory Lab HyperV ManualRajganesh Pandurangan91% (11)
- Step by Step Guide To Set Up Shibboleth As An IDP On WindowsDocument10 pagesStep by Step Guide To Set Up Shibboleth As An IDP On Windowsmaham sabirNo ratings yet
- AZ-500 - Microsoft Azure Security TechnologiesDocument4 pagesAZ-500 - Microsoft Azure Security TechnologiesnareshbawankarNo ratings yet
- SIEMonster V2 VM Installation GuideDocument15 pagesSIEMonster V2 VM Installation GuiderolandoNo ratings yet
- 1z0-133.exam.47q: Number: 1z0-133 Passing Score: 800 Time Limit: 120 MinDocument25 pages1z0-133.exam.47q: Number: 1z0-133 Passing Score: 800 Time Limit: 120 MinAddiNo ratings yet
- Computer Appreciation Manual 2Document178 pagesComputer Appreciation Manual 2Victor Ali Menta100% (3)
- DPS DeploymentDocument37 pagesDPS DeploymentmortadhaNo ratings yet
- Openfiler ConfigurationDocument16 pagesOpenfiler ConfigurationSayed MobinNo ratings yet
- NGFW 6x Qs 701-0003G00 En-UsDocument12 pagesNGFW 6x Qs 701-0003G00 En-UsMOU RFIXNo ratings yet
- Nw4install DHCPDocument10 pagesNw4install DHCPnitrorubyNo ratings yet
- P2V ChecklistDocument5 pagesP2V ChecklistBree Greene100% (1)
- vOPS Server Explorer Installation and User GuideDocument35 pagesvOPS Server Explorer Installation and User GuideGiovane Celico Dos Reis Paes de SousaNo ratings yet
- Nakivo Backup and Replication Virtual Appliance Deployment GuideDocument15 pagesNakivo Backup and Replication Virtual Appliance Deployment GuideJordan KnightNo ratings yet
- HPE CloudPhysics Observer Installation and Troubleshooting Reference Guide-A50006260enwDocument12 pagesHPE CloudPhysics Observer Installation and Troubleshooting Reference Guide-A50006260enwninivalle1997No ratings yet
- Opendns Cisco Umbrella Install Guide.Document27 pagesOpendns Cisco Umbrella Install Guide.DavidNo ratings yet
- Siemonster v4 Demo Build Guide v12Document14 pagesSiemonster v4 Demo Build Guide v12Amine NedjadiNo ratings yet
- SL 10317Document22 pagesSL 10317emcviltNo ratings yet
- IruleDocument42 pagesIruleAbhishek SenNo ratings yet
- Expt 3Document5 pagesExpt 3Sanika RaneNo ratings yet
- Quick Start Install Guide For Hyperstore Aws-Mms v6.0.4Document14 pagesQuick Start Install Guide For Hyperstore Aws-Mms v6.0.4EL MELHANo ratings yet
- Rsa Authentication Manager 8.5 Getting Started Web TierDocument9 pagesRsa Authentication Manager 8.5 Getting Started Web TierParthipan KrishnanNo ratings yet
- Deploy Exa VmwareDocument7 pagesDeploy Exa VmwareGame GMNo ratings yet
- SOA 12c Installation Guide PDFDocument38 pagesSOA 12c Installation Guide PDFNTGDNNo ratings yet
- Building Check Point LabDocument18 pagesBuilding Check Point LabRaghavendra BhatNo ratings yet
- WPAD Configuration GuideDocument8 pagesWPAD Configuration GuideAjies GragoryNo ratings yet
- Citrix Xen Server y Xen Center Software Installation ManualDocument17 pagesCitrix Xen Server y Xen Center Software Installation Manualfjborges26No ratings yet
- The Application Enumeration Process 7.15 2Document3 pagesThe Application Enumeration Process 7.15 2IS REDDYNo ratings yet
- Deploying Avaya Contact Center Select 7.1 On Azure: August 2020Document33 pagesDeploying Avaya Contact Center Select 7.1 On Azure: August 2020Amr Abbas AbdelhafezNo ratings yet
- Configure Firesight On VmvareDocument8 pagesConfigure Firesight On Vmvaredeepeshkumarpal5194No ratings yet
- Lab 1 - Week2Document29 pagesLab 1 - Week2splokbovNo ratings yet
- Installing Ciscoview: Installation OverviewDocument10 pagesInstalling Ciscoview: Installation OverviewArturo SeijasNo ratings yet
- Installing EBS R12Document41 pagesInstalling EBS R12VenkateshNo ratings yet
- IMS-ZXUN CG-BC-EN-Installation and Commissioning-Software Installation Guide-1-201011-PPT-102Document102 pagesIMS-ZXUN CG-BC-EN-Installation and Commissioning-Software Installation Guide-1-201011-PPT-102BSSNo ratings yet
- Interview Questions: Vmware L3 Administrator: December 29, 2010Document15 pagesInterview Questions: Vmware L3 Administrator: December 29, 2010dSolarianNo ratings yet
- DCV PracticalDocument18 pagesDCV PracticalAjinkyaNo ratings yet
- Clientless SSL VPN (Webvpn) On Cisco Ios Using SDM Configuration ExampleDocument22 pagesClientless SSL VPN (Webvpn) On Cisco Ios Using SDM Configuration ExampleMuhammad AdeelNo ratings yet
- Fcnsa - Fortigate Administration - NSE4 IDocument38 pagesFcnsa - Fortigate Administration - NSE4 IBlas DiazNo ratings yet
- Start Vcenter Install From .Iso File Using Windows 10Document10 pagesStart Vcenter Install From .Iso File Using Windows 10Hanung NugrohoNo ratings yet
- How To Install Cent OS 7 v1511Document13 pagesHow To Install Cent OS 7 v1511Jehan Ivy IbasanNo ratings yet
- Fedora ServerDocument38 pagesFedora ServerTestoje TestovićNo ratings yet
- Disassemble and Assemble Computer Hardware: 1. Click The Rufus AppDocument5 pagesDisassemble and Assemble Computer Hardware: 1. Click The Rufus AppPaulo CelisNo ratings yet
- Proxy Server: Hardware RequirementsDocument9 pagesProxy Server: Hardware Requirementshafiz0001No ratings yet
- VMware VDI LABDocument197 pagesVMware VDI LABJony NguyễnNo ratings yet
- How To Virtualize A Physical Machine With VMwareDocument13 pagesHow To Virtualize A Physical Machine With VMwareemeo145No ratings yet
- IMS-ZXUN CG-BC-EN-Installation and Commissioning-Software Installation-1-201010-PPT-98newDocument98 pagesIMS-ZXUN CG-BC-EN-Installation and Commissioning-Software Installation-1-201010-PPT-98newBSSNo ratings yet
- Aerohive QuickStart HiveManagerNG Virtual ApplianceDocument10 pagesAerohive QuickStart HiveManagerNG Virtual ApplianceRicardo JeronymoNo ratings yet
- Applications' Installation Guide: Installing CartoresoDocument9 pagesApplications' Installation Guide: Installing CartoresoMario Luis Martinez HernandezNo ratings yet
- Apache CloudStack 4.2.0 Admin Guide en USDocument143 pagesApache CloudStack 4.2.0 Admin Guide en USbordeldeculNo ratings yet
- Internship Project: Karan Jyot Singh Minhas (653-230447) Waris Singh (653-205117)Document26 pagesInternship Project: Karan Jyot Singh Minhas (653-230447) Waris Singh (653-205117)xmrgqwxjhfNo ratings yet
- Chapter 2. FEEL View IntroductionDocument19 pagesChapter 2. FEEL View IntroductionbiggusxNo ratings yet
- Conferencing Software Client SetupDocument10 pagesConferencing Software Client SetuphardiksaNo ratings yet
- Day 6Document12 pagesDay 6automationqtp123No ratings yet
- Module 3.4 Install A Promox Server-45bff836ebdcDocument12 pagesModule 3.4 Install A Promox Server-45bff836ebdcAbhinandNo ratings yet
- Fortisiem Esx Installation GuideDocument13 pagesFortisiem Esx Installation Guidewarmington torresNo ratings yet
- Dept. of ISE, BMSCEDocument9 pagesDept. of ISE, BMSCEAnuradha PaiNo ratings yet
- Hive Manager Virtual Appliance Quick Start 330029 03 RevADocument7 pagesHive Manager Virtual Appliance Quick Start 330029 03 RevAKen KøbmandNo ratings yet
- Installing Virl On Vmware Player Workstation FusionDocument4 pagesInstalling Virl On Vmware Player Workstation FusionEric ZhangNo ratings yet
- Oracle® VM Server Installation GuideDocument30 pagesOracle® VM Server Installation Guideluca farinaNo ratings yet
- Experiment 1 Creating Guest OS On VMwareDocument17 pagesExperiment 1 Creating Guest OS On VMwareHarsh AryanNo ratings yet
- EMC ViPR SRM Virtual ApplianceDocument5 pagesEMC ViPR SRM Virtual ApplianceSirisha KhaspaNo ratings yet
- Benefits of CloudendureDocument7 pagesBenefits of CloudendureRanjitha MalayathNo ratings yet
- Build Your Own VPN Server: A Step by Step Guide: Build Your Own VPNFrom EverandBuild Your Own VPN Server: A Step by Step Guide: Build Your Own VPNNo ratings yet
- DHI-VTO2202F: IP Villa Door StationDocument2 pagesDHI-VTO2202F: IP Villa Door StationotorenikNo ratings yet
- Quiz 3 ccn2Document6 pagesQuiz 3 ccn2omarjudaiNo ratings yet
- Tesla TV T607 User ManualDocument128 pagesTesla TV T607 User ManualAleksandar BrlekNo ratings yet
- Convergence Artificial Intelligence IOTDocument446 pagesConvergence Artificial Intelligence IOTPaulo Nascimento0% (1)
- Computer Networks and Open Source ConceptsDocument136 pagesComputer Networks and Open Source Conceptsaditya tanwarNo ratings yet
- 5136Document5 pages5136Sreekanth KuNo ratings yet
- Endashaw Debru MIS-Assignment2Document7 pagesEndashaw Debru MIS-Assignment2endashaw debruNo ratings yet
- Flow ControlDocument87 pagesFlow Controlibrahim_nfsNo ratings yet
- Important Notice: Computer Studies 7010 GCE O Level 2007Document29 pagesImportant Notice: Computer Studies 7010 GCE O Level 2007mstudy123456No ratings yet
- Reaktor ManualDocument492 pagesReaktor ManualspaceskipperNo ratings yet
- 211 01B Orch EV Ref ManDocument348 pages211 01B Orch EV Ref Manleandroj8No ratings yet
- HP LaserJet Pro MFP M428Document5 pagesHP LaserJet Pro MFP M428biancaachimNo ratings yet
- High Availability and Site Resilience in Exchange ServerDocument5 pagesHigh Availability and Site Resilience in Exchange Serverrazaqdm 01No ratings yet
- Basic Computer NetworkingDocument33 pagesBasic Computer NetworkingFatikaguruNo ratings yet
- Telecom Assignment 2Document4 pagesTelecom Assignment 2Emmanuel BongayNo ratings yet
- Network Fire Alarm Control Panel FX-2003-12NDS: FeaturesDocument6 pagesNetwork Fire Alarm Control Panel FX-2003-12NDS: FeaturesErick CastilloNo ratings yet
- Hard MainDocument16 pagesHard Maindiva2685No ratings yet
- 3Gvs4G (SA) : Comparison ChartDocument2 pages3Gvs4G (SA) : Comparison ChartVikasVickyNo ratings yet
- JAVA - Optimal Dynamic Path Restoration Mesh NetworkDocument63 pagesJAVA - Optimal Dynamic Path Restoration Mesh NetworkAmir AmirthalingamNo ratings yet
- 479 03819-Fap130506 Ae B PDFV1R4Document26 pages479 03819-Fap130506 Ae B PDFV1R4hohhooh100% (1)
- IMPORTANT SDNDocument18 pagesIMPORTANT SDNMohamed YaCine LaidaniNo ratings yet
- 9A05506 Computer NetworksDocument1 page9A05506 Computer NetworkssivabharathamurthyNo ratings yet
- DS 8660 Smart Router 74C0026Document3 pagesDS 8660 Smart Router 74C0026Walisan turiNo ratings yet
- User Guide Nokia 6300 4g User GuideDocument38 pagesUser Guide Nokia 6300 4g User GuideSAJIB111No ratings yet
- CARESCAPE™ Monitor B850: Installation InstructionsDocument8 pagesCARESCAPE™ Monitor B850: Installation InstructionsDeyvison TorresNo ratings yet
- Azure AZ 900Document163 pagesAzure AZ 900ΑΝΑΣΤΑΣΙΑ ΜΑΓΓΙΝΑNo ratings yet
Data Protection Central Virtual Edition Deploy Data Protection Central As An OVA
Data Protection Central Virtual Edition Deploy Data Protection Central As An OVA
Uploaded by
mortadha0 ratings0% found this document useful (0 votes)
5 views36 pagesThis document provides step-by-step instructions for deploying various Dell data protection and storage virtual appliances on vCenter, including:
1) Data Protection Central, which can be deployed from an OVA file by specifying network and storage settings.
2) NetWorker Virtual Edition, which is deployed from an OVA template by selecting the host, datastore, network, and configuring IP addresses.
3) Data Domain Virtual Edition, which follows similar deployment steps from an OVA template to the NetWorker appliance.
4) Data Protection Search and Data Protection Advisor components, which use binary files and have separate installation steps for configuring services and network settings.
Original Description:
Original Title
NNN
Copyright
© © All Rights Reserved
Available Formats
DOCX, PDF, TXT or read online from Scribd
Share this document
Did you find this document useful?
Is this content inappropriate?
Report this DocumentThis document provides step-by-step instructions for deploying various Dell data protection and storage virtual appliances on vCenter, including:
1) Data Protection Central, which can be deployed from an OVA file by specifying network and storage settings.
2) NetWorker Virtual Edition, which is deployed from an OVA template by selecting the host, datastore, network, and configuring IP addresses.
3) Data Domain Virtual Edition, which follows similar deployment steps from an OVA template to the NetWorker appliance.
4) Data Protection Search and Data Protection Advisor components, which use binary files and have separate installation steps for configuring services and network settings.
Copyright:
© All Rights Reserved
Available Formats
Download as DOCX, PDF, TXT or read online from Scribd
Download as docx, pdf, or txt
0 ratings0% found this document useful (0 votes)
5 views36 pagesData Protection Central Virtual Edition Deploy Data Protection Central As An OVA
Data Protection Central Virtual Edition Deploy Data Protection Central As An OVA
Uploaded by
mortadhaThis document provides step-by-step instructions for deploying various Dell data protection and storage virtual appliances on vCenter, including:
1) Data Protection Central, which can be deployed from an OVA file by specifying network and storage settings.
2) NetWorker Virtual Edition, which is deployed from an OVA template by selecting the host, datastore, network, and configuring IP addresses.
3) Data Domain Virtual Edition, which follows similar deployment steps from an OVA template to the NetWorker appliance.
4) Data Protection Search and Data Protection Advisor components, which use binary files and have separate installation steps for configuring services and network settings.
Copyright:
© All Rights Reserved
Available Formats
Download as DOCX, PDF, TXT or read online from Scribd
Download as docx, pdf, or txt
You are on page 1of 36
DPS Deployment
-Data Protection Central Virtual Edition
Deploy Data Protection Central as an OVA
1) Download the DPC OVA file
2) Select the file location and click Next
3) Specify the virtual machine’s name and select the inventory
location
4) Select the host/physical server on which the VM contained
within the OVA is going to be run on and then accept the terms
5) Review details then click next
6) Accept the license agreements
7) Select the Datastore (physical storage location) that is going
to store the VM files and data in general
8) Specify the IPv4 address, netmask and the default gateway
address for the virtual appliance
9) Specify the DNS IP address and the host FQDN
10) Configure OS and UI admin passwords
11) Click next, review the details and specify the appropriate
timezone
12) Power on the virtual machine and point your browser at the
DPC hostname
-NetWorker Virtual Edition (NVE)
Deploying NetWorker on Vcenter
1) Select esxi host to deploy OVF template on
2) Browse to OVA file location
3) Select the name for the virtual appliance and select the
inventory location which is the logical location within the
vSphere where the VM will be stored
4) Select the host/physical server on which the VM is going to
be run on and then accept the terms
5) Select the Datastore (physical storage location) that is going
to store the vm files and data in general
Thick provision lazy zeroed should be selected for production
environments
6) Select the network for virtual appliance
7) Select the IP of the DNS server
Specify an FQDN for the vProxy appliance
Specify IPv4 address for vProxy appliance and netmask
An IPv4 address for the default gateway
8) Specify the appropriate Timezone
Installing the NeWorker Server
1) Power on the VM
2) Open Browser and go to the specified FQDN
3) Install the NVE configuration package
4) Provide Passwords for authentication with NMC and for
Linux Enterprise Server OS
5) Wait until installation completes
6) Go to http fqdn:9000 then click launch console
7) Provide the password specified earlier
8) Accept the license agreement and click next
9) Provide the networker server that will backup console
databases
10) Access the Console and the different Networker Servers
Data Domain Virtual Edition DDVE
DDVE deployment on vCenter
1) Select esxi host to deploy OVF template on
2) Browse to OVA file location
3) Select the name for the virtual appliance and the select the
inventory location which is the logical location within the
vSphere where the VM will be stored
4) Select the host/physical server and then accept the terms
5) Select the Datastore (physical storage location) that is going
to store the vm files and data in general
6) Select the network for virtual appliance
7) Review details and confirm deployment
Configuring DDVE in Data Domain System Manage
1) Type the IP address of the VM in the URL and press enter
2) Use Default login and password for DD System Manager
3) Configure Network settings
4) Specify an FQDN and the default gateway IP address
5) Accept default settings of interface
6) Same with DNS
7) Add storage device for our virtual system
8) Select enable file system
9) Start Deployment assessment
10) Keep clicking yes to view all the summaries
-Data Protection Search
Deploying the Search software (OVA)
1) Download the OVA package from the Support website.
2) Log in to the vCenter server using the vSphere client.
3) Select a server in the Navigator pane.
4) Right-click the server and select Deploy OVF Template.
5) Browse to the OVA package and click next.
6) Specify a name and location for the virtual appliance and
click next.
7) Select an esxi host
8) Review the VM details and click next.
9) Accept the EULA and click next.
10) Select a virtual disk format and a data store for the virtual
appliance files
11) Select the source and destination networks and click next.
12) Specify the network settings (DNS, IP address, netmask)
and search settings for the first node.
13) Specify the system settings (admin and root Passwords,
FQDN, Timezone) for the node and click next.
14) Review the settings and click Finish.
15) Optional: Edit the node settings if needed.
16) Power on the node to configure it, which takes around 15-20
minutes
-Data Protection Advisor
Note: DPA only comes as a binary file (no OVA)
Components: DPA application service / DPA datastore service
Steps for DPA datastore service:
1) Double-click the DPA server binary to start installation.
2) Click next and accept the End User License Agreement.
3) Select to install Datastore service in the Installation Options
screen and click next.
4) Follow the installation wizard, or select Show Advanced
Installation Options for advanced settings.
5) Choose the installation folder when prompted.
6) Review the Pre-Installation Summary and click Install.
7) Select the IP addresses that the Datastore should listen on for
connections from DPA Application Server(s).
8) Enter the IP address of the DPA Application Server that will
use the Datastore, and specify passwords when prompted.
9) Click done when the installation is complete.
Steps for DPA application service:
1) Double-click the DPA server binary to start the installation.
2) Click next and accept the End User License Agreement.
3) Select to install Application service in the Installation Options
screen and click next.
4) Follow the installation wizard, or select Show Advanced
Installation Options for advanced settings.
5) Review the Pre-Installation Summary and click Install.
6) Enter necessary information such as user account and IP
addresses.
7) Specify passwords when prompted.
8) Click done when the installation is complete.
9) Start the DPA Server and license the Server after installation.
You might also like
- Active Directory Lab HyperV ManualDocument99 pagesActive Directory Lab HyperV ManualRajganesh Pandurangan91% (11)
- Active Directory Lab HyperV ManualDocument99 pagesActive Directory Lab HyperV ManualRajganesh Pandurangan91% (11)
- Step by Step Guide To Set Up Shibboleth As An IDP On WindowsDocument10 pagesStep by Step Guide To Set Up Shibboleth As An IDP On Windowsmaham sabirNo ratings yet
- AZ-500 - Microsoft Azure Security TechnologiesDocument4 pagesAZ-500 - Microsoft Azure Security TechnologiesnareshbawankarNo ratings yet
- SIEMonster V2 VM Installation GuideDocument15 pagesSIEMonster V2 VM Installation GuiderolandoNo ratings yet
- 1z0-133.exam.47q: Number: 1z0-133 Passing Score: 800 Time Limit: 120 MinDocument25 pages1z0-133.exam.47q: Number: 1z0-133 Passing Score: 800 Time Limit: 120 MinAddiNo ratings yet
- Computer Appreciation Manual 2Document178 pagesComputer Appreciation Manual 2Victor Ali Menta100% (3)
- DPS DeploymentDocument37 pagesDPS DeploymentmortadhaNo ratings yet
- Openfiler ConfigurationDocument16 pagesOpenfiler ConfigurationSayed MobinNo ratings yet
- NGFW 6x Qs 701-0003G00 En-UsDocument12 pagesNGFW 6x Qs 701-0003G00 En-UsMOU RFIXNo ratings yet
- Nw4install DHCPDocument10 pagesNw4install DHCPnitrorubyNo ratings yet
- P2V ChecklistDocument5 pagesP2V ChecklistBree Greene100% (1)
- vOPS Server Explorer Installation and User GuideDocument35 pagesvOPS Server Explorer Installation and User GuideGiovane Celico Dos Reis Paes de SousaNo ratings yet
- Nakivo Backup and Replication Virtual Appliance Deployment GuideDocument15 pagesNakivo Backup and Replication Virtual Appliance Deployment GuideJordan KnightNo ratings yet
- HPE CloudPhysics Observer Installation and Troubleshooting Reference Guide-A50006260enwDocument12 pagesHPE CloudPhysics Observer Installation and Troubleshooting Reference Guide-A50006260enwninivalle1997No ratings yet
- Opendns Cisco Umbrella Install Guide.Document27 pagesOpendns Cisco Umbrella Install Guide.DavidNo ratings yet
- Siemonster v4 Demo Build Guide v12Document14 pagesSiemonster v4 Demo Build Guide v12Amine NedjadiNo ratings yet
- SL 10317Document22 pagesSL 10317emcviltNo ratings yet
- IruleDocument42 pagesIruleAbhishek SenNo ratings yet
- Expt 3Document5 pagesExpt 3Sanika RaneNo ratings yet
- Quick Start Install Guide For Hyperstore Aws-Mms v6.0.4Document14 pagesQuick Start Install Guide For Hyperstore Aws-Mms v6.0.4EL MELHANo ratings yet
- Rsa Authentication Manager 8.5 Getting Started Web TierDocument9 pagesRsa Authentication Manager 8.5 Getting Started Web TierParthipan KrishnanNo ratings yet
- Deploy Exa VmwareDocument7 pagesDeploy Exa VmwareGame GMNo ratings yet
- SOA 12c Installation Guide PDFDocument38 pagesSOA 12c Installation Guide PDFNTGDNNo ratings yet
- Building Check Point LabDocument18 pagesBuilding Check Point LabRaghavendra BhatNo ratings yet
- WPAD Configuration GuideDocument8 pagesWPAD Configuration GuideAjies GragoryNo ratings yet
- Citrix Xen Server y Xen Center Software Installation ManualDocument17 pagesCitrix Xen Server y Xen Center Software Installation Manualfjborges26No ratings yet
- The Application Enumeration Process 7.15 2Document3 pagesThe Application Enumeration Process 7.15 2IS REDDYNo ratings yet
- Deploying Avaya Contact Center Select 7.1 On Azure: August 2020Document33 pagesDeploying Avaya Contact Center Select 7.1 On Azure: August 2020Amr Abbas AbdelhafezNo ratings yet
- Configure Firesight On VmvareDocument8 pagesConfigure Firesight On Vmvaredeepeshkumarpal5194No ratings yet
- Lab 1 - Week2Document29 pagesLab 1 - Week2splokbovNo ratings yet
- Installing Ciscoview: Installation OverviewDocument10 pagesInstalling Ciscoview: Installation OverviewArturo SeijasNo ratings yet
- Installing EBS R12Document41 pagesInstalling EBS R12VenkateshNo ratings yet
- IMS-ZXUN CG-BC-EN-Installation and Commissioning-Software Installation Guide-1-201011-PPT-102Document102 pagesIMS-ZXUN CG-BC-EN-Installation and Commissioning-Software Installation Guide-1-201011-PPT-102BSSNo ratings yet
- Interview Questions: Vmware L3 Administrator: December 29, 2010Document15 pagesInterview Questions: Vmware L3 Administrator: December 29, 2010dSolarianNo ratings yet
- DCV PracticalDocument18 pagesDCV PracticalAjinkyaNo ratings yet
- Clientless SSL VPN (Webvpn) On Cisco Ios Using SDM Configuration ExampleDocument22 pagesClientless SSL VPN (Webvpn) On Cisco Ios Using SDM Configuration ExampleMuhammad AdeelNo ratings yet
- Fcnsa - Fortigate Administration - NSE4 IDocument38 pagesFcnsa - Fortigate Administration - NSE4 IBlas DiazNo ratings yet
- Start Vcenter Install From .Iso File Using Windows 10Document10 pagesStart Vcenter Install From .Iso File Using Windows 10Hanung NugrohoNo ratings yet
- How To Install Cent OS 7 v1511Document13 pagesHow To Install Cent OS 7 v1511Jehan Ivy IbasanNo ratings yet
- Fedora ServerDocument38 pagesFedora ServerTestoje TestovićNo ratings yet
- Disassemble and Assemble Computer Hardware: 1. Click The Rufus AppDocument5 pagesDisassemble and Assemble Computer Hardware: 1. Click The Rufus AppPaulo CelisNo ratings yet
- Proxy Server: Hardware RequirementsDocument9 pagesProxy Server: Hardware Requirementshafiz0001No ratings yet
- VMware VDI LABDocument197 pagesVMware VDI LABJony NguyễnNo ratings yet
- How To Virtualize A Physical Machine With VMwareDocument13 pagesHow To Virtualize A Physical Machine With VMwareemeo145No ratings yet
- IMS-ZXUN CG-BC-EN-Installation and Commissioning-Software Installation-1-201010-PPT-98newDocument98 pagesIMS-ZXUN CG-BC-EN-Installation and Commissioning-Software Installation-1-201010-PPT-98newBSSNo ratings yet
- Aerohive QuickStart HiveManagerNG Virtual ApplianceDocument10 pagesAerohive QuickStart HiveManagerNG Virtual ApplianceRicardo JeronymoNo ratings yet
- Applications' Installation Guide: Installing CartoresoDocument9 pagesApplications' Installation Guide: Installing CartoresoMario Luis Martinez HernandezNo ratings yet
- Apache CloudStack 4.2.0 Admin Guide en USDocument143 pagesApache CloudStack 4.2.0 Admin Guide en USbordeldeculNo ratings yet
- Internship Project: Karan Jyot Singh Minhas (653-230447) Waris Singh (653-205117)Document26 pagesInternship Project: Karan Jyot Singh Minhas (653-230447) Waris Singh (653-205117)xmrgqwxjhfNo ratings yet
- Chapter 2. FEEL View IntroductionDocument19 pagesChapter 2. FEEL View IntroductionbiggusxNo ratings yet
- Conferencing Software Client SetupDocument10 pagesConferencing Software Client SetuphardiksaNo ratings yet
- Day 6Document12 pagesDay 6automationqtp123No ratings yet
- Module 3.4 Install A Promox Server-45bff836ebdcDocument12 pagesModule 3.4 Install A Promox Server-45bff836ebdcAbhinandNo ratings yet
- Fortisiem Esx Installation GuideDocument13 pagesFortisiem Esx Installation Guidewarmington torresNo ratings yet
- Dept. of ISE, BMSCEDocument9 pagesDept. of ISE, BMSCEAnuradha PaiNo ratings yet
- Hive Manager Virtual Appliance Quick Start 330029 03 RevADocument7 pagesHive Manager Virtual Appliance Quick Start 330029 03 RevAKen KøbmandNo ratings yet
- Installing Virl On Vmware Player Workstation FusionDocument4 pagesInstalling Virl On Vmware Player Workstation FusionEric ZhangNo ratings yet
- Oracle® VM Server Installation GuideDocument30 pagesOracle® VM Server Installation Guideluca farinaNo ratings yet
- Experiment 1 Creating Guest OS On VMwareDocument17 pagesExperiment 1 Creating Guest OS On VMwareHarsh AryanNo ratings yet
- EMC ViPR SRM Virtual ApplianceDocument5 pagesEMC ViPR SRM Virtual ApplianceSirisha KhaspaNo ratings yet
- Benefits of CloudendureDocument7 pagesBenefits of CloudendureRanjitha MalayathNo ratings yet
- Build Your Own VPN Server: A Step by Step Guide: Build Your Own VPNFrom EverandBuild Your Own VPN Server: A Step by Step Guide: Build Your Own VPNNo ratings yet
- DHI-VTO2202F: IP Villa Door StationDocument2 pagesDHI-VTO2202F: IP Villa Door StationotorenikNo ratings yet
- Quiz 3 ccn2Document6 pagesQuiz 3 ccn2omarjudaiNo ratings yet
- Tesla TV T607 User ManualDocument128 pagesTesla TV T607 User ManualAleksandar BrlekNo ratings yet
- Convergence Artificial Intelligence IOTDocument446 pagesConvergence Artificial Intelligence IOTPaulo Nascimento0% (1)
- Computer Networks and Open Source ConceptsDocument136 pagesComputer Networks and Open Source Conceptsaditya tanwarNo ratings yet
- 5136Document5 pages5136Sreekanth KuNo ratings yet
- Endashaw Debru MIS-Assignment2Document7 pagesEndashaw Debru MIS-Assignment2endashaw debruNo ratings yet
- Flow ControlDocument87 pagesFlow Controlibrahim_nfsNo ratings yet
- Important Notice: Computer Studies 7010 GCE O Level 2007Document29 pagesImportant Notice: Computer Studies 7010 GCE O Level 2007mstudy123456No ratings yet
- Reaktor ManualDocument492 pagesReaktor ManualspaceskipperNo ratings yet
- 211 01B Orch EV Ref ManDocument348 pages211 01B Orch EV Ref Manleandroj8No ratings yet
- HP LaserJet Pro MFP M428Document5 pagesHP LaserJet Pro MFP M428biancaachimNo ratings yet
- High Availability and Site Resilience in Exchange ServerDocument5 pagesHigh Availability and Site Resilience in Exchange Serverrazaqdm 01No ratings yet
- Basic Computer NetworkingDocument33 pagesBasic Computer NetworkingFatikaguruNo ratings yet
- Telecom Assignment 2Document4 pagesTelecom Assignment 2Emmanuel BongayNo ratings yet
- Network Fire Alarm Control Panel FX-2003-12NDS: FeaturesDocument6 pagesNetwork Fire Alarm Control Panel FX-2003-12NDS: FeaturesErick CastilloNo ratings yet
- Hard MainDocument16 pagesHard Maindiva2685No ratings yet
- 3Gvs4G (SA) : Comparison ChartDocument2 pages3Gvs4G (SA) : Comparison ChartVikasVickyNo ratings yet
- JAVA - Optimal Dynamic Path Restoration Mesh NetworkDocument63 pagesJAVA - Optimal Dynamic Path Restoration Mesh NetworkAmir AmirthalingamNo ratings yet
- 479 03819-Fap130506 Ae B PDFV1R4Document26 pages479 03819-Fap130506 Ae B PDFV1R4hohhooh100% (1)
- IMPORTANT SDNDocument18 pagesIMPORTANT SDNMohamed YaCine LaidaniNo ratings yet
- 9A05506 Computer NetworksDocument1 page9A05506 Computer NetworkssivabharathamurthyNo ratings yet
- DS 8660 Smart Router 74C0026Document3 pagesDS 8660 Smart Router 74C0026Walisan turiNo ratings yet
- User Guide Nokia 6300 4g User GuideDocument38 pagesUser Guide Nokia 6300 4g User GuideSAJIB111No ratings yet
- CARESCAPE™ Monitor B850: Installation InstructionsDocument8 pagesCARESCAPE™ Monitor B850: Installation InstructionsDeyvison TorresNo ratings yet
- Azure AZ 900Document163 pagesAzure AZ 900ΑΝΑΣΤΑΣΙΑ ΜΑΓΓΙΝΑNo ratings yet