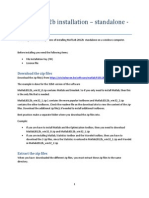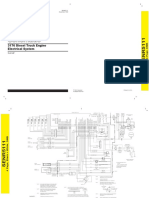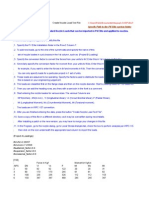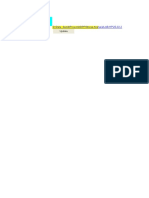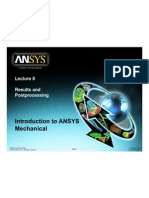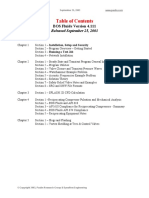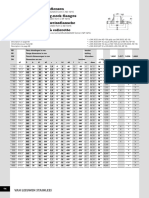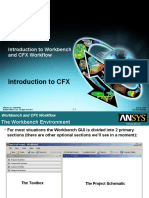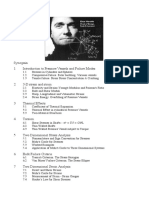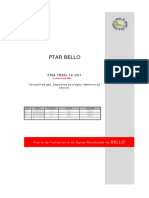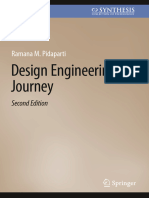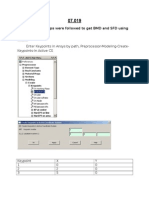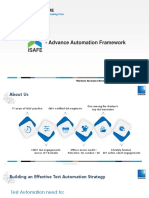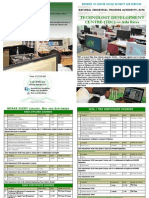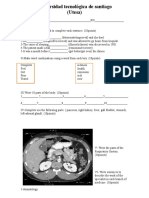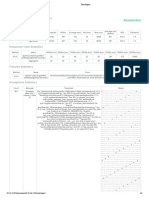Professional Documents
Culture Documents
SimMan Tut 01 Backstep
SimMan Tut 01 Backstep
Uploaded by
Venkata VasanthaOriginal Description:
Copyright
Available Formats
Share this document
Did you find this document useful?
Is this content inappropriate?
Report this DocumentCopyright:
Available Formats
SimMan Tut 01 Backstep
SimMan Tut 01 Backstep
Uploaded by
Venkata VasanthaCopyright:
Available Formats
Tutorial 1
Parametric Study of Flow Over a Backward Facing Step
Problem Description
In this Tutorial we present an automated parametric study of laminar flow over a backward facing step. Based on a table of input values, Simulation Manager calls CFD-GEOM to update model geometry and grid, changes boundary conditions, then runs the CFD-ACE+ solver for each case. In this Tutorial, we vary the dimensions of the step, h and s, and the value of x-direction velocity on the inlet boundary (see Figure 1-1). There are three steps in performing this parametric study: 1. 2. 3. Create original geometry and grid in CFD-GEOM Define the model in CFD-ACEU Run the parametric study in Simulation Manager
These steps are described in detail in this tutorial.
Figure 1-1.
Problem Geometry
T01-SM-01
3/20/02
CFD-Simulation Manager Tutorials
1-1
Tutorial 1: Parametric Study of Flow Over a Backward Facing Step
Step A: Create the Geometry and Journal File
In the following steps we prepare the geometry and structured grid for the backward facing step. Before creating the geometry, you will activate the CFD-GEOM journaling option. This tells CFDGEOM to create a journal file, or recipe, containing instructions for re-creating the geometry and grid. The journal file will contain definitions of parameters that will be controlled by Simulation Manager.
1.
Start CFD-GEOM.
Select SettingPreferences Geometry Ensure that the Journaling checkbox is selected. Select OK to close the Preferences panel.
Start CFD-GEOM.
Note
If, in the previous step, the Journaling checkbox was not already active when you opened the Geometry panel, you must restart CFD-GEOM after selecting the Journaling checkbox.
2. Create parameters for the model.
In this step we create parameters using the parameter creation tool in CFD-GEOM. These parameters are changed during the parametric study to create different designs.
1-2
CFD-Simulation Manager Tutorials
T01-SM-01
Tutorial 1: Parametric Study of Flow Over a Backward Facing Step
Create parameters: Choosing: Tools Parameters Click the New Field button three times to create three rows of data entry fields.
Enter the data as shown below:
Click Apply and OK to close the Parameters panel.
3. Create points for the geometry.
Select GeometryPoint CreationPoint. The Point->Create panel appears as shown here:
T01-SM-01
CFD-Simulation Manager Tutorials
1-3
Tutorial 1: Parametric Study of Flow Over a Backward Facing Step
Enter the following points being sure to select the Apply button after entering each point:
Point P1 P2 P3 P4 P5 P6 P7 P8
X Value Y Value Z Value 0 0 -0.04 -0.04 0 0.2 0.2 0.2 0 s s m m 0 s m 0 0 0 0 0 0 0 0
The points should appear as shown in figure 1-2. Note that several points hide behind each other. It will be necessary to zoom in on the areas where cluster of points are, and hover over the point. This will display the points XYZ coordinates.
Figure 1-2. Geometry points
4. Create line segments joining the points created.
Select GeometryLine CreationLine. To draw the lines for this step it is necessary to zoom and hover over points to insure the correct one is selected. This is illustrated in the figure shown here. Note that Label Number corresponds to the order in which the points were created. In this case, Label Number: 1 is P1 (created in the previous step) .
1-4
CFD-Simulation Manager Tutorials
T01-SM-01
Tutorial 1: Parametric Study of Flow Over a Backward Facing Step
Select the following points in the order shown After all lines are created, the geometry should being sure to press Apply after selecting each appear as shown in figure 1-3. pair of points. P1-P2 P2-P3 P3-P4 P4-P5 P6-P7 P7-P8 P5-P8 P2-P5 P1-P6
Figure 1-3. Created Line Segments
T01-SM-01
CFD-Simulation Manager Tutorials
1-5
Tutorial 1: Parametric Study of Flow Over a Backward Facing Step
5. Create edges on the lines created.
Create edges by choosing the tool: Grid Struc- The Edge->Create panel appears as shown here. tured Edge Options Create (Edit) Structured Edge.
1-6
CFD-Simulation Manager Tutorials
T01-SM-01
Tutorial 1: Parametric Study of Flow Over a Backward Facing Step
According to the table shown below and figure 1-4, enter the specified parameters to create all edges. Click the Apply button after entering the parameters for each edge. Power Law Power Forward Forward Forward Forward Forward
Edge 1 2 3 4 5 6 7 8 9
Number of Points 81 81 21 21 11 11 11 11 11
Distribution Hyperbolic Tan Hyperbolic Tan Hyperbolic Tan Hyperbolic Tan Power Law Power Law Power Law Power Law Power Law
delta-s 1 0.02 0.0005 0.0005 0.005 -
delta-s 2 0.0005 0.02 0.005 0.0005 -
Figure 1-4. Edges
T01-SM-01
CFD-Simulation Manager Tutorials
1-7
Tutorial 1: Parametric Study of Flow Over a Backward Facing Step
6. Create faces on the geometry.
Create two faces by choosing the tool: Grid Structured Face Options Create Structured Face. The Face->Create panel appears as shown here.
Create Face 1 using edges 3, 4, 5, and 6 being sure to click the middle mouse button after selecting each edge.
In a similar manner, create Face 2 using edges 1, 2, 6, 7, 8, and 9. Note that edges 6 and 7, must be entered as one set, therefore do not press the middle mouse button after selecting edge 6, but after select 6 and 7. (This also applies to edges 8 and 9).
1-8
CFD-Simulation Manager Tutorials
T01-SM-01
Tutorial 1: Parametric Study of Flow Over a Backward Facing Step
7. Create 2D blocks.
Create blocks by choosing the Tool: Grid Structured Block Options Create Structured 2D Block. The status line prompts you to select faces to create a 2D block.
Select Face 1 and press the middle mouse button to create Block . In a similar manner create Block 2 using Face 2.
T01-SM-01
CFD-Simulation Manager Tutorials
1-9
Tutorial 1: Parametric Study of Flow Over a Backward Facing Step
8. Set Boundary Conditions.
To activate the BC/VC editor: Click on the collapse bar located above the entity bar .
From the panel that opens, click on the BC/VC Editor tab.
In the 2D/3D section of the BC/VC editor panel, select the 2D ModelBoundary.
In the viewer window, select Edge 5.
In the BC/VC Editor, select Inlet from the Type menu and enter Inlet in the Name field. Click Apply.
1-10
CFD-Simulation Manager Tutorials
T01-SM-01
Tutorial 1: Parametric Study of Flow Over a Backward Facing Step
In the viewer window, select Edge 8. In the BC/VC Editor, select Outlet from the Type menu and enter Outlet in the Name field. Click Apply.
In the viewer window, select Edge 9. In the BC/VC Editor, select Outlet from the Type menu and enter Outlet in the Name field. Click Apply.
9. Save the model.
From the File menu: When the GGD file is created, the journal file (backstep.py) is automatically created. We will Select Save As DTF and click OK to save set up the DTF file for the CFD-ACE+ solver in the file as backstep.DTF. the next part of this tutorial. Select Save As and save the model as backstep. GGD
Step B: Setup and Run the Simulation in CFD-GUI
If you are already comfortable with CFD-GUI/ACE(U) operations, then you may follow these quick start instructions to quickly set up the simulation. If you have difficulties performing these steps then it is recommended that you stop here and go through CFD-ACEU Tutorial 1, "Laminar Flow Past a Backward Facing Step", located in Volume 2 of the CFD-ACE Tutorial Manual.
1. Load the DTF File and Title the Simulation.
Select File -> Open and read backstep.DTF
2. Specify the Problem Type Settings.
PT -> Modules Activate Flow
T01-SM-01 CFD-Simulation Manager Tutorials 1-11
Tutorial 1: Parametric Study of Flow Over a Backward Facing Step
3. Specify the Model Options.
MO -> Shared Polar: non-axisymmetric Time Dependence = Steady Gravity: off Rotation: off MO -> Flow Simple Flow Model: off Reference Pressure = 100000 N/m2
4. Specify the Volume Condition Properties.
VC -> Properties Select All VCs (2) Group Fluid Properties: Density (Constant) 1.15 kg/m3 Viscosity (Constant Kinematic) = 1.5e-5 m2/s
5. Specify the Boundary Condition Values.
BC -> General Inlets(1) Flow ->Fix.Vel.(Cartesian)-> U=0.2885 V=0 P=0 T=300 Outlets(2) Group Flow ->Fixed Pressure-> P=0 T=300
6. Specify the Initial Condition Settings.
IC -> Initial Conditions: For All Volumes IC Sources: Constant Flow -> U=0.2 V=0 P=0 T=300
7. Specify the Solver Control Settings.
SC -> Max. Iterations = 100 SC -> Spatial Differencing Velocity: Central 0.01 blending Density: Central 0.01 blending SC -> Solvers Velocity: CGS+Pre, 50 sweeps, 0.0001 criteria Pressure Correction: CGS+Pre, 500 sweeps, 0.0001 criteria SC -> Relaxation
1-12 CFD-Simulation Manager Tutorials T01-SM-01
Tutorial 1: Parametric Study of Flow Over a Backward Facing Step
Velocities 0.1 P Correction 0.1 Pressure 1.0 Density 1.0 Viscosity 1.0
8. Specify the Output Options.
SC -> Output Output Results: End of Simulation SC -> Print Mass Flow Summary: on SC -> Graphics Velocity Vector: on Static Pressure: on Stream Function: on
9. Save DTF File
File->Save
Step C: Parametric Study Using SimManager
1. Start Simulation Manager.
Start Simulation Manager by typing SimMan- The Simulation Manager interface is launched ager from the command line prompt; or if you (figure 1-5). using Windows, use the Start Menu to bring it up as follows. Start ProgramsCFDRCSimulation Manager.
T01-SM-01
CFD-Simulation Manager Tutorials
1-13
Tutorial 1: Parametric Study of Flow Over a Backward Facing Step
Figure 1-5. Simulation Manager Main Window
2. Run the Simulation Manager.
From the toolbar of Simulation Managers inter- The window shown in figure 1-6 opens. face, click the icon Parametric Studies using CFD-GEOM and CFD-ACEUA Solver parameters (see figure 1-5).
1-14
CFD-Simulation Manager Tutorials
T01-SM-01
Tutorial 1: Parametric Study of Flow Over a Backward Facing Step
Figure 1-6. Specify CFD-GEOM and Solver Parameters Panel Next to the DTF file text box, click Browse and locate the file backstep.DTF in the tutorials directory. Select Use CFD-GEOM Parameters check button. Next to the CFD-GEOM script file text box, click Browse and locate the file backstep.py in the tutorials directory.
T01-SM-01
CFD-Simulation Manager Tutorials
1-15
Tutorial 1: Parametric Study of Flow Over a Backward Facing Step
Make sure that option Import Parametric Table The lower portion of the panel appears as shown from Text File is selected. here:
Click the Browse button and open the file backstep_parameter.txt.
This text file was created using MS Excel. The file backstep_parameter.txt must be in the format, specified in the manual. This file defines the step dimensions and inlet velocity values that will be used in this parametric study.
Click the Next button. Information about optional collecting CFDACEU Solver Output data and using previous run for Initial Condition appears on these input fields. You can ignore this data for this tutorial.
Click the Next button. Table with the parameters for your case appears on the screen. Any parametric value in this table can be selected and modified.
1-16
CFD-Simulation Manager Tutorials
T01-SM-01
Tutorial 1: Parametric Study of Flow Over a Backward Facing Step
Click Run All to begin the parametric study.
When the simulation starts, CFD-GEOM is called (in background mode) to run the journal file. After new geometry and grid are created using the CFD-GEOM parameters (h and s), the boundary condition value (velocity) is updated. CFD-ACEU is then called to solve the flow in the model. This process repeats until all three combinations of the parameters have been analyzed. Each case produces a different DTF file named backstep.0000n.DTF, where n is the case number. File backstep.rst is also created and contains information to restart the parametric study.
3. View the Residuals
You can view the CFD-ACEU solution residuals The residual plot shown in figure 1-7 appears. of each case while the parametric study is run- The residuals give us an idea of the convergence ning or after it. One way to view the residuals is of the solution. to select View Residuals from the Tools menu, or click the corresponding icon on the toolbar. Another way is to select the corresponding parametric case in the table and select option View Residuals for the Parametric Studies window.
T01-SM-01
CFD-Simulation Manager Tutorials
1-17
Tutorial 1: Parametric Study of Flow Over a Backward Facing Step
Figure 1-7. Residual Plotter Close the residual plotter by selecting Close under the plotters File menu.
4. Post-Process the Results Using CFD-VIEW
Start CFD-VIEW. To import a DTF file select Import DTF or PLOT 3D from the File menu, browse to locate backstep.00001.DTF, and click Accept.
1-18 CFD-Simulation Manager Tutorials T01-SM-01
Tutorial 1: Parametric Study of Flow Over a Backward Facing Step
From the Visualization panel select U from The contours of x-direction velocity are disthe Primary Variable pull-down menu then click played. the Surface On icon.
Figure 1-8. Model Display in CFD-VIEW To View the next model, select New Model under the File menu then import the file named backstep.00001.DTF. Repeat the above step for all three DTF files created during the parametric study.
T01-SM-01
CFD-Simulation Manager Tutorials
1-19
Tutorial 1: Parametric Study of Flow Over a Backward Facing Step
From the Windows menu, select Tile Horizontally to view the three models in one screen as shown in figure 1-8.
The variation of step dimensions and inlet velocity is evident in the velocity contour plots.
5. This tutorial is now finished.
1-20
CFD-Simulation Manager Tutorials
T01-SM-01
You might also like
- Concrete Mix Design M-30 (Paver Block) Grade: Name of Work Client Authority Engineer ContractorDocument23 pagesConcrete Mix Design M-30 (Paver Block) Grade: Name of Work Client Authority Engineer ContractorAshok amlapure75% (4)
- Ace Tut 02 Turbulent BackstepDocument22 pagesAce Tut 02 Turbulent BackstepHilario de JesusNo ratings yet
- Py FoamDocument9 pagesPy FoamArathoNNo ratings yet
- (流體分析) .Esi.CFDRC TutorialsDocument300 pages(流體分析) .Esi.CFDRC Tutorialsnasaway100% (3)
- Ideametrics Company Profile V1.3Document3 pagesIdeametrics Company Profile V1.3Sangram P Powar100% (1)
- MATLAB 2012b Install StandAlone WinDocument9 pagesMATLAB 2012b Install StandAlone WinPushan Kumar DattaNo ratings yet
- In Elastic Buckling of Geometrically Imperfect TubesDocument16 pagesIn Elastic Buckling of Geometrically Imperfect TubesSiva RajNo ratings yet
- AA V6 I2 Modeling Threaded Bolted Joints in ANSYS Workbench PDFDocument3 pagesAA V6 I2 Modeling Threaded Bolted Joints in ANSYS Workbench PDFdanaosajoNo ratings yet
- Ansys Lab1 PDFDocument15 pagesAnsys Lab1 PDFVenkata DineshNo ratings yet
- Determination of Design Bolt Load With New Gasket Constants 0Document16 pagesDetermination of Design Bolt Load With New Gasket Constants 0Alexandru AsmarandeiNo ratings yet
- 3176 A PDFDocument2 pages3176 A PDFAnonymous nhF45C100% (1)
- The Case of The Port of Antwerp PDFDocument11 pagesThe Case of The Port of Antwerp PDFCastilla CarlosNo ratings yet
- CFD-ACE+ CFD View TutorialDocument17 pagesCFD-ACE+ CFD View TutorialTiffany RileyNo ratings yet
- Welded JointsDocument30 pagesWelded JointsOmkar Kumar JhaNo ratings yet
- FEPipe 7 NozzlePRO 9 InstallationDocument18 pagesFEPipe 7 NozzlePRO 9 InstallationNick Fuller100% (1)
- ANSYS - Tips and TricksDocument84 pagesANSYS - Tips and Tricksmanel_drNo ratings yet
- Export You Pipe To PCF FormatDocument3 pagesExport You Pipe To PCF FormatkidseismicNo ratings yet
- #160 Lifting Fixture 38tons 020807Document14 pages#160 Lifting Fixture 38tons 020807halder_kalyan9216No ratings yet
- Force and Moment Reactions in V14Document3 pagesForce and Moment Reactions in V14hassani.meNo ratings yet
- Mecway Finite Element Analysis: ManualDocument137 pagesMecway Finite Element Analysis: ManualJAVIER AWESOMENo ratings yet
- Nozzle Load TableDocument22 pagesNozzle Load TableFabio MiguelNo ratings yet
- CFD TUTORIALS Ace Tut 10 CylinderDocument16 pagesCFD TUTORIALS Ace Tut 10 Cylindercurrjek100% (1)
- Pump Nozzle Loads CalculationsDocument15 pagesPump Nozzle Loads CalculationsVaniya GoelNo ratings yet
- 24 MasterSeries-Revit Integrated LinkDocument13 pages24 MasterSeries-Revit Integrated Linksegun ajibolaNo ratings yet
- Facilities On Offshore Installations: Guide For Building and ClassingDocument209 pagesFacilities On Offshore Installations: Guide For Building and ClassingKarthick VenkatswamyNo ratings yet
- SolidWorks 2016 SP1aDocument12 pagesSolidWorks 2016 SP1aMohanraj VenuNo ratings yet
- tài liệu ansysDocument16 pagestài liệu ansysQúy Hải100% (1)
- Mech-Intro 13.0 L08 ResultsDocument45 pagesMech-Intro 13.0 L08 ResultsRichard HilsonNo ratings yet
- Jun 97Document349 pagesJun 97homer hullezaNo ratings yet
- Basic PV Elite TrainingDocument54 pagesBasic PV Elite TrainingcayovinNo ratings yet
- FEMAP Short Tips and TricksDocument20 pagesFEMAP Short Tips and Tricksnima1977100% (1)
- v1.0 Rishabh Engineering CS 37 Piping Stress Analysis Horizontal HeaterDocument4 pagesv1.0 Rishabh Engineering CS 37 Piping Stress Analysis Horizontal HeaterJasonChong212No ratings yet
- Structural Analysis of Cradle Construction: Adi Wirawan Husodo, Sumardiono, Muhamad Ari, Moh. Miftachul MunirDocument4 pagesStructural Analysis of Cradle Construction: Adi Wirawan Husodo, Sumardiono, Muhamad Ari, Moh. Miftachul MunirARYANo ratings yet
- Build A Tank VesselDocument18 pagesBuild A Tank VesselMiguel EspinozaNo ratings yet
- SPACE GASS Revit Structure LinkDocument6 pagesSPACE GASS Revit Structure LinkozbuildNo ratings yet
- Welding Neck Flanges 1Document3 pagesWelding Neck Flanges 1bikkelbobNo ratings yet
- ProgrammingWithSMathStudio2012 PDFDocument30 pagesProgrammingWithSMathStudio2012 PDFNamrah KhanNo ratings yet
- Introduction To Workbench and CFX WorkflowDocument44 pagesIntroduction To Workbench and CFX WorkflowRaoni AmbrosioNo ratings yet
- Lifting Lug Stress AnalysisDocument10 pagesLifting Lug Stress AnalysisChaitanya Sai TNo ratings yet
- ThermTHERMAL ANALYSIS OF A COMPOSITE WALLal Analysis of A Composite WallDocument4 pagesThermTHERMAL ANALYSIS OF A COMPOSITE WALLal Analysis of A Composite Wallsamuelben87No ratings yet
- Stress Analysis Pressure VesselsDocument73 pagesStress Analysis Pressure VesselssathishjeyNo ratings yet
- VB 6.0 TutorialsDocument19 pagesVB 6.0 TutorialsSantoshNo ratings yet
- FVC CatalogueDocument80 pagesFVC CatalogueAnonymous qUMJ27ITQs100% (1)
- COSMOS FloWorks TutorialDocument238 pagesCOSMOS FloWorks Tutorialblacklili123No ratings yet
- Heat Exchanger FEA With Thermal Loads Sample - Pressure Vessel EngineeringDocument5 pagesHeat Exchanger FEA With Thermal Loads Sample - Pressure Vessel EngineeringAmit SharmaNo ratings yet
- Material Report 01Document10 pagesMaterial Report 01Piyal MendisNo ratings yet
- BS EN 12542 - 2010 LPG Equipment and Accessories. Static Welded Steel Cylindrical Tanks, Serially Produced For The Storage of Liqu - Libgen - LiDocument66 pagesBS EN 12542 - 2010 LPG Equipment and Accessories. Static Welded Steel Cylindrical Tanks, Serially Produced For The Storage of Liqu - Libgen - LiRinnoNo ratings yet
- A Prediction Method For Load Distribution in Threaded ConnectionsDocument12 pagesA Prediction Method For Load Distribution in Threaded Connectionsnhung_33No ratings yet
- Stress Strain Laws - Lect05Document16 pagesStress Strain Laws - Lect05Manoj VermaNo ratings yet
- Finite Element AnalysisDocument3 pagesFinite Element AnalysisAshley_RulzzzzzzzNo ratings yet
- Chap 01 SMDocument20 pagesChap 01 SMMohammed GhisheerNo ratings yet
- 134004-SEP-MEC-DAT-0004 Rev.B2 PDFDocument11 pages134004-SEP-MEC-DAT-0004 Rev.B2 PDFDhakshina KNo ratings yet
- Memorias de Calculo PDFDocument61 pagesMemorias de Calculo PDFAlexander Correa TabordaNo ratings yet
- Example E4.3.1Document6 pagesExample E4.3.1Dario100% (1)
- Workshop: Mixing Tee: ANSYS Fluent Getting StartedDocument39 pagesWorkshop: Mixing Tee: ANSYS Fluent Getting StartedSahil Jawa100% (1)
- Gujarat Transformers PVT - Ltd. E-Mail Copy: As Per IS 1180 - Level-2Document5 pagesGujarat Transformers PVT - Ltd. E-Mail Copy: As Per IS 1180 - Level-2THANGAVEL PNo ratings yet
- CFD For MEP Exercise 1Document19 pagesCFD For MEP Exercise 1Peter Harry Halire YucraNo ratings yet
- Design Engineering Journey - Ramana M - Pidaparti - Synthesis Lectures On Mechanical Engineering, 2, 2023 - Springer - 9783031259685 - Anna's ArchDocument154 pagesDesign Engineering Journey - Ramana M - Pidaparti - Synthesis Lectures On Mechanical Engineering, 2, 2023 - Springer - 9783031259685 - Anna's ArchSerkanNo ratings yet
- Multi Axis Lesson 1Document41 pagesMulti Axis Lesson 1Packo PerezNo ratings yet
- CMOS Inverter SchematicDocument19 pagesCMOS Inverter SchematicdileshwarNo ratings yet
- Beam ApdlDocument18 pagesBeam ApdlMadhur DeshmukhNo ratings yet
- Jainism: "Jain" and "Jainas" Redirect Here. For Other Uses, See andDocument33 pagesJainism: "Jain" and "Jainas" Redirect Here. For Other Uses, See andBhanu MehraNo ratings yet
- Intro To MacroeconimicsDocument128 pagesIntro To MacroeconimicsVikas Kumar0% (1)
- The Nibbāna Sermons 1 To 11 by Bhikkhu K Ñā AnandaDocument24 pagesThe Nibbāna Sermons 1 To 11 by Bhikkhu K Ñā AnandaCNo ratings yet
- Do Plants Have Feelings PDFDocument7 pagesDo Plants Have Feelings PDFapi-340951588No ratings yet
- WorkDocument8 pagesWorkapi-604146541No ratings yet
- White Resonant MirrorDocument7 pagesWhite Resonant Mirrorlucia.marneanuNo ratings yet
- Hdiv ReferenceDocument96 pagesHdiv ReferencejorgesharklasersNo ratings yet
- 442 - N Englisch 1.0Document10 pages442 - N Englisch 1.0Rodrigo LinoNo ratings yet
- Indium ISAFE OverviewDocument12 pagesIndium ISAFE OverviewShahinsha SNo ratings yet
- Risk Management Practices Followed by The Commercial Banks in PakistanDocument15 pagesRisk Management Practices Followed by The Commercial Banks in PakistanMaria YasinNo ratings yet
- Answer:: Multiple ChoiceDocument17 pagesAnswer:: Multiple ChoiceQuenie Jeanne De BaereNo ratings yet
- Grammaire - L1 G1+3+4+7 - M. Benkider - Corrigé Et CommentairesDocument3 pagesGrammaire - L1 G1+3+4+7 - M. Benkider - Corrigé Et CommentairesYssoufFahSNo ratings yet
- Investors Sentiment in India SurveyDocument12 pagesInvestors Sentiment in India SurveyZainab FathimaNo ratings yet
- Nonverbal CommunicationDocument23 pagesNonverbal CommunicationNaman Agarwal100% (1)
- Citibank Performance Evaluation Case StudyDocument10 pagesCitibank Performance Evaluation Case StudyPrashant KumarNo ratings yet
- ScenariosDocument20 pagesScenariosMartin JérômeNo ratings yet
- D PK 0707398 BibliographyDocument7 pagesD PK 0707398 Bibliographyarwani majidNo ratings yet
- Technology Development Centre BROCHUREDocument3 pagesTechnology Development Centre BROCHUREtdccustomercareNo ratings yet
- Practice For English 5Document3 pagesPractice For English 5Jose Diaz0% (1)
- ML AssignmentsDocument2 pagesML Assignmentsxoloho9054No ratings yet
- Newsletter 14th December 2023.282584862Document27 pagesNewsletter 14th December 2023.282584862elvisNo ratings yet
- Locust Test Report: Request StatisticsDocument3 pagesLocust Test Report: Request StatisticsParikansh AhluwaliaNo ratings yet
- Checkliste - Leistungstabelle R44 Raven IIDocument2 pagesCheckliste - Leistungstabelle R44 Raven IIAfonso Henrique Rodrigues LonghiNo ratings yet
- China's Foreign Exchange Market AnalysisDocument27 pagesChina's Foreign Exchange Market AnalysisMilanNo ratings yet
- A19321120ap31134106 RLSDocument29 pagesA19321120ap31134106 RLSSukanya SubramanianNo ratings yet
- BJT Lab ExperimentDocument7 pagesBJT Lab ExperimentAhmad ShahNo ratings yet
- Parametric Study On Behaviour of Box Girder Bridges With Different Shape Based On TorsionDocument5 pagesParametric Study On Behaviour of Box Girder Bridges With Different Shape Based On TorsionOanh PhanNo ratings yet