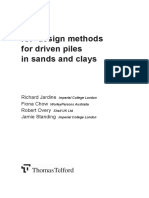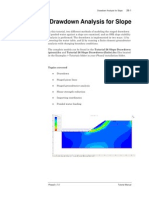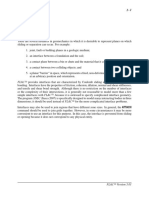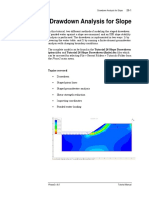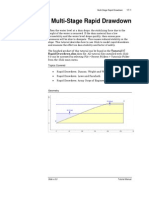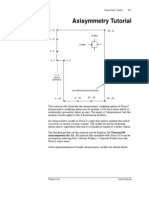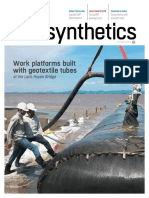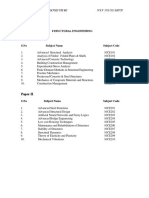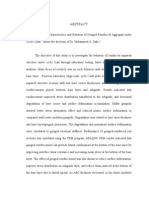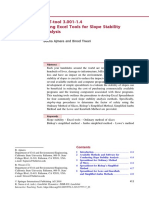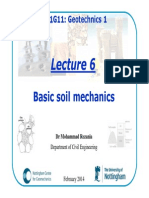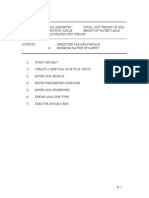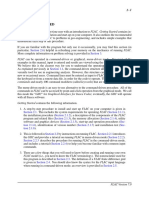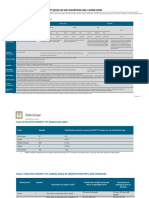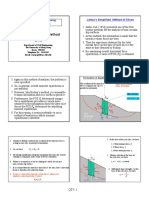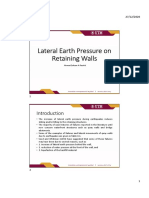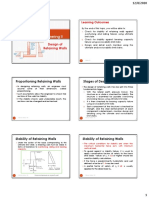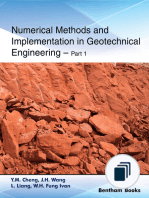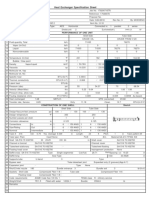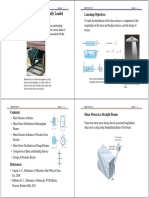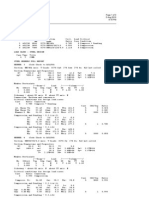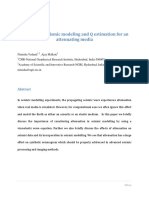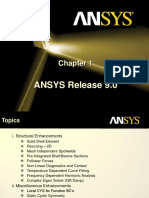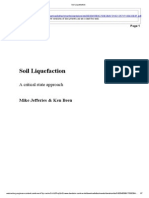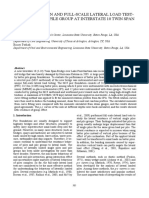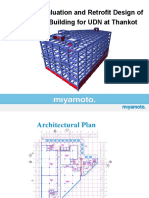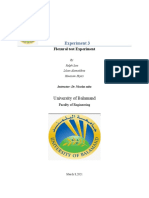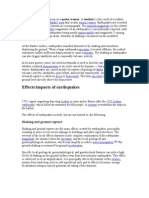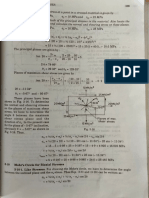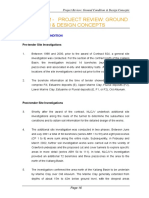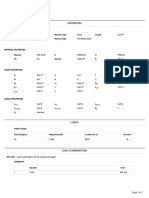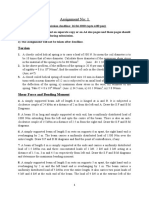Professional Documents
Culture Documents
Tutorial 11 Geogrid Embankment (No Slip)
Tutorial 11 Geogrid Embankment (No Slip)
Uploaded by
Juan Pablo Sanchez MelgarejoOriginal Description:
Copyright
Available Formats
Share this document
Did you find this document useful?
Is this content inappropriate?
Report this DocumentCopyright:
Available Formats
Tutorial 11 Geogrid Embankment (No Slip)
Tutorial 11 Geogrid Embankment (No Slip)
Uploaded by
Juan Pablo Sanchez MelgarejoCopyright:
Available Formats
Geogrid Reinforced Embankment (No Slip)
11-1
Geogrid Embankment (no slip)
This tutorial will demonstrate the use of geosynthetics in Phase2, by performing a shear strength reduction (SSR) analysis for a sand embankment on top of a soft clay layer with a geogrid liner in between. The geogrid liner is considered to be fully bonded to both soil layers to prevent slip at the geogrid/soil interface. Topics Covered Shear strength reduction Slope stability Multiple materials Liner support (Geogrid) Graphing liner data
Geometry
Phase2 v.6.0
Tutorial Manual
Geogrid Reinforced Embankment (No Slip)
11-2
Model
Start the Phase2 Model program.
Project Settings
Open the Project Settings dialog from the Analysis menu and make sure the General tab is selected. Define the units as being Metric, stress as kPa. Do not change the number of stages and do not exit the dialog.
In the Project Settings dialog, select the Strength Reduction tab. Turn on the Determine Strength Reduction Factor checkbox. This enables the SSR analysis. Leave the various SSR settings at the default values. Close the Project Settings dialog by pressing the OK button.
Phase2 v.6.0
Tutorial Manual
Geogrid Reinforced Embankment (No Slip)
11-3
Boundaries
This model requires an External boundary to define the geometry, and a material boundary between the sand and clay layers. Generate these boundaries as follows: 1. For the external boundary, select the Add External option in the Boundaries menu and enter the coordinates shown in the figure at the beginning of this tutorial. 2. For the material boundary, select the Add Material option in the Boundaries menu and enter the coordinates (0,3) and (21,3) or simply click on these points on the existing boundary. Hit enter to finish.
Mesh
Now generate the finite element mesh. Before we do this, lets define the parameters (type of mesh, number of elements, type of element) used in the meshing process. 1. Select the Mesh Setup option in the Mesh menu. 2. In the Mesh Setup dialog, change the Mesh Type to Uniform, the Element Type to 6 Noded Triangles and the number of elements to 800. 3. Close the Mesh Setup dialog by selecting the OK button.
Phase2 v.6.0
Tutorial Manual
Geogrid Reinforced Embankment (No Slip)
11-4
Mesh the model by selecting the Discretize and Mesh option in the Mesh menu.
Mesh and default boundary conditions
Boundary Conditions
Set the boundary conditions on the slope portion of the model. What we want to do is define the portion of the exterior boundary representing the ground surface (0,9 to 10,9 to 21,3 to 30,3) as being free to move in any direction. 1. Select the Free option in the Displacements menu. 2. Select the three line segments defining the ground surface of the slope. 3. right-click and select the Done Selection menu option (or hit Enter). TIP: you can also right-click on a boundary to define boundary conditions. We now want the exterior boundaries on the left, right and bottom sides to be restrained in the x and y direction (pinned/fixed) so that these points will not move. By default these boundaries are fixed when the model is created, however freeing the surface boundaries also caused the freeing of the corner nodes (0,9 and 30,3). To re-fix these points, select the Restrain X,Y option in the Displacements menu. Select the two line segments defining the top-left and right sides, and hit enter. The following image represents what the model should now look like.
Phase2 v.6.0
Tutorial Manual
Geogrid Reinforced Embankment (No Slip)
11-5
Free boundary condition applied to ground surface
Field Stress
Now define the in-situ stress field. 1. Select the Field Stress option in the Loading menu. 2. Change the Field Stress Type from Constant to Gravity (gravitational stress distribution throughout the slope). 3. Check the Use actual ground surface checkbox. By using this option, the program will automatically determine the ground surface above every finite-element and define the vertical stress in the element based on weight of the material above it. 4. Leave the horizontal stress ratios as 1, meaning hydrostatic initial stresses. If you know the horizontal stress ratio when doing your own slope model, you can use this information. However, the horizontal stress distribution within a slope is rarely known, so leaving the default hydrostatic stress field has shown to be a good assumption.
Phase2 v.6.0
Tutorial Manual
Geogrid Reinforced Embankment (No Slip)
11-6
Material Properties
Define the material properties of the soft clay layer and the overlying sand fill. Select the Define Materials option in the Properties menu. Make sure the first tab (Material 1) is selected. Type Sand Fill for the name. Change the colour to a sandy yellow if you wish. Make sure the Initial Element Loading is set to Field Stress & Body Force (both insitu stress and material self weight are applied). Enter 17 kN/m3 for the Unit Weight. For Elastic Properties, enter 50000 kPa for the Youngs Modulus and 0.4 for the Poisson ratio. For Strength Parameters, make sure the Failure Criterion is set to Mohr-Coulomb. Set the Material Type to Plastic, meaning the material will yield/fail. Set the Tensile Strength, Cohesion and residual cohesion to 0 kPa. This is representative of a dry, unconsolidated sand embankment. Set the peak and residual Friction Angle to 37. Leave the dilation angle at 0 (no volume increase when sheared, non-associated flow rule). Do not press the OK button. The dialog should appear as shown.
Now define the properties of the clay layer. Click on the second tab (Material 2). Change the name to Soft Clay. Enter the material properties as shown in the following diagram. Press the OK button to save the properties and close the dialog.
Phase2 v.6.0
Tutorial Manual
Geogrid Reinforced Embankment (No Slip)
11-7
Assigning Properties
Assign the different material properties to different layers in the model. Select Assign Properties in the Properties menu. By default the entire model is set to Material 1 (Sand Fill). Change the bottom layer to Soft Clay by selecting Soft Clay in the dialog and clicking anywhere in the lower layer of the model. Close the dialog. The model should now appear as shown. TIP: you can also assign material properties by right clicking in the desired material layer and choosing Assign Material from the pop-up menu.
Phase2 v.6.0
Tutorial Manual
Geogrid Reinforced Embankment (No Slip)
11-8
Geogrid
We now wish to add a geogrid between the clay layer and the sand fill to increase the strength of the slope. A geogrid is a flexible planar reinforcement that offers no resistance to bending or compression. The geogrid has a tensile strength only. In this case the geogrid is modeled in Phase2 as a simple liner. Note that this is only true when there is assumed to be no slip between the reinforcement layer and the soil. For geosynthetics with slip allowed see Tutorial 12 (Geogrid Embankment with Slip). To create the geogrid in the model, first assign its properties. From the Properties menu, choose Define Liners. For Liner 1, change the name to Geogrid. At the top right of the dialog under Liner Type, select Geosynthetic. NOTE: you must change the Liner Type from Beam to Geosynthetic prior to filling in any other properties, since the geosynthetic does not possess flexural rigidity like a regular beam or liner. Now set the Tensile Modulus to 50000, set the Material Type to Plastic and set the Tensile Strength (peak) to 60. Click the OK button to save the settings and close the dialog.
Now we must add a geogrid to the model. Select Add Liner from the Support menu. Ensure that Geogrid is selected for the Liner Property. Click OK to close the box. Now click anywhere on the material boundary to install the geogrid. Right click and choose Done Selection or hit Enter to finish. Your geogrid is now installed and the model should appear as in the following figure.
Phase2 v.6.0
Tutorial Manual
Geogrid Reinforced Embankment (No Slip)
11-9
NOTE: If your liner appears under the material boundary rather than above it, this is likely because you entered the points for the material boundary from right to left rather than from left to right. Although this will not affect the results, you may wish to flip the liner around so that your plots will be consistent with the plots in this tutorial. To do this, right click on the liner and choose Reverse Liner Orientation.
You have completed the definition of the model. Save the model using the Save option in the File menu.
Compute
Run the model using the Compute option in the Analysis menu. The analysis should take a few minutes to run. Once the model has finished computing (Compute dialog closes), select the Interpret option in the Analysis menu to view the results.
Phase2 v.6.0
Tutorial Manual
Geogrid Reinforced Embankment (No Slip)
11-10
Interpret
After you select the Interpret option, the Interpret program starts and reads the results of the analysis. The following screen is displayed with the critical strength reduction factor (SRF) of 1.45 written at the top of the window. TIP: Click and drag the legend to the right side of the screen so as not to cover up the model.
The Interpret view lists the various computed reduction factors in tabs along the bottom of the screen. The tab that is selected by default is the critical SRF. The maximum shear strain dataset is selected and contoured. Maximum shear strain will give you a good indication of where slip is occurring, especially if you change the view to higher SRF values. By cycling through the various SRF tabs, you get a good indication of the progression of failure through your slope. Display the yielded elements in the geogrid by clicking the Display Yielded Liners button. You should see no change, indicating that none of the geogrid elements have failed.
Phase2 v.6.0
Tutorial Manual
Geogrid Reinforced Embankment (No Slip)
11-11
Change the SRF to 1.46 by clicking on the SRF: 1.46 tab at the bottom of the window. Observe that two of the geogrid elements have failed and that large shear strains accompany this failure. Clearly the tensile failure of the geogrid has resulted in unstable sliding of the slope (lack of convergence in the model).
Now switch to SRF: 1.75. The view should look like the following image. Note the two well-formed shear bands in the model. Methods for further interpretation of SSR models are presented in Tutorial 8 Shear Strength Reduction Analysis.
Phase2 v.6.0
Tutorial Manual
Geogrid Reinforced Embankment (No Slip)
11-12
Graphing Geogrid Data
A graph of the tensile force acting on the geogrid can be easily obtained. Select the Graph Liner Data option in the Graph menu, then click on the geogrid line and hit Enter. A dialog will appear asking which data you would like to plot. Use the defaults for the Vertical Axis and Horizontal Axis. Under Stages to Plot, turn on SRF: 1.45 and SRF: 1.46. Turn off the other stages. Recall that the different SRF models are considered as different stages in Phase2. TIP: you can perform the same task by right clicking on the geogrid liner and choosing Graph Liner Data.
Phase2 v.6.0
Tutorial Manual
Geogrid Reinforced Embankment (No Slip)
11-13
Select Create Plot to generate a graph of axial force along the length of the geogrid liner for the two SRF models.
Phase2 v.6.0
Tutorial Manual
Geogrid Reinforced Embankment (No Slip)
11-14
This graph shows the tensile (negative) forces supported by the geogrid. Recall that the geogrid cannot support compressive forces. You can see that the failure of two elements in the SRF: 1.46 model has caused a drastic drop in the tensile forces compared with the SRF 1.45 model. This loss of support in the geogrid is what leads to the slope failure in the model.
Additional Exercise
Try re-running the model with no geogrid liner. You should observe that the critical SRF is 1.27 and that the failure surface is less localized.
Phase2 v.6.0
Tutorial Manual
You might also like
- ICP Design Methods For Driven Piles PDFDocument104 pagesICP Design Methods For Driven Piles PDFAnastasia Nally100% (4)
- Comparison Between 2d and 3d Behaviour of Sheet Piles by Finite Element MethodDocument16 pagesComparison Between 2d and 3d Behaviour of Sheet Piles by Finite Element MethodtavialimNo ratings yet
- Tutorial 14 Geotextile Reinforced RampDocument24 pagesTutorial 14 Geotextile Reinforced Rampmed AmineNo ratings yet
- Tutorial 36 Embankment Consolidation PDFDocument20 pagesTutorial 36 Embankment Consolidation PDFMarcos MaNo ratings yet
- Tutorial 21 Levee With Toe DrainDocument12 pagesTutorial 21 Levee With Toe DrainCarlos SaavedraNo ratings yet
- Tutorial 11 Geogrid Embankment (No Slip)Document13 pagesTutorial 11 Geogrid Embankment (No Slip)Marcos MaNo ratings yet
- Slope Stability Problem Session PDFDocument31 pagesSlope Stability Problem Session PDFjaja_543No ratings yet
- Tutorial 38 Coupled Drawdown AnalysisDocument23 pagesTutorial 38 Coupled Drawdown AnalysisImad SoutajiNo ratings yet
- Advanced Opensees Algorithms, Volume 1: Probability Analysis Of High Pier Cable-Stayed Bridge Under Multiple-Support Excitations, And LiquefactionFrom EverandAdvanced Opensees Algorithms, Volume 1: Probability Analysis Of High Pier Cable-Stayed Bridge Under Multiple-Support Excitations, And LiquefactionNo ratings yet
- Tutorial 26 Drawdown Analysis For SlopeDocument17 pagesTutorial 26 Drawdown Analysis For Slopelessons85No ratings yet
- Design Charts For Geogrid-Reinforced Granular WorkDocument22 pagesDesign Charts For Geogrid-Reinforced Granular WorkAbdelmoez ElgarfNo ratings yet
- Large-Scale Direct Shear Testing of Geocell Reinforced SoilDocument6 pagesLarge-Scale Direct Shear Testing of Geocell Reinforced SoilnarutowhatsupNo ratings yet
- Diamond Tunnel Training 2 1521579483Document50 pagesDiamond Tunnel Training 2 1521579483Juan Miguel Gómez PalaciánNo ratings yet
- Flac InterfaceDocument34 pagesFlac InterfaceLuca Brandi100% (1)
- 14 Comparison of Geotechnic Softwares Geo FEM Plaxis Z-SoilDocument6 pages14 Comparison of Geotechnic Softwares Geo FEM Plaxis Z-SoilWondwosen BelayNo ratings yet
- Tutorial 26 Drawdown Analysis For SlopeDocument17 pagesTutorial 26 Drawdown Analysis For Sloperongow titoNo ratings yet
- Tutorial 17 Rapid DrawdownDocument17 pagesTutorial 17 Rapid DrawdownJustoArteagaHuacchaNo ratings yet
- Tutorial 06 AxisymmetricDocument24 pagesTutorial 06 AxisymmetricDaniel CcamaNo ratings yet
- Retainig Wall Phase2Document11 pagesRetainig Wall Phase2med AmineNo ratings yet
- Comparison Between Limit Equilibrium and Finite Element Method For Slope Stability AnalysisDocument7 pagesComparison Between Limit Equilibrium and Finite Element Method For Slope Stability AnalysisRed Orange100% (1)
- Module 5 Geotech Ground Improvement Version 1Document122 pagesModule 5 Geotech Ground Improvement Version 1irtaza abbasNo ratings yet
- 2011 Retaining Wall Design Guide USFS Mohney 5 LVR Slope StabilityDocument559 pages2011 Retaining Wall Design Guide USFS Mohney 5 LVR Slope StabilitySima ViorelNo ratings yet
- Plaxis Error Arc Length ControlDocument1 pagePlaxis Error Arc Length ControlAnonymous hhdd4mOmOhNo ratings yet
- Geotehcnical AnalysisDocument61 pagesGeotehcnical AnalysisZakee KazmeeNo ratings yet
- Han Giroud 3parts WebDocument36 pagesHan Giroud 3parts WebAlexNo ratings yet
- Beam ElasticDocument22 pagesBeam ElasticPankaj KarnaNo ratings yet
- State of The Art 3DDocument7 pagesState of The Art 3DjorgeNo ratings yet
- Pre - PHD Civil SyllabusDocument54 pagesPre - PHD Civil SyllabusVivekananda NareddulaNo ratings yet
- FTDDocument188 pagesFTDsharath1199No ratings yet
- Support Pile EmbankmentDocument6 pagesSupport Pile Embankmentjuniarso 29No ratings yet
- The Earth Pressure ProblemDocument28 pagesThe Earth Pressure ProblemAliMuhammedTekinNo ratings yet
- Tutorial 10 SSR Search AreaDocument7 pagesTutorial 10 SSR Search AreaMarcos MaNo ratings yet
- Geogrid Reinforced Aggregate Under Cyclic Load PDFDocument164 pagesGeogrid Reinforced Aggregate Under Cyclic Load PDFthadikkaranNo ratings yet
- Tutorial 18 3D Tunnel Simulation Using Core ReplacementDocument27 pagesTutorial 18 3D Tunnel Simulation Using Core ReplacementAleksandar Milidrag100% (1)
- Tutorial 04 Export To Phase2Document19 pagesTutorial 04 Export To Phase2Tomas Cayao FloresNo ratings yet
- Braced CutsDocument62 pagesBraced CutsCamille LardizabalNo ratings yet
- Indian Geotechnical JournalDocument11 pagesIndian Geotechnical JournalNMSYEDNo ratings yet
- 978 3 319 57777 7 - 23 PDFDocument8 pages978 3 319 57777 7 - 23 PDFAhmedHossainNo ratings yet
- Group2016examplemanual PDFDocument450 pagesGroup2016examplemanual PDFMin KhantNo ratings yet
- Failure of A Pile Retaining WallDocument8 pagesFailure of A Pile Retaining WallElizhabet Flores PaucarNo ratings yet
- Relationship Between Shear Stress and Shear StrainDocument4 pagesRelationship Between Shear Stress and Shear Strainwindgust820% (1)
- Basic Soil MechanicsDocument104 pagesBasic Soil MechanicsJorisGirdzijauskasNo ratings yet
- 2006-04-06 GSTABL7 With STEDwin Final - 4!5!06Document7 pages2006-04-06 GSTABL7 With STEDwin Final - 4!5!06Nat TikusNo ratings yet
- FLACDocument82 pagesFLACAndrea Natalia Pinto MoralesNo ratings yet
- 005 Type of Piles and Pile MaterialsDocument35 pages005 Type of Piles and Pile Materialsarulsujin75% (4)
- Geotechnical Engineering: Paper Presentation OnDocument8 pagesGeotechnical Engineering: Paper Presentation OnSri RamyaNo ratings yet
- OutputDocument5 pagesOutputMoch Raka RizkiNo ratings yet
- BS Soil and Rock Explanatory NotesDocument15 pagesBS Soil and Rock Explanatory NotesvictorNo ratings yet
- Jabu MethodDocument6 pagesJabu MethodYiu Fai Wong100% (1)
- Plate Theory WikiDocument12 pagesPlate Theory Wikiletter_ashish4444No ratings yet
- Lateral Earth PressureDocument15 pagesLateral Earth PressureLingeswarran NumbikannuNo ratings yet
- Hoek-Brown Parameters For Predicting The Depth of Brittle Failure Around TunnelsDocument16 pagesHoek-Brown Parameters For Predicting The Depth of Brittle Failure Around TunnelsLuca BrandiNo ratings yet
- Soil Nailing Field Inspectors Manual FHWA SA 93 068Document124 pagesSoil Nailing Field Inspectors Manual FHWA SA 93 068Amanda CervantesNo ratings yet
- ECV 411 - 9D - Design of Retaining Walls - 08.12.2020Document17 pagesECV 411 - 9D - Design of Retaining Walls - 08.12.2020ferdinandNo ratings yet
- Retaining Wall PDFDocument10 pagesRetaining Wall PDFArnav Anuj Kasar100% (1)
- Numerical Methods and Implementation in Geotechnical Engineering – Part 1From EverandNumerical Methods and Implementation in Geotechnical Engineering – Part 1No ratings yet
- Geotechnical investigation The Ultimate Step-By-Step GuideFrom EverandGeotechnical investigation The Ultimate Step-By-Step GuideNo ratings yet
- Towards A Unified Soil Mechanics Theory: The Use of Effective Stresses in Unsaturated Soils, Revised EditionFrom EverandTowards A Unified Soil Mechanics Theory: The Use of Effective Stresses in Unsaturated Soils, Revised EditionNo ratings yet
- BTÑ HTDS - H 10Document1 pageBTÑ HTDS - H 10Juan Pablo Sanchez MelgarejoNo ratings yet
- H1A2Document421 pagesH1A2Juan Pablo Sanchez MelgarejoNo ratings yet
- MS19Document268 pagesMS19Juan Pablo Sanchez MelgarejoNo ratings yet
- NM045 01L PDFDocument1 pageNM045 01L PDFJuan Pablo Sanchez MelgarejoNo ratings yet
- Filtros Industriales MultimediaDocument4 pagesFiltros Industriales MultimediaJuan Pablo Sanchez MelgarejoNo ratings yet
- NM031 02SDocument1 pageNM031 02SJuan Pablo Sanchez MelgarejoNo ratings yet
- 13049-03-MIS-003 - Well Head Control PanelsDocument12 pages13049-03-MIS-003 - Well Head Control PanelsJuan Pablo Sanchez MelgarejoNo ratings yet
- Phase2 Analysis Information Tajo Jimena 4 - Poderosa: Project SummaryDocument4 pagesPhase2 Analysis Information Tajo Jimena 4 - Poderosa: Project SummaryJuan Pablo Sanchez MelgarejoNo ratings yet
- Torque-Tension Chart For B7Document1 pageTorque-Tension Chart For B7Ramón C. Silva H.No ratings yet
- Daily Drilling Report No.28 Pozo La Colpa 2XDDocument6 pagesDaily Drilling Report No.28 Pozo La Colpa 2XDJuan Pablo Sanchez MelgarejoNo ratings yet
- Stephane - Mespoulet 1998 PHD Thesis PDFDocument246 pagesStephane - Mespoulet 1998 PHD Thesis PDFJavicontryNo ratings yet
- ME2112 - (Part 1) - Shear Stress in Beams PDFDocument12 pagesME2112 - (Part 1) - Shear Stress in Beams PDFShang PingNo ratings yet
- Asphalt Mixture Technology PDFDocument50 pagesAsphalt Mixture Technology PDFAhmedMahir100% (1)
- R.C Hollow Beam Under Pure Torsion PDFDocument37 pagesR.C Hollow Beam Under Pure Torsion PDFsitehabNo ratings yet
- Screenshot 2024-03-29 at 3.16.52 PMDocument22 pagesScreenshot 2024-03-29 at 3.16.52 PMabdoshetayaNo ratings yet
- AS1250 Ram1Document3 pagesAS1250 Ram1seljak_veseljakNo ratings yet
- Viscoelastic ModellingDocument18 pagesViscoelastic ModellingNimisha VedantiNo ratings yet
- ME231 Solid Mechanics Spring 2023Document3 pagesME231 Solid Mechanics Spring 2023김수민No ratings yet
- Seismic Resilience of Natural Gas Systems - Improving Performance by McDonough, Peter W. (Eds.)Document86 pagesSeismic Resilience of Natural Gas Systems - Improving Performance by McDonough, Peter W. (Eds.)Richard Pedro Perez SolisNo ratings yet
- Planted ColumnDocument7 pagesPlanted Columnabdul khaderNo ratings yet
- Stress Corrosion Cracking Heat ExchangerDocument15 pagesStress Corrosion Cracking Heat ExchangerAgung FirmanaNo ratings yet
- Ansys Release 9 PresentationDocument93 pagesAnsys Release 9 PresentationhamadaniNo ratings yet
- Soil Liquefaction ContentsDocument7 pagesSoil Liquefaction Contentsvisio2004No ratings yet
- Physio Mechanical Properties-8Document2 pagesPhysio Mechanical Properties-8Umesh MishraNo ratings yet
- Repair of Steel StructuresDocument11 pagesRepair of Steel StructuresSherif Sami100% (2)
- Instrumentation and Full-Scale Lateral Load Test-Ing of A Batter Pile Group at Interstate 10 Twin Span BridgeDocument7 pagesInstrumentation and Full-Scale Lateral Load Test-Ing of A Batter Pile Group at Interstate 10 Twin Span BridgeAlan Chandía OleaNo ratings yet
- Structure UDNDocument17 pagesStructure UDNSaumya ShresthaNo ratings yet
- SFB 2Document1 pageSFB 2Gelbert SilotNo ratings yet
- Report of Experiment 3Document10 pagesReport of Experiment 3laura sageNo ratings yet
- Tension Test Discussion Mechanics of Materials Laboratory AEM-251Document3 pagesTension Test Discussion Mechanics of Materials Laboratory AEM-251Usman ishaqNo ratings yet
- Effects/impacts of Earthquakes: Shaking and Ground RuptureDocument4 pagesEffects/impacts of Earthquakes: Shaking and Ground RuptureAditya A RNo ratings yet
- Mohr Circle Questions (By Sadhu Singh)Document15 pagesMohr Circle Questions (By Sadhu Singh)HARSHWARDHAN SINGH SENGARNo ratings yet
- Report Cap2 ProjectReview PDFDocument42 pagesReport Cap2 ProjectReview PDFflashtronNo ratings yet
- Paper - Discrimination of Natural Fractures From Drilling Induced Wellbore FailuresDocument6 pagesPaper - Discrimination of Natural Fractures From Drilling Induced Wellbore FailuresjcNo ratings yet
- Bracket Member SS4Document7 pagesBracket Member SS4yoshdog@gmail.comNo ratings yet
- 8.0 Design For 5-Pile Group (Square Group)Document1 page8.0 Design For 5-Pile Group (Square Group)afzal taiNo ratings yet
- Assignment No 1Document2 pagesAssignment No 1Bikramjit SinghNo ratings yet
- GEOTECH 1 Module 8Document12 pagesGEOTECH 1 Module 8Earl averzosaNo ratings yet
- A Comparison Study of Pressure Vessel Design Using Different StandardsDocument319 pagesA Comparison Study of Pressure Vessel Design Using Different StandardsHyune Boom SheenNo ratings yet