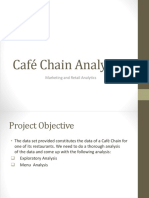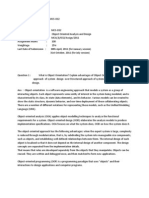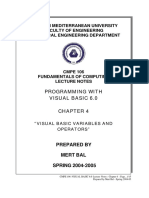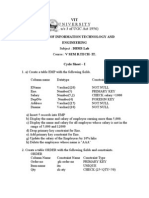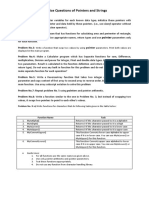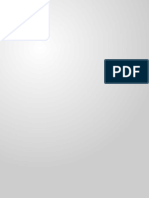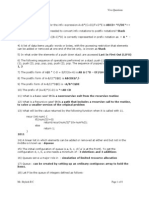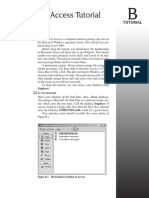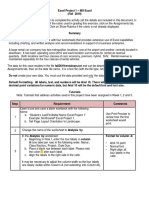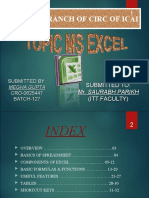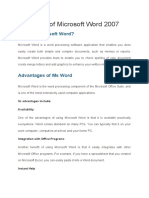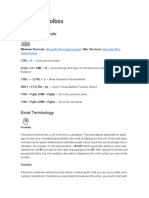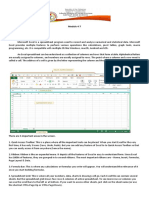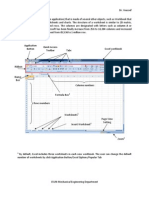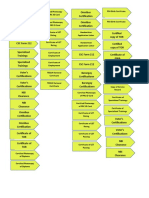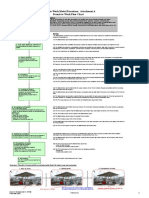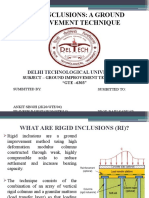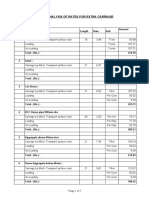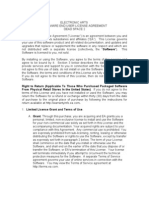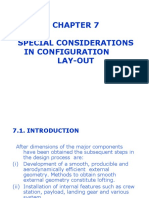Professional Documents
Culture Documents
Excel Exercise#1 Part1 Solution
Excel Exercise#1 Part1 Solution
Uploaded by
Kennedy yaShiimbi0 ratings0% found this document useful (0 votes)
9 views2 pagesThis document provides tips and instructions for completing an Excel exercise to introduce students to workbook and worksheet manipulation, using formulas with relative cell references, and basic formatting. The exercise involves entering grades and calculating statistics like sums, averages, maximums and minimums. Tips are given for each question on using autofill, relative cell references in formulas, copying formulas, and formatting including merging cells, borders and fill color.
Original Description:
Digital literacy exercise 1 solution
Original Title
Excel_Exercise#1_Part1_Solution
Copyright
© © All Rights Reserved
Available Formats
PDF, TXT or read online from Scribd
Share this document
Did you find this document useful?
Is this content inappropriate?
Report this DocumentThis document provides tips and instructions for completing an Excel exercise to introduce students to workbook and worksheet manipulation, using formulas with relative cell references, and basic formatting. The exercise involves entering grades and calculating statistics like sums, averages, maximums and minimums. Tips are given for each question on using autofill, relative cell references in formulas, copying formulas, and formatting including merging cells, borders and fill color.
Copyright:
© All Rights Reserved
Available Formats
Download as PDF, TXT or read online from Scribd
Download as pdf or txt
0 ratings0% found this document useful (0 votes)
9 views2 pagesExcel Exercise#1 Part1 Solution
Excel Exercise#1 Part1 Solution
Uploaded by
Kennedy yaShiimbiThis document provides tips and instructions for completing an Excel exercise to introduce students to workbook and worksheet manipulation, using formulas with relative cell references, and basic formatting. The exercise involves entering grades and calculating statistics like sums, averages, maximums and minimums. Tips are given for each question on using autofill, relative cell references in formulas, copying formulas, and formatting including merging cells, borders and fill color.
Copyright:
© All Rights Reserved
Available Formats
Download as PDF, TXT or read online from Scribd
Download as pdf or txt
You are on page 1of 2
Excel Exercise # 1: Tips, Hints and Solution Screenshot
Welcome, hope you have done the best to complete the exercise on your own
before rushing to this document.
Well, let’s get started.
This exercise aims at introducing the students to the following skills:
- Workbook and worksheet manipulation
- Using simple formulas and basic Excel functions (SUM, AVERAGE, MAX,
MIN), using Relative Cell references only.
- Performing basic worksheet formatting tasks
NB: It is crucial that the student enter the data in worksheet as given!!
Part 1:
Question # Instructions / tips
3 This a very cool and useful Excel feature. It can be used to fill
weekdays, months and many more data tasks. Start by selecting cell
C3; then move the mouse to the lower, right corner of the cell and
ensure that the shape of the pointer turns into a black cross one;
drag the cursor down and voila, Excel has typed all other grades! [
you can try the trick again by typing elsewhere in another cell
January or Monday and proceed as just explained ]
4 In cell D2, type =B2-C2 and press Enter [Start always with sign =
when entering formulas, remember this golden rule in Excel!]. Spend
some time analyzing this formula where relative cell references (B2,
C2) were used…
5 In cell B8 enter the formula =SUM(B2:B6), the press Enter. Now we
copy the formula, this time across the worksheet. Just proceed like
before, but we drag the black cross point horizontally, to the right
6 In cell C10 enter the formula =AVERAGE(E2:E6), then press Enter.
This function finds the average value of the values confined in the
range
7 In cell C11 enter the formula =MAX(E2:E6), then press Enter. The
function finds out the highest value in the range
8 In cell C12 enter the formula =MIN(E2:E6), then press Enter. The
function finds out the lowest value in the range
We have just applied three of the most used Excel functions! Each
function has a Name (e.g. AVERAGE, COUNT, etc.); within the
brackets we have the Argument of the function. More on this later…
9 This time we learn how to insert a new row anywhere in the
worksheet whenever it is needed; in this specific exercise, a new row
for needed the title.
To achieve that, we right-click on the row heading 1 [the square
where the number is in], then we click on Insert. That is it! A brand
new row pops above. (We can insert as much rows as we need by
repeating the operation). We can now then type the title
10 Select the range A1:E1, then from the Alignment group of tools on
the Ribbon, click on Merge & Center tool. Perform other text
formatting actions as indicated
11 Select the range A1:E13, he from Font group of tools, use Borders
tool to apply the indicate border style
12 Select the title, then from Font group of tools, use the Fill Color tool
to choose one of your choice
Here it goes the snapshot of finished Excel exercise, Part 1:
You might also like
- Café Chain AnalysisDocument35 pagesCafé Chain AnalysisCiva Ohmkhaar83% (6)
- ICT Assignment 2Document8 pagesICT Assignment 2Muaaz Bin MukhtarNo ratings yet
- Python AssignmentDocument3 pagesPython AssignmentVikas GuptaNo ratings yet
- IGNOU Solved Assignment of MCS32Document13 pagesIGNOU Solved Assignment of MCS32samdassamNo ratings yet
- EXCEL EXERCISE #1: Grade SheetDocument3 pagesEXCEL EXERCISE #1: Grade SheetJenny R. MagbanlacNo ratings yet
- AssignmentDocument4 pagesAssignmentHamza AkhtarNo ratings yet
- Excel ExercisesDocument13 pagesExcel Exerciseslummee_23No ratings yet
- ITC Assignment 02 (Sub)Document10 pagesITC Assignment 02 (Sub)Mustafa BilalNo ratings yet
- Command, Checkbox& Optionbuttons Visual Basic 6.0Document35 pagesCommand, Checkbox& Optionbuttons Visual Basic 6.0Bibin SinghNo ratings yet
- Algorithm and FlowchartDocument5 pagesAlgorithm and Flowchartanish.t.pNo ratings yet
- Bcom VB NotesDocument22 pagesBcom VB Notesnisha tiwariNo ratings yet
- Assignment 04Document10 pagesAssignment 04Dil NawazNo ratings yet
- Programming With Visual Basic Chapter 4Document15 pagesProgramming With Visual Basic Chapter 4DrFahmida GhaffarNo ratings yet
- 1949238830-CRM Domestic VoiceDocument17 pages1949238830-CRM Domestic VoicesurjenduNo ratings yet
- Computer For SSC CGL Part-2.Document12 pagesComputer For SSC CGL Part-2.James JosephNo ratings yet
- IT Cycle SheetDocument8 pagesIT Cycle SheetAnkur AgarwalNo ratings yet
- LBS DCA (S) Malayalam Computing - Previous Question Paper December 2011Document1 pageLBS DCA (S) Malayalam Computing - Previous Question Paper December 2011NIJEESH RAJ N100% (1)
- Ms ExcelDocument27 pagesMs Excelकजौली युथ्No ratings yet
- Basic Excel Questions and AnswersDocument7 pagesBasic Excel Questions and AnswersDivya GowdaNo ratings yet
- What Is Conditional FormattingDocument9 pagesWhat Is Conditional Formattingharish srinivasNo ratings yet
- National IncomeDocument9 pagesNational Incomeshahnawaz malikNo ratings yet
- Practice Questions of Pointers and Strings: PointerDocument2 pagesPractice Questions of Pointers and Strings: PointerManishaNo ratings yet
- Excel Shortcut Keys Download .PDF andDocument36 pagesExcel Shortcut Keys Download .PDF andsyedahmad39No ratings yet
- Data Structures Viva QuestionsDocument8 pagesData Structures Viva QuestionslokiblazerNo ratings yet
- Microsoft Access TutorialDocument48 pagesMicrosoft Access TutorialinfineumNo ratings yet
- HashingDocument35 pagesHashingAdhara MukherjeeNo ratings yet
- Fall 2019 Excel Project #1 - InstructionsDocument7 pagesFall 2019 Excel Project #1 - InstructionsVincenzo FoleyNo ratings yet
- Indore Branch of Circ of Icai: Mr. Saurabh ParikhDocument32 pagesIndore Branch of Circ of Icai: Mr. Saurabh ParikhAnshikaNo ratings yet
- q2 Chap8 Robert Lafore C++Document2 pagesq2 Chap8 Robert Lafore C++King khanNo ratings yet
- Linked ListDocument7 pagesLinked Listakg299No ratings yet
- Bahria University (Karachi Campus) : Midterm Examination - Spring Semester - 2020 (Computer Programming CSC-113)Document4 pagesBahria University (Karachi Campus) : Midterm Examination - Spring Semester - 2020 (Computer Programming CSC-113)Umar FarooqNo ratings yet
- Notes of Microsoft Word 2007Document60 pagesNotes of Microsoft Word 2007Mr. Prempeh N. GuggisbergNo ratings yet
- Igraphics DocumentationDocument6 pagesIgraphics DocumentationAnwarul Bashir ShuaibNo ratings yet
- Class 9 Electronic Spreadsheet NotesDocument6 pagesClass 9 Electronic Spreadsheet Notesbraviauser865192No ratings yet
- Ade 11 AshiDocument8 pagesAde 11 AshiBhuvan BeeraNo ratings yet
- Excel 2007 TutorialDocument8 pagesExcel 2007 TutorialMuhammad AliNo ratings yet
- Week 4Document12 pagesWeek 4ADIGUN GodwinNo ratings yet
- CMT 400 - Welcome To The Excel (2003) EXCELDocument6 pagesCMT 400 - Welcome To The Excel (2003) EXCELgracefulswanNo ratings yet
- CS Module 6Document6 pagesCS Module 6Elma DescartinNo ratings yet
- Ids Assignment - 1Document20 pagesIds Assignment - 1M R DRUSHYANo ratings yet
- Instructions For Excel Lab 2016-17 Session 1Document12 pagesInstructions For Excel Lab 2016-17 Session 1kantarubanNo ratings yet
- Excel FormulasDocument37 pagesExcel FormulasIndranath SenanayakeNo ratings yet
- 1 - Getting Started With Microsoft ExcelDocument7 pages1 - Getting Started With Microsoft ExcelNicole DrakesNo ratings yet
- Excel FormulaDocument4 pagesExcel Formulabinaysah18No ratings yet
- Week 2 Excel ShortcutsDocument5 pagesWeek 2 Excel ShortcutsSergio Edgar FrancoNo ratings yet
- MS ExcelDocument79 pagesMS Excelilyosbek irisdavlatovNo ratings yet
- Lesson 2Document7 pagesLesson 2Martin YaoNo ratings yet
- Js 02 Nizam FauziDocument15 pagesJs 02 Nizam FauziNizammudinMuhammadFauziNo ratings yet
- Excel Opening Screen in ExcelDocument174 pagesExcel Opening Screen in ExcelRaghu GowdaNo ratings yet
- Module 4-7 Introduction To Microsoft Excel What Is Microsoft Excel?Document12 pagesModule 4-7 Introduction To Microsoft Excel What Is Microsoft Excel?Kenneth MoralesNo ratings yet
- Introduction To Computing (COMP-01102) Telecom 1 Semester: Lab Experiment No.03Document5 pagesIntroduction To Computing (COMP-01102) Telecom 1 Semester: Lab Experiment No.03ASISNo ratings yet
- Experiment No 2Document10 pagesExperiment No 2Muhammad Tauseef ZafarNo ratings yet
- What Is ExcelDocument26 pagesWhat Is ExcelMusonda MwenyaNo ratings yet
- Introduction To ExcelDocument16 pagesIntroduction To ExcelmechengineergeeNo ratings yet
- Js02 Mohamad Qhiril Fikri Bin AhmadDocument24 pagesJs02 Mohamad Qhiril Fikri Bin AhmadZerefBlackNo ratings yet
- Orca Share Media1601367041808 6716620188926428611Document38 pagesOrca Share Media1601367041808 6716620188926428611John Edward PangilinanNo ratings yet
- Hordhac ExcelDocument39 pagesHordhac ExcelmaxNo ratings yet
- EmpowerTech Excel Function ReferenceDocument10 pagesEmpowerTech Excel Function Referenceodujacjohnerylle555No ratings yet
- An Assignment On Microsoft Excel PDFDocument10 pagesAn Assignment On Microsoft Excel PDFRoger PrimoNo ratings yet
- Class 7 Computer Chapter 2 (Calculations in Microsoft Excel)Document5 pagesClass 7 Computer Chapter 2 (Calculations in Microsoft Excel)gautamtotalaNo ratings yet
- Microsoft Excel 101 07 19 05Document29 pagesMicrosoft Excel 101 07 19 05api-313998669No ratings yet
- PowerTips Monthly V2Document14 pagesPowerTips Monthly V2MrGarakNo ratings yet
- Pioneer Deh-2100ib SMDocument68 pagesPioneer Deh-2100ib SMJuly DemariaNo ratings yet
- Concrete & Shuttering Working-R1Document20 pagesConcrete & Shuttering Working-R1vivekNo ratings yet
- Heating Expansion Vessel Tank Cylinder Sizing GuideDocument1 pageHeating Expansion Vessel Tank Cylinder Sizing GuideAdvancedWaterCoNo ratings yet
- GIS Based PAVEMENT MAINTENANCE & MANAGEMENT SYSTEM (GPMMS)Document105 pagesGIS Based PAVEMENT MAINTENANCE & MANAGEMENT SYSTEM (GPMMS)Niju Azhakesan100% (9)
- Saurashtra University: Me Mech (Cad/Cam) 1Document19 pagesSaurashtra University: Me Mech (Cad/Cam) 1Raj K PatelNo ratings yet
- Document Tabs For Application in DepEdDocument1 pageDocument Tabs For Application in DepEdLea Jane Ilagan Razona100% (3)
- CHAPTER 5 Project Control and MonitoringDocument12 pagesCHAPTER 5 Project Control and MonitoringIqasya AhmadNo ratings yet
- Install (/customer-Service/download-Install) : Remove Autodesk Software (Windows)Document11 pagesInstall (/customer-Service/download-Install) : Remove Autodesk Software (Windows)Mark Roger Huberit IINo ratings yet
- Class Diagrams and Use Cases - Experimental Examination of The Preferred Order of ModelingDocument12 pagesClass Diagrams and Use Cases - Experimental Examination of The Preferred Order of ModelingRadha WadheraNo ratings yet
- Permit-to-Work Model Procedure: Attachment A Permit-to-Work Flow ChartDocument2 pagesPermit-to-Work Model Procedure: Attachment A Permit-to-Work Flow ChartsinghajitbNo ratings yet
- SICEX 2008 - Convention & Exhibition To Highlight Potential of Billiondollar Silver-Hair Market, Press Release, 24 Oct 2007Document11 pagesSICEX 2008 - Convention & Exhibition To Highlight Potential of Billiondollar Silver-Hair Market, Press Release, 24 Oct 2007dbmcysNo ratings yet
- Des 1008a PDFDocument3 pagesDes 1008a PDFFREE SOFTWARE DOWNLOADNo ratings yet
- Odell - Nikon1V1 J1 - Guide v1.064 Excerpt PDFDocument33 pagesOdell - Nikon1V1 J1 - Guide v1.064 Excerpt PDFmasreogNo ratings yet
- Single Stage Transistor Amplifier: Specific Gain MethodDocument17 pagesSingle Stage Transistor Amplifier: Specific Gain MethodAshish KumarNo ratings yet
- Recycled Glass Fiber Reinforced Polymer Additions To Portland Cement ConcreteDocument13 pagesRecycled Glass Fiber Reinforced Polymer Additions To Portland Cement ConcreteEmil MattotorangNo ratings yet
- CAMS 2018 - Advancing Materials and Manufacturing - November 27-29 - University of Wollongong, NSW, AUSTRALIADocument6 pagesCAMS 2018 - Advancing Materials and Manufacturing - November 27-29 - University of Wollongong, NSW, AUSTRALIAEngr Muhammad HussainNo ratings yet
- Final Placement Report 17-19Document7 pagesFinal Placement Report 17-19Kavan AminNo ratings yet
- Rigid Inclusions: A Ground Improvement Technique: Delhi Technological UniversityDocument14 pagesRigid Inclusions: A Ground Improvement Technique: Delhi Technological UniversityANKITSINGH 2K20GTE04No ratings yet
- SAP-PM Tables PDFDocument1 pageSAP-PM Tables PDFmaresal995No ratings yet
- Name SAP Technical Consultant Resume - 4+Document5 pagesName SAP Technical Consultant Resume - 4+Vinoth KumarNo ratings yet
- GPS GSM Tracker GT 280Document45 pagesGPS GSM Tracker GT 280Mladen Jankovic DjomlaNo ratings yet
- 2019 Cold Chain IndiaDocument32 pages2019 Cold Chain IndiaKavitha Reddy GurrralaNo ratings yet
- Carriage of MaterialDocument7 pagesCarriage of MaterialDigvijay SinghNo ratings yet
- Revestimiento Tuberia2Document44 pagesRevestimiento Tuberia2jlcegarraNo ratings yet
- En-Us EulaDocument7 pagesEn-Us EulaSteve MatthewsNo ratings yet
- Special Considerations in Configuration Lay-OutDocument31 pagesSpecial Considerations in Configuration Lay-Outalagarg137691No ratings yet
- B&S 161400-161499Document22 pagesB&S 161400-161499Bruno MarianoNo ratings yet
- Website 10 9 Friday Main Idea Supporting Details and Context Clues PhobiasDocument3 pagesWebsite 10 9 Friday Main Idea Supporting Details and Context Clues Phobiasapi-302328078No ratings yet