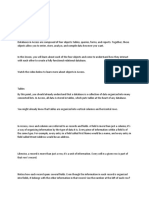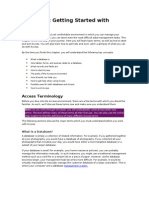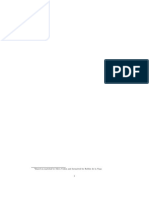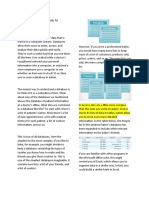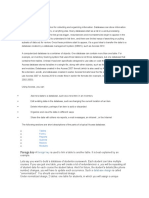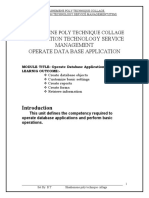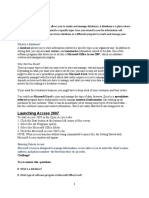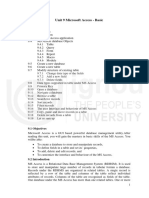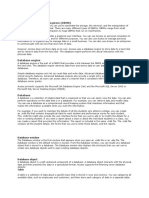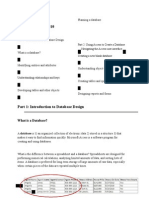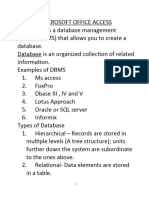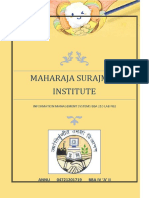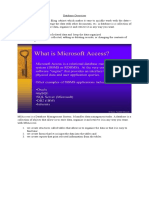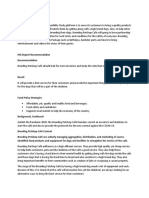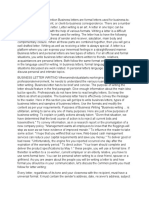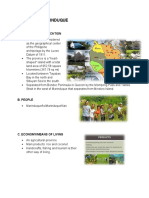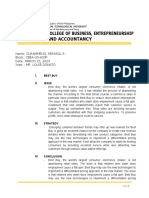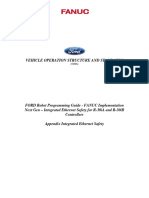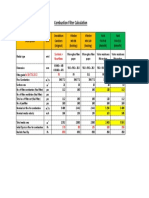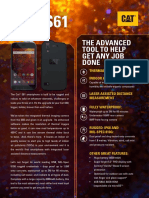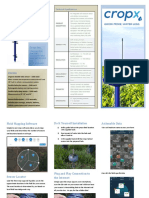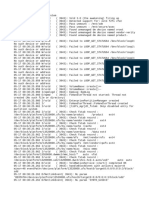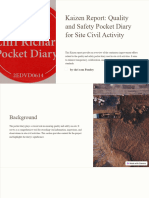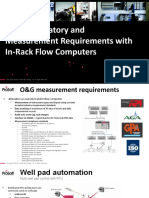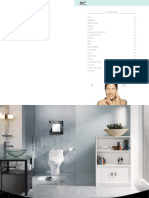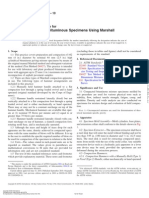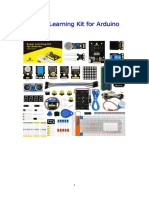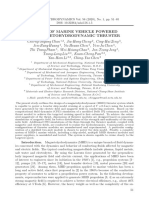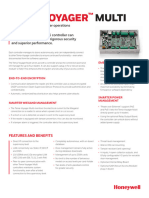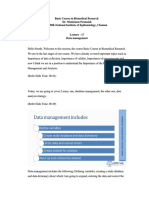Professional Documents
Culture Documents
Castillo Joven Individual Narrative1 Quiz1
Castillo Joven Individual Narrative1 Quiz1
Uploaded by
Curammeng MirasolCopyright:
Available Formats
You might also like
- ZIV IRL Manual M0irlf1806iv11Document860 pagesZIV IRL Manual M0irlf1806iv11rajeshNo ratings yet
- Database 111Document4 pagesDatabase 111bilisashobe430No ratings yet
- Short Notes On MS AccessDocument43 pagesShort Notes On MS AccessHarish KulgodNo ratings yet
- Learn Microsoft Access PDFDocument383 pagesLearn Microsoft Access PDFHazd AbdiNo ratings yet
- DocumentDocument57 pagesDocumentWilborne ManaNo ratings yet
- Learn Microsoft AccessDocument383 pagesLearn Microsoft Accessdeepakmelwyn100% (3)
- Introduction 2 About DatabaseDocument8 pagesIntroduction 2 About DatabaseLoreleen Mae SablotNo ratings yet
- Chapter 1: Getting Started With AccessDocument23 pagesChapter 1: Getting Started With Accesswasif28No ratings yet
- Based On Material by Myra Cohen and Formatted by Robbie de La VegaDocument4 pagesBased On Material by Myra Cohen and Formatted by Robbie de La Vegarobbie_delavega7000No ratings yet
- Advance Database 1-5Document24 pagesAdvance Database 1-5Arjay BalberanNo ratings yet
- Information TechnologyDocument15 pagesInformation TechnologyprettyrockNo ratings yet
- Microsoft Access: Why Do I Need A Database?Document24 pagesMicrosoft Access: Why Do I Need A Database?Mcheaven NojramNo ratings yet
- Access 2007 - Exploring An Access DatabaseDocument40 pagesAccess 2007 - Exploring An Access DatabaseGashaw MekonnenNo ratings yet
- How To Create New Blank Database in Microsoft Access 2010Document15 pagesHow To Create New Blank Database in Microsoft Access 2010Sachin GaudNo ratings yet
- Access 1Document16 pagesAccess 1Mehran KhanNo ratings yet
- Unit-3 Relational Database Management Systems (Basic)Document55 pagesUnit-3 Relational Database Management Systems (Basic)Ankit SinghNo ratings yet
- 402 IT - ClassX TermIIPartBDocument106 pages402 IT - ClassX TermIIPartBSiddhant RSNo ratings yet
- Class X: Unit-3 Relational Database Management Systems (Basic)Document8 pagesClass X: Unit-3 Relational Database Management Systems (Basic)kiranNo ratings yet
- It U2 NotesDocument86 pagesIt U2 NotesannmarieNo ratings yet
- DB Short NoteDocument10 pagesDB Short NoteayalnehadNo ratings yet
- 1) Define: Database-: Foreign KeyDocument43 pages1) Define: Database-: Foreign KeyAbhimanyu Suresh KumarNo ratings yet
- Development of Basic Application With DatabaseDocument18 pagesDevelopment of Basic Application With DatabaseVictor EncinaresNo ratings yet
- 402-IT ClassX Term2BookDocument106 pages402-IT ClassX Term2BookshivanshNo ratings yet
- Unit 3 Relational ModelDocument32 pagesUnit 3 Relational ModelAshish bhandariNo ratings yet
- Ms Access NotesDocument27 pagesMs Access NotesMandillah S EddieNo ratings yet
- DATABASE ANALYSIS AND DESIGN STDocument4 pagesDATABASE ANALYSIS AND DESIGN STSamuel NdiranguNo ratings yet
- Unit - 3 RDBMSDocument51 pagesUnit - 3 RDBMSsujatha chundruNo ratings yet
- Unit - 3 RDBMSDocument51 pagesUnit - 3 RDBMSLiyakath AliNo ratings yet
- Database Development WorkbookDocument39 pagesDatabase Development WorkbookDonna OwenNo ratings yet
- Chapter 9-Querying A DatabaseDocument35 pagesChapter 9-Querying A Databaseaustinfru7No ratings yet
- DB Information SheetDocument28 pagesDB Information SheetGizaw TadesseNo ratings yet
- Advanced Android Development: Lesson 6.01 - Working With SQL and SqliteDocument33 pagesAdvanced Android Development: Lesson 6.01 - Working With SQL and SqliteRob LimaNo ratings yet
- Ms-Access-notes For Computer PackagesDocument27 pagesMs-Access-notes For Computer Packagesiansimiyu57No ratings yet
- Lecture 12Document3 pagesLecture 12api-3723265No ratings yet
- Access NotesDocument14 pagesAccess NotesRoy GichukiNo ratings yet
- MS Access - Working With QueriesDocument69 pagesMS Access - Working With QueriesbogsbestNo ratings yet
- Lecture 7 and 8 Databases and Information ManagementDocument33 pagesLecture 7 and 8 Databases and Information ManagementJayD77No ratings yet
- Creating Database Objects TvetDocument89 pagesCreating Database Objects Tvetmohammed ahmedNo ratings yet
- Unit 9 MS - Access - BasicDocument26 pagesUnit 9 MS - Access - BasicSourav RoyNo ratings yet
- Microsoft Access 2007: How To UseDocument9 pagesMicrosoft Access 2007: How To Usedawesome3No ratings yet
- Assignment 1 Introduction To Database (341) : Attribute MaximumDocument7 pagesAssignment 1 Introduction To Database (341) : Attribute MaximumعليNo ratings yet
- Chapter 5: Designing Databases: Using A Database Design ProcessDocument13 pagesChapter 5: Designing Databases: Using A Database Design Processsirajul islamNo ratings yet
- Database Applications 1.1. Introduction To Database Applications 1.1.1. What Is A Database?Document8 pagesDatabase Applications 1.1. Introduction To Database Applications 1.1.1. What Is A Database?eerectors teamNo ratings yet
- Terminologies in AccessDocument6 pagesTerminologies in AccessAmbssdor Ralph Nikko AliasasNo ratings yet
- Introduction To MS-ACCESSDocument12 pagesIntroduction To MS-ACCESSpakheroNo ratings yet
- Bsa2a Paraggua FinalsDocument3 pagesBsa2a Paraggua FinalsCherry G. QuibuyenNo ratings yet
- Microsoft Access 2010Document24 pagesMicrosoft Access 2010Faz LynndaNo ratings yet
- Data BaseDocument23 pagesData BaseAîlăn MohammedNo ratings yet
- Data BaseDocument23 pagesData BaseAîlăn MohammedNo ratings yet
- MS Access 8 Page PDF EngDocument14 pagesMS Access 8 Page PDF Engsurya suryaNo ratings yet
- MS AccessDocument14 pagesMS AccessKot MonythakNo ratings yet
- ANNU, BBA (GEN), 04721201719, ISM LAB (1) - CompressedDocument43 pagesANNU, BBA (GEN), 04721201719, ISM LAB (1) - CompressedAnnu KashyapNo ratings yet
- Introduction To The Access Database: Keeping Student Records ContentsDocument31 pagesIntroduction To The Access Database: Keeping Student Records ContentsSUSMITHA SURAPUREDDYNo ratings yet
- DatabaseDocument25 pagesDatabaseldbjabNo ratings yet
- Module 7 IT 101Document21 pagesModule 7 IT 101menchie navarroNo ratings yet
- Learn Visual Basic 6.0: 8. Database Access and ManagementDocument11 pagesLearn Visual Basic 6.0: 8. Database Access and ManagementUditha WedageNo ratings yet
- Databases in in BusinessDocument7 pagesDatabases in in BusinessSimon ChegeNo ratings yet
- Gab AssignmentDocument7 pagesGab AssignmentChelsey AnongosNo ratings yet
- MSAccess Database Management SystemDocument13 pagesMSAccess Database Management SystemtekleyNo ratings yet
- Project OverviewDocument2 pagesProject OverviewCurammeng MirasolNo ratings yet
- Sexual Self - KeywordsDocument2 pagesSexual Self - KeywordsCurammeng MirasolNo ratings yet
- TechcommDocument8 pagesTechcommCurammeng MirasolNo ratings yet
- The Operations Strategy-CANETEDocument1 pageThe Operations Strategy-CANETECurammeng MirasolNo ratings yet
- Region and Country - Reyes, Rafael Vincent P. - CBET-20-103ADocument9 pagesRegion and Country - Reyes, Rafael Vincent P. - CBET-20-103ACurammeng MirasolNo ratings yet
- Yamat Chapter 17Document9 pagesYamat Chapter 17Curammeng MirasolNo ratings yet
- Strama Ass. TemplateDocument4 pagesStrama Ass. TemplateCurammeng MirasolNo ratings yet
- Oblicon Midterm ReviewerDocument15 pagesOblicon Midterm ReviewerCurammeng MirasolNo ratings yet
- Product FeasibilityDocument31 pagesProduct FeasibilityCurammeng MirasolNo ratings yet
- Executive Summary 1Document14 pagesExecutive Summary 1Curammeng MirasolNo ratings yet
- Private Vihicles POF Etag PDFDocument2 pagesPrivate Vihicles POF Etag PDFGM B&GNo ratings yet
- Ford FANUC R30iA R30iB NextGen E10Document19 pagesFord FANUC R30iA R30iB NextGen E10marialuisafloressanabriaNo ratings yet
- Filter Calculation 01Document1 pageFilter Calculation 01EFi AdRiyaniNo ratings yet
- Thread Check IncDocument48 pagesThread Check IncFabio ParceroNo ratings yet
- CAT S61: The Advanced Tool To Help Get Any Job DoneDocument2 pagesCAT S61: The Advanced Tool To Help Get Any Job DoneDouglas Gaitan PotosmeNo ratings yet
- 2018 Trip-Fold BrochureDocument2 pages2018 Trip-Fold BrochureHerbert AguilargonzalezNo ratings yet
- MM - FI Integration (Automatic Account Determination)Document14 pagesMM - FI Integration (Automatic Account Determination)Abdallah HAMDINI100% (1)
- Data Sheet 3RP2525-1AW30Document6 pagesData Sheet 3RP2525-1AW30mahdi aghamohamadiNo ratings yet
- UntitledDocument2,001 pagesUntitledmayraNo ratings yet
- Kaizen Report Quality and Safety Pocket Diary For Site Civil ActivityDocument16 pagesKaizen Report Quality and Safety Pocket Diary For Site Civil Activityshrirampandey99No ratings yet
- ProSoft Flow Computer Overview - 2022Document17 pagesProSoft Flow Computer Overview - 2022paezcamposNo ratings yet
- Trial and Activation InstructionsDocument18 pagesTrial and Activation InstructionsLuis LabradaNo ratings yet
- Perryware Master CatalogDocument85 pagesPerryware Master Catalogsidharthpa7756No ratings yet
- WP - AWS Security Checklist PDFDocument3 pagesWP - AWS Security Checklist PDFaristidezzNo ratings yet
- Faith of Our Fathers (Google Books) - James Cardinal GibbonsDocument382 pagesFaith of Our Fathers (Google Books) - James Cardinal GibbonsNama PalsuNo ratings yet
- Astm D6926-10Document6 pagesAstm D6926-10kinlaycheng100% (2)
- KS0077 (78,79) Super Learning Kit For ArduinoDocument315 pagesKS0077 (78,79) Super Learning Kit For ArduinoАнтон ПыхаловNo ratings yet
- Hermetic Compressor PDFDocument17 pagesHermetic Compressor PDFchildey100% (1)
- Computer Operating Systems ExamDocument3 pagesComputer Operating Systems Examclinton koechNo ratings yet
- © 2017 Interview Camp (Interviewcamp - Io)Document6 pages© 2017 Interview Camp (Interviewcamp - Io)abhi74No ratings yet
- Design of Marine Vehicle Powered by Magnetohydrodynamic ThrusterDocument16 pagesDesign of Marine Vehicle Powered by Magnetohydrodynamic ThrusterJoximar MoriNo ratings yet
- GettingStartedenUS en USDocument242 pagesGettingStartedenUS en USKadir BoyluNo ratings yet
- Model QP AwtDocument4 pagesModel QP AwtVM SARAVANANo ratings yet
- HBT Sec Temaline Tema Voyager Multi DS enDocument4 pagesHBT Sec Temaline Tema Voyager Multi DS ennambi.kumresan1No ratings yet
- EG Konformitätserklärung - K0080211 4111000751 - en GB PDFDocument1 pageEG Konformitätserklärung - K0080211 4111000751 - en GB PDFsfeNo ratings yet
- Fujitsu Air Conditioner OPERATING MANUALDocument6 pagesFujitsu Air Conditioner OPERATING MANUALTavrusNo ratings yet
- Tarea 4 LegislacionDocument1 pageTarea 4 Legislaciondoyun kimNo ratings yet
- OpenGD77 User GuideDocument109 pagesOpenGD77 User GuideropiNo ratings yet
- Basic Course in Biomedical Research Dr. Manickam Ponnaiah ICMR-National Institute of Epidemiology, Chennai Lecture - 17 Data ManagementDocument15 pagesBasic Course in Biomedical Research Dr. Manickam Ponnaiah ICMR-National Institute of Epidemiology, Chennai Lecture - 17 Data ManagementGksNo ratings yet
Castillo Joven Individual Narrative1 Quiz1
Castillo Joven Individual Narrative1 Quiz1
Uploaded by
Curammeng MirasolOriginal Description:
Original Title
Copyright
Available Formats
Share this document
Did you find this document useful?
Is this content inappropriate?
Report this DocumentCopyright:
Available Formats
Castillo Joven Individual Narrative1 Quiz1
Castillo Joven Individual Narrative1 Quiz1
Uploaded by
Curammeng MirasolCopyright:
Available Formats
Rizal Technological University
Database Management System
Asynchronous Activity
Individual Task: Narrative1_Quiz1
Date range: Jan 26 – Feb 12, 2023
Narrative Report w/ the Database Application MS Access 2013
1) Select ten topics to discuss. Link for the Narrative
https://edu.gcfglobal.org/en/access2013/
Type your answers below
Topic 1 Introduction on databased
All of us are making some of our list in order to create or make a plan, this is
just like in database is a collection of information that specially stored digitally
or in a computer for us to easily locate the information that we need. Databases
allow their users to enter, access, and analyze their data quickly and easily.
They're such a useful tool that you see them all the time. Database is primarily a
collection of records stored in columns and you can establish tables in Excel?
While Excel excels at organizing and storing numbers, Access excels at having to
handle non-numerical data such as names and descriptions. Non-numerical data
is important among almost any file, and knowing how to sort as well as analyze
it is essential.
Topic 2 Introduction on databased
All of our data or the information that we get or encode is already
allocate in tables, which puts tables at the heart of any database.
PREPARED BY: ETHELYN C. VERDADERO JAN.23.2023
You might already know that tables are organized into
vertical columns and horizontal rows. In Access, rows and columns
are referred to as records and fields. A field is more than just a
column; it’s a way of organizing information by the type of data it is.
Every piece of information within a field is of the same type. For
example, every entry in a field called First Name would be a name,
and every entry in field called Street Address would be an address.
Although tables contain the whole of your information, some other
three devices, queries, and reports—provide ways for you to interact
with it. Each of these items engages with the data that are stored in
the tables of your database.
Topic 3 Getting Started with Access
I can say that there is a similarity of access 2010 especially in the
upper side or what we called ribbon that I can easily understand
those features. Tabbed Ribbon system instead of traditional
menus. The Ribbon contains multiple tabs, each with
several groups of commands. You will use these tabs to perform the
most common tasks in Access. The Quick Access toolbar, located
above the Ribbon, lets you access common commands no matter
which tab you are on. By default, it shows the Save, Undo,
and Repeat commands. If you'd like, you can customize it by adding
additional commands. Backstage view gives you various options for
PREPARED BY: ETHELYN C. VERDADERO JAN.23.2023
saving, opening, and printing your database. The Navigation pane is a
list containing every object in your database. For easier viewing, the
objects are organized into groups by type. You can open, rename,
and delete objects using the Navigation pane.
Topic 4 Managing Databases and Objects
This topic describes the different methods you can use to open
existing Access databases. You can open databases from Windows
Explorer or from within Access itself. You can open multiple databases
at once, and you can also create desktop shortcuts that open
database objects directly. In a single instance of Access, you can have
only one database open at a time. In other words, you cannot start
Access, open one database, and then open another database without
closing the first database. However, you can run multiple instances of
Access at the same time, each with a database open in it. Each time
you start Access, you open a new instance of it. For example, to have
two Access databases open at the same time, start Access and open
the first Access database, and then start a new instance of Access and
open the second database.
Topic 5 Working with Tables
All tables are made up of horizontal lines and vertical columns, with
PREPARED BY: ETHELYN C. VERDADERO JAN.23.2023
small rectangles called cells at the intersections of the rows and
columns. Rows and columns are referred to as records and fields in
Access. A field is a way of organizing information by type. Think of
the field name as a question and every cell within that field as a
response to that question. A record is one unit of information. Every
cell on a given row is part of that row's record. Each record has its
own ID number. Within a table, each ID number is unique to its record
and refers to all of the information within that record. The ID number
for a record cannot be changed. Access is designed to save records
automatically. After you enter a record, you can either select a
different record or close the object, and Access will save the record.
However, in certain situations you may want to save a record
manually. For example, if you needed to edit an existing record, you
could save the record to ensure your changes are saved.
Topic 6 Working with Forms
Numerous of us fill out forms so frequently that we don't even notice
since we're asked to do so. Forms are popular because they benefit
both the person seeking information and the individual delivering it.
They are a method of requiring information in a specific format, so
the person to fill out the form knows exactly what data to include and
where to put it. This is just as true of forms in Access. When you enter
information into a form in Access, the data goes exactly where it's
PREPARED BY: ETHELYN C. VERDADERO JAN.23.2023
supposed to go: into one or more related tables. While entering data
into simple tables is fairly straightforward, data entry becomes more
complicated as you start populating tables with records from
elsewhere in the database. For instance, the orders table in a bakery's
database might link to information on customers, products, and
prices drawn from related tables. For example, in the Orders Table
below the Customer ID field is linked to the Customers table .
Topic 7 Sorting and Filtering Records
When you sort records, you are arranging them logically, with similar
data grouped together. As a result, sorted data is frequently easier to
read and comprehend than unsorted data. Access sorts records by ID
number by default. However, there are numerous other ways to sort
records. For example, information in a bakery database could be
sorted in a variety of ways: You can sort both text and numbers in
two ways: in ascending order
and descending order. Ascending means going up, so an ascending
sort will arrange numbers from smallest to largest and text from A to
Z. Descending means going down, or largest to smallest for numbers
and Z to A for text. The default ID number sort that appears in your
tables is an ascending sort, which is why the lowest ID numbers
PREPARED BY: ETHELYN C. VERDADERO JAN.23.2023
appear first
Topic 8 Designing a Simple Query
Queries are a method of searching for and gathering information
from one or more tables. A query is similar to asking a detailed
question of your database. When you create a query in Access, you
are defining specific search conditions to find the data you are looking
for. Queries are far more powerful than simple searches or filters for
finding data in a table. This is because queries can retrieve data from
multiple tables. For example, while you could use a search in the
customers table to find the name of one of your company's
customers or a filter in the orders table to see only orders placed
within the last week, neither would allow you to see both customers
and orders at the same time. You could, however, easily run a query
to find the name and phone number of every customer who has
made a purchase in the last week.
Topic 9 Designing a Multi-Table Query
Queries can be difficult to understand and build if you don't have a
good idea of what you're trying to find and how to find it. A one-table
query can be simple enough to make up as you go along, but to build
anything more powerful you'll need to plan the query in advance. The
PREPARED BY: ETHELYN C. VERDADERO JAN.23.2023
final thing you need to consider when designing a query is the way
you link—or join—the tables you're working with. When you add two
tables to an Access query, this is what you'll see in the Object
Relationship pane: The line connecting the two tables is called
the join line. See how the join line is actually an arrow? This is
because it indicates the order in which the query looks at data from
the two tables. In the image above, the arrow is pointing
from left to right, which means the query will look at data in
the left table first, then look at only the data in the right table
that relates to the records it's already seen in the left table.Your
tables won't always be joined this way. Sometimes Access will join
them right to left. In either case, you might need to change the
direction of the join to make sure your query includes the correct
information. The join direction can affect which information your
query retrieves.
Topic 10 More Query Design Options
Access offers several options for making your queries work better for
you. In addition to modifying your query criteria and joins after you
build your queries, you can choose to sort and hide fields in your
query results. When you open an existing query in Access, it is
displayed in Datasheet view, meaning you will see your query results
PREPARED BY: ETHELYN C. VERDADERO JAN.23.2023
in a table. To modify your query, you must enter Design view, the
view you used when creating it. There are two ways to switch to
Design view
A sort that includes more than one sorted field is called a multilevel
sort. A multilevel sort allows you to apply an initial sort, then further
organize data with additional sorts. For instance, if you had a table full
of customers and their addresses, you might choose to first sort the
records by city, then alphabetically by last name.
When more than one sort is included in a query, Access reads the
sorts from left to right. This means the leftmost sort will be applied
first. In the example below, customers will be sorted first by
the City where they live and then by the Zip Code within that city.
Quiz1. Answer the online Quiz. Insert your Screenshot in the table.
Link for the Quiz1 https://edu.gcfglobal.org/en/access2013/access-quiz/1/
PREPARED BY: ETHELYN C. VERDADERO JAN.23.2023
Sample
Answer
for the
Quiz.
PREPARED BY: ETHELYN C. VERDADERO JAN.23.2023
2
PREPARED BY: ETHELYN C. VERDADERO JAN.23.2023
6
PREPARED BY: ETHELYN C. VERDADERO JAN.23.2023
7
PREPARED BY: ETHELYN C. VERDADERO JAN.23.2023
8
PREPARED BY: ETHELYN C. VERDADERO JAN.23.2023
10
Save file as Lastname_Firstname_Individual_Narrative1_Quiz1
Upload your file to this link address:
PREPARED BY: ETHELYN C. VERDADERO JAN.23.2023
https://docs.google.com/forms/d/e/
1FAIpQLSeZLcdoZTMs8RZ0UnrnyYZYNZUXA34NS0xvLePr320z0U8T4g/viewform
PREPARED BY: ETHELYN C. VERDADERO JAN.23.2023
You might also like
- ZIV IRL Manual M0irlf1806iv11Document860 pagesZIV IRL Manual M0irlf1806iv11rajeshNo ratings yet
- Database 111Document4 pagesDatabase 111bilisashobe430No ratings yet
- Short Notes On MS AccessDocument43 pagesShort Notes On MS AccessHarish KulgodNo ratings yet
- Learn Microsoft Access PDFDocument383 pagesLearn Microsoft Access PDFHazd AbdiNo ratings yet
- DocumentDocument57 pagesDocumentWilborne ManaNo ratings yet
- Learn Microsoft AccessDocument383 pagesLearn Microsoft Accessdeepakmelwyn100% (3)
- Introduction 2 About DatabaseDocument8 pagesIntroduction 2 About DatabaseLoreleen Mae SablotNo ratings yet
- Chapter 1: Getting Started With AccessDocument23 pagesChapter 1: Getting Started With Accesswasif28No ratings yet
- Based On Material by Myra Cohen and Formatted by Robbie de La VegaDocument4 pagesBased On Material by Myra Cohen and Formatted by Robbie de La Vegarobbie_delavega7000No ratings yet
- Advance Database 1-5Document24 pagesAdvance Database 1-5Arjay BalberanNo ratings yet
- Information TechnologyDocument15 pagesInformation TechnologyprettyrockNo ratings yet
- Microsoft Access: Why Do I Need A Database?Document24 pagesMicrosoft Access: Why Do I Need A Database?Mcheaven NojramNo ratings yet
- Access 2007 - Exploring An Access DatabaseDocument40 pagesAccess 2007 - Exploring An Access DatabaseGashaw MekonnenNo ratings yet
- How To Create New Blank Database in Microsoft Access 2010Document15 pagesHow To Create New Blank Database in Microsoft Access 2010Sachin GaudNo ratings yet
- Access 1Document16 pagesAccess 1Mehran KhanNo ratings yet
- Unit-3 Relational Database Management Systems (Basic)Document55 pagesUnit-3 Relational Database Management Systems (Basic)Ankit SinghNo ratings yet
- 402 IT - ClassX TermIIPartBDocument106 pages402 IT - ClassX TermIIPartBSiddhant RSNo ratings yet
- Class X: Unit-3 Relational Database Management Systems (Basic)Document8 pagesClass X: Unit-3 Relational Database Management Systems (Basic)kiranNo ratings yet
- It U2 NotesDocument86 pagesIt U2 NotesannmarieNo ratings yet
- DB Short NoteDocument10 pagesDB Short NoteayalnehadNo ratings yet
- 1) Define: Database-: Foreign KeyDocument43 pages1) Define: Database-: Foreign KeyAbhimanyu Suresh KumarNo ratings yet
- Development of Basic Application With DatabaseDocument18 pagesDevelopment of Basic Application With DatabaseVictor EncinaresNo ratings yet
- 402-IT ClassX Term2BookDocument106 pages402-IT ClassX Term2BookshivanshNo ratings yet
- Unit 3 Relational ModelDocument32 pagesUnit 3 Relational ModelAshish bhandariNo ratings yet
- Ms Access NotesDocument27 pagesMs Access NotesMandillah S EddieNo ratings yet
- DATABASE ANALYSIS AND DESIGN STDocument4 pagesDATABASE ANALYSIS AND DESIGN STSamuel NdiranguNo ratings yet
- Unit - 3 RDBMSDocument51 pagesUnit - 3 RDBMSsujatha chundruNo ratings yet
- Unit - 3 RDBMSDocument51 pagesUnit - 3 RDBMSLiyakath AliNo ratings yet
- Database Development WorkbookDocument39 pagesDatabase Development WorkbookDonna OwenNo ratings yet
- Chapter 9-Querying A DatabaseDocument35 pagesChapter 9-Querying A Databaseaustinfru7No ratings yet
- DB Information SheetDocument28 pagesDB Information SheetGizaw TadesseNo ratings yet
- Advanced Android Development: Lesson 6.01 - Working With SQL and SqliteDocument33 pagesAdvanced Android Development: Lesson 6.01 - Working With SQL and SqliteRob LimaNo ratings yet
- Ms-Access-notes For Computer PackagesDocument27 pagesMs-Access-notes For Computer Packagesiansimiyu57No ratings yet
- Lecture 12Document3 pagesLecture 12api-3723265No ratings yet
- Access NotesDocument14 pagesAccess NotesRoy GichukiNo ratings yet
- MS Access - Working With QueriesDocument69 pagesMS Access - Working With QueriesbogsbestNo ratings yet
- Lecture 7 and 8 Databases and Information ManagementDocument33 pagesLecture 7 and 8 Databases and Information ManagementJayD77No ratings yet
- Creating Database Objects TvetDocument89 pagesCreating Database Objects Tvetmohammed ahmedNo ratings yet
- Unit 9 MS - Access - BasicDocument26 pagesUnit 9 MS - Access - BasicSourav RoyNo ratings yet
- Microsoft Access 2007: How To UseDocument9 pagesMicrosoft Access 2007: How To Usedawesome3No ratings yet
- Assignment 1 Introduction To Database (341) : Attribute MaximumDocument7 pagesAssignment 1 Introduction To Database (341) : Attribute MaximumعليNo ratings yet
- Chapter 5: Designing Databases: Using A Database Design ProcessDocument13 pagesChapter 5: Designing Databases: Using A Database Design Processsirajul islamNo ratings yet
- Database Applications 1.1. Introduction To Database Applications 1.1.1. What Is A Database?Document8 pagesDatabase Applications 1.1. Introduction To Database Applications 1.1.1. What Is A Database?eerectors teamNo ratings yet
- Terminologies in AccessDocument6 pagesTerminologies in AccessAmbssdor Ralph Nikko AliasasNo ratings yet
- Introduction To MS-ACCESSDocument12 pagesIntroduction To MS-ACCESSpakheroNo ratings yet
- Bsa2a Paraggua FinalsDocument3 pagesBsa2a Paraggua FinalsCherry G. QuibuyenNo ratings yet
- Microsoft Access 2010Document24 pagesMicrosoft Access 2010Faz LynndaNo ratings yet
- Data BaseDocument23 pagesData BaseAîlăn MohammedNo ratings yet
- Data BaseDocument23 pagesData BaseAîlăn MohammedNo ratings yet
- MS Access 8 Page PDF EngDocument14 pagesMS Access 8 Page PDF Engsurya suryaNo ratings yet
- MS AccessDocument14 pagesMS AccessKot MonythakNo ratings yet
- ANNU, BBA (GEN), 04721201719, ISM LAB (1) - CompressedDocument43 pagesANNU, BBA (GEN), 04721201719, ISM LAB (1) - CompressedAnnu KashyapNo ratings yet
- Introduction To The Access Database: Keeping Student Records ContentsDocument31 pagesIntroduction To The Access Database: Keeping Student Records ContentsSUSMITHA SURAPUREDDYNo ratings yet
- DatabaseDocument25 pagesDatabaseldbjabNo ratings yet
- Module 7 IT 101Document21 pagesModule 7 IT 101menchie navarroNo ratings yet
- Learn Visual Basic 6.0: 8. Database Access and ManagementDocument11 pagesLearn Visual Basic 6.0: 8. Database Access and ManagementUditha WedageNo ratings yet
- Databases in in BusinessDocument7 pagesDatabases in in BusinessSimon ChegeNo ratings yet
- Gab AssignmentDocument7 pagesGab AssignmentChelsey AnongosNo ratings yet
- MSAccess Database Management SystemDocument13 pagesMSAccess Database Management SystemtekleyNo ratings yet
- Project OverviewDocument2 pagesProject OverviewCurammeng MirasolNo ratings yet
- Sexual Self - KeywordsDocument2 pagesSexual Self - KeywordsCurammeng MirasolNo ratings yet
- TechcommDocument8 pagesTechcommCurammeng MirasolNo ratings yet
- The Operations Strategy-CANETEDocument1 pageThe Operations Strategy-CANETECurammeng MirasolNo ratings yet
- Region and Country - Reyes, Rafael Vincent P. - CBET-20-103ADocument9 pagesRegion and Country - Reyes, Rafael Vincent P. - CBET-20-103ACurammeng MirasolNo ratings yet
- Yamat Chapter 17Document9 pagesYamat Chapter 17Curammeng MirasolNo ratings yet
- Strama Ass. TemplateDocument4 pagesStrama Ass. TemplateCurammeng MirasolNo ratings yet
- Oblicon Midterm ReviewerDocument15 pagesOblicon Midterm ReviewerCurammeng MirasolNo ratings yet
- Product FeasibilityDocument31 pagesProduct FeasibilityCurammeng MirasolNo ratings yet
- Executive Summary 1Document14 pagesExecutive Summary 1Curammeng MirasolNo ratings yet
- Private Vihicles POF Etag PDFDocument2 pagesPrivate Vihicles POF Etag PDFGM B&GNo ratings yet
- Ford FANUC R30iA R30iB NextGen E10Document19 pagesFord FANUC R30iA R30iB NextGen E10marialuisafloressanabriaNo ratings yet
- Filter Calculation 01Document1 pageFilter Calculation 01EFi AdRiyaniNo ratings yet
- Thread Check IncDocument48 pagesThread Check IncFabio ParceroNo ratings yet
- CAT S61: The Advanced Tool To Help Get Any Job DoneDocument2 pagesCAT S61: The Advanced Tool To Help Get Any Job DoneDouglas Gaitan PotosmeNo ratings yet
- 2018 Trip-Fold BrochureDocument2 pages2018 Trip-Fold BrochureHerbert AguilargonzalezNo ratings yet
- MM - FI Integration (Automatic Account Determination)Document14 pagesMM - FI Integration (Automatic Account Determination)Abdallah HAMDINI100% (1)
- Data Sheet 3RP2525-1AW30Document6 pagesData Sheet 3RP2525-1AW30mahdi aghamohamadiNo ratings yet
- UntitledDocument2,001 pagesUntitledmayraNo ratings yet
- Kaizen Report Quality and Safety Pocket Diary For Site Civil ActivityDocument16 pagesKaizen Report Quality and Safety Pocket Diary For Site Civil Activityshrirampandey99No ratings yet
- ProSoft Flow Computer Overview - 2022Document17 pagesProSoft Flow Computer Overview - 2022paezcamposNo ratings yet
- Trial and Activation InstructionsDocument18 pagesTrial and Activation InstructionsLuis LabradaNo ratings yet
- Perryware Master CatalogDocument85 pagesPerryware Master Catalogsidharthpa7756No ratings yet
- WP - AWS Security Checklist PDFDocument3 pagesWP - AWS Security Checklist PDFaristidezzNo ratings yet
- Faith of Our Fathers (Google Books) - James Cardinal GibbonsDocument382 pagesFaith of Our Fathers (Google Books) - James Cardinal GibbonsNama PalsuNo ratings yet
- Astm D6926-10Document6 pagesAstm D6926-10kinlaycheng100% (2)
- KS0077 (78,79) Super Learning Kit For ArduinoDocument315 pagesKS0077 (78,79) Super Learning Kit For ArduinoАнтон ПыхаловNo ratings yet
- Hermetic Compressor PDFDocument17 pagesHermetic Compressor PDFchildey100% (1)
- Computer Operating Systems ExamDocument3 pagesComputer Operating Systems Examclinton koechNo ratings yet
- © 2017 Interview Camp (Interviewcamp - Io)Document6 pages© 2017 Interview Camp (Interviewcamp - Io)abhi74No ratings yet
- Design of Marine Vehicle Powered by Magnetohydrodynamic ThrusterDocument16 pagesDesign of Marine Vehicle Powered by Magnetohydrodynamic ThrusterJoximar MoriNo ratings yet
- GettingStartedenUS en USDocument242 pagesGettingStartedenUS en USKadir BoyluNo ratings yet
- Model QP AwtDocument4 pagesModel QP AwtVM SARAVANANo ratings yet
- HBT Sec Temaline Tema Voyager Multi DS enDocument4 pagesHBT Sec Temaline Tema Voyager Multi DS ennambi.kumresan1No ratings yet
- EG Konformitätserklärung - K0080211 4111000751 - en GB PDFDocument1 pageEG Konformitätserklärung - K0080211 4111000751 - en GB PDFsfeNo ratings yet
- Fujitsu Air Conditioner OPERATING MANUALDocument6 pagesFujitsu Air Conditioner OPERATING MANUALTavrusNo ratings yet
- Tarea 4 LegislacionDocument1 pageTarea 4 Legislaciondoyun kimNo ratings yet
- OpenGD77 User GuideDocument109 pagesOpenGD77 User GuideropiNo ratings yet
- Basic Course in Biomedical Research Dr. Manickam Ponnaiah ICMR-National Institute of Epidemiology, Chennai Lecture - 17 Data ManagementDocument15 pagesBasic Course in Biomedical Research Dr. Manickam Ponnaiah ICMR-National Institute of Epidemiology, Chennai Lecture - 17 Data ManagementGksNo ratings yet