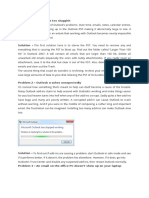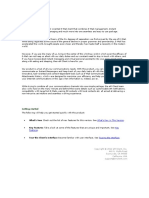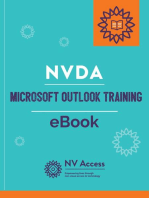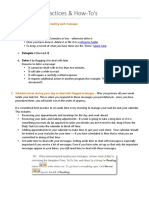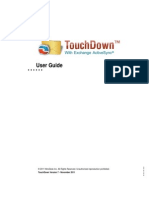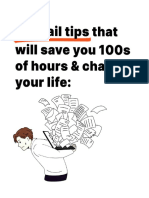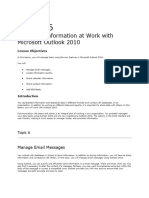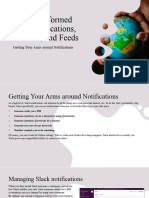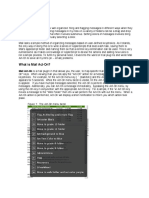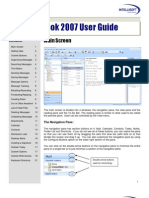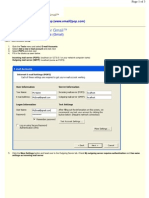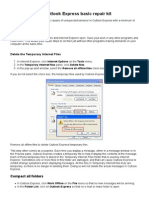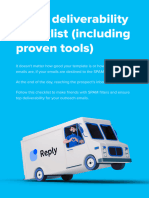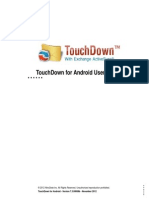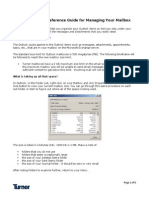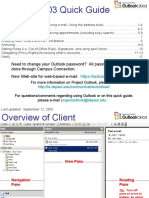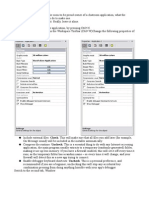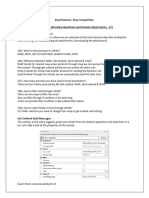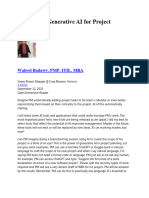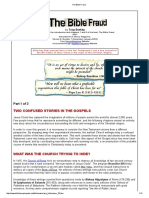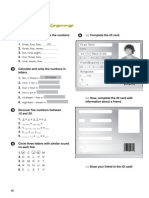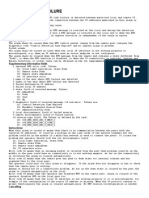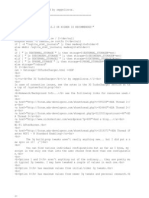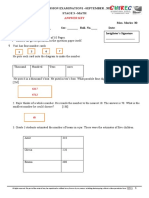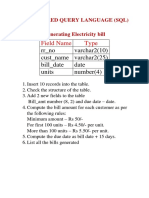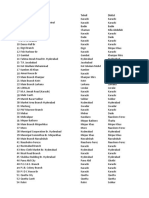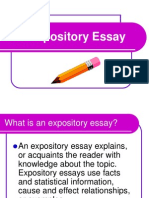Professional Documents
Culture Documents
TIAGO - Inbox Zer0
TIAGO - Inbox Zer0
Uploaded by
AnderSilvaOriginal Description:
Original Title
Copyright
Available Formats
Share this document
Did you find this document useful?
Is this content inappropriate?
Report this DocumentCopyright:
Available Formats
TIAGO - Inbox Zer0
TIAGO - Inbox Zer0
Uploaded by
AnderSilvaCopyright:
Available Formats
5 EASY STEPS TO
ACHIEVING INB0X ZER0
CONSISTENTLY
It takes far, FAR less time and energy to maintain
your email inbox at zero than at a thousand. Follow
these steps to regain control of your inbox.
STEP 1
START WITH THE OBVIOUS
Don’t worry about getting everything — just the low-hanging fruit.
You’ll be coming back and processing these once you have the rest of
your workflow dialed in.
Unsubscribe from every newsletter, notification
list, and broadcast list that isn’t absolutely
essential. Use a service like Unroll.me if necessary.
Forward all your email accounts to Gmail, or
whatever service you have to use for work.
Use Mailstrom to batch delete hundreds (or
thousands) of unimportant emails at a time, and
then move all remaining emails from your inbox
to a specially marked folder.
STEP 2
STRIP EMAIL DOWN TO ITS CORE FUNCTION
And that’s collecting new inputs. Stop using your inbox as a to-do list,
an agenda, a filing cabinet, a magazine rack, or a trash can. Here’s
how to create a streamlined email environment:
Turn off multiple inboxes: Settings > Inbox tab >
set Inbox type to Default > uncheck all Categories,
except for Primary
Turn off all “smart” features
Stars: Settings > General > set Presets: to 1 star
(which you’re not going to use)
Personal level indicators: Settings > General > set
Personal level indicators to no indicators
System labels: Settings > Labels > hide all system
labels except for Sent, Drafts, All Mail, and (if you
want) Spam
Categories: Settings > Labels > hide all categories in
label list and message list
Labels: Settings > Labels > delete all labels at the
bottom
Importance markers: Settings > Inbox > set
Importance markers to no markers
Filters: Settings > Filters and Blocked Addresses tab
> delete all filters
Turn off the chat: Settings > Chat tab > set Chat: to
Chat off
Turn off all notifications: Settings > General tab >
set Desktop Notifications: to Mail notifications off
STEP 3
SET UP FOUR DOWNSTREAM SYSTEMS
Every email can be handled by a digital calendar, a task manager, a
reference app, and a read later app.
Download a calendar app on every device
and sync your calendars across all of them, so
any time-specific event, commitment,
appointment, or decision can go immediately
on your calendar.
Download a task manager such as Todoist or
Things, activate the “Add task” shortcut, and
practice creating new email-based tasks.
Download Evernote (or another notetaking
app) on all devices. Add the “forward-to” email
address to your Gmail Contacts. Now you can
simply forward emails that you want to keep to
your notetaking app.
Download a Read Later app such as
Instapaper or Matter on all devices, and
practice saving email newsletter to it.
STEP 4
STREAMLINE YOUR WORKFLOW
Develop a workflow that lets you make a decisive decision about what
needs to be done about each email, immediately sending it to an
appropriate place where it will be dealt with at the right time. Here
are three actions you can take to make this easier:
Turn on auto-advance to show the next email
instead of your inbox after you delete, archive or
mute a conversation.
Turn on keyboard shortcuts: Settings > General
> Keyboard Shortcuts on
Turn on conversation threads: Settings >
General > Conversation View on
STEP 5
PRACTICE MAKING TRIAGE DECISIONS
Finally, use all the systems and workflow tweaks you’ve made to take
a complete inventory of everything new that’s been sent your way. Sit
down in focus mode and methodically clear your inbox.
Follow the sequence: Open Gmail and start with the oldest
email in your inbox. Decide what needs to be done and take
one of six possible actions:
Archive immediately
Reply, then archive
Add to calendar, then archive
Create a task, then archive
Send to notetaking app, then archive
Send to read later app, then archive
You might also like
- Success With Spelling Grade 1Document49 pagesSuccess With Spelling Grade 1Om Tota98% (40)
- Superhuman Best PracticesDocument21 pagesSuperhuman Best PracticesKonrad CichawaNo ratings yet
- Aquamail User GuideDocument18 pagesAquamail User GuidetestnationNo ratings yet
- Outlook ProblemsDocument34 pagesOutlook ProblemsMohammad Belal HossainNo ratings yet
- EM Client ManualDocument418 pagesEM Client ManualRasputín100% (1)
- Outlook Best Practices & How-To's: 1. Follow The Four "DS" When Reading Each MessageDocument12 pagesOutlook Best Practices & How-To's: 1. Follow The Four "DS" When Reading Each Messagesmahesh.bitsNo ratings yet
- TED Outlook v1.0Document15 pagesTED Outlook v1.0nazlihasriNo ratings yet
- User Guide: © 2011 Nitrodesk Inc. All Rights Reserved. Unauthorized Reproduction ProhibitedDocument66 pagesUser Guide: © 2011 Nitrodesk Inc. All Rights Reserved. Unauthorized Reproduction ProhibitedmseadogNo ratings yet
- Nercomp GTD Outlook 538Document17 pagesNercomp GTD Outlook 538buckley1212085100% (2)
- 7 Email Writing TipsDocument8 pages7 Email Writing TipsVinoth KumarNo ratings yet
- Using Outlook 2010 For Email: WorkbookDocument16 pagesUsing Outlook 2010 For Email: WorkbooksmanisklNo ratings yet
- Email Marketing 101Document84 pagesEmail Marketing 101api-151773256No ratings yet
- AF103733520 En-Us Outlook2013quickstartguide PDFDocument5 pagesAF103733520 En-Us Outlook2013quickstartguide PDFLuis fernando polo piñeresNo ratings yet
- 05 MS Office 2010 Outlook Transition Training NotesDocument41 pages05 MS Office 2010 Outlook Transition Training NotesdivarazunguzwaNo ratings yet
- GTD - Getting Your Inbox To ZeroDocument2 pagesGTD - Getting Your Inbox To Zeropavlov_scribdNo ratings yet
- Unit 3fDocument10 pagesUnit 3fNaresh ManoNo ratings yet
- A Guide To Optimizing Gmail - 30 of The Best Email Tips, Tricks, and HacksDocument20 pagesA Guide To Optimizing Gmail - 30 of The Best Email Tips, Tricks, and HacksaskaionNo ratings yet
- Ch5-Staying Informed With Notifications, Statuses, and FeedsDocument12 pagesCh5-Staying Informed With Notifications, Statuses, and Feedsfazalmehmood310No ratings yet
- Zimbra Collaboration Users Guide v9Document62 pagesZimbra Collaboration Users Guide v9Gudang Pakaian ImportNo ratings yet
- Outlook 2016 for Real Estate Agents Tips for Effective E-mail ManagementFrom EverandOutlook 2016 for Real Estate Agents Tips for Effective E-mail ManagementRating: 2 out of 5 stars2/5 (1)
- Gmail Productivity Hacks Tricks 1625454919Document16 pagesGmail Productivity Hacks Tricks 1625454919Milind WadekarNo ratings yet
- Entregabilidad de EmailsDocument7 pagesEntregabilidad de Emailsguzman.queryNo ratings yet
- Mail Act-OnDocument4 pagesMail Act-Onmcarm22No ratings yet
- JIRADocument12 pagesJIRASome SubhraNo ratings yet
- Outlook 2007 User Guide: Main ScreenDocument22 pagesOutlook 2007 User Guide: Main Screenaditya0burnNo ratings yet
- Why Use Google Tools? Because They Are Free High Quality Applications and Services Constantly Enhancing Existing Features and Adding New ApplicationsDocument34 pagesWhy Use Google Tools? Because They Are Free High Quality Applications and Services Constantly Enhancing Existing Features and Adding New ApplicationsnbaghrechaNo ratings yet
- Outlook User's ManualDocument23 pagesOutlook User's ManualNelia BrionesNo ratings yet
- Configure E-Mail Client For GmailDocument7 pagesConfigure E-Mail Client For Gmailapi-19803863No ratings yet
- Digital Clean UpDocument50 pagesDigital Clean UpadacbeeNo ratings yet
- Tech Workshop Gmail and Google DriveDocument24 pagesTech Workshop Gmail and Google DriveMohamed AshrafNo ratings yet
- An Outlook Express Basic Repair KitDocument4 pagesAn Outlook Express Basic Repair Kitrocco1No ratings yet
- Email Deliverability EbookDocument7 pagesEmail Deliverability EbookmarcelobenezNo ratings yet
- Inside This UpdateDocument5 pagesInside This UpdateyashNo ratings yet
- Touchdown For Android User Guide: © 2012 Nitrodesk Inc. All Rights Reserved. Unauthorized Reproduction ProhibitedDocument72 pagesTouchdown For Android User Guide: © 2012 Nitrodesk Inc. All Rights Reserved. Unauthorized Reproduction ProhibitedproskuneoNo ratings yet
- MS Outlook Keyboard ShortcutDocument2 pagesMS Outlook Keyboard ShortcutMichael ZhangNo ratings yet
- Basic LotNotuserDocument18 pagesBasic LotNotuserSaravana Kumar100% (1)
- Keeping Your Lotus Notes Mail Database Size Smaller Helps You and The SystemDocument3 pagesKeeping Your Lotus Notes Mail Database Size Smaller Helps You and The SystemsarojiiNo ratings yet
- Best Practices Reference Guide For Managing Your MailboxDocument6 pagesBest Practices Reference Guide For Managing Your Mailboxbnclmn18No ratings yet
- Managing Your Lotus Notes Mail Database SizeDocument7 pagesManaging Your Lotus Notes Mail Database SizeIbnu Prastowo H PNo ratings yet
- Action Planning SheetDocument5 pagesAction Planning SheetChristalyn SeminianoNo ratings yet
- Gmail GuideDocument16 pagesGmail GuideAdj Gomez100% (1)
- Lotus Notes User GuideDocument2 pagesLotus Notes User GuidemangalpandeylolNo ratings yet
- Outlook 2003 Quick Guidev7Document24 pagesOutlook 2003 Quick Guidev7execsecNo ratings yet
- How To Switch From Outlook To Thunderbird EmailDocument4 pagesHow To Switch From Outlook To Thunderbird EmailKarneekVyasNo ratings yet
- ''Outlook QuestionsDocument7 pages''Outlook QuestionsRitesh KatalkarNo ratings yet
- Outlook Handout - v0Document5 pagesOutlook Handout - v0Sakthi KuppusamyNo ratings yet
- Quick Start Guide: Microsoft Outlook: Aero & Thermal CAE Team Yoonhee KimDocument26 pagesQuick Start Guide: Microsoft Outlook: Aero & Thermal CAE Team Yoonhee Kim김윤희No ratings yet
- Multimedia Fusion 2 - Lacewing Chatroom TutorialDocument13 pagesMultimedia Fusion 2 - Lacewing Chatroom TutorialDavi CastroNo ratings yet
- Emoze Secure Push Mail: For Android Quick Start GuideDocument30 pagesEmoze Secure Push Mail: For Android Quick Start GuideKia DavisNo ratings yet
- User Manual Part 2 3173549Document36 pagesUser Manual Part 2 3173549Ioan PascuNo ratings yet
- A Guide of Outlook Express BackupDocument2 pagesA Guide of Outlook Express Backupman.mham99No ratings yet
- MicrosoftOutlook Tips N Shortcuts V1.0Document3 pagesMicrosoftOutlook Tips N Shortcuts V1.0zacriasNo ratings yet
- Access Information UsingDocument12 pagesAccess Information UsingMary Grace HerederoNo ratings yet
- Oem Mail NotificationDocument13 pagesOem Mail Notificationbittu.ayush2845No ratings yet
- Alarm Director: Emailing System For Andover ContinuumDocument16 pagesAlarm Director: Emailing System For Andover ContinuumrjukukNo ratings yet
- 6 Ui Path Question AnswerDocument6 pages6 Ui Path Question Answertanytanaya101No ratings yet
- EL USB RT Operation GuideDocument11 pagesEL USB RT Operation GuideDiana M Caicedo SanclementeNo ratings yet
- Essential Email Management PracticesDocument13 pagesEssential Email Management PracticesvimpatNo ratings yet
- Tips For Outlook 2013: Adding A Signature To MessagesDocument3 pagesTips For Outlook 2013: Adding A Signature To MessagesmsajanjNo ratings yet
- Blooms Taxonomy Learning Objectives SampleDocument2 pagesBlooms Taxonomy Learning Objectives SampleJoy Baste SampianoNo ratings yet
- Leveraging Generative AI For Project ManagementDocument2 pagesLeveraging Generative AI For Project Managementwaleed.a.badawyNo ratings yet
- The Fraud - Extract PDFDocument11 pagesThe Fraud - Extract PDFdmani61No ratings yet
- Advanced WordsDocument19 pagesAdvanced WordsTâm HoàngNo ratings yet
- Rosen HandoutDocument33 pagesRosen HandoutpalmerimNo ratings yet
- Whats Up Starter WB 2edition Unit 1-2-3-5Document22 pagesWhats Up Starter WB 2edition Unit 1-2-3-5Gastonazo100% (1)
- LIFE SCIENCES JUNE MEMO GRade 10 2022 FINAL 20.06pdfDocument8 pagesLIFE SCIENCES JUNE MEMO GRade 10 2022 FINAL 20.06pdfLesedi morennoNo ratings yet
- Genius IO High Speed Counter User's Manual, GFK-0415EDocument145 pagesGenius IO High Speed Counter User's Manual, GFK-0415EEduardo DiazNo ratings yet
- Edward Stevens-Final DecadeDocument244 pagesEdward Stevens-Final DecadeKeith CalderónNo ratings yet
- 172 2878 BFD Link FailureDocument2 pages172 2878 BFD Link FailureOscar GhisolfiNo ratings yet
- The Puritan Origins of The American Self: The Vision of History - Sacvan BercovitchDocument19 pagesThe Puritan Origins of The American Self: The Vision of History - Sacvan BercovitchCocceiusNo ratings yet
- Shaping Paper EnglishDocument26 pagesShaping Paper EnglishCharity S. Jaya - AgbonNo ratings yet
- Anti-Oedipus III 02 (1974-01-14) PDFDocument8 pagesAnti-Oedipus III 02 (1974-01-14) PDFMoon FrayNo ratings yet
- Episode 8 Preparing My IM S InstructionaDocument3 pagesEpisode 8 Preparing My IM S InstructionaVincentAlejandro100% (1)
- Quran Syllabus Class 4 (7 Years Old) : Qur'an Page 4.1Document30 pagesQuran Syllabus Class 4 (7 Years Old) : Qur'an Page 4.1almustafaphilsNo ratings yet
- 3GTurboCharger Installer Update 3 RC11 Test 1.ShDocument13 pages3GTurboCharger Installer Update 3 RC11 Test 1.ShMoh. FakhrudinNo ratings yet
- Speaking and Writing Sample TestDocument20 pagesSpeaking and Writing Sample TestJeffrey Hill0% (1)
- Brief History of Philippine DramaDocument3 pagesBrief History of Philippine DramaMa.Nicole CalderonNo ratings yet
- Online Mobile Application Development Using Ionic Framework For Educational InstitutionsDocument5 pagesOnline Mobile Application Development Using Ionic Framework For Educational InstitutionsCarlos HidalgoNo ratings yet
- To A Poor Old Woman - Tiqa PDFDocument1 pageTo A Poor Old Woman - Tiqa PDFapi-343596257No ratings yet
- Sas1 Gen 002Document21 pagesSas1 Gen 002Luna ValeriaNo ratings yet
- Regrets - Inspectie 25 MartieDocument3 pagesRegrets - Inspectie 25 MartieiuliaflpNo ratings yet
- Progression Examination1 - September, 2022 Stage 3 - Math Time: 1hr. Max. Marks: 30 Name: - Sec: - Roll. No. - Date: General InstructionsDocument11 pagesProgression Examination1 - September, 2022 Stage 3 - Math Time: 1hr. Max. Marks: 30 Name: - Sec: - Roll. No. - Date: General Instructionsstudent codeNo ratings yet
- SOME-IP IntroDocument17 pagesSOME-IP Introjekaro6648No ratings yet
- SQL Sci PractDocument16 pagesSQL Sci Practrajeev manasaNo ratings yet
- Lyrics Morning Gathering - October 15, 2023Document36 pagesLyrics Morning Gathering - October 15, 2023Summit Woods Baptist ChurchNo ratings yet
- NBP Branch ListDocument29 pagesNBP Branch ListSyed Muhammad AfzalNo ratings yet
- Tugas JST #Individual Task 1. MLP (Multi Layer Perceptron)Document3 pagesTugas JST #Individual Task 1. MLP (Multi Layer Perceptron)Hilmi NurhadiNo ratings yet
- How To Write An Expository Essay.Document34 pagesHow To Write An Expository Essay.Mandy ChengNo ratings yet