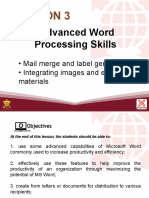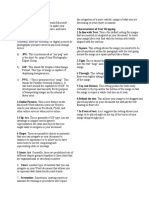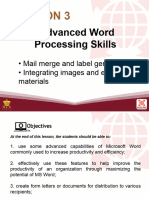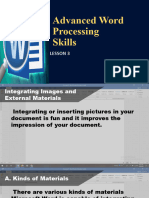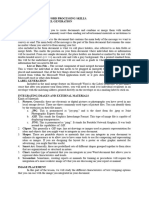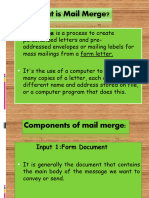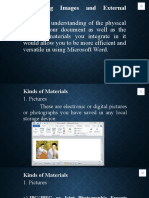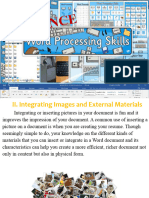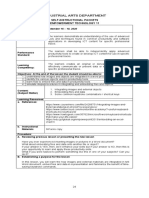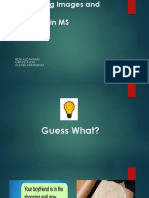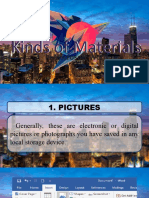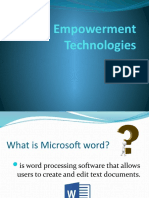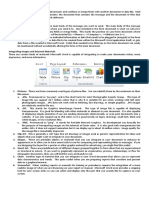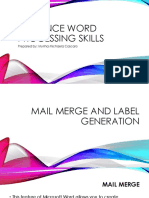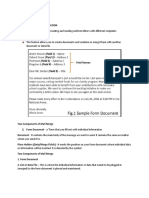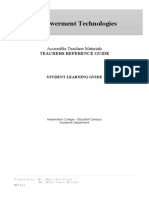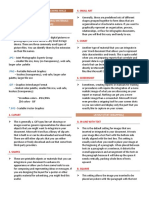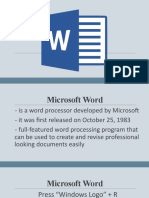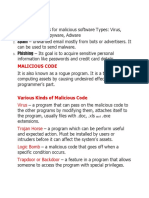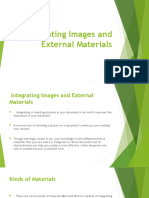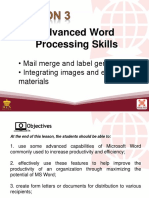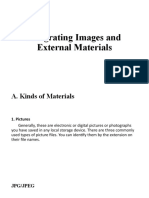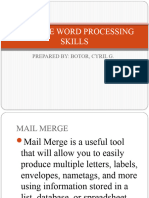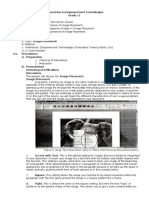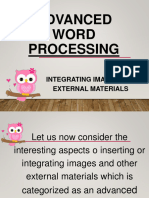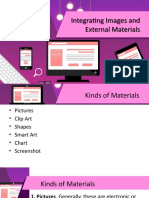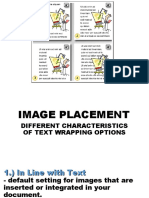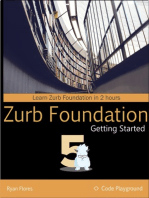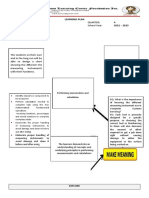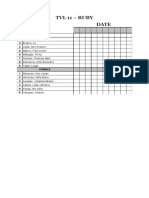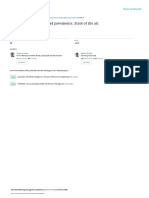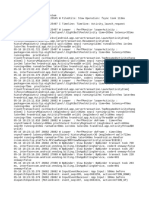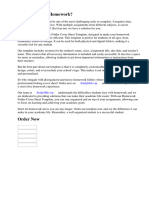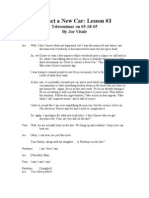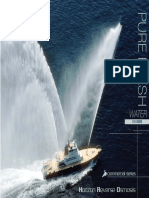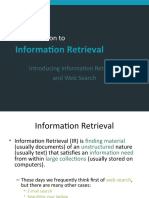Professional Documents
Culture Documents
Integrating Images and External Materials
Integrating Images and External Materials
Uploaded by
Mebet MoralesCopyright:
Available Formats
You might also like
- Road Construction Quality Control Plan Sample PDFDocument26 pagesRoad Construction Quality Control Plan Sample PDFQaqc AbbasNo ratings yet
- User Guide (Els-V)Document33 pagesUser Guide (Els-V)Laurentiu Marian DobreNo ratings yet
- Emtech Class: (Empowerment Technologies)Document117 pagesEmtech Class: (Empowerment Technologies)Lara LealNo ratings yet
- 3 Advanced Word Processing SkillsDocument25 pages3 Advanced Word Processing SkillsBendaña KHayeNo ratings yet
- DFGXDDFDocument1 pageDFGXDDFMariela MendozaNo ratings yet
- LESSON 3 - Advanced - Word - Processing - SkillsDocument31 pagesLESSON 3 - Advanced - Word - Processing - SkillsIrish GandolaNo ratings yet
- Lesson 3 EmpowermentDocument20 pagesLesson 3 EmpowermentJOHN MICHAEL IGNACIONo ratings yet
- Integrating Images and External Materials in Word ProcessorsDocument6 pagesIntegrating Images and External Materials in Word Processorsha hakdog100% (1)
- Lesson 3Document2 pagesLesson 3riazamaximojrNo ratings yet
- Module 3 Empowerment TechnologyDocument4 pagesModule 3 Empowerment TechnologyGemalyn SampangNo ratings yet
- Mail MergeDocument18 pagesMail MergeErlouieNo ratings yet
- E-Tech 1.6Document18 pagesE-Tech 1.6ainasacay13No ratings yet
- Empowerment Technology Grade XI: Regional Science High School For Region VI Old Buswang, Kalibo, AklanDocument12 pagesEmpowerment Technology Grade XI: Regional Science High School For Region VI Old Buswang, Kalibo, AklanShein GonzalesNo ratings yet
- Integrating Images and External MaterialsDocument19 pagesIntegrating Images and External MaterialsLee Francis BaluyotNo ratings yet
- Image PlacementDocument4 pagesImage PlacementJanix MagbanuaNo ratings yet
- Lesson 3.2 Advance Word Processing SkillsDocument27 pagesLesson 3.2 Advance Word Processing SkillsMary Joyce EnocNo ratings yet
- IA Etech11 Week 4Document9 pagesIA Etech11 Week 4LhyanneNo ratings yet
- Lesson 3 (Advanced Word Processing Skills)Document2 pagesLesson 3 (Advanced Word Processing Skills)Michael John Pedrajas100% (1)
- Advanced Word Processing Skills Mail MergeDocument2 pagesAdvanced Word Processing Skills Mail MergeSon SeungwanNo ratings yet
- Emp Tech Lesson 3 - Word ProcessingDocument47 pagesEmp Tech Lesson 3 - Word ProcessingAngela D. De LeonNo ratings yet
- Integrating Images and External MaterialsDocument44 pagesIntegrating Images and External MaterialsBilly SalameroNo ratings yet
- Ron Alcantara Grace Ajon Alexies AnonuevoDocument40 pagesRon Alcantara Grace Ajon Alexies AnonuevoRon Andriex AlcantaraNo ratings yet
- Kinds of MaterialsDocument23 pagesKinds of Materialszandrex delunaNo ratings yet
- Advance Word Processing Skills 1Document51 pagesAdvance Word Processing Skills 1namazon040No ratings yet
- Mail Merge TopicDocument24 pagesMail Merge Topicchimchim bangtan100% (1)
- Advance Word Processing SkillsDocument40 pagesAdvance Word Processing SkillsellekamiyaNo ratings yet
- Mail MergeDocument28 pagesMail MergeErika Sabit100% (1)
- Mail Merge LessonDocument1 pageMail Merge LessonRyan MostarNo ratings yet
- Advance Word Processing Skills: Prepared By: Myrrha Michaela CascaroDocument25 pagesAdvance Word Processing Skills: Prepared By: Myrrha Michaela CascaroDaku Fureimu MasutaNo ratings yet
- Etech Reviewer 01Document13 pagesEtech Reviewer 01Kizzy Rae SolitoNo ratings yet
- Graphical Word Processing Computer Company MicrosoftDocument6 pagesGraphical Word Processing Computer Company MicrosoftNoel MillionesNo ratings yet
- ICT Lesson 4Document25 pagesICT Lesson 4CjNo ratings yet
- Advanced Word Processing SkillsDocument11 pagesAdvanced Word Processing Skillsamy faith susonNo ratings yet
- Lesson 3 (Advanced Word Processing Skills)Document3 pagesLesson 3 (Advanced Word Processing Skills)Michael John PedrajasNo ratings yet
- Two Components of Mail MergeDocument3 pagesTwo Components of Mail MergepeachyskizNo ratings yet
- Empowerment Technologies: Teachers Reference GuideDocument4 pagesEmpowerment Technologies: Teachers Reference GuideMark anthony PaladNo ratings yet
- Etech (Notes)Document6 pagesEtech (Notes)Louise Bea ValbuenaNo ratings yet
- Lecture 3 Advanced Word Processing SkillsDocument39 pagesLecture 3 Advanced Word Processing SkillsRey BautistaNo ratings yet
- Malicious Code: Internet ThreatsDocument7 pagesMalicious Code: Internet ThreatsEj VivasNo ratings yet
- Lesson 3: Advanced Word Processing SkillsDocument25 pagesLesson 3: Advanced Word Processing SkillsShaira Mae Manalastas100% (3)
- L3 Advanced Word Processing SkillsDocument18 pagesL3 Advanced Word Processing SkillsKristel PamittanNo ratings yet
- Integrating Images and External MaterialsDocument21 pagesIntegrating Images and External MaterialsSaclangan Nobel0% (1)
- Microsoft Word:: Text Wrap and Integrating External MaterialsDocument39 pagesMicrosoft Word:: Text Wrap and Integrating External Materialsnapoleon gggNo ratings yet
- E Tech Group 1Document25 pagesE Tech Group 1NicsarfNo ratings yet
- MICROSOFT WORD - Is A Word Processor Developed by Microsoft. It Was First ReleasedDocument6 pagesMICROSOFT WORD - Is A Word Processor Developed by Microsoft. It Was First ReleasedJin HeeNo ratings yet
- Lesson 3.5 Integrating Images and External MaterialsDocument14 pagesLesson 3.5 Integrating Images and External MaterialsKenchNo ratings yet
- ICT Lesson 3Document42 pagesICT Lesson 3Lee Francis BaluyotNo ratings yet
- E-Tech - NotesDocument15 pagesE-Tech - NotesaxrezdylanNo ratings yet
- Integrating Images and External MaterialsDocument13 pagesIntegrating Images and External MaterialsLeslie PerezNo ratings yet
- Integrating Images and External MaterialsDocument11 pagesIntegrating Images and External MaterialsWhipple AnchetaNo ratings yet
- Advanced Word Processing Skills: - Mail Merge and Label Generation - Integrating Images and External MaterialsDocument21 pagesAdvanced Word Processing Skills: - Mail Merge and Label Generation - Integrating Images and External MaterialsAngelica Manalo PerezNo ratings yet
- Integrating Images and External MaterialsDocument13 pagesIntegrating Images and External Materialskarylle porquezNo ratings yet
- Q3 Emptech LAS Week 3Document12 pagesQ3 Emptech LAS Week 3benzar amilNo ratings yet
- Advance Word Processing Skills 2Document22 pagesAdvance Word Processing Skills 2tulis babaNo ratings yet
- Reviewer in Emp Tech (Final Exam)Document2 pagesReviewer in Emp Tech (Final Exam)Ash LeeNo ratings yet
- L11 ImageplacementDocument2 pagesL11 ImageplacementJayram JavierNo ratings yet
- q1 Lesson 7.1 Integrating ImagesDocument27 pagesq1 Lesson 7.1 Integrating ImagesGeres magbuhatNo ratings yet
- Integrating Images and External Materials Integrating Images and External MaterialsDocument12 pagesIntegrating Images and External Materials Integrating Images and External MaterialsJD AguilarNo ratings yet
- Integrating Images and External MaterialsDocument1 pageIntegrating Images and External MaterialsClara Jane CaparasNo ratings yet
- Text WrappingDocument9 pagesText WrappingTwelve Forty-fourNo ratings yet
- ETECH-Advance Productivity ToolDocument32 pagesETECH-Advance Productivity Toolghor venusNo ratings yet
- Grade 7 ULP4Document10 pagesGrade 7 ULP4Mebet MoralesNo ratings yet
- Tool and Equipment MaintenanceDocument2 pagesTool and Equipment MaintenanceMebet MoralesNo ratings yet
- Lesson 6 Imaging and Design For Online EnvironmentDocument2 pagesLesson 6 Imaging and Design For Online EnvironmentMebet MoralesNo ratings yet
- Tle-Ict Seminar d2Document11 pagesTle-Ict Seminar d2Mebet MoralesNo ratings yet
- TVL 11Document1 pageTVL 11Mebet MoralesNo ratings yet
- Chapter 2 Computer Hardware and Software (Print)Document14 pagesChapter 2 Computer Hardware and Software (Print)Shaima Omer Qadr AhmedNo ratings yet
- AA Route PlannerDocument3 pagesAA Route Plannerpoiuytrewq3219No ratings yet
- TB2946HQ: 49 W × 4-ch BTL Audio Power ICDocument18 pagesTB2946HQ: 49 W × 4-ch BTL Audio Power ICSebastian CorreaNo ratings yet
- Learning Material For Week NumberDocument3 pagesLearning Material For Week NumberNovelyn Degones DuyoganNo ratings yet
- Energyharvestingonroadpavements StateoftheartDocument13 pagesEnergyharvestingonroadpavements Stateoftheartrahmid fareziNo ratings yet
- Lesson 4 Cyber EthicsDocument44 pagesLesson 4 Cyber EthicsGina May DaulNo ratings yet
- IDSB 12 4 10.1111-j.1759-5436.1981.mp12004011.xDocument1 pageIDSB 12 4 10.1111-j.1759-5436.1981.mp12004011.xperson1No ratings yet
- Drawbar Pull vs. Rim Pull - MCM - Multi Construction MachinesDocument1 pageDrawbar Pull vs. Rim Pull - MCM - Multi Construction Machinesمهدي وجيه كمال100% (1)
- Engleski 6 PrevodDocument25 pagesEngleski 6 PrevodAnonymous YMhnrbmvaNo ratings yet
- 1 HindawiDocument16 pages1 Hindawisanaz shoaieNo ratings yet
- Media and Information LiteracyDocument15 pagesMedia and Information Literacyنجشو گحوشNo ratings yet
- Mod Menu Log - Com - Miniclip.eightballpoolDocument3 pagesMod Menu Log - Com - Miniclip.eightballpoolGalo casaNo ratings yet
- HORN Ch10 SMDocument78 pagesHORN Ch10 SMjoyvai3356No ratings yet
- Load Schedule Main Panel LatesttDocument16 pagesLoad Schedule Main Panel LatesttMel GonzalesNo ratings yet
- Homework Folder Cover Sheet TemplateDocument8 pagesHomework Folder Cover Sheet Templateafnapvbseurfgy100% (1)
- Aerodynamic A350Document10 pagesAerodynamic A350HelloWorld100% (1)
- Joe Vitale Attract A New Car Lesson3Document41 pagesJoe Vitale Attract A New Car Lesson3rveyronNo ratings yet
- Water: Horizon Reverse OsmosisDocument12 pagesWater: Horizon Reverse Osmosisfar sapphireNo ratings yet
- Autosar Practical ApplicationDocument135 pagesAutosar Practical ApplicationohmprakashNo ratings yet
- L2-Propositional Logic II PDFDocument42 pagesL2-Propositional Logic II PDFusef gadallahNo ratings yet
- Nessus 8 0Document397 pagesNessus 8 0Emtv EloisaNo ratings yet
- Budget of Work in Tle 8: TLE - AFFP9-12MC-0d-1Document2 pagesBudget of Work in Tle 8: TLE - AFFP9-12MC-0d-1Hans Jhayson CuadraNo ratings yet
- Lecture01 IntroDocument45 pagesLecture01 Introali-AlshattiNo ratings yet
- Roof Inspection ReportDocument13 pagesRoof Inspection ReportTroy HoveyNo ratings yet
- CSAT 2019 - Chinook Young - Ken PDFDocument28 pagesCSAT 2019 - Chinook Young - Ken PDFdocturboNo ratings yet
- The Dynamic Characteristics Analysis of Rotor Blade Based On ANSYSDocument11 pagesThe Dynamic Characteristics Analysis of Rotor Blade Based On ANSYSFrancisco HidalgoNo ratings yet
- Contoh Soal Materi Bab 2 BinggrisDocument5 pagesContoh Soal Materi Bab 2 Binggrisersa wahyu100% (1)
- ASME-Section I Power Boilers Checklist: Department of Safety and Professional Services, Division of Industry ServicesDocument2 pagesASME-Section I Power Boilers Checklist: Department of Safety and Professional Services, Division of Industry ServicesHormedo RodriguezNo ratings yet
Integrating Images and External Materials
Integrating Images and External Materials
Uploaded by
Mebet MoralesOriginal Description:
Copyright
Available Formats
Share this document
Did you find this document useful?
Is this content inappropriate?
Report this DocumentCopyright:
Available Formats
Integrating Images and External Materials
Integrating Images and External Materials
Uploaded by
Mebet MoralesCopyright:
Available Formats
Integrating Images and External Materials
Integrating or inserting pictures in your document is fun and it improves the impression of
your document.
Kinds of Materials
There are various kinds of materials Microsoft Word is capable of integrating to make your
document richer, more impressive and more informative. This picture shows the kinds of materials
that can be integrated or inserted in your Word document.
1. Pictures. These are electronic or digital pictures or photographs you have saved in any local
storage device. There are three (3) commonly used of picture files
a. .JPG – this pronounce as “jay-peg”, and is the short term for .jpeg or Joint Photographic
Expert Group. Like all the rest of the image file extensions, it identifies the kind of data
compression process that it uses to make it more compatible and portable through the
internet.
b. .GIF - this stand for Graphics Interchange Format. This type of image file is capable of
displaying tranparencies. It also capable of displaying simple animation.
c. .PNG – this pronounce as “ping”. It stands for Portable Network Graphics. It was built
around capabilities of .GIF.
2. Clip Art. This is generally a .GIF type, line art drawings or images used as generic
reperesentation for ideas and objects that you might want to integrate in your document.
3. Shapes. This are printable objects or materials that you can integrate in your document to
enchance its appearance or to allow you to have some tools to use for compsoing and
representing ideas or messages.
4. Smart Art. These are predefined sets of different shapes grouped together to form ideas that
are organizational or structural in nature.
5. Chart. Another type of material that you can integrate in your word document that allows
you to represent data characteristics and trends.
6. Screenshot. Sometimes, creatingreports or manuals for training or procedures will require
the integration of a more realistics image of what you are discussing on your report or
manual.
Image Placement
1. In line with text. This is the default setting for images that inserted or integrated in your
document.
2. Square. This setting allows the iamge you inserted to be placed anywhere within the
paragraph with the text going around the image in a square pattern like a frame.
3. Tight. This is almost the same as square setting, but the text “hugs” or comforms to the
general shape of the image.
4. Through. This setting allows the text on your document to flow even tighter, taking the
contours and shape of the image.
5. Top and Bottom. This setting pushes the texts away vertically to the top and or the
bottom of the image so that the image occupies a whole text line.
6. Behind Text. This allows your image to be dragged and placed anywhere on
yourdocument but with all the texts floating in front of it.
You might also like
- Road Construction Quality Control Plan Sample PDFDocument26 pagesRoad Construction Quality Control Plan Sample PDFQaqc AbbasNo ratings yet
- User Guide (Els-V)Document33 pagesUser Guide (Els-V)Laurentiu Marian DobreNo ratings yet
- Emtech Class: (Empowerment Technologies)Document117 pagesEmtech Class: (Empowerment Technologies)Lara LealNo ratings yet
- 3 Advanced Word Processing SkillsDocument25 pages3 Advanced Word Processing SkillsBendaña KHayeNo ratings yet
- DFGXDDFDocument1 pageDFGXDDFMariela MendozaNo ratings yet
- LESSON 3 - Advanced - Word - Processing - SkillsDocument31 pagesLESSON 3 - Advanced - Word - Processing - SkillsIrish GandolaNo ratings yet
- Lesson 3 EmpowermentDocument20 pagesLesson 3 EmpowermentJOHN MICHAEL IGNACIONo ratings yet
- Integrating Images and External Materials in Word ProcessorsDocument6 pagesIntegrating Images and External Materials in Word Processorsha hakdog100% (1)
- Lesson 3Document2 pagesLesson 3riazamaximojrNo ratings yet
- Module 3 Empowerment TechnologyDocument4 pagesModule 3 Empowerment TechnologyGemalyn SampangNo ratings yet
- Mail MergeDocument18 pagesMail MergeErlouieNo ratings yet
- E-Tech 1.6Document18 pagesE-Tech 1.6ainasacay13No ratings yet
- Empowerment Technology Grade XI: Regional Science High School For Region VI Old Buswang, Kalibo, AklanDocument12 pagesEmpowerment Technology Grade XI: Regional Science High School For Region VI Old Buswang, Kalibo, AklanShein GonzalesNo ratings yet
- Integrating Images and External MaterialsDocument19 pagesIntegrating Images and External MaterialsLee Francis BaluyotNo ratings yet
- Image PlacementDocument4 pagesImage PlacementJanix MagbanuaNo ratings yet
- Lesson 3.2 Advance Word Processing SkillsDocument27 pagesLesson 3.2 Advance Word Processing SkillsMary Joyce EnocNo ratings yet
- IA Etech11 Week 4Document9 pagesIA Etech11 Week 4LhyanneNo ratings yet
- Lesson 3 (Advanced Word Processing Skills)Document2 pagesLesson 3 (Advanced Word Processing Skills)Michael John Pedrajas100% (1)
- Advanced Word Processing Skills Mail MergeDocument2 pagesAdvanced Word Processing Skills Mail MergeSon SeungwanNo ratings yet
- Emp Tech Lesson 3 - Word ProcessingDocument47 pagesEmp Tech Lesson 3 - Word ProcessingAngela D. De LeonNo ratings yet
- Integrating Images and External MaterialsDocument44 pagesIntegrating Images and External MaterialsBilly SalameroNo ratings yet
- Ron Alcantara Grace Ajon Alexies AnonuevoDocument40 pagesRon Alcantara Grace Ajon Alexies AnonuevoRon Andriex AlcantaraNo ratings yet
- Kinds of MaterialsDocument23 pagesKinds of Materialszandrex delunaNo ratings yet
- Advance Word Processing Skills 1Document51 pagesAdvance Word Processing Skills 1namazon040No ratings yet
- Mail Merge TopicDocument24 pagesMail Merge Topicchimchim bangtan100% (1)
- Advance Word Processing SkillsDocument40 pagesAdvance Word Processing SkillsellekamiyaNo ratings yet
- Mail MergeDocument28 pagesMail MergeErika Sabit100% (1)
- Mail Merge LessonDocument1 pageMail Merge LessonRyan MostarNo ratings yet
- Advance Word Processing Skills: Prepared By: Myrrha Michaela CascaroDocument25 pagesAdvance Word Processing Skills: Prepared By: Myrrha Michaela CascaroDaku Fureimu MasutaNo ratings yet
- Etech Reviewer 01Document13 pagesEtech Reviewer 01Kizzy Rae SolitoNo ratings yet
- Graphical Word Processing Computer Company MicrosoftDocument6 pagesGraphical Word Processing Computer Company MicrosoftNoel MillionesNo ratings yet
- ICT Lesson 4Document25 pagesICT Lesson 4CjNo ratings yet
- Advanced Word Processing SkillsDocument11 pagesAdvanced Word Processing Skillsamy faith susonNo ratings yet
- Lesson 3 (Advanced Word Processing Skills)Document3 pagesLesson 3 (Advanced Word Processing Skills)Michael John PedrajasNo ratings yet
- Two Components of Mail MergeDocument3 pagesTwo Components of Mail MergepeachyskizNo ratings yet
- Empowerment Technologies: Teachers Reference GuideDocument4 pagesEmpowerment Technologies: Teachers Reference GuideMark anthony PaladNo ratings yet
- Etech (Notes)Document6 pagesEtech (Notes)Louise Bea ValbuenaNo ratings yet
- Lecture 3 Advanced Word Processing SkillsDocument39 pagesLecture 3 Advanced Word Processing SkillsRey BautistaNo ratings yet
- Malicious Code: Internet ThreatsDocument7 pagesMalicious Code: Internet ThreatsEj VivasNo ratings yet
- Lesson 3: Advanced Word Processing SkillsDocument25 pagesLesson 3: Advanced Word Processing SkillsShaira Mae Manalastas100% (3)
- L3 Advanced Word Processing SkillsDocument18 pagesL3 Advanced Word Processing SkillsKristel PamittanNo ratings yet
- Integrating Images and External MaterialsDocument21 pagesIntegrating Images and External MaterialsSaclangan Nobel0% (1)
- Microsoft Word:: Text Wrap and Integrating External MaterialsDocument39 pagesMicrosoft Word:: Text Wrap and Integrating External Materialsnapoleon gggNo ratings yet
- E Tech Group 1Document25 pagesE Tech Group 1NicsarfNo ratings yet
- MICROSOFT WORD - Is A Word Processor Developed by Microsoft. It Was First ReleasedDocument6 pagesMICROSOFT WORD - Is A Word Processor Developed by Microsoft. It Was First ReleasedJin HeeNo ratings yet
- Lesson 3.5 Integrating Images and External MaterialsDocument14 pagesLesson 3.5 Integrating Images and External MaterialsKenchNo ratings yet
- ICT Lesson 3Document42 pagesICT Lesson 3Lee Francis BaluyotNo ratings yet
- E-Tech - NotesDocument15 pagesE-Tech - NotesaxrezdylanNo ratings yet
- Integrating Images and External MaterialsDocument13 pagesIntegrating Images and External MaterialsLeslie PerezNo ratings yet
- Integrating Images and External MaterialsDocument11 pagesIntegrating Images and External MaterialsWhipple AnchetaNo ratings yet
- Advanced Word Processing Skills: - Mail Merge and Label Generation - Integrating Images and External MaterialsDocument21 pagesAdvanced Word Processing Skills: - Mail Merge and Label Generation - Integrating Images and External MaterialsAngelica Manalo PerezNo ratings yet
- Integrating Images and External MaterialsDocument13 pagesIntegrating Images and External Materialskarylle porquezNo ratings yet
- Q3 Emptech LAS Week 3Document12 pagesQ3 Emptech LAS Week 3benzar amilNo ratings yet
- Advance Word Processing Skills 2Document22 pagesAdvance Word Processing Skills 2tulis babaNo ratings yet
- Reviewer in Emp Tech (Final Exam)Document2 pagesReviewer in Emp Tech (Final Exam)Ash LeeNo ratings yet
- L11 ImageplacementDocument2 pagesL11 ImageplacementJayram JavierNo ratings yet
- q1 Lesson 7.1 Integrating ImagesDocument27 pagesq1 Lesson 7.1 Integrating ImagesGeres magbuhatNo ratings yet
- Integrating Images and External Materials Integrating Images and External MaterialsDocument12 pagesIntegrating Images and External Materials Integrating Images and External MaterialsJD AguilarNo ratings yet
- Integrating Images and External MaterialsDocument1 pageIntegrating Images and External MaterialsClara Jane CaparasNo ratings yet
- Text WrappingDocument9 pagesText WrappingTwelve Forty-fourNo ratings yet
- ETECH-Advance Productivity ToolDocument32 pagesETECH-Advance Productivity Toolghor venusNo ratings yet
- Grade 7 ULP4Document10 pagesGrade 7 ULP4Mebet MoralesNo ratings yet
- Tool and Equipment MaintenanceDocument2 pagesTool and Equipment MaintenanceMebet MoralesNo ratings yet
- Lesson 6 Imaging and Design For Online EnvironmentDocument2 pagesLesson 6 Imaging and Design For Online EnvironmentMebet MoralesNo ratings yet
- Tle-Ict Seminar d2Document11 pagesTle-Ict Seminar d2Mebet MoralesNo ratings yet
- TVL 11Document1 pageTVL 11Mebet MoralesNo ratings yet
- Chapter 2 Computer Hardware and Software (Print)Document14 pagesChapter 2 Computer Hardware and Software (Print)Shaima Omer Qadr AhmedNo ratings yet
- AA Route PlannerDocument3 pagesAA Route Plannerpoiuytrewq3219No ratings yet
- TB2946HQ: 49 W × 4-ch BTL Audio Power ICDocument18 pagesTB2946HQ: 49 W × 4-ch BTL Audio Power ICSebastian CorreaNo ratings yet
- Learning Material For Week NumberDocument3 pagesLearning Material For Week NumberNovelyn Degones DuyoganNo ratings yet
- Energyharvestingonroadpavements StateoftheartDocument13 pagesEnergyharvestingonroadpavements Stateoftheartrahmid fareziNo ratings yet
- Lesson 4 Cyber EthicsDocument44 pagesLesson 4 Cyber EthicsGina May DaulNo ratings yet
- IDSB 12 4 10.1111-j.1759-5436.1981.mp12004011.xDocument1 pageIDSB 12 4 10.1111-j.1759-5436.1981.mp12004011.xperson1No ratings yet
- Drawbar Pull vs. Rim Pull - MCM - Multi Construction MachinesDocument1 pageDrawbar Pull vs. Rim Pull - MCM - Multi Construction Machinesمهدي وجيه كمال100% (1)
- Engleski 6 PrevodDocument25 pagesEngleski 6 PrevodAnonymous YMhnrbmvaNo ratings yet
- 1 HindawiDocument16 pages1 Hindawisanaz shoaieNo ratings yet
- Media and Information LiteracyDocument15 pagesMedia and Information Literacyنجشو گحوشNo ratings yet
- Mod Menu Log - Com - Miniclip.eightballpoolDocument3 pagesMod Menu Log - Com - Miniclip.eightballpoolGalo casaNo ratings yet
- HORN Ch10 SMDocument78 pagesHORN Ch10 SMjoyvai3356No ratings yet
- Load Schedule Main Panel LatesttDocument16 pagesLoad Schedule Main Panel LatesttMel GonzalesNo ratings yet
- Homework Folder Cover Sheet TemplateDocument8 pagesHomework Folder Cover Sheet Templateafnapvbseurfgy100% (1)
- Aerodynamic A350Document10 pagesAerodynamic A350HelloWorld100% (1)
- Joe Vitale Attract A New Car Lesson3Document41 pagesJoe Vitale Attract A New Car Lesson3rveyronNo ratings yet
- Water: Horizon Reverse OsmosisDocument12 pagesWater: Horizon Reverse Osmosisfar sapphireNo ratings yet
- Autosar Practical ApplicationDocument135 pagesAutosar Practical ApplicationohmprakashNo ratings yet
- L2-Propositional Logic II PDFDocument42 pagesL2-Propositional Logic II PDFusef gadallahNo ratings yet
- Nessus 8 0Document397 pagesNessus 8 0Emtv EloisaNo ratings yet
- Budget of Work in Tle 8: TLE - AFFP9-12MC-0d-1Document2 pagesBudget of Work in Tle 8: TLE - AFFP9-12MC-0d-1Hans Jhayson CuadraNo ratings yet
- Lecture01 IntroDocument45 pagesLecture01 Introali-AlshattiNo ratings yet
- Roof Inspection ReportDocument13 pagesRoof Inspection ReportTroy HoveyNo ratings yet
- CSAT 2019 - Chinook Young - Ken PDFDocument28 pagesCSAT 2019 - Chinook Young - Ken PDFdocturboNo ratings yet
- The Dynamic Characteristics Analysis of Rotor Blade Based On ANSYSDocument11 pagesThe Dynamic Characteristics Analysis of Rotor Blade Based On ANSYSFrancisco HidalgoNo ratings yet
- Contoh Soal Materi Bab 2 BinggrisDocument5 pagesContoh Soal Materi Bab 2 Binggrisersa wahyu100% (1)
- ASME-Section I Power Boilers Checklist: Department of Safety and Professional Services, Division of Industry ServicesDocument2 pagesASME-Section I Power Boilers Checklist: Department of Safety and Professional Services, Division of Industry ServicesHormedo RodriguezNo ratings yet