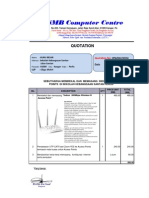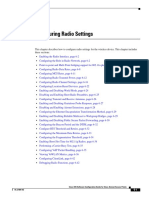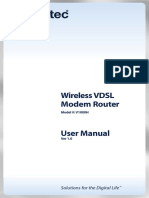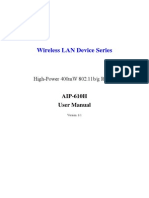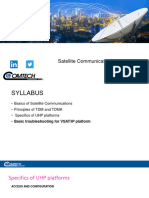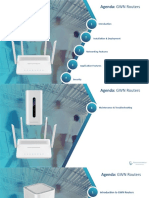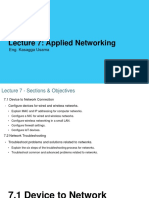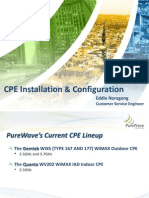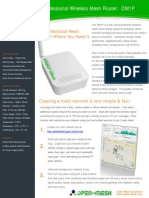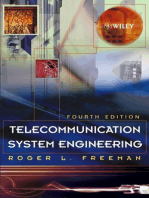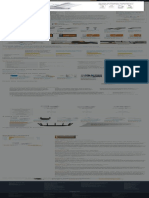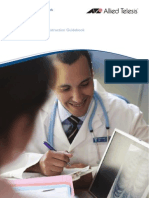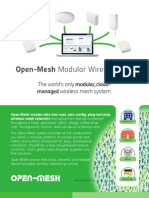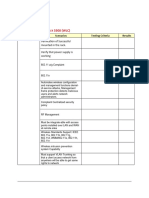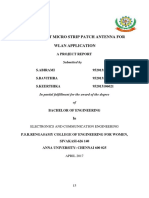Professional Documents
Culture Documents
Configuring Radio Settings
Configuring Radio Settings
Uploaded by
Petar PetrovOriginal Description:
Original Title
Copyright
Available Formats
Share this document
Did you find this document useful?
Is this content inappropriate?
Report this DocumentCopyright:
Available Formats
Configuring Radio Settings
Configuring Radio Settings
Uploaded by
Petar PetrovCopyright:
Available Formats
C H A P T E R 2
Configuring Radio Settings
This chapter describes how to configure radio settings for the wireless device. This chapter includes
these sections:
• Enabling the Radio Interface, page 2-2
• Roles in Radio Network, page 2-2
• Configuring Network or Fallback Role, page 2-3
• Sample Bridging Configuration, page 2-4
• Universal Client Mode, page 2-7
• Configuring Universal Client Mode, page 2-7
• Configuring Radio Data Rates, page 2-10
• Configuring Radio Transmit Power, page 2-12
• Configuring Radio Channel Settings, page 2-14
• Enabling and Disabling World Mode, page 2-19
• Enabling and Disabling Short Radio Preambles, page 2-20
• Configuring Transmit and Receive Antennas, page 2-21
• Disabling and Enabling Access Point Extensions, page 2-22
• Configuring the Ethernet Encapsulation Transformation Method, page 2-23
• Enabling and Disabling Reliable Multicast to Workgroup Bridges, page 2-23
• Enabling and Disabling Public Secure Packet Forwarding, page 2-24
• Configuring Beacon Period and DTIM, page 2-26
• Configuring RTS Threshold and Retries, page 2-26
• Configuring Maximum Data Retries, page 2-27
• Configuring Fragmentation Threshold, page 2-27
• Enabling Short Slot Time for 802.11g Radios, page 2-28
• Performing a Carrier Busy Test, page 2-28
Cisco Wireless ISR and HWIC Access Point Configuration Guide
OL-6415-04 2-1
Chapter 2 Configuring Radio Settings
Enabling the Radio Interface
Enabling the Radio Interface
The wireless device radios are disabled by default.
Note In Cisco IOS Release 12.4 there is no default SSID. You must create a Radio Service Set Identifier
(SSID) before you can enable the radio interface.
Beginning in privileged EXEC mode, follow these steps to enable the wireless device radio:
Command Purpose
Step 1 configure terminal Enter global configuration mode.
Step 2 interface dot11radio { 0 | 1 } Enter interface configuration mode for the radio interface. The
2.4-GHz radio is radio 0, and the 5-GHz radio is radio 1.
Step 3 ssid Enter the SSID. The SSID can consist of up to 32 alphanumeric
characters. SSIDs are case sensitive.
Step 4 no shutdown Enable the radio port.
Step 5 end Return to privileged EXEC mode.
Step 6 copy running-config startup-config (Optional) Save your entries in the configuration file.
Use the shutdown command to disable the radio port.
Roles in Radio Network
You can configure the following roles in a radio network:
• Network or Fallback Role
• Universal Client Mode
Table 2-1 shows the role in the radio network for each device.
Table 2-1 Device Role in Radio Network Configuration
Cisco 800 s Cisco 1800 Cisco 1841 Cisco 2800 Cisco 3800
Role in Radio Network eries ISRs series ISRs series series ISRs series ISRs
Root access point X X X X X
Root bridge with or without clients – – X X X
Non-root bridge without clients – – X X X
Universal client mode X X X X X
Support of Workgroup bridge X X X X X
clients
Cisco Wireless ISR and HWIC Access Point Configuration Guide
2-2 OL-6415-04
Chapter 2 Configuring Radio Settings
Configuring Network or Fallback Role
Configuring Network or Fallback Role
You can also configure a fallback role for root access points. The wireless device automatically assumes
the fallback role when its Ethernet port is disabled or disconnected from the wired LAN. Thefallback
role is Shutdown—the wireless device shuts down its radio and disassociates all client devices.
Beginning in privileged EXEC mode, follow these steps to set the wireless device’s radio network role
and fallback role:
Command Purpose
Step 1 configure terminal Enter global configuration mode.
Step 2 interface dot11radio { 0 | 1 } Enter interface configuration mode for the radio interface. The
2.4-GHz radio is radio 0, and the 5-GHz radio is radio 1.
Step 3 station-role Sets the wireless device role to universal client mode.
• Set the role to non-root bridge with or without wireless
non-root {bridge | return}
clients, repeater access point, root access point or bridge,
scanner, or workgroup bridge.
root {fallback | repeater | wireless
clients | shutdown]} • The bridge mode radio supports point-to-point
configuration only.
• The Ethernet port is shut down when any one of the radios
is configured as a repeater. Only one radio per access point
may be configured as a workgroup bridge or repeater.
• The dot11radio 0|1 antenna-alignment command is
available when the access point is configured as a repeater.
• Spanning Tree Protocol (STP) is configurable on Cisco
ISR series access points in bridge modes.
• (Optional) Select the root access point’s fallback role. If
the wireless device’s Ethernet port is disabled or
disconnected from the wired LAN, the wireless device can
either shut down its radio port or become a repeater access
point associated to any nearby root access point.
Step 4 end Return to privileged EXEC mode.
Step 5 copy running-config startup-config (Optional) Save your entries in the configuration file.
Cisco Wireless ISR and HWIC Access Point Configuration Guide
OL-6415-04 2-3
Chapter 2 Configuring Radio Settings
Configuring Network or Fallback Role
Bridge Features Not Supported
The following features are not supported when a Cisco ISR series access point is configured as a bridge:
• Clear Channel Assessment (CCA)
• Interoperability with 1400 series bridge
• Concatenation
• Install mode
• EtherChannel and PageP configuration on switch
For root and non-root bridging mode operations, only bridge-group mode using BVI interface is
supported. Routing mode is not supported for root and non-root bridging operations.
Sample Bridging Configuration
The following is a sample of a Root Bridge Configuration:
!
aaa new-model
!
!
aaa group server radius rad_eap
server 20.0.0.1 auth-port 1812 acct-port 1813
!
aaa authentication login eap_methods group rad_eap
!
aaa session-id common
!
resource policy
!
mmi polling-interval 60
no mmi auto-configure
no mmi pvc
mmi snmp-timeout 180
!
dot11 ssid airlink2-bridge
vlan 1
authentication open
authentication key-management wpa
wpa-psk ascii 0 12345678
!
dot11 priority-map avvid
ip cef
!
!
no ip domain lookup
!
!
bridge irb
!
!
interface FastEthernet0/0
no ip address
shutdown
duplex auto
speed auto
!
interface FastEthernet0/1
Cisco Wireless ISR and HWIC Access Point Configuration Guide
2-4 OL-6415-04
Chapter 2 Configuring Radio Settings
Configuring Network or Fallback Role
ip address 30.0.0.1 255.0.0.0
duplex auto
speed auto
!
interface Dot11Radio0/0/0
no ip address
!
encryption vlan 1 mode ciphers tkip
!
ssid airlink2-bridge
!
speed basic-1.0 basic-2.0 basic-5.5 6.0 9.0 basic-11.0 12.0 18.0 24.0 36.0 48.0 54.0
station-role root bridge
!
interface Dot11Radio0/0/0.1
encapsulation dot1Q 1 native
no snmp trap link-status
bridge-group 1
bridge-group 1 spanning-disabled
!
interface Dot11Radio0/0/1
no ip address
speed basic-6.0 9.0 basic-12.0 18.0 basic-24.0 36.0 48.0 54.0
station-role root
!
interface BVI1
ip address 20.0.0.1 255.0.0.0
!
ip route 0.0.0.0 0.0.0.0 20.0.0.5
!
!
ip http server
no ip http secure-server
!
!
radius-server local
nas 20.0.0.1 key 0 wireless
user non-root nthash 0 3741A4EE66E1AA56CD8B3A9038580DC9
!
radius-server host 20.0.0.1 auth-port 1812 acct-port 1813 key wireless
!
control-plane
!
bridge 1 route ip
!
!
line con 0
exec-timeout 0 0
line aux 0
line vty 0 4
!
!
webvpn context Default_context
ssl authenticate verify all
!
no inservice
!
end
The following is a sample of Non-Root Bridge Configuration:
no aaa new-model
Cisco Wireless ISR and HWIC Access Point Configuration Guide
OL-6415-04 2-5
Chapter 2 Configuring Radio Settings
Configuring Network or Fallback Role
!
resource policy
!
mmi polling-interval 60
no mmi auto-configure
no mmi pvc
mmi snmp-timeout 180
!
dot11 ssid airlink2-bridge
vlan 1
authentication open
authentication key-management wpa
wpa-psk ascii 0 12345678
!
dot11 priority-map avvid
ip cef
!
!
bridge irb
!
!
interface FastEthernet0/0
no ip address
duplex auto
speed auto
!
interface FastEthernet0/1
no ip address
duplex auto
speed auto
bridge-group 1
bridge-group 1 spanning-disabled
!
interface Dot11Radio0/1/0
no ip address
!
encryption vlan 1 mode ciphers tkip
!
ssid airlink2-bridge
!
speed basic-1.0 basic-2.0 basic-5.5 6.0 9.0 basic-11.0 12.0 18.0 24.0 36.0 48.0 54.0
station-role non-root bridge
!
interface Dot11Radio0/1/0.1
encapsulation dot1Q 1 native
no snmp trap link-status
bridge-group 1
bridge-group 1 spanning-disabled
!
interface BVI1
ip address 20.0.0.5 255.0.0.0
!
ip route 0.0.0.0 0.0.0.0 20.0.0.1
!
!
ip http server
no ip http secure-server
!
!
control-plane
!
bridge 1 route ip
!
!
Cisco Wireless ISR and HWIC Access Point Configuration Guide
2-6 OL-6415-04
Chapter 2 Configuring Radio Settings
Universal Client Mode
line con 0
exec-timeout 0 0
line aux 0
line vty 0 4
login
!
!
webvpn context Default_context
ssl authenticate verify all
!
no inservice
!
end
Universal Client Mode
Universal client mode is a wireless radio station role that allows the radio to act as a wireless client to
another access point or repeater. This feature is exclusive to the integrated radio running in the
Cisco 870, 1800, 2800, and 3800 Integrated Services Routers. It operates differently from the workgroup
bridge and non-root bridge modes that are supported on other Cisco wireless devices such as the
Cisco AP 1200.
Universal client mode has the following features and limitations:
• You can configure universal client mode on the main dot11radio interface only, sub-interfaces are
not supported.
• Universal client can associate to access points with radio VLANs.
• Layer-3 routing is supported over the radio interface. However, there is no support for L2-bridging.
The user cannot configure a dot11radio interface with a bridge-group when in universal client mode.
• SSIDs are required to be configured on the dot11 interface operating as a universal client;
association to an access point running in guest-mode is not supported.
• The universal client can associate to Cisco access points, 3rd party access points, and repeaters. It
cannot associate to Cisco root bridges or Cisco workgroup bridges.
Configuring Universal Client Mode
You can configure universal client mode in Cisco ISR series by setting the radio interface station-role to
non-root. This is different from configuring the dot11radio interface to operate in non-root bridge mode,
which requires specifying the word bridge at the end of the command, ex: "station-role non-root
bridge".
Note In other Cisco wireless products such as the Cisco AP1232, station-role non-root operates the same as
station-role non-root bridge. On the ISRs, the two commands are different: station-role non-root is
considered the universal client mode and station-role non-root bridge is considered the non-root bridge
mode.
Example using Cisco 2801 series router:
c2801#conf t
Enter configuration commands, one per line. End with CNTL/Z.
c2801(config)#interface Dot11Radio0/1/0
Cisco Wireless ISR and HWIC Access Point Configuration Guide
OL-6415-04 2-7
Chapter 2 Configuring Radio Settings
Configuring Universal Client Mode
c2801(config-if)#station-role ?
non-root Non-root (bridge)
root Root access point or bridge
c2801(config-if)#station-role non-root ?
bridge Bridge non-rootThis CLI enables non-root bridge mode.
<cr> This CLI enables universal client mode
DHCP
IP DHCP addressing is supported in the Dot11Radio interface configured in universal client mode. The
following is an example of Dot11Radio configured with "ip address dhcp":
dot11 ssid test10
authentication open
!
interface Dot11Radio0/1/0
ip address dhcp
!
ssid test10
!
speed basic-1.0 basic-2.0 basic-5.5 6.0 9.0 basic-11.0 12.0 18.0 24.0 36.0 48.0 54.0
station-role non-root
Issuing a "show ip interface brief" will show the Virtual-Dot11Radio interface getting the IP address
from the DHCP server.
c2801_uc#sh ip int brief
Interface IP-Address OK? Method Status Protocol
FastEthernet0/0 unassigned YES NVRAM administratively down down
FastEthernet0/1 unassigned YES NVRAM administratively down down
Dot11Radio0/1/0 unassigned YES DHCP up up
Dot11Radio0/1/1 unassigned YES NVRAM administratively down down
Virtual-Dot11Radio0 200.1.1.2 YES DHCP up up
c2801_uc#
NAT (Network Address Translation):
NAT translation takes place if you overload the interface which has an ip address. In the case of universal
client, the virtual-interface has the ip address obtained from the DHCP. Hence we require to overload the
virtual interface to aid NAT translation.
Note NAT fails to translate with a DHCP address on the dot11 interface running in universal client mode.
The following configuration is supported on NAT:
ip nat inside source list 1 interface Virtual-Dot11Radio0 overload
The following is an example of a NAT configuration on a Cisco 1803 ISR:
C1803W_UC#
C1803W_UC#sh run
Building configuration...
Current configuration : 2189 bytes
!
version 12.4
service timestamps debug datetime msec
service timestamps log datetime msec
Cisco Wireless ISR and HWIC Access Point Configuration Guide
2-8 OL-6415-04
Chapter 2 Configuring Radio Settings
Configuring Universal Client Mode
no service password-encryption
!
hostname C1803W_UC
!
boot-start-marker
boot-end-marker
!
logging buffered 4096 debugging
no logging console
!
no aaa new-model
!
resource policy
!
!
dot11 ssid hurricane
authentication open
authentication key-management wpa
wpa-psk ascii 0 allyouneedislove
!
dot11 ssid tsunami
authentication open
guest-mode
!
dot11 priority-map avvid
!
!
ip cef
no ip dhcp use vrf connected
ip dhcp excluded-address 100.1.1.1
!
ip dhcp pool jimmy
network 100.1.1.0 255.255.255.0
default-router 100.1.1.1
!
!
!
!
!
!
controller DSL 0
line-term cpe
!
!
bridge irb
!
interface Dot11Radio0
ip address 100.1.1.1 255.255.255.0
ip nat inside
ip virtual-reassembly
no ip route-cache cef
no ip route-cache
!
ssid tsunami
!
speed basic-1.0 basic-2.0 basic-5.5 6.0 9.0 basic-11.0 12.0 18.0 24.0 36.0 48.0 54.0
station-role root
rts threshold 2312
no cdp enable
!
interface Dot11Radio1
ip address dhcp
ip nat outside
ip virtual-reassembly
Cisco Wireless ISR and HWIC Access Point Configuration Guide
OL-6415-04 2-9
Chapter 2 Configuring Radio Settings
Configuring Radio Data Rates
!
encryption mode ciphers tkip
!
ssid hurricane
!
speed basic-6.0 9.0 basic-12.0 18.0 basic-24.0 36.0 48.0 54.0
station-role non-root
!
End
Configuring Radio Data Rates
You use the data rate settings to choose the data rates the wireless device uses for data transmission. The
rates are expressed in megabits per second. The wireless device always attempts to transmit at the highest
data rate set to Basic, also called Require on the browser-based interface. If there are obstacles or
interference, the wireless device steps down to the highest rate that allows data transmission. You can
set each data rate to one of three states:
• Basic (the GUI labels Basic rates as Required)—Allows transmission at this rate for all packets, both
unicast and multicast. At least one of the wireless device's data rates must be set to Basic.
• Enabled—The wireless device transmits only unicast packets at this rate; multicast packets are sent
at one of the data rates set to Basic.
• Disabled—The wireless device does not transmit data at this rate.
Note At least one data rate must be set to basic.
You can use the Data Rate settings to set an access point to serve client devices operating at specific data
rates. For example, to set the 2.4-GHz radio for 11 megabits per second (Mbps) service only, set the
11-Mbps rate to Basic and set the other data rates to Disabled. To set the wireless device to serve only
client devices operating at 1 and 2 Mbps, set 1 and 2 to Basic and set the rest of the data rates to
Disabled. To set the 2.4-GHz, 802.11g radio to serve only 802.11g client devices, set any Orthogonal
Frequency Division Multiplexing (OFDM) data rate (6, 9, 12, 18, 24, 36, 48, 54) to Basic. To set the
5-GHz radio for 54 Mbps service only, set the 54-Mbps rate to Basic and set the other data rates to
Disabled.
You can configure the wireless device to set the data rates automatically to optimize either the range or
the throughput. When you enter range for the data rate setting, the wireless device sets the 1 Mbps rate
to basic and the other rates to enabled. When you enter throughput for the data rate setting, the wireless
device sets all four data rates to basic.
Beginning in privileged EXEC mode, follow these steps to configure the radio data rates:
Command Purpose
Step 1 configure terminal Enter global configuration mode.
Step 2 interface dot11radio { 0 | 1 } Enter interface configuration mode for the radio interface. The
2.4-GHz radio is radio 0, and the 5-GHz radio is radio 1.
Cisco Wireless ISR and HWIC Access Point Configuration Guide
2-10 OL-6415-04
Chapter 2 Configuring Radio Settings
Configuring Radio Data Rates
Command Purpose
Step 3 speed Set each data rate to basic or enabled, or enter range to
optimize range or throughput to optimize throughput.
These options are available for the
802.11b, 2.4-GHz radio: • (Optional) Enter 1.0, 2.0, 5.5, and 11.0 to set these data
{[1.0] [11.0] [2.0] [5.5] [basic-1.0] rates to enabled on the 802.11b, 2.4-GHz radio.
[basic-11.0] [basic-2.0] [basic-5.5] | Enter 1.0, 2.0, 5.5, 6.0, 9.0, 11.0, 12.0, 18.0, 24.0, 36.0,
range | throughput} 48.0, and 54.0 to set these data rates to enabled on the
802.11g, 2.4-GHz radio.
These options are available for the
802.11g, 2.4-GHz radio: Enter 6.0, 9.0, 12.0, 18.0, 24.0, 36.0, 48.0, and 54.0 to set
{[1.0] [2.0] [5.5] [6.0] [9.0] [11.0] these data rates to enabled on the 5-GHz radio.
[12.0] [18.0] [24.0] [36.0] [48.0] • (Optional) Enter basic-1.0, basic-2.0, basic-5.5, and
[54.0] [basic-1.0] [basic-2.0] basic-11.0 to set these data rates to basic on the 802.11b,
[basic-5.5] [basic-6.0] [basic-9.0] 2.4-GHz radio.
[basic-11.0] [basic-12.0]
Enter basic-1.0, basic-2.0, basic-5.5, basic-6.0, basic-9.0,
[basic-18.0] [basic-24.0]
basic-11.0, basic-12.0, basic-18.0, basic-24.0, basic-36.0,
[basic-36.0] [basic-48.0]
basic-48.0, and basic-54.0 to set these data rates to basic
[basic-54.0] | range |
on the 802.11g, 2.4-GHz radio.
throughput [ofdm] | default }
Note The client must support the basic rate that you select or
These options are available for the
it cannot associate to the wireless device. If you select
5-GHz radio:
12 Mbps or higher for the basic data rate on the 802.11g
{[6.0] [9.0] [12.0] [18.0] [24.0] radio, 802.11b client devices cannot associate to the
[36.0] [48.0] [54.0] [basic-6.0] wireless device’s 802.11g radio.
[basic-9.0] [basic-12.0] [basic-18.0]
[basic-24.0] [basic-36.0] Enter basic-6.0, basic-9.0, basic-12.0, basic-18.0,
[basic-48.0] [basic-54.0] | basic-24.0, basic-36.0, basic-48.0, and basic-54.0 to set
range | throughput |default } these data rates to basic on the 5-GHz radio.
• (Optional) Enter range or throughput to automatically
optimize radio range or throughput. When you enter
range, the wireless device sets the lowest data rate to basic
and the other rates to enabled. When you enter
throughput, the wireless device sets all data rates to basic.
(Optional) On the 802.11g radio, enter speed throughput
ofdm to set all OFDM rates (6, 9, 12, 18, 24, 36, and 48)
to basic (required) and set all the CCK rates (1, 2, 5.5, and
11) to disabled. This setting disables 802.11b protection
mechanisms and provides maximum throughput for
802.11g clients. However, it prevents 802.11b clients from
associating to the access point.
• (Optional) Enter default to set the data rates to factory
default settings (not supported on 802.11b radios).
On the 802.11g radio, the default option sets rates 1, 2, 5.5,
and 11 to basic, and rates 6, 9, 12, 18, 24, 36, 48, and 54 to
enabled. These rate settings allow both 802.11b and
802.11g client devices to associate to the wireless device’s
802.11g radio.
On the 5-GHz radio, the default option sets rates 6.0, 12.0,
and 24.0 to basic, and rates 9.0, 18.0, 36.0, 48.0, and 54.0
to enabled.
Cisco Wireless ISR and HWIC Access Point Configuration Guide
OL-6415-04 2-11
Chapter 2 Configuring Radio Settings
Configuring Radio Transmit Power
Command Purpose
Step 4 end Return to privileged EXEC mode.
Step 5 copy running-config startup-config (Optional) Save your entries in the configuration file.
Use the no form of the speed command to remove one or more data rates from the configuration. This
example shows how to remove data rates basic-2.0 and basic-5.5 from the configuration:
router# configure terminal
router(config)# interface dot11radio 0
router(config-if)# no speed basic-2.0 basic-5.5
router(config-if)# end
Configuring Radio Transmit Power
Radio transmit power is based on the type of radio or radios installed in your access point and the
regulatory domain in which it operates. To determine what transmit power is available for your access
point and which regulatory domain it operates in, refer to the hardware installation guide for that device.
hardware installation guides are available at cisco.com. Follow these steps to view and download them:
Step 1 Browse to http://www.cisco.com.
Step 2 Click Technical Support & Documentation. A small window appears containing a list of technical
support links.
Step 3 Click Technical Support & Documentation. The Technical Support and Documentation page appears.
Step 4 In the Documentation & Tools section, choose Wireless. The Wireless Support Resources page appears.
Step 5 In the Wireless LAN Access section, choose the device you are working with. An introduction page for
the device appears.
Step 6 In the Install and Upgrade section, choose Install and Upgrade Guides. The Install and Upgrade Guides
page for the device appears.
Step 7 Choose the hardware installation guide for the device. The home page for the guide appears.
Step 8 In the left frame, click Channels and Antenna Settings.
Table 2-2 shows the relationship between mW and dBm.
Table 2-2 Translation between mW and dBm
dBm -1 2 5 6 7 8 9 10 11 12 13 14 15 16 17 18 19 20 21 22 23 24
mW 1 2 3 4 5 6 8 10 12 15 20 25 30 40 50 60 80 100 125 150 200 250
Cisco Wireless ISR and HWIC Access Point Configuration Guide
2-12 OL-6415-04
Chapter 2 Configuring Radio Settings
Configuring Radio Transmit Power
Beginning in privileged EXEC mode, follow these steps to set the transmit power on access point radios:
Command Purpose
Step 1 configure terminal Enter global configuration mode.
Step 2 interface dot11radio { 0 | 1 } Enter interface configuration mode for the radio interface. The
2.4-GHz radio is radio 0, and the 5-GHz radio is radio 1.
Step 3 power local Set the transmit power for the 802.11g, 2.4-GHz radio to one of
the power levels allowed in your regulatory domain. All
power settings should be:
settings are in mW.
{3 | 4 | 5 | 6 | 7 | 10 | 13 | 15 | 17 | 18 |
On the 2.4-GHz, 802.11g radio, you can set Orthogonal
20 | maximum}
Frequency Division Multiplexing (OFDM) power levels and
Complementary Code Keying (CCK) power levels. CCK
modulation is supported by 802.11b and 802.11g devices.
OFDM modulation is supported by 802.11g and 802.11a
devices.
Note See the hardware installation guide for your access
point to determine the power settings for your
regulatory domain.
Note The 802.11g radio transmits at up to 100 mW for the 1,
2, 5.5, and 11Mbps data rates. However, for the 6, 9, 12,
18, 24, 36, 48, and 54Mbps data rates, the maximum
transmit power for the 802.11g radio is 30 mW.
Step 4 end Return to privileged EXEC mode.
Step 5 copy running-config startup-config (Optional) Save your entries in the configuration file.
Use the no form of the power command to return the power setting to maximum, the default setting.
Limiting the Power Level for Associated Client Devices
You can also limit the power level on client devices that associate to the wireless device. When a client
device associates to the wireless device, the wireless device sends the maximum power level setting to
the client.
Note Cisco AVVID documentation uses the term Dynamic Power Control (DTPC) to refer to limiting the
power level on associated client devices.
Beginning in privileged EXEC mode, follow these steps to specify a maximum allowed power setting on
all client devices that associate to the wireless device:
Command Purpose
Step 1 configure terminal Enter global configuration mode.
Step 2 interface dot11radio { 0 | 1 } Enter interface configuration mode for the radio interface. The
2.4-GHz radio is radio 0, and the 5-GHz radio is radio 1.
Cisco Wireless ISR and HWIC Access Point Configuration Guide
OL-6415-04 2-13
Chapter 2 Configuring Radio Settings
Configuring Radio Channel Settings
Command Purpose
Step 3 power client Set the maximum power level allowed on client devices that
associate to the wireless device.
These options are available for
802.11b, 2.4-GHz clients (in mW): Note The settings allowed in your regulatory domain might
{ 1 | 5 | 20 | 30 | 50 | 100 | maximum} differ from the settings listed here.
These options are available for
802.11g, 2.4-GHz clients (in mW):
{ 1 | 5 | 10 | 20 | 30 | 50 | 100 |
maximum}
These options are available for 5-GHz
clients (in mW):
{ 5 | 10 | 20 | 40 | maximum }
Step 4 end Return to privileged EXEC mode.
Step 5 copy running-config startup-config (Optional) Save your entries in the configuration file.
Use the no form of the client power command to disable the maximum power level for associated clients.
Note Access Point extensions must be enabled to limit the power level on associated client devices. Access
Point extensions are enabled by default.
Configuring Radio Channel Settings
The default channel setting for the wireless device radios is least congested; at startup, the wireless
device scans for and selects the least-congested channel. For the most consistent performance after a site
survey, however, we recommend that you assign a static channel setting for each access point. The
channel settings on the wireless device correspond to the frequencies available in your regulatory
domain. See the access point’s hardware installation guide for the frequencies allowed in your domain.
Each 2.4-GHz channel covers 22 MHz. The bandwidth for channels 1, 6, and 11 does not overlap, so you
can set up multiple access points in the same vicinity without causing interference. Both 802.11b and
802.11g 2.4-GHz radios use the same channels and frequencies.
The 5-GHz radio operates on eight channels from 5180 to 5320 MHz. Each channel covers 20 MHz, and
the bandwidth for the channels overlaps slightly. For best performance, use channels that are not adjacent
(44 and 46, for example) for radios that are close to each other.
Note Too many access points in the same vicinity creates radio congestion that can reduce throughput. A
careful site survey can determine the best placement of access points for maximum radio coverage and
throughput.
Cisco Wireless ISR and HWIC Access Point Configuration Guide
2-14 OL-6415-04
Chapter 2 Configuring Radio Settings
Configuring Radio Channel Settings
Beginning in privileged EXEC mode, follow these steps to set the wireless device’s radio channel:
Command Purpose
Step 1 configure terminal Enter global configuration mode.
Step 2 interface dot11radio {0 | 1 } Enter interface configuration mode for the radio interface. The
2.4-GHz radio is radio 0, and the 5-GHz radio is radio 1.
Step 3 channel Set the default channel for the wireless device radio. Table 2-3
frequency | least-congested through Table 2-6 show the available channels and frequencies for
all radios. To search for the least-congested channel on startup,
enter least-congested.
Note The channel command is disabled for 5-GHz radios that
comply with European Union regulations on dynamic
frequency selection (DFS). See the “DFS Automatically
Enabled on Some 5-GHz Radio Channels” section on
page 2-18 for more information.
Step 4 end Return to privileged EXEC mode.
Step 5 copy running-config (Optional) Save your entries in the configuration file.
startup-config
Table 2-3 shows the available channels and frequencies for the IEEE 802.11b 2.4-GHz radio.
Table 2-3 Channels and Frequencies for 802.11b 2.4 GHz Radio
Regulatory Domains
Channel Center Americas China EMEA Japan
Identifier Frequency (MHz) (–A) (–C) (–E) (–J)
1 2412 X X X X
2 2417 X X X X
3 2422 X X X X
4 2427 X X X X
5 2432 X X X X
6 2437 X X X X
7 2442 X X X X
8 2447 X X X X
9 2452 X X X X
10 2457 X X X X
11 2462 X X X X
12 2467 – – X X
13 2472 – – X X
14 2484 – – – –
Cisco Wireless ISR and HWIC Access Point Configuration Guide
OL-6415-04 2-15
Chapter 2 Configuring Radio Settings
Configuring Radio Channel Settings
Table 2-4 shows the available frequencies for the 802.11g 2.4 GHz radio.
Table 2-4 Channels and Available Frequencies for 802.11g 2.4 GHz Radio
Regulatory Domains
Center
Channel Frequency Americas (–A) EMEA (–E) Japan (–J)
Identifier (MHz) CCK OFDM CCK OFDM CCK OFDM
1 2412 X X X X X X
2 2417 X X X X X X
3 2422 X X X X X X
4 2427 X X X X X X
5 2432 X X X X X X
6 2437 X X X X X X
7 2442 X X X X X X
8 2447 X X X X X X
9 2452 X X X X X X
10 2457 X X X X X X
11 2462 X X X X X X
12 2467 – – X X X X
13 2472 – – X X X X
14 2484 – – – – X –
Table 2-5 shows the available channels and frequencies for the RM20A IEEE 802.11a radio
Table 2-5 Channels and Available Frequencies for the 802.11a Radio
Regulatory Domains
Center
Channel Frequency Americas (–A) EMEA (–N) Japan (–P)
Identifier (MHz) CCK OFDM CCK OFDM CCK OFDM
1 2412 X X X X X X
2 2417 X X X X X X
3 2422 X X X X X X
4 2427 X X X X X X
5 2432 X X X X X X
6 2437 X X X X X X
7 2442 X X X X X X
8 2447 X X X X X X
9 2452 X X X X X X
10 2457 X X X X X X
11 2462 X X X X X X
12 2467 – – X X X X
Cisco Wireless ISR and HWIC Access Point Configuration Guide
2-16 OL-6415-04
Chapter 2 Configuring Radio Settings
Configuring Radio Channel Settings
Regulatory Domains
Center
Channel Frequency Americas (–A) EMEA (–N) Japan (–P)
Identifier (MHz) CCK OFDM CCK OFDM CCK OFDM
13 2472 – – X X X X
14 2484 – – – – X –
Table 2-6 shows the available frequencies for the RM21A and RM22A IEEE 802.11a 5-GHz radios.
Note The frequencies allowed in your regulatory domain might differ from the frequencies listed here.
Table 2-6 Channels and Available Frequencies for the 802.11a 5-GHz Radios
Americas China EMEA New Japan –
Channel Center (–B) (–C) (–E) Zealand, (–P)
ID Freq Australia
(MHz) (–N)
34 5170 – – – – – –
36 5180 x – x x x –
38 5190 – – – – – –
40 5200 x – x x x –
42 5210 – – – – – –
44 5220 x – x x x –
46 5230 – – – – – –
48 5240 x – x x x –
52 5260 – – x x x –
56 5280 – – x x x –
60 5300 – – x x x –
64 5320 – – x x x –
100 5500 – – x – – –
104 5520 – – x – – –
108 5540 – – x – – –
112 5560 – – x – – –
116 5580 – – x – – –
120 5600 – – – – – –
124 5620 – – – – – –
128 5640 – – – – – –
132 5660 – – – – – –
136 5680 – – x – – –
140 5700 – – x – – –
149 5745 x x – x – –
153 5765 x x – x – –
157 5785 x x – x – –
Cisco Wireless ISR and HWIC Access Point Configuration Guide
OL-6415-04 2-17
Chapter 2 Configuring Radio Settings
Configuring Radio Channel Settings
Americas China EMEA New Japan –
Channel Center (–B) (–C) (–E) Zealand, (–P)
ID Freq Australia
(MHz) (–N)
161 5805 x x – x – –
165 5825 – – x – – –
DFS Automatically Enabled on Some 5-GHz Radio Channels
Access points with 5-GHz radios configured at the factory for use in Europe now comply with
regulations that require radio devices to use Dynamic Frequency Selection (DFS) to detect radar signals
and avoid interfering with them. Radios configured for use in other regulatory domains do not use DFS.
When a DFS-enabled 5-GHz radio operates on one of the 15 channels listed in Table 2-7, the access point
automatically uses DFS to set the operating frequency.
Note You cannot manually select a channel for DFS-enabled 5-GHz radios.
Table 2-7 DFS Automatically Enabled on these 5-GHz Channels
5-GHz Channels on Which DFS is Automatically Enabled
52 (5260 MHz) 104 (5520 MHz) 124 (5620 MHz)
56 (5280 MHz) 108 (5540 MHz) 128 (5640 MHz)
60 (5300 MHz) 112 (5560 MHz) 132 (5660 MHz)
64 (5320 MHz) 116 (5580 MHz) 136 (5680 MHz)
100 (5500 MHz) 120 (5600 MHz) 140 (5700 MHz)
When DFS is enabled, the access point monitors its operating frequency for radar signals. If it detects
radar signals on the channel, the access point takes these steps:
• Blocks new transmissions on the channel.
• Flushes the power-save client queues.
• Broadcasts an 802.11h channel-switch announcement.
• Disassociates remaining client devices.
• Randomly selects a different 5-GHz channel.
• If the channel selected is one of the channels in Table 2-7, scans the new channel for radar signals
for 60 seconds.
• If there are no radar signals on the new channel, enables beacons and accepts client associations.
Note The maximum legal transmit power is greater for some 5-GHz channels than for others. When it
randomly selects a 5-GHz channel on which power is restricted, the access point automatically reduces
transmit power to comply with power limits for that channel.
Cisco Wireless ISR and HWIC Access Point Configuration Guide
2-18 OL-6415-04
Chapter 2 Configuring Radio Settings
Enabling and Disabling World Mode
Note We recommend that you use the world-mode dot11d country-code configuration interface command to
configure a country code on DFS-enabled radios. The IEEE 802.11h protocol requires access points to
include the country information element (IE) in beacons and probe responses. By default, however, the
country code in the IE is blank. You use the world-mode command to populate the country code IE.
Confirming that DFS is Enabled
Use the show controller dot11radio1 command to confirm that DFS is enabled. This example shows a
line from the output for the show controller command for a channel on which DFS is enabled:
Current Frequency: 5300 MHz Channel 60 (DFS enabled)
Blocking Channels from DFS Selection
If your regulatory domain limits the channels that you can use in specific locations--for example, indoors
or outdoors--you can block groups of channels to prevent the access point from selecting them when DFS
is enabled. Use this configuration interface command to block groups of channels from DFS selection:
[no] dfs band [1] [2] [3] [4] block
The 1, 2, 3, and 4 options designate blocks of channels:
• 1—Specifies frequencies 5.150 to 5.250 GHz. This group of frequencies is also known as the UNII-1
band.
• 2—Specifies frequencies 5.250 to 5.350 GHz. This group of frequencies is also known as the UNII-2
band.
• 3—Specifies frequencies 5.470 to 5.725 GHz.
• 4—Specifies frequencies 5.725 to 5.825 GHz. This group of frequencies is also known as the UNII-3
band.
This example shows how to prevent the access point from selecting frequencies 5.150 to 5.350 GHz
during DFS:
router(config-if)# dfs band 1 2 block
This example shows how to unblock frequencies 5.150 to 5.350 for DFS:
router(config-if)# no dfs band 1 2 block
This example shows how to unblock all frequencies for DFS:
router(config-if)# no dfs band block
Enabling and Disabling World Mode
You can configure the wireless device to support 802.11d world mode or Cisco legacy world mode.
When you enable world mode, the wireless device adds channel carrier set information to its beacon.
Client devices with world mode enabled receive the carrier set information and adjust their settings
automatically. For example, a client device used primarily in Japan could rely on world mode to adjust
its channel and power settings automatically when it travels to Italy and joins a network there. Cisco
Cisco Wireless ISR and HWIC Access Point Configuration Guide
OL-6415-04 2-19
Chapter 2 Configuring Radio Settings
Enabling and Disabling Short Radio Preambles
client devices running firmware version 5.30.17 or later detect whether the wireless device is using
802.11d or Cisco legacy world mode and automatically use world mode that matches the mode used by
the wireless device. World mode is disabled by default.
Beginning in privileged EXEC mode, follow these steps to enable world mode:
Command Purpose
Step 1 configure terminal Enter global configuration mode.
Step 2 interface dot11radio { 0 | 1} Enter interface configuration mode for the radio interface.
Step 3 world-mode Enable world mode.
dot11d country_code code
• Enter the dot11d option to enable 802.11d world mode.
{ both | indoor | outdoor }
| legacy – When you enter the dot11d option, you must enter a
two-character ISO country code (for example, the ISO
country code for the United States is US). You can find
a list of ISO country codes at the ISO website.
– After the country code, you must enter indoor,
outdoor, or both to indicate the placement of the
wireless device.
• Enter the legacy option to enable Cisco legacy world
mode.
Note Access Point extensions must be enabled for legacy
world mode operation, but Access Point extensions are
not required for 802.11d world mode. Access Point
extensions are enabled by default.
Step 4 end Return to privileged EXEC mode.
Step 5 copy running-config startup-config (Optional) Save your entries in the configuration file.
Use the no form of the command to disable world mode.
Enabling and Disabling Short Radio Preambles
The radio preamble (sometimes called a header) is a section of data at the head of a packet that contains
information that the wireless device and client devices need when sending and receiving packets. You
can set the radio preamble to long or short:
• Short—A short preamble improves throughput performance. Cisco Access Point Wireless LAN
Client Adapters support short preambles.
• Long—A long preamble ensures compatibility between the wireless device and all early models of
Cisco Access Point Wireless LAN Adapters (PC4800 and PC4800A). If these client devices do not
associate to the wireless devices, you should use short preambles.
Cisco Wireless ISR and HWIC Access Point Configuration Guide
2-20 OL-6415-04
Chapter 2 Configuring Radio Settings
Configuring Transmit and Receive Antennas
You cannot configure short or long radio preambles on the 5-GHz radio.
Beginning in privileged EXEC mode, follow these steps to disable short radio preambles:
Command Purpose
Step 1 configure terminal Enter global configuration mode.
Step 2 interface dot11radio { 0 } Enter interface configuration mode for the 2.4-GHz radio
interface.
Step 3 no preamble-short Disable short preambles and enable long preambles.
Step 4 end Return to privileged EXEC mode.
Step 5 copy running-config startup-config (Optional) Save your entries in the configuration file.
Short preambles are enabled by default. Use the preamble-short command to enable short preambles if
they are disabled.
Configuring Transmit and Receive Antennas
You can select the antenna the wireless device uses to receive and transmit data. There are three options
for both the receive and the transmit antenna:
• Diversity—This default setting tells the wireless device to use the antenna that receives the best
signal. If the wireless device has two fixed (non-removable) antennas, you should use this setting
for both receive and transmit.
• Right—If the wireless device has removable antennas and you install a high-gain antenna on the
wireless device's right connector, you should use this setting for both receive and transmit. When
you look at the wireless device's back panel, the right antenna is on the right.
• Left—If the wireless device has removable antennas and you install a high-gain antenna on the
wireless device's left connector, you should use this setting for both receive and transmit. When you
look at the wireless device's back panel, the left antenna is on the left.
Beginning in privileged EXEC mode, follow these steps to select the antennas the wireless device uses
to receive and transmit data:
Command Purpose
Step 1 configure terminal Enter global configuration mode.
Step 2 interface dot11radio { 0 | 1 } Enter interface configuration mode for the radio interface. The
2.4-GHz radio is radio 0, and the 5-GHz radio is radio 1.
Step 3 antenna receive Set the receive antenna to diversity, left, or right.
{diversity | left | right}
Note For best performance, leave the receive antenna setting
at the default setting, diversity.
Note The Cisco 850 series routers do not support diversity.
Cisco Wireless ISR and HWIC Access Point Configuration Guide
OL-6415-04 2-21
Chapter 2 Configuring Radio Settings
Disabling and Enabling Access Point Extensions
Command Purpose
Step 4 antenna transmit Set the transmit antenna to diversity, left, or right.
{diversity | left | right}
Note For best performance, leave the transmit antenna
setting at the default setting, diversity.
Step 5 end Return to privileged EXEC mode.
Step 6 copy running-config startup-config (Optional) Save your entries in the configuration file.
Disabling and Enabling Access Point Extensions
By default, the wireless device uses Cisco Access Point extensions to detect the capabilities of
Cisco Access Point client devices and to support features that require specific interaction between the
wireless device and associated client devices. Cisco Access Point extensions must be enabled to support
these features:
• Load balancing—The wireless device uses Access Point extensions to direct client devices to an
access point that provides the best connection to the network based on factors such as number of
users, bit error rates, and signal strength.
• Message Integrity Check (MIC)—MIC is an additional WEP security feature that prevents attacks
on encrypted packets called bit-flip attacks. The MIC, implemented on both the wireless device and
all associated client devices, adds a few bytes to each packet to make the packets tamper-proof.
• World mode (legacy only)—Client devices with legacy world mode enabled receive carrier set
information from the wireless device and adjust their settings automatically. Access Point
extensions are not required for 802.11d world mode operation.
• Limiting the power level on associated client devices—When a client device associates to the
wireless device, the wireless device sends the maximum allowed power level setting to the client.
Disabling Access Point extensions disables the features listed above, but it sometimes improves the
ability of other companies devices to associate to the wireless device.
Access Point extensions are enabled by default. Beginning in privileged EXEC mode, follow these steps
to disable Access Point extensions:
Command Purpose
Step 1 configure terminal Enter global configuration mode.
Step 2 interface dot11radio { 0 | 1 } Enter interface configuration mode for the radio interface. The
2.4-GHz radio is radio 0, and the 5-GHz radio is radio 1.
Step 3 no dot11 extension aironet Disable Access Point extensions.
Step 4 end Return to privileged EXEC mode.
Step 5 copy running-config startup-config (Optional) Save your entries in the configuration file.
Use the dot11 extension aironet command to enable Access Point extensions if they are disabled.
Cisco Wireless ISR and HWIC Access Point Configuration Guide
2-22 OL-6415-04
Chapter 2 Configuring Radio Settings
Configuring the Ethernet Encapsulation Transformation Method
Configuring the Ethernet Encapsulation Transformation Method
When the wireless device receives data packets that are not 802.3 packets, the wireless device must
format the packets to 802.3 using an encapsulation transformation method. These are the two
transformation methods:
• 802.1H—This method provides optimum performance for Cisco Access Point wireless products.
This is the default setting.
• snap—Use this setting to ensure interoperability with non-Cisco Access Point wireless equipment.
RFC1042 does not provide the interoperability advantages of 802.1H but is used by other
manufacturers of wireless equipment. This is the default setting.
Beginning in privileged EXEC mode, follow these steps to configure the encapsulation transformation
method:
Command Purpose
Step 1 configure terminal Enter global configuration mode.
Step 2 interface dot11radio { 0 | 1 } Enter interface configuration mode for the radio interface. The
2.4-GHz radio is radio 0, and the 5-GHz radio is radio 1.
Step 3 payload-encapsulation Set the encapsulation transformation method to RFC1042
(snap) or 802.1h (dot1h, the default setting).
snap | dot1h
Step 4 end Return to privileged EXEC mode.
Step 5 copy running-config startup-config (Optional) Save your entries in the configuration file.
Enabling and Disabling Reliable Multicast to Workgroup
Bridges
The Reliable multicast messages from the access point to workgroup bridges setting limits reliable
delivery of multicast messages to approximately 20 Cisco Access Point Workgroup Bridges that are
associated to the wireless device. The default setting, disabled, reduces the reliability of multicast
delivery to allow more workgroup bridges to associate to the wireless device.
Access points and bridges normally treat workgroup bridges not as client devices but as infrastructure
devices, like access points or bridges. Treating a workgroup bridge as an infrastructure device means that
the wireless device reliably delivers multicast packets, including Address Resolution Protocol (ARP)
packets, to the workgroup bridge.
The performance cost of reliable multicast delivery—duplication of each multicast packet sent to each
workgroup bridge—limits the number of infrastructure devices, including workgroup bridges, that can
associate to the wireless device. To increase beyond 20 the number of workgroup bridges that can
maintain a radio link to the wireless device, the wireless device must reduce the delivery reliability of
multicast packets to workgroup bridges. With reduced reliability, the wireless device cannot confirm
whether multicast packets reach the intended workgroup bridge, so workgroup bridges at the edge of the
wireless device's coverage area might lose IP connectivity. When you treat workgroup bridges as client
devices, you increase performance but reduce reliability.
Cisco Wireless ISR and HWIC Access Point Configuration Guide
OL-6415-04 2-23
Chapter 2 Configuring Radio Settings
Enabling and Disabling Public Secure Packet Forwarding
Note This feature is best suited for use with stationary workgroup bridges. Mobile workgroup bridges might
encounter spots in the wireless device's coverage area where they do not receive multicast packets and
lose communication with the wireless device even though they are still associated to it.
A Cisco Access Point Workgroup Bridge provides a wireless LAN connection for up to eight
Ethernet-enabled devices.
This feature is not supported on the 5-GHz radio.
Beginning in privileged EXEC mode, follow these steps to configure the encapsulation transformation
method:
Command Purpose
Step 1 configure terminal Enter global configuration mode.
Step 2 interface dot11radio { 0 } Enter interface configuration mode for the 2.4-GHz radio
interface.
Step 3 infrastructure-client Enable reliable multicast messages to workgroup bridges.
Step 4 end Return to privileged EXEC mode.
Step 5 copy running-config startup-config (Optional) Save your entries in the configuration file.
Use the no form of the command to disable reliable multicast messages to workgroup bridges.
Enabling and Disabling Public Secure Packet Forwarding
Public Secure Packet Forwarding (PSPF) prevents client devices associated to an access point from
inadvertently sharing files or communicating with other client devices associated to the access point. It
provides Internet access to client devices without providing other capabilities of a LAN. This feature is
useful for public wireless networks like those installed in airports or on college campuses.
Note To prevent communication between clients associated to different access points, you must set up
protected ports on the switch to which the wireless devices are connected. See the “Configuring
Protected Ports” section on page 2-25 for instructions on setting up protected ports.
To enable and disable PSPF using CLI commands on the wireless device, you use bridge groups. You
can find a detailed explanation of bridge groups and instructions for implementing them in this
document:
• Cisco IOS Bridging and IBM Networking Configuration Guide, Release 12.2. Click this link to
browse to the Configuring Transparent Bridging chapter:
http://www.cisco.com/univercd/cc/td/doc/product/software/ios122/122cgcr/fibm_c/bcfpart1/bcftb.
htm
You can also enable and disable PSPF using the web-browser interface. The PSPF setting is on the Radio
Settings pages.
Cisco Wireless ISR and HWIC Access Point Configuration Guide
2-24 OL-6415-04
Chapter 2 Configuring Radio Settings
Enabling and Disabling Public Secure Packet Forwarding
PSPF is disabled by default. Beginning in privileged EXEC mode, follow these steps to enable PSPF:
Command Purpose
Step 1 configure terminal Enter global configuration mode.
Step 2 interface dot11radio { 0 | 1 } Enter interface configuration mode for the radio interface. The
2.4-GHz radio is radio 0, and the 5-GHz radio is radio 1.
Step 3 bridge-group group port-protected Enable PSPF.
Step 4 end Return to privileged EXEC mode.
Step 5 copy running-config startup-config (Optional) Save your entries in the configuration file.
Use the no form of the command to disable PSPF.
Configuring Protected Ports
To prevent communication between client devices associated to different access points on your wireless
LAN, you must set up protected ports on the switch to which the wireless devices are connected.
Beginning in privileged EXEC mode, follow these steps to define a port on your switch as a protected
port:
Command Purpose
Step 1 configure terminal Enter global configuration mode.
Step 2 interface interface-id Enter interface configuration mode, and enter the type and
number of the switchport interface to configure, such as
gigabitethernet0/1.
Step 3 switchport protected Configure the interface to be a protected port.
Step 4 end Return to privileged EXEC mode.
Step 5 show interfaces interface-id Verify your entries.
switchport
Step 6 copy running-config startup-config (Optional) Save your entries in the configuration file.
To disable protected port, use the no switchport protected interface configuration command.
Cisco Wireless ISR and HWIC Access Point Configuration Guide
OL-6415-04 2-25
Chapter 2 Configuring Radio Settings
Configuring Beacon Period and DTIM
For detailed information on protected ports and port blocking, see the “Configuring Port-Based Traffic
Control” chapter in the Catalyst 3550 Multilayer Switch Software Configuration Guide, 12.1(12c)EA1
at:
http://www.cisco.com/en/US/products/hw/switches/ps646/products_configuration_guide_book09186a
008011591c.html
Configuring Beacon Period and DTIM
The beacon period is the amount of time between access point beacons in kilo-microseconds. One
kilo-microseconds equals 1,024 microseconds. The Data Beacon Rate, always a multiple of the beacon
period, determines how often the beacon contains a delivery traffic indication message (DTIM). The
DTIM tells power-save client devices that a packet is waiting for them.
For example, if the beacon period is set at 100, its default setting, and the data beacon rate is set at 2, its
default setting, then the wireless device sends a beacon containing a DTIM every 200 kilo-microseconds.
One kilo-microsecond equals 1,024 microseconds.
The default beacon period is 100, and the default DTIM is 2. Beginning in privileged EXEC mode,
follow these steps to configure the beacon period and the DTIM:
Command Purpose
Step 1 configure terminal Enter global configuration mode.
Step 2 interface dot11radio { 0 | 1 } Enter interface configuration mode for the radio interface. The
2.4-GHz radio is radio 0, and the 5-GHz radio is radio 1.
Step 3 beacon period value Set the beacon period. Enter a value in Kilomicroseconds.
Step 4 beacon dtim-period value Set the DTIM. Enter a value in Kilomicroseconds.
Step 5 end Return to privileged EXEC mode.
Step 6 copy running-config startup-config (Optional) Save your entries in the configuration file.
Configuring RTS Threshold and Retries
The RTS threshold determines the packet size at which the wireless device issues a request to send (RTS)
before sending the packet. A low RTS Threshold setting can be useful in areas where many client devices
are associating with the wireless device, or in areas where the clients are far apart and can detect only
the wireless device and not each other. You can enter a setting ranging from 0 to 2347 bytes.
Maximum RTS retries is the maximum number of times the wireless device issues an RTS before
stopping the attempt to send the packet over the radio. Enter a value from 1 to 128.
The default RTS threshold is 2312, and the default maximum RTS retries setting is 32. Beginning in
privileged EXEC mode, follow these steps to configure the RTS threshold and maximum RTS retries:
Command Purpose
Step 1 configure terminal Enter global configuration mode.
Step 2 interface dot11radio { 0 | 1 } Enter interface configuration mode for the radio interface. The
2.4-GHz radio is radio 0, and the 5-GHz radio is radio 1.
Step 3 rts threshold value Set the RTS threshold. Enter an RTS threshold from 0 to 2347.
Cisco Wireless ISR and HWIC Access Point Configuration Guide
2-26 OL-6415-04
Chapter 2 Configuring Radio Settings
Configuring Maximum Data Retries
Command Purpose
Step 4 rts retries value Set the maximum RTS retries. Enter a setting from 1 to 128.
Step 5 end Return to privileged EXEC mode.
Step 6 copy running-config startup-config (Optional) Save your entries in the configuration file.
Use the no form of the command to reset the RTS settings to defaults.
Configuring Maximum Data Retries
The maximum data retries setting determines the number of attempts the wireless device makes to send
a packet before giving up and dropping the packet.
The default setting is 15. Beginning in privileged EXEC mode, follow these steps to configure the
maximum data retries:
Command Purpose
Step 1 configure terminal Enter global configuration mode.
Step 2 interface dot11radio { 0 | 1 } Enter interface configuration mode for the radio interface. The
2.4-GHz radio is radio 0, and the 5-GHz radio is radio 1.
Step 3 packet retries value Set the maximum data retries. Enter a setting from 1 to 128.
Step 4 end Return to privileged EXEC mode.
Step 5 copy running-config startup-config (Optional) Save your entries in the configuration file.
Use the no form of the command to reset the setting to defaults.
Configuring Fragmentation Threshold
The fragmentation threshold determines the size at which packets are fragmented (sent as several pieces
instead of as one block). Use a low setting in areas where communication is poor or where there is a great
deal of radio interference.
The default setting is 2338 bytes. Beginning in privileged EXEC mode, follow these steps to configure
the fragmentation threshold:
Command Purpose
Step 1 configure terminal Enter global configuration mode.
Step 2 interface dot11radio { 0 | 1 } Enter interface configuration mode for the radio interface. The
2.4-GHz radio is radio 0, and the 5-GHz radio is radio 1.
Step 3 fragment-threshold value Set the fragmentation threshold. Enter a setting from 256 to
2346 bytes for the 2.4-GHz radio. Enter a setting from 256 to
2346 bytes for the 5-GHz radio.
Step 4 end Return to privileged EXEC mode.
Step 5 copy running-config startup-config (Optional) Save your entries in the configuration file.
Cisco Wireless ISR and HWIC Access Point Configuration Guide
OL-6415-04 2-27
Chapter 2 Configuring Radio Settings
Enabling Short Slot Time for 802.11g Radios
Use the no form of the command to reset the setting to defaults.
Enabling Short Slot Time for 802.11g Radios
You can increase throughput on the 802.11g, 2.4-GHz radio by enabling short slot time. Reducing the
slot time from the standard 20 microseconds to the 9-microsecond short slot time decreases the overall
backoff, which increases throughput. Backoff, which is a multiple of the slot time, is the random length
of time that a station waits before sending a packet on the LAN.
Many 802.11g radios support short slot time, but some do not. When you enable short slot time, the
wireless device uses the short slot time only when all clients associated to the 802.11g, 2.4-GHz radio
support short slot time.
Short slot time is supported only on the 802.11g, 2.4-GHz radio. Short slot time is disabled by default.
Command Purpose
Step 1 router(config-if)# slot-time-short In radio interface mode, enter this command to enable short slot
time.
Step 2 no slot-time-short (optional) Enter no slot-time-short to disable short slot time.
Performing a Carrier Busy Test
You can perform a carrier busy test to check the radio activity on wireless channels. During the carrier
busy test, the wireless device drops all associations with wireless networking devices for 4 seconds while
it conducts the carrier test and then displays the test results.
In privileged EXEC mode, enter this command to perform a carrier busy test:
dot11 interface-number carrier busy
For interface-number, enter dot11radio 0 to run the test on the 2.4-GHz radio, or enter dot11radio 1 to
run the test on the 5-GHz radio.
Use the show dot11 carrier busy command to re-display the carrier busy test results.
Cisco Wireless ISR and HWIC Access Point Configuration Guide
2-28 OL-6415-04
You might also like
- En User Manual MTS 6531 VCIDocument16 pagesEn User Manual MTS 6531 VCIHung NguyenNo ratings yet
- PMP450 Training Full Course All v3.4 PDFDocument520 pagesPMP450 Training Full Course All v3.4 PDFjedossous100% (1)
- 022 - SK Santan - Sebutharga Pemasangan Wireless APDocument1 page022 - SK Santan - Sebutharga Pemasangan Wireless APJoehensem ManNo ratings yet
- Cisco RadioDocument44 pagesCisco RadioRidha FaisalNo ratings yet
- © 2002, Cisco Systems, Inc. All Rights ReservedDocument19 pages© 2002, Cisco Systems, Inc. All Rights ReservedVo Ngoc HoangNo ratings yet
- Repeater Bridge - DD-WRT WikiDocument8 pagesRepeater Bridge - DD-WRT WikippuqNo ratings yet
- WirelessDocument8 pagesWirelessIbrahimaNo ratings yet
- Repeater Bridge - DD-WRT WikiDocument10 pagesRepeater Bridge - DD-WRT WikiAlejandro MoncadaNo ratings yet
- RFP Final DraftDocument7 pagesRFP Final DraftSamiNo ratings yet
- Actiontec ManualDocument82 pagesActiontec ManualCarl SundbergNo ratings yet
- 14 - Configuring A RouterDocument25 pages14 - Configuring A RouterQuan PhanNo ratings yet
- airOS 6 UG (34-68) PDFDocument35 pagesairOS 6 UG (34-68) PDFMaria ReyesNo ratings yet
- Accesing - WAN - Chapter - 1 - Design - WANsDocument38 pagesAccesing - WAN - Chapter - 1 - Design - WANsTeamLap HORTIKULTURANo ratings yet
- ICND20S01L04Document37 pagesICND20S01L04api-3706840No ratings yet
- Configuring Repeater and Standby Access Points and Workgroup Bridge ModeDocument14 pagesConfiguring Repeater and Standby Access Points and Workgroup Bridge ModeMark Dean Kelsey EstoresNo ratings yet
- Lab 5.2.2 Configuring Frame Relay PVC: ObjectiveDocument13 pagesLab 5.2.2 Configuring Frame Relay PVC: Objectivemustehsan2009No ratings yet
- WirelessDocument8 pagesWirelessbrun0t0rreNo ratings yet
- Lab 7 Configuring and Verifying Static NATDocument5 pagesLab 7 Configuring and Verifying Static NATrehsif nam100% (1)
- AIP W610H User Manual 200704Document50 pagesAIP W610H User Manual 200704Khahi HawiNo ratings yet
- 1.3. System MaintenanceDocument45 pages1.3. System MaintenanceAsim Penkar PenkarNo ratings yet
- Module4 (LAB) - Serial ConfigurationDocument15 pagesModule4 (LAB) - Serial ConfigurationJoyce Ann Rufino100% (1)
- An FPGA-Based Software Defined Radio Platform For The 24GHz ISM BandDocument4 pagesAn FPGA-Based Software Defined Radio Platform For The 24GHz ISM Bandapi-20008301No ratings yet
- Wide Area NetworkDocument17 pagesWide Area NetworkMohit SaroyNo ratings yet
- ESwitching Lab 7 5 2 Brent v2.1Document11 pagesESwitching Lab 7 5 2 Brent v2.1Surapich ChairgulprasertNo ratings yet
- Accessing Wan Design of WansDocument38 pagesAccessing Wan Design of WansTeamLap HORTIKULTURANo ratings yet
- Configuring and Verifying VTY RestrictionsDocument4 pagesConfiguring and Verifying VTY RestrictionsAnatoli ParhinNo ratings yet
- Creating A WiFi Repeater - Bridge With Linksys WRT54G+DD-WRT - PAX Tech Bits & Video Tutorials PDFDocument4 pagesCreating A WiFi Repeater - Bridge With Linksys WRT54G+DD-WRT - PAX Tech Bits & Video Tutorials PDFe_talic4645No ratings yet
- Xbee-Pro PKG-R™ Rs-232 RF Modem: Product ManualDocument53 pagesXbee-Pro PKG-R™ Rs-232 RF Modem: Product ManualMassimo De StefanoNo ratings yet
- Ruckus Unleashed IntroducingDocument162 pagesRuckus Unleashed IntroducingMarco Canales NAvedaNo ratings yet
- Lab Guide: OutlineDocument100 pagesLab Guide: OutlineValon BajramiNo ratings yet
- Airlive RouterDocument99 pagesAirlive RouterciripciripNo ratings yet
- GWN Routers GCS V3.0Document44 pagesGWN Routers GCS V3.0FranciscoGlezNo ratings yet
- ESwitching Lab 7 5 2Document23 pagesESwitching Lab 7 5 2Ninja NuggetNo ratings yet
- Configuring On-Demand Routing: Finding Feature InformationDocument12 pagesConfiguring On-Demand Routing: Finding Feature InformationMichael RiveraNo ratings yet
- Ch.3 - Configuring A RouterDocument26 pagesCh.3 - Configuring A RouterArad RezaNo ratings yet
- AP121U NB User ManualDocument39 pagesAP121U NB User Manualklaus kasztelyNo ratings yet
- 7.5.2 LabDocument23 pages7.5.2 LabLHNo ratings yet
- ICND20S07L01Document12 pagesICND20S07L01api-3706840No ratings yet
- How To Access PointDocument9 pagesHow To Access PointAdrian SierutaNo ratings yet
- Unicom 802.11g Wireless RouterDocument56 pagesUnicom 802.11g Wireless RouterCristhian XambreNo ratings yet
- AIRNET 54Mb 802.11bg Ultra High Power AP Router ManualDocument53 pagesAIRNET 54Mb 802.11bg Ultra High Power AP Router Manualakarimi7961No ratings yet
- 9460 Lesson-07Document45 pages9460 Lesson-07nyamutoka rukiaNo ratings yet
- CCENT Practice Certification Exam 1Document20 pagesCCENT Practice Certification Exam 1INGCESARCol0% (1)
- Network Training Ppt1Document277 pagesNetwork Training Ppt1aravindanjulie100% (1)
- CPE Installation & ConfigurationDocument20 pagesCPE Installation & Configurationalex1000man100% (1)
- B Cisco Nexus 9000 Series NX-OS Interfaces Configuration GuideDocument262 pagesB Cisco Nexus 9000 Series NX-OS Interfaces Configuration GuideMario AlcazabaNo ratings yet
- Om 1 PDocument1 pageOm 1 PNeil SukhoNo ratings yet
- Lab 5.6.2: Advanced RIP Configuration: Topology DiagramDocument7 pagesLab 5.6.2: Advanced RIP Configuration: Topology DiagramPaintMeAnEpicNo ratings yet
- Lksn2019 Itnetwork Modul A ActualDocument11 pagesLksn2019 Itnetwork Modul A Actualarizal putraNo ratings yet
- Lksn2019 Itnetwork Modul A PreDocument11 pagesLksn2019 Itnetwork Modul A PreAhmad HabibiNo ratings yet
- Slides - Routing and Packet ForwardingDocument34 pagesSlides - Routing and Packet Forwardingdivyagoyal891No ratings yet
- Configuring EtherChannel CISCO ROUTERDocument32 pagesConfiguring EtherChannel CISCO ROUTERIonel GherasimNo ratings yet
- CC Link IE CableDocument28 pagesCC Link IE CableTAN SAU LIANGNo ratings yet
- Cisco Nexus 9000 Series NX-OS Interfaces Configuration Guide, Release 6.xDocument254 pagesCisco Nexus 9000 Series NX-OS Interfaces Configuration Guide, Release 6.xAnand KumarNo ratings yet
- Cisco Systems Air Cap702i X k9 Manual de UsuarioDocument26 pagesCisco Systems Air Cap702i X k9 Manual de Usuariomarpre1983No ratings yet
- CCNA ReviewDocument375 pagesCCNA ReviewEmanuel GabrielNo ratings yet
- Software Defined Radio: Enabling TechnologiesFrom EverandSoftware Defined Radio: Enabling TechnologiesWalter H.W. TuttlebeeNo ratings yet
- CCNA Certification All-in-One For DummiesFrom EverandCCNA Certification All-in-One For DummiesRating: 5 out of 5 stars5/5 (1)
- WAN TECHNOLOGY FRAME-RELAY: An Expert's Handbook of Navigating Frame Relay NetworksFrom EverandWAN TECHNOLOGY FRAME-RELAY: An Expert's Handbook of Navigating Frame Relay NetworksNo ratings yet
- Network with Practical Labs Configuration: Step by Step configuration of Router and Switch configurationFrom EverandNetwork with Practical Labs Configuration: Step by Step configuration of Router and Switch configurationNo ratings yet
- Port Security Questions: AnswerDocument28 pagesPort Security Questions: AnswerHoai Duc HoangNo ratings yet
- Chapter: NETWORKS Name: Muhammad Hassaan 10-B: Question Bank - Year 10Document9 pagesChapter: NETWORKS Name: Muhammad Hassaan 10-B: Question Bank - Year 10Nisha zehraNo ratings yet
- Cosmo Malesci Mining Fluidmesh V1 2018SAT PDFDocument60 pagesCosmo Malesci Mining Fluidmesh V1 2018SAT PDFfreddystrajiNo ratings yet
- Grade 10-12 - Week 3Document5 pagesGrade 10-12 - Week 3Oliver C SilvanoNo ratings yet
- Web Services Security and E-BusinessDocument410 pagesWeb Services Security and E-BusinesschineduiroanyahNo ratings yet
- Ixia WaveChamberDocument4 pagesIxia WaveChamberceva_misto-1No ratings yet
- Devolo dLAN 500 Wi-Fi Add-On Powerline Adapter (500 MBPS, 1x PLC Homeplug Adapter, 1 X LAN Port, WiFi Signal Booster, Wireless EDocument1 pageDevolo dLAN 500 Wi-Fi Add-On Powerline Adapter (500 MBPS, 1x PLC Homeplug Adapter, 1 X LAN Port, WiFi Signal Booster, Wireless EchoraNo ratings yet
- 203 Lab GuideDocument17 pages203 Lab GuidezarandijaNo ratings yet
- Advanced Security: IT Essentials: PC Hardware and Software v4.0Document38 pagesAdvanced Security: IT Essentials: PC Hardware and Software v4.0Stacy A. HortonNo ratings yet
- User Manual: Wireless AC1200 Dual Band Access PointDocument99 pagesUser Manual: Wireless AC1200 Dual Band Access PointNicolas MunozNo ratings yet
- CCNAWirelessLabManual 2011S1Document129 pagesCCNAWirelessLabManual 2011S1Ken HeahNo ratings yet
- EWS7928 Datasheet PDFDocument2 pagesEWS7928 Datasheet PDFcrisandy31No ratings yet
- Guia de Construccion de Red de SaludDocument36 pagesGuia de Construccion de Red de SaludchibinariNo ratings yet
- HOW5220 TC 8717 User GuideDocument80 pagesHOW5220 TC 8717 User GuideSean D. ReillyNo ratings yet
- airOS7 UMDocument52 pagesairOS7 UMtravieso112No ratings yet
- Cisco Mobility Express Deployment Guide: Americas HeadquartersDocument116 pagesCisco Mobility Express Deployment Guide: Americas Headquartersmobio jeanNo ratings yet
- Om 2 PDocument6 pagesOm 2 PRoni MannNo ratings yet
- Electrical Component For Railways IndustryDocument18 pagesElectrical Component For Railways Industryvoltus88No ratings yet
- Wireless Mod4 WirelessTopologiesDocument50 pagesWireless Mod4 WirelessTopologiesEngr Suleman MemonNo ratings yet
- 118337-Wlanpat 2-12Document21 pages118337-Wlanpat 2-12obaidu419No ratings yet
- Compact Micro Strip Patch Antenna For Wlan Application: A Project ReportDocument67 pagesCompact Micro Strip Patch Antenna For Wlan Application: A Project ReportBavithraNo ratings yet
- 6CS029 Lecture 6 - Wireless NetworksDocument37 pages6CS029 Lecture 6 - Wireless Networksdushantha.ellewalaNo ratings yet
- ASU 24005g NDocument3 pagesASU 24005g NWorkholic Truss100% (1)
- Eminar On Omputer Etwork SecurityDocument17 pagesEminar On Omputer Etwork SecuritySubhasmita PatelNo ratings yet
- User Manual: AC1300 MU-MIMO Wi-Fi Nano USB AdapterDocument49 pagesUser Manual: AC1300 MU-MIMO Wi-Fi Nano USB AdapterlordesallesNo ratings yet
- Case Study: Applications of IEEE 802.11b Wireless Standards in The Realization of A New Service Paradigm For New Jersey's Garden State ParkwayDocument6 pagesCase Study: Applications of IEEE 802.11b Wireless Standards in The Realization of A New Service Paradigm For New Jersey's Garden State ParkwaykarnikabiswasNo ratings yet
- Net 175 Exam Study GuideDocument92 pagesNet 175 Exam Study GuideMax PotentNo ratings yet