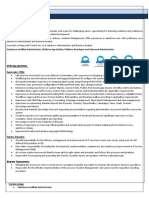Professional Documents
Culture Documents
MFA Enrollment From External Network
MFA Enrollment From External Network
Uploaded by
ASHUTOSH UPADHYAYCopyright
Available Formats
Share this document
Did you find this document useful?
Is this content inappropriate?
Report this DocumentCopyright:
Available Formats
MFA Enrollment From External Network
MFA Enrollment From External Network
Uploaded by
ASHUTOSH UPADHYAYCopyright:
Available Formats
Multi-Factor Authentication Quick Reference
Enrollment
Important - IT support will get in touch with you within 48 hours from your joining and help you with
the MFA setup if you face any issue with it.
Go to http://aka.ms/mfasetup . Sign in with your Deloitte email and password, then select Set it up now.
Have both your computer and mobile device ready.
You will be prompted for your preferred contact method. Deloitte professionals are encouraged to
select Use verification code from app because it allows access when cellular service is not available.
Set up your authenticator app
Step 1: How should we contact you?
From the dropdown menu, select Mobile app. Select Use
verification code. Then click Set up.
A QR code will appear along with installation instructions.
On your mobile device, download the Microsoft Authenticator
App from the Deloitte App Center, App Store, or Google Play, and
create your account.
• If prompted to Allow Notifications, choose OK.
• When prompted to add an account, click Add Account.
• On the Add Account page, select Work or school account.
• Allow the app access to the camera.
Use your mobile device to scan the QR code displayed on your
computer. Configure your mobile app.
On your computer, in the Configure mobile app window,
click Next. Then in the Additional security verification window,
click Next.
Step 2: Enter the verification code displayed in the mobile app,
then click Verify.
Need more information? Visit MFA Overview page.
Multi-Factor Authentication Quick Reference
Enrollment
Step 3: In case you lose access to the mobile app
Add a contact phone number and click Done.
A Success message will appear.
Step 4: Configure backup (alternate) verification
methods.
Go To Manage your verification methods on the
Multi-Factor Authentication (MFA) setting page.
Select all methods you want to be available to you
for verification and add your information.
Need help selecting the right option? View the
recommended Settings.
Authentication phone: Receive a phone call or text as your primary verification method. Enter the
number for your mobile device, Deloitte office phone, or other phone. Select the country code from the
drop-down menu — do not include the country code in the phone number field.
Office phone: This feature is currently unavailable. Use the Authentication phone or Alternate
authentication phone fields.
Alternate authentication phone: Receive a phone call or text as your backup verification method. Select
the country code from the drop-down menu — do not include the country code in the phone number field.
TIP: If you work at a secured client facility without cell phone access, enter the client site phone number in
this field.
Authenticator app: Receive a verification code or notification from the Microsoft Authenticator mobile
app as a primary or alternate verification method. Select the Configure button and a QR code will appear
along with set up instructions.
Authenticate using a
backup method
If you are unable to authenticate using your
primary method, choose one of your elected
backup methods by selecting Use a different
verification option on your computer screen.
Need more information? Visit MFA Overview page.
You might also like
- The Subtle Art of Not Giving a F*ck: A Counterintuitive Approach to Living a Good LifeFrom EverandThe Subtle Art of Not Giving a F*ck: A Counterintuitive Approach to Living a Good LifeRating: 4 out of 5 stars4/5 (5825)
- The Gifts of Imperfection: Let Go of Who You Think You're Supposed to Be and Embrace Who You AreFrom EverandThe Gifts of Imperfection: Let Go of Who You Think You're Supposed to Be and Embrace Who You AreRating: 4 out of 5 stars4/5 (1093)
- Never Split the Difference: Negotiating As If Your Life Depended On ItFrom EverandNever Split the Difference: Negotiating As If Your Life Depended On ItRating: 4.5 out of 5 stars4.5/5 (852)
- Grit: The Power of Passion and PerseveranceFrom EverandGrit: The Power of Passion and PerseveranceRating: 4 out of 5 stars4/5 (590)
- Hidden Figures: The American Dream and the Untold Story of the Black Women Mathematicians Who Helped Win the Space RaceFrom EverandHidden Figures: The American Dream and the Untold Story of the Black Women Mathematicians Who Helped Win the Space RaceRating: 4 out of 5 stars4/5 (903)
- Shoe Dog: A Memoir by the Creator of NikeFrom EverandShoe Dog: A Memoir by the Creator of NikeRating: 4.5 out of 5 stars4.5/5 (541)
- The Hard Thing About Hard Things: Building a Business When There Are No Easy AnswersFrom EverandThe Hard Thing About Hard Things: Building a Business When There Are No Easy AnswersRating: 4.5 out of 5 stars4.5/5 (349)
- Elon Musk: Tesla, SpaceX, and the Quest for a Fantastic FutureFrom EverandElon Musk: Tesla, SpaceX, and the Quest for a Fantastic FutureRating: 4.5 out of 5 stars4.5/5 (474)
- Her Body and Other Parties: StoriesFrom EverandHer Body and Other Parties: StoriesRating: 4 out of 5 stars4/5 (823)
- The Sympathizer: A Novel (Pulitzer Prize for Fiction)From EverandThe Sympathizer: A Novel (Pulitzer Prize for Fiction)Rating: 4.5 out of 5 stars4.5/5 (122)
- The Emperor of All Maladies: A Biography of CancerFrom EverandThe Emperor of All Maladies: A Biography of CancerRating: 4.5 out of 5 stars4.5/5 (271)
- The Little Book of Hygge: Danish Secrets to Happy LivingFrom EverandThe Little Book of Hygge: Danish Secrets to Happy LivingRating: 3.5 out of 5 stars3.5/5 (403)
- The World Is Flat 3.0: A Brief History of the Twenty-first CenturyFrom EverandThe World Is Flat 3.0: A Brief History of the Twenty-first CenturyRating: 3.5 out of 5 stars3.5/5 (2259)
- The Yellow House: A Memoir (2019 National Book Award Winner)From EverandThe Yellow House: A Memoir (2019 National Book Award Winner)Rating: 4 out of 5 stars4/5 (98)
- Devil in the Grove: Thurgood Marshall, the Groveland Boys, and the Dawn of a New AmericaFrom EverandDevil in the Grove: Thurgood Marshall, the Groveland Boys, and the Dawn of a New AmericaRating: 4.5 out of 5 stars4.5/5 (266)
- A Heartbreaking Work Of Staggering Genius: A Memoir Based on a True StoryFrom EverandA Heartbreaking Work Of Staggering Genius: A Memoir Based on a True StoryRating: 3.5 out of 5 stars3.5/5 (231)
- Team of Rivals: The Political Genius of Abraham LincolnFrom EverandTeam of Rivals: The Political Genius of Abraham LincolnRating: 4.5 out of 5 stars4.5/5 (234)
- On Fire: The (Burning) Case for a Green New DealFrom EverandOn Fire: The (Burning) Case for a Green New DealRating: 4 out of 5 stars4/5 (74)
- The Unwinding: An Inner History of the New AmericaFrom EverandThe Unwinding: An Inner History of the New AmericaRating: 4 out of 5 stars4/5 (45)
- Class Notes For CDocument4 pagesClass Notes For CAjay VNo ratings yet
- Sath NotemeeDocument4 pagesSath NotemeeAjay VNo ratings yet
- S ResumeDocument4 pagesS ResumeAjay VNo ratings yet
- Fuel 1Document1 pageFuel 1Ajay VNo ratings yet