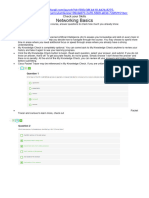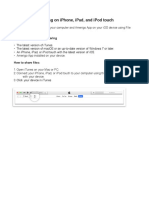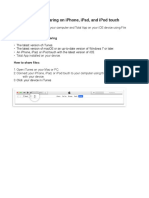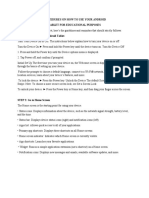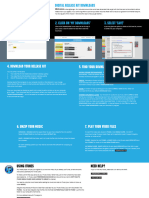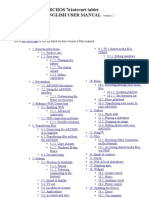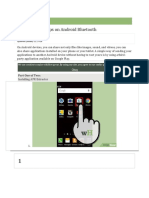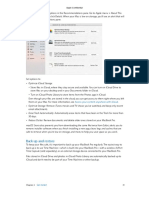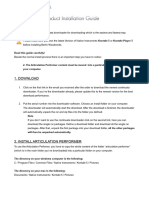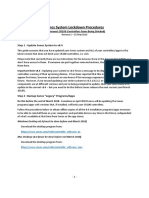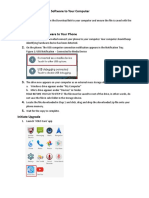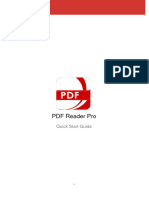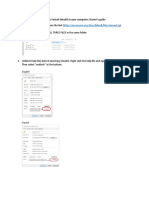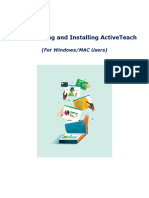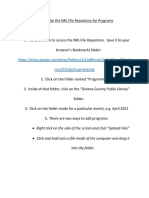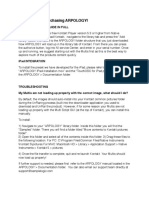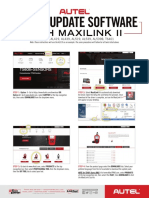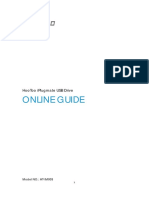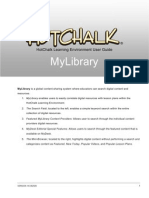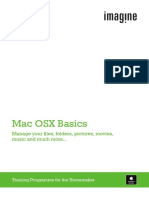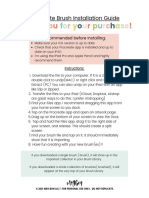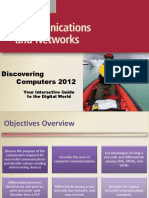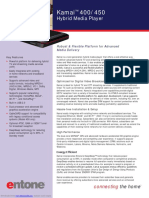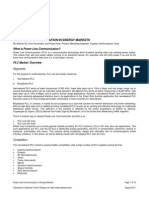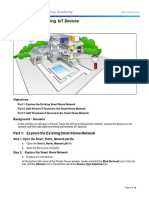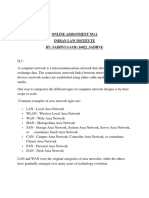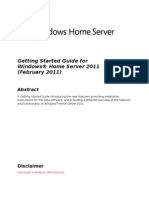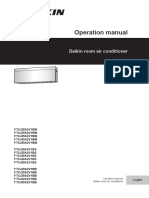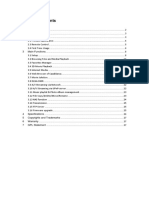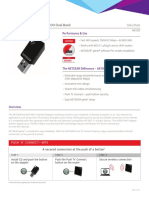Professional Documents
Culture Documents
Media App User Manual
Media App User Manual
Uploaded by
olivier congardOriginal Description:
Original Title
Copyright
Available Formats
Share this document
Did you find this document useful?
Is this content inappropriate?
Report this DocumentCopyright:
Available Formats
Media App User Manual
Media App User Manual
Uploaded by
olivier congardCopyright:
Available Formats
MEDIA APP USER MANUAL
CLICK HERE TO ACCESS AN UP-TO-DATE ONLINE VERSION
of this document. You will find the most recent content as well as expandable illustrations, easier
navigation, and search capability.
Media App User Manual 1
INTRODUCTION
Welcome to the User Manual for LaCie Media. Choose your operating system to begin.
Media App User Manual 2
IOS
WELCOME
The media app helps you manage media and documents that you copy to compatible wireless and
network-attached storage devices (NAS). It is available as an app for mobile devices or in a web browser. At
home or on the go, use the media app whenever you want to enjoy your music, movies, and photos or, review
important documents.
The media app supports a wide range of storage devices. However, your storage device might not support all
the features documented in Help. Most storage devices present a Getting Started tutorial the first time you open
the media app. Follow the tour to learn great tips on how to access and enjoy your content.
For information on software updates, FAQs, and support information, go to LaCie Support.
Media App User Manual 3
CONNECTING MOBILE AND STORAGE DEVICES TO WI-FI
NETWORKS
The following instructions describe how to:
■ Connect mobile devices to a wireless storage device
■ Connect a wireless storage device to a Wi-Fi network
Tip: You can use the media app to connect your mobile devices to compatible network-attached storage
devices (NAS). Both the mobile device and the NAS must be connected to the same network.
CONNECT YOUR MOBILE DEVICE TO YOUR WIRELESS STORAGE
DEVICE
1. Download the free LaCie Media app from the iOS App Store.
2. Power on the wireless storage device. The Wi-Fi LED will blink for approximately one minute. Wait for the
Wi-Fi LED to turn solid before moving to the next step.
3. On your mobile device, tap the Settings icon.
4. Tap Wi-Fi.
5. Select the storage device from the list of Wi-Fi networks.
6. Launch the media app.
CONNECT YOUR WIRELESS STORAGE DEVICE TO A WI-FI NETWORK
The following instructions assume that you have already connected your mobile device to your wireless storage
device.
Note: The storage device consumes more battery charge when it is connected to the Internet.
Media App User Manual 4
1. Tap on the More icon (ellipse) on the upper right and select Connected (Wi-Fi icon).
2. Tap on the switch for Connect Product to a Wi-Fi network. Product is the name of your storage device.
The device will connect to trusted networks when the switch is enabled.
3. Tap on the network you want to join. If security is enabled on the selected Wi-Fi network, enter the password.
4. Optional. Tap on the checkbox for Connect to this network automatically.
5. Optional. Tap on the checkbox for Secure this network. This option prevents unauthorized users from
accessing the network.
6. Optional. Tap Join Network. (Note: You may experience a brief interruption in the connection to the
wireless storage device.)
7. Once connected, the Wi-Fi icon changes to reflect access to the Internet.
Media App User Manual 5
UPLOADING, DOWNLOADING AND SHARING FILES
When you upload a file to your wireless storage device or network-attached storage device, it is placed in one of
the libraries according to its type: Videos, Photos, Music, or Documents.
A file downloaded from the storage device to your mobile device is managed by the operating system.
On a mobile device, sharing a file allows other apps to access it.
Note: If you are transferring a large amount of content to your wireless storage device, it is recommended that
you connect it directly to a computer rather than using a wireless connection. To learn how to copy content to
your storage device using a computer, review the storage device's user manual.
UPLOAD CONTENT FROM YOUR MOBILE DEVICE TO YOUR STORAGE
DEVICE
1.
Tap on the Libraries and Folders content menu on the far left ( ). Choose your mobile device.
2. Tap on the folder with the contents you want to upload. For example, Camera Roll.
3. Tap on the select icon (check mark) on the upper right corner.
4. Tap on the items you want to upload. A check mark appears on each item that you select.
To deselect a single item, tap on it.
■
To select all files in the view, tap Select Items on the top left and tap Select All. To remove all selections,
■
tap Deselect All.
5. Tap Actions on the upper right.
6. Tap Upload.
Note: Uploaded files can be viewed within media libraries or the device's folder. To view the folder, go to
Libraries and Folders ( ) and tap on Product (Product is the name of your storage device). Tap on the
device folder, e.g. Tablet. Browse the sub-folders to view the uploaded files.
DOWNLOAD CONTENT FROM YOUR STORAGE DEVICE TO YOUR
MOBILE DEVICE
1.
Tap on the Libraries and Folders content menu on the far left ( ). Choose your view (for example,
Videos or Photos).
2. Tap on the select icon (check mark) on the upper right corner of the app screen.
3. Tap on the items you want to download to your mobile device. A check mark appears on each item that you
select.
To deselect a single item, tap on it.
■
Media App User Manual 6
To select all files in the view, tap Select Items on the top left and tap Select All. To remove all selections,
■
tap Deselect All.
4. Tap Actions on the upper right.
5. Tap Download.
Downloaded files can only be viewed using LaCie Media.
1.
Tap on the Libraries and Folders content menu on the far left ( ).
2. Tap on your mobile device. For example, John’s iPhone or Mary’s iPad.
3. Tap on the applicable folder to view the downloaded files. For example, if you downloaded photos, tap on the
Photos folder.
Saving a downloaded photo to Camera Roll
1. Follow the instructions for downloading content from your storage device.
2.
Tap on the Libraries and Folders content menu on the far left ( ).
3. Tap on your mobile device. For example, John’s iPhone or Mary’s iPad.
4. Tap on the Photos folder.
5. Locate the downloaded photo you want to save to the camera roll and apply a long push on it.
6. Choose Save Image.
The photo is available in Camera Roll.
SHARING CONTENT
1.
Tap on the Libraries and Folders content menu ( ) on the far left. Choose your view (for example,
Videos or Photos).
2. Tap the Edit icon (check mark) in the top right corner of the app screen.
3. Tap the items you want to share. A check mark appears on each item that you select.
■ To deselect a single item, tap on it.
■ To select all files in the view, tap Select Items on the top left and tap Select All. To remove all selections,
tap Deselect All.
4. Tap Actions on the upper right.
5. Tap the Share icon.
6. (Optional) Download the file before it can be shared.
■ The media app displays a notification when the file is ready for sharing. Tap the Share File notification to
share the file.
MONITORING FILE TRANSFERS (UPLOADS/DOWNLOADS)
Media App User Manual 7
You can monitor the progress of files that are uploading and downloading in the Tasks screen.
1.
From the home page, tap Libraries and Folders content menu ( ) on the far left. Choose your library
(e.g. Videos or Photos) from the selection drawer on the left.
2. Tap the More icon (ellipse) on the upper right corner of the app screen and tap Edit.
3. Tap the items you want to Download or Upload. A check mark appears on each item that you select.
4. Tap Actions to choose DownloadUpload. - While downloads/uploads are in progress, tap the
Notifications icon (bell). - Tap UploadsDownloads. The Tasks screen displays your transfer activities with a
progress bar.
Media App User Manual 8
VIEWING MEDIA LIBRARIES
You can view the libraries and folders stored on your storage device as well as your mobile device.
1.
Tap on the Libraries and Folders content menu on the far left ( ).
2. Tap on the library or device.
Media App User Manual 9
ENJOYING YOUR MEDIA
You can view your media library using the media app or a web browser. The media app is highly recommended
when using a tablet or a smartphone.
Tip for web access: To access your media library using a browser, connect to your storage device's Wi-Fi and
type its URL address. Generally, the URL is www.productname.com, substituting the name of your storage
device for “productname”. See your device's user manual for the exact URL.
■ Play videos
■ View photos
■ Listen to music
■ View documents
■ Review Recently viewed items
■ Cast your media
PLAY VIDEOS
Watch a video
1.
Tap on the Libraries and Folders content menu ( ) on the far left.
2. Tap Videos.
3. Tap on the video you want to play.
Tip: If the video has an exclamation mark, it might not be compatible with your mobile device. Visit LaCie
support for information on third-party players.
Watch multiple videos back-to-back
1.
Tap on the Libraries and Folders content menu ( ) on the far left.
2. Tap Videos.
3. Tap on the select icon (check mark) on the upper right corner of the app screen.
4. Tap on the videos you want to play. A check mark appears on the selected videos. Videos play in a loop until
the playback is stopped.
To deselect a single item, tap on it.
■
To select all items in the view, tap Select Items on the top left and tap Select All. To remove all
■
selections, tap Deselect All.
5. Tap Actions on the upper right and choose Play.
Media App User Manual 10
VIEW PHOTOS
View a single photo
1.
Tap on the Libraries and Folders content menu ( ) on the far left.
2. Tap Photos.
3. Tap on the photo you want to view.
4. The photo appears on the screen. To exit the full screen view, tap on the photo and tap Done on the upper
left.
Watch a slideshow
1.
Tap on the Libraries and Folders content menu ( ) on the far left.
2. Tap Photos.
3. Tap on the select icon (check mark) on the upper right corner of the app screen.
4. Tap on the photos you want to play. A check mark appears on the selected photos. Photos play in the order
of selection and continue as a loop until the playback is stopped.
To deselect a single item, tap on it.
■
To select all items in the view, tap Select Items on the top left and tap Select All. To remove all
■
selections, tap Deselect All.
5. Tap Actions on the upper right and tap Play. The slideshow begins.
6. To review options for your slideshow, tap a photo as the slideshow plays, then tap Slideshow on the upper
right.
7. Select any of these slideshow options: Transitions, Slide timing, Music, Photo loop, and Photo shuffle.
8. Tap Start Slideshow to continue the slideshow with the new settings.
9. To exit the slideshow, tap on a photo and tap Done on the upper left.
Create and save a slideshow
1.
Tap on the Libraries and Folders content menu ( ) on the far left.
2. Tap Photos.
3. Tap on the select icon (check mark) on the upper right corner of the app screen.
4. Tap on the photos you want to play. A check mark appears on the selected photos. Photos play in the order
of selection and continue as a loop until the playback is stopped.
To deselect a single item, tap on it.
■
To select all items in the view, tap Select Items on the top left and tap Select All. To remove all
■
Media App User Manual 11
selections, tap Deselect All.
5. Tap Actions on the upper right and tap New Slideshow.
6. Choose one of the following:
Add to an existing slideshow. You are be prompted to choose a slideshow.
■
Save as a new slideshow. You are prompted to enter a name for the slideshow.
■
LISTEN TO MUSIC
Play a song
1.
Tap on the Libraries and Folders content menu ( ) on the far left.
2. Tap Music.
3. Tap on the song you want to play. A music playback window automatically appears, providing the time of the
music track.
The playback window allows you to control how the music plays back: return to the start of the track, pause/play,
skip the current track, continuous play (circular arrows), or random play (interconnected arrows).
To exit the music playback window, tap outside of the app screen; iPhones and iPods—tap Done. Music
continues to play even when the window is not visible. To recover the music window, try one of the following:
■ Tap on the song that is playing.
■ Tap on another song.
■ Access the music player in More (ellipse).
Play multiple music tracks back-to-back
1.
Tap on the Libraries and Folders content menu ( ) on the far left.
2. Tap Music.
3. Tap on the select icon (check mark) on the upper right corner of the app screen.
4. Tap on the tracks you want to play. A check mark appears on the selected tracks. Tracks play in the order of
selection and continue as a loop until the playback is stopped.
To deselect a single item, tap on it.
■
To select all items in the view, tap Select Items on the top left and tap Select All. To remove all
■
selections, tap Deselect All.
5. Tap Actions on the upper right and tap Play.
Create a music playlist
Media App User Manual 12
1.
Tap on the Libraries and Folders content menu ( ) on the far left.
2. Tap Music.
3. Tap on the select icon (check mark) on the upper right corner of the app screen.
4. Tap on the music tracks you want to add to the playlist. A check mark appears on the selected tracks. Tracks
are added to the slideshow in the order of selection.
To deselect a single item, tap on it.
■
To select all items in the view, tap Select Items on the top left and tap Select All. To remove all
■
selections, tap Deselect All.
5. Tap Actions on the upper right and choose New playlist.
6. Choose from the following:
Add to existing playlist. You are be prompted to choose a playlist.
■
Save as new playlist. You are prompted to enter a name for the playlist.
■
VIEW DOCUMENTS
View a document
1.
Tap on the Libraries and Folders content menu ( ) on the far left.
2. Tap Documents.
3. Tap on the document you want to view.
4. Choose the app to use with the document.
Rename a document
Note: You can rename a single document. If you select more than one document, the rename action is not
available.
1.
Tap on the Libraries and Folders content menu ( ) on the far left.
2. Tap Documents.
3. Tap on the select icon (check mark) on the upper right corner of the app screen.
4. Tap on the document you want to rename. A check mark appears on the selected document.
To deselect a single item, tap on it.
■
5. Tap Actions on the upper right and tap Rename.
6. Type the new name and tap Confirm.
Manage multiple documents
Media App User Manual 13
You can perform the following:
■ Download
■ Delete (Note: Deleting a file or folder will permanently remove it from your storage device.)
1.
Tap on the Libraries and Folders content menu ( ) on the far left.
2. Tap Documents.
3. Tap on the select icon (check mark) on the upper right corner of the app screen.
4. Tap on the documents you want to manage. A check mark appears on the selected documents.
To deselect a single item, tap on it.
■
To select all items in the view, tap Select Items on the top left and Select All. To remove all selections,
■
tap Deselect All.
5. Tap Actions on the upper right and choose Download or Delete.
REVIEW RECENTLY VIEWED ITEMS
1.
Tap on the Libraries and Folders content menu ( ) on the far left.
2. Tap Recent.
3. By default, you can see Recent Videos. Tap on the video you want play.
4. To choose another library (e.g. Photos or Music), tap on the filter icon (down arrow) on the upper left.
5. Tap on the library you want to view.
CAST YOUR MEDIA
Cast media from your wireless device to the big screen. LaCie Media is now compatible with Google Chromecast,
LG TV 2012 and 2013 models, LG TV with webOS, and Roku. Casting media from your LaCie wireless device to
any of these devices allows you to enjoy your content on your TV—movies, TV shows, music, photos, and more.
You can multitask on the mobile device without interrupting playback. For example, you can search for a second
video while the first one is casting to your TV. Some Cast devices allow you to play, pause, seek, and control
volume on your mobile device
GETTING STARTED WITH CHROMECAST OR ROKU
1. Configure the Chromecast/Roku on your TV and Wi-Fi network per the manufacturer’s instructions.
2. Start the LaCie Media app on your mobile device.
3. Connect to your LaCie Media compatible storage.
4. Confirm that the storage device is connected to the same network as the Chromecast/Roku.
5.
Tap the Cast icon ( ).
6. Select a cast device (Chromecast or Roku).
Media App User Manual 14
7. Choose a video, photo, or music track to start casting.
Visit the manufacturers’ websites for further information on Chromecast and Roku.
Getting started with LG TV
1. Turn on your LG TV.
2. Connect the LG TV to your Wi-Fi network.
3. Start the LaCie Media app on your mobile device.
4. Connect to your LaCie Media compatible storage.
5. Confirm that the storage device is connected to the same network as the LG TV.
6.
Tap the Cast icon ( ).
7. Select your LG TV.
8. Choose a video, photo, or music track to start casting.
Media App User Manual 15
USING MEDIA APP CONTROLS
You can use the control bar at the top of the screen to select a storage device, check Wi-Fi connections, change
settings, and get online Help.
Note that certain settings are only available on select storage devices. Therefore, you might not see all of the
controls listed here. Additionally, controls may be placed in More (ellipse) on mobile devices with smaller
displays.
1.
Libraries and Folders: Tap on the content menu icon to select a Library or Folder ( ). Libraries include
Videos, Photos, Music, and Documents. Folders include the devices that you are using to access files and
media: the mobile device, the mobile storage, and the network-attached storage (NAS). The mobile storage
device and NAS must be connected to the same network as your mobile device.
2. Library: The Library or Device that you are viewing.
3. Sort, View, and Filter: Tap on the down arrow to sort content (Title, Date, Size, and Type) or to choose a
View (Thumbnails and List). Filtering is also available in the Recent library.
4. Items: The number of items displayed on the page and total amount of items.
5. Getting Started: Tap on the icon to view the Getting Started tutorial. The icon will disappear once you have
selected Done on the tutorial.
6. Search: Tap on the magnifying glass to enable the search field.
7. Select: Tap the check mark to select multiple items within the window. Once selected, you can choose to
play or view all items.
8. Alerts: Tap on the bell to see a list of actions and warnings. Actions are available to add new features to the
mobile storage (for example, cloud storage sync). Warnings appear if there is a problem with the storage
device (for example, low battery).
9. More: Tap on the ellipse to view additional options including Refresh, Wi-Fi, Users, Battery use, Settings, and
Help.
Media App User Manual 16
SORTING, VIEWING, AND FILTERING CONTENT
The media app gives you options for sorting, viewing, and filtering your content.
SORT
Tap on the down arrow ( ) on the left of the screen and tap Sort by.
Choose:
■ Title
■ Date
■ Size
■ Type
VIEW
Tap on the down arrow ( ) on the left of the screen and tap View.
Choose:
■ Thumbnails
■ List
FILTER
Videos, photos, and music are automatically filtered within each respective library. The first row of a library
includes:
■ Videos: Albums; Genre; and Years
■ Photos: Albums; Day Taken; and Slideshows
■ Music: Albums; Artists; Genre; and Playlists
You can also filter content within the Recent Library and the device's folder. Tap on the Libraries and Folders
stack on the far left and tap Recent or the name of your storage device.
Tap on the down arrow ( ) on the left of the screen and tap Show. Filter files by:
■ Videos
■ Music
Media App User Manual 17
■ Photos
■ Documents
Media App User Manual 18
CUSTOMIZING YOUR STORAGE DEVICE
The media app provides two levels for customizing your storage device: More and Settings. You can review and
change options to suit your needs.
Note: Your storage device might not support all features listed below.
MORE
The More icon (ellipse) is available on the top right of the app's screen. Tap on it to see the menu.
■ Refresh: Refresh the page.
■ Connected (Network): Join the storage device to a Wi-Fi network; disconnect the storage device from the
Wi-Fi network; enable the option to connect to the Wi-Fi network automatically; and, enable the option to
secure the network, which prevents unauthorized users from accessing the Wi-Fi.
■ Users: See how many devices are connected to the storage device.
■ Help: Tap Help for tips on how to use your wireless storage.
Media App User Manual 19
SETTINGS
Settings is available in the More menu. Tap it to see the Settings menu.
■ Application Settings: See the version of the app; change the language; and clear the storage device's cache.
■ Device Settings: Change the name of the storage device; enable/disable Stream and Download; shut
down/restart the storage device; reset the storage device to factory default; enable password protection for
your storage device; and, change the password for your storage device.
■ Auto Upload: Turn on and off; customize how you back up photos and videos to your storage device.
■ Remote access: Set up your mobile device to remotely access content on your compatible network-attached
storage (NAS). Consider the following before selecting Remote Access: you must create a remote access
account on your NAS (see your NAS's user guide); and, when using remote access, the mobile device must be
connected to the Internet.
■ Power Settings: Conserve battery life by enabling ECO mode. See the Help section Conserving Battery Life.
■ Cloud Storage: This option will only appear when your storage device is connected to a Wi-Fi network with
access to the Internet. You can use this option to sync files with your Dropbox or Google Drive accounts. Your
cloud storage login and password are required to link the storage device to the account. Note: Google Drive is
not available on all storage devices.
■ About: Review versions of the media app and your storage device. You can also review capacity (used and
available) and, if applicable, other connected devices.
Media App User Manual 20
■ About (Advanced): Advanced is an option in About. Tap on Advanced for additional settings to enhance
performance or to reset the device to factory default. You can also review the network settings for your
storage and mobile devices.
■ Database cache (improves browsing speed when enabled)
■ Download and play (improves battery performance when enabled)
■ Prefetch (improves scrolling performance when enabled)
■ Reset the device to factory default
■ Report a problem: Send an email to report a problem with the media app.
Media App User Manual 21
MANAGING CONTENT ON YOUR STORAGE DEVICE
■ Move content
■ Copy content
■ Rename content
■ Delete content
MOVE CONTENT
When you move content on your storage device, you are changing its physical location.
1.
Tap on the Libraries and Folders content menu ( ) on the far left.
2. Under Folders, tap on your wireless storage device.
3. Tap on a folder to reveal its contents and navigate to the folder or files you want to move.
4. Tap on the select icon (check mark) on the upper right and tap on the folders or files to move. A check mark
appears on each item that you select.
■ To deselect a single item, tap on it.
■ To select all files in the view, tap Select Items on the top left and tap Select All. To remove all selections,
tap Deselect All.
5. Tap Actions on the upper right and tap Move.
6. To begin browsing for the destination folder, tap on the folder on the upper left corner. The folder has an
ellipse.
7. Navigate to the destination folder.
8. Tap Move here on the upper right corner.
COPY CONTENT
1.
Tap on the Libraries and Folders content menu ( ) on the far left.
2. Under Folders, tap on your wireless storage device.
3. Tap on a folder to reveal its contents and navigate to the folder or files you want to copy.
4. Tap on the select icon (check mark) on the upper right and tap on the folders or files to copy. A check mark
appears on each item that you select.
To deselect a single item, tap on it.
■
To select all files in the view, tap Select Items on the top left and tap Select All. To remove all selections,
■
tap Deselect All.
5. Tap Actions on the upper right and tap Copy.
6. To begin browsing for the destination folder, tap on the folder on the upper left corner. The folder has an
ellipse.
7. Navigate to the destination folder.
Media App User Manual 22
8. Tap Copy here on the upper right corner.
RENAME CONTENT
Note: You can rename a single file or folder. If you select more than one item, the rename action is not
available.
1.
Tap on the Libraries and Folders content menu ( ) on the far left.
2. Under Folders, tap on your wireless storage device. All contents on your drive display as folders.
3. Browse to the folder or file that you want to rename.
4. Tap on the select icon (check mark) on the upper right and tap on the folder or file to rename.
To deselect a single item, tap on it.
■
5. Tap on Actions on the upper right and tap Rename. If Rename is greyed out, you have selected more than
one item.
6. Type a new name for the file and tap Confirm.
DELETE CONTENT
Note: Deleting a file or folder will permanently remove it from your storage device.</note>
1.
Tap on the Libraries and Folders content menu ( ) on the far left.
2. Under Folders, tap on your wireless storage device.
3. Tap on a folder to reveal its contents and navigate to the folder or files you want to delete.
4. Tap on the select icon (check mark) on the upper right and tap on the folders or files to move. A check mark
appears on each item that you select.
To deselect a single item, tap on it.
■
To select all files in the view, tap Select Items on the top left and tap Select All. To remove all selections,
■
tap Deselect All.
5. Tap Actions on the upper right and tap Delete.
6. Tap Delete on the upper right corner to permanently remove the files or folders from the storage device.
Media App User Manual 23
CONSERVING BATTERY LIFE
Note: Your storage device might not support all features listed below.
POWER SETTINGS
You can prolong battery life by enabling ECO mode on your mobile storage.
1. Tap on the More icon (ellipse) on the upper right and select the battery icon.
2. Enable ECO mode by tapping on its switch.
When playing a video, the storage device uses your mobile device’s memory to temporarily store the video
content. By using the mobile device's memory, the storage device can enter sleep mode to conserve its battery.
POWER SETTINGS OPTIONS
The Energy Conservation gauge reveals your energy status. Your status changes when you turn services or
features on or off. By enabling ECO mode, two non-critical services have been turned off:
■ DLNA: Allows DLNA playback devices on the network to view and play media files stored on the wireless
storage device. DLNA playback devices can be smart televisions, media servers, game consoles, and tablets.
■ SAMBA: Allows computers on the network to connect to the wireless storage device as a network volume.
Turning it off does not prevent access to the storage device using a web browser.
Even when ECO mode is enabled, you can manually turn on DLNA and SAMBA. Go to Power Settings and tap on
the switch for the respective service. It is recommended that you disable the service as soon as possible for
optimal battery performance.
BATTERY PERFORMANCE
To achieve optimal energy conservation:
■ Enable ECO mode
■ Disable DLNA and SAMBA
■ Do not connect your storage device to the Internet while it is connected to your mobile device.
■ Confirm that Download and play is enabled in Settings > About > Advanced.
Media App User Manual 24
UPDATING THE MEDIA APP AND THE STORAGE DEVICE
UPDATE THE MEDIA APP
Updates to the app are managed by the operating system. To manually check for updates, make certain that
your mobile device is connected to the Internet.
Review the current version of the media app
1. Tap on the More icon (ellipse) on the upper right and tap Settings.
2. Tap About and check App version.
3. Go to the iOS App Store and see if a newer version of the media app is available.
UPDATE THE STORAGE DEVICE
The media app automatically checks for firmware updates when the storage device is connected to the Internet.
If an update is found, the media app downloads it in the background and prompts you to restart the storage
device. The firmware update is installed upon restart.
Review the current version of the storage device's firmware
1. Tap on the More icon (ellipse) on the upper right and tap Settings.
2. Tap About and check Firmware version.
3. For information on firmware updates, go to LaCie Support and choose your storage device.
Media App User Manual 25
ACCESSING MULTIPLE STORAGE DEVICES ON THE SAME
NETWORK
The media app can detect more than one compatible storage device on a network. For example, you connect a
wireless storage device and a network-attached storage (NAS) device to your home network. Provided that both
are compatible with the media app, you can switch between the two storage devices when you connect your
mobile device to the same network.
ADD YOUR DEVICES TO YOUR NETWORK
All devices, including the mobile device, must be connected to a single network.
1. Use the media app to join the wireless storage device to your home Wi-Fi network.
2. Use the mobile device's Wi-Fi settings to connect it to your home network Wi-Fi. Tip: For access to multiple
disks on a network, make certain that your mobile device changes its Wi-Fi connection from the wireless
storage device to your home network Wi-Fi.
3. Connect your NAS to your home network via Ethernet. See the NAS's user manual for instructions.
CHOOSE THE STORAGE DEVICE
Media App User Manual 26
1. Tap on the More icon (ellipse) on the upper right and tap Connected.
2. Tap on the storage device you want to access.
Media App User Manual 27
3. Tap Close.
Troubleshooting
For instructions on how to connect a compatible wireless storage device to your network, see the Help section
Connecting Mobile and Storage Devices to Wi-Fi Networks. See the NAS's user manual for instructions on how to
connect it to the network.
Media App User Manual 28
ACCESSING YOUR MEDIA REMOTELY
You can use the media app to remotely access content on compatible network-attached storage (NAS) devices.
Before following the instructions below, you must create a remote access account on your compatible NAS. See
the user manual for your NAS for further details.
1. Tap on the More icon (ellipse) on the upper right and tap Settings.
2. Tap on Remote access.
3. Enter your remote access email address and password. Tap Sign in.
4. In the list of storage devices, select your NAS. You can access files on the NAS's Public folder.
To troubleshoot remote access issues:
■ Verify that Remote Access is enabled on your NAS.
■ Verify that your NAS has access to the Internet.
■ Visit LaCie support or Seagate support
Media App User Manual 29
TROUBLESHOOTING
■ Files take awhile to appear on the storage device
■ Cannot connect to a wireless device or a network-attached storage device
■ Connection to wireless storage is lost when the mobile device wakes from sleep
■ Video, song, or file does not play or open
■ iTunes® content does not appear
■ Reformatted hard drive for Mac
FILES TAKE AWHILE TO APPEAR ON THE STORAGE DEVICE
The media app performs a one–time scan of the content that you copied to your wireless and network-attached
storage devices. The scan can take time when the storage device has a good amount of files.
If you recently copied content to your storage device and you do not see your files, tap on the More icon
(ellipse) and tap Refresh.
CANNOT CONNECT TO A WIRELESS DEVICE OR A
NETWORK-ATTACHED STORAGE DEVICE
■ A low battery charge might cause issues with the Wi-Fi connection. If you have an intermittent connection,
check your battery charge by tapping on the More icon (ellipse). The amount of charge available is listed next
to the battery icon. You can tap on the battery icon for further information.
■ Confirm that your storage device is disconnected from your computer and powered on. Make certain that the
Wi-Fi LED is solid blue. The Wi-Fi is disabled when the wireless storage device is attached to a computer via
USB or another wired connection.
■ On your mobile device, check whether the storage device's wireless network is selected on the network list. If
you move out of the storage device's wireless range, your mobile device will disconnect from the Wi-Fi signal.
The maximum range is approximately 145 ft./44 m. In addition, obstructions, such as walls and other
interference can affect the strength of the signal. Try reconnecting to the Wi-Fi network.
■ You may have exceeded the maximum users. To identify how many users are connected, tap the More icon
(ellipse) and tap Users. Review your storage device's user manual for the number of user's supported by your
device.
■ Tap on the More icon (ellipse) and tap Refresh.
■ Power off the storage device, wait 10 seconds and then power it on. Relaunch the media app.
CONNECTION TO WIRELESS STORAGE IS LOST WHEN THE MOBILE
DEVICE WAKES FROM SLEEP
Connection to your wireless device's Wi-Fi network can be lost when a mobile device enters sleep or energy
conservation modes. To recover the connection, go to your mobile device's Wi-Fi settings and choose the name
of your storage device.
Media App User Manual 30
VIDEO, SONG, OR FILE DOES NOT PLAY OR OPEN
You can copy any file to your storage device, however, the device to which you stream your media files can play
only the file formats that it supports. The media app does not convert files to other formats. See your mobile
device's specifications for a list of supported file types.
ITUNES® CONTENT DOES NOT APPEAR
If you purchased content from iTunes, you must authorize your Apple device with iTunes to play the content. To
authorize the content, connect your Apple device to your computer and then start iTunes.
Videos purchased from iTunes are DRM (Digital Rights Management) protected. To play these videos from your
storage device, you must first sync your Apple device with your iTunes account. When you use the media app to
play a video purchased from iTunes, it plays in a Safari browser.
REFORMATTED HARD DRIVE FOR MAC
Do not allow Time Machine® to use your storage device for backups. Doing so will reformat the storage device's
hard drive.
If you reformatted the storage device by mistake, you can set it back to its original format. Visit your device's
support website for further details: Seagate wireless products or LaCie wireless products.
Media App User Manual 31
ANDROID
WELCOME
The media app helps you to manage media and documents that you copy to compatible wireless and
network-attached storage devices. It is available as an app for mobile devices or in a web browser. At home or
on the go, use the media app whenever you want to enjoy your music, movies, and photos or, review important
documents.
The media app supports a wide range of storage devices. However, your storage device might not support all
the features documented in the Help system. Most storage devices present a Getting Started tutorial the first
time you open the media app. We recommend to follow the features tour to learn great tips on how to access
and enjoy your content.
For information on software updates, FAQs, how-to videos, and support information, go to Support.
Media App User Manual 32
CONNECTING MOBILE AND STORAGE DEVICES TO WI-FI
NETWORKS
The following instructions describe how to:
■ Connect mobile devices to a wireless storage device
■ Connect a wireless storage device to a Wi-Fi network
Tip: You can also use the media app to connect mobile devices to compatible network-attached storage devices
(NAS). Both the mobile device and the NAS must be connected to the same network.
CONNECT YOUR MOBILE DEVICE TO YOUR WIRELESS
STORAGE DEVICE
1. Download and install the free LaCie Media app from the Google Play Store.
2. Power on the wireless storage device. The Wi-Fi LED will blink for approximately one minute. Wait for the
Wi-Fi LED to turn solid before moving to the next step.
3. On your mobile device, browse to Settings > Wi-Fi.
4. Select the storage device from the list of Wi-Fi networks.
5. Launch the media app.
CONNECT YOUR WIRELESS STORAGE DEVICE TO A WI-FI
NETWORK
The following instructions assume that you have already connected your mobile device to your wireless storage
device.
Note: The storage device consumes more battery charge when it is connected to the Internet.
1. From the Home screen, tap on Connect Product to the Internet. Product is the name of your compatible
wireless storage device (for example, Seagate Wireless or LaCie Fuel).
2. Tap on the network you want to join. If security is enabled on the selected Wi-Fi network, enter the password.
3. Optional. Tap on the checkbox for Connect to this network automatically.
4. Optional. Tap on the checkbox for Secure this network. This option prevents unauthorized users from
accessing the network. (Note: You may experience a brief interruption in the connection to the wireless
storage device.)
5. The Home page shows connection to the Wi-Fi network.
Media App User Manual 33
UPLOADING AND DOWNLOADING FILES
When you upload a file to your wireless storage device or network-attached storage device, it is placed in one of
the libraries according to its type: Videos, Photos, Music, or Documents.
A file downloaded from the storage device to your mobile device is managed by the operating system.
Note: If you are transferring a large amount of content to your wireless storage device, it is recommended that
you connect it directly to a computer rather than using a wireless connection. To learn how to copy content to
your storage device using a computer, review the storage device's user manual.
UPLOAD CONTENT FROM YOUR MOBILE DEVICE TO YOUR STORAGE
DEVICE
1.
From the home page, tap on Connectivity ( ) on the upper left corner. Choose your mobile device from
the selection drawer on the left.
2. Tap on the folder with the contents you want to upload. For example, Pictures.
3.
Tap on the More icon ( ) on the upper right corner of the app screen and tap Select item.
4. Tap the items you want to upload to your mobile storage device. A check mark appears on each item that
you select.
To deselect a single item, tap on it.
■
To select all files in the view, tap on Select items on the top left and Select All. To undo Select All, tap on
■
Select items and Deselect All.
5. Tap on the Upload icon on the upper right corner.
Note: Uploaded files can be viewed within media libraries or the device's folder. To view the folder, go to Files
and Folders ( ) and tap on Product (Product is the name of your storage device). Tap on the device folder, e.g.
Tablet. Browse the sub-folders to view the uploaded files.)
DOWNLOAD CONTENT FROM YOUR STORAGE DEVICE TO YOUR
MOBILE DEVICE
1.
From the home page, tap on Connectivity ( ) on the upper left corner. Choose your library (e.g. Videos or
Photos) from the selection drawer on the left.
Media App User Manual 34
2.
Tap on the More icon ( ) on the upper right corner of the app screen and tap Select item.
3. Tap the items you want to download to your mobile device. A check mark appears on each item that you
select.
To deselect a single item, tap on it.
■
To select all files in the view, tap on Select items on the top left and Select All. To undo Select All, tap on
■
Select items and Deselect All.
4. Tap on the Download icon on the upper right corner.
Media App User Manual 35
VIEWING MEDIA LIBRARIES
You can view the libraries and folders stored on your storage device as well as your mobile device.
1.
Tap on Connectivity ( ) on the upper left corner. The title Connectivity changes to Media app and the
selection drawer appears on the left.
2. From the selection drawer, tap on the library or device. Note that the title changes to that of the library or
device (e.g. Videos or Photos).
3. To recall the selection drawer for access to other libraries and devices, tap on the title on the upper left
corner ( ).
RETURN TO THE HOME PAGE
1.
When in a library or folder view, tap on the title on the upper left corner for the selection drawer. ( ).
2. Tap on the connectivity icon on top of the selection drawer.
Media App User Manual 36
Media App User Manual 37
ENJOYING YOUR MEDIA
You can view your media library using the media app or a web browser. The media app is highly recommended
when using a tablet or a smartphone.
Tip for web access: To access your media library using a browser, connect to your storage device and type
the address www.productname.com, substituting the name of your storage device. Examples:
www.laciefuel.com and www.seagatewireless.com.
■ Play videos
■ View photos
■ Listen to music
■ View documents
■ Review recently viewed items
■ Cast Your Media
PLAY VIDEOS
Watch a video
1.
Enable the selection drawer by tapping on the content menu icon ( ) on the upper left corner and tap
Videos.
2. Tap on the video you want to play.
Tip: Certain video formats might not be compatible with your mobile device. Visit LaCie support for information
on third-party players.
VIEW PHOTOS
View a single photo
1.
Enable the selection drawer by tapping on the content menu icon ( ) on the upper left corner and tap
Photos.
2. Tap on the photo you want to view. You can see it in full screen by tapping on it a second time. Another tap
on the photo exits full screen.
Media App User Manual 38
Watch a slideshow
1.
Enable the selection drawer by tapping on the content menu icon ( ) on the upper left corner and tap
Photos.
2.
Tap on the More icon ( ) on the upper right corner of the app screen and Select item. You can also apply
a long push on a single item to enable the selection window.
3. Tap on the photos you want to view as a slideshow. A check mark appears on the selected photos.
■ To deselect a single item, tap on it.
■ To select all files in the view, tap on Select items on the top left and Select All. To undo Select All, tap on
Select items and Deselect All.
4. Tap on the Play icon on the upper right. Another tap on the photo exits full screen.
5. To review options for your slideshow, tap on a photo to exit full screen and tap Slideshow on the upper right.
6. Select any of these slideshow options: Transitions, Slide Timing, Music, Photo Loop, and Photo Shuffle.
7. Tap Start Slideshow to continue the slideshow with the new settings.
8. To exit the slideshow, tap on the back arrow on the upper left or the Android curved arrow.
Create and save a slideshow
1.
Enable the selection drawer by tapping on the content menu icon ( ) on the upper left corner and tap
Photos.
2.
Tap on the More icon ( ) on the upper right corner of the app screen and Select item. You can also apply
a long push on a single item to enable the selection window.
3. Tap on the photos you want for a new slideshow or to add to an existing slideshow.
To deselect a single item, tap on it.
■
To select all files in the view, tap Select items on the top left and Select All. To undo Select All, tap
■
Select items and Deselect All.
4.
Tap on the More icon ( ) on the upper right corner of the app screen and Add to playlist.
5. Choose one of the following:
New slideshow. Tap New Playlist and enter a name. Tap OK.
■
Existing slideshow. Add the photos by tapping on the existing slideshow.
■
You can view your saved slideshows at any time. Go to the Photos library and tap on the filter menu (top left,
next to the LaCie icon). Choose Slideshows to review your existing slideshows.
Media App User Manual 39
LISTEN TO MUSIC
Play a song
1.
Enable the selection drawer by tapping on the content menu icon ( ) on the upper left corner and tap
Music.
2. Tap on the song you want to play. A music playback window automatically appears, providing the time of the
music track.
The playback window allows you to control how the music plays back: return to the last track; pause/play; and,
skip the current track. On the upper right corner, you can choose continuous play (circular arrows) or random
play (interconnected arrows).
To exit the music playback window, tap on the back arrow on the top left or the Android curved arrow. Music
continues to play even when the window is not visible. You can recover the music window by tapping on the
song that is playing or another song.
Play multiple music tracks back-to-back
1.
Enable the selection drawer by tapping on the content menu icon ( ) on the upper left corner and tap
Music.
2.
Tap on the More icon ( ) on the upper right corner of the app screen and Select item. You can also apply
a long push on a single item to enable the selection window.
3. Tap on the music tracks you want to hear. A check mark appears on the selected tracks.
To deselect a single item, tap on it.
■
To select all files in the view, tap on Select items on the top left and Select All. To undo Select All, tap on
■
Select items and Deselect All.
4. Tap on the Play icon on the upper right.
Create a music playlist
1.
Enable the selection drawer by tapping on the content menu icon ( ) on the upper left corner and tap
Music.
2.
Tap on the More icon ( ) on the upper right corner of the app screen and Select item. You can also apply
Media App User Manual 40
a long push on a single item to enable the selection window.
3. Tap on the music tracks you want to add to the playlist. A check mark appears on the selected tracks.
To deselect a single item, tap on it.
■
To select all files in the view, tap Select items on the top left and Select All. To undo Select All, tap
■
Select items and Deselect All.
4.
Tap on the More icon ( ) on the upper right corner of the app screen and Add to playlist.
5. Choose from the following:
Create a new playlist. Tap New Playlist on the lower left and enter a name. Tap OK.
■
Add to an existing playlist. Tap Existing Playlist then tap on the playlist you want to use for the new
■
music track. Tap on the check mark on the upper right to confirm your selection.
You can listen to your saved playlists at any time. Go to the Music library and tap on the filter menu (top left,
next to the LaCie icon). Choose Playlists to review your existing playlists. If you do not see a new playlist, tap
on the More icon and choose Refresh.
VIEWING DOCUMENTS
View a document
1.
Enable the selection drawer by tapping on the content menu icon ( ) on the upper left corner and tap
Documents.
2. Tap on the document you want to view.
3. Choose the app to use with the document.
Rename a document
1.
Enable the selection drawer by tapping on the content menu icon ( ) on the upper left corner and tap
Documents.
2.
Tap on the More icon ( ) on the upper right corner of the app screen and Select item.
3. Tap on the document you want to rename. A check mark appears on the item that you select. NOTE: You can
rename one item at a time. Selecting multiple items removes the option to rename.
To deselect a single item, tap on it.
■
4. Tap on the rename icon (pencil) on the upper right.
5. Type the new name and tap OK.
Media App User Manual 41
Manage multiple documents
You can:
■ Download
■ Delete (Note: Deleting a file or folder will permanently remove it from your storage device.)
1.
Enable the selection drawer by tapping on the content menu icon ( ) on the upper left corner and tap
Documents.
2.
Tap on the More icon ( ) on the upper right corner of the app screen and Select item. You can also apply
a long push on a single item to enable the selection window.
3. Tap on the documents you want to manage. A check mark appears on each document.
To deselect a single item, tap on it.
■
To select all files in the view, tap on Select items on the top left and Select All. To undo Select All, tap on
■
Select items and Deselect All.
4. Tap on the download icon (down arrow) or delete icon (trash can).
REVIEW RECENTLY VIEWED ITEMS
1.
Enable the selection drawer by tapping on the content menu icon ( ) on the upper left corner and tap
Recently.
2. By default, your most recently viewed videos appear. You can choose another category (e.g. photos, music,
and documents) by tapping on the filter pull-down menu. It is located next to the logo.
CAST YOUR MEDIA
Cast media from your wireless device to the big screen. LaCie Media is now compatible with Google Chromecast,
LG TV 2012 and 2013 models, LG TV with webOS, and Roku. Casting media from your LaCie wireless device to
any of these devices allows you to enjoy your content on your TV—movies, TV shows, music, photos, and more.
You can multitask on the mobile device without interrupting playback. For example, you can search for a second
video while the first one is casting to your TV. Some Cast devices allow you to play, pause, seek, and control
volume on your mobile device
Getting started with Chromecast or Roku
1. Configure the Chromecast/Roku on your TV and Wi-Fi network per the manufacturer’s instructions.
2. Start the LaCie Media app on your mobile device.
3. Connect to your LaCie Media compatible storage.
Media App User Manual 42
4. Confirm that the storage device is connected to the same network as the Chromecast/Roku.
5.
Tap the Cast icon ( ).
6. Select a cast device (Chromecast or Roku).
7. Choose a video, photo, or music track to start casting.
Visit the manufacturers’ websites for further information on Chromecast and Roku.
Getting started with LG TV
1. Turn on your LG TV.
2. Connect the LG TV to your Wi-Fi network.
3. Start the LaCie Media app on your mobile device.
4. Connect to your LaCie Media compatible storage.
5. Confirm that the storage device is connected to the same network as the LG TV.
6.
Tap the Cast icon ( ).
7. Select your LG TV.
8. Choose a video, photo, or music track to start casting.
Media App User Manual 43
USING MEDIA APP CONTROLS
Note: Certain controls are only available on select storage devices. Therefore, you might not see all of the
controls listed here. Additionally, controls may be placed in More ( ) on mobile devices with smaller displays.
HOME PAGE
The Home page appears with each initial launch of the media app. The media app will recall your last view if it
remains open on your device as you switch to another app. A simple way to return to the home page is to quit
the media app on your mobile device and then open it again.
1.
Connectivity: Tap on Connectivity ( ) to open the selection drawer. The selection drawer allows you to
choose a Library or Folder to access its content. Libraries include Videos, Photos, Music, and Documents.
Folders are the devices that you are using to access files and media: the mobile device, the mobile storage,
and the network-attached storage (NAS). The mobile storage device and NAS must be connected to the same
network as your mobile device.
2. Devices and Network: Lists the connections between the mobile and storage devices as well as the
network. When first connecting to the wireless storage, you can see your mobile device and the wireless
storage. The Wi-Fi network appears after you connect the storage device to the Internet.
3. Browse Content and Network Connection:
Tap Browse my Product content to enable the selection drawer. Product is the name of your compatible
■
storage device.
Manage your storage device's connection to the Internet by choosing the appropriate option. For example,
■
tap on Connect Product to the Internet to join the storage device to your Wi-Fi network.
ACCESS THE SELECTION DRAWER (LIBRARY VIEW)
You have three options for accessing the selection drawer from the home page:
1. Place your finger on the left edge of the screen and swipe right.
2.
Tap on Connectivity ( ).
3. Tap Browse my Product content. Product is the name of your storage device.
Media App User Manual 44
SELECTION DRAWER
1. Connection icons: Tap on the connection icons to return to the home page.
2. Media Library: Tap on a library to access its content (e.g. Videos and Photos).
3. Files and Folders: Tap on a device to access its content (e.g. the storage device and the mobile device).
LIBRARY VIEW
Icons above a media library give you options to view and manage its content. Review the legend below for the
meaning of each icon.
1. Stack: Tap on these icons to enable the selection drawer.
2. Library and Filter: The media library you are viewing (e.g. Videos, Photos, Music, or Documents). Tap on
the name of the media library to filter the contents in the window. For example, filtering options for Photos
are: All, Albums, and Date Taken.
3. Search: Tap on the magnifying glass to enable the search field.
4. Alerts: Tap on the bell to see a list of actions and warnings. Actions are available to add new features to the
mobile storage (for example, cloud storage sync). Warnings will appear if there is a problem with the storage
device (for example, low battery).
5. List and Thumbnail views: Tap on the icon to switch between list and thumbnail views.
6. Sort: Tap on the icon to sort by Title, Date, Size, and Type. Certain sorting options may not apply to all
libraries.
7.
More: Tap on the More icon ( ) to view additional options including Refresh, Select item, Info, Help, and
Settings.
Media App User Manual 45
MEDYA UYGULAMASI KONTROLLERINI KULLANMA
Not: Bazı kontroller sadece belirli depolama cihazlarında bulunur. Bu yüzden, cihazınızda burada listelenen tüm
kontrolleri göremeyebilirsiniz. Ek olarak, daha küçük ekranlı mobil cihazlarda kontroller More ( ) (Daha Fazla)
öğesindee bulunabilir.
GIRIŞ SAYFASI
Giriş sayfası, medya uygulaması her başlatıldığında görüntülenir. Medya uygulaması, başka bir uygulamaya
geçtiğinizde cihazınızda açık kalırsa son görünümü geri getirir. Giriş sayfasına dönmenin kolay yollarından biri
depolama cihazınızda medya uygulamasını kapatmak ve tekrar açmaktır.
1.
Connectivity (Bağlanabilirlik): Seçim çekmecesini açmak için Connectivity (Bağlanabilirlik) ( ) Seçim
çekmecesi, Kitaplık veya Klasör seçerek içeriğine erişmenize olanak sağlar. Cihazda Videos (Videolar), Photos
(Fotoğraflar), Music (Müzik) ve Documents (Belgeler) kitaplıkları bulunur. Klasörler, dosya ve medya
bileşenlerine erişmek için kullandığınız cihazlardır: mobil cihaz, mobil depolama ve ağa bağlı depolama (NAS).
Mobil depolama cihazı ve NAS, mobil cihazınızla aynı ağa bağlanmalıdır.
2. Devices and Network (Cihazlar ve Ağ): Mobil cihazlar ve depolama cihazlarının yanı sıra ağlar arasındaki
bağlantıları listeler. Kablosuz depolama cihazınıza ilk kez bağlandığınızda mobil cihazınızı ve kablosuz
depolama cihazını görebilirsiniz. Wi-Fi ağı, depolama cihazı Internet'e bağlandıktan sonra görüntülenir.
3. İçerik ve Ağ Bağlantısına Gözatma:
Seçim çekmecesini etkinleştirmek için Browse my Product content (Ürün içeriğine gözat) öğesine
■
dokunun. Burada Product (Ürün) depolama cihazınızın adıdır.
Uygun seçeneği belirleyerek depolama cihazınızın Internet bağlantısını yönetin. Örneğin, depolama
■
cihazınızı Wi-Fi ağınıza bağlamak için Ürünü İnternet'e bağla simgesine dokunun.
SEÇIM ÇEKMECESINE ERIŞME (KITAPLIK GÖRÜNÜMÜ)
Ana sayfada seçim çekmecesine erişmek için üç seçenek bulunur:
1. Parmağınızı ekranın sol kenarında sağa doğru kaydırın.
2.
Bağlanabilirlik ( ) öğesine dokunun.
Media App User Manual 46
3. Ürün içeriğine gözat öğesine dokununn. Ürün, depolama cihazınızın adıdır.
SEÇIM ÇEKMECESI
1. Bağlantı simgeleri: Ana sayfaya dönmek için bağlantı simgelerine dokunun.
2. Medya Kitaplığı: İçeriğine erişmek istediğiniz kitaplığa dokunun (örn. Videolar ve Fotoğraflar).
3. Dosyalar ve Klasörler: İçeriğine erişmek istediğiniz cihaza dokunun (örn. depolama cihazı ve mobil cihaz).
KITAPLIK GÖRÜNÜMÜ
Medya kitaplığının üzerindeki simgeler kitaplığın içeriğini görüntülemeye ve yönetmeye yönelik seçenekler
sunar. Simgelerin anlamları için aşağıdaki tabloyu inceleyin.
1. Yığın: Seçim çekmecesini etkinleştirmek için bu simgelere dokunun.
2. Kitaplık ve Klasör Görüntülemekte olduğunuz medya kitaplığı (örn. Videolar, Fotoğraflar, Müzik veya
Belgeler). Pencere içeriğini filtrelemek için medya kitaplığı adına dokunun. Örneğin, Fotoğraf kitaplığı için şu
filtreleme seçenekleri bulunur. Tümü, Albümler ve Çekildiği Tarih
3. Search (Ara): Arama alanını etkinleştirmek için büyütece dokunun.
4. Uyarılar: Eylemler ve uyarılar listesini görüntülemek için çan simgesine dokunun. Eylemler mobil depolama
cihazınıza yeni özellikler (örn. bulut depolama eşitleme) eklemek için kullanılır. Uyarılar, depolama cihazınızda
bir sorun oluştuğunda (örneğin, düşük pil) görüntülenir.
5. Liste ve Küçük resim görünümleri: Liste ve küçük resim görünümleri arasında geçiş yapmak için simgeye
dokunun.
6. Sort (Sırala): Başlık, Tarih, Boyut ve Türe göre sıralama uygulamak için simgeye dokunun. Bazı sıralama
seçenekleri tüm kitaplıklar için geçerli olmayabilir.
7. Daha Fazla: Yenile, Wi-Fi, Öğe seç, Bilgi, Yardım ve Ayarlar gibi ek seçenekleri görüntülemek için Daha
Fazla simgesine ( ) dokunun.
Media App User Manual 47
SORTING, VIEWING, AND FILTERING CONTENT
The media app gives you options for sorting, viewing, and filtering your content in a media library window.
SORT
Tap on the sort icon ( ) to review alternative options.
■ Title A-Z
■ Title Z-A
■ Date newest
■ Date oldest
■ Date smallest
■ Size largest
■ Type A-Z
■ Type Z-A
VIEW
Tap on the view icon to switch between:
: Thumbnails
: List
FILTER
Tap on the name of the library on the upper left to change the filter option. Filter options differ by media library:
■ Videos: All; Albums; Years; and Genre
■ Photos: All; Albums; and Date Taken
■ Music: Playlists; Songs; Albums; Artists; and Genre
■ Recently: Videos; Photos; Music; and Documents
Note: Documents are presented in alphabetical order.
Media App User Manual 48
CUSTOMIZING YOUR STORAGE DEVICE
The media app provides two levels for customizing your storage device: More and Settings. You can review
and change options to suit your needs.
Note: Your storage device might not support all features listed below.
MORE
The More icon ( ) is available on the top right of the app's screen. Tap on it see the menu.
■ Refresh: Refresh the page.
■ Select item: Select one or more items in a library or folder.
■ Info: See the percentage of battery charge. Tap on Advanced for important network details: Network Name;
MAC Address; IP Address; Wi-Fi Channel; and, Security.
■ Help: Tap on Help for tips on how to use your wireless storage.
Note: Certain options may not be available in all views. For example, the More menu has fewer options on the
Home page.
SETTINGS
Settings is an option in the More menu. Tap on the More icon ) and tap Settings.
■ Application Settings:
■Tap Language to change the language.
■Tap Download Location to change the download destination on your mobile device.
■Enable/disable Stream and Download by tapping on its checkbox. This option is not available when your
storage device is connected to a Wi-Fi network with access to the Internet.
■Enable/disable the Internal player by tapping on its checkbox.
■Enable/disable the Remote Video Pre-Buffer by tapping on its checkbox.
■Tap on Clear cache to empty the cache.
■ Server Settings:
■Tap Change name to change the name of the storage device.
■Tap Enable password to prevent unauthorized access to the storage device. You will be prompted to enter
a password. Make certain to note the password as you will be required to enter it when logging on to your
mobile device.
■Tap Change password to change the current password for the storage device. You must enable a
password to use this option.
■Tap ECO mode to enable/disable power conservation. Doing so will help to increase battery life. See the
Help section Conserving Battery Life.
Media App User Manual 49
■ Tap Rebuild database to initiate a scan of the storage device. The scan attempts to find and rebuild data
that can cause errors. A prompt will ask you to confirm the rebuild.
■ Tap Reset the device's settings to restore the storage device to its factory default.
■ Tap Restart to reboot the storage device.
■ Tap Shut Down to power off the storage device.
■ Cloud Storage: Synchronize content on your storage device with your Dropbox or Google Drive accounts. Tip:
Your storage device must be connected to the Internet to access this feature. Google Drive is not available on
all storage devices.
■ Report a problem: Send an email to report a problem with the media app.
■ About: Tap to review: versions of the media app and your storage device; the number of users connected to
the storage device; and, capacity (total, used, and available).
■ About (Advanced info): Advanced info is an option in About. Tap Advanced info to review important
network details: Network Name; MAC Address; IP Address; Wi-Fi Channel; and, Security.
Media App User Manual 50
MANAGING CONTENT ON YOUR STORAGE DEVICE
■ Copy content
■ Cut and paste content (Move)
■ Rename content
■ Delete content
COPY CONTENT
1.
Enable the selection drawer by tapping on the content menu icon ( ) on the upper left corner.
2. Under Files and Folders, tap on your storage device. Content on your drive appears in multiple folders.
3. Navigate to the folders or files you want to copy and paste.
4.
Tap on the More icon ( ) and tap on Select item.
5. Tap on the items you want to copy. A check mark appears on each item that you select.
To deselect a single item, tap on it.
■
To select all files in the view, tap on Select items on the top left and Select All. To undo Select All, tap on
■
Select items and Deselect All.
6. Tap on the copy icon on the upper right (two sheets of paper).
7. Navigate to the destination folder using the Android curved back arrow.
8. Tap Paste on the upper right.
CUT AND PASTE CONTENT (MOVE)
1.
Enable the selection drawer by tapping on the content menu icon ( ) on the upper left corner.
2. Under Files and Folders, tap on your storage device. Contents on your drive appear in multiple folders.
3. Navigate to the folders or files you want to cut and paste.
4.
Tap on the More icon ( ) and tap on Select item.
5. Tap on the items you want to cut and paste (move) to another folder. A check mark appears on each item
that you select.
To deselect a single item, tap on it.
■
To select all files in the view, tap on Select items on the top left and Select All. To undo Select All, tap on
■
Select items and Deselect All.
6. Tap on the cut icon on the upper right (scissors on paper). NOTE: Cutting a file or folder will move the item
from its current location.
Media App User Manual 51
7. Navigate to the destination folder using the Android curved back arrow.
8. Tap Paste on the upper right.
RENAME CONTENT
NOTE: You can rename one item at a time. Selecting multiple items will remove the option to rename.
1.
Enable the selection drawer by tapping on the content menu icon ( ) on the upper left corner.
2. Under Files and Folders, tap on your storage device. Contents on your drive appear in multiple folders.
3. Navigate to the folder or file you want to rename.
4.
Tap on the More icon ) and tap on Select item.
5. Tap on the item you want to rename.
To deselect a single item, tap on it.
■
6. Tap on the rename icon on the upper right (pencil).
7. Type the new name and tap OK.
DELETE CONTENT
NOTE: Deleting a file or folder will permanently remove it from your storage device.
1.
Enable the selection drawer by tapping on the content menu icon ( ) on the upper left corner.
2. Under Files and Folders, tap on your storage device. Contents on your drive appear in multiple folders.
3. Navigate to the folders or files you want to delete.
4.
Tap on the More icon ) and tap on Select item.
5. Tap on the items you want to delete. A check mark appears on each item that you select.
To deselect a single item, tap on it.
■
To select all files in the view, tap on Select items on the top left and Select All. To undo Select All, tap on
■
Select items and Deselect All.
6. Tap on the delete icon on the upper right (trash can).
7. Tap Delete to permanently remove the items.
Media App User Manual 52
CONSERVING BATTERY LIFE
POWER SETTINGS
You can prolong battery life by enabling ECO mode on your mobile storage.
1.
Tap on the More icon ( ) on the top right and Settings.
2. Tap Server Settings and tap ECO mode.
3. Enable ECO mode by tapping on its switch.
When playing a video, the storage device uses your mobile device’s memory to temporarily store the video
content. By using the mobile device's memory, the storage device can enter sleep mode to conserve its battery.
POWER SETTINGS OPTIONS
The Energy Conservation gauge reveals your energy status. Your status changes when you turn services or
features on or off. By enabling ECO mode, two non-critical services have been turned off:
■ DLNA: Allows DLNA playback devices on the network to view and play media files stored on the wireless
storage device.
■ SAMBA: Allows computers on the network to connect to the wireless storage device as a network volume.
Turning it off does not prevent access to the storage device using a web browser.
Even when ECO mode is enabled, you can manually turn on DLNA and SAMBA. Go to ECO mode and tap on the
switch for the respective service. It is recommended that you disable the service as soon as possible for optimal
battery performance.
BATTERY PERFORMANCE
To achieve the best energy conservation:
■ Enable ECO mode.
■ Disable DLNA and SAMBA.
■ Do not connect your storage device to the Internet while it is connected to your mobile device.
■ Confirm that Stream and Download is enabled in Settings > Application Settings.
Media App User Manual 53
UPDATING THE MEDIA APP AND THE STORAGE DEVICE
UPDATE THE MEDIA APP
Updates to the app are managed by the operating system. To manually check for updates to the media app,
make certain that your mobile device is connected to the Internet.
Review the current version of the media app
1.
Tap on the More icon ( ) on the upper right corner of the app screen.
2. Tap on Settings.
3. Tap on About and check App version.
4. Go to the Google Play Store to see if a newer version of the media app is available.
UPDATE THE STORAGE DEVICE
The media app automatically checks for firmware updates when the storage device is connected to the Internet.
If an update is found, the media app downloads it in the background and prompts you to restart the storage
device. The firmware update is installed upon restart.
Review the current version of the storage device's firmware
1.
Tap on the More icon ( ) on the upper right corner of the app screen.
2. Tap on Settings.
3. Tap on About and check Firmware version.
4. For information on firmware updates, go to LaCie support or Seagate support and choose your storage device.
Media App User Manual 54
ACCESSING MULTIPLE STORAGE DEVICES ON THE SAME
NETWORK
The media app can detect more than one compatible storage device on a network. For example, you connect a
wireless storage device and a network-attached storage (NAS) device to your home network. Provided that both
are compatible with the media app, you can switch between the two storage devices when you connect your
mobile device to the same network.
ADD YOUR DEVICES TO YOUR NETWORK
All devices, including the mobile device, must be connected to a single network.
1. Use the media app to join the wireless storage device to your home network Wi-Fi.
2. Use the mobile device's Wi-Fi settings to connect it to your home network Wi-Fi. Tip: For access to multiple
disks on a network, make certain that your mobile device changes its Wi-Fi connection from the wireless
storage device to your home network Wi-Fi.
3. Connect your NAS to your home network via Ethernet. See the NAS's user manual for instructions.
CHOOSE THE STORAGE DEVICE
Go to the home page and tap on the device.
TROUBLESHOOTING
For instructions on how to connect a compatible wireless storage device to your network, see the Help section
Connecting Mobile and Storage Devices to Wi-Fi Networks. See the NAS's user guide for instructions on how to
connect it to the network.
Media App User Manual 55
ACCESSING YOUR MEDIA REMOTELY
You can use the media app to remotely access content on your network-attached storage (NAS).
Before following the instructions below, you must create a remote access account on your compatible NAS. See
the user manual for your NAS for further details.
1.
Tap on the More icon ( ) on the upper right and tap Settings.
2. Tap on Remote access.
3. Enter your remote access email address and password. Tap Sign in.
4. In the list of storage devices, select your NAS. You can access files on the NAS's Public folder.
To troubleshoot remote access issues:
■ Verify that Remote Access is enabled on your NAS.
■ Verify that your NAS has access to the Internet.
■ Visit LaCie support or Seagate support
Media App User Manual 56
TROUBLESHOOTING
■ Files take awhile to appear on the storage device
■ Cannot connect to a wireless device or a network-attached storage device
■ Connection to wireless storage is lost when the mobile device wakes from sleep
■ Video, song, or file does not play/open
■ Reformatted hard drive for Mac
FILES TAKE AWHILE TO APPEAR ON THE STORAGE DEVICE
The media app performs a one–time scan of the content that you copied to your wireless and network-attached
storage devices. The scan can take time when the storage device has a good amount of files.
If you recently copied content to your storage device and you do not see your files, tap on the More icon ( )
and tap Refresh.
CANNOT CONNECT TO A WIRELESS DEVICE OR A
NETWORK-ATTACHED STORAGE DEVICE
■ A low battery charge might cause issues with the Wi-Fi connection. If you have an intermittent connection with
the wireless device, check its battery charge by tapping on the More icon ( ) and Info.
■ Confirm that your storage device is disconnected from your computer and powered on. Make certain that the
Wi-Fi LED is solid blue. The Wi-Fi is disabled when the wireless storage device is attached to a computer via
USB or another wired connection.
■ On your mobile device, check whether the storage device's wireless network is selected in the network list. If
you move out of the storage device's wireless range, your mobile device will disconnect from the Wi-Fi signal.
The maximum range is approximately 145 ft./44 m. In addition, obstructions, such as walls and other
interference can affect the strength of the signal. Try reconnecting to the Wi-Fi network.
■ You can have up to eight users. Tap on the More icon (ellipse) and check Settings > About > Users.
■ Tap on the More icon (ellipse) and tap Refresh.
■ Power off the storage device, wait 10 seconds and then power it on. Relaunch the media app.
CONNECTION TO WIRELESS STORAGE IS LOST WHEN THE MOBILE
DEVICE WAKES FROM SLEEP
Connection to your wireless device's Wi-Fi network can be lost when a mobile device enters sleep or energy
conservation modes. To recover the connection, go to your mobile device's Wi-Fi settings and choose the name
Media App User Manual 57
of your storage device.
VIDEO, SONG, OR FILE DOES NOT PLAY/OPEN
You can copy any file to your storage device, however, the device to which you stream your media files can play
only the file formats that it supports. The media app does not convert files to other formats. See your mobile
device's specifications for a list of supported file types.
REFORMATTED HARD DRIVE FOR MAC
Do not allow Time Machine® to use your storage device for backups. Doing so will reformat the storage device's
hard drive.
If you reformatted the storage device by mistake, you can set it back to its original format. Visit your device's
support website for further details: Seagate wireless products or LaCie wireless products.
Media App User Manual 58
WINDOWS
WELCOME
The media app helps you manage media and documents that you copy to compatible wireless and
network-attached storage (NAS) devices. It is available as an app for mobile devices or in a web browser. At
home or on the go, use the media app whenever you want to enjoy your music, movies, and photos or, review
important documents.
The media app supports a wide range of storage devices. However, your storage device might not support all
the features documented in Help. Most storage devices present a Getting Started tutorial the first time you open
the media app. Follow the tour to learn great tips on how to access and enjoy your content.
For information on updates to the media app, FAQs, how-to videos, and support information, go to LaCie support.
The media app and Windows touch
For ease of use, the media app is compatible with standard Windows 8 and Windows RT touch functions:
■ App bar: Enable the app bar by swiping your finger down from the top of the screen. You can also swipe your
finger up from the bottom of the screen. Exit the app bar by performing the same action. App bar features
appear on the top and bottom of the screen.
■ Charms bar: Starting on the right edge of the screen, enable the charms bar by swiping your finger from right
to left. Tap anywhere on the screen to exit the charms bar.
■ Return to Windows Start: Tap on the Windows icon on your device to return to the Windows Start screen.
■ Quit the media app: It is not necessary to quit the media app before returning to the Windows Start screen
or switching to another app. However, there are times when quitting the app is helpful, such as
troubleshooting a problem. To quit an open app, place your finger on the top center of the screen and swipe
down.
Mouse and keyboard
The Help pages provide instructions using touch. Refer to the list below for mouse and keyboard actions:
■ App bar: Right click opens the app bar.
■ Charms bar: Place the mouse cursor on the bottom right corner to open the charms bar.
■ Return to Windows Start: Tap on the Windows icon on your device to return to the Windows Start screen.
■ Quit the media app: It is not necessary to quit the media app before returning to the Windows Start screen
or switching to another app. However, there are times when quitting the app is helpful, such as
troubleshooting a problem. To quit an open app, press Ctrl+Alt+Del and choose Task Manager. Select the
open application and choose End task.
Media App User Manual 59
CONNECTING MOBILE AND STORAGE DEVICES TO WI-FI
NETWORKS
The following instructions describe how to:
■ Connect mobile devices to a wireless storage device
■ Connect a wireless storage device to a Wi-Fi network
Tip: You can also use the media app to connect mobile devices to compatible network-attached storage devices
(NAS). Both the mobile device and the NAS must be connected to the same network.
CONNECT FROM A MOBILE DEVICE
1. Download and install the free LaCie Media app from the Windows Store.
2. Power on the wireless storage device. The Wi-Fi LED will blink for approximately one minute. Wait for the
Wi-Fi LED to turn solid before moving to the next step.
3. On your mobile device, browse to Settings > Wi-Fi.
4. Select the storage device from the list of Wi-Fi networks.
5. Launch the the media app.
CONNECT YOUR WIRELESS STORAGE DEVICE TO A WI-FI NETWORK
(INTERNET)
The following instructions assume that you have already connected your mobile device to your wireless storage
device.
Note: The storage device consumes more battery charge when it is connected to the Internet.
1. Enable the app bar on the Start Page by swiping your finger down from the top of the screen.
2. Tap Network on the upper right.
3. Tap on the switch for Connect Product. Product is the name of your compatible wireless storage device (for
example, Seagate Wireless or LaCie Fuel). The device will connect to trusted networks when the switch is
enabled.
4. Tap on the network you want to join. If security is enabled on the selected Wi-Fi network, enter the password.
5. Optional. Tap on the checkbox for Connect automatically.
6. Optional. Tap on the checkbox for Secure this connection on public networks. This option prevents
Media App User Manual 60
unauthorized users from accessing the network.
7. Tap Connect. (Note: You may experience a brief interruption in the connection to the wireless storage
device.)
8. The icon for Network changes to reflect connection to a Wi-Fi network with access to the Internet.
9. Hide the app bar by swiping your finger down from the top of the screen.
Media App User Manual 61
UPLOADING AND DOWNLOADING FILES
When you upload a file to your wireless storage device or network-attached storage device, it is placed in one of
the libraries according to its type: Videos, Photos, Music, or Documents.
A file downloaded from the storage device to your mobile device is managed by the operating system.
Note: If you are transferring a large amount of content to your wireless storage device, it is recommended that
you connect it directly to a computer rather than using a wireless connection. To learn how to copy content to
your storage device using a computer, review the storage device's user manual.
UPLOAD CONTENT FROM YOUR MOBILE DEVICE TO YOUR STORAGE
DEVICE
1. From the Start Page, swipe your finger from right to left until you see On Tablet (the title may be different for
your Windows device). The folders below On Tablet hold your mobile device's content.
2. Browse for content on your mobile device by tapping on a folder. For example, Pictures. If necessary, tap on
sub-folders until you see the content you want.
3. Enable the app bar to select the items you want to upload. From the top of the screen, swipe your finger
down.
4. Tap on the items you want to upload to your storage device. A check mark appears on each item that you
select.
■ To deselect a single item, tap on it. To deselect all items, tap Deselect All on the bottom left corner.
■ To select all files in the view, tap Select All on the bottom left corner.
5. Tap Actions on the bottom left corner and tap Upload.
6. Exit the app bar by swiping your finger down from the top of the screen.
Note: Uploaded files can be viewed within media libraries or the device's folder. To view the folder, swipe your
finger from right to left until you see On Product (Product is the name of your storage device, e.g. LaCie Fuel or
Seagate Wireless). Tap on the device folder, e.g. Tablet. Browse the sub-folders to view the uploaded files.
Media App User Manual 62
Upload content from the Start Page
You can use an alternative method to upload content.
1. Enable the app bar on the Start Page. From the top of the screen, swipe your finger down.
2. Tap Actions on the lower left corner and tap Upload.
3. Browse for the content you want to upload.
4. Tap on the items you want to upload to your storage device. A check mark appears on each item that you
select.
To deselect a single item, tap on it.
■
5. Tap Open to upload the files.
DOWNLOAD CONTENT FROM YOUR STORAGE DEVICE TO YOUR
MOBILE DEVICE
1. From the Start Page, swipe your finger from right to left until you see On Product. Product is the name of
your mobile storage (e.g. On LaCie Fuel or On Seagate Wireless). The folders below On Product hold some of
your storage device's content.
2. To view all of the folders on your storage device, tap on the arrow next to the product name.
3. Browse for content on your storage device by tapping on a folder. For example, Photos. If necessary, tap on
sub-folders until you see the content you want.
4. Enable the app bar to select the items that you want to download. From the top of the screen, slide your
finger down.
5. Tap on the items you want to upload to your storage device. A check mark appears on each item that you
select.
To deselect a single item, tap on it. To deselect all items, tap Deselect All on the bottom left corner.
■
To select all files in the view, tap Select All on the bottom left corner.
■
6. Tap Actions on the bottom left corner and tap Download.
7. Exit the app bar by swiping your finger down from the top of the screen.
Media App User Manual 63
VIEWING MEDIA LIBRARIES
The Start Page gives you a quick view of the libraries and folders on your storage device and your mobile device.
1. Navigate between libraries by swiping your finger right to left and left to right.
2. To view all the contents of a library, tap on the arrow next to the library name. For example, tap on the arrow
next to Photos to see all the pictures on your storage device.
3. Return to the Start Page by tapping on the home icon on the upper left corner.
Media App User Manual 64
ENJOYING YOUR MEDIA
You can view your media library using the media app or a web browser. The media app is highly recommended
when using a tablet or a smartphone.
Tip for web access: To access your media library using a browser, connect to your storage device and type
the address www.productname.com, substituting the name of your storage device. Examples:
www.laciefuel.com// and www.seagatewireless.com//.
■ Play videos
■ View photos
■ Listen to music
■ View documents
■ Review recently viewed items
PLAY VIDEOS
Watch a video
1. The Start Page shows you a small preview of the videos on your storage device. If you do not see the video
you want to watch on the Start Page, tap on the arrow next to Videos to view the entire library.
2. Tap on the video you want to play.
Tip: If the video has an exclamation mark, it might not be compatible with your mobile device. Visit LaCie
support for information on third-party players.
Watch multiple videos back-to-back
1. The Start Page shows you a small preview of the videos on your storage device. If you do not see the videos
you want to watch on the Start Page, tap on the arrow next to Videos to view the entire library.
2. Enable the app bar to select multiple videos. From the top of the screen, swipe your finger down.
3. Tap on the videos you want to play. A check mark appears on each item that you select.
To deselect a single item, tap on it. To deselect all files, tap Deselect All on the bottom left corner.
■
To select all files in the view, tap on Select All on the bottom left corner.
■
4. Tap Actions on the lower left corner and tap Play.
Video player
Enable the playback controls by tapping on a video while it is playing. Controls include: return to last video; stop;
pause/play; skip to next video; random play (interconnected arrows); and continuous play (circular arrows).
Tap on the back arrow on the upper left to exit video playback.
Media App User Manual 65
VIEW PHOTOS
View a single photo
1. On the Start Page, swipe your finger from right to left to navigate to Photos. The Start Page shows you a
small preview of the photos on your storage device. If you do not see the photo you want to watch, tap on
the arrow next to Photos to view the entire library.
2. Tap on the photo you want to view. To see it in full screen, tap on the photo and then tap Fill. In addition to
Fill, you can choose Fit and Native.
Watch a slideshow
1. On the Start Page, swipe your finger from right to left to navigate to Photos. The Start Page shows you a
small preview of the photos on your storage device. If you do not see the photo you want to watch, tap on
the arrow next to Photos to view the entire library.
2. Enable the app bar to select multiple photos. From the top of the screen, swipe your finger down.
3. Tap on the photos you want to view. A check mark appears on each item that you select.
■ To deselect a single item, tap on it. To deselect all files, tap Deselect All on the bottom left corner.
■ To select all files in the view, tap on Select All on the bottom left corner.
4. Tap Actions on the lower left corner and tap Play.
5. To review options for your slideshow, tap on a photo and tap Slideshow on the upper right.
6. Select any of these slideshow options: Transitions, Slide Timing, Loop, and Shuffle.
7. Tap Start to continue the slideshow with the new settings.
8. To exit the slideshow, tap on a photo and tap the back arrow on the upper left.
Create and save a slideshow
1. On the Start Page, swipe your finger from right to left to navigate to Photos. The Start Page shows you a
small preview of the photos on your storage device.
2. Tap Photos to view the photo library.
3. Enable the app bar to select multiple photos. From the top of the screen, swipe your finger down.
4. Tap on the photos you want for a new slideshow or to add to an existing slideshow.
■ To deselect a single item, tap on it. To deselect all files, tap Deselect All on the bottom left corner.
■ To select all files in the view, tap Select All on the bottom left corner.
5. Tap Actions and choose Add to playlist.
6. Choose one of the following:
■ Create a new slideshow. Tap New Playlist on the lower left corner. Enter a name for the slideshow and
tap on the check mark.
■ Add photos to an existing slideshow. Add the photos by tapping on the existing slideshow.
You can view your saved slideshows at any time. Go to the Photos library and tap on the Playlists folder. Tap
on the slideshow you want to view and tap the play icon.
Media App User Manual 66
LISTEN TO MUSIC
Play a song
1. On the Start Page, swipe your finger from right to left to navigate to Music. The Start Page shows you a small
preview of the music on your storage device. If you do not see the track you want to listen to, tap on the
arrow next to Music to view the entire library.
2. Tap on the music track you want to hear.
Tap on the screen to reveal the playback controls: go back to the last track; stop; pause/play; go to the next
track; random play (interconnected arrows); and continuous play (circular arrows).
To exit the music playback window, tap on the back arrow on the top left. Unless you choose to stop the music
track, it will continue to play even when the playback window is not visible. You can recover the music playback
window by enabling the app bar (starting at the top of the screen, swipe your finger down).
Play multiple music tracks back-to-back
1. On the Start Page, swipe your finger from right to left to navigate to Music. The Start Page shows you a small
preview of the music on your storage device. If you do not see the songs you want to hear, tap on the arrow
next to Music to view the entire library.
2. Enable the app bar to select multiple tracks. From the top of the screen, swipe your finger down.
3. Tap on the music tracks you want to play. A check mark appears on each item that you select.
■ To deselect a single item, tap on it. To deselect all files, tap Deselect All on the bottom left corner.
■ To select all files in the view, tap on Select All on the bottom left corner.
4. Tap Actions on the lower left corner and tap Play.
Create a music playlist
1. On the Start Page, swipe your finger from right to left to navigate to Music. Tap on Music to view the entire
library.
2. Enable the app bar to select multiple tracks. From the top of the screen, swipe your finger down.
3. Tap on the music tracks you want to add to the playlist. A check mark appears on the selected tracks. Tracks
are added to the slideshow in the order of selection.
■ To deselect a single item, tap on it. To deselect all files, tap Deselect All on the bottom left corner.
■ To select all files in the view, tap Select All on the bottom left corner.
4. Tap Actions on the upper right and choose Add to playlist.
5. Choose from the following:
■ Create a new playlist. Tap New Playlist on the lower left and enter a name. Tap Confirm.
■ Add to an existing playlist. Add the music by tapping on the existing slideshow.
You can listen to your saved playlists at any time. Go to the Music library and tap on the Playlists folder. Tap on
the playlist you want to hear and tap the play icon.
Media App User Manual 67
VIEWING DOCUMENTS
View a document
1. On the Start Page, swipe your finger from right to left to navigate to Documents. The Start Page shows you
a small preview of the documents on your storage device. If you do not see the document you want to view,
tap on the arrow next to Documents to view the entire library.
2. Tap on the document you want to view.
3. Choose the app to use with the document.
Rename a document
1. On the Start Page, swipe your finger from right to left to navigate to On Product. Product is the name of
your storage device (e.g. On LaCie Fuel or On Seagate Wireless). If the folder you want to view is not
displayed on the Start Page, tap on the arrow next to the product name to reveal all the contents on the
device.
2. Browse for the document you want to rename.
3. Enable the app bar to select a document. From the top of the screen, swipe your finger down.
4. Tap on the document. A check mark appears on the item that you select. Note: The rename option is not
available if more than one item is selected.
To deselect a single item, tap on it.
■
5. Tap Actions on the lower left corner and tap Rename.
6. Type the new name and tap Confirm.
Manage multiple documents
You can:
■ Copy documents to another folder
■ Delete documents from the storage device (Note: Deleting documents will permanently remove them from
the storage device.)
■ Download documents to your mobile device
■ Move documents to another folder
1. On the Start Page, swipe your finger from right to left to navigate to On Product. Product is the name of
your storage device (e.g. On LaCie Fuel or On Seagate Wireless Plus). Tap on the arrow next to the product
name and navigate to the folder with the items you want to manage.
2. Enable the app bar to select one or more items. From the top of the screen, swipe your finger down.
3. Tap on the items you want to manage. A check mark appears on each item that you select.
■ To deselect a single item, tap on it. To deselect all files, tap Deselect All on the bottom left corner.
■ To select all files in the view, tap on Select All on the bottom left corner.
1. Tap Actions on the lower left corner and tap the preferred option.
2. Copy and Move: tap the back arrow on the upper left and navigate to the folder that you want to place the
selected items. Tap Confirm on the lower left. Note: Move will remove the items from the original folder and
Media App User Manual 68
place them in the destination folder.
REVIEW RECENTLY VIEWED ITEMS
The Start Page shows you a small preview of recently viewed items. To review the last 20 items for each media
library (Videos, Photos, Music, and Documents):
1. Tap on the arrow next to Recent.
2. By default, you can see Recent Videos. Tap on the video you want play.
3. To choose another library, enable the app bar. From the top of the screen, swipe your finger down.
4. Tap Show All on the bottom right corner and tap on the library you want to view.
Media App User Manual 69
USING MEDIA APP CONTROLS
Controls for the media app can be found within the app bar.
START PAGE
The Start Page appears with each initial launch of the media app.
Tip: If you are having difficulty returning to the Start Page, quit the media app and then open it again.
View media libraries
The Start Page gives you a quick view of the libraries and folders on your storage device and your mobile device.
1. Navigate between libraries by swiping your finger left to right and right to left.
2. To view the all the contents of a library, tap on the arrow next to the library name. For example, tap on the
arrow next to Photos to see all the pictures on your storage device.
3. When in a library view, you can return to the Start Page by tapping on the home icon on the upper left corner.
App bar controls
Enable the app bar to reveal the media app controls. From the top of the screen, swipe your finger down.
Upper left: now playing (music)
Media App User Manual 70
You can play music while browsing the media app. Playback options include: return to the start of the track; stop;
play/pause; skip to the end of the track; random play (interconnected arrows); continuous play (circular arrows);
and show list (tap on the list icon to see tracks in the queue).
The default media app icon will change to the icon for the track that you are playing.
Upper right: device status controls
App bar device status controls include:
■ Users. Review the number of users connected to the storage device.
■ Network. Enable/disable the storage device's connection to the Internet.
1. Tap Network.
2. Tap on the switch for Connect Product. Product is the name of your storage device.
3. Tap on the Wi-Fi network to join.
4. Enter the password.
Note: The mobile device briefly loses contact with the storage device while connection is established. The icon
Media App User Manual 71
for Network changes to indicate connection to the Internet.
■ Power. Tap Power to review the remaining charge for the battery.
■ Sync. Tap Sync to refresh the page.
Lower left: select and actions
The lower left corner of the app bar provides the functions for managing content:
■ Tap Select All to select all items on the screen.
■ Tap Deselect All to deselect all items on the screen.
■ An action generally follows a selection of one or more items. The steps below describe how to select content
and choose an action. You can use these steps when viewing the Start Page, a media library (Videos, Photos,
Music, and Documents), and folders (storage device and mobile device).
1. Tap on the items you want to manage. A check mark appears on each item that you select.
2. Tap Actions and tap one of these options: Copy; Delete; Download; Upload; Move; and Play.
Note: This list does not include all actions available with the media app.
Lower right: view
Media App User Manual 72
Tap on the icon to switch the view to:
■ List
■ Thumbnails
Media App User Manual 73
VIEWING AND FILTERING CONTENT
VIEW
The media app gives you two options to view your content:
: Thumbnails
: List
Tap on the view icon on the lower right corner to switch between each view.
FILTER
The media app's filter options are available by pinching inward on the screen with your fingers. Exit filter mode
by pinching outward with your fingers.
On the Start Page, you can filter:
■ By name
■ By name, reverse order
■ By date
■ By date, reverse order
■ By type
■ By size
■ By size, reverse order
Note: You can access filter options in each library by pinching on the screen. Filter options vary by library.
Media App User Manual 74
CUSTOMIZING YOUR STORAGE DEVICE
Settings for your storage device are available in the charms and app bars.
Note: Your storage device might not support all features listed below.
CHARMS BAR
Enable the charms bar:
1. Starting from the right edge of the screen, swipe your finger from right to left.
2. Tap Settings.
Charms bar settings
■ General. Tap General to review or change the following settings:
■Wireless network name. Changing the name here will change the name of your storage device on the list
of Wi-Fi networks.
■Wireless network password. You can prevent unauthorized access to the storage device by setting a
password for its Wi-Fi network.
1. Enter a password in the empty field. Make certain to note the password as you will be required to enter
it in your mobile device's Wi-Fi settings.
2. Tap on the switch to enable password protection.
3. Your mobile device loses contact with the storage device when the password is updated. Go to your
mobile device's Wi-Fi settings to join the storage device's network using the password you just created.
4. Return to the media app. (Note: To change a password, you must enter the current password in the
empty field and tap Change Password.)
■Download and play. Enable/disable streaming while downloading; enable/disable the media app as the
Media App User Manual 75
default app to playback for videos.
■ System. Tap Restart to reboot the storage device or Shut Down to power off the storage device.
■ About. Tap About to review the following settings:
■ The media app version. The version of the media app on your mobile device.
■ Product Name and Device Name. By default, the names listed here will be identical.
■ Firmware version. The current version of firmware for your storage device. The media app will alert you if
an update is available.
■ Storage. Review the available capacity on your storage device.
■ Registration. Tap the link to register your storage device and review the product warranty.
■ Advanced settings (Reset to default). Tap Advanced to review important network details: MAC
Address; IP Address; Wi-Fi Channel; and, Security. You can also: Clear the cache for download and play
to improve the performance of your storage device; and, Reset to factory defaults.
■ Battery. Tap Battery to review or change the power conservation settings.
■ ECO Mode. Enabling ECO Mode can help you increase battery life. Non-critical services such as DLNA and
SAMBA are turned off when ECO Mode is enabled. Tap on the slider to enable/disable ECO Mode.
■ DLNA. Allows DLNA playback devices on the network to view and play media files stored on the wireless
storage device. Tap on the slider to enable/disable DLNA.
■ SAMBA. Allows computers on the network to connect to the wireless storage device as a network volume.
Turning it off does not prevent access to the storage device using the media app or a web browser. Tap on
the slider to enable/disable SAMBA. See the Help section Conserving Battery Life for more details.
■ Cloud Storage: You can use this option to sync files with your Dropbox or Google Drive accounts. Your cloud
storage login and password are required to link the storage device to the account. Note: Google Drive is not
available on all storage devices..
■ Help. Tap Help for tips on how to use your storage device.
■ Permissions. Tap Permissions to review access rights given to the media app.
APP BAR
Enable the app bar:
1. From the top of the screen, swipe your finger down.
2. Settings are available on the upper right corner.
App bar settings
Media App User Manual 76
■ Users. Review the number of users connected to the storage device.
■ Network. Enable/disable the storage device's connection to the Internet.
1. Tap Network.
2. Tap on the switch for Connect Product. Product is the name of your storage device (e.g. LaCie Fuel or
Seagate Wireless).
3. Tap on the Wi-Fi network to join.
4. Enter the password. Note: The mobile device briefly loses contact with the storage device while
connection is established. The icon for Network changes to indicate connection to the Internet.
■ Power. Tap Power to review the remaining charge for the battery.
■ Sync. Tap Sync to refresh the page.
Media App User Manual 77
MANAGING CONTENT ON YOUR STORAGE DEVICE
■ Copy content
■ Move content
■ Rename content
■ Delete content
COPY CONTENT
Note: The instructions below describe how to copy items within the storage device's folders. You can also copy
items within its media libraries (Videos, Photos, Music, and Documents).
1. On the Start Page, swipe your finger from right to left to navigate to On Product. Product is the name of
your storage device (e.g. On LaCie Fuel or On Seagate Wireless). Tap on the arrow next to the product name
and navigate to the folder with the items you want to manage.
2. Enable the app bar to select one or more items. From the top of the screen, swipe your finger down.
3. Tap the items you want to copy. A check mark appears on each item that you select.
To deselect a single item, tap on it. To deselect all files, tap Deselect All on the bottom left corner.
■
To select all files in the view, tap on Select All on the bottom left corner.
■
4. Tap Actions on the lower left corner and tap Copy.
5. Tap the back arrow on the upper left and navigate to the destination folder for the copied items.
6. Tap Confirm on the lower left.
MOVE CONTENT
Note: The instructions below describe how to move items within the storage device's folders. You can also
move items within its media libraries (Videos, Photos, Music, and Documents).
1. On the Start Page, swipe your finger from right to left to navigate to On Product. Product is the name of
your storage device (e.g. On LaCie Fuel or On Seagate Wireless). Tap on the arrow next to the product name
and navigate to the folder with the items that you want to manage.
2. Enable the app bar to select one or more items. From the top of the screen, swipe your finger down.
3. Tap the items you want to move. A check mark appears on each item that you select.
To deselect a single item, tap on it. To deselect all files, tap Deselect All on the bottom left corner.
■
To select all files in the view, tap on Select All on the bottom left corner.
■
4. Tap Actions on the lower left corner and tap Move.
5. Tap the back arrow on the upper left and navigate to the destination folder for the selected items.
6. Tap Confirm on the lower left. Note: Moving content will remove the items from the original folder and place
them in the destination folder.
RENAME CONTENT
1. On the Start Page, swipe your finger from right to left to navigate to On Product. Product is the name of
Media App User Manual 78
your storage device (e.g. On LaCie Fuel or On Seagate Wireless). Tap on the arrow next to the product name
and navigate to the folder with the item you want to rename.
2. Enable the app bar to select one or more items. From the top of the screen, swipe your finger down.
3. Tap the item you want to rename. A check mark appears on the item that you select. Note: The rename
option is not available if more than one item is selected.
■To deselect a single item, tap on it.
4. Tap Actions on the lower left corner and tap Rename.
5. Type the new name and tap Confirm.
DELETE CONTENT
Note: The instructions below describe how to delete items within the storage device's folders. You can also
delete items within its media libraries (Videos, Photos, Music, and Documents). Deleting a file or folder will
permanently remove it from your storage device.
1. On the Start Page, swipe your finger from right to left to navigate to On Product. Product is the name of
your storage device (e.g. LaCie Fuel or Seagate Wireless). Tap on the arrow next to the product name and
navigate to the folder with the items you want to manage.
2. Enable the app bar to select one or more items. From the top of the screen, swipe your finger down.
3. Tap the items you want to delete. A check mark appears on each item that you select.
To deselect a single item, tap on it. To deselect all files, tap Deselect All on the bottom left corner.
■
To select all files in the view, tap on Select All on the bottom left corner.
■
4. Tap Actions on the lower left corner and tap Delete.
5. Tap Confirm.
Media App User Manual 79
CONSERVING BATTERY LIFE
You can prolong battery life by enabling ECO Mode on your mobile storage.
1. Enable the charms bar by placing your finger on the right of the screen and swiping right to left.
2. Tap Settings and tap Battery.
3. Enable ECO mode by tapping on its switch.
4. Tap the back arrow and hide the charms bar by tapping on the center of the screen.
When playing a video, the storage device will use your mobile device’s memory to temporarily store the video
content. By using the mobile device's memory, the storage device can enter sleep mode to conserve its battery.
POWER SETTINGS OPTIONS
By enabling ECO mode, two non-critical services have been turned off:
■ DLNA. Allows DLNA playback devices on the network to view and play media files stored on the wireless
storage device.
■ SAMBA. Allows computers on the network to connect to the wireless storage device as a network volume.
Turning it off does not prevent access to the storage device using a web browser.
Even when ECO mode is enabled, you can manually turn on DLNA and SAMBA:
1. Enable the charms bar. From the right edge of the screen, swipe your finger from right to left.
2. Tap Battery.
3. Tap on the switch for DLNA or SAMBA.
BATTERY PERFORMANCE
To achieve the best energy conservation:
■ Enable ECO mode
■ Disable DLNA and SAMBA
■ Do not connect your storage device to the Internet while it is connected to your mobile device.
■ Confirm that Download and play is enabled in Charms bar > Settings > General.
Media App User Manual 80
UPDATING THE MEDIA APP AND THE STORAGE DEVICE
UPDATE THE MEDIA APP
Updates to the app are managed by the operating system. Note: Your device must be connected to the Internet
for the operating system to know an update is available.
■ Windows 8.0: Windows Store informs you that an update is available. Go to the store to perform the update.
■ Windows 8.1: The media app is updated automatically.
REVIEW THE CURRENT VERSION OF THE MEDIA APP
1. Starting from the right edge of the screen, enable the charms bar by swiping your finger from right to left.
2. Tap Settings.
3. Tap About to check the version of the media app.
4. Go to the Windows Store and see if a newer version of the the media app is available.
UPDATE THE STORAGE DEVICE
The media app automatically checks for firmware updates when the storage device is connected to the Internet.
If an update is found, the media app downloads it in the background and prompts you to restart the storage
device. The firmware update is installed upon restart.
Review the current version of the storage device's firmware
1. Starting from the right edge of the screen, enable the charms bar by swiping your finger from right to left.
2. Tap Settings.
3. Tap About and check Firmware version.
4. For information on firmware updates, go to LaCie support and choose your storage device.
Media App User Manual 81
ACCESSING MULTIPLE STORAGE DEVICES ON THE SAME
NETWORK
The media app can detect more than one compatible storage device on a network. For example, you connect a
wireless storage device and a network-attached storage (NAS) device to your home network. Provided that both
are compatible with the media app, you can switch between the two storage devices when you connect your
mobile device to the same network.
ADD YOUR DEVICES TO YOUR NETWORK
All devices, including the mobile device, must be connected to a single network.
1. Use the media app to join the wireless storage device to your home network Wi-Fi.
2. Use the mobile device's Wi-Fi settings to connect it to your home network Wi-Fi. Tip: For access to multiple
storage devices on a network, make certain that your mobile device changes its Wi-Fi connection from the
wireless storage device to your home network Wi-Fi.
3. Connect your NAS to your home network via Ethernet. See the NAS's user manual for instructions.
CHOOSE THE STORAGE DEVICE
1. Enable the app bar on the Start Page by swiping your finger down from the top of the screen. When the
media app detects two compatible storage devices, the setting Network changes to Server.
2. Tap on Server and tap on the storage device you want to access.
Media App User Manual 82
TROUBLESHOOTING
■ For instructions on how to connect a compatible wireless storage device to your network, see the Help section
Connecting Mobile and Storage Devices to Wi-Fi Networks.
■ See the NAS's user manual for instructions on how to connect it to the network.
■ If you experience difficulty connecting to a compatible storage device, confirm that it has been added to
Windows. Go to Charms bar > Change PC settings > PC and devices > Devices. The storage device
should be listed under Other devices. If it is not listed, tap on Add a device and choose your device.
Media App User Manual 83
TROUBLESHOOTING
■ Files take awhile to appear
■ Cannot connect to wireless or network-attached storage devices
■ Connection to wireless storage is lost when the mobile device wakes from sleep
■ Video, song, or file does not play/open
■ Reformatted drive for Mac
FILES TAKE AWHILE TO APPEAR ON THE STORAGE DEVICE
The media app performs a one–time of the content that you copied to your wireless and network-attached
storage devices. The scan can take time when the storage device has a good amount of files.
If you recently copied content to your storage device and you do not see your files, you can refresh the view.
1. From the top of the screen, swipe your finger down to enable the app bar.
2. Tap Sync on the upper right corner.
CANNOT CONNECT TO WIRELESS OR NETWORK-ATTACHED STORAGE
DEVICES
■ A low battery charge might cause issues with the Wi-Fi connection. If you have an intermittent connection to
the wireless device, check its battery charge. From the top of the screen, swipe your finger down to enable the
app bar and tap Power on the upper right corner.
■ Confirm that your storage device is disconnected from your computer and powered on. Make certain that the
Wi-Fi LED is solid blue. The Wi-Fi is disabled when the wireless storage device is attached to a computer via
USB or another wired connection.
■ On your mobile device, check whether the storage device's wireless network is selected in the network list. If
you move out of the storage device's wireless range, your mobile device will disconnect from the Wi-Fi signal.
The maximum range is approximately 145 ft./44 m. In addition, obstructions, such as walls and other
interference can affect the strength of the signal. Try reconnecting to the Wi-Fi network.
■ You can have up to five users. From the top of the screen, swipe your finger down to enable the app bar.
Check Users on the upper right corner.
■ Power off the storage device, wait 10 seconds and then power it on. If applicable, confirm that your mobile
device is connected to the storage device's Wi-Fi. Relaunch the media app to access the storage device.
CONNECTION TO WIRELESS STORAGE IS LOST WHEN THE MOBILE
DEVICE WAKES FROM SLEEP
Connection to your wireless device's Wi-Fi network can be lost when a mobile device enters ECO Mode. To
recover the connection, go to your mobile device's Wi-Fi settings and choose the name of your mobile device.
Media App User Manual 84
VIDEO, SONG, OR FILE DOES NOT PLAY/OPEN
You can copy any file to your storage device, however, the device to which you stream your media files can play
only the file formats that it supports. The media app does not convert files to other formats. See your mobile
device's specifications for a list of supported file types.
REFORMATTED HARD DRIVE FOR MAC
Do not allow Time Machine® to use your storage device for backups. Doing so will reformat the storage device's
hard drive.
If you reformatted the storage device by mistake, you can set it back to its original format. Visit your device's
support website for further details: Seagate wireless products or LaCie wireless products
Media App User Manual 85
You might also like
- Cisco Networking BasicsDocument311 pagesCisco Networking BasicsRoy FaríasNo ratings yet
- Packet Tracer - Troubleshoot WLAN Issues: Addressing TableDocument3 pagesPacket Tracer - Troubleshoot WLAN Issues: Addressing TableDIEGO GUALOCHICONo ratings yet
- Lesson For Grade 9 ICT CSSDocument7 pagesLesson For Grade 9 ICT CSSKennethNo ratings yet
- MediaFire - Getting Started PDFDocument9 pagesMediaFire - Getting Started PDFfabio100% (1)
- STEP 1: Download and Install The IATA ReaderDocument4 pagesSTEP 1: Download and Install The IATA ReaderGabrielle RosalesNo ratings yet
- Wondershare FilmoraDocument56 pagesWondershare FilmoraJune Mae Roque BudadenNo ratings yet
- Readme PDFDocument4 pagesReadme PDFValdez MateusNo ratings yet
- Readme PDFDocument4 pagesReadme PDFAlexa QuintanaNo ratings yet
- Iplugmate Quick GuideDocument17 pagesIplugmate Quick GuideMihai PauneteNo ratings yet
- Audiobook Instructions - Download - Extract - Sync 2021-08-1Document7 pagesAudiobook Instructions - Download - Extract - Sync 2021-08-1CarlosNo ratings yet
- Procedures On How To Use Your AndroidDocument3 pagesProcedures On How To Use Your AndroidDaryll FabrosNo ratings yet
- iUSB User Guide - 2018.06.05 PDFDocument8 pagesiUSB User Guide - 2018.06.05 PDFdesi afyatiNo ratings yet
- Welcome To Documents Unlimited: How To Use The App?Document3 pagesWelcome To Documents Unlimited: How To Use The App?Puri Indra PratamaNo ratings yet
- Digital Music Cheat SheetDocument2 pagesDigital Music Cheat SheetanggaprimasaktiNo ratings yet
- Iphone Open .Ink File - Google Search 4Document1 pageIphone Open .Ink File - Google Search 4steveNo ratings yet
- ARCHOS 70 Internet TabletDocument26 pagesARCHOS 70 Internet TabletBobapatatasNo ratings yet
- User Guide Ixpand™ Flash DriveDocument29 pagesUser Guide Ixpand™ Flash Drivecyrix900No ratings yet
- How To Share Apps On Android Bluetooth: Part One of TwoDocument14 pagesHow To Share Apps On Android Bluetooth: Part One of Twotgheorghiu_2No ratings yet
- Back Up and Restore: Optimize Storage. Set Options in The Recommendations Pane. Go To Apple Menu About ThisDocument36 pagesBack Up and Restore: Optimize Storage. Set Options in The Recommendations Pane. Go To Apple Menu About ThisOscar Ruben Martinez SanchezNo ratings yet
- Dictionary App Builder 2 Building AppsDocument14 pagesDictionary App Builder 2 Building Appsmthtar0% (1)
- OT BWW Installation GuideDocument2 pagesOT BWW Installation GuideKyle Hartman MusicNo ratings yet
- Sonos Lock Down Procedures v2Document8 pagesSonos Lock Down Procedures v2Anonymous oD0j0vmzsNo ratings yet
- Instruction Manual Universal Flash DriveDocument18 pagesInstruction Manual Universal Flash DriveJorgeCancio-Bello100% (1)
- User Manual Part 2 3173549Document36 pagesUser Manual Part 2 3173549Ioan PascuNo ratings yet
- PDF Reader Pro: Quick Start GuideDocument28 pagesPDF Reader Pro: Quick Start GuideEi ThazinphyoNo ratings yet
- PhoneView ManualDocument8 pagesPhoneView ManualseefilmsNo ratings yet
- Genesis Prime - EGS004 User ManualDocument14 pagesGenesis Prime - EGS004 User ManualrammstendohNo ratings yet
- The Upgrade Software To Your ComputerDocument2 pagesThe Upgrade Software To Your ComputerDhruv GohelNo ratings yet
- Tutorials PDFDocument2 pagesTutorials PDFRajat TomarNo ratings yet
- FamilySearch Provides An Easy Way For You To Download Memory ItemsDocument6 pagesFamilySearch Provides An Easy Way For You To Download Memory ItemsMyint Myat HeinNo ratings yet
- Quick Start GuideDocument30 pagesQuick Start GuideRoberto AlvarezNo ratings yet
- Simued Installation GuideDocument2 pagesSimued Installation Guideqisma3ilNo ratings yet
- PDF Reader Pro: Quick Start GuideDocument28 pagesPDF Reader Pro: Quick Start GuideErfan AliNo ratings yet
- MultimediaDocument23 pagesMultimediaapi-611728429No ratings yet
- PEP ActiveTeach Installation InstructionsDocument8 pagesPEP ActiveTeach Installation InstructionsIssamNo ratings yet
- How To Use The NRL File Repository For ProgramsDocument1 pageHow To Use The NRL File Repository For ProgramsChris NelsonNo ratings yet
- Mimeo Digital User's GuideDocument7 pagesMimeo Digital User's GuideMohamed Abdul RahimNo ratings yet
- Dictionary App Builder 02 Building AppsDocument27 pagesDictionary App Builder 02 Building AppsMynameis ErviaNo ratings yet
- Etsy Shop User GuideDocument11 pagesEtsy Shop User GuideMarcelNo ratings yet
- Quickstart GuideDocument2 pagesQuickstart GuideGardy GarNo ratings yet
- Guides-MovieMaker Guide v.2Document4 pagesGuides-MovieMaker Guide v.2Aldrin PaguiriganNo ratings yet
- Update Via MaxiLink IIDocument2 pagesUpdate Via MaxiLink IIDomagoj CelicNo ratings yet
- Formation Aborder Le Cinema en Classe D EspagnolDocument15 pagesFormation Aborder Le Cinema en Classe D EspagnolMaria De La CruzNo ratings yet
- 255464Document37 pages255464moalesipufos7032No ratings yet
- Instructions and TipsDocument9 pagesInstructions and Tipsarcasiano00No ratings yet
- Student Guide: Myunisa Portfolio SubmissionDocument11 pagesStudent Guide: Myunisa Portfolio SubmissionStephens MotlhammeNo ratings yet
- Unlimited Online BackupDocument13 pagesUnlimited Online BackupkevinNo ratings yet
- HotChalk UserGuide MyLibrary v1r6Document3 pagesHotChalk UserGuide MyLibrary v1r6nishant5aNo ratings yet
- Installation Guide BST MainDocument9 pagesInstallation Guide BST MainsimacproNo ratings yet
- Information Sheet 1.3.3 - DocumentationDocument8 pagesInformation Sheet 1.3.3 - DocumentationJohn Kenley SerranoNo ratings yet
- GoodReader User GuideDocument48 pagesGoodReader User Guidefivehours5No ratings yet
- Bell Offline TechPubs User Guide PDFDocument1 pageBell Offline TechPubs User Guide PDFhandokoNo ratings yet
- Welcome To MEGADocument9 pagesWelcome To MEGAJames SteinNo ratings yet
- Welcome To MEGA PDFDocument9 pagesWelcome To MEGA PDFRüdiger TischbanNo ratings yet
- Help GuideDocument7 pagesHelp GuideRebekaNo ratings yet
- Mac OSX Basics: Manage Your Files, Folders, Pictures, Movies, Music and Much More..Document35 pagesMac OSX Basics: Manage Your Files, Folders, Pictures, Movies, Music and Much More..sai pranadNo ratings yet
- O Storage Device, Backup & Restore, Thesaurus Table of Content, Add A Language, Strategies To Solve Daily IssuesDocument10 pagesO Storage Device, Backup & Restore, Thesaurus Table of Content, Add A Language, Strategies To Solve Daily IssuesAkil MhannaNo ratings yet
- MB Installation & InstructionsDocument1 pageMB Installation & InstructionsD HNo ratings yet
- Mastering Your iPhone: A Comprehensive Guide to Unlocking its Full PotentialFrom EverandMastering Your iPhone: A Comprehensive Guide to Unlocking its Full PotentialNo ratings yet
- How To Protect Your Personal Computer: Your Step-By-Step Guide To Fight Spyware, Viruses, & MalwareFrom EverandHow To Protect Your Personal Computer: Your Step-By-Step Guide To Fight Spyware, Viruses, & MalwareNo ratings yet
- Session 7 - Personal Cyber HygieneDocument35 pagesSession 7 - Personal Cyber HygienewisdomAtz creationsNo ratings yet
- NOXON Iradio Technical Data GBDocument2 pagesNOXON Iradio Technical Data GBn3fwrNo ratings yet
- Design and Fabrication of Smart Home With Internet of Things Enabled Automation SystemDocument16 pagesDesign and Fabrication of Smart Home With Internet of Things Enabled Automation SystemDavidseowNo ratings yet
- Ebook PDF Technology in Action Complete Global Edition 15th Edition PDFDocument41 pagesEbook PDF Technology in Action Complete Global Edition 15th Edition PDFluis.fowler187100% (44)
- It Infrastructure Project ReportDocument25 pagesIt Infrastructure Project ReportSwastik PattnayakNo ratings yet
- Discovering Computers 2012: Your Interactive Guide To The Digital WorldDocument56 pagesDiscovering Computers 2012: Your Interactive Guide To The Digital Worldmebb toledoNo ratings yet
- Entone Kamai 400 Specification SheetDocument2 pagesEntone Kamai 400 Specification SheetUglyNo ratings yet
- Continuous Monitoring - Build A World-Class Monitoring System For Enterprise, Small Office or Home - Austin TaylorDocument5 pagesContinuous Monitoring - Build A World-Class Monitoring System For Enterprise, Small Office or Home - Austin TaylorJiro B.No ratings yet
- PLC in Energy MarketsDocument15 pagesPLC in Energy MarketsKarim SenhajiNo ratings yet
- IoT Packet Tracer LabDocument18 pagesIoT Packet Tracer LabnicholasgarnandNo ratings yet
- Wireless Network Absolute Beginner's GuideDocument11 pagesWireless Network Absolute Beginner's GuideAndriamahefamanana Onja TantelyNo ratings yet
- Online Assignment No.1 Indian Law Institute By: Sadhvi Gaur (16022 - Sadhvi)Document12 pagesOnline Assignment No.1 Indian Law Institute By: Sadhvi Gaur (16022 - Sadhvi)Mike RomeoNo ratings yet
- Lecture 1Document29 pagesLecture 1Phạm Sơn BìnhNo ratings yet
- 4.6.5 Packet Tracer - Connect A Wired and Wireless LANDocument4 pages4.6.5 Packet Tracer - Connect A Wired and Wireless LANLorenzo CervantesNo ratings yet
- Getting Started Guide For Windows Home Server 2011Document20 pagesGetting Started Guide For Windows Home Server 2011GandalfGreyhameNo ratings yet
- Components of A LAN NetworkDocument8 pagesComponents of A LAN Networkranadip dasNo ratings yet
- I TWIN Technology PDF DocumentDocument4 pagesI TWIN Technology PDF Documentnaren100% (4)
- FTXJ-AB S W Operation Manual 3PEN485919-15W EnglishDocument20 pagesFTXJ-AB S W Operation Manual 3PEN485919-15W EnglishChis GabrielNo ratings yet
- SEC572 Chandra Beasley Lab6Document8 pagesSEC572 Chandra Beasley Lab6Chandra BeasleyNo ratings yet
- Honeywell RTH8500 Wifi Thermostat Users GuideDocument148 pagesHoneywell RTH8500 Wifi Thermostat Users GuidebginttownNo ratings yet
- KDLINKS HD720 User ManualDocument28 pagesKDLINKS HD720 User Manualtony castilloNo ratings yet
- IoT Lab Manual IT705Document100 pagesIoT Lab Manual IT705Anurag choubeyNo ratings yet
- Thomson Modem Security GuideDocument5 pagesThomson Modem Security GuidekarimakkiNo ratings yet
- Archer A6 (EU) 2.0 - Datasheet PDFDocument6 pagesArcher A6 (EU) 2.0 - Datasheet PDFAro rovoNo ratings yet
- LG VRF Multi V S Brochure - Outdoors OnlyDocument44 pagesLG VRF Multi V S Brochure - Outdoors OnlyInventor SolidworksNo ratings yet
- NVG468MQ Ethernet Voice Gateway Data SheetDocument3 pagesNVG468MQ Ethernet Voice Gateway Data SheetLuis FarinangoNo ratings yet
- Wireless AC Adapter - AC600 Dual Band: Performance & UseDocument3 pagesWireless AC Adapter - AC600 Dual Band: Performance & UsedrwhoNo ratings yet