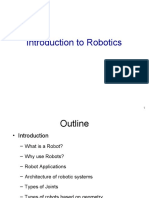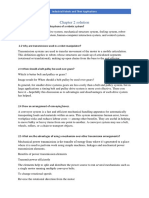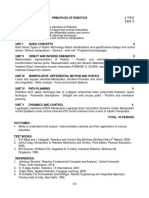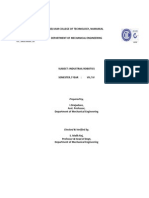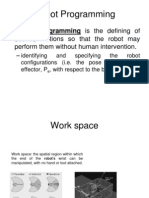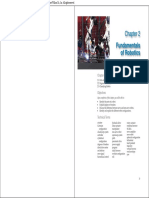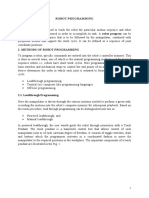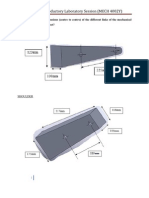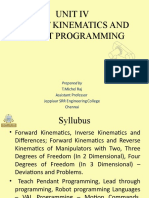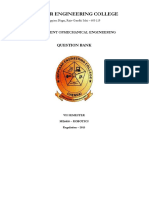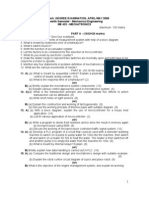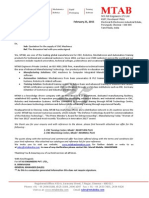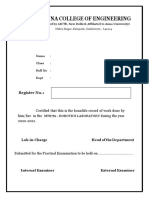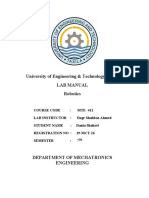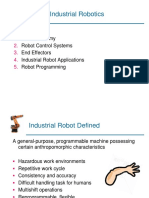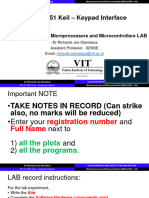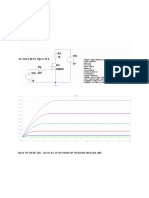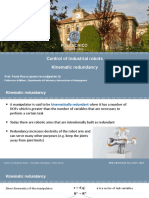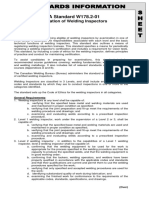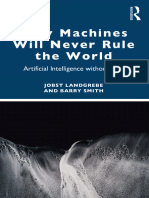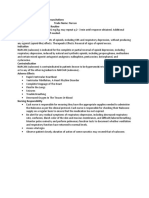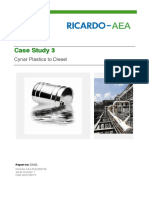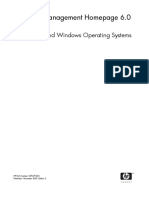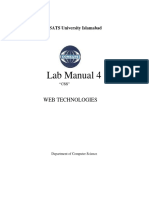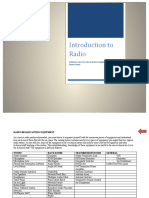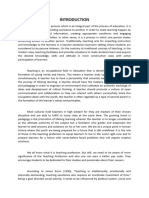Professional Documents
Culture Documents
Abb Robot Studio - Pick and Place Robot Manual
Abb Robot Studio - Pick and Place Robot Manual
Uploaded by
Dhanashree Panchawatkar0 ratings0% found this document useful (0 votes)
279 views9 pagesThe document describes setting up a pick and place robot simulation using ABB Robot Studio. Key steps include:
1. Importing a robot model and gripper mechanism library.
2. Modeling cylinders and boxes as objects to pick and place.
3. Creating targets for pick up and drop off locations.
4. Programming a path with instructions for the robot to pick up objects and move between targets using the gripper.
5. Configuring digital I/O and events to open and close the gripper at appropriate points in the path.
Original Description:
Original Title
ABB ROBOT STUDIO_PICK AND PLACE ROBOT MANUAL (1)
Copyright
© © All Rights Reserved
Available Formats
PDF, TXT or read online from Scribd
Share this document
Did you find this document useful?
Is this content inappropriate?
Report this DocumentThe document describes setting up a pick and place robot simulation using ABB Robot Studio. Key steps include:
1. Importing a robot model and gripper mechanism library.
2. Modeling cylinders and boxes as objects to pick and place.
3. Creating targets for pick up and drop off locations.
4. Programming a path with instructions for the robot to pick up objects and move between targets using the gripper.
5. Configuring digital I/O and events to open and close the gripper at appropriate points in the path.
Copyright:
© All Rights Reserved
Available Formats
Download as PDF, TXT or read online from Scribd
Download as pdf or txt
0 ratings0% found this document useful (0 votes)
279 views9 pagesAbb Robot Studio - Pick and Place Robot Manual
Abb Robot Studio - Pick and Place Robot Manual
Uploaded by
Dhanashree PanchawatkarThe document describes setting up a pick and place robot simulation using ABB Robot Studio. Key steps include:
1. Importing a robot model and gripper mechanism library.
2. Modeling cylinders and boxes as objects to pick and place.
3. Creating targets for pick up and drop off locations.
4. Programming a path with instructions for the robot to pick up objects and move between targets using the gripper.
5. Configuring digital I/O and events to open and close the gripper at appropriate points in the path.
Copyright:
© All Rights Reserved
Available Formats
Download as PDF, TXT or read online from Scribd
Download as pdf or txt
You are on page 1of 9
ABB ROBOT STUDIO: PICK AND PLACE ROBOT
Open ABB Robot
Studio software
Select Solution with
Station and Virtual
Controller
Select Robot Ware:
6.14.01.00
Select Robot Model:
IRB 1600 6 kg 1.45m
Click Create
Select Library for
IRB1600_5_145_01
Click Ok
Select Import Library
Select Equipment
Select ABB Smart
Gripper
Select Variant: Servo,
Fingers
Click Ok
Right click on Smart_
Gripper_Servo_Fingers
Select Attach to
IRB1600_5_145_01
Click Yes
Select Modeling toolbar
Select Solid to create a
cylinder
Select Cylinder
Create cylinder 1 with
base center points of X,
Y and Z at 500, 500 and
0 in mm respectively.
Diameter: 200 mm
Length: 500 mm
Click Create
Repeat the step to
create cylinder 2 with
base center points of X,
Y and Z as 500, -350
and 0 in mm
respectively.
Select Modeling toolbar
Select Solid to create an
object
Select Box
Select the midpoint of
cylinder 1 to place the
object
Length: 20 mm
Width: 20 mm
Height: 50 mm
Click Create
Right click on Smart_
Gripper_Servo_Fingers
Select disconnect library
Right click on Smart_
Gripper_Servo_Fingers
Select modify
mechanism
Double tap on sync pose
Select the joint values of
10 mm to lock the
gripper at 10 mm width
Click Ok
Double tap on home
pose
Select the joint values of
25 mm to open the
gripper at 25 mm width
Click Ok and Close
Right click on Smart_
Gripper_Servo_Fingers
Select Save as library
Click Save
Select Home toolbar
Select Target to create a
new target
Select Paths and Targets
Select Teach target
Click Yes
Select Target
Turn on snap center
Select the midpoint of
the object and the X, Y
and Z positions in mm
are automatically created
Rename Target 10 to
Home
Rename Target 20 to
Pick_Position
Right click on Pick_
Position
Select View tool at target
Turn on Smart_Gripper_
Servo_ Fingers
Right click on Pick_
Position
Select Modify target
Select Rotate
Select Y axis and rotate
to an angle of 180°
Click Apply
Select Z axis and rotate to
an angle of 90°
Click Apply
Copy Pick_Position and
paste it on wobj0_of
Right Click Pick_
position_2
Select Modify target
Select Offset position
Translate the Z base
center point to -300 mm
Click Apply and Close
Copy Pick_Position_2
and paste it on wobj0_of
Rename
Pick_Position_2_2 as
Pick_Position_3
Right Click Pick_
position_3
Select Modify target
Select Offset position
Translate the X base
center point to -850 mm
Click Apply and Close
Copy Pick_Position_3
and paste it on wobj0_of
Rename
Pick_Position_3_2 as
Pick_Position_4
Right Click Pick_
position_4
Select Modify target
Select Offset position
Translate the Z base
center point to 300 mm
Click Apply and Close
Right click on Paths and
Procedures
Select Create path to
create Path 10
Select Home,
Pick_Position,
Pick_Position_2,
Pick_Position_3,
Pick_Position_4 and drag
it to the Path 10
Select Controller toolbar
Select Configuration
Select I/O System
Right click on Signal to
create a new signal
Name: Gripper
Type of Signal: Digital
Output
Access Level: All and Ok
Click Restart and Ok
Select Simulation toolbar
Select event manager of
configure
Click Add and Next
Select Gripper and Signal
is true (1)
Set Action type to Move
mechanism to pose
Click Next
Set Mechanism to
Smart_Gripper_Servo_Fi
ngers
Set pose to Sync pose
Click Finish
Click Add and Next
Select Gripper and Signal
is False (0)
Set Action type to Move
mechanism to pose
Click Next
Set Mechanism to
Smart_Gripper_Servo_Fi
ngers
Set pose to Home pose
Click Finish
Select Home pose
Click Add action
Select Detach object
Detach object: Any object
Detach from: Smart_
Gripper_Servo_Fingers
Click Close
Select Sync pose
Click Add action
Select Attach object
Attach object: Find
closest object
Attach to:
Smart_Gripper_Servo_Fi
ngers
Select Keep position
Click Ok
Open Paths and Targets
Right click on Path_10
Select Insert Action
Instructions
Under Instruction
Templates
Select Set gripper and
click create
Select Reset gripper and
click create (2 times)
Select Wait time ( \InPos:
Enabled; Time: 2 secs)
and click create (2 times)
Realign Path10 as follows
Reset Gripper
MoveL Home
MoveL Pick_Position_2
MoveL Pick_Position
Wait Time \InPos.2
Set Gripper
MoveL Pick_Position_2
MoveL Pick_Position_3
MoveL Pick_Position_4
Wait Time \InPos.2
Reset Gripper
MoveL Pick_Position_3
MoveL Home
By performing simulation, the robot picks and places the object from one place to another place
You might also like
- GR10-12 Delphi Cram Notes - Revision1Document20 pagesGR10-12 Delphi Cram Notes - Revision1Adams Adams Sheldon100% (1)
- Industrial Robotics AssignmentDocument3 pagesIndustrial Robotics Assignmentpikaboo1No ratings yet
- Industrial Robotics (Unit 1 & 2)Document76 pagesIndustrial Robotics (Unit 1 & 2)b_meenakshipriya100% (2)
- RoboticsDocument37 pagesRobotics9944805552No ratings yet
- Unit 1: 6 HRS: Introduction: Basic Concepts, Laws of Robotics, RobotDocument69 pagesUnit 1: 6 HRS: Introduction: Basic Concepts, Laws of Robotics, Robotvithal100% (1)
- Chapter 7 Robot and Other Motion Control SystemsDocument15 pagesChapter 7 Robot and Other Motion Control SystemsMohith SNo ratings yet
- 2-Brief History, Types of Robots, Degrees of Freedom of Robots, Robot configurations-13-Jul-2020Material - I - 13-Jul-2020 - IntroductionDocument62 pages2-Brief History, Types of Robots, Degrees of Freedom of Robots, Robot configurations-13-Jul-2020Material - I - 13-Jul-2020 - IntroductionSPARSH RAJNo ratings yet
- Robotics and Automations Material - M - Vinoth KumarDocument63 pagesRobotics and Automations Material - M - Vinoth Kumartumati venkata vinayNo ratings yet
- Oie751 Robotics Unit Ii PDFDocument103 pagesOie751 Robotics Unit Ii PDFGOBINATH KNo ratings yet
- Industrial Robotics: History and Definition Classification of Robot Robot Anatomy and Robot Motion Work VolumeDocument73 pagesIndustrial Robotics: History and Definition Classification of Robot Robot Anatomy and Robot Motion Work VolumeSiddharth Gupta0% (1)
- STS121 M3L3 - Automation and RoboticsDocument8 pagesSTS121 M3L3 - Automation and RoboticsJusteene SaysonNo ratings yet
- Chapter 2 SolutionDocument4 pagesChapter 2 SolutionEngr ShabirNo ratings yet
- Jacobian and Static ForceDocument35 pagesJacobian and Static ForcesivaeeinfoNo ratings yet
- Robotics BookDocument137 pagesRobotics BookdineshkumarbaskaranNo ratings yet
- 2Document1 page2ragupaNo ratings yet
- Robotics Unit-5 Question BankDocument6 pagesRobotics Unit-5 Question BankveerapandianNo ratings yet
- Robotics 2markDocument14 pagesRobotics 2markisirajudeen17No ratings yet
- Important Questions and Answers - Robot Drive Systems and End Effectors PDFDocument5 pagesImportant Questions and Answers - Robot Drive Systems and End Effectors PDFvicky tNo ratings yet
- IAT0922 Industrial Robotics Chapter2 Rev4Document79 pagesIAT0922 Industrial Robotics Chapter2 Rev4visionNo ratings yet
- Robotics, Laboratory ManualDocument26 pagesRobotics, Laboratory ManualManu SharmaNo ratings yet
- Lecture 2-2: Robotics Robotics and and Automation AutomationDocument8 pagesLecture 2-2: Robotics Robotics and and Automation Automationharikiran3285No ratings yet
- Robotics - Machine Loading and UnloadingDocument24 pagesRobotics - Machine Loading and UnloadingKesavant Tkesavan0% (1)
- Pitch, Yaw, Roll, Joint Notations, Speed of Motion, Pay LoadDocument2 pagesPitch, Yaw, Roll, Joint Notations, Speed of Motion, Pay LoadJafash S. AliNo ratings yet
- Robot Programming - PART1Document48 pagesRobot Programming - PART1Krushnasamy SuramaniyanNo ratings yet
- RObotics and Automation Question Bank AnDocument19 pagesRObotics and Automation Question Bank AnSharmila83No ratings yet
- Industrial Robots: Presented By: Sachin Dhopade B.E Iv/Iv PH No. 09866584839 Mechanical Engineering (Production) MVSRDocument34 pagesIndustrial Robots: Presented By: Sachin Dhopade B.E Iv/Iv PH No. 09866584839 Mechanical Engineering (Production) MVSRSachin DhopadeNo ratings yet
- All UnitDocument83 pagesAll UnitShiek TiwariNo ratings yet
- Robotics Part3Document87 pagesRobotics Part3Dheeraj RajNo ratings yet
- Robotics ProgrammingDocument32 pagesRobotics ProgrammingDjuraTheHarpYNo ratings yet
- Fundamentals of Robotics: Chapter TopicsDocument19 pagesFundamentals of Robotics: Chapter TopicsGodfrey KayomboNo ratings yet
- 5th ModuleDocument23 pages5th ModuleJayasmita DasNo ratings yet
- MCQDocument5 pagesMCQprabhaNo ratings yet
- Gryphon EC Final ReportDocument12 pagesGryphon EC Final Reportsanjiv0909No ratings yet
- RobotDocument2 pagesRobotRahul ThoratNo ratings yet
- OIE 751 ROBOTICS Unit 4 Class 5 (20-10-2020)Document13 pagesOIE 751 ROBOTICS Unit 4 Class 5 (20-10-2020)MICHEL RAJNo ratings yet
- Inverse Manipulator KinematicsDocument27 pagesInverse Manipulator KinematicsSyifaul L AhmadNo ratings yet
- Abb Robot Project IRB 640Document11 pagesAbb Robot Project IRB 640songoku925No ratings yet
- Robot Actuators & Feed Back ComponentsDocument25 pagesRobot Actuators & Feed Back ComponentsANONYMOUS PDFSNo ratings yet
- rOBOTICS Unit-2,3Document2 pagesrOBOTICS Unit-2,3dsathiyaNo ratings yet
- Unit I Fundamentals of Robot PDFDocument12 pagesUnit I Fundamentals of Robot PDFAkash Prasanth100% (1)
- Intro2robotics PPT SMRDocument48 pagesIntro2robotics PPT SMRapi-115728880No ratings yet
- Jeppiaar Engineering College: Question BankDocument15 pagesJeppiaar Engineering College: Question Bankmohanmzcet100% (1)
- Project Report On Robotic ArmDocument8 pagesProject Report On Robotic Armpramo_dassNo ratings yet
- Line Follower RobotDocument16 pagesLine Follower RobotRohit sharmaNo ratings yet
- Mechatronics - UNIT1-FHDocument23 pagesMechatronics - UNIT1-FHsaba100% (3)
- Offer For Maxturn+ & Maxmill+Document8 pagesOffer For Maxturn+ & Maxmill+Reddi PrasadNo ratings yet
- Robotics: Sections: Robot Anatomy Robot Control Systems End Effectors Industrial Robot Applications Robot ProgrammingDocument30 pagesRobotics: Sections: Robot Anatomy Robot Control Systems End Effectors Industrial Robot Applications Robot Programmingmksamy2021No ratings yet
- Robotics Lab ManualDocument34 pagesRobotics Lab ManualKarthikeyan AruNo ratings yet
- Prash - ROBOTIC VISIONDocument38 pagesPrash - ROBOTIC VISIONpreethu02100% (1)
- SCARA Robot Lab ManualDocument19 pagesSCARA Robot Lab ManualDaniaNo ratings yet
- Robot AnatomyDocument8 pagesRobot AnatomyRajeesh JNo ratings yet
- Industrial RoboticsDocument30 pagesIndustrial RoboticsKiran VargheseNo ratings yet
- Robotics TeachingPlan BoSE&TC KBCDocument2 pagesRobotics TeachingPlan BoSE&TC KBCvydeo100% (1)
- Textual Robot ProgrammingDocument12 pagesTextual Robot Programmingthanh_cdt01No ratings yet
- B.E. / B.Tech Degree Examinations April / May 2021 Mechatronics EngineeringDocument2 pagesB.E. / B.Tech Degree Examinations April / May 2021 Mechatronics EngineeringAravinth100% (1)
- 2 Robot Actuators and Drive SystemsDocument42 pages2 Robot Actuators and Drive SystemsSiva RamanNo ratings yet
- Industrial Robots Manipulator StructuresDocument18 pagesIndustrial Robots Manipulator StructuresTharindu Eranga FernandoNo ratings yet
- Guide 8 - RAPID Programming LanguageDocument44 pagesGuide 8 - RAPID Programming LanguageAna Julia AndradeNo ratings yet
- Experiment 1 Robocell & Scorbase: 1.objectiveDocument9 pagesExperiment 1 Robocell & Scorbase: 1.objectivePeru HayaNo ratings yet
- Advance TrainningDocument90 pagesAdvance TrainningdidactechboliviaNo ratings yet
- Rapid ProgrammingDocument18 pagesRapid ProgrammingCarlosNo ratings yet
- MPMC - LAB - W7.E7 8051 Keil-HW Keypad InterfaceDocument31 pagesMPMC - LAB - W7.E7 8051 Keil-HW Keypad InterfaceDhanashree PanchawatkarNo ratings yet
- Fet CharacteristicDocument4 pagesFet CharacteristicDhanashree PanchawatkarNo ratings yet
- Kinematic RedundancyDocument31 pagesKinematic RedundancyDhanashree PanchawatkarNo ratings yet
- Gear TrainDocument25 pagesGear TrainDhanashree PanchawatkarNo ratings yet
- 2-2-Schedules NH-167K-05-08-2022Document187 pages2-2-Schedules NH-167K-05-08-2022hallmarkvenugopalNo ratings yet
- HA FinalDocument209 pagesHA Finalclaire3230No ratings yet
- Eclipse ManualDocument10 pagesEclipse ManualgiancarlohoneyNo ratings yet
- Semi Detailed Lesson PlanDocument2 pagesSemi Detailed Lesson Planrey ramirezNo ratings yet
- JILG Students Learn by Serving Others.: Benton High School JILG ReportDocument4 pagesJILG Students Learn by Serving Others.: Benton High School JILG ReportjilgincNo ratings yet
- Case Study CCTV BuildingDocument11 pagesCase Study CCTV BuildingChendra Ling LingNo ratings yet
- Importing Google Earth Data Into A GISDocument15 pagesImporting Google Earth Data Into A GISJONAMNo ratings yet
- ReadmeDocument1 pageReadmedan maliwatNo ratings yet
- Akinlo and Asaolo, 2012 PDFDocument9 pagesAkinlo and Asaolo, 2012 PDFJason KurniawanNo ratings yet
- Complex GroupsDocument12 pagesComplex GroupsRaquibul HasanNo ratings yet
- Design Basis For Nht/Unit 02: SnamprogettiDocument2 pagesDesign Basis For Nht/Unit 02: Snamprogettimohsen ranjbarNo ratings yet
- CSA Standard W178.2-01: Certification of Welding InspectorsDocument2 pagesCSA Standard W178.2-01: Certification of Welding InspectorsramalingamNo ratings yet
- Esotropia and ExotropiaDocument49 pagesEsotropia and ExotropiaEdoga Chima EmmanuelNo ratings yet
- Chapter 1 of Why Machines Will Never RulDocument53 pagesChapter 1 of Why Machines Will Never Rulprof William S. DantasNo ratings yet
- Action ResearchDocument6 pagesAction Researchbenita valdezNo ratings yet
- Drug StudyDocument7 pagesDrug StudydivineNo ratings yet
- Case Study 3 Cynar Plastics To Fuel FINALDocument8 pagesCase Study 3 Cynar Plastics To Fuel FINALtalhaNo ratings yet
- Hx-Chart Humid Air: Humidity Ratio, G/KG (Dry Air)Document1 pageHx-Chart Humid Air: Humidity Ratio, G/KG (Dry Air)KundzoNo ratings yet
- HP System Management Homepage 6.0 User Guide: HP-UX, Linux, and Windows Operating SystemsDocument102 pagesHP System Management Homepage 6.0 User Guide: HP-UX, Linux, and Windows Operating SystemsFábio AndréNo ratings yet
- Lab 4 Intro To CSSDocument7 pagesLab 4 Intro To CSSMehwish PervaizNo ratings yet
- Broadcast Equipment Radio EditedDocument35 pagesBroadcast Equipment Radio EditedMBURU MARTIN KARIUKINo ratings yet
- Teaching As A ProfessionDocument5 pagesTeaching As A Professionipinloju temitopeNo ratings yet
- Title Business Partner Number Bus Part Cat Business Partner Role Category Business Partner GroupingDocument16 pagesTitle Business Partner Number Bus Part Cat Business Partner Role Category Business Partner GroupingRanjeet KumarNo ratings yet
- CRDB Bank Job Opportunities Customer ExperienceDocument4 pagesCRDB Bank Job Opportunities Customer ExperienceAnonymous FnM14a0No ratings yet
- A Meta-Analysis of Motivational Interviewing Twenty-Five Years of Empirical StudiesDocument24 pagesA Meta-Analysis of Motivational Interviewing Twenty-Five Years of Empirical StudiesJavieraRamírezSánchezNo ratings yet
- CascadeTEK Vacuum Oven ManualDocument49 pagesCascadeTEK Vacuum Oven ManualCascade TEKNo ratings yet
- UGEB2362 Course Outline 2023-24Document5 pagesUGEB2362 Course Outline 2023-24Suki PunNo ratings yet
- Review of Related LiteratureDocument4 pagesReview of Related Literatureimmanuel AciertoNo ratings yet
- Img 0004Document7 pagesImg 0004velavan100% (1)