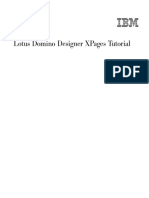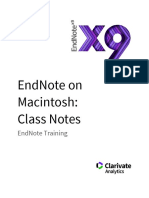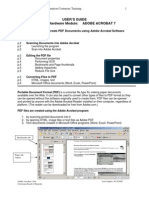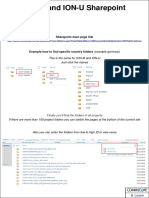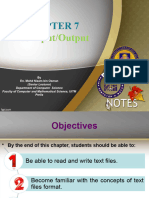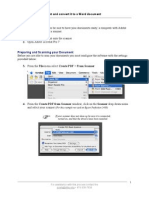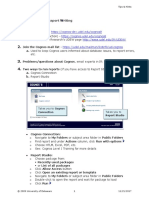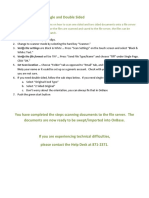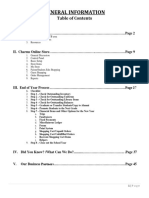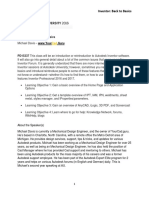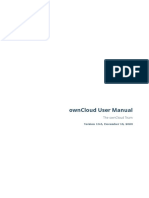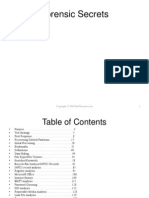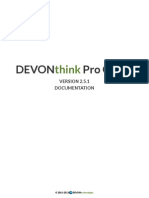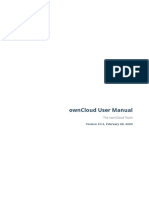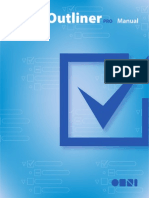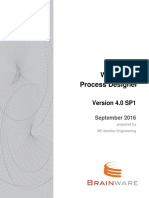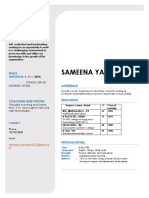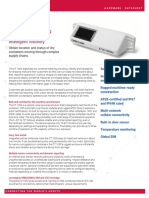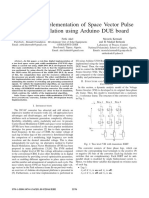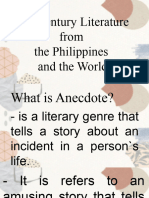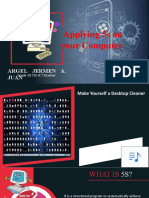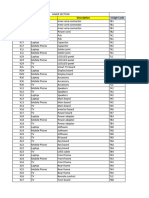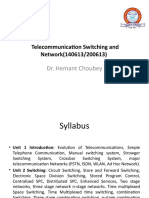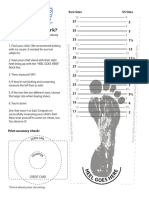Professional Documents
Culture Documents
OnBaseWebTrainingManual GradAS
OnBaseWebTrainingManual GradAS
Uploaded by
sameenaOriginal Description:
Original Title
Copyright
Available Formats
Share this document
Did you find this document useful?
Is this content inappropriate?
Report this DocumentCopyright:
Available Formats
OnBaseWebTrainingManual GradAS
OnBaseWebTrainingManual GradAS
Uploaded by
sameenaCopyright:
Available Formats
Training Manual
OnBase Web Client
January 5, 2021
OnBase Web Training Manual - Grad AS.docx 1/5/2021
Table of Contents
Overview of OnBase Clients…………………………………………………………………………………. [3]
Logging in to OnBase
1. Login…............................................................................................................. [4]
Navigation…………………………………………………………………………………………………………….. [5]
1. Document
o Document Retrieval............................................................................... [6]
o Custom Queiries.................................................................................. [7-9]
o New Form............................................................................................... [10]
Exiting OnBase........................................................................................................... [11]
OnBase Document Retrieval 2 1/5/2021
Overview of OnBase Clients
o There are three (3) OnBase clients, all as front-end options, to use OnBase.
o All have a different look and feel and are used differently.
Client Functionality
Thick Original Client
“Mainframe” look and feel
Processing Client – User for scanning and/or importing from external sources.
Example: Admissions documents are imported from CommonApp, CollegeNet.
Unity Forms cannot be retrieved with the Thick client.
Software is “pushed” to the machine.
Unity Newer Client
Modern Look
Many more usability features: including enhanced features to sort and filter
both Retrieval and Workflow results.
Allows ability for clients to customize their use.
Includes a Personal Page to put frequent actions; such as Retrievals, Queries,
Workflow, etc.
Unity Forms: Unity Client allows for creating electronic forms (Unity Forms)
within the Unity Client. They can be integrated with PeopleSoft. Upon
submission of a Unity Form, they can just go into OnBase, or into a Workflow
queue for further processing.
If using Unity Forms, the Unity Client is required.
Software is “pushed’ to the machine.
Web Only client for Mac Users.
Works well with Remote Access for Mac and PC users.
Web Browser Compatibility:
OnBase Document Retrieval 3 1/5/2021
Login Screen
Ø URL: onbase.syr.edu
Ø User Name: Enter User ID (Netid)
Ø Password: Enter Password
Ø Select Login
Ø You will come to the following page upon signing in.
Ø Close this by selecting X.
Ø Be sure to turn pop up blocker off, if requested.
Ø
OnBase Document Retrieval 4 1/5/2021
Navigation
Become familiar with the Navigation. It defaults to Document Retrieval.
Use the Main Menu icon to navigate. Navigation
OnBase Document Retrieval 5 1/5/2021
Document
o Document Retrieval
a. This allows for retrieving a single document, or multiple documents based on
common keyword values.
i. Select the Document(s).
ii. Enter the keyword value(s).
iii. From the bottom, select Search.
OnBase Document Retrieval 6 1/5/2021
o Custom Queries
• This allows for retrieving a set of pre-defined documents.
(ie: entire student folder)
• Navigate to Document > Custom Queries
• A list of queries will appear on the left hand side.
• Select the Query.
• Enter the keyword value(s).
• Select Search.
Note: Select Show Instructions, for more information about this specific query.
OnBase Document Retrieval 7 1/5/2021
• Results
• Working with Search Results
o Size the Headers
§ Expand or minimize the header size of the columns by dragging the
blue line that separates the keywords.
o Sort - Alphabetize by Header
§ Click on AcadPlan – Sorts by Alpha
o Filter
§ Enter a desired keyword value in the Header.
• Example AR33M.
§ Only filtered results will display.
§ Can enter a filter on multiple keyword values to further reduce
results.
§ To remove the filter, select Clear Filters.
OnBase Document Retrieval 8 1/5/2021
o Group by Area
§ Drag a desired keyword up to the “Group by Area” to create sub
folders. Try AcadPlan.
§ To remove, select the X on the group by keyword from the
upper right.
OnBase Document Retrieval 9 1/5/2021
New Form
a. This allows for creating a new form to send to Enrollment Management.
b. Select the Document.
c. It opens to the right of the navigation panel.
d. Complete the form, as required.
OnBase Document Retrieval 10 1/5/2021
Exiting OnBase
• From the upper right corner, select the down arrow next to your user name.
• Select Logout.
OnBase Document Retrieval 11 1/5/2021
You might also like
- CaseWare ManualDocument35 pagesCaseWare ManualTousief Naqvi0% (1)
- ndToolKit User Guide - July 2021Document32 pagesndToolKit User Guide - July 2021Carlos VillarrealNo ratings yet
- Bookshelf: For Siebel Ebusiness Applications Version 6.3, Rev. ADocument2 pagesBookshelf: For Siebel Ebusiness Applications Version 6.3, Rev. Aimpossiball100% (2)
- Side R: Learn Sap Businessobjects Web Intelligence in An Hour: A Crash Course For BeginnersDocument68 pagesSide R: Learn Sap Businessobjects Web Intelligence in An Hour: A Crash Course For BeginnersBurtNo ratings yet
- Microsoft Guide by Akram and GroupDocument115 pagesMicrosoft Guide by Akram and GroupGoodPiggyNo ratings yet
- Lotus Domino Designer Xpages TutorialDocument24 pagesLotus Domino Designer Xpages TutorialrajchrpNo ratings yet
- Thick-Client-Training-Manual UpdateDocument21 pagesThick-Client-Training-Manual UpdateBen AbdouNo ratings yet
- Endnote Guide MacDocument19 pagesEndnote Guide MacOliver GohNo ratings yet
- Title: Using Data Sources: 1.0 First Edition: November 2004Document10 pagesTitle: Using Data Sources: 1.0 First Edition: November 2004chepimancaNo ratings yet
- Visual Basic 6.0 DocumentationDocument33 pagesVisual Basic 6.0 Documentationayushrajput7586No ratings yet
- MODULE 4 Network Files and Networking PlanDocument22 pagesMODULE 4 Network Files and Networking PlanaguloclarkkenthcerenoNo ratings yet
- User'S Guide Software/Hardware Module: ADOBE ACROBAT 7Document6 pagesUser'S Guide Software/Hardware Module: ADOBE ACROBAT 7Dimitris ArvanitisNo ratings yet
- Introduction To Windows XP Operating SystemDocument18 pagesIntroduction To Windows XP Operating SystemthonghuyenNo ratings yet
- Unity ClientDocument32 pagesUnity ClientGwiazda KarolinaNo ratings yet
- Docuware 101: (Control + Click Hyperlink To Go Directly To Section)Document36 pagesDocuware 101: (Control + Click Hyperlink To Go Directly To Section)Omar AbooshNo ratings yet
- Oracle® Database Express Edition: Getting Started Guide 10g Release 2 (10.2)Document8 pagesOracle® Database Express Edition: Getting Started Guide 10g Release 2 (10.2)ThavalNo ratings yet
- Cadence Tutorial PDFDocument9 pagesCadence Tutorial PDFerdvkNo ratings yet
- Access 2010 Essentials: Power Point Slides Corporate Training MaterialsDocument102 pagesAccess 2010 Essentials: Power Point Slides Corporate Training MaterialsSalahuddin KhwajaNo ratings yet
- Computer For SSS OneDocument17 pagesComputer For SSS Onegovgirlskap08No ratings yet
- Introduction To Openbridge Designer: Practice WorkbookDocument249 pagesIntroduction To Openbridge Designer: Practice WorkbookSteffy Catharina100% (1)
- Quick StartDocument35 pagesQuick StartvazzuzaaNo ratings yet
- Sharepoint and Visio InstructionDocument8 pagesSharepoint and Visio InstructionM. MugharyNo ratings yet
- Photocopying and Scanning Guidelines For Creating Accessible PDF DocumentsDocument2 pagesPhotocopying and Scanning Guidelines For Creating Accessible PDF DocumentsJorey Zehcnas SanchezNo ratings yet
- NoClone Enterprise Edition AyudaDocument53 pagesNoClone Enterprise Edition AyudahmvhmvNo ratings yet
- Chapter 7 - File Input OutputVer2Document37 pagesChapter 7 - File Input OutputVer22022455636No ratings yet
- Getting Started: (For This Example We Used An Epson Perfection 2400)Document5 pagesGetting Started: (For This Example We Used An Epson Perfection 2400)Padam GargNo ratings yet
- Creating Database Tables: Software OrientationDocument11 pagesCreating Database Tables: Software OrientationNadeem GulNo ratings yet
- Manual Usuario Own CloudDocument76 pagesManual Usuario Own CloudMasteraptorNo ratings yet
- Level II Tips and Hints 07192010-s89806Document26 pagesLevel II Tips and Hints 07192010-s89806Ashok GuntupalliNo ratings yet
- (Mugen2) From A Ricoh Device. Once The Files Are Scanned and Saved To The File Server, The Files Can Be Swept/Imported Into Onbase As A BatchDocument1 page(Mugen2) From A Ricoh Device. Once The Files Are Scanned and Saved To The File Server, The Files Can Be Swept/Imported Into Onbase As A BatchParminder SinghNo ratings yet
- Reading Material 2.2Document8 pagesReading Material 2.2Lorry Angela SalvatierraNo ratings yet
- Gens Ess Rev 2016Document45 pagesGens Ess Rev 2016George JoneNo ratings yet
- Wpox9 User Guide en PDFDocument317 pagesWpox9 User Guide en PDFBen OliveiraNo ratings yet
- Flare Getting Started GuideDocument53 pagesFlare Getting Started GuideCamelia AlexandruNo ratings yet
- PPTportfolios PDFDocument7 pagesPPTportfolios PDFPaula Manalo-SuliguinNo ratings yet
- Modul Autodesk InventorDocument84 pagesModul Autodesk InventorAmir Surya HidayahNo ratings yet
- Navigating The Interface 2022R3!06!02Document72 pagesNavigating The Interface 2022R3!06!02Mohamad Essmayil KaboliNo ratings yet
- Welcome To Endnote X.6: What'S InsideDocument5 pagesWelcome To Endnote X.6: What'S InsideUzma ButtNo ratings yet
- Owncloud ManualDocument89 pagesOwncloud ManualMonitoreo Climatologico del NorteNo ratings yet
- Best Practices and Better Practices For AdminsDocument62 pagesBest Practices and Better Practices For AdminsZoumana DiomandeNo ratings yet
- Onshape Bootcamp Training ManualDocument188 pagesOnshape Bootcamp Training Manualwatch_sut100% (2)
- Lesson 3 - Applied Productivity ToolsDocument24 pagesLesson 3 - Applied Productivity Toolsjudith c. loricaNo ratings yet
- EndNote For SRs v1.0Document15 pagesEndNote For SRs v1.0official.takoheroNo ratings yet
- Forensic Secrets SampleDocument28 pagesForensic Secrets Samplerj3301a0% (2)
- ProjectWise V8i Web User ManualDocument17 pagesProjectWise V8i Web User Manualbarcelata_antonioNo ratings yet
- Genero StudioDocument18 pagesGenero StudioOrlando SotoNo ratings yet
- Ffworkflow Designer's Guide1Document120 pagesFfworkflow Designer's Guide1Satyasiba DasNo ratings yet
- BI Publisher Tutorial Lesson 1Document33 pagesBI Publisher Tutorial Lesson 1Ahmed ChakrounNo ratings yet
- ImageNow - Overview HandoutDocument30 pagesImageNow - Overview HandoutCarmine PorcelliNo ratings yet
- OwnCloud ManualDocument86 pagesOwnCloud ManualCristian Moraga CamposNo ratings yet
- DEVONthink Pro ManualDocument144 pagesDEVONthink Pro Manualroark2877No ratings yet
- Snowflake UNIT IIDocument44 pagesSnowflake UNIT IIV. B Koteswara RaoNo ratings yet
- Basic Excel LearningDocument62 pagesBasic Excel LearningNikhil Kumar TiwaryNo ratings yet
- DEVONthink Pro Office ManualDocument143 pagesDEVONthink Pro Office ManualikesorNo ratings yet
- OwnCloud ManualDocument86 pagesOwnCloud Manualonlinebiz0032No ratings yet
- OwnCloud ManualDocument86 pagesOwnCloud ManualAyhan KamiliNo ratings yet
- OmniOutliner 3.0 ManualDocument53 pagesOmniOutliner 3.0 ManualJam PelNo ratings yet
- CARA NC Management Tool Instructions For Client: IATF OversightDocument8 pagesCARA NC Management Tool Instructions For Client: IATF OversightAvinash CCMSNo ratings yet
- Building Websites with VB.NET and DotNetNuke 4From EverandBuilding Websites with VB.NET and DotNetNuke 4Rating: 1 out of 5 stars1/5 (1)
- Onbase Guide Client Functionality ComparisonDocument1 pageOnbase Guide Client Functionality ComparisonsameenaNo ratings yet
- Workflow Distiller Process Designer User Guide 4.0.x SP1Document50 pagesWorkflow Distiller Process Designer User Guide 4.0.x SP1sameenaNo ratings yet
- 214 Manage Folders File Cabinets On Base 221Document5 pages214 Manage Folders File Cabinets On Base 221sameenaNo ratings yet
- Sameena YasmeenDocument1 pageSameena YasmeensameenaNo ratings yet
- Code Pal ResultDocument1 pageCode Pal ResultsameenaNo ratings yet
- Controlling Information Systems: Introduction To Pervasive and General ControlsDocument35 pagesControlling Information Systems: Introduction To Pervasive and General ControlsJoanne Michelle LeeNo ratings yet
- MR - Meraki Wireless Access PointsDocument12 pagesMR - Meraki Wireless Access PointsTerrel YehNo ratings yet
- CT 1000Document2 pagesCT 1000Miguel AngelNo ratings yet
- TTP 243 Pro Series User Manual New enDocument42 pagesTTP 243 Pro Series User Manual New enincoreNo ratings yet
- DocumentDocument45 pagesDocumentAkankshaNo ratings yet
- Question: Why Are Collisions Not Very Important in Modern Networks? WHDocument1 pageQuestion: Why Are Collisions Not Very Important in Modern Networks? WHAdrian Villanueva DatoNo ratings yet
- A8.2 Information Classification and Handling - v1Document9 pagesA8.2 Information Classification and Handling - v1Rharif AnassNo ratings yet
- Control Structures in C++Document41 pagesControl Structures in C++John Vissel F. Paraiso100% (1)
- Explainer Video Script TemplateDocument2 pagesExplainer Video Script TemplatenileshNo ratings yet
- Case FolioDocument7 pagesCase FolioDaniel TaurozNo ratings yet
- REST API Cheat Sheet May 11 2022Document1 pageREST API Cheat Sheet May 11 2022saadiaiftikhar123No ratings yet
- LitexDocument42 pagesLitexBairon100% (1)
- Tài Liệu Biến Tần Fuji ACEDocument580 pagesTài Liệu Biến Tần Fuji ACENguyễn ThânNo ratings yet
- Institutional DevelopmentDocument19 pagesInstitutional Developmentwarda wisaalNo ratings yet
- Real Time Implementation of Space Vector Pulse Width Modulation Using Arduino DUE BoardDocument6 pagesReal Time Implementation of Space Vector Pulse Width Modulation Using Arduino DUE BoardDaniel PinedaNo ratings yet
- Ijcsc: Popularity Tree, Data StructureDocument4 pagesIjcsc: Popularity Tree, Data StructureMuhammad Tehseen KhanNo ratings yet
- 21st Century Lesson Module 9 10Document29 pages21st Century Lesson Module 9 10Sky BantingNo ratings yet
- Program of Thoughts Prompting: Disentangling Computation From Reasoning For Numerical Reasoning TasksDocument11 pagesProgram of Thoughts Prompting: Disentangling Computation From Reasoning For Numerical Reasoning TasksOliver HeNo ratings yet
- Chapter 1 - IntroDocument31 pagesChapter 1 - IntroAdith SantoshNo ratings yet
- Applying 5s On Your Computer: Argel Jermen A. JuanDocument23 pagesApplying 5s On Your Computer: Argel Jermen A. JuanArgel Jermen A. Juan100% (1)
- TV - LAPTOP - PHONE - Haier Fault Code Trascoding - EN - v3Document6 pagesTV - LAPTOP - PHONE - Haier Fault Code Trascoding - EN - v3stassvsvNo ratings yet
- Database Assignment 1 Mohammed Shalabi 201810028Document5 pagesDatabase Assignment 1 Mohammed Shalabi 201810028Mohammed ShalabiNo ratings yet
- Unit 2Document82 pagesUnit 2rashwin singhNo ratings yet
- NetnowDocument4 pagesNetnowBarbara SilvaNo ratings yet
- Java Objective QuestionsDocument50 pagesJava Objective QuestionsSANTOSH VERMANo ratings yet
- Kids Shoe Size ChartDocument1 pageKids Shoe Size ChartKatie SquireNo ratings yet
- SR 21418212751Document2 pagesSR 21418212751Yugandharsinh PatilNo ratings yet
- Job Interview QuestionsDocument2 pagesJob Interview QuestionsashvajNo ratings yet
- Access Control System PDFDocument16 pagesAccess Control System PDFPrateekṣhyā PraneethaNo ratings yet
- Monitoreando Android Usando SNMPDocument2 pagesMonitoreando Android Usando SNMPDaniel Quispe PalominoNo ratings yet