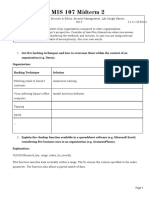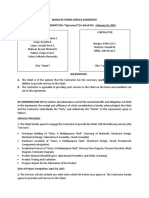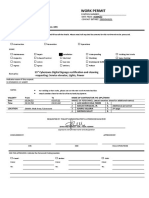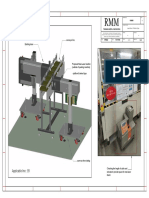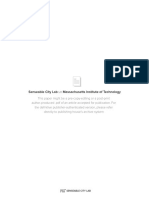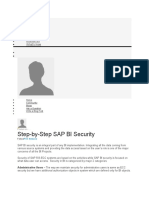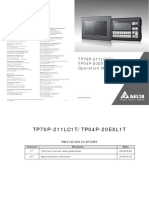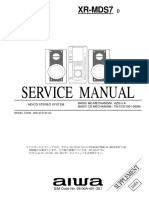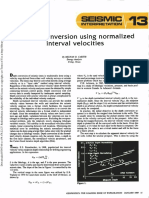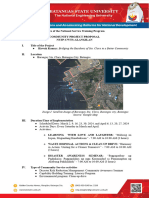Professional Documents
Culture Documents
5940G Service Manual - V202148 FCS
5940G Service Manual - V202148 FCS
Uploaded by
Ronald MarticioOriginal Title
Copyright
Available Formats
Share this document
Did you find this document useful?
Is this content inappropriate?
Report this DocumentCopyright:
Available Formats
5940G Service Manual - V202148 FCS
5940G Service Manual - V202148 FCS
Uploaded by
Ronald MarticioCopyright:
Available Formats
Service Manual
5940 G Touch Dry®
DECEMBER 2021 / FCS V2021.48
For 5940 G Service Technicians
Internal hints for FCS
What’s new
Notes and Legend for this publication
Filename: 5940G Service Manual ‐ v202148 FCS.docx –
updated 1/26/2022 2:19 PM
This is the Service Manual for all 5940 G models – an internal-to-TSS technical document.
A Service Manual is prepared for a specific printer range or model, and is used by M-I field
support and service technicians when supporting and servicing the equipment. This manual
is available online and updated periodically, without advance notice. Please report any issues
directly to TSS (via TSSTC).
This document may be shared with customers, and it can be downloaded from PSSC. No
information or representation contained in this manual is to be deemed binding or obligatory.
Touch Dry® is a registered mark of Markem-Imaje. Intelli’Flow™ is a registerred trademark of
Markem-Imaje. Installation and service personnel may also require other M-I technical
documents for accessories and replacement of service parts (which include Kit Instructions –
also available on PSSC).
SysTech is a Markem-Imaje company, and offers Packaging Management solutions
including the CoLOS products. CoLOS is discussed in CoLOS user documents, also
available on PSSC by download.
Reason for change Description / details Date
Updated Faults and
Troubleshooting begins approx. page 178
Warnings for FCS
FCS candidate firmware is v2021.48
Added Icons to Settings Dec09
Added NGPCL / Network Interface Manual content Dec 15
Update “LVDS” fault T/S Troubleshooting steps for LVDS – add ‘power- Dec 16
cycle’ as first step to these (014xx)
Add Profile defaults Profile defaults for User settings Dec 16
Quick cleanup for publishing as PDF Jan 2022
Service Manual – 5940 G 2 / 382 Confidential and Proprietary
Internal hints for FCS
MI technicians use this link and their MI login to access available technical product information
– including the PSSC content plus additional MI-only tools and files such as Technical
Bulletins.
https://dover.sharepoint.com/sites/MI/our-departments/technical-service-and-support-(tss)/knowledge-management/
Partner Connect is for MI Partner access to product documentation and tools
Markem-Imaje Partner Connect is provided for Partner and Distributor online access to M-I
product information - https://dover.sharepoint.com/sites/MI/GlobalIntranet/cs/PartnerConnect/
PSSC is everyone’s online technical information resource for MI printers
Product & Solution Set Center (PSSC) offers application help and Product Information for all MI
equipment.
SPELOG for Spare and Replacement Parts
For replacement parts, use SPELOG - our online spare parts catalog – also at
https://mi.spelog.com/
Service Manual – 5940 G 3 / 382 Confidential and Proprietary
Contents
Table of Contents
What’s new ........................................................................................................................................................ 2
Internal hints for FCS ........................................................................................................................................ 11
For ‘First Customer Shipment’ equipment ....................................................................................................... 11
Short Circuit Rating .......................................................................................................................................... 11
Regulatory validation ....................................................................................................................................... 12
Harmonized EU standards ........................................................................................................................... 12
Applicable North American standards ........................................................................................................ 12
First Time working with 5940G ? ..................................................................................................................... 13
System Firmware version information ........................................................................................................ 14
Setting System Time and Date .................................................................................................................... 15
Custom Date and Time in printed messages ............................................................................................... 15
Intelli’Flow patent‐pending ......................................................................................................................... 15
5940G Upgrade via USB ................................................................................................................................... 16
Upgrade Prerequisites ...................................................................................................................................... 16
Firmware Upgrade Steps .................................................................................................................................. 16
Auto‐Detect Printers on a network .................................................................................................................. 18
Steps for Auto‐Detect of Printers ................................................................................................................ 18
USB Upgrade Steps ...................................................................................................................................... 19
MUI Upgrade for early RUI firmware – only if RUI upgrade fails ................................................................ 21
USB Recovery Sticks ......................................................................................................................................... 23
MI PC Setup for USB Recovery .................................................................................................................... 23
How to Create a USB Recovery Stick ........................................................................................................... 27
How to Use a USB Recovery stick ................................................................................................................ 30
DOD 5940 Firmware Installation Instructions .................................................................................................. 32
Tools Required ............................................................................................................................................. 32
Upgrade Preparation and general information ........................................................................................... 32
Start and Run the 5940G Upgrade .............................................................................................................. 32
Introduction ..................................................................................................................................................... 34
Before Working on the Equipment… ............................................................................................................... 34
Safety: refer to the Safety Manual ................................................................................................................... 34
User Manuals: refer to the Safety Manual ...................................................................................................... 34
Liability ........................................................................................................................................................ 35
Use CoLOS to create Job Files for 5940 ............................................................................................................ 37
Message Management ..................................................................................................................................... 37
Getting Started Tutorial available in CoLOS Designer ...................................................................................... 37
Service Manual – 5940 G 4 / 382 Confidential and Proprietary
Contents
Running the CoLOS Tutorial ......................................................................................................................... 37
Common Tasks and Service Tips ...................................................................................................................... 38
Fault and Warning info in this Service Manual ................................................................................................ 40
Fault Message Color on UI ............................................................................................................................... 40
Warning Popup Auto‐Close .............................................................................................................................. 40
Some noteworthy information related to Warning Pop‐up Auto‐Close: .................................................... 41
Print features .................................................................................................................................................... 42
Software ........................................................................................................................................................... 42
Basic Info / First Use by Operator .................................................................................................................... 47
Parts of the 5940 G printer system .................................................................................................................. 47
5940 G Controller ............................................................................................................................................. 47
System Power Switch / Circuit Breaker ....................................................................................................... 48
Ingress Protection rating ............................................................................................................................. 48
Internal components ................................................................................................................................... 48
Four Head Application Board (FHAB) .......................................................................................................... 50
Ink Delivery Module and IDM PCA .............................................................................................................. 51
External Interface connections – behind rear cover ................................................................................... 52
SICK Scanner PCA – option .......................................................................................................................... 53
Expansion I/O PCA ‐ option ......................................................................................................................... 53
Installation Checklist (Form) ............................................................................................................................ 57
Review the Registration Settings for a Printer ................................................................................................. 57
Print Head set up and Sensor / Encoder / Scanner setup ........................................................................... 57
Start‐Up: Power Cord and Power Switch ........................................................................................................ 58
Emergency / Power Off .................................................................................................................................... 58
Start‐Up of Remote User Interface .................................................................................................................. 59
Initial Power‐Up ‐ RUI boot‐up ......................................................................................................................... 59
You may get Warning and/or Fault popup(s) on the RUI ................................................................................ 59
Administration / Log‐In during Power‐Up ........................................................................................................ 61
Password entry, if required ......................................................................................................................... 61
5940 G Home Page appears ............................................................................................................................. 63
Operator: How to warm the system up ........................................................................................................... 64
Reset the Ink system to enable melting ........................................................................................................... 64
Resetting > Idle – 5940 G can print in 15 minutes or less ........................................................................... 64
Ink Level appears in less than 45 minutes ....................................................................................................... 66
Start‐Up of 5940 G is complete ........................................................................................................................ 66
Jobs ................................................................................................................................................................... 67
CoLOS for Job File creation .............................................................................................................................. 67
One Job for all Print Heads ............................................................................................................................... 67
Job file saved to Printer to access on the UI .................................................................................................... 67
Job File data as seen in Windows file system .................................................................................................. 68
Job Selection .................................................................................................................................................... 69
To select a Job file, you must have the Select Job icon .............................................................................. 69
Service Manual – 5940 G 5 / 382 Confidential and Proprietary
Contents
Job file image mapping ................................................................................................................................ 69
Local database vs. Host database ................................................................................................................ 70
Variable or External Data field .................................................................................................................... 70
Select a Job ....................................................................................................................................................... 71
Select Job that has variable data fields ............................................................................................................ 73
How to view data fields in a Job File ................................................................................................................ 78
Job having a text field ...................................................................................................................................... 80
Imperial Units and Integer UI values ................................................................................................................ 81
Profile is the key to what is shown on the UI ................................................................................................... 82
Controls column (includes Menu) .................................................................................................................... 82
On / Off ............................................................................................................................................................ 82
Start / Pause ..................................................................................................................................................... 82
Select Job .......................................................................................................................................................... 82
Adjust ‐ for Registration adjustments of print settings .................................................................................... 83
Menu – settings access .................................................................................................................................... 83
Icons for each Menu item ................................................................................................................................ 83
Expanded Menu choices. ................................................................................................................................. 85
Other UI Icons and data fields .......................................................................................................................... 87
Popup Keyboard ‐ controls and options ........................................................................................................... 87
Fill‐In Field showing the current setting data .............................................................................................. 87
USB Transfer of Customer files ........................................................................................................................ 88
Job Transfer In / Out via USB ....................................................................................................................... 88
Delete Files .................................................................................................................................................. 88
Failed Transfer if a USB Transfer is Incomplete ........................................................................................... 89
Start Printing in 15 minutes or less .................................................................................................................. 90
Prerequisites and Warm‐up ........................................................................................................................ 90
Start Printing ................................................................................................................................................ 90
To Stop (Pause) printing .............................................................................................................................. 90
To resume Printing ...................................................................................................................................... 90
Print Head Settings ........................................................................................................................................... 91
Menu > Settings > Printer > Print Head > ......................................................................................................... 91
Print Head Array and Vacuum settings ............................................................................................................ 91
Settings for Print Head Orientation ................................................................................................................. 92
Specified PH Orientation ............................................................................................................................. 93
Print Head settings & options .......................................................................................................................... 93
Print Head Image Mapping, Ink Density ...................................................................................................... 93
External Interfaces for a Print Head ................................................................................................................. 94
Registration and Fixed Spacing Distances for each Print Head ................................................................... 94
Warning for Array Firing Frequency ............................................................................................................ 94
Print Head Orientation – and Angular positioning ...................................................................................... 95
Encoder connections – associated with a Print Head ................................................................................. 96
Scanner Set‐up – associated with connections on a Print Head ................................................................. 96
Service Manual – 5940 G 6 / 382 Confidential and Proprietary
Contents
5940 G Installation ........................................................................................................................................... 98
Setup with Installation ..................................................................................................................................... 99
5940G Safety Manual ....................................................................................................................................... 99
5940G Instruction Manual ............................................................................................................................... 99
5940G Service Manual (this manual) ............................................................................................................... 99
Printer installation overview .......................................................................................................................... 100
Job File transfer from CoLOS into 5940G ....................................................................................................... 101
User Interface for Setup ................................................................................................................................. 101
Menu uses familiar LCIJ settings ‐ as much as possible ................................................................................. 101
Improvements ................................................................................................................................................ 101
Turning Printer On .......................................................................................................................................... 102
Log In as a 5940 User ..................................................................................................................................... 104
Turning Printer Off ......................................................................................................................................... 104
Adjusting the Print Setup ............................................................................................................................... 105
System Display for Ink Out ............................................................................................................................. 107
Adding Ink / ‘Staging an Ink Bottle’ ................................................................................................................ 108
Quick Summary of Menu choices used during Setup .................................................................................... 110
Periodic Maintenance .................................................................................................................................... 111
Jet Test, Manual Purging, and Wiping ............................................................................................................ 112
In most cases – DO NOT WIPE ....................................................................................................................... 113
If you MUST WIPE the Print Head Array ........................................................................................................ 113
5940 G Equipment.......................................................................................................................................... 115
5940G Controller ............................................................................................................................................ 116
AC Mains Power Input .................................................................................................................................... 116
5940G Ratings ................................................................................................................................................ 116
5940G Controller ............................................................................................................................................ 116
AC Mains ........................................................................................................................................................ 116
5940 Ethernet interface/ POE connection for RUI ......................................................................................... 117
Auto‐Discovery of Printers – RUI function to establish a custom 24V POE circuit ................................... 118
CAN harness connections ............................................................................................................................... 118
5940 G Settings and Menu ............................................................................................................................. 121
User Interfaces and 5940 G Users .................................................................................................................. 121
Remote User Interface (RUI) .......................................................................................................................... 121
IP Address of RUI ....................................................................................................................................... 122
Auto‐Discovery of Printer (beginning with Firmware 212040) ................................................................. 122
WebUI ............................................................................................................................................................ 123
WebUI Cannot Do This … ........................................................................................................................... 124
Password‐protected User Profiles ................................................................................................................. 126
Service Manual – 5940 G 7 / 382 Confidential and Proprietary
Contents
Standard Profiles ............................................................................................................................................ 126
Customized Profiles ........................................................................................................................................ 127
Profiles are specific to the RUI device or to the WebUI ............................................................................ 127
Profile Defaults ............................................................................................................................................... 127
Menu pages .................................................................................................................................................... 128
Pop‐up Virtual Keyboard ................................................................................................................................ 128
Keyboard features and options ................................................................................................................. 128
Language‐based Virtual Keyboards ........................................................................................................... 129
Home Page ..................................................................................................................................................... 130
Menu pages .................................................................................................................................................... 130
Menu > Select Profile ................................................................................................................................ 131
Data Management ..................................................................................................................................... 131
Information ................................................................................................................................................ 133
Help ........................................................................................................................................................... 134
Event Log ........................................................................................................................................................ 134
Logged Data .................................................................................................................................................... 134
USB Downloaded Event Log ........................................................................................................................... 137
NGHMIJ and NGPCL ........................................................................................................................................ 139
NextGen Communications Protocol ............................................................................................................... 139
Device Communication Protocol (DCP) ..................................................................................................... 139
NextGen Printer Control Language (NGPCL) ............................................................................................. 140
DCP and NGPCL Command Comparison Table .............................................................................................. 140
Limited NGPCL command support for 5940G systems – at FCS ................................................................ 140
Message Types .......................................................................................................................................... 142
Link to Settings file – for use with NGPCL commands ................................................................................... 142
Supported message types .............................................................................................................................. 143
Menu > Settings ............................................................................................................................................. 144
Settings ........................................................................................................................................................... 144
Printer ............................................................................................................................................................ 146
Settings > Printer > Profiles ....................................................................................................................... 146
Summary of Profile creation options ........................................................................................................ 147
Create or Edit Profile – Name and Password ............................................................................................ 148
Create or Edit Profile ‐ Set Configuration .................................................................................................. 149
Default Settings for Supervisor Profile ...................................................................................................... 150
Path for Profile options .................................................................................................................................. 151
Summary of Profile page options .............................................................................................................. 151
Profile setup .............................................................................................................................................. 152
Path for many Print Head settings ................................................................................................................. 154
Settings > Printer > Print Head ....................................................................................................................... 155
Orientation affects Low Vacuum requirements ........................................................................................ 155
Print Head settings .................................................................................................................................... 156
Date/Time ‐ under Job heading ................................................................................................................. 157
Service Manual – 5940 G 8 / 382 Confidential and Proprietary
Contents
5940G Settings (by Menu Path) ..................................................................................................................... 163
Printer > Machine Set‐up > Startup Shutdown Settings ................................................................................ 163
Printer > Machine Set‐up > Machine ............................................................................................................. 177
Printer > Machine Set‐up > Printing ............................................................................................................... 178
External Interfaces > Network Connectivity > Printer Ethernet .................................................................... 189
External Interfaces > Line > Printing .............................................................................................................. 191
External Interfaces > Line > Product Sensors ................................................................................................. 210
External Interfaces > Line > Encoders ............................................................................................................ 224
External Interfaces > Line > Scanners............................................................................................................. 231
Job > Date/Time ............................................................................................................................................. 241
Job > Identifier ............................................................................................................................................... 244
Printer > Ink Delivery ...................................................................................................................................... 245
Printer > Print Head ........................................................................................................................................ 246
5940 G Troubleshooting ................................................................................................................................. 268
Integrated Warning and Fault System ........................................................................................................... 269
Print Operational indicators or Warnings ...................................................................................................... 270
Print Counters and Information panel on UI Home page ......................................................................... 270
Information panel for Counters ‐ on UI Home page ................................................................................. 270
Settings to indicate a printing issue .......................................................................................................... 270
Configurable I/O options related to Print Faults/Warnings ........................................................................... 271
Configurable Outputs (5 available) ............................................................................................................ 271
Configurable I/O settings ............................................................................................................................... 271
Configurable Output settings .................................................................................................................... 272
Configurable Input settings ....................................................................................................................... 272
Configurable Inputs (5 available) ............................................................................................................... 274
Warnings/Faults ........................................................................................................................................ 274
Manual Control by Config Input ................................................................................................................ 277
Diagnostics ..................................................................................................................................................... 282
4‐Head System Diagnostic screens ................................................................................................................ 283
AMM 4 Heads – 6 pages, 24 fields total. ................................................................................................... 284
2‐Headed System – 3 pages, 18 settings total. .............................................................................................. 287
Ink Delivery – same for 2‐heads or 4‐heads ................................................................................................... 289
4 Print Heads – 19 pages (18x6, 1x4 =112 settings) ....................................................................................... 292
Preliminary checks ..................................................................................................................................... 296
External appearance .................................................................................................................................. 296
Check operating settings ........................................................................................................................... 296
Troubleshooting Outline ................................................................................................................................ 296
Time Required to Repair ................................................................................................................................ 296
Warning and Fault Codes ............................................................................................................................... 297
Codes and Troubleshooting ........................................................................................................................... 297
Service Manual – 5940 G 9 / 382 Confidential and Proprietary
Contents
Advanced Troubleshooting Tables ................................................................................................................. 298
Warning and Fault messages table ................................................................................................................ 298
02xxx codes – Printing‐related ....................................................................................................................... 301
039xx codes .................................................................................................................................................... 317
050xx .............................................................................................................................................................. 319
069xx codes .................................................................................................................................................... 324
079xx codes .................................................................................................................................................... 325
51xxx codes – Software for Printing ............................................................................................................... 326
52xxx codes .................................................................................................................................................... 329
53xxx codes .................................................................................................................................................... 333
531xx codes .................................................................................................................................................... 341
550xx codes .................................................................................................................................................... 343
56xxx codes .................................................................................................................................................... 344
57xxx codes .................................................................................................................................................... 350
59xxx codes .................................................................................................................................................... 363
Technical References ..................................................................................................................................... 366
Block Diagrams and Wiring Charts ................................................................................................................. 366
5940 System Block Diagram ........................................................................................................................... 367
System Cabling ............................................................................................................................................... 368
Four Head Application Board (FHAB) ............................................................................................................. 370
PoE / USB Block Diagram ................................................................................................................................ 371
Air Management Module (AMM) .................................................................................................................. 372
Ink Delivery Module (IDM) ............................................................................................................................. 373
Print Head Controller ..................................................................................................................................... 374
Print Head Interconnect Board (PHIB) ........................................................................................................... 375
Industrial I/O .................................................................................................................................................. 376
Expansion I/O ................................................................................................................................................. 377
Power Distribution Board ............................................................................................................................... 378
PnP Boards ..................................................................................................................................................... 379
Thermal Cutoffs .............................................................................................................................................. 380
Service Manual – 5940 G 10 / 382 Confidential and Proprietary
Internal hints for FCS
Internal hints for FCS
For ‘First Customer Shipment’ equipment
Several important things to be noted by MI Field Technicians, about 5940G FCS (First
Customer Shipment) systems.
Short Circuit Rating
System Power Ratings in Safety Manual have been updated to include the Short Circuit
Current rating:
Two power ratings for the Mains are provided:
first row is for systems with one or two Print Heads (1PH-2PH) – which can be used
with 120V or 240V Mains.
second row is for systems equipped for up to 4 printheads – and these systems must
use 240V Mains.
The 5940G model ordered can only ordered as one model or the other.
1PH-2PH: 100-240VAC 15-5A 50-60Hz 1300W
3PH-4PH: 200-240VAC 12-9A 50-60Hz 2350W
Short-Circuit Current Rating: 6.0 kA
Enclosure Rating: IP54
Note: At FCS, 5940G systems equipped with two IDM’s for up to 4 PH’s may be able to start up
and operate using a 120V Mains circuit. THIS IS NOT RECOMMENDED. However, Ink Melt is
likely to take longer, and in a high Ink Melt situation, the system is likely to exceed the power
provided by the AC Main, and can trip its breaker.
In the near future, the system firmware will be modified to prevent the possibility of operating
Service Manual – 5940 G 11 / 382 Confidential and Proprietary
Internal hints for FCS
Regulatory validation
Always refer to the 5940G Safety and Important Information Manual as the definitive list
for Regulatory approvals, and standards – that document is the validated and approved
regulatory reference for the system.
The following is listed here, “for your information only”.
Harmonized EU standards
Directive Applicable Standards
EN ISO 13849-1: 2015
EN ISO 13849-2: 2012
Machine Directive (2006/42/EC) EN ISO 12100: 2010
EN 60204-1: 2006/AC:2010
EN ISO 4871: 2009
EN 61000-6-2: 2005
EN 61000-6-4: 2007 + A1: 2011
EMC Directive (2014/30/EU)
EN 61000-3-2: 2014
EN 61000-3-3: 2013
EN 60950-1: 2006 + A2: 2013
Low Voltage Directive (2014/35/EU)
EN 62368-1: 2014 (Effective 20th June 2019)
Applicable North American standards
Directive Applicable Standards
FCC Part 15 Subpart B (current date)
Electromagnetic Compatability
and
(EMC)
ICES 003 (01/2016 updated 04/2017)
UL 60950-1 + NRTL Mark
Electrical Safey
UL 62368-1 + NRTL Mark
Other Country-specific standards are also validated when approved for sale in that area.
Service Manual – 5940 G 12 / 382 Confidential and Proprietary
Internal hints for FCS
First Time working with 5940G ?
A few tips for a service technician experiencing 5940G, or Hot Melt for the first time. Assume
the 5940G system was properly installed but is now experiencing an issue, which you must
resolve.
Recommendation: Following FCS introduction of this equipment, Firmware Upgrades may be
announced periodically. Refer to the release information published for each release.
Upgrades are loaded (via USB stick, connected to the Remote User Interface) during a site visit
by an MI technician, at a time when the printer can be offline for 30 minutes. You can upgrade
or downgrade if you must.
5940G is packed with some very helpful capabilities to help the customer, and for you.
If encountering an issue with a previously-working system, assume the printer is operable –
but now there is a setup issue, or job file issue – unless there is a specific hardware fault.
5940G uses advanced technology with many on-board sensors to isolate specific issues that
may arise.
Each 5940G is factory-tested for equipment operation. In internal testing and lab use,
it is reliable, robust, very smart.
Normally, leave the printer power switch On; it can remain unused for 3 days / 72
hours without any issue. If the system will be ‘on’ but unused for longer than 3 days,
turn it off to save energy, and to avoid any potential ink system issues.
All print heads are the same – whether mounted for side-jetting or for down-jetting. Set
the print head orientation in the settings for proper low-vacuum for its orientation.
You will not need to wipe 5940 print heads as much (if comparing to 5200 or 5800).
Wiping of 5940G print heads is different, as the array is behind a door.
Purge settings can be automated, and manual purging is not required as often. The
print heads use positive air pressure to eliminate most ink satellites.
5940G has manyelectronic sensors and detection circuits for events and failures –
much more than previous models.
Any Fault will turn Ink Heaters off. Be sure to turn Ink System back on after a Fault.
5940G Settings replicate terms and settings and can re-use job files found in earlier
Hot Melt printers to make it easier for previous hot melt customers and their operators.
The menus are similar to Platform product and SmartLase-C models – but, intuitive.
5940G requires CoLOS 6 – to create job files, and for the proper integration. You can
re-use job files from 5200 or 5800 but you want to use the 5940.
Note: CoLOS v6.3 will be the recommended version for 5940G. The Driver for 5940G will
be added to the CoLOS v6.3 in a planned CoLOS upgrade, approx. March 2022.
5940G internal diagnostics, and automatic Event Logging and Fault / Warning
system is very sophisticated, with many electronic sensors for hard-to-isolate failures.
Refer to the Error Log of the system (under Menu > Maintenance > Error Log) for all
system events including warnings and faults.
Service Manual – 5940 G 13 / 382 Confidential and Proprietary
Internal hints for FCS
Warnings/Faults tables are provided in this manual – you will see a 5-digit Error Code,
and the Faults and Warnings table in this Service Manual will help you.
Job Queuing is inherent in printing operation – the 5940 ensures all steps of your
setup are followed to completion for its print cycle – potentially using four print heads
during one print cycle.
Print Queuing is not the same – it is optional, depending on your setup.
System Firmware version information
Note: This System Manual is updated to show the most-current firmware version’s functions.
The example below shows a recent firmware version’s information as an example only.
Go to Menu > Information > System to check the system Firmware version.
The first line of System lists 59xx - this is the firmware version for the 5940G system.
Each 5940G module using firmware is also listed – plus other component and revision
information, serial numbers and identifier codes are also listed under System
information.
At the end of this long list, the field labeled Software Version is for the RUI device, or
for the WebUI (if using the WebUI) – the 5 digits match the last 5 digits of other
firmware versions.
Note: The numbering format for firmware version info may be different for FCS release.
Service Manual – 5940 G 14 / 382 Confidential and Proprietary
Internal hints for FCS
Setting System Time and Date
There are two ways to change the human-readable System Time and Date. This is the time
value that is displayed for the Operator on the UI. It is referenced for other time values used
during printing.
Menu > Settings > Printer > Date/Time
Sets the Date and Time values for the system.
On UI, press visible Time / Date display – this opens the ‘Date’ and ‘Time’ settings.
Selecting the tools icon on the page for Time or Date allows you to set the format
of the human-readable time or date. You can also access the Time and Date formats as
follows:
Setting Time and Date Formats
Menu > Settings > Printer > Interface > Date/Time
Sets the Date Format, and the Time Format, such as the difference between USA and
European dates, and a 12-hour clock using AM/PM, or a 24-hour clock.
Custom Date and Time in printed messages
The Date and Time to be printed is customizable to use a customer’s special coding for any
date or time in the printed message. The custom time / date references the system time you
see on the UI, but the format of the time and date to be printed can be completely different.
Intelli’Flow patent‐pending
patent pending, Intelli’Flow printhead technology that avoids nozzle blockages due to ink
backsplash and dust buildup. Plus, a filtering process that effectively degasses the ink during
printing keeps the jetting mechanism clean and clear, resulting in a higher print quality,
greater throughput, reduced maintenance, and less downtime.
Service Manual – 5940 G 15 / 382 Confidential and Proprietary
Internal hints for FCS
5940G Upgrade via USB
The entire 5940G system can be upgraded on-site by an MI Engineer using a USB device
(16GB is OK) with the upgrade file, plugged into the Remote User Interface. The RUI device
also has firmware in it (for the UI displays, etc.) and it will be upgraded as part of the 5940G
upgrade.
The 5940 upgrade package is downloaded from PSSC by an MI technician. Upgrades
includes Release Notes which identify the changes in this upgrade – if compared to the
previous release. The Upgrade file is rather large and is also compressed; it can take several
minutes to download.
Upgrade Prerequisites
The 5940G system must be on and operable, and idle. The system does not require external
IP network connection – only to the RUI. The Upgrade takes about 30 minutes to complete.
You need a USB stick or device which has been previously formatted; 16GB is OK.
You must have the current ‘5940_package.mifu’ at root level on your USB stick. The USB stick
remains inserted in USB port on RUI for the duration of the upgrade.
The system must have the Remote User Interface installed (which provides the USB port). The
MI technician will log in using the MI Engineer profile to perform this – it is not a customer
function.
Note that Print Counts will be reset to 0 by an Upgrade. Statistics are maintained.
The Ink System must be Off - this also means the 5940G must be in ‘Stopped’ or ‘Aborted’
state.
The entire 5940 system: Controller, connected Print Heads, Remote Interface, and any other
components with active electronics that require upgrades will be checked and updated.
The 5940 Upgrade package (name is 5940_package.mifu) updates the 5940 Controller and
Print Heads (all firmware-dependent modules in the Controller), and then updates the RUI
device.
An alternate 5940 MUI.mifu package is a special upgrade file needed ONLY IF ithe full
5940_package.mifu is not able to upgrade the RUI device during the FCS transition period.
It is OK to load more than one unique 5940 x.mifu file to the USB stick at root level.
Firmware Upgrade Steps
5940G’s USB Upgrade file is downloaded by an MI technician from PSSC (or other MI delivery), and
file name is always 5940_package.mifu for the entire 5940 system – Controller, RUI, and Print
Heads.
On the RUI, go to the Home page. Select Menu > Select Profile > and choose
Administrator. When prompted for the password, enter the POTD to log in as MI
Engineer.
Press the Off button on the RUI to turn the Ink System Off.
Connect the USB device with the firmware upgrade file to the RUI device (bottom
edge).
Go to Menu > Maintenance > System > Firmware Upgrade. It checks files on the
USB device:
Service Manual – 5940 G 16 / 382 Confidential and Proprietary
Internal hints for FCS
o The system shows the current installed firmware version at the top, and also
identifies the firmware version of the MIFU package(s) you have on the USB
stick. You select the Upgrade file to run from the USB device, and confirm.
The Upgrade then runs without assistance (requires about 15 minutes). During the
process, the system will reboot at least once, Controller fans will speed up and slow
down, etc.
After all upgrades are done, the system will display a yellow Information page with
‘Firmware Upgrade is complete’. Press the OK button to clear the page. Remove the
USB stick.
What is supposed to happen
When you run the 5940 package.mifu, that package upgrades the Controller equipment first
(notice the image on-screen), and then the peripherals and Print Heads, then it comes back
and upgrades the RUI. At the end of the Upgrade process, you will see an Information page
stating the upgrade was successful. The Print Head upgrades may not present an image or
icon of the print head, but only a yellow Information page – but will run without need for your
input to completion.
Firmware Version is automatically displayed
When you begin the Upgrade process, the system shows the current (installed) version
number, and it also shows the version information it finds in your 5940 Upgrade package.
Double‐Checked before upgrading
When the technician selects the Upgrade package and presses OK to proceed , the
system confirms the version number to be installed, and require the installer to acknowledge
by pressing the Check mark on-screen to begin the upgrade , or instead press an X mark to
not upgrade.
Upgrade Summary information
If the Upgrade was successful, you see a yellow Upgrade page, stating it is completed.
If the upgrade failed, the system will present a yellow Information page telling you the
upgrade failed and the system has been returned to its previous state. The printer will
be unchanged; Counters will have been reset due to the Upgrade process.
If a portion of the Upgrade package was not successful, a yellow Information page will
indicate what the issue is that it encountered.
Service Manual – 5940 G 17 / 382 Confidential and Proprietary
Internal hints for FCS
Auto-Detect Printers on a network
The Remote User Interface is a Power-Over-Ethernet device, and is normally connected
directly to the Controller with a cable connection between the RUI and the Controller. The
RUI receives its power from the POE hardware from the 5940G Controller.
Some customers have their own POE networks and may want to integrate the 5940 UI into
that network, for their own applications. In this case, the RUI would be wire-connected to their
POE network, and the Controller would also be wire-connected to that POE network, In this
case, the RUI may not be able to locate the 5940 printer initially, so you must use an ‘Auto-
Detect Printers’ function at initial setup of the RUI to establish this alternate POE connection.
For example, a customer may wish to use an 802.3 PoE injector for multiple printer equipment
connections utilizing a POE switch. This PoE injector would provide the PoE connection in place of the 5940G
printer hardware.
As of v212040 system firmware, the ‘Auto-Detect of Printers’ feature works to connect the
RUI with Printers on the same IP network only (has same default gateway value). With the
firmware version, Auto-Discovery of the public IP address is not yet supported (this must be
known, often provided by the customer network personnel).
Steps for Auto‐Detect of Printers
On Power-up of the RUI device, it will show a yellow Information page stating “Please Wait”
and scrolling bars - which also has the UI Auto-Detect icon near the top of the
page. This Auto-Detect icon provides access to the Network Setup steps for the RUI device;
this page will only show in RUI power-up and start-up, and will last for 30 seconds or so.
Note: Auto-Detect requires the RUI has checked the network connection and has obtained
data to work with. If you press this icon too quickly on start-up, it may not have data to work
with, yet. Pressing the icon will revert to a page with no valid data which will then close and
return to the Information page. Wait a few moments, and then press this icon again.
Please wait about 10 seconds after RUI power-up before pressing the icon.
The Information Page with the Auto-Detect icon will be present for about 30 seconds on RUI
initial power-up only.
Press the Tools icon on this page, and the system will examine the network
connection and search for printer IP addresses that are connected.
Service Manual – 5940 G 18 / 382 Confidential and Proprietary
Internal hints for FCS
USB Upgrade Steps
Firmware Upgrade for 5940G is an MI Engineer only function. It is not a customer action.
Download the Firmware Upgrade package on your MI PC, and extract the contents. Copy the
Upgrade file – named 5940_package.mifu - to the root of your USB Device (16GB OK).
1. On the RUI, log in as MI Engineer (using POTD).
2. Connect the USB device to one of the USB-A ports on the RUI.
3. Go to Menu > Maintenance > System > Firmware upgrade.
The RUI checks for the presence of the USB and the upgrade mifu file.
If the USB or mifu is not present, the system displays an Information page
stating ‘No Source’, and OK button to go back to the Firmware Upgrade page.
4. With the Upgrade file connected, the system displays the installed 5940 Firmware
Version on the top of the page, and then list the MIFU file name and version.
5. To start the Upgrade, the Operator presses the MIFU version information (outlining
that field) and presses OK. The RUI displays a confirmation page with the Version
information again, with a Check mark to proceed, and an X mark to not upgrade.
6. Press the Check mark and the Upgrade begins, and runs without needing
attention. The Controller is upgraded first (takes approximately 25 minutes) and
then the RUI is upgraded (approx. 8 minutes). It shows yellow information pages
with status updates during the process. You will hear the fans speed up briefly at
each ‘reboot’ point.
7. Just before completion of the process, the RUI reboots (and go dark for about 10
seconds) to launch the Screen Calibration function. The RUI displays ‘Screen
Calibration’ and waits for you to press the X in a few different places on-the touch
screen. It proceeds to one of the last Information popups. Follow the on-screen
prompts.
Service Manual – 5940 G 19 / 382 Confidential and Proprietary
Internal hints for FCS
8. When finished, you see a ‘Firmware upgrade completed successfully’ message.
Press OK to close this window.
Service Manual – 5940 G 20 / 382 Confidential and Proprietary
Internal hints for FCS
MUI Upgrade for early RUI firmware – only if RUI upgrade fails
The Remote User Interface device (RUI) has its own software code which creates the display
you see. The RUI is used on several MI products, and may not ship with the same version
installed as your 5940 equipment – before you run any 5940 updates. If it is not the same, the
RUI will still work – but should be updated using the MUI Upgrade. Always check the RUI
Software version before handover.
Firmware Upgrade via USB
The Firmware Upgrade is an MI Engineer function, and enter the POTD and access the
Firmware Upgrade icon. It requires you connect the USB Stick with the Upgrade file to the
RUI, and go to Menu > Maintenance > System > Firmware Upgrade. You choose the
Upgrade file to run from the USB device, and then it begins and runs without your assistance
for about 15 minutes.
What is supposed to happen
When you run the 5940 package.mifu, that package upgrades the Controller equipment first,
and then it comes back and upgrades the RUI. At the end of the Upgrade process, you will
see an Information page and it will report if the upgrade was successful or if it failed.
If it failed, and you check the Firmware Versions, you would see something like this:
Example: RUI firmware (Software version) does not match other 5940 versions after upgrade
What to do?
A few early RUI devices failed to upgrade properly using the 5940 package.mifu , so a
separate MUI Upgrade.mifu is used – and needed only once – to update old code in that
RUI device.
Note: The MUI upgrade is a special case. This is only required on a few pre‐FCS RUIs which do
not update (Software version does not change) when using the 5940G package.mifu Upgrade.
If you connect a new RUI to the 5940 and it has newer firmware than the 5940 system, that is
OK. If the 5940 is then upgraded to that same version, the RUI upgrade will be ‘skipped’.
Service Manual – 5940 G 21 / 382 Confidential and Proprietary
Internal hints for FCS
MUI Upgrade for pre‐FCS equipment
If the RUI contains earlier pre-FCS software code, it may need the MUI Upgrade to accept
the current 5940G system Upgrade functions from the 5940 mifu package. The MUI Upgrade
is delivered by Engineering at the same time as the full 5940 package during Pre-FCS and
FCS days. It will be posted with 5940 system upgrade files.
In order to use this MUI mifu package, you must modify a USB device using a Win32 utility –
see the MUI mifu release instructions --- accessible from MI Software Tools menus (on our
MI Windows desktops).
This USB is then NOT OK for job files or other typical USB functions. fter the RUI has been
successfully upgraded using the MUI, you can reformat the USB device to wipe it clean.
RUI RUI not upgrading when running 5940 mifu Upgrade 5940 G
INCIDENT After running 5940G Upgrade mifu via USB, the RUI device is NOT updated.
PROBLEM The 5940G mifu upgrades the Controller but is not successful at upgrading the
RUI.
RELATED MI personnel access only – and only for ‘early’ RUI devices. Only needed once on RUI.
CAUSE If the RUI is pre-FCS, and contains earlier firmware code, it needs to be
upgraded to accept the newer 5940G system Upgrade functions in the 5940
mifu package
TS STEPS 1. From PSSC, obtain the MUI mifu package from the 5940G firmware
download.
The MUI mifu upgrade is for MI personnel only – not required by customers.
2. Follow MUI mifu instructions, to prepare a USB Device using Win32
imager to make a recovery device.
This USB is not OK for use with job files, etc. – until it is later reformatted, etc.
3. Run the Recovery file as described, and then run the MUI MIFU file.
The MUI mifu file is only needed one time on that RUI. All should be updated now, and
the RUI will upgrade using the 5940 package.mifu from now on.
Only after the RUI has been successfully upgraded using the MUI.mifu – and you have
verified the Software Version information is now upgraded, you can reformat the USB device
to wipe it clean.
Service Manual – 5940 G 22 / 382 Confidential and Proprietary
Internal hints for FCS
USB Recovery Sticks
At FCS, and for MI Technicians only – you can create USB Recovery Sticks for the 5940G
system. You need a dedicated device for this – a blank USB stick, 4GB or 8GB size for best
performance.
USB Recovery Sticks are accessed under MI Engineer using the Firmware Upgrade
function
There are two parts to creating USB Recovery Sticks:
1. Set up your MI PC to create the dedicated USB recovery sticks, and
2. Create the USB Sticks
MI PC Setup for USB Recovery
Tools Required:
Your MI PC.
7-Zip
o This should be installed, it is part of the base image from ICT. To check, look for a 7-
Zip folder in your start menu. Contact ICT if it is missing.
Win32DiskImager
Win32DiskImager Setup Process:
1. On your MI PC, go to the _Software Center MI.
a.
Service Manual – 5940 G 23 / 382 Confidential and Proprietary
Internal hints for FCS
Service Manual – 5940 G 24 / 382 Confidential and Proprietary
Internal hints for FCS
3. Navigate to Software CTO&PRODUCT_DIVISION CTO Win32 Disk Imager
4. Copy the installer to your PC and run it.
5. Accept the license agreement and the default installation location.
When it prompts for Select Additional Tasks, check the box for a desktop shortcut if you want
one.
a.
6. Click install.
a.
Service Manual – 5940 G 25 / 382 Confidential and Proprietary
Internal hints for FCS
8. Uncheck the boxes and select Finish
a.
Your MI PC is now prepared to create the USB Backup Disks.
Service Manual – 5940 G 26 / 382 Confidential and Proprietary
Internal hints for FCS
How to Create a USB Recovery Stick
This section assumes that you have completed the PC Setup for USB Recovery document located in
the release and have a USB stick that can be completely overwritten. It is recommended that this
stick is either a 4GB or 8GB stick. With larger sticks your results may vary.
1. Download the artifact that you wish to use. The artifact should have “usb_recovery” in the
name.
For example, 5940_usb_recovery.img.gz is the recovery image for the 5940 controller.
a. Sprint releases from the software team can be found on the company network at:
\\knesvieng1\Embedded_Software_Releases\ and then look for the product you want a
release of.
b. Releases that have been accepted by manufacturing are in the
\\knesvimdmfs01\SOFTVAULT\ under the product that you are updating.
2. Extract the compressed image using 7-zip. This is easiest by doing right click 7-zip
Extract Here or you can use Extract files… if you need to put the image elsewhere.
3. Plug in the USB drive you wish to put the image on.
CAUTION – Putting the recovery image on a drive will completely erase all data on the drive!
Service Manual – 5940 G 27 / 382 Confidential and Proprietary
Internal hints for FCS
5. Determine which drive letter is assigned to the drive.
a. If this drive has been used for recovery images previously, it will likely just have a
single README.txt on it that says it is a USB Recovery upgrade for a Markem-Imaje
printer.
6. Launch Win32DiskImager. Click the browse button (green circle) and select the image. In the
drop down menu select the drive letter determined above. If there is only one drive,
Win32DiskImager may select it for you.
7. Ensure nothing else is checked and click Write. It will prompt you that writing to a physical
device can corrupt the device. Select Yes to continue.
Service Manual – 5940 G 28 / 382 Confidential and Proprietary
Internal hints for FCS
9. This process will take 5 to 15 minutes, depending on the speed of the USB device. The status
is present at the bottom of the Win32DiskImager window. You will get a popup when the write
is complete. If the write is not successful, try a different USB stick.
10. Select OK and then eject the USB device (your disk will likely be different from Cruzer Blade).
It is ready to use.
Service Manual – 5940 G 29 / 382 Confidential and Proprietary
Internal hints for FCS
How to Use a USB Recovery stick
This procedure assumes that you have followed the directions to Create a USB Recovery Stick.
These instructions are up to Sprint 202134, and are subject to change (Steps 3 and 4 will likely be
simplified).
1. Install the USB into the device being upgraded (whether it be a remote UI or printer) and turn it
on.
2. The machine may take slightly longer than normal to boot, depending on the USB stick used.
3. If upgrading a Remote User Interface device, it will bring up an “Installation In Progress”
screen.
(Upgrading the RUI may also require an automatic reboot of the RUI - it will go dark, then the
‘3 squares’ followed by normal RUI start-up screen - to complete the RUI upgrade, if so).
If you are upgrading a printer, the UI may remain on the “Please Wait” screen, or it might
attempt to bring up a non-functional home screen. A non-functional Home Page often shows a
very old date value, and in the area for the printer state you will see “packml_”.
4. Wait 10 minutes for the first phase of the upgrade to complete. You may see the UI change
screens during this time, you may not.
5. Power off the printer and remove the USB stick.
6. Power the unit back on. When it boots, it should bring up an “Installation In Progress” screen
again.
7. The printer system will automatically reboot when the upgrade is complete.
8. The first boot after doing an upgrade may take a very long time, up to 15 minutes, depending
on how many nodes are installed in the system. During this time, the UI will display a “Please
Wait” screen.
9. When the upgrade process is complete, you should see an Information window stating
whether the upgrade was successful or not.
-end-
Service Manual – 5940 G 30 / 382 Confidential and Proprietary
Internal hints for FCS
Service Manual – 5940 G 31 / 382 Confidential and Proprietary
Internal hints for FCS
DOD 5940 Firmware Installation Instructions
Tools Required
MI PC and login
7-Zip
o This should already be installed; it is part of the base image from ICT. To check, look
for a 7-Zip folder in your start menu. Contact ICT if it is missing.
RUI Device for USB Upgrade file connection
Upgrade Preparation and general information
This is an MI Engineer function, and the system must be offline. The Upgrade process will
run without the need for assistance, and complete in about 15 minutes. Note the name of all
5940G upgrade files is identical, so you should always check the version information when
starting this process.
The Upgrade file is part of a compressed ‘Upgrade Release’ downloaded from PSSC, which
must first be unpacked / unzipped. The mifu file is then loaded to the root level on your USB
stick (16GB typical).
At this transition to FCS, there are two (2) mifu files in the downloaded file.
1. The 5940_package.mifu upgrades the entire 5940G printer – the Controller, the Remote User
Interface, and Print Heads for this version. Normally, this is the only upgrade file you will need.
2. The 5940 MUI.mifu may be needed if the initial 5940_package.mifu did not upgrade the RUI –
this is possible with a very few early Remote User Interface devices – depending on
manufacturing date or other conditions which caused it to not upgrade using the
5940_package.mifu. More information on this is found in the downloaded Release package.
The MUI.mifu is only needed one time for the RUI.
The prepared USB upgrade device can be re-used on multiple systems for this upgrade. You
can also copy the MUI.mifu file to the USB device – you choose WHICH upgrade to run when
you start it.
Prepare your USB device with the upgrade file named 5940_package.mifu on it. The current
upgrade is accessible from PSSC or other online location accessible to MI field service
technicians.
Start and Run the 5940G Upgrade
At the customer system, the system must be offline during this upgrade; it takes 15 minutes
or so.
The printer must be offline – turn the Ink System Off (button on Home page must show ‘On’)
On the RUI, go to Menu > Select Profile > Administrator, and enter the MI Engineer POTD
to log in.
Connect the USB stick to the RUI’s USB ports (bottom edge of RUI).
Go to Menu > Maintenance > System > Firmware Upgrade.
The system will check the USB for available Upgrade packages on the USB (generally,
only one). The existing firmware version information is also displayed. You need to
press a button to verify if you want the Upgrade to begin – or if multiple upgrades on the
USB, you select which one and press OK.
Service Manual – 5940 G 32 / 382 Confidential and Proprietary
Internal hints for FCS
Start the Upgrade by clicking Check mark (this example shows v202130.41323).
The Upgrade starts and run – it will show a yellow Information page with upgrade
status.
The upgrade will run without the need for your input for about 15 minutes. During this
time, you will hear the Controller fans speed up and then settle down for each reboot.
You may hear the Ink Door latch solenoid open and close during reboots.
This process upgrades the Controller first (see the image of the Controller on the UI)
and then upgrades the other components (Print Heads, and RUI) will follow.
The Upgrade completes. Press OK on the Information page with the ‘upgrade
complete’ message to exit the Upgrade process.
You can remove the USB device after the upgrade is completed.
Service Manual – 5940 G 33 / 382 Confidential and Proprietary
Introduction
Introduction
Before Working on the Equipment…
Please read all the safety instructions and regulatory information found in the 5940 G Safety
and Important Information Manual which ships with the equipment, and in the Instruction
and User Manuals for the equipment.
Note: The information in this Service Manual document is intended for Markem-Imaje
personnel only. This document is NOT an ‘end-user document’ or a customer document.
This Service Manual is labeled as Confidential and Proprietary per Dover requirements.
Safety: refer to the Safety Manual
Markem-Imaje laser devices incorporate numerous safety features, controls and measures. It
is necessary for the end user to have access to the safety measures within a complete
system installation to meet safety regulations and standards.
Safety precautions in the 5940G Safety and Important Information Manual (“Safety
Manual”; a customer document) should be understood by the customer, and communicated
to the Operator(s) or other Users, and reviewed at any time necessary without any
exceptions.
The Safety Manual ships with the equipment, as required per CE regulations. The Safety
Manual is the first ‘User Manual’ for the product, and includes the Safety, electrical
specifications and regulatory information for the system. One printed and bound copy is
provided with the system. It is translated into every language needed for all required
countries, and remains with the customer for reference.
User Manuals: refer to the Safety Manual
Markem-Imaje provides all User Manuals available for this online – and available for
download. The customer is advised (at the beginning of the Safety Manual) that they should
access and download any User Manuals and other supporting documents they want from the
MI document site. A QR code is printed on the cover of the Safety Manual for easy access to
Service Manual – 5940 G 34 / 382 Confidential and Proprietary
Introduction
the Customer Portal. The MI website link is also provided (www.markem-imaje.com), and
customers can access the Customer Portal tab at the top of the MI Home Page.
The Safety Manual is the only ‘printed and bound’ user manual – and one is provided with
the system equipment when it is first shipped. The Safety Manual should remain with the
customer.
The User Documents available for the 5940 G system are as follows (for MI personnel, these
are also accessible using the Knowledge Base, DMT, or PSSC ):
Safety and Important Information Manual – one manual, for all supported languages.
One printed copy is provided with the system. Electronic copies can be downloaded.
Instruction Manual – for the initial installation and setup of the system, to help the End
User know how to operate their new printer. Available in multiple languages
User Manual – one manual in the principle language of each country where the system
is available.
Service Manual (this manual) – the Service Manual is now available to customers /
end users as well as MI and Partner service technicians. English language only.
Other product-related documents are also available from the Customer Portal, and PSSC:
Network Interface Manual – the NIM is available online – in English only – and is used
for special NGPCL commands and interface information.
Kit Instructions / Accessory Sheets for accessories, spare and replacement parts.
These documents are also available using SPELOG (online spare parts and
accessories)
Firmware Updates with supporting release notes information
Forms and checklists for maintenance and service events
Other MI-created product / marketing documents – brochures, etc.
MIVA is an online tool for improved customer support including Troubleshooting
information for the 5940G
Liability
Markem-Imaje shall not be liable in the event of failure to comply with safety instructions or
failure to observe basic safety rules applicable to the use and maintenance of Markem-Imaje
equipment.
This equipment is certified to comply with European Union’s (EU) Ministry of Labour
regulations on the date of manufacture. It is marked with the CE logo, and ships with the
certification form.
Personnel carrying out modifications or repairs on the equipment shall bear sole liability for
any consequences arising from such operations.
Users shall also be liable for any consequences arising from the use of the equipment in a
manner which does not comply with Markem-Imaje's specifications. The user has sole
responsibility for taking any precautions required for the use of the equipment.
Markem-Imaje systems have obtained safety certification meeting safety standards for use in
accordance with Markem-Imaje's recommendations. Modifications may compromise the
Service Manual – 5940 G 35 / 382 Confidential and Proprietary
Introduction
compliance of the equipment with these safety standards. Markem-Imaje shall therefore
accept no liability in the event of any malfunction or damage arising from changes to the use
recommended by Markem-Imaje or in the event of any incidents arising from the use of the
equipment for purposes other than those for which it has been designed.
Service Manual – 5940 G 36 / 382 Confidential and Proprietary
Introduction
Use CoLOS to create Job Files for 5940
The 5940 G printer works with CoLOS – which is a PC software program from Markem-
Imaje’s SysTech division and its Packaging Intelligence solutions. CoLOS is used to prepare
the message you need printed into a data file that the 5940G Printer can use. This data file is
called a Job File, and is stored in or accessed by the printer. Your system can have multiple
job files stored, but only one can be active at a time. The job file contains the message
information to be printed – including graphics, barcodes, image placement information and
other setup-related data required by the 5940G system; when you change your set up for a
different product, a different job file is loaded, and contains the message and settings for that
product.
CoLOS is used with most Markem-Imaje printing systems, and is available in different
packages, depending on the site requirements – for use with a single stand-alone 5940G
printer and using CoLOS Base for message design, up to a factory full of printers and various
packaging equipment.
Message Management
CoLOS is part of the Systech Packaging Intelligence Suite™ software for message
management, including:
CoLOS Base (minimum requirement)
®
CoLOS Line (optional)
CoLOS Factory (optional)
If you have used other Markem-Imaje printers, you may be already familiar with CoLOS.
CoLOS manuals and documentation is available online – along with the 5940 product
manuals and guides.
If not familiar with CoLOS, ask your MI representative to help you get started. For more
information on Packaging Intelligence solutions, please visit www.systechone.com and
look under Products for Message Management under the Packaging Intelligence Suite
listing.
Getting Started Tutorial available in CoLOS Designer
CoLOS Designer is one of the CoLOS tools, and is a WYSIWYG job creation application
used to easily design and create the message you want to print on your products.
CoLOS Designer is a PC-based message-creation application for your job files. It
incorporates a Getting Started Tutorial which introduces a new CoLOS user to the basic
concepts of using CoLOS. The tutorial shows you how to create an image using the different
field types available, assign Per Job Data, use the About Job Manager to create and
download the completed image as a Job to a device.
Running the CoLOS Tutorial
To access the tutorial, obtain and launch CoLOS Designer, and then use the Search field in
CoLOS to bring up the Getting Started Tutorial – which takes about 20 minutes to go
through. It includes the following information:
Service Manual – 5940 G 37 / 382 Confidential and Proprietary
Introduction
Initial ‘Getting Started Tutorial’ topics
Menu Functions and Toolbox
Create New Image
Create Text Fields
Create Time Date Field
Save Completed Image
Download Job
More advanced topics
Create Text Fields Using Per Job Data
Drag and drop for linking fields to remote data sources and production tables
Create Barcode Field
Create Rectangle Field
Create Logo Field
Create Line Field
Define Job Source
Assign Job
Common Tasks and Service Tips
The 5940 includes a few items to assist you when servicing the 5940.
For Internal, FCS use only – advise for training or getting familiar with thhe 5940G UI
1. The system includes a Job File named Test Image (or, this Job can be downloaded from PSSC.
2. This is essentially the same job file that has been found in 5200/5400 and in 5800 models, and to
help with print quality, registation and setup. It provides a bar code image and and has a guage to
help with measurements, speed, etc.
3. The RUI and the WebUI use two separate communication paths – but both connect to the
Controller. Both provide the same ‘system critical’ information – but note that little details such as
the Time or Date format (not the time – but the actual time of day) can differ.
4. Wiping is different with the Intelli’Flow print heads – the front Array Shield must be raised
first. The Intelli’Flow print heads have greatly reduced the need for periodic wiping, purging or Jet
Tests. Wipe and Purging may only be needed once at the beginning of a work day, and more
cosmetic than operational.
5. If Ink Cups are used, check them periodically – the Ink will stack up and harden in the cup.
Service Manual – 5940 G 38 / 382 Confidential and Proprietary
Introduction
6. Most settings for most applications work well using ‘default’ values – other than specific
registration and Sensor placement. If you have higher print speed (near upper limit), you may
need to adjust Print Head settings (strobe, voltage, etc.).
7. If the Operator has learned to press ‘Off’ to stop printing, they must be taught to NOT do that.
Pressing Off turns the Heaters off; pressing On again requires a Reset of the Ink system which
can take up to 15 minutes (if cold). Ink Reset can be as little as ~4 minutes (if system is hot).
8. If the RUI appears to be locked up, you can disconnect the cable using the connector on the
lower-left of the device, and then reconnect it. The RUI will reboot and return to operation in two
minutes.
9. The WebUI can only be ‘reset’ by system power off / power on.
Service Manual – 5940 G 39 / 382 Confidential and Proprietary
Introduction
Fault and Warning info in this Service Manual
Faults and Warnings are an integral part of the 5904G system, and alert the Operator to a system event
and important information related to that event. Warnings and Faults will automatically appear on the
User Interface upon occurence of an issue, and will remain until the Operator responds by selecting an
icon button as a response (as well as other remedial actions, as needed). Faults and Warnings provide a
brief text message for each alert message.
Each Fault and Warning has a 5-digit number, and some text. A list of every Warning and Fault
message is provided later in this manual – and shows the corrective steps to address each alert.
Some Faults cannot be addressed by the Operator, and require technical attention or service. Some
Operator actions are very simple: Add Ink Now is a common task for the Operator, and easy to
accomplish, and then acknowledge. Others may involve a setup change, etc. In most cases, the
Operator has two response options (buttons to choose) for Fault or a Warning:
Exit : The alert is moved to the background, but remains active. The UI background will show the
Fault or Warning color, with a symbol on the UI top bar to show an alert is still active.
Clear : The alert is cleared and is no longer active.
Fault Message Color on UI
System settings for your User Interface determine the color (red or blue) of the background border for
Fault messages on your UI. If using the optional Status Beacon, it will always show a blue lamp for an
active Fault condition – regardless of UI display setting.
Warning messages always show with an orange background color on the UI, and an amber lamp.
Warning Popup Auto-Close
Two UI Display settings allow Warning Popups to automatically close after a set time period. This
means the full-screen orange Warning popup will appear showing the Warning ID and text, and then
close so the RUI’s home page can be seen again. This is similar to pressing ‘Exit’ on a Warning Popup.
Only the Warning Popup closes – the Warning is still active and must be cleared by the Operator.
Warning Popup settings in Menu > Settings > Printer > Display > Alert behavior
This setting applies to all profiles on the UI with a preset time to wait (0-300 seconds), and/or all profiles
on the WebUI (with a preset time to wait, 0-300 seconds).
Warning pop-up auto-close (yes / no) -- default is no
If yes, Warning pop-up auto-close timeout (s) – value of 0 to 300 seconds
Service Manual – 5940 G 40 / 382 Confidential and Proprietary
Introduction
Display Settings made on RUI apply to all profiles using the RUI; settings made using the WebUI
apply to all profiles using the WebUI.
Note for FCS: Time setting of 0 does not operate at FCS – the popup does not close automatically. For FCS,
the functional minimal value for Auto‐Close is ‘1 second’, not 0.
Some noteworthy information related to Warning Pop‐up Auto‐Close:
This function does not clear the Warning, but only closes the full-screen popup.
Automatic close function is equivalent to pressing ‘Exit’ on a Warning popup.
If a Warning Popup automatically closes for a particular Warning ID, the same warning ID will not
be indicated again until that Warning has been cleared by the Operator.
Auto-Close function does not apply to Information Page (yellow) popups.
Auto-Close function does not apply to Fault (blue or red) popups.
Note: It is recommend that this feature is initially TURNED OFF – until the Operator is familiar enough with
the system Warnings displays.
Service Manual – 5940 G 41 / 382 Confidential and Proprietary
Introduction
Print features
Printhead DPI
Vertical DPI: 200
Addressable jets: 256
Nozzles: 512
Print Densities available: 1 to 10 (typical starting point if a new setup is Density 3)
Print area: Maximum, per printhead
Print height: 65 mm (2.56”)
Print length: 3 m (118.11”)
Print Print Density DPI ‐ Typical speed Maximum speed* fonts:
Full Ink drops per inch (m/min) (m/min)
1 150 x 200 121.9 172
2 300 x 200 61 91
3 450 x 200 40.6 61
4 600 x 200 30.5 45
5 750 x 200 24.4 36
TrueType fonts supported
Encoder scaling: For line speed matching and for higher print speeds with a reduction in the print resolution
Printing of real-time clock (hr/min/sec), dates and auto updating best before dates and serial numbers.
Barcodes (linear and 2D): ITF, Code 39, Code 128, GS1-128, EAN 128, EAN 8, EAN 13, UPC-A, UPC-E, DataMatrix, RSS
linear, RSS composite, QR, RSS 14, RSS expanded, PDF 417
*Maximum printing speed is application dependent
Software
Compatible with Systech Packaging Intelligence Suite™ software including:
CoLOS® Base (minimum requirement)
CoLOS Line (optional)
CoLOS Factory (optional)
For more information on Packaging Intelligence solutions please visit www.systechone.com
Service Manual – 5940 G 42 / 382 Confidential and Proprietary
Introduction
Service Manual – 5940 G 43 / 382 Confidential and Proprietary
Introduction
Operations
Controller, options and accessories, setup
Choose one, two, three, or up to four printheads
Printhead orientations: Vertical, horizontal, and down jetting
Print height 65mm for each print head; maximum image length is 3 meters
Printing from cold start in 15 minutes or less.
Up to 25° from vertical printhead tilt angle (tilted conveyor)
Printhead Slide assembly (option) for best print quality, allowing for mis-shapen boxes
Remote User Interface:
10” backlit color LCD touchscreen for Operator image selection, print preview, variable data entry; also
for Supervisor diagnostics, USB transfer, and system setup
Web UI (user interface) for system adjustments
Large central ink reservoir with umbilicals (4 meters long) to printheads
Ink replenishment: Operator prompted when to add ink - without suspending printing
Encoder options:
Internal: For fixed-speed conveyor printing
External: For optimizing print quality (recommended for bar code printing)
Photo-edge sensors: Print (trigger) signal - maximum of four per system
Print Trigger is per print head - supports separate line triggering
System operation
Selectable multi-language menus and controls
Image preview with zoom and field information display
Access level profiles with password protection
Three levels of user messages: Information, warnings, and errors
Sophisticated internal monitoring and sensing for diagnostics and temperature monitoring
Full system diagnostic menu, Information screen, MIVA troubleshooting
Interfaces and communication
Communications interfaces / protocols: Ethernet, HJC, DCP, NGPCL, PackML
File transfer and firmware upgrade by USB port
Hardware IO: 5 inputs / 5 outputs, all configurable
Optional I/O expansion board for an additional 5 inputs / 5 outputs
Standard scanner interfaces: 1D/2D scanner (POE) and handheld scanner (USB)
External Keyboard interface
Limited daily maintenance
Clean, no-spill Hot Melt Ink, no handling mess – replace empty bottle with new, when needed
Intelli’Flow print heads to virtually eliminate wiping, reduce purging, improve up-time
Intelli’Flow head uses positive pressure to reduce debris on Array surfaces, improve up time
Service Manual – 5940 G 44 / 382 Confidential and Proprietary
Introduction
Printhead daily care: Purging and test print capability
Disposable Ink Cups to capture any excess ink.
Service Manual – 5940 G 45 / 382 Confidential and Proprietary
Introduction
Other characteristics
Weight: Printhead (PH): 2.1 kg
Controller: 2PH - 11.2 kg, 4PH – 52.7 kg
Controller base with castors: 16.8 kg
Touch Dry® hot melt inks available in various series, colors packaged in bottles
Electrical and environmental: 100-240 VAC, 50-60 Hz, single phase
5940‐G system with… Typical operating power Power during start‐ up
1 head 250 watts 1000 watts
2 heads 375 watts 1200 watts
3 heads 500 watts 1400 watts
4 heads 600 watts 1600 watts
Operating environment of 0 to 40 ºC (32 to 104 ºF)
Ingress protection: IP54 (cabinet only)
Password controls and Key Switch to prevent unauthorized access
Manuals: Safety and Important Information manual included, all other manuals are accessed via
Markem-Imaje website
Local-language User Manual for the color Remote User Interface (for Operator)
Options
Sturdy printhead slide assembly for best print quality, allowing for misshapen boxes
Remote User Interface
5 light Status Beacon assembly with audible alarm
Scanners: 1D and 1D/2D scanners
IO Expansion: 5 additional inputs, 5 additional outputs, all configurable
Services and support
Personalized, scalable rental program**
Flexible consumable, maintenance ,and professional service / training service agreements
Remote expert resources with live helpdesk and video support
MIVA virtual assistant for 24/7 self-service
On-demand consumables and spares, including an online ordering portal (based on printer model and
local availability)
Service Manual – 5940 G 46 / 382 Confidential and Proprietary
Introduction
Basic Info / First Use by Operator
Touch Dry® 5940 G Printer overview similar to the steps found in the 5940 G Instruction
Manual
Note: This section is copied from the 5940 G Instruction Manual, plus a few additions here.
It was prepared for a first-time user, using a default Operator profile – and assumes that the
system has been properly installed and tested by MI technicians, and is ready to go to
work.
An overview of the equipment is shown first.
Parts of the 5940 G printer system
The 5940 G is one of the 5900-series Hot Melt Drop-On-Demand printer systems – with all M-
I Hot Melt Ink Jet (HMIJ) systems found in our 5000-series line. If you are familiar with other
MI HMIJ models, you will find the 5940 G to be familiar and the technology familiar (although
improved).
The ‘G’ in 5940 G identifies the ‘greatest’ and most-comprehensive set of features and
functionality in its design, and it also supports up to four print heads which is the maximum
number for any existing HMIJ offering. The 5940 G also utilizes the most-advanced ‘
The 5940G is the first HMIJ model in M-I’s Platform product family, sharing common
architecture, equipment modules and interface design for all Platform products.
5940 G Controller
The Controller is the main cabinet for a 5940 G system –
every Controller is factory assembled and ready to go into
service. Each Controller is painted blank, and factory tested
for the intended configuration, and then the Umbilical
connections to the print heads are disconnected and the
system is packed for shipping.
The same housing is used for all equipment configurations,
but there are two configurations of the Controller: one
orderred for a system to have one or two print heads; the
other is prepared for up to four print heads.
The differences between the two configurations is the
equipment to support the additional print heads – an
additional Air Management Module and some associated
circuit boards.
The Controller configured with two Air Management
Modules requires more power during start-up from cold,
and therefore requires a nominal 220VAC Mains circuit for
all installations.
The heavy cabinet mounted on a stand on feet, or casters (optional). Ink is melted inside the
Controller and maintained at correct temperature to maintain printing without interruption. The
Service Manual – 5940 G 47 / 382 Confidential and Proprietary
Introduction
Controller regulates the Ink temperate and vacuum pressures for each print head
automatically. Ink lines, vacuum lines and control cables are routed to each print head from
the Controller. Hot-Melt Ink is in plastic bottles, and one bottle is loaded into the Controller by
the Operator, by a clean and simple replacement process – remove the empty bottle,
inserting the new bottle of solid ink the top door (normally latched).
No settings inside
There are no adjustments for the Operator to be concerned with inside the Controller. The
Front of the Controller is latched closed and requires an 8mm Hex Key to open the two
latches. The Ink Door (on top of the Controller) will automatically unlatch and the Operator
will be instructed to ‘stage a new bottle of ink’ when ink is low. Operator has some time to add
ink to the system, but it should be done as soon as possible.
System Power Switch / Circuit Breaker
The system’s Power Switch on the right side of Controller - power for the entire printer
system. There are no other switches on the Controller. When you turn the Controller on, you
will hear fans running - fast at first, and then they slow to a normal speed). Leave the switch
on at all times, except for long weekends, plant shutdown, or for service. Fan Filters (4) on
the side and back are kept clean by the Operator, and easily replaced on a periodic service
interval. The Operator’s touch screen device (Remote User Interface, or RUI) is always
lighted when power is on.
Ingress Protection rating
The system equipment’s IP rating is IP54, per IEC 60529, test methods per ISO 17025
5.10.2.e. The Controller design considers the cooling fans and air pressures within the
Controller. The Electronics Enclosure (EE) and the Power Supply section in the cabinet have
separate air cooling areas.
Fan & Filter elements
The Controller doors must be properly latched when in use for the Ingress Protection rating;
the cooling fans and filters must be in good working order, and filters replaced according to
schedule; also, the sealing foam used around the rear-panel cables must be in place to
ensure proper cooling as well as maintaining this Ingress Protection level.
The replacement Fan Filter elements are now packed as a quantity of 16 pieces of double-
thick replacement inserts. You need four (4) inserts for one fan filter service event, typically
every 3 months. The Filter elements are easy to replace by opening the grille, removing the
old element, and inserting the new.
Internal components
The Controller is pre-assembled when received. It is factory assembled and tested before
being packed for shipment. The Ink Lines and harness connections are removed from the
Controller prior to shipment.
Depending on the configuration, the most notable different you may find is a Controller
equipped with one Air Management Module (for one or two print heads), or you will have two
Air Management Modules (equipped to support up to four print heads). The Controller is not
Service Manual – 5940 G 48 / 382 Confidential and Proprietary
Introduction
intended to be field upgraded from two heads up to four print heads – due to the time
required to accomplish such an upgrade.
Inside Front Door
The front door is hinged, and secured with two 10mm hex key latches. Open the door and
you will find the following modules (Ink Lines are field-installed).
Inside Front Door of 5940 Controller
The Power Supplies are mounted in a separated enclosure at the bottom of the Controller.
Two fans (one intake,one exhaust) are used for cooling of this area.
The Electronics Enclosure (EE) has one intake fan to the left side, and an exhaust vent on
the rear door.
Service Manual – 5940 G 49 / 382 Confidential and Proprietary
Introduction
Four Head Application Board (FHAB)
Inside the Electronics Enclosure, looking toward the botto, the 5940G’s application board
(FHAB) is mounted vertically. The NHEP PCA for the system is mounted to the FHAB.
FHAB and NHEP PCAs
Service Manual – 5940 G 50 / 382 Confidential and Proprietary
Introduction
Ink Delivery Module and IDM PCA
The Ink Delivery Module – where the Ink is melted and maintained at the proper
temperature to ensure printing – is found to the bottom-left side of the Controller.
The IDM is fully serviceable, and has a replaceable IDM PCA associated with it.
IDM and IDM PCA
Service Manual – 5940 G 51 / 382 Confidential and Proprietary
Introduction
External Interface connections – behind rear cover
Most of the external interface connections (for I/O ports, Scanners, Ethernet and PoE, and
Status Beacon) are made to the Plug-n-Play (PnP) panel, behind the rear cover. The rear
cover is secured with socket-head screws – removed using a 3mm hex key wrench.
PHIB is Print Head Interface Board – four connections, one to each Print Head.
Two blank panels for expansion options are shown below – one for the SICK Scanner PCA,
and one for the Expansion I/O PCA.
Connections for External Interfaces – behind rear-cover PnP accessory panel
Other connections from the rear, on both sides of the Controller are for the Umbilical
connections for each Print Head.
Service Manual – 5940 G 52 / 382 Confidential and Proprietary
Introduction
SICK Scanner PCA – option
The SICK Scanner PCA is part of the SICK Scanner kit, an option and installed if needed.
Refer to the previous page – the SICK scanner board goes toward the top.
SICK Scanner PCA
Expansion I/O PCA ‐ option
The Expansion I/O PCA option provides I/O positions 6 through 10 of Inputs and of Output
circuits (for the maximum of 10 Inputs and 10 outputs). The connections are terminaled to a
D-type connector which mounts to the Expansion board.
Expansion I/O PCA interface
Service Manual – 5940 G 53 / 382 Confidential and Proprietary
Introduction
2 3
21
22 4
1 11
1
1.1
8
Components for 5940 G with two print heads shown (minus cables)
item Description
1 Controller
1.1 Main Power Switch / Circuit Breaker
2 Remote User Interface
2.1 Active touch screen display area
2.2 USB connector (2 USB-A )
3 Print Head 1 of two shown
4 Print Head 2 of two shown
5 Upright Stand for Print Heads
Service Manual – 5940 G 54 / 382 Confidential and Proprietary
Introduction
6 H-Base for Print Stand Upright with leveling feet
7 H-Base for Controller with leveling feet
8 Front Access Door (access to power supplies/ electronics / hydraulic components)
9 Post for User Interface (User Interface mount kit)
10 Ink Access Door – Add Ink here
11 Lifting hook
Connections for Umbilicals to each Print Head
Item Description
1 Label for Print Head connections – print heads 1 (top) to 4
2 Print Head connections – High and Low Vacuum lines, and Ground
3 Rear Vent (exhaust) for Electronics section
4 Fan Inlet for Electronics section
5 Fan Inlet for Power Supply section
Service Manual – 5940 G 55 / 382 Confidential and Proprietary
Introduction
6
Printer overview (side right view)
Item Description
6 Mains Power Switch / Circuit Breaker
7 Ink Line connections – PH1 (top) to PH4 (bottom)
8 Label for Ink Line connections, PH1 (top) to PH4 (bottom)
9 Power Input Module (AC Mains cord connection)
10 Fan Exhaust for Power Supply section
Service Manual – 5940 G 56 / 382 Confidential and Proprietary
Introduction
Installation Checklist (Form)
The 5940G Installation Checklist is a Pre-Installation form to assist in determining the
equipment needed for a customer’s application auch as Print Heads and Stands. The
checklist includes some important details for the relation of the Sensors and Scanners
needed for the specific application.
Using the Menus pages identified below, the User Interface can be used to review a majority
of the setup and registration settings made to satisfy the application on your checklist.
Review the Registration Settings for a Printer
After the printer has been installed, review the following Menu page settings from the User
Interface to verify a majority of the Printer and Printing settings.
Note: The 5940G will have the ability to capture all system settings, in the future – however
this functionality has not been implemented at this time.
Print Head set up and Sensor / Encoder / Scanner setup
Review the information found in these Menu pages for a majority of the registration and setup
of a system.
(copy of Menu > Settings > External Interface > Line > Printing >)
Registration values for Print Heads, Encoder & Product Sensors source settings and registration
(copy of Menu > Settings > External Interface > Line > Product Sensors >)
Product Sensor movement settings, pitch, prints per trigger
(copy of Menu > Settings > External Interface > Line > Encoder >)
Encoder setup settings
(copy of Menu > Settings > External Interface > Line > Scanner >)
Scanner setup information, registration distances, source assignments
(copy of Menu > Settings > Printer > Print Head >)
Print Head orientation settings, Purge settings
(copy of Menu > Settings > Machine Set-up > Printing >)
Print Head - Image Field assignment, default Print Density, Scanner verification settings, Reject Relay
setup
(copy of Menu > Maintenance > Diagnostics > External)
Print Head - Product Sensor state, Encoder Velocity, Scanner state
Note: Some of the settings (e.g., Scanner setup) are auto-generated by the system when a
particular interface is activated. Therefore, these settings are a record after the Print Heads
and I/O devices are properly installed and working, or were previously installed and
working.
Service Manual – 5940 G 57 / 382 Confidential and Proprietary
Introduction
Start-Up: Power Cord and Power Switch
Connect to AC Mains using provided power cord.
Turn On the Power Switch (on the right side of Controller).
The 5940G can print in less than 15 minutes after turning system on.
Emergency / Power Off
Turn power switch Off at any time for any emergency – no ‘cool down’ delay is required.
Leave Power On for most cases when the 5940G printer is not in use or is idel for a short
period of time, or overnight. The printer will maintain Ink at melted temperature. The system
can remain on and will nto damage the ink or the equipment – the system is constantly
monitoring temperature and turning Ink Heaters on and off within a very narrow range of
values.
It is suggested, however, if the equipment will not be used in the next 72 hours (3 days), it is
recommended that you turn the system Power Switch off to save energy.
Service Manual – 5940 G 58 / 382 Confidential and Proprietary
Introduction
Start-Up of Remote User Interface
The Operator uses the Remote User Interface device (UI
or RUI), which is backlit color touch screen device. It is
always illuminated when the system is on.
Use your finger– do not use any tools or pointed objects.
The touch screen works with many glove types
Initial Power-Up - RUI boot-up
The RUI device has its own processor and memory, and
must properly start up.
Upon Power Switch on - the RUI will start to boot-up – observe only.
The cooling fans in the Controller will come on (fast at first, and then slow down)
In 2 minutes,the Remote User Interface boot-up is complete; now, the 5940 G screens
appear.
You may get Warning and/or Fault popup(s) on the RUI
During initial system start-up (especially at FCS), you may see a Fault (either Red or Blue
background color) and/or a Warning (Orange -yellow background).
1. If you know how to resolve the Fault / Warning, do so.
2. If you do not know how to resolve these; for new Operators:
Press Clear’if it is shown on the screen.
If Clear is not shown on the screen, press Exit.
If another popup appears, repeat the above until all Warnings and Faults are not
there.
Important: Warnings and Faults are important to be properly resolved– however in this
case, these messages can be bypassed to allow you to see how to see the UI ‘Start Up.’
No damage will occur. Occurences of Faults and warnings are recorded in the Events Log,
and can be reviewed later.
Service Manual – 5940 G 59 / 382 Confidential and Proprietary
Introduction
A complete Warning & Fault list – and troubleshooting information – is found later in this Service
Manual. Search for the 5-digit error code shown on the Warning or Fault page to find this
information.
Service Manual – 5940 G 60 / 382 Confidential and Proprietary
Introduction
Administration / Log-In during Power-Up
The Administration screen is essentially the ‘Select the Profile to use’ screen (below). You
may - or may not - see this screen during system power up.
If the last Profile logged in had a Password, you will see the Administration page
(Select Profiles, shown below) – choose a Profile and enter its password, if one is
required.
If the last Profile logged in did not have a password, you will be logged back in to that
Profile.
For typical 5940G Operator use, log in as the Operator:
Press the Operator button to log in as Operator.
Password entry, if required
Each Profile has the ability to have a password. For profiles which have a Password – they
will see a popup keyboard to enter the password needed, for common Latin character entries.
Service Manual – 5940 G 61 / 382 Confidential and Proprietary
Introduction
A Password can include alphanumerics and other characters – the password is set by the
Administrator.
If your profile does not have a password (Operator does not), you will not see this popup,
here.
Service Manual – 5940 G 62 / 382 Confidential and Proprietary
Introduction
5940 G Home Page appears
After logging in using Operator, the Operator’s Home Page appears.
At the initial log-in – immediately after system power is turned on – the Ink Level is not
displayed (upper right); the State will be ‘Stopped’, and the Ink System is OFF (so the On
button is showing). The system is not able to print at this time – not yet.
Home Page for 5940G with two print heads (job message for both print heads in center)
Note that INK DOES NOT START TO MELT UNTIL YOU DO A FEW MORE STEPS.
Common landmarks on a Home page at start-up:
Home Page on the UI shows the name of the active Profile (Operator – top-left)
the operating State (top-center)
Time and Date (top right)
Available Menu features and print control buttons (left column)
At first start up, the Ink system is not on. Ink is not being heated or measured, so the Ink Level
display (in the upper right) is ‘unknown’ at this time.
The Ink Level information will be displayed in the upper-right.
Information panel (lower-right) for up to (5) production metrics such as job counts and events
Real-time Job message display for all Print Heads in the center.
Notice the ‘On’ button in the lower-left corner. Press On to turn the Ink System On and start the ink
melting process. This is emphasized on the following pages.
Service Manual – 5940 G 63 / 382 Confidential and Proprietary
Introduction
Operator: How to warm the system up
On Power-Up, system power is turned on – but Ink heaters are not On until you turn them on.
The system cannot print until enough Ink has melted to support printing (takes 15 minutes or
less).
Reset the Ink system to enable melting
The Ink System is a shortened term for Ink Measurement, Delivery and Management system.
The Operator MUST reset the Ink system to begin the Ink Management and Delivery system.
Press On to reset the Ink Delivery system and activate the Ink Management System’s
heaters. The icon changes to Off. The Home page may not update the Ink Level data for a
few minutes.
Resetting > Idle – 5940 G can print in 15 minutes or less
With Ink in the printer, the 5940G will melt enough ink (from ‘cold’) to support printing within
15 minutes. After enough Ink has melted to print, the Start button will change to green.
You can press the green Start button to start printing – when you are ready to print.
Service Manual – 5940 G 64 / 382 Confidential and Proprietary
Introduction
Note that the Ink Level display does not appear immediately on cold start-up. The Ink Level
display will update to the current level information only when the ink is fully melted.
Service Manual – 5940 G 65 / 382 Confidential and Proprietary
Introduction
Ink Level appears in less than 45 minutes
Finally, within 45 minutes of pressing ‘On’, the Ink Level display will appear.
If your system was previously warmed up and operating, the entire time to complete the Ink Delivery
system reset (when you see green Start) can be reduced to several minutes.
You can press the green Start button to start printing.
The initial Power-Up and Heat-Up steps for the Operator are now complete.
Start-Up of 5940 G is complete
The 5940 G ystem is fully started up, its ink is melted, and it can print on your products.
Service Manual – 5940 G 66 / 382 Confidential and Proprietary
Introduction
Jobs
CoLOS for Job File creation
The message information to be marked using the 5940 G is in a Job File, which is created
using CoLOS (use Version 6.2 and higher) software. CoLOS includes the job designer to
properly create and save the job file on a WYSIWYG display. CoLOS includes the job
designer to properly create and save the job file on a WYSIWYG display. The CoLOS version
is only important for the Service Technician to ensure the correct minimal version for 5940G
support has been installed.
It is possible for the 5940G to use job files created for other Markem-Imaje printers using
earlier CoLOS versions. Some job attributes may require upgrading the job file using a
current CoLOS version.
Which CoLOS is used depends on the customer’s application – but a single 5940 G might
use jobs saved using a no-cost CoLOS version, all the way up to a multi-printer site
integration configuration using a CoLOS Factory package. CoLOS is part of SysTech’s
Packaging Intelligence Suite.
For more information on Packaging Intelligence solutions please visit www.systechone.com.
One Job for all Print Heads
One Job File will contain the data for one setup for all Print Heads of the system. If the printer
has four print heads enabled, it will show data for all four; with two enabled, it will only show
those two.
Multiple jobs may be stored on the system, but only one job is active (selected) at any time.
Job file saved to Printer to access on the UI
The job file must be transferred from CoLOS to the 5940 G system – and this is normally
done using an IP network connection – but can also be accomplished using the USB stick to
transfer the job file.
Once the job file has been saved to the printer, it will appear in the list accessed by the Job
icon.
The Job File that is transferred shows on screen as a single item – but actually consists of
three or more components (.job, .settings, and .image) if you view the USB content using a
Windows file system viewer.
Service Manual – 5940 G 67 / 382 Confidential and Proprietary
Introduction
Once the file has been saved to the 5940 G, you can use Menu >
Data Management > Job > Transfer Out to copy the job file to a
USB stick (to transfer to another printer) or you can load jobs from
a USB stick using Job> Transfer In.
Job File data as seen in Windows file
system
The Job File that can be transferred appears on screen as a
single item – but actually consists of 3 or more components
(filename.job, .settings, and .image, and more) if you look at the
contents using a Windows file system viewer. Several job files on
a USB device (and viewed using a Windows file explorer) are
circled in the image to the right.
Do NOT copy, move, or modify any of the components of a Job
File using Windows tools. Always allow CoLOS to upload the job
to the printer via network connection, and use Transfer In or
Transfer Out from the printer.
You must be careful to not delete images or graphic files that you
are not familiar with – as doing so can cause a job file to be
missing a required component.
Service Manual – 5940 G 68 / 382 Confidential and Proprietary
Introduction
Job Selection
A number of jobs can be available for use, but only one can be selected as the current job.
To select a Job, the Profile user must have the ability to select a Job file. If you see the
Select Job icon, you can select a job for printing.
To print a job message, a Job File must be selected by the Operator as the current,
active job to use – which places it in the 5940’s memory.
To select a Job file, you must have the Select Job icon
Job Selection requires the Profile user have the ability to select a Job file, and the Job File is
accessible on the 5940 system. If so, your profile shows the ‘Select Job’ icon . If you
can access one Job file, you have access to all job files that are loaded on this printer.
Some sites are set up so the Operator will only ‘start and stop’ printing, but the Operator does
not select the job to be printed. In this case, that Operator profile does have the ‘Select Job’
icon.
Job file image mapping
Job Image Mapping beging with the creation of the job file in CoLOS. The person creating the
job file must know which print head will print on the productWith up to four print heads thata
can be positioned in different locations, there may be different images to be printed by each
print head. In CoLOS, each Print Head is assigned an image to be printed by that print head.
This image placement is planned based on the marking requirements for the product. After
the job file is loaded into the 5940G, the Image Mapping affects the display on the UI, and the
printed message. The Job file for your 5940 setup must have the correct number of job
images as well as the set up data.
Image Mapping for the Job File setup is discussed in the CoLOS documentation. Once you
have a job file, it may be necessary to modify the Image Mapping settings if one of the job
images is not in the correct location (i.e., it is printing from the wrong print head), or if the
information contained in one of the job images is no longer valid and needs to be removed.
The 5940 system supports up to four (4) print heads, and each print head can mark the
product with a different image on the carton - all from one job file. For example, Area 1 may
have the ‘best by’ date and lot code; Area 2 has a bar code; Area 3 has the line and machine
data, and Area 4 is a bar code for scanning for packaging. The Image Area settings depend
on how the job was created in CoLOS, and then loaded into the 5940 system.
The images (bitmap files) to be marked are known when the job file is created using CoLOS,
but may have changed over time. Default Image Area Mapping settings in 5940 supports up
to four Image Areas, with Area 1 for Print Head 1, Area 2 for Print Head 2, etc. The Image
area is provided by the image data that is loaded with the Job file. If that image (a bitmap file)
is corrupted or deleted, the job will load, but the image will be missing from the printed
message – and will also be missing from the User Interface display.
If loading an older job file, and an image is missing on the UI when you load the job, it could
be an image mapping issue. Settings for image mapping are found at Menu > Settings >
Printer > Machine Setup > Printing.
Service Manual – 5940 G 69 / 382 Confidential and Proprietary
Introduction
Local database vs. Host database
Jobs are stored directly in the memory of the 5940 printer (a local database); or jobs may be
stored in CoLOS and delivered to the 5940G when they are selected from the CoLOS system
(a Host database) for a networked application. This is a system-wide setting, and usually of
no concern to the Operator.
Variable or External Data field
Some jobs have data fields which must be filled in with specific information when the new job
is selected. When a job with variable data is chosen, the Operator must confirm the data to
be marked is accurate, or can update the data by entering the data using the UI. Once the job
has been selected, the job and this data is active in the system memory, and does not need
to be re-entered again. You can start and stop the job and it will keep track of the variable
data.
What is variable data ?
Variable data may be a Date Code that is part of the message. Or a Lot code from the
company’s records. Or a Machine ID, so you know which production line was used to pack
and mark the product. The variable data may change at the beginning of a shift; or it may
change automatically using a Calendar File that is also stored in the 5940G system; or it may
use the system clock to update the Time of Day marked on the package.
You can review the data fields for a job once the job has been loaded, and you can review
the data fields to be entered (without changing them) when you select the job to load it.
Default Data, and Default Data Warning
When an external data field is created in a job in CoLOS, there are options (Default Data,
Remember Last) to allow printing to continue even when there are external data issues. The
options identify what the job file should print in the event if the external data source was
empty or the system was unable to print the data (data too complex, arrived too late, etc.).
Default Data prints pre-defined information in that field in place of the absent ‘external data’.
Default Data is a job option designed into the job file, from CoLOS. Default Data allows
printing to not be interrupted even if External Data is not avaialble at the time of printing, or it
took too long to process the external data before the print was triggered. Default data places
a static ‘default’ message in place of the customer’s external field data if this happens.
Service Manual – 5940 G 70 / 382 Confidential and Proprietary
Introduction
Select a Job
Initially, the previous job (the currently-selected job) is showing on the User Interface. You
can change jobs at any time. Usually you change the job with a product change.
If you change jobs during printing, the current job will complete its last Print Cycle, and the
new job will become active when that last print cycle is complete.
Press Select Job on your Home Page
Press Select Job, and the list of job files in the 5940G appears. Job Files are listed in
numerical order, then alphabetical order. If there are more than 6 job files, up and down
arrows can be used to scroll through the list. The current, active job has a ‘check mark’ next
to it.
Service Manual – 5940 G 71 / 382 Confidential and Proprietary
Introduction
Select a Job Name from the list
Select a job name from the list offered (choose ‘Test Image’).
The field around the Job Name (Test Image) will show as selected,
the job’s message will be shown in the message area,
the Send to Print arrow will show in green (meaning, OK to proceed).
Press Send to Print to select this job.
When a job is loading, and depending on the job complexity, there may be a delay of a few
seconds while the job is loaded, and the image is updated. You may see scroll bars on top of
the job message as it loads the file.
The UI will update when complete, your Home Page view will return, with this job shown as
the current job. Notice the job’s file name at the top of the Home Page.
Service Manual – 5940 G 72 / 382 Confidential and Proprietary
Introduction
The job file ‘Test Image’ is now selected. The system is ready to print using this job.
‘Test Image’ is now the selected job. If you were to go back to the Select Job screen, you will
see that this job now has has the ‘check mark as the active job.
Select Job that has variable data fields
You can change jobs at any time. Usually you change the current job with a product change.
As before - the current job (Test Image) is shown on the User Interface.
Press Select Job on your Home Page
For Job Files with variable data fields (set up by the person who created this job file using
CoLOS, and you would be told of or otherwise know about this information), you will see a
few more steps.
Service Manual – 5940 G 73 / 382 Confidential and Proprietary
Introduction
Press Select Job, and the jobs are shown; the current or active job (Test Image) has a check
mark. Reminder: If you do not see Select Job on your Home Page, you cannot select jobs.
You can scroll up or down to see other jobs in memory, using the Up or Down arrows.
Select the Job Name from the list
To select Super Soapy 5940G_A, select that job name. The box around the job name
highlights, and the message information in the middle shows Super Soapy’s graphics and
text.
Service Manual – 5940 G 74 / 382 Confidential and Proprietary
Introduction
Press Send to Print
Press Send to Print. This job requires the fields be verified before allowing the job to be
selected.
The page updates to show variable fields – which must be accepted as-is, or viewed or
updated. This job shows four (4) variable data fields in the right column.
Send to Print is not available: before you can ‘send to print’, you must verify each data field.
The first data field is pre-selected, and for each data field, you must choose:
Press Accept the keep the existing data for this field
Press Modify to review and update the data field content.
Press Modify ‐ to review or change the job data
This data field has a field ID of Date 1, as shown at the top of page, and is an expiration date.
Service Manual – 5940 G 75 / 382 Confidential and Proprietary
Introduction
The date range specifications - and fields are set up for this job - were created and saved
when this job file was created using CoLOS.
Change the data, and press OK
Change any of the data in the white boxes using the UP or DOWN arrows to increase /
decrease the number, or you can select in a white box to enter in a new value. Your entries
will change the date for this field - you can see the results of your entries (in the circled area).
After the information is as desired, press OK (top right) to proceed. Or, press X to cancel
your entry, and to go back to the information previously saved for this field.
After pressing OK, this field has a check mark in the right-hand column, and the next
variable field (if any) is opened for accessed to change its data. Now, the next data field is
pre-selected.
Accept, or Modify and OK all variable fields in this job
Press Modify or Accept to work with the next field. Press Accept to keep this value.
Repeat the procedure for all variable data fields.
Service Manual – 5940 G 76 / 382 Confidential and Proprietary
Introduction
With all variable data fields Accepted or OK’d, the Send to Print button will go to ‘green
arrow’.
Press Send to Print to load this updated file
You may see an Information page for a few seconds while a job file is updated.
The Information page may last a few seconds. When the job loads , you see your Home
Page view.
When the Home Page appears, the updated iob image may not appear for a moment
(depends on the complexity of the job file).
Service Manual – 5940 G 77 / 382 Confidential and Proprietary
Introduction
Home Page view
The Job File will now be the active job, and shows on the Home Page.
This job is selected - and is now the current job. You are now ready to print this message.
How to view data fields in a Job File
Every job file consists of one or more data fields which determine what information will be
marked on your products. This is part of the job file creation done using CoLOS.
You can review the current, active
field information of the selected job
file on the 5940G UI using the
Information view:
Service Manual – 5940 G 78 / 382 Confidential and Proprietary
Introduction
Full Screen view
Select the full screen icon
for full-screen view. The message
image is shown in full screen. To
return to normal page view from
Full Screen, press the icon .
Field Information view
From Full Screen view, press the
field information icon to
see the data field names and current
values – it shows every field name
used in the job message.
There are several pages of fields in
this job file, so use the arrow-up and
arrow-down to see the other pages.
Note that text that is part of a graphic
file or logo is not in a CoLOS field, and will not have field information.
Press the Home button to return the Home Page view.
Service Manual – 5940 G 79 / 382 Confidential and Proprietary
Introduction
Job having a text field
A job may have a text field which must be entered by the Operator when the job is selected.
For example, the job shown below requires the Operator to enter the Lot Code information.
Select this job, and the following information appears.
Each time the job file is selected, it shows the sample information – like below. The job
field is highlighted in blue on the UI screen.
Select Accept to keep the existing information (shown in gray), or press Modify and enter
the value that you wish to use. Press OK to save the new value, or press X to cancel the
entry.
Service Manual – 5940 G 80 / 382 Confidential and Proprietary
Introduction
After making changes for a different Lot code message, the job information may look like the
following – with the lot code information filled as needed.
Imperial Units and Integer UI values
The 5940G also supports Imperial units by automatically converting Settings values on the
UI for integer-based settings to the nearest-equivalent metric value. If the Imperial value or
entry is higher than the calculated Metric equivalent used by the system, the Imperial-
displayed user entry will be shown as a slightly lower-value. The ‘slightly lower value’ is in the
range of ‘thousandths of an inch’ or other very small difference when viewed on the UI. This
may cause some confusion or consternation.
Important: Because of the system’s Imperial to Metric conversion for integer settings data,
some Imperial units entries will not be displayed exacty as as entered. Existing values are
stored as Metric and then converted to Imperial if the system is set to display Imperial units.
The Imperial units will always be rounded down if rounding is applied.
For Example: When the printer is set to show Imperial units, a Registration setting entry of
25 for 25.000 inches will convert to 24.999 inches, and if saved, it will store the setting as
24.999 inches.
The conversion happens because the 5940G printer uses Metric units for its internal settings
and calculations, and stores all settings in Metric units to a certain number of decimal places
for each setting (may be one to four decimals, in metric units, depending on the setting).
Service Manual – 5940 G 81 / 382 Confidential and Proprietary
Introduction
Profile is the key to what is shown on the UI
The set of system features and icons each User has access to are determined by their
Profile.
Profile settings are flexible and can be customized – based on the customer’s needs and
settings. Most UI controls begin in the Controls column – to the left of the Home Page (see
below).
Controls column (includes Menu)
To the left of the Home Page is a vertical panel with five icons for UI controls for
this profile. You only see and can access Menu icons and UI feature settings that
your Profile (similar to a Log In ID) allows.
On / Off
On or Off is at the bottom of the controls column. The Ink system must be turned
ON in order to melt ink, so the system can print. Press the On button to Reset
the Ink Melting and Management process. When pressed, it changes to ‘Off’;
‘Resetting’ is seen as the state of the system until the Ink System Reset is
complete. The 5940G requires no more than 15 minutes after pressing ‘On’ before
enough ink is melted so you can print.
Note: If you receive a Fault indication, Ink Melting and Management is turned
Off automatically. You must remember to turn it back on (and reset the Ink
System again).
Start / Pause
Start and Pause are the primary controls to start printing and pause printing (stop printing
temporarily, without changing the job image or affecting production data such as print counts,
etc.). If paused, current jobs in queue will remain in queue.
Important: for FCS: Queuing begins when you press ‘Start’; Queuing data is lost if you Pause
printing. More on Queuing later.
Select Job
When Job files are saved to the printer, they are listed under Select Job by
aphabetical names. Press this icon to select the job you want. Default settings enable Select
Job for all Profiles.
Service Manual – 5940 G 82 / 382 Confidential and Proprietary
Introduction
Adjust - for Registration adjustments of print settings
Adjust on the UI is used to make a minor adjustment to the printing operation – and
is provided to the Operator if their Profile allows them to make these adjustments. The
adjusted settings are applied at the beginning of the next print cycle while in Execute.
The Registration Distance being adjusted is found at Menu > Settings > External Interfaces >
Line > Printing, and then PH # Registration Distance - individually for each print head.
Menu – settings access
Normally, Home Page shows real-time information about the current (active) job to the
Operator. Other 5940G settings are accessed using the Menu, and a step or two for a
specific setting needed. System setup, process adjustments and parameter settings are
accessed under the Menu icon.
Menu
Select Data Information Settings Maintenance Help
Profile Management
Icons for each Menu item
The Menu button is found on the Home Page for all profiles – but different Profiles have
different access to settings or functions from the menu. Your Profile settings and your log-in
Service Manual – 5940 G 83 / 382 Confidential and Proprietary
Introduction
password (if assigned) are set up by the Administrator. You may see all of the Menu icons,
or most of them.
Every 5940 G user will see the following Menu-page icons (sub-menus you see when you
press the Menu button):
Select Profile - to log in using a different Profile
Information (read-only data about firmware versions and print counts, etc.)
Help – License information, and access to the built-in Help system (future)
Note: At FCS, some Profile options are hard‐coded ‐ enabled for all user profiles.
Service Manual – 5940 G 84 / 382 Confidential and Proprietary
Introduction
Expanded Menu choices.
The Menu provides access to specific settings needed by the Administrator. Menu access depends on
the Profile used to use the user interface. All Profile access settings are determined by the
Administrator profile.
Service Manual – 5940 G 85 / 382 Confidential and Proprietary
Introduction
(continued from previous page)
Service Manual – 5940 G 86 / 382 Confidential and Proprietary
Introduction
Other UI Icons and data fields
Popup Keyboard - controls and options
There are keyboard options at the bottom of the keyboard popup – upper and lower case,
<space>, symbols, some non-Latin characters, and access to several Virtual Keyboards for
access to language-specific keyboards.
The vertical line shows the cursor position in the fill-in field.
Press the desired character, to appear after the cursor.
Press OK to accept your entry.
When your entry is OK’d, the virtual keyboard disappears, and your log-in proceeds.
Fill‐In Field showing the current setting data
Many settings have a value you can edit or fill in- it may be text or a numerica value. When
the setting is selected, the fill-in field similar to this – and the existing value will be shown and
all characters selected (see gray highlight) – and the cursor is shown as a line (next to the
‘3’).
Use the cursor arrows to move the cursor by one character.
You can also tap where you wish to place the curson (mouse-select if using WebUI).
Press Delete or Backspace to delete all (if highlighted) or backspace one
character.
To save the changed data, press the OK icon.
Move Curson to left Fill In Move Cursor to right Delete
Service Manual – 5940 G 87 / 382 Confidential and Proprietary
Introduction
Delete or Backspace ‐ example
The example job file has a LotCode field, and you want to modify the existing setting. When
an existing setting first appears, its value is highlighted (as below).
If you press ‘Delete or Backspace’ with all of the text highlighted, it will DELETE
all of the existing value.
If you select inside the value window before pressing this icon, the system will
BACKSPACE by one character each time you press this symbol.
If you did not intend to ‘delete the existing value, press the X icon to go back, and start over.
USB Transfer of Customer files
Job Transfers and transfer of other customer In or Out via USB are accessed using Data
Management – and access to Data Management options depends on your Profile. There are
two settings for each profile – Transfer Files In/Out, and Delete Files from the system.
Note: Transfer In/Out is not supported from the WebUI device.
Job Transfer In / Out via USB
When transferring a Job File via USB, the system will copy the individual components of the
job file to the USB device. Each job file consists of <name>.job, <name>.settings, and
<name>.image – and may have additional files (this depends on the complexity of the job file,
a special font, or other files).
Delete Files
The USB Transfer function also supports a ‘Delete’ function for individual files. If a necessary
file has been deleted using the Delete function, this can cause the Job to no longer work as
designed.
Service Manual – 5940 G 88 / 382 Confidential and Proprietary
Introduction
Be careful when using the Delete Files function. The results cannot be reversed. To restore
a Job that had file portions removed, it is best to reload the entire Job file from CoLOS.
Failed Transfer if a USB Transfer is Incomplete
Every CoLOS job file includes multiple smaller files, which are all delivered by that one
CoLOS Job file transfer. When a Job File is viewed in the UI of the system (such as using the
USB Tranfer function), the system shows all of the individual file pieces, although it keeps
track of the individual pieces.
If you try to transfer a Job File via USB, but there are component pieces of that job missing,
the system will indicate a ‘Failed Transfer’ as a yellow Information popup on the UI as part of
the Data Management page. The Failed Transfer information message is part of the Transfer
In / Transfer Out process – it is not a system Fault or Warning message. Data Management
will tell you exactly what is missing or that it is expecting, and could not transfer (for whatever
reason).
Failed Transfer message when trying to prepare a USB Transfer Out
Service Manual – 5940 G 89 / 382 Confidential and Proprietary
Introduction
Start Printing in 15 minutes or less
Once the printer is fully set up and tested, the 5940 G can be printing on product very quickly.
From cold, the printer can print on products within 15 minutes.
If the system was previously on, the job file is loaded and the ink is still melted, start up from
Power Off requires much less time (under a minute) using the following order of events:
Prerequisites and Warm‐up
1. The printer’s power cord is connected to AC Mains.
2. Power Switch on Controller (right side) is turned On (fans run, UI is illuminated and
starts up).
3. After two minutes of RUI boot-up, select a Profile and then see your Home page.
The Ink Delivery system must be reset by the Operator to turn heaters on– on the UI,
press On to reset the Ink Delivery system to melt Ink. You will see the State change
to ‘Resetting’.
The 5940G will check Ink levels and temperatures, and complete the Resetting
process. When able to support printing based on measurements, the printer will
change to Idle state, and the Start button on the UI changes to bright green to indicate
it is able to start printing.
4. A Job File must be loaded, and the job is currently ‘selected’. When selected, its print
message is shown in the middle of the Home Page screen.
Start Printing
5. Press the green Start button to begin printing. The printer will transition from Stopped
or Held, to Starting, and finally to Execute state. The Start button changes to Pause
when the system is in Execute.
Product movement on the line will trigger the product sensor, and a package will be
marked.
To Stop (Pause) printing
When in Execute, the Pause button is shown where the Start button had been. Press Pause
to temporarily interrupt printing. The Start button reappears. Press Start to resume printing.
To resume Printing
Press the green Start icon to resume printing.
Service Manual – 5940 G 90 / 382 Confidential and Proprietary
Introduction
Print Head Settings
The 5940G has been factory-assembled and tested, so many settings for a general system
are in place.
Print Head settings must be made to match your customer’s setup. The following settings are
found in several menu steps to address each of the following areas. In general, you can go to
any of the Menus and enter the values you need in any order, if desired.
Note, for Scanner setup: Do NOT enter a name for the Scanner – its name is auto‐generated by
software when the scanner is configured (after interacting with the scanner device). If you enter
a name, the system assumes it is installed and valid and will begin to look for this device (and if
not installed, will report an issue).
All 5940G settings are discussed in more detail in the Parameters section to follow.
Print Head - orientation settings, Purge settings
(see Menu > Settings > Printer > Print Head >)
Print Head - Image Field assignment, default Print Density, Scanner verification settings, Reject Relay
setup
(see Menu > Settings > Machine Set-up > Printing >)
Registration values for Print Heads, Encoder & Product Sensors source settings and registration
(see Menu > Settings > External Interface > Line > Printing >)
Product Sensor - movement settings, pitch, prints per trigger
(see Menu > Settings > External Interface > Line > Product Sensors >)
Encoder - setup / settings
(see Menu > Settings > External Interface > Line > Encoder >)
Scanner - setup information, registration distances, source assignments
(see Menu > Settings > External Interface > Line > Scanner >)
You can verify settings for each Print Head - Product Sensor state, Encoder Velocity, Scanner state
(see Menu > Maintenance > Diagnostics > External)
Menu > Settings > Printer > Print Head >
Print Head Array and Vacuum settings
There are ten (10) settings found in Menu > Settings > Printer > Print Head > for each
installed Print Head, and they are listed in order for PH1, and then for PH2, etc.
Print Head Array Voltage (factory values in the range of 140-160 V)
Low Vacuum setting for each Print Head – one value for each selectable ‘Orientation’
setting (Vertical, Side, Down, and Tilt).
Print Head Orientation setting for the Array (default if unset is Vertical)
Service Manual – 5940 G 91 / 382 Confidential and Proprietary
Introduction
Purge Duration – adjustable from 0.3 to 5.0 seconds, default = 1.5s
The first six Print Head settings are on the first page (Metric units are shown below).
Notice – different Low Vacuum settings provided for each Print Head ‘Orientation’.
The remaining print head settings for PH1 are shown, and then PH2 is shown.
Settings for Print Head Orientation
The preset print head vacuum and voltage settings are the normal and typical Vacuum Line
settings (High and Low) for that print head orientation, and the Print Head Strobe Voltage
setting for printing within normal design specifications.
The Print Head might be installed for side-jetting, for down-jetting, or for side jetting with the
array tilted at an angle up to 25° to one side, and up to 90° to the other side.
Service Manual – 5940 G 92 / 382 Confidential and Proprietary
Introduction
The low vacuum setting is used to maintain proper ink flow and proper printing, and differs
depending on the installed orientation. If Low Vacuum is too low, the print head will ‘weep’ or
drip ink from the array.
Specified PH Orientation
Orientation uses terminology for the Print Head’s Array positioning for these settings. The
default fixed-orientation settings are factory calibrated for ideal printing conditions based on
system design.
Vertical – The array is vertical; The product moves horizontally and the printed
image is applied on the side of the product. Conventional conveyor line.
Side -the array is laying flat, and the Print Head marks on the side of a product
as it travels vertically in front of the print head. Used with films and roll goods
Down - The array is pointing downward. The product is moving under the print
head and is marked on its top.
Tilt - The conveyor line moves at an angle of up to 30 degrees from horizontal
and the print head marks on the side of the box.
Print Head settings & options
Print Head Image Mapping, Ink Density
Machine settings for Print Head Image Mapping and Ink Density are found in
Menu > Settings > Printer > Machine Setup > Printing
The following settings can be adjusted unless overridden by job File settings. Print Head
Image Area Settings are updated when the selected Job file is different.
Image Area
The Image Area is the defined Image assigned in CoLOS and included in the job file. Each
job file contains all of the images used for all Print Heads for that one job.
Initially, Print Head 1 uses Image Area 1, and Print Head 2 uses Image Area 2, etc.
The setup may change over time, and you may need to send the image file in the job to a
different physical print head. Or, you may want to use one image more than once on different
Service Manual – 5940 G 93 / 382 Confidential and Proprietary
Introduction
faces of your product – in this case, you can apply one image file to more than one print
head.
Density
The initial Density settings are set for ‘3’, using the valid range of 1-10.
Job Files often have the Ink Density values pre-determined for each image in the job. When
the job is selected, it will override and update the Density settings below.
External Interfaces for a Print Head
External Interfaces for each installed Print Head are found at: Menu > Settings > External
Interfaces > Line > Printing (per PH). These settings are found in two groups in this menu
selection.
Registration and Fixed Spacing Distances for each Print Head
Each Print Head has rear-panel connections to support a Product Sensor and an External
Encoder; you could instead define a fixed-speed Internal Encoder and determine its speed
value. For each Print Head, you set the Registration and Fixed Spacing distances.
Note: The Registration Distance for each PH can be adjusted using on the Home
page.
Warning for Array Firing Frequency
The Array’s Firing Voltage and Firing Frequency are factory-determined for proper Ink Throw
from the print head array. The Frequency cannot be not field-modified through system
settings, although the Array Voltage can be adjusted (see Settings > Printer > Print Head).
The Firing Frequency is affected by the print rate and the Ink Density setting. If the
Frequency is too high, the piezoelectric nozzles in the array cannot properly refill to form the
ink drops ejected, and print quality will suffer – and warning 53018 is generated by the
system.
You can disable this Warning 53018 if using a very high-speed or repetitive application.
Service Manual – 5940 G 94 / 382 Confidential and Proprietary
Introduction
Print Head Orientation – and Angular positioning
The Accelerometer in each Print Head determines the print head orientation in the X, Y, and
Z axes.
The Accelerometer also reports the Roll, Pitch and Yaw angular values for each Print Head.
Service Manual – 5940 G 95 / 382 Confidential and Proprietary
Introduction
Encoder connections – associated with a Print Head
The 5940 G connections for Product Sensors and External Encoders are made directly to the
individual Print Head device, to connectors on the rear of each Print Head. You identify the
Print Head source that is found on each Print Head, offering wide flexibility.
Use Menu > Settings > External Interfaces > Line > Printing > to assign the Product Sensor
source or Encoder Device source using the connectors on each print head.
Scanner Set‐up – associated with connections on a Print Head
Related to the above, you can easily connect Scanners to the system as well. A Scanner is
easy to set up by (1) assigning the Scanner’s Name, and (2) associating it with the Product
Sensor and Encoder connections made on the rear of a Print Head.
Use Menu > Settings > External Interface > Line > Scanners > and identify the Scanner’s
Name, and the registration values and Encoder / Product Sensor source values.
Service Manual – 5940 G 96 / 382 Confidential and Proprietary
Introduction
Service Manual – 5940 G 97 / 382 Confidential and Proprietary
5940 G Installation
5940 G Installation
Service Manual – 5940 G 98 / 382 Confidential and Proprietary
5940 G Installation
Setup with Installation
The 5940 G was factory-assembled and tested, and then partially disassembled for shipment.
It will arrive in its previously-assembled form – you will notice that some connections had
been made and then disconnected – exactly for your configuration. The cable and umbilical
connections for the Print Heads will have been installed but then removed prior to shipment.
Important: The 5940G Controller is HEAVY and the need for two persons to unpack and then
position the Controller as you assemble and install the equipment on‐site is recommended. The
Controller has a lifting hook on the top cover for use of an overhead crane or hoist.
5940G Safety Manual
Refer to the 5940G Safety and Important Information manual which shipped with the
equipment. The Safety Manual ships with the equipment, and is the customer’s reference for
important information about the product, and also assists the customer in knowing how to
obtain the user documents they want, and where to download their user documents from.
The Remote User Interface (if ordered) also ships with its own RUI Safety and Important
Information manual.
5940G Instruction Manual
Download and refer to the 5940G Instruction Manual for a guide of the Installation steps.
Those installation steps are reviewed and summarized in the following pages.
5940G Service Manual (this manual)
This 5904G Service Manual should be helpful in locating information about a detail. Some
information is presented in more than one place – as it is prepared as a reference document.
The Service Manual also includes the Troubleshooting information for the 5940G –
including a listing of all Warnings and Faults the user might see for different issues.
In working with the system firmware for FCS , there are some Warnings and Faults which
have appeared (especially on Start-Up) that are not seen normally. Those which appear
rarely and without great issue (other than nuisance value) have been identified as less
important at this time, but will be resolved as soon as they can be cleared up.
One fault which appears on occasion at start-up indicates an Unknown Module is present in
the system. This has been attributed to a missing label or identifier in the firmware code – but
is not critical for the board involved. If there is a persistent Fault or Warning that, if cleared, it
returns, this should be noted and reported to TSS.
During the first months of the product’s release, it is expected that there may be issues with
the Service Manual that will require correction or clarification. For this reason, the Service
Manual will be updated occasionally as new information is available – possibly quarterly or
even more frequently. Always check PSSC for the newest version of 5940G System Manual
– changes will be identified in the history inside the front cover.
Service Manual – 5940 G 99 / 382 Confidential and Proprietary
5940 G Installation
Printer installation overview
The 5940 G is mostly assembled and ready for a quick installation. You should only need to
reconnect the Print Head lines, add your I/O devices, and be able to use the 5940 G printer.
Assemble Print Stand(s) and Vertical Upright(s) – secure the
1
Print Stands to floor
2 Unpack Controller and mount on base
3 Mount Remote User Interface (RUI)
4 Mount Print Heads on Print Stands
Connect Umbilical lines between Cabinet and Print Heads: Ink,
5
Electrical, and Vacuum
6 Install network connection for CoLOS (file transfer, jobs, etc.)
Install any options and accessories (e.g., Sensors, Encoder,
7
Status Beacon)
7 6 4
1
2
Service Manual – 5940 G 100 / 382 Confidential and Proprietary
5940 G Installation
Job File transfer from CoLOS into 5940G
The 5940G requires CoLOS for job file creation. Refer to CoLOS documents to use CoLOS.
Jobs can be transferred from CoLOS via network connection, or can be transferred via USB
stick. Multiple jobs are supported; only one job can be active at a time.
Job Files created in CoLOS consist of several individual data files, but when CoLOS sends
the job via network to the 5940, all of the parts for that job file are ‘packaged together’ in a
single file, <name>.itf file. The <name> portion is visible in the job file list on the UI.
User Interface for Setup
You will use the User Interface for system setup. You can use the Remote User Interface
device (RUI) which is shown in the previous image, or use the WebUI to configure and set up
the customer’s settings.
Basic system operation has been tested before the product shipped. You will need to
physically connect the Print Head(s) with the Ink Line, two Vacuum lines and a ground lead,
but using system default values, it should be functional and will be recognized.
Menu uses familiar LCIJ settings - as much as possible
While the Menu and user options are new to those who have worked with previous MI LCIJ
models, you will find that most of the settings are intuitive and also familiar. Job Files and
functions you know from the earlier MI LCIJ models should be compatible or have a high
level of similarity.
You do NOT need to go in to every menu or path to make changes to existing values. In fact,
it is best if you only make a menu change if you must. Details for each menu step are
described in this Service Manual in the Parameters section, and also in the User Manual.
Settings and adjustments that you and the customer previously knew are made to be similar
– when possible. Features and functions operate in the same manner to minimize confusion
and ensure quick start-up and success.
The Menu should be intuitive and use familiar terms. Many of the circuit board identifies are
new but are in line with current MI product technologies. Many of the major modules – such
as the IDM and the AMM – are very similar to equipment you have previously worked with.
You will find Diagnostics to be very helpful and intuitive in determining the current
state of print heads and different modules.
You will find the system Warnings and Faults displays to use familiar termns and to
be very helpful for determining the source of the warning messages.
Improvements
You will find the Intelli’Flow Print Heads are familiar, but are also much better than models
you have used before. The need to wipe the print head is significantly reduced. The need for
Purging is also reduced, and can be set up for Automatic Purging in addition to manual
Purging.
Service Manual – 5940 G 101 / 382 Confidential and Proprietary
5940 G Installation
Turning Printer On
Connecting the Printer to the AC Mains, and follow these steps to being melting ink!
Service Manual – 5940 G 102 / 382 Confidential and Proprietary
5940 G Installation
Service Manual – 5940 G 103 / 382 Confidential and Proprietary
5940 G Installation
Log In as a 5940 User
Access a Profile (during power-up, or when using system)
Turning Printer Off
If you must turn the 5940G system off:
Service Manual – 5940 G 104 / 382 Confidential and Proprietary
5940 G Installation
Adjusting the Print Setup
The Operator and most users have the ability to make some print adjustments – even if they
do not have access to the ‘set-up’ pages.
Service Manual – 5940 G 105 / 382 Confidential and Proprietary
5940 G Installation
Service Manual – 5940 G 106 / 382 Confidential and Proprietary
5940 G Installation
System Display for Ink Out
Service Manual – 5940 G 107 / 382 Confidential and Proprietary
5940 G Installation
Adding Ink / ‘Staging an Ink Bottle’
The system will alert the Operator to ‘Stage an Ink Bottle’, and these are the steps:
Service Manual – 5940 G 108 / 382 Confidential and Proprietary
5940 G Installation
Service Manual – 5940 G 109 / 382 Confidential and Proprietary
5940 G Installation
Quick Summary of Menu choices used during Setup
Most 5940G settings affecting your site’s setup are for the Encoder and Trigger devices, and
scanners, and the setup registration (distance) values for the customer’s application. You will
see that the settings are grouped for similar kinds of settings – whether for the Printer, for
Machine Set-up, settings for External Controls such as Encoders and Sensors, or for settings
specific to Line equipment – and more.
The System Administrator will find many of the Print Head and Encoder / Sensor / Detector
settings used during Setup using the following menu path locations:
Print Head - orientation settings, Purge settings
(see Menu > Settings > Printer > Print Head >)
Print Head - Image Field assignment, default Print Density, Scanner verification settings, Reject Relay
setup
(see Menu > Settings > Machine Set-up > Printing >)
Registration values for Print Heads, Encoder & Product Sensors source settings and registration
(see Menu > Settings > External Interface > Line > Printing >)
Product Sensor - movement settings, pitch, prints per trigger
(see Menu > Settings > External Interface > Line > Product Sensors >)
Encoder - setup / settings
(see Menu > Settings > External Interface > Line > Encoder >)
Scanner - setup information, registration distances, source assignments
(see Menu > Settings > External Interface > Line > Scanner >)
To ensure the Sensors and Scanners are operating as expected (based on the settings you have
made), Diagnostics can provide a real-time report:
Print Head - Product Sensor state, Encoder Velocity, Scanner state
(see Menu > Maintenance > Diagnostics > External)
Service Manual – 5940 G 110 / 382 Confidential and Proprietary
5940 G Installation
Periodic Maintenance
There are four (4) fan and vent enclosures – not five. Ink Cups are positioned under the
Print Head to
Service Manual – 5940 G 111 / 382 Confidential and Proprietary
5940 G Installation
Jet Test, Manual Purging, and Wiping
The 5940 G’s Intelli’Flow Print Head is greatly improved if compared to earlier Print Heads
(such as 5200 or 5400) in that they do not need Wiping, or do not need AS MUCH wiping as
the older models.
Purged Ink travels internally to be captured underneath the print head in disposable Ink Cups.
Service Manual – 5940 G 112 / 382 Confidential and Proprietary
5940 G Installation
Note: Automatic Purging may be configured for the system – this requires no Operator
action
In most cases – DO NOT WIPE
Do NOT try to wipe the front of the Intelli’Flow print head in the same manner that you may
have done (if familiar with the 5200 or 5400 printer). The Ink Jet Array is recessed slightly
with the Intelli’Flow print head design – and you cannot access the front of the array easily.
If you MUST WIPE the Print Head Array
The front metal slide in front of the Array slides up (causing – metal slide may be HOT) to
expose the front of the array. Wipe once across the array with a clean print head wipe, and
then close the slide door.
Service Manual – 5940 G 113 / 382 Confidential and Proprietary
5940 G Installation
Service Manual – 5940 G 114 / 382 Confidential and Proprietary
5940 G Equipment
5940 G Equipment
Service Manual – 5940 G 115 / 382 Confidential and Proprietary
5940 G Equipment
5940G Controller
The 5940G Controller is the main control box for the system. All electrical inputs and
connections are made to the Controller, which then branch out to the other components.
Upgrading a system equipped for only 2 print heads up to 4 print heads has been deemed ‘not
economically practical’. While it is possible to do, the technician time to replace some of the
harnesses, and then add the additional AMM, etc. is longer than M‐I’s service level agreements
are with most customers – so upgrading from 2 heads to 4 heads is not recommended.
AC Mains Power Input
Also see the 5940G Safety Manual and the 5940 User Manual for related information.
5940G Ratings
1PH-2PH: 100-240VAC 15-5A 50-60Hz 1300W
3PH-4PH: 200-240VAC 12-9A 50-60Hz 2350W
Short-Circuit Current Rating: 6.0 kA
Enclosure Rating: IP54
5940G Controller
The 5940G Controller is pre-assembled and factory tested. Depending on the configuration
ordered, the Controller is equipped for 1 or 2 print heads, or for 1, 2, 3, or 4 print heads.
On-site assembly requires mounting the Remote User Interface, mount of each Print Head,
connection of the Print Head umbilical cables (High Vacuum air, Low Vacuum air, electrical
control signals, Earth Ground conductor; Ink Line) for each print head. Finally, the line-
specific sensors (product sensor, Encoders, Scanners) are placed and connected to the
Controller.
AC Mains
The AC Mains connects by means of a detachable Power Cord, provided with the Controller.
Important: A 5940 configured for up to four Print Heads requires nominal 200-240VAC
Mains power at 50-60 Hz. There are no power taps or adjustments required for Input
Voltage detection. Use the correct AC Mains Cord provided with the equipment for your
configuration.
Important: A 5940G system configured for four‐print heads exceeds the maximum power
available using a conventional 100‐125VAC branch circuit. There is nothing preventing the
installer from connecting it improperly. Therefore, the Installer must verify that the Mains
circuit is rated (fuse or breakers) to handle the power requirements for the printer.
Service Manual – 5940 G 116 / 382 Confidential and Proprietary
5940 G Equipment
A future system upgrade will incorporate a means to prevent improper AC Mains connection.
5940 Ethernet interface/ POE connection for RUI
IP Network and Power Over Ethernet (POE) interfaces are
provided
by the 5940 Ethernet / POE Module ( #1, shown to the right)
which is found on the lower back side of the Controller. The
connector designations on that module are shown below.
IP Network connection
The 5940G system utilizes a fixed address Ethernet connection
for communication with CoLOS. This IP connection is made to
the Public Network jack on the Ethernet / POE module (see
below).
Remote User Interface (option)
The Remote User Interface (RUI) – if installed - connects to the
Internal 24VDC POE port on the Ethernet / POE module.
The RUI is a proprietary Power-Over-Ethernet device and receives all power and signals
from the Ethernet / POE module. The cable to connect the Remote User Interface to the
system ships with the RUI, and it has a special bayonet connector for the RUI end, and a
standard RJ45 type jack on the Controller end. The RUI has special boot-up code to establish
communication with M-I printers.
1. Connect the Controller end of this cable to the 2nd jack down – Internal 24VDC POE.
2. Remove the tethered Bayonet cap from the RUI.
3. Connect RUI end of the cable to the bayonet connector on the bottom-left of the RUI.
When the 5940 power is on, the POE module will provide power and initiate communication
with the RUI. The RUI boots up on receiving power (requires 2 minutes for the RUI boot-up to
Service Manual – 5940 G 117 / 382 Confidential and Proprietary
5940 G Equipment
complete) and begins communicating with the 5940. Upon successful bootup of the 5940 and
the RUI, you will see valid UI screens on the RUI device.
Auto‐Discovery of Printers – RUI function to establish a custom 24V POE circuit
Some customers may wish to use their own PoE network switch, and Auto-Search is available to find
the 5940G printer(s) on their custom network. The RUI will boot-up upon receiving proper PoE power,
however a custom IP address will not allow communications to be initiated – until you use Auto-
Search for Printers.
If the customer will use their own PoE Switching equipment and connects the Remote User
Interface and the 5940G to their custom PoE network, the installer manually initiates auto-
discover on the RUI to find the IP information of the 5940G Controller iduring its initial power-
up.
The Auto-Discover routine is very basic as provided for FCS, and requires Firmware v2120.40
to be installed in the RUI device to support this capability. It will be enhanced in newer
releases.
Four 48V POE circuits
The 5940 Ethernet POE board has four 48V POE Network interface circuits for Scanners or
other POE devices. These additional port are discussed elsewhere in this Service Manual.
CAN harness connections
CAN Harness positions will differ for configurations of systems up to 2-Heads - one AMM, and
systems for up to 4-Heads – using 2 AMM’s - regardless of how many print heads are actually
installed.
The following wiring diagram for the CAN Cable harnesses is affixed to the rear door of the Controller,
for easy viewing of the correct CAN harness connections. The connections MUST be made as shown
on the images shown for your equipment configuration.
Service Manual – 5940 G 118 / 382 Confidential and Proprietary
5940 G Equipment
5940G 2-Headed CAN Harness Loop (only 1 AMM)
CAN Harness Loop configuration for a 4-Headed 5940G (two AMM’s)
Service Manual – 5940 G 119 / 382 Confidential and Proprietary
5940 G Equipment
The CAN Harness image is found on the inside of the rear cover of the 5940G Cabinet.
CAN Cable Harness diagram is affixed to the inside of the rear door
Service Manual – 5940 G 120 / 382 Confidential and Proprietary
5940 G Settings and Menu
5940 G Settings and Menu
User Interfaces and 5940 G Users
The 5940G requires a user interface for all system operational controls, and for equipment
settings and job setup. The User Interface is provided using a Remote User Interface device
or a WebUI. While it is possible to have both UI types on one system, that would not be a
typical 5940G configuration.
User Interface access can be password protected to prevent unexpected access or changes.
Remote User Interface (RUI)
The Remote User Interface (RUI) is a 10-inch backlit color touch screen device, and is the
principle device used for system setup and programming, and is mounted near the Operator.
The RUI provides fintertip control of the system and its printing operations. The 5940G can
support one RUI device.
The RUI has its own memory and internal processing, and is ‘on’ at all times when the system
is powered on. During initial power-up of the 5940G, the RUI will boot-up and then connect
and operate as the system User Interface within about two minutes.
The RUI receives its power from the cable connected to the lower-left of the RUI – which is a
Power-Over-Ethernet (POE) cable connection to the Controller. The RUI establishes its
ethernet connection to the Controller and then synchronizes with the Controller for normal
interaction and control. If you disconnect the POE cable to the front of the RUI, and then
reconnect it, the RUI will simply reboot and reload within about two minutes – system
operation is not affected by this action.
Note: The POE cable connection to the RUI has a special bayonet head on it. Rotate the
silver connector one-quarter turn to unlatch the connector, and the flat cable connector is
free. The other end of the RUI cable uses a typical RJ45-type connection.
Important: The RUI must not be connected to a commercial telephone network.
Service Manual – 5940 G 121 / 382 Confidential and Proprietary
5940 G Settings and Menu
IP Address of RUI
Note for Training / FCS equipment: the IP Address of the RUI is the same as the IP Address of
the 5940 system. This will be addressed after FCS an update.
This is due to firmware code in the RUI main board which overrides a 5940 setting related to
IP addresses. The RUI is perfectly functional in this manner for FCS 5940, and there is no
problem.
Setting at Menu > Settings > External Interfaces > Network Connectivity> UI Ethernet is
‘blank’. In the future, revised RUI firmware will change this in some manner. Reported in LUI-
5687.
Auto‐Discovery of Printer (beginning with Firmware 212040)
With Version 212040 firmware, the ability to Auto-Discover the IP Address of the Printer
is possible using the Remote User Interface (not supported if using the WebUI).
The 5940 Controller now advertises its HJC connection on the private network on start-up.
The allows the RUI user to automatically discover the Controller on the private network and
present you with its present address – instead of having to know the Controller’s private IP
and enter it manually.
With v212040, settings at Menu > Settings > External Interfaces > Network Connectivity>
UI Ethernet is still ‘blank’ – however, during the initial power-up of the printer, you will see a
initial yellow Information page with the ‘settings’ icon on top. Use this icon to access
the UI Ethernet settings, if desired.
Service Manual – 5940 G 122 / 382 Confidential and Proprietary
5940 G Settings and Menu
Select the settings icon. The system will ask you (select the green check mark) to run the
Auto-Discovery of printers (including the 5940G) on the network.
Auto-Discovery on the network will now list the IP addresses of all printers that are found.
Select the IP Address of the printer you wish to add, and press the OK button.
The system will show the UI Ethernet page information, and show the Printer IP address
information that was discovered and placed on this page. Press OK to confirm, and close.
WebUI
The 5940 G includes a WebUI program which is a Browser-based User Interface display
using a PC. The WebUI is a visual emulation of the Remote User Interface’s screen. A
WebUI can do most of the functions of the RUI – almost anything other than USB Transfers,
and a few other items (see below).
The WebUI requires the PC viewer to use their mouse (or similar device) to navigate and
‘select’ an icon or field on a virtual keyboard that appears when needed, in place of a finger-
selection (on the RUI). Otherwise – the WebUI user sees the same 5940G pages, icons,
colors, etc. as an RUI user.
Normallly, the 5940G system is connected to a customer’s IP network using a fixed-IP
address. At FCS, the WebUI access uses that same IP address.
To connect to the printer using the WebUI, the PC user opens their Browser and
enters the IP Address of the 5940G system, and presses Enter, to initiate the WebUI.
To exit the WebUI, close / disconnect your Browser.
If two or more simultaneous browser connections are made to the 5940 as WebUI’s,
they will compete with each other – both will see the exact same information on
screen.
For FCS: All printing-critical settings are the same as those on the RUI device.
However, the WebUI does not connect to the same Profile database as the RUI. For
Service Manual – 5940 G 123 / 382 Confidential and Proprietary
5940 G Settings and Menu
this reason, the WebUI does not affect any Profile-related settings that are made using
the RUI – and vice-versa.
The setting for the IP address to access the WebUI is found at: Settings > External
Interfaces > Network Connections > Printer Ethernet > IP Address. To end a WebUI
session, hang up the Browser.
In the event you need to program or access the 5940 G but do not have an RUI and do not
have an IP network established, the network port of the WebUI PC can be directly connected
to the network port for the 5940 G in the event the RUI device is not present and there is no
IP network connection. Open the Browser, and a connection using the WebUI PC’sbrowser
should be functional.
WebUI Cannot Do This …
The WebUI shows many of the same pages and screens as the RUI; however, the WebUI
does not support several of these functions even if visible on the WebUI display:
USB file uploads / downloads via the WebUI’s PC ports, or any other means of
transferring 5940G files or data to/from the WebUI PC. Only the PC’s Mouse is active
to ‘select’.
Does not support the use of the PC’s keyboard for character entry, or use of a PC
printer.
Under Settings > Printer > Display, settings made from the WebUI affect the WebUI
only. WebUI cannot (and does not need to) calibrate screen, and Brightness functions
do not apply.
The Test Print function is usually not recommended using the WebUI – unless the
WebUI PC is positioned near the Print Head and can observe the results of the tested
print.
Profile Configuration Settings operation dependent on RUI device vs. WebUI
Profile settings made by Administrator using the RUI are only found when that Profile ID is
using the RUI; Profile settings made using the WebUI are only found when using the WebUI
Administrator using the RUI is different from Administrator using the WebUI. Administrator on
the RUI can only make changes to Profiles and Profile settings to profile users are on the RUI.
Similarly – Adminsitrator on the WebUI only makes changes to Profiles and Profile settings on
the WebUI.
Administrator, Supervisor and Operator on the RUI exist only on the RUI. Any settings for
changes for these standard profiles are only found for these profile names whne using the
RUI.
At FCS: a Profile user’s settings may show Data Management functions for USB device on
the WebUI , however, WebUI does not have any ability for USB Transfer In or Out.
WebUI cannot be used by MI Engineer to perform a Firmware Upgrade, etc., via USB device.
Settings assignable and visible for Profiles using the WebUI that do not work on the WebUI
Settings > Printer > Display > Screen Calibration – pressing this immediately locks up the
WebUI; must reboot the printer to restore connection to WebUI.
Service Manual – 5940 G 124 / 382 Confidential and Proprietary
5940 G Settings and Menu
Settings > Printer > Display > Brightness control setting does not affect WebUI.
Settings > Printer > Display > Bridgtness, automatic Dimming control does not affect
WebUI.
Data Management > Transfer from USB or Tranfer to USB do not work from WebUI.
Menu > Maintenance > System > Firmware Upgrade is visible to MI Engineer login, but
cannot be used for USB upload.
RUI vs. WebUI visible differences and settings :
RUI and WebUI both allow the same Menu option lists
WebUI user can use the Data Management, ‘Delete’ function of specific files.
Accessing Menu > Settings > Printer > Display using the WebUI offers settings which only
apply to any WebUI users, and do not apply to those using the RUI device. Likewise, Display
settings made using the RUI only apply to RUI users.
Menu > Information > System display is different for the RUI vs. the WebUI – the ‘Software
version’ value and equipment information is specific to the WebUI or to the RUI viewing this
information.
RUI display and WebUI display may show a slightly different list and order and timing of popup
events that occur during a Firmware Upgrade. Only when the system has been successfully
updated, and is operating after normal ‘system power-up and boot-up’ will the UI screens
align.
When first using WebUI after an upgrade, you may see left-over popup messages which were
also presented to the RUI.
Menu > Settings > Printer > Display > Screen Calibration from WebUI immediately locks
up the WebUI channel and require system reboot to restore WebUI (verified on v41323).
UI Display: Information Panel on Home Page (order and content of this panel can be
different)
UI Display: Fault Popup Auto-Close - yes/no and time – can be set differently RUI vs.
WebUI.
UI Display: Alert behavior - Fault color display (red or blue)
UI Display: Brightness Control setting exists on both devices, only affects RUI hardware.
UI Display: Dimming control exists on both UI’s, only operates on RUI hardware.
UI Display: Units display type (Metric or Imperial) setting can differ between RUI and WebUI
UI Display: UI Date / Time format display can differ (the Time/Date value is correct on both)
Current Message View / Zoom on a job message – in reference to the message display area
During boot-up, while showing the Information page, the RUI (only) provides a ‘Settings’ icon
in its border – to immediately go to the ‘Select Profiles’ page, intended to adjust the IP Address
settings. This is not provided nor needed on the WebUI.
5940 Software version (example: 202120: 40389) and the RUI software version should
match (especially last 5 digits) - unless RUI was added to the Controller after the last upgrade.
If 5940 USB Upgrade does not also upgrade the attached RUI, run the MUI Upgrade for the
RUI to resolve this.
Note: Do NOT use Screen Calibration from the WebUI ‐‐ requires system reboot to recover.
Service Manual – 5940 G 125 / 382 Confidential and Proprietary
5940 G Settings and Menu
Password-protected User Profiles
The 5940 G allows multiple user types (Profiles) to share one user interface device. With
default settings, the printer is set up with 3 Profiles:
Administrator - or all system access, settings and setup, and any Profile changes;
Supervisor, for line setup and accessystem settings;
Operator – who operates the printer regularly, and maintains day-to-day operation.
Any Profile can have a password; the Administrator has a password of 0000 by default. The
password for any profile is set up or changed only by the Administrator.
Any 5940 G can have one RUI device, or can also use the WebUI. Note that these are two
separate UI circuits that do not share a common ‘Profile database’ – so Profile‐related settings
for one do not appear as Profile‐related settings on the other.
All operational and printing‐critical information (job selection, settings, system status, faults
and warnings, etc.) are identical on both User Interface circuits (RUI and WebUI).
Profile settings made using the RUI are only found when the profile user is using the RUI;
Profile settings made using the WebUI are only found when using the WebUI.
Note: The RUI device is required for any system upgrades. An MI Engineer can temporarily
connect an RUI to the printer for upgrades, if an RUI is not permanently installed.
In most installations, the Operator will use the Remote User Interface (RUI) to operate the
printer and respond to events that arise. The RUI is conveniently mounted on a post on top of
the Controller, and allows one-handed fingertip control of the system by using its touch-
screen UI display, to monitor printing. The RUI will also provide information to the Operator
about system events, such as ‘Add Ink Now’ when the system is running low on ink – or of
printing events, counts, or warnings and faults.
Occasionally, the Supervisor needs to make adjustments to the setup, add a new job file, or
other issues which requires access to additional system programming options. The
Supervisor can temporarily use the RUI to make the setup changes without interrupting
printing or other system functions – and when done, the Operator can return to monitor the
printing operation.
Standard Profiles
The system includes three different user Profiles (Operator, Supervisor, Administrator) and
the ability for the Administrator to add or modify profiles if needed. The Profile configuration
determines what that user can access (by icons shown on the UI). Profiles can be
customized with access to specific settings and features.
The Administrator has access to all customer-level features and settings. Administrator is
the only profile with access to Settings > Printer > Profiles to modify any Profile settings,
including Set Configuration option – to configure or modify other Profiles in the system.
One additional profile exists, but it is not listed, and is not for customers: this is MI Engineer,
which adds the ability to install System Upgrades, and Restore to Default settings.
Service Manual – 5940 G 126 / 382 Confidential and Proprietary
5940 G Settings and Menu
Customized Profiles
The Administrator can create new Profiles – or edit the Standard profiles - which can be
customized with specific feature access. This affects which icons appear on the UI for that
Profile.
Profiles are specific to the RUI device or to the WebUI
Profiles created or modified using the RUI are available when using the RUI; Profiles created
or modified using the WebUI are accessible using the WebUI. All of the printing-critical data
of the 5940G system are common to both UI types.
Profile Defaults
Initially, the printer is set up for all profiles to have access to printing features and job
selection to allow the system to be used, regardless of other settings.
Using default settings:
Operator has no password, and does not have access to ‘system settings’ used to configure
the print heads and modules and accessories – as the Operator is usually not concerned with
those ‘set up’ functions for the system.
Supervisor can access most system settings, but not all. Supervisor
Service Manual – 5940 G 127 / 382 Confidential and Proprietary
Contents
Menu pages
The Menu icon accesses additional pages which are used for System-
wide settings and adjustments to for the equipment setup. Some of the Menu icons are for
information such as print counts and statistic. Most menu settings are set up once, and not
used often – so these are arranged in intuitive groups of settings.
Pop-up Virtual Keyboard
If your menu selection requires an entry, the system will present a pop-up virtual keyboard
. You use this to make entries and changes.
Key in the value desired, and press OK to enter new data.
Special character formats are available using the tabs at the bottom of the popup –
including other language-based virtual keyboards.
To cancel an incomplete entry - press X in the upper-left to ‘cancel’.
After you have OK’d or cancelled the entry, the pop-up keyboard disappears.
Keyboard features and options
The default keyboard shows Latin characters using the standard Arial font, and is the first
keyboard displayed. You can also select special characters, or a blank space is a valid
character in some entries; also, symbols, and UPPER CASE / lower case can be selected
using the tabs at the bottom. Symbols and other characters are selectible using the tabs at
the bottom (if shown).
If the entry has a specific range of values that is allowed, the keyboard will show that
information to you above the keypad (circled below). For example: if only numeric values
Service Manual – 5940 G 128 / 382 Confidential and Proprietary
Contents
are supported, the popup keyboard only offers a numeric keypad – and also identifies the
valid range of entries.
Use Keypad for number (within range) and press OK to save your entry.
Language‐based Virtual Keyboards
When you need to make non-Latin character entries in a field, 5940 offers several language-
based Virtual Keyboards – using the ‘World’ icon .
When you select the World icon, additional language-specific keyboards are offered: Pin
Yin, Arabic, Cyrillic, and Hebrew, and an icon to return to the Latin keyboard.
Service Manual – 5940 G 129 / 382 Confidential and Proprietary
Contents
Home Page
The Home Page can be accessed from other UI pages by pressing the
Home page icon – in the top right of most other pages.
Menu pages
Your profile will show some or all of the following icons from the .
Selecting an icon from the menu page opens another page with entries or more icons –
depending on the setting or function.
Service Manual – 5940 G 130 / 382 Confidential and Proprietary
Contents
Menu > Select Profile
When the Select Profile page is selected (Menu > Select Profile), the active Profile is
indicated by a ‘check mark’. Press any Profile name to use it.
If the selected Profile has a Password assigned, enter the password.
Data Management
Data Management is concerned with customer-created data (job files, Calendar
files, graphics used in jobs, etc.) for this system.
Data Management has two options assigned for each Profile:
Service Manual – 5940 G 131 / 382 Confidential and Proprietary
Contents
to be able to Transfer Data by USB, and / or
to be able to Delete a specific file from the database.
The two options for a Profile apply to the following groups of data:
Job files (includes the image used in that job)
Calendar files
Fonts
Graphics
Language files
For FCS: Both options for Data Management are always enabled – regardless of the settings in
Profile > Set Configuration for these options.
‐ Transfer of Data ‐ allows USB Transfer In/Out for a data type
‐ Delete Data ‐ allows that Profile type to delete info for a data group
Service Manual – 5940 G 132 / 382 Confidential and Proprietary
Contents
Information
Information is a read-only Menu feature, and is available to all Profiles.
Information page shows the following to the Operator
System I Hardware and firmware version information for each module or
assembly of the system.
Counts Summary of production metrics such as print counts and events
related to batch printing, batch verification, etc.
Warnings / Faults Current Warnings and Faults
Statistics Operation / usage data for the following:
Controller – power‐up count, time and temperature
PackML – time summary in each PackML state (hours)
Print Heads – operational counts for each Print Head
Ink Delivery Module (IDM) – power‐up, strokes
Air Management module (AMM ‐ power‐up, purge info)
Service Manual – 5940 G 133 / 382 Confidential and Proprietary
Contents
Help
Help is not implemented at v41193.
The License Files used for the system are listed in the Help tab.
Event Log
The 5940G includes an Event Log which records the major events that occurred in the
system’s operation. It records the information in a non-volatile file up to 500MB in size,
keeping the most-recent information in the event the log file happens to exceed the 500MB
limit.
The Log File can be viewed online on the WebUI.
The Log File can be viewed online or downloaded to USB if using the RUI.
To view the Event Log on the UI : go to : Menu > Maintenance > Event Log.
To download to USB (RUI only): Above, plus insert USB device into RUI; press USB
icon.
Logged Data
There is no action needed to store events – this happens automatically for the following event
types. The Event Log records the following information, with the most-recent being the first
event shown.
Logged Data is updated approximately once a minute with any changes to the recordslisted.
In the event the system is turned off, you may lost the last one minute of logged data as a
result.
The Log File cannot be deleted from the UI.
Any system Profile can review the last events on the UI, 6 events at a time starting with the
most recent event – from Menu > Maintenance > Event Log.
System information
Logged on, every boot
All hardware revisions and software / firmware versions
Service Manual – 5940 G 134 / 382 Confidential and Proprietary
Contents
Manual Control (MI Engineer operation only)
Each Manual Control action selected will be listed (no image provided)
Job Selects
Including Total Print Count at the time of selection
Warnings and Faults
The specific Error Code and Sub-code;and the time when raised, and time when
cleared.
The following image shows when the warning was RAISED; a different icon is used to
show when it was cleared.
Service Manual – 5940 G 135 / 382 Confidential and Proprietary
Contents
Some events are an Information list – press the + to review the System Information list
PackML
A record of all PackML state changes
Service Manual – 5940 G 136 / 382 Confidential and Proprietary
Contents
Settings changes
Includes previous value, and new value
USB Downloaded Event Log
In addition, any Profile User on the RUI can download a copy of the entire Event Log to a
USB device. The file can be reviewed on your PC using JSON viewing / editing program, or
ASCII viewer such as NotePad.
Service Manual – 5940 G 137 / 382 Confidential and Proprietary
Contents
The entire Event Log can be transferred from the RUI to a USB device for viewing offline (this
image shows a view of the entire file, which lists the events from the newest on the top of the
list).
To download to USB (RUI only): Above, plus insert USB device into RUI; press USB
icon.
You can download multiple Log Files if you wish – each file name is < ‘Event Log’ plus
the Date and Time >.
Note at FCS: It is known that the Windows Timestamp for each file saved to the USB may
be incorrect. However, the Date and Time in the Name of the Event Log is accurate to the
system time.
Service Manual – 5940 G 138 / 382 Confidential and Proprietary
Contents
NGHMIJ and NGPCL
NextGen Communications Protocol
The 5940G is one of the NextGen systems from Markem‐Imaje: specifically, it is further designated as
one of the Next Generation Hot Melt Ink Jet (NGHMIJ) models.
NextGen printers have been designed to be easily integrated with OEM equipment. There are several
different options available, depending on the level of integration required.
Two different communications protocols are supported:
the Device Communication Protocol (DCP) and
the NextGen Printer Control Language (NGPCL).
A software application can use these protocols to configure and control the printer remotely. Two
protocols are supported as each provides differing functionality suited to particular applications. Each
is briefly described below, before presenting a table defining the specific functionality that can
realized in each.
Device Communication Protocol (DCP)
The Device Communication Protocol is an XML‐based protocol allowing the host machine to take full
control of the printer. This protocol is run over Ethernet using TCP/IP. Commands, responses and
events within the protocol are variable length strings of 16bit Unicode characters. While DCP
message lengths are comparatively higher than NGPCL, message content can be read more easily as
command names are directly used (instead of codes) and arguments are named.
DCP allows host applications to:
send commands to the printer to control its configuration and operational state.
listen for events sent by the printer to monitor its behavior and performance.
Request definitions of the printers’ functionality and how the printer can be configured (e.g.
the list of available settings).
As NextGen printers send unsolicited events over DCP, host applications concerned with monitoring
the printer’s behavior need not operate a polling approach. Applications which listen for important
events over DCP are expected to be more responsive and efficient compared to those which
periodically send commands requesting required information.
The DCP is best suited for full scale integrations where the OEM would like to hide the printer inside
the host machine and provide the operator their own user interface.
Service Manual – 5940 G 139 / 382 Confidential and Proprietary
Contents
NextGen Printer Control Language (NGPCL)
The Next Gen Printer Control Language (NGPCL) is an ASCII‐based protocol which provides secure
communications and full handshaking. This protocol is run over and RS‐232 serial data link or
Ethernet. NGPCL messages sent to the printer can be of fixed or variable length while it is ensured
that replies sent by the printer to the host application are always of a fixed length.
NGPCL allows applications to send a limited set of commands to the printer to control and monitor its
operational state.
NGPCL is a light weight protocol best suited for integrations where the OEM system is using a PLC
that does not have the processing power to support DCP. NGPCL is also a good choice for
check/weigh type applications where the printed data is being updated every print at a high pack rate
and systems where a barcode scanners is being used for job selection or for updating field data.
DCP and NGPCL Command Comparison Table
The following table presents a comparison of functions or commands supported by DCP and NGPCL,
according to functional area:
Limited NGPCL command support for 5940G systems – at FCS
The ‘standard’ NGPCL commands supported in other Markem‐Imaje models will be implemented in
the5940G system (unless noted otherwise in this manual). For First Customer Shipment (FCS) systems
– this timeframe begins in December 2021 ‐ some of the NGPCL commands are not fully implemented
and should not be used. The following table lists the DCP and NGPCL commands supported.
NGPCL commands not available at this time will be listed in the table with a gray
background.
This manual is introduced for FCS as Version 00 and will be updated as additional commands are
implemented. The manual Revision information is found inside the last page of this manual.
When a command or commands become available, this will require a 5940G system firmware
Upgrade (an MI Engineer function) and/or an upgrade of the Remote User Interface (RUI) device ,
and/or may require a CoLOS upgrade. No schedule of the upgrades is available in this Service Manual
for this work. When an upgrade is available, this NGPCL command list will be updated in this manual,
and this will be communicated to MI field parties who require this information, and can share this
with customers.
Service Manual – 5940 G 140 / 382 Confidential and Proprietary
Contents
Functional Area DCP NGPCL
FileTransfer
DeleteFile
RequestFile
File management Not supported by NGPCL
RequestFileDirectoryListing
RequestFileTimeAndDate
RequestFileStats
ChangeOperatingMode State Change
EnablePrinting
PackML Control DisablePrinting
RequestPackMLStatus
SelectJob JobName
SelectLocalJob JobSelect
UpdateSelectedJob
Job Request
RequestCurrentJobData
RequestLoggedFieldData
JobUpdate
RequestFieldData Field Contents Request
Job / Print Management RequestJobDownload Field Request
ClearAllocation Logged Fields Request
DeleteJobQueue Print Request
RemoveJobFromQueue Print Status Request
UpdateUserInputDefaults
Clear to Send Data Request
PrintOnce
Allocation Clear
SetSettings Setting Change
RequestSettingValue Setting Request
RequestDefsetsFile
Clock Set
RequestFacsetsFile
Settings Management RequestCursetsFile
Request Clock
ResetSettings
SetTimeDate
RequestTimeDate
DiagnosticCommand
RequestStartDiagnosticsUpdate
Diagnostic monitoring Not Supported by NGPCL
RequestStopDiagnosticsUpdate
RequestCurrentDiagnostics
RequestCounts Counts Request
RequestSuppliesUpdate Counts Value
RequestLogFile
Device Status Request
Performance monitoring RequestActiveEvents
RequestStartStatisticsUpdate
RequestStopStatisticsUpdate
RequestCurrentStatistics
RequestVersionInformation Request Version
RequestStatisticsFile
Definitional Information RequestDiagnosticsFile
Requests RequestDevcapsFile
RequestConstraintFile
RequestAppSpecificPrivilegesFile
Reminder: NGPCL commands not available at this time are shown with a gray background.
Service Manual – 5940 G 141 / 382 Confidential and Proprietary
Contents
Message Types
One command at a time is processed.
For most (but not all) commands the parser blocks and buffers any subsequent commands
until the response for the command/request in progress is sent and fully executed.
Some commands allow subsequent commands to start before a response is sent for the
command in progress. This is command specific behaviour. If a subsequent command is
allowed to start executing, it will always discard any pending response to the previous
command.
Commands/requests are buffered and processed in the order they are sent.
Command
You sent a command to the printer to instruct it to take action. The printer responds by
returning the message identifier. The command response comes with a single character
status code that is either '0' for success or '1' for command failed.
Some commands can be set up with Reply‐timing: Immediate or Delayed.
Request
A request is sent to the printer to ask for information. It won't initiate an action and always
expects a response.
Response
Your printer sents a response following a request. It has a single character status
code that is either '0' for success or '1' for request failed. It can also contain additional
information specified for each request/response.
THERE ARE NO NOTIFICATIONS NOR UNSOLICITED
RESPONSES SENT BY THE PRINTER - ONLY REPLIES TO
COMMANDS.
Link to Settings file – for use with NGPCL commands
The settings content is also listed in the next section of this manual, for reference.
Note: Version 2021.48 uses the settings file for 2021.44.
Link - The current settings file on PSSC is accessible to MI Engineers
Link - The 5940 Network Interface Manual 10108540 is available for additional information.
The NIM also has a link to the current 5940 Settings file.
Service Manual – 5940 G 142 / 382 Confidential and Proprietary
Contents
Supported message types
Reminder: NGPCL commands not available at this time are shown with a gray background.
Message Identifier Function Type
~CS Clock Set Request
~CR Counts Request Request
~CV Counts Values Response
~DC Clear to Send Data Request Request
~DV Clear to Send Data Response Response
~DR Device Status Request Request
~DS Device Status Response Response
~EA External Field Add Command Command
~EC External Field Count Request Request
~ES External Field Count Response Response
~ER External Field Reset Command Command
~EU External Field Unprinted Values Request Request
~EV External Field Unprinted ValuesResponse Response
~FR Field Contents Request Request
~FC Field Contents Response Response
~JS Job Select Command
~JU Job Update Command
~NK NAK Response
~PG Print Request Command
~SC Setting Change Command
~SR Setting Request Command
~SV Setting Value Response
~ST State Change Command
Service Manual – 5940 G 143 / 382 Confidential and Proprietary
Menu > Settings
Menu > Settings
Settings
Settings provides access to most equipment and setup parameters.
Settings has three sub-categories: Printer, External Interfaces, and Job.
Service Manual – 5940 G 144 / 382 Confidential and
Proprietary
Menu > Settings
Printer Settings
Printer settings - most system-related settings for the equipment
o Machine Set-up
Automated System On / Off
Database and Queuing
Printing Setup, Image Mapping from Job files,
Verification Scanners, Reject Relay
o Print Head
o Ink Delivery
o Interface (User Interface) – date & time format on UI
o Date / Time - set the current Date and Time
o Display - set-up for the RUI (using RUI); and setup of the
WebUI (using the WebUI)
Calibration of Touch Screen (RUI only)
Information Panel - Counter display on Home page
Brightness Control (RUI only),
Automatic Dimming and disconnection of RUI when
idle (RUI ony)
Units Display for the UI device (Metric / Imperial)
Alert Behavior (Fault message border color on UI,
Warnings auto-clear time)
External Interfaces
Settings for External Interfaces –
Network connection setup,
Registration
Sensor configurations for the site application, and
USB options (wedge or keyboard).
Encoder, Product Sensor and Scanner device connections as
‘external interfaces’ on each Print Head.
Job
Job settings – these are data values which are used in Job fields as
needed, and are system-specific to this printer, this line, this location.
Date and Time settings as used in the job files
Line Identifier and Machine ID
Custom Date / Time mapping for special data coding
Shift Codes – you define all Shift IDs as needed.
Service Manual – 5940 G 145 / 382 Confidential and
Proprietary
Menu > Settings
Printer
Settings > Printer > Profiles
This setting page is only accessible to the Administrator, and defines
the user types and what each user can access.
Important At FCS: Administrator on RUI does not affect Profiles on
WebUI; Administrator on WebUI does not affect Profiles on WebUI.
The Profile settings determine what each User type can do with the User
Interface controls – depending on the Profile they are using, and also
which UI they are using. There is great flexibility available in each Profile
– including modifications to the Operator and Supervisor profiles.
The system ships with three default Profiles established – Operator,
Supervisor, and Adminsitrator.
Service Manual – 5940 G 146 / 382 Confidential and
Proprietary
Menu > Settings
Summary of Profile creation options
The Administrator opens Profiles (Menu > Settings > Printer > Profiles),
and sees a list of the Profiles assigned on the RUI or to the WebUI, and
selects one:
After the Administrator selects one of the Profiles, the border around the
selected Profile name highlights. Across the top of the page, there are
icons for different actions which may be taken (if not grayed out).
Exit Copy / Clone Edit Delete Create Save
The Administrator has the following options for working with Profiles –
shown at the top of the Profiles page – are available after the
Administrator selects one of the Profiles in the list.
If you copy an existing profile, the copy or clone will have the
same settings as the original; enter a Name for the copy, and a
password (or blank if no password). Administrator cannot be
copied.
If you try to delete a profile, the system will verify that entry before
it will proceed with deletion. Press OK to complete.
If you edit a profile, you can change the name, password and
Configuration settings. Edit for Administrator is password, only.
To confirm your edits, press the OK button when done.
Note: Profile names can be almost any length, however, 12 characters
or less is recommended (to be fully readable on the Home Page).
Service Manual – 5940 G 147 / 382 Confidential and
Proprietary
Menu > Settings
Create or Edit Profile – Name and Password
After a Profile name has been created, there are settings which can be
configured for that Profile – press Set Configuration.
Service Manual – 5940 G 148 / 382 Confidential and
Proprietary
Menu > Settings
Create or Edit Profile ‐ Set Configuration
Set Configuration provides access to the settings of each profile –
checked or unchecked. When a new profile name is created, none are
selected. If an existing Profile is copied or edited – the existing settings
are shown, and can be modifed by checking or unchecking each box.
Select Job Diagnostic
Image Adjust position (Registration and Offset) Firmware Update
Image Adjust darkness (Density) Back-up / Restore
Image Adjust rotation View settings
Test Print Edit job settings
On / Off Printer (Reset Ink Delivery) Edit display settings
Start / Pause Print Edit language settings
Job Editing Edit Date / Time settings
Job Library Edit Machine set-up settings
Delete Data Edit Consumables settings
Transfer Data Edit External Interfaces settings
Routine care Edit service level settings
Manual Control Reset Statistics
Statistics UI Customization settings
Clear Allocation
Default settings for Operator Profile
Using the default system settings, the
Operator profile settings are as follows:
Select Job
Image Adjust position – Registration (horizontal)
Image Adjust position ‐ Offset (vertical)
Image Adjust darkness – Ink Density
Image Adjust rotation
Test Print
On / Off Printer (Reset Ink Delivery and
Measurement)
Start / Pause Print
Routine care
Transfer Data
Delete Data
Service Manual – 5940 G 149 / 382 Confidential and
Proprietary
Menu > Settings
Profile option Path for this setting or feature
Profiles Administrator only: Settings > Printer > Profiles
Manual Control Menu> Maintenance > Manual Control
Job Editing Menu > Settings > Job
Job Library Menu > Data Management > Library
Delete Data Menu > Data Management
Transfer Data Menu > Data Management
Statistics Menu > Information > Statistics
Menu > Settings > Printer > Machine Set‐up > Machine >
Clear Allocation
Clear Print Queue on Job Select
Diagnostic Menu > Maintenance > Diagnostics
Firmware Update ??
Back‐up / Restore ??
View settings ??
Edit job settings (*) Menu > Settings > Job
Edit Display settings Menu > Settings > Printer > Display
Edit Language settings Menu > Settings > Printer > Languages
Menu > Settings > Printer > Date/Time;
Edit Date / Time settings
Menu > Settings > Printer > Interface > Date/Time
Edit Machine set‐up settings Menu > Settings > Printer > Machine Set‐up
Edit Consumables settings
Edit External Interfaces settings
Edit service level settings
Reset Statistics
UI Customization settings
Default Settings for Supervisor Profile
Using Default settings, the Supervisor profile has all of the settings,
except:
Firmware Update
Edit Display settings
Edit Service Level settings
UI Customization settings
The Operator profile cannot access the Profiles page to modify Profile
settings.
Service Manual – 5940 G 150 / 382 Confidential and
Proprietary
Menu > Settings
Path for Profile options
Profile configuration settings can be accessed by the Administrator
using the following steps or path.
Menu > Settings > Printer > Profiles;
Select the profile name to edit, press the Edit icon .
Press Set Configuration to access the Profile’s configuration, and
make selections as needed. When done with changes, press OK to
save changes; press X to exit without changing.
Summary of Profile page options
Exit Copy / Clone Edit Delete Create Save
These options – shown at the top of the Profiles page – are
available after the Administrator selects one of the Profiles in the
list.
If you copy an existing profile, the copy or clone will have the
same settings as the original; enter the Name for the copy,
and password option. Administrator cannot be copied.
If you try to delete a profile, the system will verify that entry
before it will proceed with deletion. Press OK to complete.
If you edit a profile, you can change the name, password
and Configuration settings. Edit for Administrator is
password, only. To confirm your edits, press the OK button
when done.
Note: Profile names can be almost any length, however, 12
characters or less is recommended (to be fully visible on the
Home Page).
Service Manual – 5940 G 151 / 382 Confidential and
Proprietary
Menu > Settings
Profile > Create
When you select Create you get a blank page to
set up a new user profile.
Select in the Profile name field. The popup keyboard will
appear. Key in the name desired. Press OK to save, or X to
delete.
Then select the Password field to fill in the password (if left
blank, no password is assigned). Press OK to save, or X to
delete.
Press Set Configuration to choose the features for this
profile. Press OK to save, or X to delete.
Press OK again to save, or X to delete this new profile.
Profile setup
Profiles is used to create or edit user Profiles.
Path: Administrator accesses Menu > Settings > Printer > Profiles
Note: The view above is the same as if they were already using
the Profiles page, and then chose to create a new Profile .
Service Manual – 5940 G 152 / 382 Confidential and
Proprietary
Menu > Settings
Profile > Create
When you select Create you get a blank page to
set up a new user profile.
Select in the Profile name field. The popup keyboard will
appear. Key in the name desired. Press OK to save, or X to
delete.
Then select the Password field to fill in the password (if left
blank, no password is assigned). Press OK to save, or X to
delete.
Press Set Configuration to choose the features for this
profile (sample on next page). Press OK to save, or X to
delete.
Press OK again to save, or X to delete this new profile.
For example, in the view below, this Profile configuration would not
have Image Rotation.
After the configuration options are as desired. press OK to
save., O, press X to delete.
Save new Profile
Press OK again to save the new profile, or X to delete it.
Service Manual – 5940 G 153 / 382 Confidential and
Proprietary
Menu > Settings
Path for many Print Head settings
The 5940 G printer uses the Intelli’Flow Print Head which is an enhanced version of the
print engine MI has used with other MI Hot Melt products. The array attributes are well tested,
and factory-default settings should not require any adjustments for most applications.
Some settings may be forced by the job file. The following options in this table are not all-
inclusive, and are not in any order.
Print Head setting Path for this setting or feature
Print Head settings (general) Menu > Settings > Printer > Print Head >
Menu > Settings> External Interface > Line >
Enable / Disable a Print Head
Printing > Print Mode (for each print head)
Home Page > Adjust;
Print Head Ink Density Menu > Settings> External Interface > Line >
Printing > PH Density (for each PH)
Home Page > Adjust;
Image placement Menu > Settings > Printer > Print Head >
(each)
Image Mapping Menu > Settings> External Interface > Line >
(image area : Print Head) Printing > PH Image Area Mapping
(Trigger source is fixed to Note: if not forced by CoLOS file settings
Print Head Array Voltage Menu > Settings > Printer > Print Head > per
value print head
Print Head Low Vacuum Menu > Settings > Printer > Print Head > per
value print head
Physical connection. The trigger source (for
COGNEX, etc.) is determined by the Print
Head the product sensor is connected to.
Trigger Source / Data source
(for COGNEX, other cameras)
The data source for Cognex camera is ‘any of
See Cognex Instruction.
the job messages printing’ – the Cognex
camera will review all print heads for bar
code data for comparison.
Service Manual – 5940 G 154 / 382 Confidential and Proprietary
Menu > Settings
Settings > Printer > Print Head
The Intelli’Flow Print Head is used in all 5940G installations. The 5940G’s print heads can be
installed for marking using side-jetting, down-jetting, or for side jetting with the array tilted at
an angle of up to 25 degrees (for an inclined conveyor). Specific vacuum settings are needed
for different orientations - to maintain the proper ink flow and proper printing.
Orientation affects Low Vacuum requirements
Print Head Orientation is used by the system to apply the required Low Vacuum setting
at each Print Head to maintain the meniscus of the ink in the array, for good printing quality.
The Orientation setting identifies the positioning of the Array in the print head.
Accelerometer in each Intelli’Flow Print Head (all 5940G)
All Intelli’Flow Print Heads incorporate an Accelerometer component. The Accelerometer
detects movement and impacts to the print head – whether from a package on the line, or
being bumped or falling.
The accelerometer is sensitive and aligns with a plumb installation (exactly aligned with
vertical and horizontal), and detects movement in excess of 2g (normal Gravity being 1g).
The accelerometer triggers a Warning (53024) when the threshold of 2g detection is
exceeded - as this can affect print quality by affecting the meniscus of the ink in the array.
Normal gravity (1g) exists everywhere, and this 1g (normal gravity) value is NOT subtracted
in its calculations – so an upward bump of 2.5g will not be reported (2.5g minus 1g = 1.5g <
2g), while a vertical drop of 1.5g (plus the original 1g of gravity alone, 1.5g plus 1g = 2.5g >
2g) will cause the system to report it was bumped.
The exact forces being applied on the Print Head can be reviewed in Diagnostics > Print
Head (more info in the Maintenance section).
Service Manual – 5940 G 155 / 382 Confidential and Proprietary
Menu > Settings
Print Head Diagnostics – Acceleration values in 3 axes
Print Head settings
A Print Head Orientation setting (Vertical, Side, Down or Tilt) determines the Low Vacuum set
point to use for each Print Head.
Print Head Array voltage
The Print Head’s Array voltage (also called the Strobe voltage) is factory-set for each assembled Print
Head array, and is set to an ‘ideal’ voltage setting for the piezoelectric array for proper filling. This
voltage is often in the middle of the range of 115-195 volts. Array Voltage setting is not adjusted in the
field.
Specific Orientation settings for each Print Head
Vertical – The array is vertical; The product moves horizontally and the printed image
is applied on the side of the product.
Side -the array is laying flat, and the Print Head marks on the side of a product as it
travels vertically in front of the print head.
Down - The array is pointing downward. The product is moving under the print head
and is marked on its top.
Tilt - The conveyor line moves at an angle of up to 30 degrees from horizontal and the
print head marks on the side of the box.
Low Vacuum settings for each of the Orientation choices
Service Manual – 5940 G 156 / 382 Confidential and Proprietary
Menu > Settings
Date/Time ‐ under Job heading
Reminder: this is for the date / time values used by the job.
To change SYSTEM date/Time,
Date Offset at time, BBE Rollover Date, and Relative Year offset
Date rollover hour - (0-11)
Date Rollover minute – (0-59)
Date rollover direction – After midnight/Before midnight
BBE rollover hour – (0-11)
BBE rollover minute – (0-11)
BBE rollover direction – After midnight/Before midnight
Relative year offset – (0-3000)
BBE Date (Best Before End) is a job option set up in a CoLOS-created Job file. A BBE Date
uses Offset Date / Time behavior for production jobs in-process to update the BBE date at
the end of the month, and only AFTER the job is re-selected. This prevents the job BBE date
from rolling to a different date structure during the current production run.
In CoLOS, BBE Date is set up using the Fixed Date in the Data Source properties. To enable this
functionality in a BBE Date, in Miscellaneous (Misc.), the FIXED parameter is set to TRUE
Identifier
Line and Machine identifiers
Machine ID – (Machine001) – a static field entry
Line ID – (Line002) – a static field entry
Custom Date/Time
Custom Date/Time allows you to define unique coding to represent the ‘best by’ date and
time information – customized coding values including the day of the week, day of the year,
week, etc.
The 5940G uses a familiar seven-day work week, starting on Sunday with the first day of
the year as January 1, and otherwise patterned after the Julian calendar used in industrial
time setups.
The Custom Date/Time map is also used with Shift Codes, so completing the mapping for
your custom calendars first is recommended.
Service Manual – 5940 G 157 / 382 Confidential and Proprietary
Menu > Settings
Editing using Customer Date/Time
Note: Custom Date/Time can only be accessed when the system is not in Execute mode.
When you modify a time or date value using Custom Date/Time, the custom.defcodes file
will be updated to save your edits. Existing values can be replaced by a number of ASCII
characters.
The Custom Date/Time map can instead be created externally and imported as another
custom date and time file. Only one such file may be active at a time, and is used based on
job file settings.
Any of the values to be printed can be customized as follows:
Day of the Week default is 01 through 07. .
Day of the Month default is 01, 02, 03, 04, etc. up to 31.
Day of the Year is slightly different than the other settings: The normal settings show 1
to 366. The Custom Julian DOY setting can replace any or all digits 0 through 9 with a
different character.
Weeks counts the first full 7-day period beginning on Sunday in a calendar year as
week 01, and each sequential week after that increments the numerical count by 1.
Because of partial weeks, there may be 52 weeks listed.
Months defaults are 01-12 for the 12 months.
Years supports 4-digit years from 2000 through 2039.
Hours defaults are 2-digits, 00 through 23.
Minutes default is 2-digits, 00 through 59.
Using Custom Date / Time, you can replace the printed characters:
Replace the current value: with a value consisting of:
Day of the Week (DOW) ----------------------- 0-5 characters
Day of the Month (DOM) ----------------------- 0-5 characters
Custom Julian (DOY – Days of the Year) - 0-1 characters
Weeks (WKS) ------------------------------------ 0-5 characters
Months (MON) ------------------------------------ 0-5 characters
Years (YRS) -------------------------------------- 0-5 characters
Hours (HRS) ------------------------------------- 0-5 characters
Service Manual – 5940 G 158 / 382 Confidential and Proprietary
Menu > Settings
Minutes (MIN) ------------------------------------ 0-5 characters
The changes you make will be visible in a job file using this custom date/time map. Seconds
are not supported using this mapping system.
Example of Month having different entries, and the results shown.
If Months (MON) are changed with the following changes applied:
Month #8 is August; but instead of 8 or 08, the custom entry is ‘88’.
Viewing the Custom Date in a job
When a job using the custom date is active, it will print the date as follows (only the changed
‘Month’ information is circled for clarity):
The bottom text row shows the date as the normal DD MM YY.
You can also review the field information for this job.
From your Home Page with the job selected:
Service Manual – 5940 G 159 / 382 Confidential and Proprietary
Menu > Settings
Press the Zoom icon
Press the Information icon . The field data is provided. The Field Information
for this job is shown.
Important to remember: The Custom Date/Time information is usually established before any Jobs are
created – as the job field length requirements (how many characters in each, etc.) must be used when
creating the job files in CoLOS.
Some of the Custom Date/Time entries made will be more obvious in the ‘best by’ date, and
some will be more obvious in your Shift Code information.
Service Manual – 5940 G 160 / 382 Confidential and Proprietary
Menu > Settings
Days of the Week
Sunday is Day 1 in left column; your custom character setting in the right column allows from
0 to 5 characters to represent Sunday.
Important: The Day of the Week of 1-7 is also used for the Shift Code entries.
1. Select the Days of the Week (DOW)
2. Day 1, or the first day of the week, is Sunday (this is a fixed value in 5940 G). Initially,
Sunday is represented by 00.
3. Each Day of the Week value can be replaced
by 0-5 ASCII characters.
If the entry field is blank (delete all characters, then press OK), it will be shown in
the map without any character, and it will not ‘print’ any character or space.
If you enter an ASCII blank character, it will ‘print’ a blank character (an empty
space).
Day of the Year - Custom Julian (DOY)
The Day of the Year is normally a value of 1 through 365 for most years – 366 for Leap Year.
For this setting, you can replace any or all of the numerals 0 through 9 you would normally
use for the sequential Day of the Year value (1 to 366) with a different ASCII character.
Service Manual – 5940 G 161 / 382 Confidential and Proprietary
Menu > Settings
Weeks (WKS)
The code used to represent the ‘Week of the Year’ can be modified to use 0 to 5 characters
for each week of these weeks.
There are 53 entries in all.
The first full 7-day week (Sunday through Saturday of the current calendar year) is
Week 1.
A partial week at the beginning of a calendar year (a portion possibly including
Monday through Saturday) is the last week (52 or 53) of the previous year.
Months (MON)
There are 12 months, default settings are 01 through 12. The numbers for each month can
be replaced using from 0 to 5 characters for each month.
Years (YRS)
Years are represented using the familiar 4-digit value. You can change each 4 digit value
using from 0 to 5 characters for each year – up to the year 2039.
Hours (HRS)
Hours uses the 24-hour time pattern, and shows hourly values of 00 through 23. Hour 00
begins at midnight with the hour of ‘00’. You can replace the conventional 00 through 23
using from 0 to 5 characters for each hour.
Minutes (MIN)
Minutes uses the 60 minute time pattern, and shows minute values of 00 through 59. Minute
00 begins with the change of the hour. You can replace the conventional 00 through 59 using
from 0 to 5 characters for each minute.
Shiftcode
A Shiftcode is a text string of 0-20+ characters that can printed in your message. Each
Shiftcode entry can represent a Work Shift or other fixed period of time based on time of day
during a work-week.
A one-week-long Shift Code pattern must be defined if Shift Codes are required. There are
no default Shift Codes – you must define:
Shiftcode is the value to be printed (0-20+ characters) – more than enough for almost
any ‘Shift Code’ to be marked.
the Day of the Week, and Starting Time (using a 24-hour clock) for each Shift to use
the indicated ShiftCode value. When specifying a pattern, the starting time for the next
shift determines the ending time of THIS shift). The shift period is determined to the
‘minute’ level, and no shift time overlap.
The Shiftcode entry does not need to be unique.
Service Manual – 5940 G 162 / 382 Confidential and Proprietary
Settings: Printer > Machine Set-up > Startup Shutdown Settings
Settings: Printer > Machine Set-up > Startup Shutdown Settings
5940G Settings (by Menu Path)
Printer > Machine Set-up > Startup Shutdown Settings
Idle Shutdown Enable
ID: idleShutdownEna
Menu > Settings > Printer > Machine Set‐up > Startup Shutdown Settings,
UI Path
Idle Shutdown Enable
Adjustable in Execute: yes
Allowed in job settings
no
file:
Affected by restore to
yes
factory:
Raw Values
✪ DISABLED
ENABLED
UI
✪ Disabled
Enabled
Max Idle Time
ID: maxIdleTime
Menu > Settings > Printer > Machine Set‐up > Startup Shutdown Settings,
UI Path
Max Idle Time
Adjustable in Execute: yes
Allowed in job settings
no
file:
Affected by restore to
yes
factory:
Service Manual – 5940 G 163 / 382 Confidential and Proprietar
Settings: Printer > Machine Set-up > Startup Shutdown Settings
Settings: Printer > Machine Set-up > Startup Shutdown Settings
Raw Values
Minimum: 1
Maximum: 240
✪ Default: 60
UI metric
Minimum: 1 min
Maximum: 240 min
✪ Default: 60 min
Sunday Auto Startup
ID: sunAutoStartup
Menu > Settings > Printer > Machine Set‐up > Startup Shutdown Settings,
UI Path
Sunday Auto Startup
Adjustable in Execute: no
Allowed in job settings
no
file:
Affected by restore to
yes
factory:
Raw Values
✪ DISABLED
ENABLED
UI
✪ Disabled
Enabled
Sunday Auto Startup Time
ID: sunStartTime
Menu > Settings > Printer > Machine Set‐up > Startup Shutdown Settings,
UI Path
Sunday Auto Startup Time
Adjustable in Execute: no
Allowed in job settings
no
file:
Affected by restore to
yes
factory:
Service Manual – 5940 G 164 / 382 Confidential and Proprietar
Settings: Printer > Machine Set-up > Startup Shutdown Settings
Settings: Printer > Machine Set-up > Startup Shutdown Settings
Raw Values
Minimum: 0
Maximum: 2359
✪ Default: 0
Sunday Auto Shutdown
ID: sunAutoShutdown
Menu > Settings > Printer > Machine Set‐up > Startup Shutdown Settings,
UI Path
Sunday Auto Shutdown
Adjustable in Execute: no
Allowed in job settings
no
file:
Affected by restore to
yes
factory:
Raw Values
✪ DISABLED
ENABLED
UI
✪ Disabled
Enabled
Sunday Auto Shutdown Time
ID: sunStopTime
Menu > Settings > Printer > Machine Set‐up > Startup Shutdown Settings,
UI Path
Sunday Auto Shutdown Time
Adjustable in Execute: no
Allowed in job settings
no
file:
Affected by restore to
yes
factory:
Raw Values
Minimum: 0
Maximum: 2359
✪ Default: 0
Service Manual – 5940 G 165 / 382 Confidential and Proprietar
Settings: Printer > Machine Set-up > Startup Shutdown Settings
Settings: Printer > Machine Set-up > Startup Shutdown Settings
Monday Auto Startup
ID: monAutoStartup
Menu > Settings > Printer > Machine Set‐up > Startup Shutdown Settings,
UI Path
Monday Auto Startup
Adjustable in Execute: no
Allowed in job settings
no
file:
Affected by restore to
yes
factory:
Raw Values
✪ DISABLED
ENABLED
UI
✪ Disabled
Enabled
Monday Auto Startup Time
ID: monStartTime
Menu > Settings > Printer > Machine Set‐up > Startup Shutdown Settings,
UI Path
Monday Auto Startup Time
Adjustable in Execute: no
Allowed in job settings
no
file:
Affected by restore to
yes
factory:
Raw Values
Minimum: 0
Maximum: 2359
✪ Default: 0
Monday Auto Shutdown
ID: monAutoShutdown
Menu > Settings > Printer > Machine Set‐up > Startup Shutdown Settings,
UI Path
Monday Auto Shutdown
Service Manual – 5940 G 166 / 382 Confidential and Proprietar
Settings: Printer > Machine Set-up > Startup Shutdown Settings
Settings: Printer > Machine Set-up > Startup Shutdown Settings
Adjustable in Execute: no
Allowed in job settings
no
file:
Affected by restore to
yes
factory:
Raw Values
✪ DISABLED
ENABLED
UI
✪ Disabled
Enabled
Monday Auto Shutdown Time
ID: monStopTime
Menu > Settings > Printer > Machine Set‐up > Startup Shutdown Settings,
UI Path
Monday Auto Shutdown Time
Adjustable in Execute: no
Allowed in job settings
no
file:
Affected by restore to
yes
factory:
Raw Values
Minimum: 0
Maximum: 2359
✪ Default: 0
Tuesday Auto Startup
ID: tueAutoStartup
Menu > Settings > Printer > Machine Set‐up > Startup Shutdown Settings,
UI Path
Tuesday Auto Startup
Adjustable in Execute: no
Service Manual – 5940 G 167 / 382 Confidential and Proprietar
Settings: Printer > Machine Set-up > Startup Shutdown Settings
Settings: Printer > Machine Set-up > Startup Shutdown Settings
Allowed in job settings
no
file:
Affected by restore to
yes
factory:
Raw Values
✪ DISABLED
ENABLED
UI
✪ Disabled
Enabled
Tuesday Auto Startup Time
ID: tueStartTime
Menu > Settings > Printer > Machine Set‐up > Startup Shutdown Settings,
UI Path
Tuesday Auto Startup Time
Adjustable in Execute: no
Allowed in job settings
no
file:
Affected by restore to
yes
factory:
Raw Values
Minimum: 0
Maximum: 2359
✪ Default: 0
Tuesday Auto Shutdown
ID: tueAutoShutdown
Menu > Settings > Printer > Machine Set‐up > Startup Shutdown Settings,
UI Path
Tuesday Auto Shutdown
Adjustable in Execute: no
Allowed in job settings
no
file:
Affected by restore to
yes
factory:
Service Manual – 5940 G 168 / 382 Confidential and Proprietar
Settings: Printer > Machine Set-up > Startup Shutdown Settings
Settings: Printer > Machine Set-up > Startup Shutdown Settings
Raw Values
✪ DISABLED
ENABLED
UI
✪ Disabled
Enabled
Tuesday Auto Shutdown Time
ID: tueStopTime
Menu > Settings > Printer > Machine Set‐up > Startup Shutdown Settings,
UI Path
Tuesday Auto Shutdown Time
Adjustable in Execute: no
Allowed in job settings
no
file:
Affected by restore to
yes
factory:
Raw Values
Minimum: 0
Maximum: 2359
✪ Default: 0
Wednesday Auto Startup
ID: wedAutoStartup
Menu > Settings > Error! No text of specified style in document.,
UI Path
Wednesday Auto Startup
Adjustable in Execute: no
Allowed in job settings
no
file:
Affected by restore to
yes
factory:
Raw Values
✪ DISABLED
ENABLED
Service Manual – 5940 G 169 / 382 Confidential and Proprietar
Settings: Printer > Machine Set-up > Startup Shutdown Settings
Settings: Printer > Machine Set-up > Startup Shutdown Settings
UI
✪ Disabled
Enabled
Wednesday Auto Startup Time
ID: wedStartTime
Menu > Settings > Printer > Machine Set‐up > Startup Shutdown Settings,
UI Path
Wednesday Auto Startup Time
Adjustable in Execute: no
Allowed in job settings
no
file:
Affected by restore to
yes
factory:
Raw Values
Minimum: 0
Maximum: 2359
✪ Default: 0
Wednesday Auto Shutdown
ID: wedAutoShutdown
Menu > Settings > Printer > Machine Set‐up > Startup Shutdown Settings,
UI Path
Wednesday Auto Shutdown
Adjustable in Execute: no
Allowed in job settings
no
file:
Affected by restore to
yes
factory:
Raw Values
✪ DISABLED
ENABLED
UI
✪ Disabled
Enabled
Service Manual – 5940 G 170 / 382 Confidential and Proprietar
Settings: Printer > Machine Set-up > Startup Shutdown Settings
Settings: Printer > Machine Set-up > Startup Shutdown Settings
Wednesday Auto Shutdown Time
ID: wedStopTime
Menu > Settings > Printer > Machine Set‐up > Startup Shutdown Settings,
UI Path
Wednesday Auto Shutdown Time
Adjustable in Execute: no
Allowed in job settings
no
file:
Affected by restore to
yes
factory:
Raw Values
Minimum: 0
Maximum: 2359
✪ Default: 0
Thursday Auto Startup
ID: thuAutoStartup
Menu > Settings > Printer > Machine Set‐up > Startup Shutdown Settings,
UI Path
Thursday Auto Startup
Adjustable in Execute: no
Allowed in job settings
no
file:
Affected by restore to
yes
factory:
Raw Values
✪ DISABLED
ENABLED
UI
✪ Disabled
Enabled
Thursday Auto Startup Time
ID: thuStartTime
Menu > Settings > Printer > Machine Set‐up > Startup Shutdown Settings,
UI Path
Thursday Auto Startup Time
Service Manual – 5940 G 171 / 382 Confidential and Proprietar
Settings: Printer > Machine Set-up > Startup Shutdown Settings
Settings: Printer > Machine Set-up > Startup Shutdown Settings
Adjustable in Execute: no
Allowed in job settings
no
file:
Affected by restore to
yes
factory:
Raw Values
Minimum: 0
Maximum: 2359
✪ Default: 0
Thursday Auto Shutdown
ID: thuAutoShutdown
Menu > Settings > Printer > Machine Set‐up > Startup Shutdown Settings,
UI Path
Thursday Auto Shutdown
Adjustable in Execute: no
Allowed in job settings
no
file:
Affected by restore to
yes
factory:
Raw Values
✪ DISABLED
ENABLED
UI
✪ Disabled
Enabled
Thursday Auto Shutdown Time
ID: thuStopTime
Menu > Settings > Printer > Machine Set‐up > Startup Shutdown Settings,
UI Path
Thursday Auto Shutdown Time
Adjustable in Execute: no
Service Manual – 5940 G 172 / 382 Confidential and Proprietar
Settings: Printer > Machine Set-up > Startup Shutdown Settings
Settings: Printer > Machine Set-up > Startup Shutdown Settings
Allowed in job settings
no
file:
Affected by restore to
yes
factory:
Raw Values
Minimum: 0
Maximum: 2359
✪ Default: 0
Friday Auto Startup
ID: friAutoStartup
Menu > Settings > Printer > Machine Set‐up > Startup Shutdown Settings,
UI Path
Friday Auto Startup
Adjustable in Execute: no
Allowed in job settings
no
file:
Affected by restore to
yes
factory:
Raw Values
✪ DISABLED
ENABLED
UI
✪ Disabled
Enabled
Friday Auto Startup Time
ID: friStartTime
Menu > Settings > Printer > Machine Set‐up > Startup Shutdown Settings,
UI Path
Friday Auto Startup Time
Adjustable in Execute: no
Allowed in job settings
no
file:
Affected by restore to
yes
factory:
Service Manual – 5940 G 173 / 382 Confidential and Proprietar
Settings: Printer > Machine Set-up > Startup Shutdown Settings
Settings: Printer > Machine Set-up > Startup Shutdown Settings
Raw Values
Minimum: 0
Maximum: 2359
✪ Default: 0
Friday Auto Shutdown
ID: friAutoShutdown
Menu > Settings > Printer > Machine Set‐up > Startup Shutdown Settings,
UI Path
Friday Auto Shutdown
Adjustable in Execute: no
Allowed in job settings
no
file:
Affected by restore to
yes
factory:
Raw Values
✪ DISABLED
ENABLED
UI
✪ Disabled
Enabled
Friday Auto Shutdown Time
ID: friStopTime
Menu > Settings > Printer > Machine Set‐up > Startup Shutdown Settings,
UI Path
Friday Auto Shutdown Time
Adjustable in Execute: no
Allowed in job settings
no
file:
Affected by restore to
yes
factory:
Raw Values
Minimum: 0
Maximum: 2359
✪ Default: 0
Service Manual – 5940 G 174 / 382 Confidential and Proprietar
Settings: Printer > Machine Set-up > Startup Shutdown Settings
Settings: Printer > Machine Set-up > Startup Shutdown Settings
Saturday Auto Startup
ID: satAutoStartup
Menu > Settings > Printer > Machine Set‐up > Startup Shutdown Settings,
UI Path
Saturday Auto Startup
Adjustable in Execute: no
Allowed in job settings
no
file:
Affected by restore to
yes
factory:
Raw Values
✪ DISABLED
ENABLED
UI
✪ Disabled
Enabled
Saturday Auto Startup Time
ID: satStartTime
Menu > Settings > Printer > Machine Set‐up > Startup Shutdown Settings,
UI Path
Saturday Auto Startup Time
Adjustable in Execute: no
Allowed in job settings
no
file:
Affected by restore to
yes
factory:
Raw Values
Minimum: 0
Maximum: 2359
✪ Default: 0
Saturday Auto Shutdown
ID: satAutoShutdown
Menu > Settings > Printer > Machine Set‐up > Startup Shutdown Settings,
UI Path
Saturday Auto Shutdown
Service Manual – 5940 G 175 / 382 Confidential and Proprietar
Settings: Printer > Machine Set-up > Startup Shutdown Settings
Settings: Printer > Machine Set-up > Startup Shutdown Settings
Adjustable in Execute: no
Allowed in job settings
no
file:
Affected by restore to
yes
factory:
Raw Values
✪ DISABLED
ENABLED
UI
✪ Disabled
Enabled
Saturday Auto Shutdown Time
ID: satStopTime
Menu > Settings > Error! No text of specified style in document., Saturday
UI Path
Auto Shutdown Time
Adjustable in Execute: no
Allowed in job settings
no
file:
Affected by restore to
yes
factory:
Raw Values
Minimum: 0
Maximum: 2359
✪ Default: 0
Service Manual – 5940 G 176 / 382 Confidential and Proprietar
Settings: Printer > Machine Set-up > Machine
Settings: Printer > Machine Set-up > Machine
Printer > Machine Set-up > Machine
Database
ID: database
UI Path Menu > Settings > Printer > Machine Set‐up > Machine, Database
Adjustable in Execute: no
Allowed in job settings file: no
Affected by restore to factory: yes
Raw Values
✪ DB_LOCAL
DB_HOST
UI
✪ Local
Host
Clear Print Queue on Job Select
ID: ClearPrintQueueOnJobSelect
Menu > Settings > Printer > Machine Set‐up > Machine, Clear Print Queue
UI Path
on Job Select
Adjustable in Execute: no
Allowed in job settings
no
file:
Affected by restore to
yes
factory:
Raw Values
✪ NO_TYPE
YES_TYPE
UI
✪ No
Yes
Service Manual – 5940 G 177 / 382 Confidential and Proprietar
Settings: Printer > Machine Set-up > Printing
Settings: Printer > Machine Set-up > Printing
Printer > Machine Set-up > Printing
PH1 Image Area Mapping
ID: printhead1map
Menu > Settings > Printer > Machine Set‐up > Printing, PH1 Image Area
UI Path
Mapping
Adjustable in Execute: yes
Allowed in job settings file: yes
Affected by restore to
yes
factory:
Raw Values
✪ AREA_ONE
AREA_TWO
AREA_THREE
AREA_FOUR
UI
✪ Area 1
Area 2
Area 3
Area 4
PH1 Density
ID: ph1_density
UI Path Menu > Settings > Printer > Machine Set‐up > Printing, PH1 Density
Adjustable in Execute: yes
Allowed in job settings file: no
Affected by restore to factory: yes
Raw Values
Minimum: 1
Maximum: 10
✪ Default: 1
PH2 Image Area Mapping
ID: printhead2map
Service Manual – 5940 G 178 / 382 Confidential and Proprietar
Settings: Printer > Machine Set-up > Printing
Settings: Printer > Machine Set-up > Printing
Menu > Settings > Printer > Machine Set‐up > Printing, PH2 Image Area
UI Path
Mapping
Adjustable in Execute: yes
Allowed in job settings file: yes
Affected by restore to
yes
factory:
Raw Values
AREA_ONE
✪ AREA_TWO
AREA_THREE
AREA_FOUR
UI
Area 1
✪ Area 2
Area 3
Area 4
PH2 Density
ID: ph2_density
UI Path Menu > Settings > Printer > Machine Set‐up > Printing, PH2 Density
Adjustable in Execute: yes
Allowed in job settings file: no
Affected by restore to factory: yes
Raw Values
Minimum: 1
Maximum: 10
✪ Default: 1
PH3 Image Area Mapping
ID: printhead3map
Menu > Settings > Printer > Machine Set‐up > Printing, PH3 Image Area
UI Path
Mapping
Service Manual – 5940 G 179 / 382 Confidential and Proprietar
Settings: Printer > Machine Set-up > Printing
Settings: Printer > Machine Set-up > Printing
Adjustable in Execute: yes
Allowed in job settings file: yes
Affected by restore to
yes
factory:
Raw Values
AREA_ONE
AREA_TWO
✪ AREA_THREE
AREA_FOUR
UI
Area 1
Area 2
✪ Area 3
Area 4
PH3 Density
ID: ph3_density
UI Path Menu > Settings > Printer > Machine Set‐up > Printing, PH3 Density
Adjustable in Execute: yes
Allowed in job settings file: no
Affected by restore to factory: yes
Raw Values
Minimum: 1
Maximum: 10
✪ Default: 1
PH4 Image Area Mapping
ID: printhead4map
Menu > Settings > Printer > Machine Set‐up > Printing, PH4 Image Area
UI Path
Mapping
Adjustable in Execute: yes
Service Manual – 5940 G 180 / 382 Confidential and Proprietar
Settings: Printer > Machine Set-up > Printing
Settings: Printer > Machine Set-up > Printing
Allowed in job settings file: yes
Affected by restore to
yes
factory:
Raw Values
AREA_ONE
AREA_TWO
AREA_THREE
✪ AREA_FOUR
UI
Area 1
Area 2
Area 3
✪ Area 4
PH4 Density
ID: ph4_density
UI Path Menu > Settings > Printer > Machine Set‐up > Printing, PH4 Density
Adjustable in Execute: yes
Allowed in job settings file: no
Affected by restore to factory: yes
Raw Values
Minimum: 1
Maximum: 10
✪ Default: 1
Fault on Missed Print
ID: FaultOnMissedPrint
Menu > Settings > Printer > Machine Set‐up > Printing, Fault on Missed
UI Path
Print
Adjustable in Execute: no
Allowed in job settings file: no
Affected by restore to
yes
factory:
Service Manual – 5940 G 181 / 382 Confidential and Proprietar
Settings: Printer > Machine Set-up > Printing
Settings: Printer > Machine Set-up > Printing
Raw Values
✪ DISABLED
ENABLED
UI
✪ Disabled
Enabled
Scanner 1 Verification Mode
ID: scanner_1_verification_mode
Menu > Settings > Printer > Machine Set‐up > Printing, Scanner 1
UI Path
Verification Mode
Adjustable in Execute: no
Allowed in job settings file: no
Affected by restore to
yes
factory:
Raw Values
✪ DISABLED
VERIFY_DATA
VERIFY_READABILITY
UI
✪ Disabled
Data
Readability
Scanner 2 Verification Mode
ID: scanner_2_verification_mode
Menu > Settings > Printer > Machine Set‐up > Printing, Scanner 2
UI Path
Verification Mode
Adjustable in Execute: no
Allowed in job settings file: no
Affected by restore to
yes
factory:
Raw Values
✪ DISABLED
Service Manual – 5940 G 182 / 382 Confidential and Proprietar
Settings: Printer > Machine Set-up > Printing
Settings: Printer > Machine Set-up > Printing
Raw Values
VERIFY_DATA
VERIFY_READABILITY
UI
✪ Disabled
Data
Readability
Failed Scan Count to Raise Fault
ID: numVerifyFailures
Menu > Settings > Printer > Machine Set‐up > Printing, Failed Scan Count
UI Path
to Raise Fault
Adjustable in Execute: no
Allowed in job settings
no
file:
Affected by restore to
yes
factory:
Raw Values
Minimum: 1
Maximum: 10
✪ Default: 1
Count Failures
ID: countFailures
UI Path Menu > Settings > Printer > Machine Set‐up > Printing, Count Failures
Adjustable in Execute: no
Allowed in job settings file: no
Affected by restore to factory: yes
Raw Values
✪ PER_PRINT_ANY_SCAN_FAILS
PER_PRINT_ALL_SCANS_FAIL
PER_SCANNER
UI
✪ By Print, Any Scan Fails
Service Manual – 5940 G 183 / 382 Confidential and Proprietar
Settings: Printer > Machine Set-up > Printing
Settings: Printer > Machine Set-up > Printing
UI
By Print, All Scans Fail
By Scanner
Reject Relay Mode
ID: reject_relay_mode
Menu > Settings > Printer > Machine Set‐up > Printing, Reject Relay
UI Path
Mode
Adjustable in Execute: no
Allowed in job settings file: no
Affected by restore to
yes
factory:
Raw Values
✪ DISABLED
ENABLED
UI
✪ Disabled
Enabled
Reject Relay Registration Distance
ID: reject_relay_registration_distance
Menu > Settings > Printer > Machine Set‐up > Printing, Reject Relay
UI Path
Registration Distance
Adjustable in Execute: yes
Allowed in job settings
yes
file:
Affected by restore to
yes
factory:
Raw Values
Minimum: 10
Maximum: 40000
✪ Default: 550
UI metric
Minimum: 1.0 mm
Service Manual – 5940 G 184 / 382 Confidential and Proprietar
Settings: Printer > Machine Set-up > Printing
Settings: Printer > Machine Set-up > Printing
UI metric
Maximum: 4000.0 mm
✪ Default: 55.0 mm
UI imperial
Minimum: 0.0394 in
Maximum: 157.4803 in
✪ Default: 2.1654 in
Reject Relay On Distance
ID: reject_relay_on_distance
Menu > Settings > Printer > Machine Set‐up > Printing, Reject Relay On
UI Path
Distance
Adjustable in Execute: yes
Allowed in job settings file: yes
Affected by restore to
yes
factory:
Raw Values
Minimum: 10
Maximum: 30000
✪ Default: 100
UI metric
Minimum: 1.0 mm
Maximum: 3000.0 mm
✪ Default: 10.0 mm
UI imperial
Minimum: 0.0394 in
Maximum: 118.1102 in
✪ Default: 0.3937 in
Reject Relay Encoder Device Source
ID: reject_relay_encoder_tracking_device_source
Menu > Settings > Printer > Machine Set‐up > Printing, Reject Relay Encoder
UI Path
Device Source
Adjustable in Execute: no
Service Manual – 5940 G 185 / 382 Confidential and Proprietar
Settings: Printer > Machine Set-up > Printing
Settings: Printer > Machine Set-up > Printing
Allowed in job settings
no
file:
Affected by restore to
yes
factory:
Raw Values
INTERNAL
✪ LVDS_1
LVDS_2
LVDS_3
LVDS_4
UI
Internal
✪ External @ PH1
External @ PH2
External @ PH3
External @ PH4
Reject Relay Product Sensor Device Source
ID: reject_relay_product_sensor_tracking_device_source
Menu > Settings > Printer > Machine Set‐up > Printing, Reject Relay Product
UI Path
Sensor Device Source
Adjustable in
no
Execute:
Allowed in job
no
settings file:
Affected by restore to
yes
factory:
Raw Values
INTERNAL
✪ LVDS_1
LVDS_2
LVDS_3
LVDS_4
UI
Internal
✪ External @ PH1
Service Manual – 5940 G 186 / 382 Confidential and Proprietar
Settings: Printer > Machine Set-up > Printing
Settings: Printer > Machine Set-up > Printing
UI
External @ PH2
External @ PH3
External @ PH4
Reject Relay Product Sensor Trigger Edge
ID: reject_relay_prod_sensor_trigger_edge
Menu > Settings > Printer > Machine Set‐up > Printing, Reject Relay Product
UI Path
Sensor Trigger Edge
Adjustable in Execute: no
Allowed in job settings
no
file:
Affected by restore to
yes
factory:
Raw Values
✪ LEADING
TRAILING
UI
✪ Leading Edge
Trailing Edge
Reject Relay Fixed Spacing Distance
ID: reject_relay_fixed_spacing_distance_mm
Menu > Settings > Printer > Machine Set‐up > Printing, Reject Relay Fixed
UI Path
Spacing Distance
Adjustable in Execute: yes
Allowed in job settings
yes
file:
Affected by restore to
yes
factory:
Raw Values
Minimum: 1
Maximum: 10000
✪ Default: 50
Service Manual – 5940 G 187 / 382 Confidential and Proprietar
Settings: Printer > Machine Set-up > Printing
Settings: Printer > Machine Set-up > Printing
UI metric
Minimum: 1 mm
Maximum: 10000 mm
✪ Default: 50 mm
UI imperial
Minimum: 0.039 in
Maximum: 393.701 in
✪ Default: 1.969 in
Reject Relay Internal Encoder Speed
ID: reject_relay_internal_encoder_speed
Menu > Settings > Printer > Machine Set‐up > Printing, Reject Relay Internal
UI Path
Encoder Speed
Adjustable in Execute: yes
Allowed in job settings
yes
file:
Affected by restore to
yes
factory:
Raw Values
Minimum: 5
Maximum: 38000
✪ Default: 1000
UI metric
Minimum: 0.05 m > min
Maximum: 380.00 m > min
✪ Default: 10.00 m > min
UI imperial
Minimum: 0.16 ft > min
Maximum: 1246.72 ft > min
✪ Default: 32.81 ft > min
Service Manual – 5940 G 188 / 382 Confidential and Proprietar
Settings: External Interfaces > Network Connectivity > Printer
Ethernet
Settings: External Interfaces > Network Connectivity > Printer Ethernet
External Interfaces > Network Connectivity > Printer
Ethernet
IP configuration mode
ID: ip_config
Menu > Settings > External Interfaces > Network Connectivity > Printer
UI Path
Ethernet, IP configuration mode
Adjustable in Execute: yes
Allowed in job settings
no
file:
Affected by restore to
no
factory:
Raw Values
Fixed
✪ DHCP
UI
Fixed Address
✪ DHCP
IP address
ID: ip_address
Menu > Settings > External Interfaces > Network Connectivity > Printer
UI Path
Ethernet, IP address
Adjustable in Execute: yes
Allowed in job settings
no
file:
Affected by restore to
no
factory:
Raw Values
Minimum Length: 7
Maximum Length: 15
✪ Default: 10.0.0.150
Subnet mask
ID: subnet_mask
Service Manual – 5940 G 189 / 382 Confidential and Proprietar
Settings:
Settings:
Menu > Settings > External Interfaces > Network Connectivity > Printer
UI Path
Ethernet, Subnet mask
Adjustable in Execute: yes
Allowed in job settings
no
file:
Affected by restore to
no
factory:
Raw Values
Minimum Length: 7
Maximum Length: 15
✪ Default: 255.255.255.0
Default gateway
ID: gateway
Menu > Settings > External Interfaces > Network Connectivity > Printer
UI Path
Ethernet, Default gateway
Adjustable in Execute: yes
Allowed in job settings
no
file:
Affected by restore to
no
factory:
Raw Values
Minimum Length: 0
Maximum Length: 15
✪ Default: 10.0.0.1
Service Manual – 5940 G 190 / 382 Confidential and Proprietar
Settings: External Interfaces > Line > Printing
Settings: External Interfaces > Line > Printing
External Interfaces > Line > Printing
PH1 Registration Distance
ID: PH1P_REGISTRATION
Menu > Settings > External Interfaces > Line > Printing, PH1 Registration
UI Path
Distance
Adjustable in Execute: yes
Allowed in job settings file: yes
Affected by restore to
yes
factory:
Raw Values
Minimum: 10
Maximum: 40000
✪ Default: 550
UI metric
Minimum: 1.0 mm
Maximum: 4000.0 mm
✪ Default: 55.0 mm
UI imperial
Minimum: 0.0394 in
Maximum: 157.4803 in
✪ Default: 2.1654 in
PH1 Product Sensor Device Source
ID: ph1_product_sensor_tracking_device_source
Menu > Settings > External Interfaces > Line > Printing, PH1 Product Sensor
UI Path
Device Source
Adjustable in Execute: no
Allowed in job settings
no
file:
Affected by restore to
yes
factory:
Raw Values
INTERNAL
Service Manual – 5940 G 191 / 382 Confidential and Proprietar
Settings: External Interfaces > Line > Printing
Settings: External Interfaces > Line > Printing
Raw Values
✪ LVDS_1
LVDS_2
LVDS_3
LVDS_4
UI
Internal
✪ External @ PH1
External @ PH2
External @ PH3
External @ PH4
PH1 Fixed Spacing Distance
ID: ph1_fixed_spacing_distance_mm
Menu > Settings > External Interfaces > Line > Printing, PH1 Fixed Spacing
UI Path
Distance
Adjustable in Execute: yes
Allowed in job settings file: yes
Affected by restore to
yes
factory:
Raw Values
Minimum: 1
Maximum: 10000
✪ Default: 50
UI metric
Minimum: 1 mm
Maximum: 10000 mm
✪ Default: 50 mm
UI imperial
Minimum: 0.039 in
Maximum: 393.701 in
✪ Default: 1.969 in
PH1 Encoder Device Source
ID: ph1_encoder_tracking_device_source
Service Manual – 5940 G 192 / 382 Confidential and Proprietar
Settings: External Interfaces > Line > Printing
Settings: External Interfaces > Line > Printing
Menu > Settings > External Interfaces > Line > Printing, PH1 Encoder
UI Path
Device Source
Adjustable in Execute: no
Allowed in job settings
no
file:
Affected by restore to
yes
factory:
Raw Values
INTERNAL
✪ LVDS_1
LVDS_2
LVDS_3
LVDS_4
UI
Internal
✪ External @ PH1
External @ PH2
External @ PH3
External @ PH4
PH1 Internal Encoder Speed
ID: ph1_internal_encoder_speed
Menu > Settings > External Interfaces > Line > Printing, PH1 Internal
UI Path
Encoder Speed
Adjustable in Execute: yes
Allowed in job settings file: yes
Affected by restore to
yes
factory:
Raw Values
Minimum: 5
Maximum: 38000
✪ Default: 1000
UI metric
Minimum: 0.05 m > min
Service Manual – 5940 G 193 / 382 Confidential and Proprietar
Settings: External Interfaces > Line > Printing
Settings: External Interfaces > Line > Printing
UI metric
Maximum: 380.00 m > min
✪ Default: 10.00 m > min
UI imperial
Minimum: 0.16 ft > min
Maximum: 1246.72 ft > min
✪ Default: 32.81 ft > min
PH2 Registration Distance
ID: PH2P_REGISTRATION
Menu > Settings > External Interfaces > Line > Printing, PH2 Registration
UI Path
Distance
Adjustable in Execute: yes
Allowed in job settings file: yes
Affected by restore to
yes
factory:
Raw Values
Minimum: 10
Maximum: 40000
✪ Default: 550
UI metric
Minimum: 1.0 mm
Maximum: 4000.0 mm
✪ Default: 55.0 mm
UI imperial
Minimum: 0.0394 in
Maximum: 157.4803 in
✪ Default: 2.1654 in
PH2 Product Sensor Device Source
ID: ph2_product_sensor_tracking_device_source
Menu > Settings > External Interfaces > Line > Printing, PH2 Product Sensor
UI Path
Device Source
Adjustable in Execute: no
Service Manual – 5940 G 194 / 382 Confidential and Proprietar
Settings: External Interfaces > Line > Printing
Settings: External Interfaces > Line > Printing
Allowed in job settings
no
file:
Affected by restore to
yes
factory:
Raw Values
INTERNAL
LVDS_1
✪ LVDS_2
LVDS_3
LVDS_4
UI
Internal
External @ PH1
✪ External @ PH2
External @ PH3
External @ PH4
PH2 Fixed Spacing Distance
ID: ph2_fixed_spacing_distance_mm
Menu > Settings > External Interfaces > Line > Printing, PH2 Fixed Spacing
UI Path
Distance
Adjustable in Execute: yes
Allowed in job settings file: yes
Affected by restore to
yes
factory:
Raw Values
Minimum: 1
Maximum: 10000
✪ Default: 50
UI metric
Minimum: 1 mm
Maximum: 10000 mm
✪ Default: 50 mm
UI imperial
Minimum: 0.039 in
Maximum: 393.701 in
Service Manual – 5940 G 195 / 382 Confidential and Proprietar
Settings: External Interfaces > Line > Printing
Settings: External Interfaces > Line > Printing
UI imperial
✪ Default: 1.969 in
PH2 Encoder Device Source
ID: ph2_encoder_tracking_device_source
Menu > Settings > External Interfaces > Line > Printing, PH2 Encoder
UI Path
Device Source
Adjustable in Execute: no
Allowed in job settings
no
file:
Affected by restore to
yes
factory:
Raw Values
INTERNAL
LVDS_1
✪ LVDS_2
LVDS_3
LVDS_4
UI
Internal
External @ PH1
✪ External @ PH2
External @ PH3
External @ PH4
PH2 Internal Encoder Speed
ID: ph2_internal_encoder_speed
Menu > Settings > External Interfaces > Line > Printing, PH2 Internal
UI Path
Encoder Speed
Adjustable in Execute: yes
Allowed in job settings file: yes
Affected by restore to
yes
factory:
Service Manual – 5940 G 196 / 382 Confidential and Proprietar
Settings: External Interfaces > Line > Printing
Settings: External Interfaces > Line > Printing
Raw Values
Minimum: 5
Maximum: 38000
✪ Default: 1000
UI metric
Minimum: 0.05 m > min
Maximum: 380.00 m > min
✪ Default: 10.00 m > min
UI imperial
Minimum: 0.16 ft > min
Maximum: 1246.72 ft > min
✪ Default: 32.81 ft > min
PH3 Registration Distance
ID: PH3P_REGISTRATION
Menu > Settings > External Interfaces > Line > Printing, PH3 Registration
UI Path
Distance
Adjustable in Execute: yes
Allowed in job settings file: yes
Affected by restore to
yes
factory:
Raw Values
Minimum: 10
Maximum: 40000
✪ Default: 550
UI metric
Minimum: 1.0 mm
Maximum: 4000.0 mm
✪ Default: 55.0 mm
UI imperial
Minimum: 0.0394 in
Maximum: 157.4803 in
✪ Default: 2.1654 in
PH3 Product Sensor Device Source
ID: ph3_product_sensor_tracking_device_source
Service Manual – 5940 G 197 / 382 Confidential and Proprietar
Settings: External Interfaces > Line > Printing
Settings: External Interfaces > Line > Printing
Menu > Settings > External Interfaces > Line > Printing, PH3 Product Sensor
UI Path
Device Source
Adjustable in Execute: no
Allowed in job settings
no
file:
Affected by restore to
yes
factory:
Raw Values
INTERNAL
LVDS_1
LVDS_2
✪ LVDS_3
LVDS_4
UI
Internal
External @ PH1
External @ PH2
✪ External @ PH3
External @ PH4
PH3 Fixed Spacing Distance
ID: ph3_fixed_spacing_distance_mm
Menu > Settings > External Interfaces > Line > Printing, PH3 Fixed Spacing
UI Path
Distance
Adjustable in Execute: yes
Allowed in job settings file: yes
Affected by restore to
yes
factory:
Raw Values
Minimum: 1
Maximum: 10000
✪ Default: 50
UI metric
Minimum: 1 mm
Service Manual – 5940 G 198 / 382 Confidential and Proprietar
Settings: External Interfaces > Line > Printing
Settings: External Interfaces > Line > Printing
UI metric
Maximum: 10000 mm
✪ Default: 50 mm
UI imperial
Minimum: 0.039 in
Maximum: 393.701 in
✪ Default: 1.969 in
PH3 Encoder Device Source
ID: ph3_encoder_tracking_device_source
Menu > Settings > External Interfaces > Line > Printing, PH3 Encoder
UI Path
Device Source
Adjustable in Execute: no
Allowed in job settings
no
file:
Affected by restore to
yes
factory:
Raw Values
INTERNAL
LVDS_1
LVDS_2
✪ LVDS_3
LVDS_4
UI
Internal
External @ PH1
External @ PH2
✪ External @ PH3
External @ PH4
PH3 Internal Encoder Speed
ID: ph3_internal_encoder_speed
Menu > Settings > External Interfaces > Line > Printing, PH3 Internal
UI Path
Encoder Speed
Service Manual – 5940 G 199 / 382 Confidential and Proprietar
Settings: External Interfaces > Line > Printing
Settings: External Interfaces > Line > Printing
Adjustable in Execute: yes
Allowed in job settings file: yes
Affected by restore to
yes
factory:
Raw Values
Minimum: 5
Maximum: 38000
✪ Default: 1000
UI metric
Minimum: 0.05 m > min
Maximum: 380.00 m > min
✪ Default: 10.00 m > min
UI imperial
Minimum: 0.16 ft > min
Maximum: 1246.72 ft > min
✪ Default: 32.81 ft > min
PH4 Registration Distance
ID: PH4P_REGISTRATION
Menu > Settings > External Interfaces > Line > Printing, PH4 Registration
UI Path
Distance
Adjustable in Execute: yes
Allowed in job settings file: yes
Affected by restore to
yes
factory:
Raw Values
Minimum: 10
Maximum: 40000
✪ Default: 550
UI metric
Minimum: 1.0 mm
Maximum: 4000.0 mm
✪ Default: 55.0 mm
UI imperial
Minimum: 0.0394 in
Service Manual – 5940 G 200 / 382 Confidential and Proprietar
Settings: External Interfaces > Line > Printing
Settings: External Interfaces > Line > Printing
UI imperial
Maximum: 157.4803 in
✪ Default: 2.1654 in
PH4 Product Sensor Device Source
ID: ph4_product_sensor_tracking_device_source
Menu > Settings > External Interfaces > Line > Printing, PH4 Product Sensor
UI Path
Device Source
Adjustable in Execute: no
Allowed in job settings
no
file:
Affected by restore to
yes
factory:
Raw Values
INTERNAL
LVDS_1
LVDS_2
LVDS_3
✪ LVDS_4
UI
Internal
External @ PH1
External @ PH2
External @ PH3
✪ External @ PH4
PH4 Fixed Spacing Distance
ID: ph4_fixed_spacing_distance_mm
Menu > Settings > External Interfaces > Line > Printing, PH4 Fixed Spacing
UI Path
Distance
Adjustable in Execute: yes
Allowed in job settings file: yes
Affected by restore to
yes
factory:
Service Manual – 5940 G 201 / 382 Confidential and Proprietar
Settings: External Interfaces > Line > Printing
Settings: External Interfaces > Line > Printing
Raw Values
Minimum: 1
Maximum: 10000
✪ Default: 50
UI metric
Minimum: 1 mm
Maximum: 10000 mm
✪ Default: 50 mm
UI imperial
Minimum: 0.039 in
Maximum: 393.701 in
✪ Default: 1.969 in
PH4 Encoder Device Source
ID: ph4_encoder_tracking_device_source
Menu > Settings > External Interfaces > Line > Printing, PH4 Encoder
UI Path
Device Source
Adjustable in Execute: no
Allowed in job settings
no
file:
Affected by restore to
yes
factory:
Raw Values
INTERNAL
LVDS_1
LVDS_2
LVDS_3
✪ LVDS_4
UI
Internal
External @ PH1
External @ PH2
External @ PH3
✪ External @ PH4
Service Manual – 5940 G 202 / 382 Confidential and Proprietar
Settings: External Interfaces > Line > Printing
Settings: External Interfaces > Line > Printing
PH4 Internal Encoder Speed
ID: ph4_internal_encoder_speed
Menu > Settings > External Interfaces > Line > Printing, PH4 Internal
UI Path
Encoder Speed
Adjustable in Execute: yes
Allowed in job settings file: yes
Affected by restore to
yes
factory:
Raw Values
Minimum: 5
Maximum: 38000
✪ Default: 1000
UI metric
Minimum: 0.05 m > min
Maximum: 380.00 m > min
✪ Default: 10.00 m > min
UI imperial
Minimum: 0.16 ft > min
Maximum: 1246.72 ft > min
✪ Default: 32.81 ft > min
PH1 Mode
ID: PH1Mode
UI Path Menu > Settings > External Interfaces > Line > Printing, PH1 Mode
Adjustable in Execute: no
Allowed in job settings file: no
Affected by restore to factory: yes
Raw Values
✪ ENABLED
DISABLED
UI
✪ Enabled
Service Manual – 5940 G 203 / 382 Confidential and Proprietar
Settings: External Interfaces > Line > Printing
Settings: External Interfaces > Line > Printing
UI
Disabled
PH1 Print Direction
ID: PH1Direction
Menu > Settings > External Interfaces > Line > Printing, PH1 Print
UI Path
Direction
Adjustable in Execute: no
Allowed in job settings file: no
Affected by restore to
yes
factory:
Raw Values
LEFT_TO_RIGHT
✪ RIGHT_TO_LEFT
UI
Left to Right
✪ Right to Left
PH1 Recommended Array Firing Frequency Exceeded Warning
ID: PH1LowFrequencyThresholdExceededWarning
Menu > Settings > External Interfaces > Line > Printing, PH1 Recommended Array
UI Path
Firing Frequency Exceeded Warning
Adjustable in
no
Execute:
Allowed in job
no
settings file:
Affected by restore
yes
to factory:
Raw Values
✪ ENABLED
DISABLED
UI
✪ Enabled
Disabled
Service Manual – 5940 G 204 / 382 Confidential and Proprietar
Settings: External Interfaces > Line > Printing
Settings: External Interfaces > Line > Printing
PH2 Mode
ID: PH2Mode
UI Path Menu > Settings > External Interfaces > Line > Printing, PH2 Mode
Adjustable in Execute: no
Allowed in job settings file: no
Affected by restore to factory: yes
Raw Values
✪ ENABLED
DISABLED
UI
✪ Enabled
Disabled
PH2 Print Direction
ID: PH2Direction
Menu > Settings > External Interfaces > Line > Printing, PH2 Print
UI Path
Direction
Adjustable in Execute: no
Allowed in job settings file: no
Affected by restore to
yes
factory:
Raw Values
LEFT_TO_RIGHT
✪ RIGHT_TO_LEFT
UI
Left to Right
✪ Right to Left
PH2 Recommended Array Firing Frequency Exceeded Warning
ID: PH2LowFrequencyThresholdExceededWarning
Menu > Settings > External Interfaces > Line > Printing, PH2 Recommended Array
UI Path
Firing Frequency Exceeded Warning
Service Manual – 5940 G 205 / 382 Confidential and Proprietar
Settings: External Interfaces > Line > Printing
Settings: External Interfaces > Line > Printing
Adjustable in
no
Execute:
Allowed in job
no
settings file:
Affected by restore
yes
to factory:
Raw Values
✪ ENABLED
DISABLED
UI
✪ Enabled
Disabled
PH3 Mode
ID: PH3Mode
UI Path Menu > Settings > External Interfaces > Line > Printing, PH3 Mode
Adjustable in Execute: no
Allowed in job settings file: no
Affected by restore to factory: yes
Raw Values
✪ ENABLED
DISABLED
UI
✪ Enabled
Disabled
PH3 Print Direction
ID: PH3Direction
Menu > Settings > External Interfaces > Line > Printing, PH3 Print
UI Path
Direction
Adjustable in Execute: no
Allowed in job settings file: no
Service Manual – 5940 G 206 / 382 Confidential and Proprietar
Settings: External Interfaces > Line > Printing
Settings: External Interfaces > Line > Printing
Affected by restore to
yes
factory:
Raw Values
LEFT_TO_RIGHT
✪ RIGHT_TO_LEFT
UI
Left to Right
✪ Right to Left
PH3 Recommended Array Firing Frequency Exceeded Warning
ID: PH3LowFrequencyThresholdExceededWarning
Menu > Settings > External Interfaces > Line > Printing, PH3 Recommended Array
UI Path
Firing Frequency Exceeded Warning
Adjustable in
no
Execute:
Allowed in job
no
settings file:
Affected by restore
yes
to factory:
Raw Values
✪ ENABLED
DISABLED
UI
✪ Enabled
Disabled
PH4 Mode
ID: PH4Mode
UI Path Menu > Settings > External Interfaces > Line > Printing, PH4 Mode
Adjustable in Execute: no
Allowed in job settings file: no
Affected by restore to factory: yes
Raw Values
✪ ENABLED
Service Manual – 5940 G 207 / 382 Confidential and Proprietar
Settings: External Interfaces > Line > Printing
Settings: External Interfaces > Line > Printing
Raw Values
DISABLED
UI
✪ Enabled
Disabled
PH4 Print Direction
ID: PH4Direction
Menu > Settings > External Interfaces > Line > Printing, PH4 Print
UI Path
Direction
Adjustable in Execute: no
Allowed in job settings file: no
Affected by restore to
yes
factory:
Raw Values
LEFT_TO_RIGHT
✪ RIGHT_TO_LEFT
UI
Left to Right
✪ Right to Left
PH4 Recommended Array Firing Frequency Exceeded Warning
ID: PH4LowFrequencyThresholdExceededWarning
Menu > Settings > External Interfaces > Line > Printing, PH4 Recommended Array
UI Path
Firing Frequency Exceeded Warning
Adjustable in
no
Execute:
Allowed in job
no
settings file:
Affected by restore
yes
to factory:
Raw Values
✪ ENABLED
DISABLED
Service Manual – 5940 G 208 / 382 Confidential and Proprietar
Settings: External Interfaces > Line > Printing
Settings: External Interfaces > Line > Printing
UI
✪ Enabled
Disabled
Service Manual – 5940 G 209 / 382 Confidential and Proprietar
Settings: External Interfaces > Line > Product Sensors
Settings: External Interfaces > Line > Product Sensors
External Interfaces > Line > Product Sensors
Product Sensor 1 Debounce Distance
ID: lvds_1_prod_sensor_debounce_10th_mm
Menu > Settings > External Interfaces > Line > Product Sensors, Product Sensor
UI Path
1 Debounce Distance
Adjustable in Execute: yes
Allowed in job settings
yes
file:
Affected by restore to
yes
factory:
Raw Values
Minimum: 0
Maximum: 1000
✪ Default: 10
UI metric
Minimum: 0.0 mm
Maximum: 100.0 mm
✪ Default: 1.0 mm
UI imperial
Minimum: 0.0000 in
Maximum: 3.9370 in
✪ Default: 0.0394 in
Product Sensor 1 Spurious Ignore Distance
ID: lvds_1_prod_sensor_spurious_10th_mm
Menu > Settings > External Interfaces > Line > Product Sensors, Product Sensor
UI Path
1 Spurious Ignore Distance
Adjustable in Execute: yes
Allowed in job
yes
settings file:
Affected by restore to
yes
factory:
Service Manual – 5940 G 210 / 382 Confidential and Proprietar
Settings: External Interfaces > Line > Product Sensors
Settings: External Interfaces > Line > Product Sensors
Raw Values
Minimum: 0
Maximum: 12500
✪ Default: 50
UI metric
Minimum: 0.0 mm
Maximum: 1250.0 mm
✪ Default: 5.0 mm
UI imperial
Minimum: 0.0000 in
Maximum: 49.2126 in
✪ Default: 0.1969 in
Product Sensor 1 Active State
ID: lvds_1_prod_sensor_active_state
Menu > Settings > External Interfaces > Line > Product Sensors, Product
UI Path
Sensor 1 Active State
Adjustable in Execute: no
Allowed in job settings
no
file:
Affected by restore to
yes
factory:
Raw Values
✪ HIGH
LOW
UI
✪ Active High
Active Low
Product Sensor 1 Trigger Edge
ID: ph1_prod_sensor_trigger_edge
Menu > Settings > External Interfaces > Line > Product Sensors, Product
UI Path
Sensor 1 Trigger Edge
Adjustable in Execute: no
Service Manual – 5940 G 211 / 382 Confidential and Proprietar
Settings: External Interfaces > Line > Product Sensors
Settings: External Interfaces > Line > Product Sensors
Allowed in job settings
no
file:
Affected by restore to
yes
factory:
Raw Values
✪ LEADING
TRAILING
UI
✪ Leading Edge
Trailing Edge
Product Sensor 1 Prints per Trigger
ID: lvds_1_prints_per_trigger
Menu > Settings > External Interfaces > Line > Product Sensors, Product
UI Path
Sensor 1 Prints per Trigger
Adjustable in Execute: yes
Allowed in job settings
yes
file:
Affected by restore to
yes
factory:
Raw Values
Minimum: 1
Maximum: 10000
✪ Default: 1
Product Sensor 1 Pitch Between Repeated Prints
ID: lvds_1_pitch_between_repeated_prints
Menu > Settings > External Interfaces > Line > Product Sensors, Product Sensor
UI Path
1 Pitch Between Repeated Prints
Adjustable in
yes
Execute:
Allowed in job
yes
settings file:
Affected by restore
yes
to factory:
Service Manual – 5940 G 212 / 382 Confidential and Proprietar
Settings: External Interfaces > Line > Product Sensors
Settings: External Interfaces > Line > Product Sensors
Raw Values
Minimum: 1
Maximum: 5000000
✪ Default: 100000
UI metric
Minimum: 0.001 mm
Maximum: 5000.000 mm
✪ Default: 100.000 mm
UI imperial
Minimum: 0.000039 in
Maximum: 196.850394 in
✪ Default: 3.937008 in
Product Sensor 2 Debounce Distance
ID: lvds_2_prod_sensor_debounce_10th_mm
Menu > Settings > External Interfaces > Line > Product Sensors, Product Sensor
UI Path
2 Debounce Distance
Adjustable in Execute: yes
Allowed in job settings
yes
file:
Affected by restore to
yes
factory:
Raw Values
Minimum: 0
Maximum: 1000
✪ Default: 10
UI metric
Minimum: 0.0 mm
Maximum: 100.0 mm
✪ Default: 1.0 mm
UI imperial
Minimum: 0.0000 in
Maximum: 3.9370 in
✪ Default: 0.0394 in
Service Manual – 5940 G 213 / 382 Confidential and Proprietar
Settings: External Interfaces > Line > Product Sensors
Settings: External Interfaces > Line > Product Sensors
Product Sensor 2 Spurious Ignore Distance
ID: lvds_2_prod_sensor_spurious_10th_mm
Menu > Settings > External Interfaces > Line > Product Sensors, Product Sensor
UI Path
2 Spurious Ignore Distance
Adjustable in Execute: yes
Allowed in job
yes
settings file:
Affected by restore to
yes
factory:
Raw Values
Minimum: 0
Maximum: 12500
✪ Default: 50
UI metric
Minimum: 0.0 mm
Maximum: 1250.0 mm
✪ Default: 5.0 mm
UI imperial
Minimum: 0.0000 in
Maximum: 49.2126 in
✪ Default: 0.1969 in
Product Sensor 2 Active State
ID: lvds_2_prod_sensor_active_state
Menu > Settings > External Interfaces > Line > Product Sensors, Product
UI Path
Sensor 2 Active State
Adjustable in Execute: no
Allowed in job settings
no
file:
Affected by restore to
yes
factory:
Raw Values
✪ HIGH
LOW
Service Manual – 5940 G 214 / 382 Confidential and Proprietar
Settings: External Interfaces > Line > Product Sensors
Settings: External Interfaces > Line > Product Sensors
UI
✪ Active High
Active Low
Product Sensor 2 Trigger Edge
ID: ph2_prod_sensor_trigger_edge
Menu > Settings > External Interfaces > Line > Product Sensors, Product
UI Path
Sensor 2 Trigger Edge
Adjustable in Execute: no
Allowed in job settings
no
file:
Affected by restore to
yes
factory:
Raw Values
✪ LEADING
TRAILING
UI
✪ Leading Edge
Trailing Edge
Product Sensor 2 Prints per Trigger
ID: lvds_2_prints_per_trigger
Menu > Settings > External Interfaces > Line > Product Sensors, Product
UI Path
Sensor 2 Prints per Trigger
Adjustable in Execute: yes
Allowed in job settings
yes
file:
Affected by restore to
yes
factory:
Raw Values
Minimum: 1
Maximum: 10000
✪ Default: 1
Product Sensor 2 Pitch Between Repeated Prints
ID: lvds_2_pitch_between_repeated_prints
Menu > Settings > External Interfaces > Line > Product Sensors, Product Sensor
UI Path
2 Pitch Between Repeated Prints
Service Manual – 5940 G 215 / 382 Confidential and Proprietar
Settings: External Interfaces > Line > Product Sensors
Settings: External Interfaces > Line > Product Sensors
Adjustable in
yes
Execute:
Allowed in job
yes
settings file:
Affected by restore
yes
to factory:
Raw Values
Minimum: 1
Maximum: 5000000
✪ Default: 100000
UI metric
Minimum: 0.001 mm
Maximum: 5000.000 mm
✪ Default: 100.000 mm
UI imperial
Minimum: 0.000039 in
Maximum: 196.850394 in
✪ Default: 3.937008 in
Product Sensor 3 Debounce Distance
ID: lvds_3_prod_sensor_debounce_10th_mm
Menu > Settings > External Interfaces > Line > Product Sensors, Product Sensor
UI Path
3 Debounce Distance
Adjustable in Execute: yes
Allowed in job settings
yes
file:
Affected by restore to
yes
factory:
Raw Values
Minimum: 0
Maximum: 1000
✪ Default: 10
UI metric
Minimum: 0.0 mm
Service Manual – 5940 G 216 / 382 Confidential and Proprietar
Settings: External Interfaces > Line > Product Sensors
Settings: External Interfaces > Line > Product Sensors
UI metric
Maximum: 100.0 mm
✪ Default: 1.0 mm
UI imperial
Minimum: 0.0000 in
Maximum: 3.9370 in
✪ Default: 0.0394 in
Product Sensor 3 Spurious Ignore Distance
ID: lvds_3_prod_sensor_spurious_10th_mm
Menu > Settings > External Interfaces > Line > Product Sensors, Product Sensor
UI Path
3 Spurious Ignore Distance
Adjustable in Execute: yes
Allowed in job
yes
settings file:
Affected by restore to
yes
factory:
Raw Values
Minimum: 0
Maximum: 12500
✪ Default: 50
UI metric
Minimum: 0.0 mm
Maximum: 1250.0 mm
✪ Default: 5.0 mm
UI imperial
Minimum: 0.0000 in
Maximum: 49.2126 in
✪ Default: 0.1969 in
Product Sensor 3 Active State
ID: lvds_3_prod_sensor_active_state
Menu > Settings > External Interfaces > Line > Product Sensors, Product
UI Path
Sensor 3 Active State
Service Manual – 5940 G 217 / 382 Confidential and Proprietar
Settings: External Interfaces > Line > Product Sensors
Settings: External Interfaces > Line > Product Sensors
Adjustable in Execute: no
Allowed in job settings
no
file:
Affected by restore to
yes
factory:
Raw Values
✪ HIGH
LOW
UI
✪ Active High
Active Low
Product Sensor 3 Trigger Edge
ID: ph3_prod_sensor_trigger_edge
Menu > Settings > External Interfaces > Line > Product Sensors, Product
UI Path
Sensor 3 Trigger Edge
Adjustable in Execute: no
Allowed in job settings
no
file:
Affected by restore to
yes
factory:
Raw Values
✪ LEADING
TRAILING
UI
✪ Leading Edge
Trailing Edge
Product Sensor 3 Prints per Trigger
ID: lvds_3_prints_per_trigger
Menu > Settings > External Interfaces > Line > Product Sensors, Product
UI Path
Sensor 3 Prints per Trigger
Adjustable in Execute: yes
Allowed in job settings
yes
file:
Service Manual – 5940 G 218 / 382 Confidential and Proprietar
Settings: External Interfaces > Line > Product Sensors
Settings: External Interfaces > Line > Product Sensors
Affected by restore to
yes
factory:
Raw Values
Minimum: 1
Maximum: 10000
✪ Default: 1
Product Sensor 3 Pitch Between Repeated Prints
ID: lvds_3_pitch_between_repeated_prints
Menu > Settings > External Interfaces > Line > Product Sensors, Product Sensor
UI Path
3 Pitch Between Repeated Prints
Adjustable in
yes
Execute:
Allowed in job
yes
settings file:
Affected by restore
yes
to factory:
Raw Values
Minimum: 1
Maximum: 5000000
✪ Default: 100000
UI metric
Minimum: 0.001 mm
Maximum: 5000.000 mm
✪ Default: 100.000 mm
UI imperial
Minimum: 0.000039 in
Maximum: 196.850394 in
✪ Default: 3.937008 in
Product Sensor 4 Debounce Distance
ID: lvds_4_prod_sensor_debounce_10th_mm
Menu > Settings > External Interfaces > Line > Product Sensors, Product Sensor
UI Path
4 Debounce Distance
Service Manual – 5940 G 219 / 382 Confidential and Proprietar
Settings: External Interfaces > Line > Product Sensors
Settings: External Interfaces > Line > Product Sensors
Adjustable in Execute: yes
Allowed in job settings
yes
file:
Affected by restore to
yes
factory:
Raw Values
Minimum: 0
Maximum: 1000
✪ Default: 10
UI metric
Minimum: 0.0 mm
Maximum: 100.0 mm
✪ Default: 1.0 mm
UI imperial
Minimum: 0.0000 in
Maximum: 3.9370 in
✪ Default: 0.0394 in
Product Sensor 4 Spurious Ignore Distance
ID: lvds_4_prod_sensor_spurious_10th_mm
Menu > Settings > External Interfaces > Line > Product Sensors, Product Sensor
UI Path
4 Spurious Ignore Distance
Adjustable in Execute: yes
Allowed in job
yes
settings file:
Affected by restore to
yes
factory:
Raw Values
Minimum: 0
Maximum: 12500
✪ Default: 50
UI metric
Minimum: 0.0 mm
Maximum: 1250.0 mm
✪ Default: 5.0 mm
Service Manual – 5940 G 220 / 382 Confidential and Proprietar
Settings: External Interfaces > Line > Product Sensors
Settings: External Interfaces > Line > Product Sensors
UI imperial
Minimum: 0.0000 in
Maximum: 49.2126 in
✪ Default: 0.1969 in
Product Sensor 4 Active State
ID: lvds_4_prod_sensor_active_state
Menu > Settings > External Interfaces > Line > Product Sensors, Product
UI Path
Sensor 4 Active State
Adjustable in Execute: no
Allowed in job settings
no
file:
Affected by restore to
yes
factory:
Raw Values
✪ HIGH
LOW
UI
✪ Active High
Active Low
Product Sensor 4 Trigger Edge
ID: ph4_prod_sensor_trigger_edge
Menu > Settings > External Interfaces > Line > Product Sensors, Product
UI Path
Sensor 4 Trigger Edge
Adjustable in Execute: no
Allowed in job settings
no
file:
Affected by restore to
yes
factory:
Raw Values
✪ LEADING
TRAILING
Service Manual – 5940 G 221 / 382 Confidential and Proprietar
Settings: External Interfaces > Line > Product Sensors
Settings: External Interfaces > Line > Product Sensors
UI
✪ Leading Edge
Trailing Edge
Product Sensor 4 Prints per Trigger
ID: lvds_4_prints_per_trigger
Menu > Settings > External Interfaces > Line > Product Sensors, Product
UI Path
Sensor 4 Prints per Trigger
Adjustable in Execute: yes
Allowed in job settings
yes
file:
Affected by restore to
yes
factory:
Raw Values
Minimum: 1
Maximum: 10000
✪ Default: 1
Product Sensor 4 Pitch Between Repeated Prints
ID: lvds_4_pitch_between_repeated_prints
Menu > Settings > External Interfaces > Line > Product Sensors, Product Sensor
UI Path
4 Pitch Between Repeated Prints
Adjustable in
yes
Execute:
Allowed in job
yes
settings file:
Affected by restore
yes
to factory:
Raw Values
Minimum: 1
Maximum: 5000000
✪ Default: 100000
UI metric
Minimum: 0.001 mm
Maximum: 5000.000 mm
Service Manual – 5940 G 222 / 382 Confidential and Proprietar
Settings:
Settings:
UI metric
✪ Default: 100.000 mm
UI imperial
Minimum: 0.000039 in
Maximum: 196.850394 in
✪ Default: 3.937008 in
Service Manual – 5940 G 223 / 382 Confidential and Proprietar
Settings: External Interfaces > Line > Encoders
Settings: External Interfaces > Line > Encoders
External Interfaces > Line > Encoders
Encoder 1 Forward Direction
ID: lvds_1_forward_encoder_direction
Menu > Settings > External Interfaces > Line > Encoders, Encoder 1
UI Path
Forward Direction
Adjustable in Execute: yes
Allowed in job settings
yes
file:
Affected by restore to
yes
factory:
Raw Values
✪ CCW
CW
UI
✪ Counter‐Clockwise
Clockwise
Encoder 1 Wheel Diameter
ID: lvds_1_encoder_wheel_diameter_um
Menu > Settings > External Interfaces > Line > Encoders, Encoder 1 Wheel
UI Path
Diameter
Adjustable in Execute: yes
Allowed in job settings
yes
file:
Affected by restore to
yes
factory:
Raw Values
Minimum: 25000
Maximum: 350000
✪ Default: 53975
UI metric
Minimum: 25.000 mm
Maximum: 350.000 mm
Service Manual – 5940 G 224 / 382 Confidential and Proprietar
Settings: External Interfaces > Line > Encoders
Settings: External Interfaces > Line > Encoders
UI metric
✪ Default: 53.975 mm
UI imperial
Minimum: 0.984252 in
Maximum: 13.779528 in
✪ Default: 2.125000 in
Encoder 1 Pulses per Revolution
ID: lvds_1_encoder_pulses_revolution
Menu > Settings > External Interfaces > Line > Encoders, Encoder 1 Pulses
UI Path
per Revolution
Adjustable in Execute: yes
Allowed in job settings
yes
file:
Affected by restore to
yes
factory:
Raw Values
Minimum: 1000
Maximum: 10000
✪ Default: 5000
Encoder 2 Forward Direction
ID: lvds_2_forward_encoder_direction
Menu > Settings > External Interfaces > Line > Encoders, Encoder 2
UI Path
Forward Direction
Adjustable in Execute: yes
Allowed in job settings
yes
file:
Affected by restore to
yes
factory:
Raw Values
✪ CCW
CW
Service Manual – 5940 G 225 / 382 Confidential and Proprietar
Settings: External Interfaces > Line > Encoders
Settings: External Interfaces > Line > Encoders
UI
✪ Counter‐Clockwise
Clockwise
Encoder 2 Wheel Diameter
ID: lvds_2_encoder_wheel_diameter_um
Menu > Settings > External Interfaces > Line > Encoders, Encoder 2 Wheel
UI Path
Diameter
Adjustable in Execute: yes
Allowed in job settings
yes
file:
Affected by restore to
yes
factory:
Raw Values
Minimum: 25000
Maximum: 350000
✪ Default: 53975
UI metric
Minimum: 25.000 mm
Maximum: 350.000 mm
✪ Default: 53.975 mm
UI imperial
Minimum: 0.984252 in
Maximum: 13.779528 in
✪ Default: 2.125000 in
Encoder 2 Pulses per Revolution
ID: lvds_2_encoder_pulses_revolution
Menu > Settings > External Interfaces > Line > Encoders, Encoder 2 Pulses
UI Path
per Revolution
Adjustable in Execute: yes
Allowed in job settings
yes
file:
Service Manual – 5940 G 226 / 382 Confidential and Proprietar
Settings: External Interfaces > Line > Encoders
Settings: External Interfaces > Line > Encoders
Affected by restore to
yes
factory:
Raw Values
Minimum: 1000
Maximum: 10000
✪ Default: 5000
Encoder 3 Forward Direction
ID: lvds_3_forward_encoder_direction
Menu > Settings > External Interfaces > Line > Encoders, Encoder 3
UI Path
Forward Direction
Adjustable in Execute: yes
Allowed in job settings
yes
file:
Affected by restore to
yes
factory:
Raw Values
✪ CCW
CW
UI
✪ Counter‐Clockwise
Clockwise
Encoder 3 Wheel Diameter
ID: lvds_3_encoder_wheel_diameter_um
Menu > Settings > External Interfaces > Line > Encoders, Encoder 3 Wheel
UI Path
Diameter
Adjustable in Execute: yes
Allowed in job settings
yes
file:
Affected by restore to
yes
factory:
Raw Values
Minimum: 25000
Maximum: 350000
Service Manual – 5940 G 227 / 382 Confidential and Proprietar
Settings: External Interfaces > Line > Encoders
Settings: External Interfaces > Line > Encoders
Raw Values
✪ Default: 53975
UI metric
Minimum: 25.000 mm
Maximum: 350.000 mm
✪ Default: 53.975 mm
UI imperial
Minimum: 0.984252 in
Maximum: 13.779528 in
✪ Default: 2.125000 in
Encoder 3 Pulses per Revolution
ID: lvds_3_encoder_pulses_revolution
Menu > Settings > External Interfaces > Line > Encoders, Encoder 3 Pulses
UI Path
per Revolution
Adjustable in Execute: yes
Allowed in job settings
yes
file:
Affected by restore to
yes
factory:
Raw Values
Minimum: 1000
Maximum: 10000
✪ Default: 5000
Encoder 4 Forward Direction
ID: lvds_4_forward_encoder_direction
Menu > Settings > External Interfaces > Line > Encoders, Encoder 4
UI Path
Forward Direction
Adjustable in Execute: yes
Allowed in job settings
yes
file:
Affected by restore to
yes
factory:
Service Manual – 5940 G 228 / 382 Confidential and Proprietar
Settings: External Interfaces > Line > Encoders
Settings: External Interfaces > Line > Encoders
Raw Values
✪ CCW
CW
UI
✪ Counter‐Clockwise
Clockwise
Encoder 4 Wheel Diameter
ID: lvds_4_encoder_wheel_diameter_um
Menu > Settings > External Interfaces > Line > Encoders, Encoder 4 Wheel
UI Path
Diameter
Adjustable in Execute: yes
Allowed in job settings
yes
file:
Affected by restore to
yes
factory:
Raw Values
Minimum: 25000
Maximum: 350000
✪ Default: 53975
UI metric
Minimum: 25.000 mm
Maximum: 350.000 mm
✪ Default: 53.975 mm
UI imperial
Minimum: 0.984252 in
Maximum: 13.779528 in
✪ Default: 2.125000 in
Encoder 4 Pulses per Revolution
ID: lvds_4_encoder_pulses_revolution
Menu > Settings > External Interfaces > Line > Encoders, Encoder 4 Pulses
UI Path
per Revolution
Adjustable in Execute: yes
Service Manual – 5940 G 229 / 382 Confidential and Proprietar
Settings: External Interfaces > Line > Encoders
Settings: External Interfaces > Line > Encoders
Allowed in job settings
yes
file:
Affected by restore to
yes
factory:
Raw Values
Minimum: 1000
Maximum: 10000
✪ Default: 5000
Service Manual – 5940 G 230 / 382 Confidential and Proprietar
Settings: External Interfaces > Line > Scanners
Settings: External Interfaces > Line > Scanners
External Interfaces > Line > Scanners
Scanner 1 Name
ID: scanner_1_name
Menu > Settings > External Interfaces > Line > Scanners, Scanner 1
UI Path
Name
Adjustable in Execute: no
Allowed in job settings file: no
Affected by restore to
yes
factory:
Raw Values
Minimum Length: 0
Maximum Length: 100
✪ Default:
Scanner 1 Registration Distance
ID: scanner_1_trigger_delay_distance
Menu > Settings > External Interfaces > Line > Scanners, Scanner 1
UI Path
Registration Distance
Adjustable in Execute: yes
Allowed in job settings
yes
file:
Affected by restore to
yes
factory:
Raw Values
Minimum: 10
Maximum: 40000
✪ Default: 10
UI metric
Minimum: 1.0 mm
Maximum: 4000.0 mm
✪ Default: 1.0 mm
UI imperial
Minimum: 0.0394 in
Service Manual – 5940 G 231 / 382 Confidential and Proprietar
Settings: External Interfaces > Line > Scanners
Settings: External Interfaces > Line > Scanners
UI imperial
Maximum: 157.4803 in
✪ Default: 0.0394 in
Scanner 1 On Distance
ID: scanner_1_on_distance
Menu > Settings > External Interfaces > Line > Scanners, Scanner 1 On
UI Path
Distance
Adjustable in Execute: yes
Allowed in job settings file: yes
Affected by restore to
yes
factory:
Raw Values
Minimum: 10
Maximum: 30000
✪ Default: 3000
UI metric
Minimum: 1.0 mm
Maximum: 3000.0 mm
✪ Default: 300.0 mm
UI imperial
Minimum: 0.0394 in
Maximum: 118.1102 in
✪ Default: 11.8110 in
Scanner 1 Product Sensor Device Source
ID: scanner1_product_sensor_tracking_device_source
Menu > Settings > External Interfaces > Line > Scanners, Scanner 1 Product
UI Path
Sensor Device Source
Adjustable in Execute: no
Allowed in job settings
no
file:
Affected by restore to
yes
factory:
Service Manual – 5940 G 232 / 382 Confidential and Proprietar
Settings: External Interfaces > Line > Scanners
Settings: External Interfaces > Line > Scanners
Raw Values
INTERNAL
✪ LVDS_1
LVDS_2
LVDS_3
LVDS_4
UI
Internal
✪ External @ PH1
External @ PH2
External @ PH3
External @ PH4
Scanner 1 Product Sensor Trigger Edge
ID: scanner1_prod_sensor_trigger_edge
Menu > Settings > External Interfaces > Line > Scanners, Scanner 1 Product
UI Path
Sensor Trigger Edge
Adjustable in Execute: no
Allowed in job settings
no
file:
Affected by restore to
yes
factory:
Raw Values
✪ LEADING
TRAILING
UI
✪ Leading Edge
Trailing Edge
Scanner 1 Fixed Spacing Distance
ID: scanner1_fixed_spacing_distance_mm
Menu > Settings > External Interfaces > Line > Scanners, Scanner 1 Fixed
UI Path
Spacing Distance
Adjustable in Execute: yes
Service Manual – 5940 G 233 / 382 Confidential and Proprietar
Settings: External Interfaces > Line > Scanners
Settings: External Interfaces > Line > Scanners
Allowed in job settings
yes
file:
Affected by restore to
yes
factory:
Raw Values
Minimum: 1
Maximum: 10000
✪ Default: 50
UI metric
Minimum: 1 mm
Maximum: 10000 mm
✪ Default: 50 mm
UI imperial
Minimum: 0.039 in
Maximum: 393.701 in
✪ Default: 1.969 in
Scanner 1 Internal Encoder Speed
ID: scanner1_internal_encoder_speed
Menu > Settings > External Interfaces > Line > Scanners, Scanner 1 Internal
UI Path
Encoder Speed
Adjustable in Execute: yes
Allowed in job settings
yes
file:
Affected by restore to
yes
factory:
Raw Values
Minimum: 5
Maximum: 38000
✪ Default: 1000
UI metric
Minimum: 0.05 m > min
Maximum: 380.00 m > min
✪ Default: 10.00 m > min
UI imperial
Minimum: 0.16 ft > min
Service Manual – 5940 G 234 / 382 Confidential and Proprietar
Settings: External Interfaces > Line > Scanners
Settings: External Interfaces > Line > Scanners
UI imperial
Maximum: 1246.72 ft > min
✪ Default: 32.81 ft > min
Scanner 1 Encoder Device Source
ID: scanner1_encoder_tracking_device_source
Menu > Settings > External Interfaces > Line > Scanners, Scanner 1 Encoder
UI Path
Device Source
Adjustable in Execute: no
Allowed in job settings
no
file:
Affected by restore to
yes
factory:
Raw Values
INTERNAL
✪ LVDS_1
LVDS_2
LVDS_3
LVDS_4
UI
Internal
✪ External @ PH1
External @ PH2
External @ PH3
External @ PH4
Scanner 2 Name
ID: scanner_2_name
Menu > Settings > External Interfaces > Line > Scanners, Scanner 2
UI Path
Name
Adjustable in Execute: no
Allowed in job settings file: no
Affected by restore to
yes
factory:
Service Manual – 5940 G 235 / 382 Confidential and Proprietar
Settings: External Interfaces > Line > Scanners
Settings: External Interfaces > Line > Scanners
Raw Values
Minimum Length: 0
Maximum Length: 100
✪ Default:
Scanner 2 Registration Distance
ID: scanner_2_trigger_delay_distance
Menu > Settings > External Interfaces > Line > Scanners, Scanner 2
UI Path
Registration Distance
Adjustable in Execute: yes
Allowed in job settings
yes
file:
Affected by restore to
yes
factory:
Raw Values
Minimum: 10
Maximum: 40000
✪ Default: 10
UI metric
Minimum: 1.0 mm
Maximum: 4000.0 mm
✪ Default: 1.0 mm
UI imperial
Minimum: 0.0394 in
Maximum: 157.4803 in
✪ Default: 0.0394 in
Scanner 2 On Distance
ID: scanner_2_on_distance
Menu > Settings > External Interfaces > Line > Scanners, Scanner 2 On
UI Path
Distance
Adjustable in Execute: yes
Allowed in job settings file: yes
Service Manual – 5940 G 236 / 382 Confidential and Proprietar
Settings: External Interfaces > Line > Scanners
Settings: External Interfaces > Line > Scanners
Affected by restore to
yes
factory:
Raw Values
Minimum: 10
Maximum: 30000
✪ Default: 3000
UI metric
Minimum: 1.0 mm
Maximum: 3000.0 mm
✪ Default: 300.0 mm
UI imperial
Minimum: 0.0394 in
Maximum: 118.1102 in
✪ Default: 11.8110 in
Scanner 2 Product Sensor Device Source
ID: scanner2_product_sensor_tracking_device_source
Menu > Settings > External Interfaces > Line > Scanners, Scanner 2 Product
UI Path
Sensor Device Source
Adjustable in Execute: no
Allowed in job settings
no
file:
Affected by restore to
yes
factory:
Raw Values
INTERNAL
✪ LVDS_1
LVDS_2
LVDS_3
LVDS_4
UI
Internal
✪ External @ PH1
External @ PH2
External @ PH3
Service Manual – 5940 G 237 / 382 Confidential and Proprietar
Settings: External Interfaces > Line > Scanners
Settings: External Interfaces > Line > Scanners
UI
External @ PH4
Scanner 2 Product Sensor Trigger Edge
ID: scanner2_prod_sensor_trigger_edge
Menu > Settings > External Interfaces > Line > Scanners, Scanner 2 Product
UI Path
Sensor Trigger Edge
Adjustable in Execute: no
Allowed in job settings
no
file:
Affected by restore to
yes
factory:
Raw Values
✪ LEADING
TRAILING
UI
✪ Leading Edge
Trailing Edge
Scanner 2 Fixed Spacing Distance
ID: scanner2_fixed_spacing_distance_mm
Menu > Settings > External Interfaces > Line > Scanners, Scanner 2 Fixed
UI Path
Spacing Distance
Adjustable in Execute: yes
Allowed in job settings
yes
file:
Affected by restore to
yes
factory:
Raw Values
Minimum: 1
Maximum: 10000
✪ Default: 50
UI metric
Minimum: 1 mm
Maximum: 10000 mm
Service Manual – 5940 G 238 / 382 Confidential and Proprietar
Settings: External Interfaces > Line > Scanners
Settings: External Interfaces > Line > Scanners
UI metric
✪ Default: 50 mm
UI imperial
Minimum: 0.039 in
Maximum: 393.701 in
✪ Default: 1.969 in
Scanner 2 Internal Encoder Speed
ID: scanner2_internal_encoder_speed
Menu > Settings > External Interfaces > Line > Scanners, Scanner 2 Internal
UI Path
Encoder Speed
Adjustable in Execute: yes
Allowed in job settings
yes
file:
Affected by restore to
yes
factory:
Raw Values
Minimum: 5
Maximum: 38000
✪ Default: 1000
UI metric
Minimum: 0.05 m > min
Maximum: 380.00 m > min
✪ Default: 10.00 m > min
UI imperial
Minimum: 0.16 ft > min
Maximum: 1246.72 ft > min
✪ Default: 32.81 ft > min
Scanner 2 Encoder Device Source
ID: scanner2_encoder_tracking_device_source
Menu > Settings > External Interfaces > Line > Scanners, Scanner 2 Encoder
UI Path
Device Source
Adjustable in Execute: no
Service Manual – 5940 G 239 / 382 Confidential and Proprietar
Settings:
Settings:
Allowed in job settings
no
file:
Affected by restore to
yes
factory:
Raw Values
INTERNAL
✪ LVDS_1
LVDS_2
LVDS_3
LVDS_4
UI
Internal
✪ External @ PH1
External @ PH2
External @ PH3
External @ PH4
Service Manual – 5940 G 240 / 382 Confidential and Proprietar
Settings: Job > Date/Time
Settings: Job > Date/Time
Job > Date/Time
Date rollover hour
ID: DateRolloverHour
UI Path Menu > Settings > Job > Date/Time, Date rollover hour
Adjustable in Execute: no
Allowed in job settings file: no
Affected by restore to factory: yes
Raw Values
Minimum: 0
Maximum: 11
✪ Default: 0
Date rollover minute
ID: DateRolloverMinute
UI Path Menu > Settings > Job > Date/Time, Date rollover minute
Adjustable in Execute: no
Allowed in job settings file: no
Affected by restore to factory: yes
Raw Values
Minimum: 0
Maximum: 59
✪ Default: 0
Date rollover direction
ID: DateRolloverOffset
UI Path Menu > Settings > Job > Date/Time, Date rollover direction
Adjustable in Execute: no
Allowed in job settings file: no
Affected by restore to factory: yes
Service Manual – 5940 G 241 / 382 Confidential and Proprietar
Settings: Job > Date/Time
Settings: Job > Date/Time
Raw Values
RD_BEFORE_MIDNIGHT
✪ RD_AFTER_MIDNIGHT
UI
Before midnight
✪ After midnight
BBE rollover hour
ID: BBERolloverHour
UI Path Menu > Settings > Job > Date/Time, BBE rollover hour
Adjustable in Execute: no
Allowed in job settings file: no
Affected by restore to factory: yes
Raw Values
Minimum: 0
Maximum: 11
✪ Default: 0
BBE rollover minute
ID: BBERolloverMinute
UI Path Menu > Settings > Job > Date/Time, BBE rollover minute
Adjustable in Execute: no
Allowed in job settings file: no
Affected by restore to factory: yes
Raw Values
Minimum: 0
Maximum: 59
✪ Default: 0
BBE rollover direction
ID: BBERolloverOffset
UI Path Menu > Settings > Job > Date/Time, BBE rollover direction
Service Manual – 5940 G 242 / 382 Confidential and Proprietar
Settings:
Settings:
Adjustable in Execute: no
Allowed in job settings file: no
Affected by restore to factory: yes
Raw Values
RD_BEFORE_MIDNIGHT
✪ RD_AFTER_MIDNIGHT
UI
Before midnight
✪ After midnight
Relative year offset
ID: RelativeYearOffset
UI Path Menu > Settings > Job > Date/Time, Relative year offset
Adjustable in Execute: no
Allowed in job settings file: no
Affected by restore to factory: yes
Raw Values
Minimum: 0
Maximum: 3000
✪ Default: 1
Service Manual – 5940 G 243 / 382 Confidential and Proprietar
Settings: Job > Identifier
Settings: Job > Identifier
Job > Identifier
Machine ID
ID: machineId
UI Path Menu > Settings > Job > Identifier, Machine ID
Adjustable in Execute: no
Allowed in job settings file: no
Affected by restore to factory: yes
Raw Values
Minimum Length: 1
Maximum Length: 16
✪ Default: Machine000
Line ID
ID: lineId
UI Path Menu > Settings > Job > Identifier, Line ID
Adjustable in Execute: no
Allowed in job settings file: no
Affected by restore to factory: yes
Raw Values
Minimum Length: 1
Maximum Length: 16
✪ Default: Line001
Service Manual – 5940 G 244 / 382 Confidential and Proprietar
Settings: Printer > Ink Delivery
Settings: Printer > Ink Delivery
Printer > Ink Delivery
Ink Line Power Level
ID: IDM1InkLinePowerLevel
UI Path Menu > Settings > Printer > Ink Delivery, Ink Line Power Level
Adjustable in Execute: yes
Allowed in job settings file: no
Affected by restore to factory: yes
Raw Values
✪ POWER_LEVEL_NORMAL
POWER_LEVEL_HIGH
UI
✪ Normal
Cold Factory
Service Manual – 5940 G 245 / 382 Confidential and Proprietar
Settings: Printer > Print Head
Settings: Printer > Print Head
Printer > Print Head
PH1 Array Voltage
ID: PH1ArrayVoltage
UI Path Menu > Settings > Printer > Print Head, PH1 Array Voltage
PH1 Array Voltage
Adjustable in Execute: yes
Allowed in job settings file: no
Affected by restore to factory: no
Raw Values
Minimum: 1350
Maximum: 1750
✪ Default: 1435
UI metric
Minimum: 135.0 V
Maximum: 175.0 V
✪ Default: 143.5 V
PH1 Vertical Low Vacuum Set Point
ID: PH1VerticalLowVacuumSetPoint
Menu > Settings > Printer > Print Head, PH1 Vertical Low Vacuum Set
UI Path
Point
Adjustable in Execute: yes
Allowed in job settings file: no
Affected by restore to
yes
factory:
Raw Values
Minimum: 200
Maximum: 1000
✪ Default: 430
UI metric
Minimum: 200 Pa
Maximum: 1000 Pa
✪ Default: 430 Pa
Service Manual – 5940 G 246 / 382 Confidential and Proprietar
Settings: Printer > Print Head
Settings: Printer > Print Head
UI imperial
Minimum: 0.8029 inH2O
Maximum: 4.0146 inH2O
✪ Default: 1.7263 inH2O
PH1 Side Low Vacuum Set Point
ID: PH1SideLowVacuumSetPoint
UI Path Menu > Settings > Printer > Print Head, PH1 Side Low Vacuum Set Point
Adjustable in Execute: yes
Allowed in job settings file: no
Affected by restore to factory: yes
Raw Values
Minimum: 200
Maximum: 1000
✪ Default: 530
UI metric
Minimum: 200 Pa
Maximum: 1000 Pa
✪ Default: 530 Pa
UI imperial
Minimum: 0.8029 inH2O
Maximum: 4.0146 inH2O
✪ Default: 2.1278 inH2O
PH1 Down Low Vacuum Set Point
ID: PH1DownLowVacuumSetPoint
Menu > Settings > Printer > Print Head, PH1 Down Low Vacuum Set
UI Path
Point
Adjustable in Execute: yes
Allowed in job settings file: no
Affected by restore to
yes
factory:
Service Manual – 5940 G 247 / 382 Confidential and Proprietar
Settings: Printer > Print Head
Settings: Printer > Print Head
Raw Values
Minimum: 200
Maximum: 1000
✪ Default: 747
UI metric
Minimum: 200 Pa
Maximum: 1000 Pa
✪ Default: 747 Pa
UI imperial
Minimum: 0.8029 inH2O
Maximum: 4.0146 inH2O
✪ Default: 2.9989 inH2O
PH1 Tilt Low Vacuum Set Point
ID: PH1TiltLowVacuumSetPoint
Menu > Settings > Printer > Print Head,
UI Path
PH1 Tilt Low Vacuum Set Point
Adjustable in Execute: yes
Allowed in job settings file: no
Affected by restore to factory: yes
Raw Values
Minimum: 200
Maximum: 1000
✪ Default: 480
UI metric
Minimum: 200 Pa
Maximum: 1000 Pa
✪ Default: 480 Pa
UI imperial
Minimum: 0.8029 inH2O
Maximum: 4.0146 inH2O
✪ Default: 1.9270 inH2O
PH1 Print Head Orientation
ID: PH1PrintHeadOrientation
Service Manual – 5940 G 248 / 382 Confidential and Proprietar
Settings: Printer > Print Head
Settings: Printer > Print Head
Menu > Settings > Printer > Print Head,
UI Path
PH1 Print Head Orientation
Adjustable in Execute: yes
Allowed in job settings file: no
Affected by restore to factory: yes
Raw Values
✪ VERTICAL
SIDE
DOWN
TILT
UI
✪ Vertical
Side
Down
Tilt
PH1 Manual Purge Duration
ID: PH1ManualPurgeDuration
Menu > Settings > Printer > Print Head,
UI Path
PH1 Manual Purge Duration
Adjustable in Execute: yes
Allowed in job settings file: no
Affected by restore to factory: yes
Raw Values
Minimum: 200
Maximum: 5000
✪ Default: 1500
UI metric
Minimum: 0.2 s
Maximum: 5.0 s
✪ Default: 1.5 s
PH1 Automatic Print Count Based Purge
ID: PH1AutoPrintCountBasedPurge
Service Manual – 5940 G 249 / 382 Confidential and Proprietar
Settings: Printer > Print Head
Settings: Printer > Print Head
Menu > Settings > Printer > Print Head,
UI Path
PH1 Automatic Print Count Based Purge
Adjustable in Execute: yes
Allowed in job settings file: no
Affected by restore to factory: yes
Raw Values
ENABLED
✪ DISABLED
UI
Enabled
✪ Disabled
PH1 Automatic Print Count Based Purge Duration
ID: PH1AutoPrintCountBasedPurgeDuration
Menu > Settings > Printer > Print Head,
UI Path
PH1 Automatic Print Count Based Purge Duration
Adjustable in Execute: yes
Allowed in job settings file: no
Affected by restore to factory: yes
Raw Values
Minimum: 200
Maximum: 2000
✪ Default: 200
UI metric
Minimum: 0.2 s
Maximum: 2.0 s
✪ Default: 0.2 s
PH1 Automatic Purge At Print Count
ID: PH1AutoPurgeAtPrintCount
Menu > Settings > Printer > Print Head,
UI Path
PH1 Automatic Purge At Print Count
Service Manual – 5940 G 250 / 382 Confidential and Proprietar
Settings: Printer > Print Head
Settings: Printer > Print Head
Adjustable in Execute: yes
Allowed in job settings file: no
Affected by restore to factory: yes
Raw Values
Minimum: 1
Maximum: 10000
✪ Default: 2000
PH2 Array Voltage
ID: PH2ArrayVoltage
UI Path Menu > Settings > Printer > Print Head, PH2 Array Voltage
Adjustable in Execute: yes
Allowed in job settings file: no
Affected by restore to factory: no
Raw Values
Minimum: 1350
Maximum: 1750
✪ Default: 1435
UI metric
Minimum: 135.0 V
Maximum: 175.0 V
✪ Default: 143.5 V
PH2 Vertical Low Vacuum Set Point
ID: PH2VerticalLowVacuumSetPoint
Menu > Settings > Printer > Print Head, PH2 Vertical Low Vacuum Set
UI Path
Point
Adjustable in Execute: yes
Allowed in job settings file: no
Affected by restore to
yes
factory:
Service Manual – 5940 G 251 / 382 Confidential and Proprietar
Settings: Printer > Print Head
Settings: Printer > Print Head
Raw Values
Minimum: 200
Maximum: 1000
✪ Default: 430
UI metric
Minimum: 200 Pa
Maximum: 1000 Pa
✪ Default: 430 Pa
UI imperial
Minimum: 0.8029 inH2O
Maximum: 4.0146 inH2O
✪ Default: 1.7263 inH2O
PH2 Side Low Vacuum Set Point
ID: PH2SideLowVacuumSetPoint
UI Path Menu > Settings > Printer > Print Head, PH2 Side Low Vacuum Set Point
Adjustable in Execute: yes
Allowed in job settings file: no
Affected by restore to factory: yes
Raw Values
Minimum: 200
Maximum: 1000
✪ Default: 530
UI metric
Minimum: 200 Pa
Maximum: 1000 Pa
✪ Default: 530 Pa
UI imperial
Minimum: 0.8029 inH2O
Maximum: 4.0146 inH2O
✪ Default: 2.1278 inH2O
PH2 Down Low Vacuum Set Point
ID: PH2DownLowVacuumSetPoint
Menu > Settings > Printer > Print Head, PH2 Down Low Vacuum Set
UI Path
Point
Service Manual – 5940 G 252 / 382 Confidential and Proprietar
Settings: Printer > Print Head
Settings: Printer > Print Head
Adjustable in Execute: yes
Allowed in job settings file: no
Affected by restore to
yes
factory:
Raw Values
Minimum: 200
Maximum: 1000
✪ Default: 747
UI metric
Minimum: 200 Pa
Maximum: 1000 Pa
✪ Default: 747 Pa
UI imperial
Minimum: 0.8029 inH2O
Maximum: 4.0146 inH2O
✪ Default: 2.9989 inH2O
PH2 Tilt Low Vacuum Set Point
ID: PH2TiltLowVacuumSetPoint
UI Path Menu > Settings > Printer > Print Head, PH2 Tilt Low Vacuum Set Point
Adjustable in Execute: yes
Allowed in job settings file: no
Affected by restore to factory: yes
Raw Values
Minimum: 200
Maximum: 1000
✪ Default: 480
UI metric
Minimum: 200 Pa
Maximum: 1000 Pa
✪ Default: 480 Pa
Service Manual – 5940 G 253 / 382 Confidential and Proprietar
Settings: Printer > Print Head
Settings: Printer > Print Head
UI imperial
Minimum: 0.8029 inH2O
Maximum: 4.0146 inH2O
✪ Default: 1.9270 inH2O
PH2 Print Head Orientation
ID: PH2PrintHeadOrientation
UI Path Menu > Settings > Printer > Print Head, PH2 Print Head Orientation
Adjustable in Execute: yes
Allowed in job settings file: no
Affected by restore to factory: yes
Raw Values
✪ VERTICAL
SIDE
DOWN
TILT
UI
✪ Vertical
Side
Down
Tilt
PH2 Manual Purge Duration
ID: PH2ManualPurgeDuration
UI Path Menu > Settings > Printer > Print Head, PH2 Manual Purge Duration
Adjustable in Execute: yes
Allowed in job settings file: no
Affected by restore to factory: yes
Raw Values
Minimum: 200
Maximum: 5000
✪ Default: 1500
Service Manual – 5940 G 254 / 382 Confidential and Proprietar
Settings: Printer > Print Head
Settings: Printer > Print Head
UI metric
Minimum: 0.2 s
Maximum: 5.0 s
✪ Default: 1.5 s
PH2 Automatic Print Count Based Purge
ID: PH2AutoPrintCountBasedPurge
Menu > Settings > Printer > Print Head, PH2 Automatic Print Count Based
UI Path
Purge
Adjustable in Execute: yes
Allowed in job settings file: no
Affected by restore to
yes
factory:
Raw Values
ENABLED
✪ DISABLED
UI
Enabled
✪ Disabled
PH2 Automatic Print Count Based Purge Duration
ID: PH2AutoPrintCountBasedPurgeDuration
Menu > Settings > Printer > Print Head, PH2 Automatic Print Count Based
UI Path
Purge Duration
Adjustable in Execute: yes
Allowed in job settings
no
file:
Affected by restore to
yes
factory:
Raw Values
Minimum: 200
Maximum: 2000
✪ Default: 200
Service Manual – 5940 G 255 / 382 Confidential and Proprietar
Settings: Printer > Print Head
Settings: Printer > Print Head
UI metric
Minimum: 0.2 s
Maximum: 2.0 s
✪ Default: 0.2 s
PH2 Automatic Purge At Print Count
ID: PH2AutoPurgeAtPrintCount
Menu > Settings > Printer > Print Head, PH2 Automatic Purge At Print
UI Path
Count
Adjustable in Execute: yes
Allowed in job settings file: no
Affected by restore to
yes
factory:
Raw Values
Minimum: 1
Maximum: 10000
✪ Default: 2000
PH3 Array Voltage
ID: PH3ArrayVoltage
UI Path Menu > Settings > Printer > Print Head, PH3 Array Voltage
Adjustable in Execute: yes
Allowed in job settings file: no
Affected by restore to factory: no
Raw Values
Minimum: 1350
Maximum: 1750
✪ Default: 1435
UI metric
Minimum: 135.0 V
Maximum: 175.0 V
✪ Default: 143.5 V
Service Manual – 5940 G 256 / 382 Confidential and Proprietar
Settings: Printer > Print Head
Settings: Printer > Print Head
PH3 Vertical Low Vacuum Set Point
ID: PH3VerticalLowVacuumSetPoint
Menu > Settings > Printer > Print Head, PH3 Vertical Low Vacuum Set
UI Path
Point
Adjustable in Execute: yes
Allowed in job settings file: no
Affected by restore to
yes
factory:
Raw Values
Minimum: 200
Maximum: 1000
✪ Default: 430
UI metric
Minimum: 200 Pa
Maximum: 1000 Pa
✪ Default: 430 Pa
UI imperial
Minimum: 0.8029 inH2O
Maximum: 4.0146 inH2O
✪ Default: 1.7263 inH2O
PH3 Side Low Vacuum Set Point
ID: PH3SideLowVacuumSetPoint
UI Path Menu > Settings > Printer > Print Head, PH3 Side Low Vacuum Set Point
Adjustable in Execute: yes
Allowed in job settings file: no
Affected by restore to factory: yes
Raw Values
Minimum: 200
Maximum: 1000
✪ Default: 530
UI metric
Minimum: 200 Pa
Service Manual – 5940 G 257 / 382 Confidential and Proprietar
Settings: Printer > Print Head
Settings: Printer > Print Head
UI metric
Maximum: 1000 Pa
✪ Default: 530 Pa
UI imperial
Minimum: 0.8029 inH2O
Maximum: 4.0146 inH2O
✪ Default: 2.1278 inH2O
PH3 Down Low Vacuum Set Point
ID: PH3DownLowVacuumSetPoint
Menu > Settings > Printer > Print Head, PH3 Down Low Vacuum Set
UI Path
Point
Adjustable in Execute: yes
Allowed in job settings file: no
Affected by restore to
yes
factory:
Raw Values
Minimum: 200
Maximum: 1000
✪ Default: 747
UI metric
Minimum: 200 Pa
Maximum: 1000 Pa
✪ Default: 747 Pa
UI imperial
Minimum: 0.8029 inH2O
Maximum: 4.0146 inH2O
✪ Default: 2.9989 inH2O
PH3 Tilt Low Vacuum Set Point
ID: PH3TiltLowVacuumSetPoint
UI Path Menu > Settings > Printer > Print Head, PH3 Tilt Low Vacuum Set Point
Adjustable in Execute: yes
Service Manual – 5940 G 258 / 382 Confidential and Proprietar
Settings: Printer > Print Head
Settings: Printer > Print Head
Allowed in job settings file: no
Affected by restore to factory: yes
Raw Values
Minimum: 200
Maximum: 1000
✪ Default: 480
UI metric
Minimum: 200 Pa
Maximum: 1000 Pa
✪ Default: 480 Pa
UI imperial
Minimum: 0.8029 inH2O
Maximum: 4.0146 inH2O
✪ Default: 1.9270 inH2O
PH3 Print Head Orientation
ID: PH3PrintHeadOrientation
UI Path Menu > Settings > Printer > Print Head, PH3 Print Head Orientation
Adjustable in Execute: yes
Allowed in job settings file: no
Affected by restore to factory: yes
Raw Values
✪ VERTICAL
SIDE
DOWN
TILT
UI
✪ Vertical
Side
Down
Tilt
PH3 Manual Purge Duration
ID: PH3ManualPurgeDuration
UI Path Menu > Settings > Printer > Print Head, PH3 Manual Purge Duration
Service Manual – 5940 G 259 / 382 Confidential and Proprietar
Settings: Printer > Print Head
Settings: Printer > Print Head
Adjustable in Execute: yes
Allowed in job settings file: no
Affected by restore to factory: yes
Raw Values
Minimum: 200
Maximum: 5000
✪ Default: 1500
UI metric
Minimum: 0.2 s
Maximum: 5.0 s
✪ Default: 1.5 s
PH3 Automatic Print Count Based Purge
ID: PH3AutoPrintCountBasedPurge
Menu > Settings > Printer > Print Head, PH3 Automatic Print Count Based
UI Path
Purge
Adjustable in Execute: yes
Allowed in job settings file: no
Affected by restore to
yes
factory:
Raw Values
ENABLED
✪ DISABLED
UI
Enabled
✪ Disabled
PH3 Automatic Print Count Based Purge Duration
ID: PH3AutoPrintCountBasedPurgeDuration
Menu > Settings > Printer > Print Head, PH3 Automatic Print Count Based
UI Path
Purge Duration
Service Manual – 5940 G 260 / 382 Confidential and Proprietar
Settings: Printer > Print Head
Settings: Printer > Print Head
Adjustable in Execute: yes
Allowed in job settings
no
file:
Affected by restore to
yes
factory:
Raw Values
Minimum: 200
Maximum: 2000
✪ Default: 200
UI metric
Minimum: 0.2 s
Maximum: 2.0 s
✪ Default: 0.2 s
PH3 Automatic Purge At Print Count
ID: PH3AutoPurgeAtPrintCount
Menu > Settings > Printer > Print Head, PH3 Automatic Purge At Print
UI Path
Count
Adjustable in Execute: yes
Allowed in job settings file: no
Affected by restore to
yes
factory:
Raw Values
Minimum: 1
Maximum: 10000
✪ Default: 2000
PH4 Array Voltage
ID: PH4ArrayVoltage
UI Path Menu > Settings > Printer > Print Head, PH4 Array Voltage
Adjustable in Execute: yes
Allowed in job settings file: no
Affected by restore to factory: no
Service Manual – 5940 G 261 / 382 Confidential and Proprietar
Settings: Printer > Print Head
Settings: Printer > Print Head
Raw Values
Minimum: 1350
Maximum: 1750
✪ Default: 1435
UI metric
Minimum: 135.0 V
Maximum: 175.0 V
✪ Default: 143.5 V
PH4 Vertical Low Vacuum Set Point
ID: PH4VerticalLowVacuumSetPoint
Menu > Settings > Printer > Print Head, PH4 Vertical Low Vacuum Set
UI Path
Point
Adjustable in Execute: yes
Allowed in job settings file: no
Affected by restore to
yes
factory:
Raw Values
Minimum: 200
Maximum: 1000
✪ Default: 430
UI metric
Minimum: 200 Pa
Maximum: 1000 Pa
✪ Default: 430 Pa
UI imperial
Minimum: 0.8029 inH2O
Maximum: 4.0146 inH2O
✪ Default: 1.7263 inH2O
PH4 Side Low Vacuum Set Point
ID: PH4SideLowVacuumSetPoint
UI Path Menu > Settings > Printer > Print Head, PH4 Side Low Vacuum Set Point
Service Manual – 5940 G 262 / 382 Confidential and Proprietar
Settings: Printer > Print Head
Settings: Printer > Print Head
Adjustable in Execute: yes
Allowed in job settings file: no
Affected by restore to factory: yes
Raw Values
Minimum: 200
Maximum: 1000
✪ Default: 530
UI metric
Minimum: 200 Pa
Maximum: 1000 Pa
✪ Default: 530 Pa
UI imperial
Minimum: 0.8029 inH2O
Maximum: 4.0146 inH2O
✪ Default: 2.1278 inH2O
PH4 Down Low Vacuum Set Point
ID: PH4DownLowVacuumSetPoint
Menu > Settings > Printer > Print Head, PH4 Down Low Vacuum Set
UI Path
Point
Adjustable in Execute: yes
Allowed in job settings file: no
Affected by restore to
yes
factory:
Raw Values
Minimum: 200
Maximum: 1000
✪ Default: 747
UI metric
Minimum: 200 Pa
Maximum: 1000 Pa
✪ Default: 747 Pa
UI imperial
Minimum: 0.8029 inH2O
Maximum: 4.0146 inH2O
Service Manual – 5940 G 263 / 382 Confidential and Proprietar
Settings: Printer > Print Head
Settings: Printer > Print Head
UI imperial
✪ Default: 2.9989 inH2O
PH4 Tilt Low Vacuum Set Point
ID: PH4TiltLowVacuumSetPoint
UI Path Menu > Settings > Printer > Print Head, PH4 Tilt Low Vacuum Set Point
Adjustable in Execute: yes
Allowed in job settings file: no
Affected by restore to factory: yes
Raw Values
Minimum: 200
Maximum: 1000
✪ Default: 480
UI metric
Minimum: 200 Pa
Maximum: 1000 Pa
✪ Default: 480 Pa
UI imperial
Minimum: 0.8029 inH2O
Maximum: 4.0146 inH2O
✪ Default: 1.9270 inH2O
PH4 Print Head Orientation
ID: PH4PrintHeadOrientation
UI Path Menu > Settings > Printer > Print Head, PH4 Print Head Orientation
Adjustable in Execute: yes
Allowed in job settings file: no
Affected by restore to factory: yes
Raw Values
✪ VERTICAL
SIDE
DOWN
TILT
Service Manual – 5940 G 264 / 382 Confidential and Proprietar
Settings: Printer > Print Head
Settings: Printer > Print Head
UI
✪ Vertical
Side
Down
Tilt
PH4 Manual Purge Duration
ID: PH4ManualPurgeDuration
UI Path Menu > Settings > Printer > Print Head, PH4 Manual Purge Duration
Adjustable in Execute: yes
Allowed in job settings file: no
Affected by restore to factory: yes
Raw Values
Minimum: 200
Maximum: 5000
✪ Default: 1500
UI metric
Minimum: 0.2 s
Maximum: 5.0 s
✪ Default: 1.5 s
PH4 Automatic Print Count Based Purge
ID: PH4AutoPrintCountBasedPurge
Menu > Settings > Printer > Print Head, PH4 Automatic Print Count Based
UI Path
Purge
Adjustable in Execute: yes
Allowed in job settings file: no
Affected by restore to
yes
factory:
Raw Values
ENABLED
✪ DISABLED
UI
Enabled
Service Manual – 5940 G 265 / 382 Confidential and Proprietar
Settings: Printer > Print Head
Settings: Printer > Print Head
UI
✪ Disabled
PH4 Automatic Print Count Based Purge Duration
ID: PH4AutoPrintCountBasedPurgeDuration
Menu > Settings > Printer > Print Head, PH4 Automatic Print Count Based
UI Path
Purge Duration
Adjustable in Execute: yes
Allowed in job settings
no
file:
Affected by restore to
yes
factory:
Raw Values
Minimum: 200
Maximum: 2000
✪ Default: 200
UI metric
Minimum: 0.2 s
Maximum: 2.0 s
✪ Default: 0.2 s
PH4 Automatic Purge At Print Count
ID: PH4AutoPurgeAtPrintCount
Menu > Settings > Printer > Print Head, PH4 Automatic Purge At Print
UI Path
Count
Adjustable in Execute: yes
Allowed in job settings file: no
Affected by restore to
yes
factory:
Raw Values
Minimum: 1
Maximum: 10000
✪ Default: 2000
Service Manual – 5940 G 266 / 382 Confidential and Proprietar
Settings: Printer > Print Head
Settings: Printer > Print Head
Service Manual – 5940 G 267 / 382 Confidential and Proprietar
5940 G Troubleshooting
5940 G Troubleshooting
Service Manual – 5940 G 268 / 382 Confidential and Proprietar
5940 G Troubleshooting
Integrated Warning and Fault System
The 5940 G User Interface has an integrated Warning and Fault system to assist the
Operator of system events in real time. Warnings and Faults occur during production in most
modern equipment, and indicate some event the Operator should be aware of, or a failure of
some otherwise-normal process or function to perform as expected. The Operator can then
respond to that fault or warning as appropriate.
The User Interface is the main terminal for the system and for the Operator’s use, and a Fault
or Warning will provide a colorful popup display to gain the Operator’s attention. The Fault
and Warning system is integrated with system control functions, and can stop printing or
prevent the Operator from stopping printing for a Fault condition (something requires
attention) but does not interfere with printing for a Warning condition.
Warnings and Faults are also linked to the control functions of the printer to prevent improper
printing or potential damage – Faults will cause printing to stop, while Warnings will advise
the Operator but do not stop printing. Finally, Warnings and Faults
Warnings and Faults are shown to the Operator on the User Interface. A colorful popup on
the UI will include a 5-digit error code number and a one-sentence ‘code text’ description of
the concern. If the printer is equipped with the optional Status Beacon, the lamp display will
visually indicate also provides indications via the optional Status Beacon, and optional
configurable I/Os.
A Warning generates a visible indication (a popup message on the UI with an Orange
/ Amber background) to the Operator, but does not stop production. If the Status
Beacon is installed, a Warning will show the Amber light.
A Fault is an event that stops production, and provides a popup message on the UI
having a Blue background, or a Red background. If the Status Beacon is installed, a
Fault will show the Blue light for a Fault, or a Red light for an Emergency condition.
Recovering from a Fault condition (which stops production) requires Operator action, and
may need a few minutes before production can resume due to Ink Circuit Reset requirements
– as a Fault will automatically shut off Ink Delivery heaters and components to prevent
equipment damage. If the machine is left to operate without any intervention, it will eventually
‘fault out’ when it runs out of Ink (which will raise a fault indication), and reverts to a state
where is can remain untended.
In most cases, the Operator knows exactly what to do from the message. In other cases, a
table of possible solutions are referenced – either in the printer system itself with on-board
Help, or in the online MIVA system, or in the User Manual or this Service Manual.
Service Manual – 5940 G 269 / 382 Confidential and Proprietar
5940 G Troubleshooting
Print Operational indicators or Warnings
Print Counters and Information panel on UI Home page
Each Print Cycle is counted and a summary is available using Menu > Information >
Counts. Print Counts are recorded in the following ways (some of these overlap with other
categories):
All prints : Total Good prints, Total Failed prints, and total Missed prints;
Batch Prints : Total number of Batch Prints, Total number of Batch verification prints;
Batch prints that failed, Batch Missed Prints; Batch Verification Prints;
Verification Prints : Total Verification prints, Verification Prints that Failed, Total Batch
Verification prints; Batch Verification Prints that Failed;
Information panel for Counters ‐ on UI Home page
The Home page of the UI has an Information panel in the lower right which displays a value
for up to five (5) print count issues – for Batch print, for Verification prints, for Batch
Verification prints, and for all prints. The counters indicate a count for these possibilities as
Printed, Missed, or Failed.
The Information Display on the UI device can show up to five (5) of the following types :
Batch print count
Batch Failed
Batch Missed
Total Verification printed
Total Verification prints Failed
Batch Verification print count
Batch Verification prints Failed
Total print count
Total failed
Total missed
Settings to indicate a printing issue
This applies to setting made for special scenarios or requirements during production – these
are not for obvious marking errors due to mis-adjustments or issues not subject to ‘Error
messages’.
Printer Fault on Missed Print (optional)
A Missed Print can raise a system fault for a Missed Print. This option is set using: Menu >
Settings > Printer > Machine Setup > Printing > enable Fault on Missed Print.
Along with the Fault which is raised, the system can also count Missed Prints as listed in Print
Counters.
Service Manual – 5940 G 270 / 382 Confidential and Proprietar
5940 G Troubleshooting
Configurable I/O options related to Print Faults/Warnings
Print In Progress – configurable high-speed output (~ real time) when printer is
printing.
Missed Print output – configurable PULSED output for a Missed Print signal-
dependent on Print Trigger settings - there is no ‘Missed Print’ signal if Print Trigger
Ignored Notification is set to Off.
Configurable I/Os for Faults/Warnings – Industrial I/O high-speed, solid-state, single
pair low-voltage inputs and outputs can be customized for a specific UI Fault or
Warning need:
Configurable Outputs (5 available)
A Configurable Output provides a single-pair contact for one of the following:
Activate for any Fault, Activate for any Warning, or Activate for any Fault or Warning
Activate to indicate when a specific PackML state is active
Activate when a Reject Relay indication is active.
Configurable I/O settings
The 5940 supports offers Configurable I/Os, each of which is a high-speed low-voltage solid-
state contact pair (typical 5-24VDC, circuit load of approximately 1.0 amp).
The standard I/O board offers five (5) Input ports (responds to a low voltage input) and
five (5) no-voltage Output ports (makes a low-voltage circuit).
In the future, the 5940 G system will offer an I/O expansion card with 5 additional
Inputs and 5 additional Outputs – for a maximum of 10 inputs and 10 Outputs, with
similar configuration options as the initial 5 I/Os.
Each I/O Port is a single-pair connection, and can be assigned an operational function in
Settings > External Interfaces > Network Connections > Inputs/Outputs > Input or Output icon
> select port ID.
Outputs provide an ‘activation’ (can be individually set for Open or Closed circuit when
activated) and do not provide any voltage potential (user provides 24VDC source).
Inputs respond to a Voltage input in the range of 5-24VDC to activate its assigned
function – can be either Rising or Falling voltage (individually assignable).
Each contact pair is electrically isolated from all other circuits, and is overload protected with
self-healing abilities (remove the overload source for 15 seconds to reset the port).
Default values for all configurable I/Os is no configurable input or output settings assigned’.
Service Manual – 5940 G 271 / 382 Confidential and Proprietar
5940 G Troubleshooting
Configurable Output settings
Any Configurable Output can be set up for one of the following options. Initially, outputs are labeled as
Output 1 through Output 5, and settings are done one output at a time :
An Output can be configured to operate / activate for one of the following (or not assigned):
Activate for any Warning
Activate for any Fault
Activate for any Warning or Fault
Activate to indicate when a specified PackML state (one of 17) is active
Activate when a Reject Relay indication (Printing Signal) is active.
Activation can be a low-voltage Closed circuit, or an Open circuit.
Configurable Input settings
Five Inputs can be set up, and provide a visual summary of their settings. Initially, inputs are
labeled as Input 1 through Input 5, and settings are done one input at a time.
The input can activate from low to high (with a rising voltage input, from ‘0’ to nominal 5-
24V) or from high to low ( a falling voltage from a high of 5-24V, to a low of nominal ‘0’).
Service Manual – 5940 G 272 / 382 Confidential and Proprietar
5940 G Troubleshooting
An Input can be configured to operate (similar to Manual Control) any one of the following
settings:
Warnings / Faults:
Clear a user-clearable Fault or Warning, or any combination of faults and warnings.
Manual Control:
PH Print Trigger – per PH
PH Scanner Trigger – For Scanner 1 or Scanner 2
PH Array Temperature Regulation – enable or disable – per PH
PH Reservoir Temperature Regulation – enable or disable – per PH
Print Head High Voltage – enable or disable – per PH
Purge – enable or disable – per PH
Print Head (Intelli’Flow) Fan – enable or disable – per PH
Print Jet Test image – Start or Stop – per PH
Ink Line Heater – enable or disable – per PH
Ink Pump - enable or disable
IDM, Hold Chamber Temperature Regulation – enable or disable
IDM, Melt Chamber Temperature Regulation – enable or disable
Controller, Ink Door on IDM Melt Chamber – lock or unlock
AMM, Low Vacuum Regulation – enable or disable – per PH
AMM High Vacuum Regulation for print heads – enable or disable
AMM, Ink Purge Solenoid Valve 1/2/3 – open or close – per Valve, per AMM
Service Manual – 5940 G 273 / 382 Confidential and Proprietar
5940 G Troubleshooting
PackML – an input can activate one of the following State Transitions:
Idle > Execute
Execute > Held
Held > Execute
Any State > Stopped
Stopped > Idle
Configurable Inputs (5 available)
A Configurable Input can cause the system to be controlled externally in the following ways:
Reset (clear) one or multiple, specified, user-clearable Warnings or Faults
Activate one specific Manual Control function (such as, Unlock Ink Door, Disable Print
Head 3 Fan, Enable Ink Line Heater for PH3, etc.)
Change the PackML State to one of 5 pre-determined states (e.g., Execute, Stopped)
Warnings/Faults
An external input can clear one or any combination of User-Clearable Warnings and
Faults. The selection is made using a list of the user-clearable warnings and faults, each
listed by their Error Code ID and its code-text information. If necessary, different Inputs can
link to a different selection of Faults and Warnings to clear.
A Warning does not interfere with printing – each is listed by its Warning ID
Service Manual – 5940 G 274 / 382 Confidential and Proprietar
5940 G Troubleshooting
A Fault stops printing and may disable other operations – listed by Fault ID.
Only User-Clearable Faults and Warnings can be remedied by an External Input. The
remaining faults and warnings require some form of local intervention or repair.
Service Manual – 5940 G 275 / 382 Confidential and Proprietar
5940 G Troubleshooting
Select the Faults and Warnings to be used by leaving a Check Mark in those
Warnings and Faults to be included for this Input.
Service Manual – 5940 G 276 / 382 Confidential and Proprietar
5940 G Troubleshooting
Manual Control by Config Input
Service Manual – 5940 G 277 / 382 Confidential and Proprietar
5940 G Troubleshooting
Service Manual – 5940 G 278 / 382 Confidential and Proprietar
5940 G Troubleshooting
Service Manual – 5940 G 279 / 382 Confidential and Proprietar
5940 G Troubleshooting
Service Manual – 5940 G 280 / 382 Confidential and Proprietar
5940 G Troubleshooting
Service Manual – 5940 G 281 / 382 Confidential and Proprietar
5940 G Troubleshooting
Diagnostics
The 5940G has on-board diagnostics, so you can check the current status of most system
components and also check an average or accumulated value for some system information.
Access Diagnostics from Menu > Maintenance > Diagnostics (if your profile has access).
You will find several categories of diagnostic information to choose from:
Counts – print counts and verification results
Print Heads – encoder, product sensor and scanner settings associated with each Print
Head, velocity settings, current temperature and fan speed data,
Service Manual – 5940 G 282 / 382 Confidential and Proprietar
5940 G Troubleshooting
4-Head System Diagnostic screens
Diff with 4 head system compared to 2 Head system
Service Manual – 5940 G 283 / 382 Confidential and Proprietar
5940 G Troubleshooting
AMM 4 Heads – 6 pages, 24 fields total.
Service Manual – 5940 G 284 / 382 Confidential and Proprietar
5940 G Troubleshooting
Service Manual – 5940 G 285 / 382 Confidential and Proprietar
5940 G Troubleshooting
Service Manual – 5940 G 286 / 382 Confidential and Proprietar
5940 G Troubleshooting
2-Headed System – 3 pages, 18 settings total.
Service Manual – 5940 G 287 / 382 Confidential and Proprietar
5940 G Troubleshooting
Service Manual – 5940 G 288 / 382 Confidential and Proprietar
5940 G Troubleshooting
Ink Delivery – same for 2-heads or 4-heads
33 entries total – 6 pages (5 x 6 settings, 1x 3 settings)
Service Manual – 5940 G 289 / 382 Confidential and Proprietar
5940 G Troubleshooting
Service Manual – 5940 G 290 / 382 Confidential and Proprietar
5940 G Troubleshooting
Service Manual – 5940 G 291 / 382 Confidential and Proprietar
5940 G Troubleshooting
4 Print Heads – 19 pages (18x6, 1x4 =112
settings)
Service Manual – 5940 G 292 / 382 Confidential and Proprietar
5940 G Troubleshooting
28 settings for each PH1
Service Manual – 5940 G 293 / 382 Confidential and Proprietar
5940 G Troubleshooting
Service Manual – 5940 G 294 / 382 Confidential and Proprietar
5940 G Troubleshooting
Service Manual – 5940 G 295 / 382 Confidential and Proprietar
5940 G Troubleshooting
External
Preliminary checks
Various preliminary checks must be performed before searching for defective items.
These enable problems such as parts requiring cleaning (lenses, filters) or poor electrical
connections – many of which can be detected visually.
External appearance
Subassemblies to check Possible anomalies
Industrial interface board Connectors □ Poor connec on of external accessories
Power supply/Utilities □ Poor connec on of power cord
□ Improperly Earthed / Grounded
□ Electrical Power Service is affected or
influenced by other equipment connections
or emissions
Lens □ Lens requires cleaning
Air filters □ Dirty or clogged filters
Check operating settings
Click on Status icon on the User Interface.
A dialog box shows the machine status, operating settings, and so on.
For more information, see the Information/History section.
Troubleshooting Outline
Each malfunction can be resolved using one or more corrective measures. The operator's
first task is to perform the preliminary checks. For each malfunction, the operator should then
attempt the solutions in the order given. Once the incident has been corrected, the fault or
warning should be acknowledged.
Time Required to Repair
The troubleshooting information is put together in a manner to keep the time to repair to a
minimum (target maximum time of one hour to return the customer to production), and also to
follow the best practices for field service. There are other constraints and factors including
costs which must be minimized for the customer and for M-I.
Service Manual – 5940 G 296 / 382 Confidential and Proprietar
5940 G Troubleshooting
Warning and Fault Codes
Codes and Troubleshooting
Code Tables are listed in numerical order of the 5-digit error code. Faults are shown in this
section with a Blue border, while Warnings are shown with an Orange border in this section.
The 5-digit number format is required for Field Service Entry into MI’s record-keeping system
for the specific fault / issue. The codes are associated with customer claims related to field
repairs.
Note: Some Error Codes listed use a suffix number (in parentheses on the UI, and listed in a
table here) for extended details, however all would be referenced by the 5‐digit number only.
Service Manual – 5940 G 297 / 382 Confidential and Proprietar
5940 G Troubleshooting
Error Code & Error Code text will be shown here
Advanced Troubleshooting Tables
Troubleshooting procedures are provided in the following tables for existing Error Codes. The
Touch Screen UI provides a real-time display of system Warnings and Faults system. The
text and colors on the UI display (and optional Status Beacon) help the Operator in identifying
issues.
Warnings include an Orange background and a warning symbol. Printing can continue with Warnings,
however it blocks the job image on the UI until cleared by the Operator.
Faults have a Red or a Blue background and a fault symbol. Printing is interrupted with Faults, and
Operator intervention is required.
Execute mode is indicated by green background on the UI, and Green Lamp on the Status Beacon
(provided no Fault is present).
Warning and Fault messages table
Each Printer includes a list of diagnostic Error Codes There are machine-generated
indications of a Warning or Fault condition. These codes are tracked in the system log
file.
A system generated list of Warnings and Faults can be reviewed. In that list, the
symbol indicates that this fault or warning noted is a user-resettable code.
Example of Troubleshooting Guide Form Fields
<Error Code> <Error Code UI text> ‐ or if no code, 5940 G
number a summary description of the Incident
INCIDENT An explanation of the circumstances of this incident may be provided, unless the error
code text itself is reasonably descriptive.
PROBLEM An abbreviated explanation of the issue or event for this error code. It identifies the
circumstances, events or sensed malfunctions used to trigger this error.
RELATED This line is for specific relevant information – if none, it is not presented. Any important
or noteworthy information associated with this code.
CAUSE A listing of the likely or probable causes, in decreasing order.
TS STEPS Summary or label for the most-likely Troubleshooting directions
The troubleshooting instructions for the most‐likely troubleshooting solution.
A second troubleshooting possibility, if the first TS step did not solve this
Simple instructions for the second troubleshooting solution to follow …
A third troubleshooting possibility (or more)
There may be multiple steps involved to resolve a fault or warning
The <Model> field assumes 5940 G model for (FCS), which is marked using the I-Model style tag in
MS Word. As the product range evolves, other Models can be identified – for specific troubleshooting
events.
Service Manual – 5940 G 298 / 382 Confidential and Proprietar
5940 G Troubleshooting
Error Code & Error Code text will be shown here
Service Manual – 5940 G 299 / 382 Confidential and Proprietar
5940 G Troubleshooting
01040 = The printhead LVDS communication has lost lock.
01040 The printhead LVDS communication has lost lock. 5940 G
INCIDENT The Print Head is not synchronized with the system. System cannot print.
PROBLEM Print Head is not in sync with the main equipment – internal communication lost.
RELATED
CAUSE Print Head or PHIB is not maintaining comm with system - unspecified cause.
TS STEPS Check Information > System for version information for the Print Head(s)
If recent changes, review PH wiring and ground to ensure proper
connection
Look for possible damage or cable break. Swap print heads to verify.
If no recent equipment changes, contact TSS.
01040: The printhead LVDS communication has lost lock.
(1): 01040 The printhead LVDS communication has lost lock.; Print Head 1 lost
LVDS lock.
(2): 01040 The printhead LVDS communication has lost lock.; Print Head 2 lost
LVDS lock.
(3): 01040 The printhead LVDS communication has lost lock.; Print Head 3 lost
LVDS lock.
(4): 01040 The printhead LVDS communication has lost lock.; Print Head 4 lost
LVDS lock.
01041 The printhead LVDS communication experienced 5940 G
a momentary interruption.
INCIDENT The Print Head is not staying in sync with main equipment.
PROBLEM Print Head loses sync with the main equipment - intermittent. Not normal.
RELATED
CAUSE Print Head or PHIB is not maintaining comm sync with system - unspecified
cause.
TS STEPS Check Information > System for version information for the Print Head(s)
Review PH wiring , look for intermittent connection or cable damage
Swap print heads to troubleshoot PH device or internal boards or components.
If no recent equipment changes, contact TSS.
Service Manual – 5940 G 300 / 382 Confidential and Proprietar
5940 G Troubleshooting
02001 = Triggered when image not ready
01041: The printhead LVDS communication experienced a momentary
interruption.
(1): 01041 The printhead LVDS communication experienced a momentary
interruption.; Print Head 1 LVDS communication experienced a
momentary interruption.
(2): 01041 The printhead LVDS communication experienced a momentary
interruption.; Print Head 2 LVDS communication experienced a
momentary interruption.
(3): 01041 The printhead LVDS communication experienced a momentary
interruption.; Print Head 3 LVDS communication experienced a
momentary interruption.
(4): 01041 The printhead LVDS communication experienced a momentary
interruption.; Print Head 4 LVDS communication experienced a
momentary interruption.
02xxx codes – Printing-related
02001 Triggered when image not ready 5940 G
INCIDENT Triggered when image not ready (Warning)
PROBLEM System-related issue in preparing image for job – not enough time to process
CAUSE 1. Line speed too fast for job.
2. Internal processing issue. May indicate an internal processing issue
3. The job image may be corrupted, or too complex to be processed efficiently.
TS STEPS Reduce Print Speed – especially if print job is very complex.
Job Image requires too much memory for this Print Speed.
Repeat Rate is too fast
Reduce Line Speed or decrease Repeat Rate.
Service Manual – 5940 G 301 / 382 Confidential and Proprietar
5940 G Troubleshooting
02002 = Triggered while printing
02002 Triggered while printing 5940 G
INCIDENT Triggered while printing
PROBLEM System-related issue, during printing
CAUSE 1. Another Job is triggered before the previous job is completed.
2. Repeat rate too fast.
TS STEPS Verify Registration setup for this print speed – Triggered too soon
Repeat Rate is too high
02003 Execute state without a job selected for printing 5940 G
INCIDENT Execute state without a job selected for printing
PROBLEM External command issue, issue with previous job, or system-related issue
RELATED Previous print had memory issue (02057). Select a simple job and run test print.
CAUSE Issue with external command string or parameters. Verify job selection.
TS STEPS Previous print had memory issue (02057). Select a job and resume printing
Select a job to continue.
02004 Printing attempted without a job selected 5940 G
INCIDENT Printing attempted without a job selected
PROBLEM No job selected when print was triggered
CAUSE Job was not selected when print was triggered.
TS STEPS Select a job to continue.
Service Manual – 5940 G 302 / 382 Confidential and Proprietar
5940 G Troubleshooting
02005 = Job select failed. Printer is processing a previous job selection.
02005 Job select failed. Printer is processing a previous 5940 G
job selection.
INCIDENT Selection of a new job failed, and printer continued to use the previous job.
PROBLEM Job selection steps for the new job were incomplete.
RELATED
CAUSE External command error, or system processing issue.
TS STEPS Job to be selected externally was deleted from the printer.
Load any required job to printer, verify job selection by command.
Issue with external command string or parameters. Verify new job
selection.
Check external command parameters (via NGPCL, CoLOS) for this job. Job Name, etc.
02006 The current value read from an external field 5940 G
buffer is the same as the previous.
INCIDENT System detected an issue with a job field buffer not advancing.
PROBLEM A buffered field in a job did not advance to next value as expected. Printing
halted.
RELATED
CAUSE 1. External command error, or system processing issue.
2. Line was stopped (print interrupted) with complex Print Trigger setup.
TS STEPS Issue with external communication (connection) settings or parameters.
Check external communication parameters (speed, etc.). Modify comm. settings.
Verify Setup – especially Print Trigger(s) - are as required for this job
Service Manual – 5940 G 303 / 382 Confidential and Proprietar
5940 G Troubleshooting
02007 = The calendar is exhausted. Please ask the printer supervisor to update the calendar.
02007 The calendar is exhausted. Please ask the printer 5940 G
supervisor to update the calendar.
INCIDENT The Calendar file has no remaining data stored. Printing is interrupted.
PROBLEM This previous Calendar file has elapsed – need new Calendar data. Cannot
print.
RELATED
CAUSE Job expects Calendar file data which was not updated before being exhausted
(or data changed in some other manner).
TS STEPS Add required Calendar File data (can be local or remote load)
The Calendar File for this job was deleted, renamed or changed.
Check Calendar source (via USB) or restore the required Calendar File
Select job that does not utilize Calendar to restore printing
02008 The calendar is nearly exhausted. Please ask the 5940 G
printer supervisor to update the calendar.
INCIDENT The Calendar file is low and will soon be depleted, affecting ability to print this job.
PROBLEM The Calendar file is low and should be refilled before it runs out. (Warning)
RELATED
CAUSE Calendar file data remaining is low. It must be updated periodically
TS STEPS Load in more Calendar File data, as soon as possible.
Select job that does not utilize Calendar to restore printing
Service Manual – 5940 G 304 / 382 Confidential and Proprietar
5940 G Troubleshooting
02009 = Default external field data was printed.
02009 Default external field data was printed. 5940 G
INCIDENT The Default Data external field was printed. (Warning)
PROBLEM The job has a Default Data field for a Variable Field, and the Default Data
printed. There is an issue (missing data, or a calculation problem) with data for
the external field.
RELATED 02009 can be disabled by changing setting for Default Data Warning
CAUSE Data for an External Field did not process in time, or the listed data normally
required is missing, deleted, or not generated in time to print.
TS STEPS Load or add data for the External Field
Disable Default Field printing if this is not required (modify job file in
CoLOS)
Default Data Warning can be disabled if desired - Tools > Settings > Printer
> Controller > Network Connectivity > Serial > Default Data Warning
UI Setting Default Data Warning is a system setting ‐ Yes/No in: Menu > Settings > Printer >
Controller > Network Connectivity > Serial > Default Data Warning
Data The ‘default data’ for a variable field in a job is set up in job file, using CoLOS. The
action to be taken when the external source is empty can be ‘default data’ or other
CoLOS‐selected options, including Remember Last data.
Updated 0903
Fill In forms here
02010 Invalid internal encoder speed 5940 G
INCIDENT The Internal Encoder speed indicated is invalid. Printing is halted.
PROBLEM The Internal Encoder speed or electronic feedback is invalid. This must be
corrected before printing can resume.
RELATED
CAUSE Electronic issue with internal encoder speed.
TS STEPS 1. Check for issue with newly-installed Scanner or Reject Relay. If
reported for a specific Scanner or Reject Relay, temporarily remove that
device and re-test.
If issue clears with that device removed, check cable and setup of that Scanner / RRelay
Service Manual – 5940 G 305 / 382 Confidential and Proprietar
5940 G Troubleshooting
02010 = Invalid internal encoder speed
02010: Invalid internal encoder speed.
(1): 02010 Invalid internal encoder speed.; Invalid internal encoder speed for print
head 1.
(2): 02010 Invalid internal encoder speed.; Invalid internal encoder speed for print
head 2.
(3): 02010 Invalid internal encoder speed.; Invalid internal encoder speed for print
head 3.
(4): 02010 Invalid internal encoder speed.; Invalid internal encoder speed for print
head 4.
(5): 02010 Invalid internal encoder speed.; Invalid internal encoder speed for
scanner 1.
(6): 02010 Invalid internal encoder speed.; Invalid internal encoder speed for
scanner 2.
(7): 02010 Invalid internal encoder speed.; Invalid internal encoder speed for
rejectrelay.
Fill In forms here
Service Manual – 5940 G 306 / 382 Confidential and Proprietar
5940 G Troubleshooting
02050 = Missed Print
02050 Missed Print 5940 G
INCIDENT Missed Print (Warning)
PROBLEM Print Trigger was not recognized in time during a continuous print
RELATED Print Trigger Ignored Notification must be OFF for this warning to appear.
Debounce setting affects if Warning only is presented, or if Warning and additional
actions occur.
CAUSE System parameter set to provide Warning on Missed Print, and:
Speed too fast;
Trigger parameters set for too much time or too much distance;
TS STEPS Print Trigger Ignored must be Off to allow Print Trigger warnings to be
raised.
The ‘Debounce’ setting affects Missed Print signal operation.
If the Debounce Distance or Time setting is set to ‘0’, the Missed Print Warning will
appear, and then automatically clear and reset.
If Debounce is NOT set to ‘0’, the Missed Print signal will generate a Missed Print
Warning and any associated actions.
Reduce Print Speed or adjust Print Trigger parameters or adjustments
Examine printed product to locate item(s) not properly imprinted.
Settings Settings> Printer>Machine Setup> Printing> Fault on Missed Print = Enabled/Disabled
Warnings 02050: Missed Print
(1): 02050 Missed Print; Maximum Prints In Registration Exceeded
(2): 02050 Missed Print; A Print Trigger was Ignored
Note: 02050 is different from 02050 (1) and 02050 (2)
Max # prints is a Registration setting; Missed Print is timing related
5940 UI settings for Print Operational Warnings or Faults, and I/O interaction
Print Trigger Fault Detection – None/Fault/Warning – Print Trigger Time or Distance
issue – where to configure?
Print Trigger Ignored Notification – Off/On – If Print Trigger was Ignored, additional
option to notify (On) so a Warning or Fault will be raised, or (Off) no action will be
taken. The choice of a Fault or Warning is set using Missed Print Notification and
configurable Output for Missed Print.
Missed Print Notification – Fault on Missed Print (Enabled/Disabled) -
Menu>Settings> Printer>Machine Setup> Printing> Fault on Missed Print
Service Manual – 5940 G 307 / 382 Confidential and Proprietar
5940 G Troubleshooting
02050 = Missed Print
setting chooses if a Fault is raised, or a Warning – dependent on the Print Trigger
Ignored Notification setting, as follows:
o The system will present a Missed Print signal only if Print Trigger Ignored
Notification = On.
o If Print Trigger Ignored Notification = Off, no ‘Missed Print’ Fault or Warning is
raised, including no configurable output for a Missed Print.
Incomplete Print Notification – Off/On – Print Triggered but not completed = Warning
Encoder Fault Detection – None/Warning/Fault – if the Encoder was not moving
when Trigger is received. Note that the Spurious Print Trigger (Time or Distance)
value is considered.
Image Not Ready – Fault/Warning – When ‘Image Not Ready’, receive Fault or
Warning
Note: When making UI setting for Dynamic print, you will seek to affect distance or
movement. When using Static printing, you will use time-based settings. Settings
affected by Print Trigger must also consider the ‘Spurious Print Trigger (Time or
Distance)’ settings.
Configurable I/O options related to Print Faults/Warnings
Print In Progress – configurable high-speed output (~ real time) when printer is
printing.
Missed Print output – configurable PULSED output for a Missed Print signal-
dependent on Print Trigger settings - there is no ‘Missed Print’ signal if Print Trigger
Ignored Notification is set to Off.
Configurable I/Os for Faults/Warnings – Industrial I/O high-speed, solid-state, single
pair low-voltage inputs and outputs can be customized for a specific UI Fault or
Warning need:
Configurable Inputs (12 available)
o Reset Warnings / Faults – reset ALL User-clearable Warnings & Faults with
one input
o Activate Reset one or multiple Warnings / Faults (assignable) with one input
Configurable Outputs (8 available)
Configurable I/O Outputs – high-speed contact assigned to activate for one or several
specific faults or warnings
Mechanical Output Relays for System State indicating Ready, Fault or Warning
condition (one relay provided for each condition). Ready indicates for normal
‘producing’ state.
o Fault signal relay (analog) – indicates when a UI / Status Beacon Fault is
present
o Warning signal relay (analog) – indicates when a UI / Status Beacon
Warning is present
Mechanical Fault relay operates even with Coldfire print engine control failure (e.g.,
most 050xx).
Service Manual – 5940 G 308 / 382 Confidential and Proprietar
5940 G Troubleshooting
02051 = Missed Print
Fill In forms here
02051 Missed Print 5940 G
INCIDENT Missed Print (Fault). Printing interrupted.
PROBLEM Printing interrupted. Print Trigger not recognized in time during a continuous
RELATED
CAUSE System parameter configuration set to provide Fault on Missed Print. Speed too
fast or Trigger parameters set for too much time or too much distance
TS STEPS Reduce Print Speed or adjust Print Trigger parameters or setup.
Verify setting for Print Trigger Ignored Notification.
Print Trigger Ignored must be set to Off to allow Print Trigger faults to be raised.
The ‘Debounce’ setting (parameter) affects Missed Print signal operation.
If the Debounce Distance or Time setting is set to ‘0’, the Missed Print Fault will
automatically clear and reset. If Debounce value is NOT ‘0’, the Missed Print signal will
be presented and provide a Fault and the associated actions for a Fault.
Settings Settings> Printer>Machine Setup> Printing> Fault on Missed Print = Enabled/Disabled
Faults 02051: Missed Print
(1): 02051 Missed Print; Maximum Prints In Registration Exceeded
(2): 02051 Missed Print; A Print Trigger was Ignored
Menu>Settings> Printer>Machine Setup> Printing> Fault on Missed Print =
Enabled/Disabled
Fill In forms here
See 72052 in SLC
Service Manual – 5940 G 309 / 382 Confidential and Proprietar
5940 G Troubleshooting
02052 = FPGA discovered bad data in SRAM
02052 FPGA discovered bad data in SRAM 5940 G
INCIDENT FPGA discovered bad data in SRAM
PROBLEM The font setting for this job did not find the identified font
RELATED If re‐using jobs from 5200/5400 or 5800 systems (or others), an old job file transferred
via USB might not include the font file in the job file.
Job File Transfer via USB may not have included a required Speedo font
Job File Transfer via CoLOS includes the assigned font
Seen with Speedo fonts (*.SPD) from other 5000’s, such as Swiss, Swiss Bold
CAUSE Font identified for this job is not currently loaded, or is damaged.
Job was loaded via USB, but did not include the font needed in the job
TS STEPS Select the font for the job from the available font list, and try again.
If a custom font and problem remains, reload custom Font from a backup copy.
Check for missing Speedo fonts (filename is <fontname>.SPD), load
missing font.
Fonts can be reviewed using Menu > Data Management > Font
Check External Field data, HRT in bar codes, and for any font-related field
that could be a mis-match when job is selected for production using this
custom font
Fill In forms here
See 72054 in SLC, see 02002 in 5940G
02054 A portion of the image to be printed was not in 5940 G
the printable area.
INCIDENT Clipping of the leading or trailing edge of the image has been detected. (Warning)
PROBLEM A misprint occurred. Printed image was clipped.
RELATED More likely a setup or settings issue – or issue with job file change
CAUSE 1. Setup of detectors - not enough Registration distance
2. Print Trigger Fault Time too short / trigger distance too long
3. Line speed increased, beyond print quality limits for the given job
TS STEPS Verify external Job data is not affecting barcode or image size
External fields in jobs may cause bar code or other data field to expand. Modify job in
CoLOS if necessary.
Adjust Print Speed and/or Print Quality to reduce print time required
Print Trigger Fault Time too short / trigger distance too long
Print quality cannot keep up with increased Print Speed
Make adjustments to reduce quality to still‐acceptable output if line speed must be
increased beyond initial print requirement settings
Service Manual – 5940 G 310 / 382 Confidential and Proprietar
5940 G Troubleshooting
02055 = An invalid value has been detected while calculating the number of registration encoder
ticks
Important: The Warnings and Faults are displayed from the UI under Warnings/Faults
If viewed in the Warnings/Faults field, it lists the Fault Code as follows:
Easy to reproduce with 5940G: Load ‘Test Image’; change Job data for
Fill In forms here
See SLC 72055
02055 An invalid value has been detected while 5940 G
calculating the number of registration encoder
ticks
INCIDENT An invalid value has been detected while calculating the number of registration
encoder ticks
PROBLEM Encoder setup (hardware or electrical) issue
RELATED
CAUSE Encoder is not set up properly, or not properly registering
TS STEPS If stop-and-go operation, check Spurious Print Trigger value is high
enough
Verify Encoder connections, settings, function and operation
Verify the encoder hardware (wheel on shaft) is secure, and other physical encoder
installation attributes. If intermittent movement, correct wheel contact; increase
Spurious Print Trigger value.
Replace Encoder if defective
Fill In forms here
Service Manual – 5940 G 311 / 382 Confidential and Proprietar
5940 G Troubleshooting
02056 = A portion of a field is outside the image area and will be cropped when printed.
02056 A portion of a field is outside the image area and 5940 G
will be cropped when printed.
INCIDENT A portion of a field in the job image is outside the print area and will be cropped when
the job is printed. (Warning)
PROBLEM This warning is presented to prevent misprint or clipping.
RELATED
CAUSE Job settings, font selection or external field entry cause the image to increase in
size, out of the maximum image area
Some setting or image in the Job File has been altered since it was saved
TS STEPS Correct the job’s Print Field set up, and select the corrected job file.
Check valid External Field settings / bar code HRT data with image size requirements
Reload a copy of the job from a good backup.
Re-create the Job File. making its length slightly shorter to allow for a font
difference to not cause the file length to exceed the required message
length
Fill In forms here
02057 Image memory has been exhausted 5940 G
INCIDENT Image memory has been exhausted
PROBLEM Too many files, jobs and images are stored in the system’s memory. Or,
maximum image complexity exceeds image memory.
RELATED
CAUSE (a)_Available memory to process jobs is low (too many jobs being stored on
system)
(b)_Current job message is too complex for processing with available memory.
TS STEPS Remove unused and unnecessary job files from System memory
Transfer files to be saved to a USB device. Delete all unnecessary jobs or files.
If seen with 02053 or 02003, the message in this job file is too complex.
Reduce the complexity of the job file ‐‐ review Technical section about Image Memory
for file processing
Service Manual – 5940 G 312 / 382 Confidential and Proprietar
5940 G Troubleshooting
02058 = Font file is invalid.
Fill In forms here
02058 Font file is invalid. 5940 G
INCIDENT (Code Text, if nothing else)
PROBLEM
RELATED If re‐using jobs from 5200/5400 or 5800 systems (or others), an old job file transferred
via USB might not include the font file in the job file.
Job File Transfer via USB may not have included a required Speedo font
Job File Transfer via CoLOS includes the assigned font
Seen with Speedo fonts (*.SPD) from other 5000’s, such as Swiss, Swiss Bold
CAUSE cause or causes.
TS STEPS 1.
.
2.
.
3.
.
Only three troubleshooting steps are supported in MIVA, so use three steps, at most.
Fill In forms here
Service Manual – 5940 G 313 / 382 Confidential and Proprietar
5940 G Troubleshooting
02059 = A portion of a character in the font is outside of the character bounds and will be
cropped when printed.
02059 A portion of a character in the font is outside of 5940 G
the character bounds and will be cropped when
printed.
INCIDENT The Job image includes a character that is partially outside of the job bounds, and will
be cropped when the message prints.
PROBLEM A font or character is now outside of the message’s print area – the system will
crop the message when it prints
RELATED
CAUSE A change in font or data formed is now outside of the printable area – and will be
cropped when printed.
TS STEPS 1. Use the original font, or re-create the job so message area of the job fits
properly
2. Job data or font used changes the total size the message being printed.
Revise the job file so the data / barcode does not exceed the size boundaries.
3. Review Job in CoLOS and verify content is as needed.
02060 Triggered when image not ready 5940 G
INCIDENT Trigger was received when the job file was not ready. Printing interrupted
PROBLEM Trigger happened too soon, or image takes longer to print than expected
RELATED
CAUSE Trigger was received when Job was not loaded into memory
Job message too complex
TS STEPS Verify / Adjust Print Trigger parameters or adjustments
Reduce Line Speed to allow more time for image to load
Modify image so it is less complex and requires less time to be ready
02060: Triggered when image not ready
(1): 02060 Triggered when image not ready; Image not ready.
(2): 02060 Triggered when image not ready; Print header exhausted.
(3): 02060 Triggered when image not ready; Print header not ready.
Service Manual – 5940 G 314 / 382 Confidential and Proprietar
5940 G Troubleshooting
02063 = Print trigger occurred when the encoder was not moving.
02063 Print trigger occurred when the encoder was not 5940 G
moving.
INCIDENT Print Trigger received when Encoder not moving. Printing interruipted.
PROBLEM Print Trigger signal was received when the Encoder was not moving.
RELATED
CAUSE 1. Encoder data not being received but line is moving.
2. Dynamic mode, Spurious Trigger Distance set to an inadequate small
distance
3. With External Source: Print Trigger signal received with inadequate
movement
TS STEPS Increase Spurious Trigger Distance value
If Spurious Print Trigger Distance Is NOT set to ‘0’ this fault will be thrown. Check
current setting, increase to a larger value as needed.
Encoder not moving with line, not working or is disconnected
Repair Encoder operation, replace if it is not functional.
Issue with External print trigger command
NGPCL command string is signaling improperly (independent of line speed).
02062 Print trigger occurred when the encoder was not 5940 G
moving.
INCIDENT (Code Text, if nothing else)
PROBLEM
RELATED Conditional ‐ If none, leave it blank.
CAUSE cause or causes.
TS STEPS 1.
.
2.
.
3.
.
Service Manual – 5940 G 315 / 382 Confidential and Proprietar
5940 G Troubleshooting
02065 = Print trigger has remained active for too long.
02065 Print trigger has remained active for too long. 5940 G
INCIDENT (Code Text, if nothing else)
PROBLEM
RELATED Conditional ‐ If none, leave it blank.
CAUSE cause or causes.
TS STEPS 1.
.
2.
.
3.
.
02064 Print trigger has remained active for too long. 5940 G
INCIDENT (Code Text, if nothing else)
PROBLEM
RELATED Conditional ‐ If none, leave it blank.
CAUSE cause or causes.
TS STEPS 1.
.
2.
.
3.
.
02066 Graphic file is invalid. 5940 G
INCIDENT (Code Text, if nothing else)
PROBLEM
RELATED Conditional ‐ If none, leave it blank.
CAUSE cause or causes.
TS STEPS 1.
.
2.
.
3.
.
Service Manual – 5940 G 316 / 382 Confidential and Proprietar
5940 G Troubleshooting
02067 = A print was triggered but not completed.
02067 A print was triggered but not completed. 5940 G
INCIDENT (Code Text, if nothing else)
PROBLEM
RELATED Conditional ‐ If none, leave it blank.
CAUSE cause or causes.
TS STEPS 1.
.
2.
.
3.
.
02067: A print was triggered but not completed.
(1): 02067 A print was triggered but not completed.; Print interrupted while
registering.
(2): 02067 A print was triggered but not completed.; Print interrupted while
printing.
039xx codes
If codes are grouped this way for some product reason - please let us know...
03900 System Integration head fan fault. 5940 G
INCIDENT Fan in system ihas failed, or not operating properly. Cannot print
PROBLEM A fan on the system is not operating properly.
RELATED
CAUSE Indicated fan requires service
TS STEPS Replace the indicated fan as needed.
2.
.
3.
.
Service Manual – 5940 G 317 / 382 Confidential and Proprietar
5940 G Troubleshooting
03901 = System Integration head fan low rpm.
03901 System Integration head fan low rpm. 5940 G
INCIDENT Fan in system is not operating properly – spinning too slowly
PROBLEM A fan on the system is not operating at proper speed.
CAUSE Indicated fan requires service
TS STEPS Check the indicated fan for proper operation – spins freely. Replace if needed.
03902 System Integration head valve is clogged. 5940 G
INCIDENT An Ink valve in the system is clogged; printing is interrupted
PROBLEM Ink Valve is stuck or clogged, and needs service.
RELATED
CAUSE Indicated Ink valve requires service
TS STEPS 1. Service indicated Ink Valve, replace as needed.
.
Service Manual – 5940 G 318 / 382 Confidential and Proprietar
5940 G Troubleshooting
05009 = Time/Date corrupted. Set time/date and check battery
050xx
05009 Time/Date corrupted. Set time/date and check 5940 G
battery
INCIDENT The Real Time Clock is corrupted. Check the battery for RTC.
PROBLEM Real Time Clock is on NHEP PCA, and current RTC data is invalid or corrupted
RELATED
CAUSE Real Time Clock data is lost, likely due to battery failure or missing. Battery is
long-life device and not expected to require replacement for several years
TS STEPS 1. Replace Battery for RTC on NHEP.
.
05009: Time/Date corrupted. Set time/date and check battery.
(0): 05009 Time/Date corrupted. Set time/date and check battery.; Initial real time
clock value is invalid; check battery.
(1): 05009 Time/Date corrupted. Set time/date and check battery.; Error occurred
when retrieving the current time.
05011 An internal timeout has caused the system to 5940 G
shut down
INCIDENT (Code Text, if nothing else)
PROBLEM
RELATED Conditional ‐ If none, leave it blank.
CAUSE cause or causes.
TS STEPS 1.
.
2.
.
3.
.
Service Manual – 5940 G 319 / 382 Confidential and Proprietar
5940 G Troubleshooting
05300 = SNTP configuration failed.
05300 SNTP configuration failed. 5940 G
INCIDENT SNTP Configuration entry is invalid or incomplete
PROBLEM Incorrect or incomplete SNTP data entered.
RELATED
CAUSE Incorrect data for SNTP configuration entered.
TS STEPS 1. Verify SNTP information is current and valid as used for settings.
System does not use all NTP values – use SNTP. Enter and save data properly
2. Change made by SNTP provider, or network connection issue to the
SNTP site.
Use different SNTP provider, or disable SNTP.
3. Verify Information > System for SNTP and real-time clock.
05301 SNTP server timeout. 5940 G
INCIDENT SNTP server did not respond within 100 seconds
PROBLEM Failed to get reply from SNTP server.
RELATED
CAUSE SNTP server is offline or not replying properly
Local Network change affects inbound connection from SNTP device
TS STEPS 1. Verify SNTP information is current and valid as used for settings.
System does not use all NTP values – use SNTP. Enter and save data properly
2. Change made by SNTP provider, or network connection issue to the
SNTP site.
Use different SNTP provider, or disable SNTP.
Verify inbound network connection is not blocked.
Service Manual – 5940 G 320 / 382 Confidential and Proprietar
5940 G Troubleshooting
05311 = Failed to load I/O configuration.
05311 Failed to load I/O configuration. 5940 G
INCIDENT Input/Output configuration failed to load.
PROBLEM Input/Output configuration is not compatible or has wrong format.
RELATED
CAUSE I/O configuration file must be from compatible 5940 system
TS STEPS 1. Validate I/O configuration is from correct, compatible 5940 source
2. Verify I/O firmware version information in 5940, in Information >
System.
Upgrade 5940 if necessary
3. Re-load I/O configuration data from known good source, or manually re-
enter.
.
05312 Error found in I/O configuration 5940 G
INCIDENT Error found in I/O configuration data
PROBLEM I/O configuration is not complete and correct; contains invalid setting or
parameter
RELATED
CAUSE I/O Configuration is from different firmware version, or not saved or updated
properly
TS STEPS 1. Verify I/O configuration setting is supported on this 5940 system
.If 5940 requires update for change or feature, run Firmware Upgrade first
2. Incorrect or incomplete I/O configuration value in file.
Replace I/O configuration file being attempted with known good file
Service Manual – 5940 G 321 / 382 Confidential and Proprietar
5940 G Troubleshooting
05315 = An unsupported device is found
05315 An unsupported device is found 5940 G
INCIDENT An unsupported device is listed following the system’s internal scan of devices. System
cannot print.
PROBLEM A system module or device has been installed but it has incorrect or incomplete
Device Registration data in it.
RELATED 40389 ‐ May be seen in FT sites – some hardware IDs are not finalized or matching
CAUSE System device data for an installed device is incomplete or inaccurate.
Configurable I/O settings for one or several ports is incomplete or invalid
TS STEPS 1. If observed on the RUI during Start-up, press Clear to clear this fault. If
Clear is not shown – press Exit to bypass this fault. If the Fault returns
right away, this is a critical mismatch, and likely an incomplete Firmware
Upgrade.
Upgrade the system firmware via USB stick, and re‐check on Start‐up.
2. Check the Configurable I/O settings for an improper or incomplete entry.
Configurable I/Os may require a single Input or Output be configured, or may require a
group of 4 be used for a specific feature. A mismatch is not allowed to persist.
Scanner or other active device is connected but not set up in system at
this time.
Device was electrically detected even though it will not be used until it is set up.
05316 PnP device is in an invalid configuration 5940 G
INCIDENT A plug‐play device is not properly configured, or improperly connected. The system
cannot print
PROBLEM A device which should not require setup commands (e.g., a Scanner, an internal
circuit board, etc.) is not properly connected, or a CAN bus harness is not
connected properly
RELATED PnP in 5940 is not the same as ‘Plug and Play’ from the desktop computing world.
Note that PnP #7 is not shown in Informaton > System (40389) .
CAUSE CAN bus connection issue, or internal module using PnP is not connected
properly
A Scanner or other device configured using PnP was moved from its original
location after configuration, and was not re-configured properly
Scanner is not a 5940G part and not compatible with 5940 PnP routine
TS STEPS 1. Verify CAN bus (internal module) connections are correct.
2. Verify connected I/O devices and accessories are functioning and responding.
Check Information > System for firmware version
3.
Service Manual – 5940 G 322 / 382 Confidential and Proprietar
5940 G Troubleshooting
05317 = A change in I/O configuration occurred
05317 A change in I/O configuration occurred 5940 G
INCIDENT I/O configuration has been updated
PROBLEM Information: I/O configuration settings were updated to reflect a hardware
change
RELATED
CAUSE A configurable I/O device was added or removed from the system.
TS STEPS Verify I/O configuration is as intended after hardware change.
Service Manual – 5940 G 323 / 382 Confidential and Proprietar
5940 G Troubleshooting
06900 = System Integration AMM fan fault
069xx codes
06900 System Integration AMM fan fault 5940 G
INCIDENT System Integration AMM fan has failed. Cannot print.
PROBLEM Fan failure on Air Management Module.
RELATED
CAUSE Fan failure on Air Management Module.
TS STEPS 1. Check Fan and connections on AMM.
Replace fan if necessary, or repair AMM.
06901 System Integration AMM low power. 5940 G
INCIDENT The Air Management Module has detected low input power
PROBLEM The power to the AMM measures below a normal operating level.
RELATED
CAUSE Power for AMM measured too low for long enough to report this warning
TS STEPS 1. Power for AMM experienced a momentary power interruption. Reboot if
needed.
.DC supplies – verify wiring, look for possible short‐circuit
2. System experienced a temporary power sag or power cut on AC Mains.
3. Improper AC Mains Input voltage is connected to 3 or 4 head system
3 or 4 Head system requires nominal 240VAC input on AC Mains (not 120VAC)
Service Manual – 5940 G 324 / 382 Confidential and Proprietar
5940 G Troubleshooting
07900 = IDM ink temperature low.
079xx codes
07900 IDM ink temperature low. 5940 G
INCIDENT IDM Heater temperature is too low.
PROBLEM IDM heater issue, or Ink Melt cycle is incomplete.
CAUSE Verify connections to IDM are intact.
TS STEPS 1. Use Diagnostics to determine IDM ink temperature, and ink flow settings are
correct.
07901 IDM heater temperature fault. 5940 G
INCIDENT IDM Heater temperature fault. Cannot print
PROBLEM IDM heater failed.
CAUSE IDM heater failed
TS STEPS 1. Service the IDM; replace IDM heater.
.
Service Manual – 5940 G 325 / 382 Confidential and Proprietar
5940 G Troubleshooting
51021 = No internal communication with print head
51xxx codes – Software for Printing
51021 No internal communication with print head 5940 G
INCIDENT Unable to communicate with Printhead via internal communication channel.
PROBLEM The "maximum" number of failed retries of the ‘keep alive’ has been exceeded..
CAUSE Loss of communication between Print Head and Controller.
TS STEPS 1. Check Printhead cable connections. Replace cable if needed.
Reset Ink Delivery System (press On) after reboot.
2. Replace printhead interface board if needed
3. Replace printhead if needed
51032 Node Configuration is invalid 5940 G
INCIDENT Node information for internal control buses is invalid. System cannot print.
PROBLEM CAN bus communications is not properly set up or connected
CLEARABLE
RELATED
CAUSE Improper connection of CAN bus harness or harnesses, or improper Setting.
Firmware / upgrade issue within one of the modules in a node
TS STEPS 1. Verify the CAN bus harness connections are correct.
Proper cable to connector arrangement diagrams are shown on rear cover
2. Verify Firmware version for Node - in Information > System
3. Verify Node Configuration Settings are correct for your equipment
Service Manual – 5940 G 326 / 382 Confidential and Proprietar
5940 G Troubleshooting
51035 = The Controller CPU temperature sensor detected a temperature out of operating range.
51035 The Controller CPU temperature sensor detected 5940 G
a temperature out of operating range.
INCIDENT The temperature sensor detected a temperature out of the operating range
PROBLEM The temperature sensor reading exceeds 65C
RELATED
CAUSE Temperature at sensor reading is too high
TS STEPS 1. Check Controller Fan for normal operation (spinning, not clogged);
check filter and grille for airflow. Replace Fan Filter, and allow Ambient
conditions cool
System automatically clears fault when allowed to cool
51036 The Controller FPGA temperature sensor failed. 5940 G
INCIDENT The FHAB’s FPGA temperature sensor failed
PROBLEM The FPGA temperature sensor failed
RELATED
CAUSE Sensor failure on application board – requires service.
TS STEPS Replace the Application Board (FHAB)
51037 The Controller FPGA temperature sensor 5940 G
detected a temperature out of operating range.
INCIDENT The temperature sensor detected a temperature out of the operating range
PROBLEM The temperature sensor reading exceeds 65C
RELATED
CAUSE FPGA Temperature at sensor reading is too high
TS STEPS 1. Check Controller Fan for normal operation (spinning, not clogged);
check filter and grille for airflow. Replace Fan Filter, and allow Ambient
conditions cool
System automatically clears fault when allowed to cool
Service Manual – 5940 G 327 / 382 Confidential and Proprietar
5940 G Troubleshooting
51038 = The controller application board ambient temperature sensor failed.
51038 The controller application board ambient 5940 G
temperature sensor failed.
INCIDENT The FHAB temperature sensor failed
PROBLEM The FHAB temperature sensor failed
CAUSE Sensor failure on application board – requires service.
TS STEPS Replace the Application Board (FHAB)
51039 The controller application board ambient 5940 G
temperature sensor detected a temperature out
of operating range.
INCIDENT The FHAB temperature sensor detected a temperature out of the operating range
PROBLEM The FHAB temperature sensor reading exceeds 65C
CAUSE Ambient Temperature at sensor reading is too high
TS STEPS 1. Check Controller Fan for normal operation (spinning, not clogged);
check filter and grille for airflow. Replace Fan Filter, and allow Ambient
conditions cool
System automatically clears fault when allowed to cool
Service Manual – 5940 G 328 / 382 Confidential and Proprietar
5940 G Troubleshooting
52083 = More than the maximum number of items have been added to the print queue.
52xxx codes
52083 More than the maximum number of items have 5940 G
been added to the print queue.
INCIDENT The limit of 30 queued items is exceeded, and the Print Queue has been lost. Printing is
interrupted.
PROBLEM Some issue with the setup is causing more than 30 Queued step limit.
RELATED Print Queuing supports up to 30 queued actions to be stored before this Fault is
presented. This number should be more than enough for even a complex setup.
Print Queuing at FCS of the product will be enhanced after FCS.
CAUSE Setup issue is causing Queuing of more than 30 steps during printing.
TS STEPS 1. Print Queueing is not properly set up.
Compare intended Setup and Queuing steps with the actual flexible setup for each
trigger item – scanner or sensor, internal or external, at each Print Head.
2. Current job file is experiencing triggers, causing unintended queuing –
up to the time queuing exceeds 30 steps which exceeds the limit.
52084 Stopped producing and queue not empty. 5940 G
INCIDENT Print Queue was not empty when transitioned from Execute to Held. Prevous Queue is
now lost, and any packages on the line must be removed before next print is started.
PROBLEM Print Queue is not empty. Verify proper printing on packages, and remove all
packages from the line remaining from the previous queue (now lost)
CAUSE If Printing is halted, and Print Queuing is enabled but not finished, this warning
appears as a reminder to remove all partial print packages from the line
TS STEPS 1. Remove all packages from the line from the previous queue (now lost).
Compare intended Setup and Queuing steps with the actual flexible setup for each
trigger item – scanner or sensor, internal or external, at each Print Head.
2.
.
3.
.
Service Manual – 5940 G 329 / 382 Confidential and Proprietar
5940 G Troubleshooting
52086 = Image failed during printing
52086 Image failed during printing 5940 G
INCIDENT Image data in the job file failed during printing or verification
PROBLEM Image data in job file does not match scanning requirements
RELATED
CAUSE The image data in the job file does not match the scanning requirements, or the
verification data was missing from the job file
TS STEPS 1. Verify the job file contains the valid data and images.
.
52088 Processing a job setting caused a fault 5940 G
INCIDENT Settings information in the current file are invalid for the current registration settings
PROBLEM Job settings in job file are not correct for the registration settings of the printer
RELATED
CAUSE Job Settings in file do not match registration settings for printer
TS STEPS 1. Modify registration settings to match job file, or delete Settings file attached to the
job to remove registration conflict
.
52089: Reject Relay caused a fault 5940 G
INCIDENT Reject Relay registration settings are too close. Printing interrupted
PROBLEM The Reject Relay settings are incomplete or the Reject Scanner is missing
RELATED Conditional ‐ If none, leave it blank.
CAUSE The Reject Scanner is not provinding data, or the Reject registration settings are
too close or incomplete
TS STEPS 1. Correct registration settings for Reject Relay
.
2.
.
3.
.
Service Manual – 5940 G 330 / 382 Confidential and Proprietar
5940 G Troubleshooting
52092 = Printing SSCC barcode caused an error.
52089: Reject Relay caused a fault
(1): 52089 Reject Relay caused a fault; Reject Registration completed but no
scanner data was received.
(2): 52089 Reject Relay caused a fault; Packages too close together to allow
registration of both packages for Reject Relay.
52092 Printing SSCC barcode caused an error. 5940 G
INCIDENT Job includes an SSCC barcode and this caused printing error – print interrupted.
PROBLEM The SSCC barcode settings are incorrect, out of range or not properly allocated
RELATED
CAUSE SSCC barcode data or setup is incorrect or exceeded its maximum value
1. Verify SSCC settings generate valid SSCCs with valid length and within
valid range
2. Allocate a new block of SSCC Serial Reference values
52092: Printing SSCC barcode caused an error.
(1): 52092 Printing SSCC barcode caused an error.; The Current SSCC Serial
Reference Value has exceeded the maximum value. Please allocate a
new block of SSCC Serial Reference Values.
(2): 52092 Printing SSCC barcode caused an error.; Please verify that SSCC settings
are configured correctly to generate valid SSCCs with valid length and
within the valid range.
52093 Print overlap error 5940 G
INCIDENT Print Overlap is occurring – registration settings are incorrect
PROBLEM This print head had not completed printing when another print head was
triggered.
CAUSE Printing at other print head was triggered before printing at the indicated Print
Head was complete
TS STEPS 1. Job change or image deletion may have affected registration settings. Correct
settings for current job.
.
Service Manual – 5940 G 331 / 382 Confidential and Proprietar
5940 G Troubleshooting
52094 = The scanner triggers are occuring too close together
52094 The scanner triggers are occuring too close 5940 G
together
INCIDENT The scanner triggers do not have adequate registration distance
PROBLEM Second scanner is triggered while the first scanner has not completed its
duration phase
CAUSE Registration settings for the Scanners are incorrect for this job
TS STEPS 1. Adjust registration spacing for the two scanners to allow first scanner to complete its
duration before the second scanner is triggered.
Service Manual – 5940 G 332 / 382 Confidential and Proprietar
5940 G Troubleshooting
53001 = The print head primary reservoir thermal sensor failed.
53xxx codes
If codes are grouped this way for some product reason - please let us know...
53001 The print head primary reservoir thermal sensor 5940 G
failed.
INCIDENT PH’s Primary Reservoir thermal sensor failed. System cannot print.
PROBLEM PH’s Primary Reservoir thermal sensor failed.
RELATED Temperature sensor failure detected – not just out of range.
CAUSE PH’s Primary Reservoir thermal sensor failed– requires service.
TS STEPS Replace PH’s Primary Reservoir Thermal Sensor
53002 The print head primary reservoir failed to 5940 G
maintain temperature.
INCIDENT Print Head cannot maintain temperature. System cannot print.
PROBLEM PH’s thermal sensor for primary reservoir failed.
RELATED
CAUSE PH’s Primary Reservoir thermal sensor failed– requires service.
TS STEPS Replace print head
Service Manual – 5940 G 333 / 382 Confidential and Proprietar
5940 G Troubleshooting
53003 = The print head primary reservoir detected a temperature out of operating range.
53003 The print head primary reservoir detected a 5940 G
temperature out of operating range.
INCIDENT PH’s thermal sensor failed. System cannot print.
PROBLEM PH’s thermal sensor failed.
CAUSE PH’s Primary Reservoir thermal sensor failed– requires service.
TS STEPS Replace print head
53004 The print head primary reservoir ink level sensor 5940 G
failed.
INCIDENT PH’s Ink Level sensor failed. System cannot print.
PROBLEM PH’s Ink Level sensor sensor failed.
CAUSE PH’s Ink Level sensor failed– requires service.
TS STEPS Replace print head
53005 The Print Head Jetting Assembly thermal sensor 5940 G
failed.
INCIDENT PH’s Jetting Assembly thermal sensor failed. System cannot print.
PROBLEM PH’s Jetting Assembly thermal sensor failed.
RELATED Temperature sensor failure detected – not just out of range.
CAUSE PH’s Primary Reservoir thermal sensor failed– requires service.
TS STEPS Replace print head
Service Manual – 5940 G 334 / 382 Confidential and Proprietar
5940 G Troubleshooting
53006 = The Print Head Jetting Assembly failed to maintain temperature.
53006 The Print Head Jetting Assembly failed to 5940 G
maintain temperature.
INCIDENT PH’s Jetting Assembly thermal sensor failed. System cannot print.
PROBLEM PH’s Jetting Assembly thermal sensor failed.
Temperature sensor failure detected – not just out of range.
CAUSE PH’s Primary Reservoir thermal sensor failed– requires service.
TS STEPS Replace print head
53007 The Print Head Jetting Assembly thermal sensor 5940 G
detected a temperature out of range.
INCIDENT Device temperature sensor reading is out of range.
PROBLEM Device thermistor has a wiring fault, or this sensor is not in the circuit.
CAUSE Device temperature sensor problem - requires service.
TS STEPS Replace this print head’s main board, or replace Print Head
53008 The Print Head top ambient sensor failed. 5940 G
INCIDENT This print head’s Top Ambient Temperature thermal sensor failed. System cannot print.
PROBLEM A print head’s Top Ambient thermal sensor failed
CAUSE This print head’s Ambient thermal sensor failed – requires service.
TS STEPS Replace this print head’s main board, or replace Print Head
Service Manual – 5940 G 335 / 382 Confidential and Proprietar
5940 G Troubleshooting
53009 = The Print Head bottom ambient sensor failed.
53009 The Print Head bottom ambient sensor failed. 5940 G
INCIDENT Print head’s Bottom Ambient Temperature thermal sensor failed. System cannot print.
PROBLEM A print head’s Bottom Ambient Temperature thermal sensor failed
CAUSE Print head’s Bottom Ambient Temperature thermal sensor failed – requires
service.
TS STEPS Replace this print head’s main board, or replace Print Head
53012 The print head failed to start filling with ink. 5940 G
INCIDENT Print Head did not start to fill with Ink
PROBLEM Issue with Print Head regulation and fill circuit signals
CAUSE Issue with Main Board in Print Head, or connections
TS STEPS 1. If Ink Line and connections are intact, replace Print Head
53013 The print head failed to stop filling with ink. 5940 G
INCIDENT The Print Head did not stop filling with ink. Cannot print.
PROBLEM Issue with Print Head regulation and fill circuit signals
CAUSE Issue with Main Board in Print Head, or connections
TS STEPS 1. Replace Print Head
.
Service Manual – 5940 G 336 / 382 Confidential and Proprietar
5940 G Troubleshooting
53014 = The ClearJet fan has encountered an error.
53014 The ClearJet fan has encountered an error. 5940 G
INCIDENT The Print Head fan is reporting an error
PROBLEM Print Head Fan is indicating a failure
CAUSE Print Head fan is damaged, not spinning, or other failure
TS STEPS 1. Replace Print Head fan; replace print head.
53015 The Print Head accelerometer has encountered 5940 G
an error.
INCIDENT The accelerometer in the Print Head has failed or indicates an error
PROBLEM
CAUSE The Print Head accelerometer has failed
TS STEPS 1. Check print head connections
2. Replace print head
3.
53017 The Jetting Assembly strobe voltage could not be 5940 G
maintained to its set point.
INCIDENT The Print Head cannot maintain the Strobe Voltage
PROBLEM Array Voltage cannot be maintained; printing quality issues may result
RELATED
CAUSE Print Head array electronics issue in print head
TS STEPS Replace Print Head.
Service Manual – 5940 G 337 / 382 Confidential and Proprietar
5940 G Troubleshooting
53018 = Recommended Array Firing Frequency has been exceeded
53018 Recommended Array Firing Frequency has been 5940 G
exceeded
INCIDENT The Firing Frequency (Strobe Rate) for a PH Array exceeded the maximum rate
PROBLEM The combination of Print Speed and Density is too high to support the
recommended Array Firing Frequency for this setup. Printing quality may be
affected.
CAUSE Print Speed is too high for Density selected for this job.
Print Density is too high for the Print Speed for this job.
TS STEPS 1. Reduce Print Speed, or Reduce Ink Density for this PH, or both.
2. If this warning is not desired, it can be disabled on a per-PH basis.
Disabling the Warning does not remedy the excessive Firing Frequency condition.
Check setting in each PH in Settings > External Interfaces > Line > Printing >
PH # Recommended Array Firing Frequency Exceeded.
53019 The Print Head CPU temperature sensor failed. 5940 G
INCIDENT Print Head electronics temperature sensor failed. System cannot print.
PROBLEM Print Head electronics temperature sensor failed
RELATED Temperature sensor failure detected
CAUSE Print Head electronics temperature sensor on main board failed.
TS STEPS Replace print head.
53020 The Print Head CPU temperature sensor detected 5940 G
a temperature out of operating range.
INCIDENT Print Head electronics temperature sensor is out of range
PROBLEM Print Head temperature sensor is out of range or defective
RELATED
CAUSE Temperature sensor is not reporting an expected value
TS STEPS Verify temperature within Print Head housing is in normal range
Replace print head
Service Manual – 5940 G 338 / 382 Confidential and Proprietar
5940 G Troubleshooting
53021 = The Print Head FPGA temperature sensor failed.
53021 The Print Head FPGA temperature sensor failed. 5940 G
INCIDENT Print Head electronics temperature sensor failed. System cannot print.
PROBLEM Print Head electronics temperature sensor failed
RELATED Temperature sensor failure detected
CAUSE Print Head electronics temperature sensor on main board failed.
TS STEPS Replace print head
53022 The Print Head FPGA temperature sensor 5940 G
detected a temperature out of operating range.
INCIDENT Print Head electronics temperature sensor is out of range
PROBLEM Print Head temperature sensor is out of range or defective
RELATED
CAUSE Temperature sensor is not reporting an expected value
TS STEPS Verify temperature within Print Head housing is in normal range
Replace Print Head main board.
53023 The Print Head could not communicate with the 5940 G
Air Management low vacuum pressure zone.
INCIDENT This print head could not communicate with the AMM related to low pressure values.
PROBLEM Low Vacuum values for this print head are not communicating with the AMM;
printing quality may be affected due to improper low vacuum for this array
RELATED
CAUSE Electrical connection to print head, or Print Head main board issue
TS STEPS 1. Verify print head connections
Replace Print Head main board.
Service Manual – 5940 G 339 / 382 Confidential and Proprietar
5940 G Troubleshooting
53024 = The Print Head accelerometer has detected an acceleration that exceeds the configured
threshold.
53024 The Print Head accelerometer has detected an 5940 G
acceleration that exceeds the configured
threshold.
INCIDENT Print Head accelerometer detected excessive motion
PROBLEM Print Head physically moved due to impact or other cause
RELATED
CAUSE Impact by product or package, or movement from other equipment or person
TS STEPS 1. Investigate for cause of excessive movement, and correct this external event
53025 The Print Head cannot be enabled in this state 5940 G
INCIDENT Print Head cannot be enabled due to current system state
PROBLEM Cannot enable Print Head
RELATED Conditional ‐ If none, leave it blank.
CAUSE System must not be in Execute for Print Head to transition to Enabled mode
TS STEPS 1. Stop Printing to allow Print Head state to be changed or enabled.
Service Manual – 5940 G 340 / 382 Confidential and Proprietar
5940 G Troubleshooting
53110 = Array strobe frequency low threshold exceeded.
531xx codes
If codes are grouped this way for some product reason - please let us know...
53110 Array strobe frequency low threshold exceeded. 5940 G
INCIDENT The Firing Frequency (Strobe Rate) for a PH Array is below its minimum rate
PROBLEM The combination of Print Speed and Density is too low to support the
recommended Array Firing Frequency for this setup. Printing quality may be
affected.
RELATED
CAUSE Print Speed is too slow for Density selected for this job.
TS STEPS 1. Increase Print Speed to allow successful printing.
2. If this warning is not desired, it can be disabled on a per-PH basis.
Disabling the Warning does not remedy the Strobe Frequency condition.
Check setting in each PH in Settings > External Interfaces > Line > Printing >
PH # Recommended Array Firing Frequency Exceeded.
3.
53111 Array strobe frequency high threshold exceeded. 5940 G
INCIDENT The Firing Frequency (Strobe Rate) for a PH Array exceeded the maximum rate
PROBLEM The combination of Print Speed and Density is too high to support the
recommended Array Firing Frequency for this setup. Printing quality may be
affected.
RELATED
CAUSE Print Speed is too high for Density selected for this job.
Print Density is too high for the Print Speed for this job.
TS STEPS 1. Reduce Print Speed, or Reduce Ink Density for this PH, or both.
2. If this warning is not desired, it can be disabled on a per-PH basis.
Disabling the Warning does not remedy the excessive Firing Frequency condition.
Check setting in each PH in Settings > External Interfaces > Line > Printing >
PH # Recommended Array Firing Frequency Exceeded.
3.
Service Manual – 5940 G 341 / 382 Confidential and Proprietar
5940 G Troubleshooting
53113 = Invalid Print Head orientation.
53113 Invalid Print Head orientation. 5940 G
INCIDENT Invalid Print Head orientation is detected.
PROBLEM The system detects a Print Head is oriented differently than its settings support.
CAUSE Print head is improperly mounted or positioned for its setting type.
TS STEPS
1. Correct Print Head orientation setting
Menu > Settings > Printer > Print Head > verify Orientation
3.
53114 Clear Jet fan tachometer. 5940 G
INCIDENT The Fan on the Print Head is not operating as expected
PROBLEM Print Head fan is not reporting a valid speed value
CAUSE Fan may not be operating properly, or is not spinning properly, and must be
checked
TS STEPS
1. Check print head Fans for obstructions, build‐up of debris. Clean PH if needed.
Fan should operate freelyfor proper Intelli’Flow Print Head operation
2 Replace Print Head fan if defective
Service Manual – 5940 G 342 / 382 Confidential and Proprietar
5940 G Troubleshooting
55080 = Job Select Failed
550xx codes
55080 Job Select Failed 5940 G
INCIDENT Job Select did not function properly. Printing is halted.
PROBLEM Job Select did not operate properly.
RELATED
CAUSE The job queue was full and was not cleared;
The job queue is empty as a specified index value
Job select failed due to issue with job file or job database.
TS STEPS 1. Determine how Job Selection is operated – locally by Operator, or via
I/Os, etc.
Verify operation of this job selection method – especially if by I/O or NGPCL.
2. Select a job and verify normal printing.
.
Service Manual – 5940 G 343 / 382 Confidential and Proprietar
5940 G Troubleshooting
56002 = The Air Management low vacuum 1 pressure sensor encountered an error.
56xxx codes
56002 The Air Management low vacuum 1 pressure 5940 G
sensor encountered an error.
INCIDENT AMM Low Vacuum 1 pressure sensor has a fault. Printing is halted.
PROBLEM Low Vacuum 1 sensor is not reading a value as expected
RELATED
CAUSE Low Vacuum 1 is not reaching its Set Point.
TS STEPS 1. Check low vacuum duty cycle.
If Duty Cycle is high check for possible leaks.
2. Possible o-ring failure at low vacuum (gray) line to printhead or cabinet.
Sensor failure.
Replace AMM circuit board
56003 The Air Management low vacuum 1 pump has 5940 G
encountered an error.
INCIDENT AMM low vacuum 1 pump has encountered an error. Printing is halted.
PROBLEM The AMM low vacuum 1 pump has encountered a problem
RELATED 56005
CAUSE On AMM, Inlet Air Filter or Air Restrictor(s), or Outlet Air Restrictor(s) may be
blocked
TS STEPS 1. Check Inlet air filter for AMM1.
Replace Air Filter according to PM schedule, or if plugged or dirty
2. Outlet Air Restrictor may be plugged.
Replace 0.012” (black) restrictors
3. Inlet Air Restrictors may be plugged.
Replace 0.016” (gray) restrictors
Service Manual – 5940 G 344 / 382 Confidential and Proprietar
5940 G Troubleshooting
56004 = The Air Management low vacuum 2 pressure sensor encountered an error.
56004 The Air Management low vacuum 2 pressure 5940 G
sensor encountered an error.
INCIDENT The AMM low vacuum 2 pressure sensor encountered a fault. Printing is halted.
PROBLEM Low Vacuum is not reaching its set point
RELATED Duty Cycle can be calculated using the Ink Calculator
CAUSE Possible Air Leaks, or Sensor Failure
TS STEPS 1. Check low vacuum Duty Cycle.
If Duty Cycle is high, check for possible leaks.
2. Possible O-ring failure at low vacuum (gray) line to printhead or cabinet.
3. Sensor failure.
Replace AMM circuit board.
56005 The Air Management low vacuum 2 pump has 5940 G
encountered an error.
INCIDENT AMM low vacuum 2 pump has encountered an error. Printing is halted.
PROBLEM The AMM low vacuum 2 pump has encountered a problem
RELATED 56003
CAUSE On AMM, Inlet Air Filter or Air Restrictor(s), or Outlet Air Restrictor(s) may be
blocked
TS STEPS 1. Check Inlet air filter for AMM2.
Replace Air Filter according to PM schedule, or if plugged or dirty
2. Outlet Air Restrictor may be plugged.
Replace 0.012” (black) restrictors
3. Inlet Air Restrictors may be plugged.
Replace 0.016” (gray) restrictors
56006 The Air Management high vacuum pressure 5940 G
sensor has encountered an error.
INCIDENT AMM high vacuum pressure sensor has encountered a fault. Printing is halted.
PROBLEM AMM high vacuum pressure information is
RELATED
CAUSE Air Leak, Duty Cycle too high, or AMM sensor failure
TS STEPS 1. Check for leaks in the high vacuum connections.
2. Verify high vacuum duty cycle (Diagnostics > Air Management).
If pump is running and no vacuum read by sensor, replace the AMM circuit board.
Service Manual – 5940 G 345 / 382 Confidential and Proprietar
5940 G Troubleshooting
56007 = The Air Management high vacuum pump has encountered an error.
56007 The Air Management high vacuum pump has 5940 G
encountered an error.
INCIDENT AMM high vacuum pump has encountered a fault. Printing is halted.
PROBLEM Fault reported wth High Vacuum Pump.
RELATED
CAUSE High Vacuum Pump is not reaching set point - Air Leak, or Duty Cycle, or pump
TS STEPS 1. High Vacuum not reaching set point.
Check for vacuum leak.
2. Check High Vacuum Pump Duty Cycle (Diagnostics > Air Management)
2. Verify Hi Vac Pump operation using Manual Control.
If pump not running, replace High Vacuum Pump
56008 The Air Management failed to perform degas 5940 G
operation.
INCIDENT The AMM degas pump failed to perform degas operation. Cannot print.
PROBLEM The AMM degas pump failed to perform degas operation
RELATED 56008‐56011
CAUSE AMM Degas (Ink Purge) Pump is not activating
TS STEPS 1. Initiate purge through Manual Control.
If pump does not actuate, check pump connections.
2. Replace degas (Ink Purge) pump if necessary.
3. Check Ink Purge solenoid valve connections.
Activate / deactivate using manual control ‐ listen for click. If not activating, replace
valve.
Service Manual – 5940 G 346 / 382 Confidential and Proprietar
5940 G Troubleshooting
56009 = The Air Management degas pump is not configured correctly.
56009 The Air Management degas pump is not 5940 G
configured correctly.
INCIDENT The AMM Ink Purge pump failed to perform degas operation. Cannot print.
PROBLEM The AMM Ink Purge pump failed to perform degas operation
RELATED 56008‐56011
CAUSE AMM Degas (Ink Purge) Pump is not properly configured. Use Maintenance to
help.
TS STEPS 1. Initiate purge through manual control.
If pump does not actuate, check pump connections. Replace degas pump if faulty
2 .Check Ink Purge Solenoid Valve connections.
Activate / deactivate Ink Purge Solenoid Valves using Manual Control ‐ listen for click. If
not activating, replace Ink Purge Solenoid Valve.
56010 The Air Management failed to perform ink purge 5940 G
operation.
INCIDENT The AMM Ink Purge Pump did not purge properly. Cannot print.
PROBLEM The AMM Ink Purge Pump did not purge properly
RELATED 56008‐56011
CAUSE AMM Ink Purge Pump did not purge properly
TS STEPS 1. Initiate purge through Manual Control.
If pump does not actuate, check pump connections.
2. Replace degas (Ink Purge) pump if necessary.
3. Check Ink Purge solenoid valve connections.
Activate / deactivate using manual control ‐ listen for click. If not activating, replace
valve.
Service Manual – 5940 G 347 / 382 Confidential and Proprietar
5940 G Troubleshooting
56011 = The Air Management ink purge pump is not configured correctly.
56011 The Air Management ink purge pump is not 5940 G
configured correctly.
INCIDENT The AMM Ink Purge Pump is not configured correctly. Cannot print.
PROBLEM The AMM Ink Purge Pump is not operating properly
RELATED 56008‐56011
CAUSE AMM Degas (Ink Purge) Pump is not activating properly
TS STEPS 1. Initiate purge through Manual Control.
If pump does not actuate, check pump connections.
2. Replace degas (Ink Purge) pump if necessary.
3. Check Ink Purge solenoid valve connections.
Activate / deactivate using manual control ‐ listen for click. If not activating, replace
valve.
56012 The Air Management ambient temperature 5940 G
sensor failed.
INCIDENT The AMM’s Ambient Temperature sensor failed. System cannot print.
PROBLEM The AMM’s Ambient Temperature sensor failed
RELATED
CAUSE The AMM’s Ambient Temperature sensor failed – requires service.
TS STEPS Replace the AMM’s Ambient Temperature sensor
56013 The Air Management ambient temperature 5940 G
sensor detected a temperature out of operating
range.
INCIDENT The AMM’s Ambient Temperature sensor measured out of range.
PROBLEM The AMM’s Ambient Temperature sensor measured out of range
RELATED
CAUSE The AMM’s Ambient Temperature sensor measured out of range.
TS STEPS Verify Ambient Temperature in Controller.
Correct overtemperature condition if found.
Replace the AMM’s Circuit Board if temperature OK
Service Manual – 5940 G 348 / 382 Confidential and Proprietar
5940 G Troubleshooting
56014 = The Air Management CPU temperature sensor failed.
56014 The Air Management CPU temperature sensor 5940 G
failed.
INCIDENT The AMM’s CPU Temperature sensor failed. System cannot print.
PROBLEM The AMM’s CPU Temperature sensor failed
RELATED Temperature sensor failure detected – not just out of range.
CAUSE The AMM’s CPU Temperature sensor failed – requires service.
TS STEPS Replace the AMM circuit board
56015 The Air Management CPU temperature sensor 5940 G
detected a temperature out of operating range.
INCIDENT The AMM’s CPU Temperature sensor measures out of range .
PROBLEM The AMM’s CPU Temperature sensor measures out of range
RELATED
CAUSE The AMM’s CPU Temperature sensor is out of range – possible sensor failure.
TS STEPS Verify temperature in Controller
Replace the AMM circuit board to replace this sensor
Service Manual – 5940 G 349 / 382 Confidential and Proprietar
5940 G Troubleshooting
57001 = The Ink Delivery Hold Chamber temperature sensor failed.
57xxx codes
57001 The Ink Delivery Hold Chamber temperature 5940 G
sensor failed.
INCIDENT This IDM’s Hold Chamber Temperature sensor failed. System cannot print.
PROBLEM The IDM’s Hold Chamber Temperature sensor failed
RELATED .
CAUSE The IDM’s Hold Chamber Temperature Thermistor – requires service.
TS STEPS Check resistance of thermistor –
Should be 100KOhms at room temperature. If not, replace Thermistor/harness.
If Thermistor is within proper temperature range, replace IDM Board.
57002 The Ink Delivery Hold Chamber temperature 5940 G
sensor detected a temperature out of operating
range.
INCIDENT The IDM Hold Chamber temperature sensor detected an out of range value
PROBLEM The IDM Hold Chamber temperature sensor detected an out of range value
RELATED
CAUSE IDM Hold Chamber sensing is not working properly
TS STEPS Replace main board of IDM.
Service Manual – 5940 G 350 / 382 Confidential and Proprietar
5940 G Troubleshooting
57003 = The low power heater of the Ink Delivery Hold Chamber failed to maintain temperature.
57003 The low power heater of the Ink Delivery Hold 5940 G
Chamber failed to maintain temperature.
INCIDENT The IDM Low‐power Heater in the IDM is not maintaining temperature
PROBLEM Issue with IDM Low-power heater
RELATED
CAUSE IDM Low Power Heater is not operating properly
TS STEPS 1. Check IDM using Diagnostics for Ink Heater operation. Replace Heater device if
indicated. Perform maintenance on IDM to remedy conditions.
2.
.
3.
.
57004 The high power heater of the Ink Delivery Hold 5940 G
Chamber failed to maintain temperature.
INCIDENT The High Power Heater in the IDM is not maintaining temperature
PROBLEM Issue with IDM High Temperature heater
RELATED
CAUSE IDM High Power Heater is not operating properly
TS STEPS 1. Check IDM using Diagnostics for Ink Heater operation. Replace Heater device if
indicated. Perform maintenance on IDM to remedy conditions.
57005 The ink pump has encountered an error. 5940 G
INCIDENT The Ink Pump Motor is reporting an issue
PROBLEM Issue with Ink Pump
RELATED
CAUSE Ink Pump is not operating as expected
TS STEPS 1. Check IDM using Diagnostics for Ink motor and pump operation. Perform
maintenance on IDM or Ink Pump to remedy conditions.
Service Manual – 5940 G 351 / 382 Confidential and Proprietar
5940 G Troubleshooting
57006 = The ink pump motor runs at incorrect speed.
57006 The ink pump motor runs at incorrect speed. 5940 G
INCIDENT The Ink Pump Motor is not running at the correct speed
PROBLEM Issue with Ink Pump motor
CAUSE Ink Pump Motor is not operating properly
TS STEPS 1. Check IDM using Diagnostics for Ink motor operation. Perform maintenance on IDM
or Ink Pump to remedy conditions.
57008 The Ink Delivery needs a new ink bottle to be 5940 G
staged.
INCIDENT The 5940G is telling the Operator it is low on ink, and to add ink – before the system
runs out of ink.
PROBLEM The system has reached its Low Ink threshold due to normal operation, and the
Operator should follow the steps to replace the empty ink bottle with a new
bottle.
RELATED The Ink Door Lock opens only after the temperature inside the Bottle area has cooled
enough to not cause burns.
CAUSE This is due to normal ink consumption due to printing.
TS STEPS 1. Use the ‘Add Ink Now’ process to add ink to the printer.
See Add Ink Now in the 5940G Instruction Manual, or in this service manual
Service Manual – 5940 G 352 / 382 Confidential and Proprietar
5940 G Troubleshooting
57009 = The Ink Delivery ink door is open and locked.
57009 The Ink Delivery ink door is open and locked. 5940 G
INCIDENT (Code Text, if nothing else)
PROBLEM
RELATED Conditional ‐ If none, leave it blank.
CAUSE cause or causes.
TS STEPS 1.
.
2.
.
3.
.
57010 The Ink Delivery ink door has been open too long. 5940 G
INCIDENT The Ink Door has been opened for too long
PROBLEM Ink Door was unlocked to add Ink, and then opened by the Operator.
CAUSE Ink Door is opened and left open; it must be closed to allow Ink Bottle melting
TS STEPS 1. Close and latch the Ink Door.
.
57011 The Ink Delivery state of the ink level sensors is 5940 G
inconsistent.
INCIDENT The Ink Level sensors are not providing expected readings. Cannot print.
PROBLEM Ink Level sensors are not not showing expected values
CAUSE Ink Management requires proper Ink Melt cycles with normal operation. This
may be shown if Manual Control was used to open Ink Door too early
TS STEPS 1. Check Log File for Manual Control operation
Service Manual – 5940 G 353 / 382 Confidential and Proprietar
5940 G Troubleshooting
57011 = The Ink Delivery state of the ink level sensors is inconsistent.
57011 The Ink Delivery state of the ink level sensors is 5940 G
inconsistent.
INCIDENT (Code Text, if nothing else)
PROBLEM
RELATED This can appear if Operator overrides Ink Door Lock
CAUSE cause or causes.
TS STEPS 1.
.
2.
.
3.
.
57011(f) ‐ Dean knows the details on this – It has to do with the Ink Circuit as‐implemented
design. I need to understand remedial steps for this.
57012 The Ink Delivery Melt Chamber fan has 5940 G
encountered an error.
INCIDENT IDM fan is not reporting proper values. System cannot print.
PROBLEM IDM fan is not operating properly.
CAUSE IDM Melt Chamber temperature sensor failed – requires service.
TS STEPS Replace IDM Fan, or replace IDM.
Service Manual – 5940 G 354 / 382 Confidential and Proprietar
5940 G Troubleshooting
57013 = The Ink Delivery Melt Chamber temperature sensor failed.
57013 The Ink Delivery Melt Chamber temperature 5940 G
sensor failed.
INCIDENT IDM Melt Chamber temperature sensor failed. System cannot print.
PROBLEM Melt Chamber Temperature sensor in this IDM failed.
RELATED Temperature sensor failure detected – not just out of range.
CAUSE IDM Melt Chamber temperature sensor failed – requires service.
TS STEPS Replace IDM main board, or replace IDM.
57014 The Ink Delivery Melt Chamber temperature 5940 G
sensor detected a temperature out of operating
range.
INCIDENT The Ink Melt system has encountered an issue. System cannot print.
PROBLEM The Ink Melt Cycle is interrupted due to an issue with the temperature sensor
RELATED
CAUSE Ink Melt hardware issue
TS STEPS 1. Verify proper operation of the IDM – see Diagnostics pages
2. Replace the IDM main board, or replace IDM.
57015 The Ink Delivery ink bottle melt heater has 5940 G
encountered an error.
INCIDENT The Ink Melt Heater has encountered an issue. System cannot print.
PROBLEM The Ink Melt Cycle is interrupted due to an issue with the Bottle Melt heater
CAUSE Ink Melt hardware issue
TS STEPS 1. Verify proper operation of the Ink Melt switch and Sensor – see Diagnostics pages
2. Replace the IDM main board, or replace IDM.
Service Manual – 5940 G 355 / 382 Confidential and Proprietar
5940 G Troubleshooting
57016 = The Ink Delivery ink bottle melt sequence was interrupted.
57016 The Ink Delivery ink bottle melt sequence was 5940 G
interrupted.
INCIDENT The IDM’s Ink Melt Sequence was interrupted; cannot print.
PROBLEM Ink Melt was interrupted. Ink is not being melted
CAUSE Ink Door Switch/Sensor issue; or electrical disturbance
TS STEPS 1. Ink Cycle interrupted due to local electrical disturbance
If interrupted during a power cycle ink melt cycle should restart automatically once
power is established.
2. Check Ink Door is closed and latched properly.
Check operation of door switch/sensor using Diagnostics. Replace door switch and
sensor assembly if necessary.
57017 The Ink Delivery ink line 1 heater has 5940 G
encountered an error.
INCIDENT Ink Line 1 is reporting an electrical error. Cannot print.
PROBLEM Ink Line 1 is reporting an electrical issue.
CAUSE Damage to Ink line, or electrical connection issue.
TS STEPS 1. Check ink line connection at connection in IDM compartment.
2. Verify ink line resistance with meter -- nominally 3 Ohms.
Replace ink line if necessary
Service Manual – 5940 G 356 / 382 Confidential and Proprietar
5940 G Troubleshooting
57018 = The Ink Delivery ink line 2 heater has encountered an error.
57018 The Ink Delivery ink line 2 heater has 5940 G
encountered an error.
INCIDENT Ink Line 2 is reporting an electrical error. Cannot print.
PROBLEM Ink Line 2 is reporting an electrical issue.
CAUSE Damage to Ink line, or electrical connection issue.
TS STEPS 1. Check ink line connection at connection in IDM compartment.
2. Verify ink line resistance with meter -- nominally 3 Ohms.
Replace ink line if necessary
57019 The Ink Delivery ink line 3 heater has 5940 G
encountered an error.
INCIDENT Ink Line 3 is reporting an electrical error. Cannot print.
PROBLEM Ink Line 3 is reporting an electrical issue.
CAUSE Damage to Ink line, or electrical connection issue.
TS STEPS 1. Check ink line connection at connection in IDM compartment.
2. Verify ink line resistance with meter -- nominally 3 Ohms.
Replace ink line if necessary
57020 The Ink Delivery ink line 4 heater has 5940 G
encountered an error.
INCIDENT Ink Line 4 is reporting an electrical error. Cannot print.
PROBLEM Ink Line 4 is reporting an electrical issue.
CAUSE Damage to Ink line, or electrical connection issue.
TS STEPS 1. Check ink line connection at connection in IDM compartment.
2. Verify ink line resistance with meter -- nominally 3 Ohms.
Replace ink line if necessary
Service Manual – 5940 G 357 / 382 Confidential and Proprietar
5940 G Troubleshooting
57021 = The Ink Delivery ambient temperature sensor failed.
57021 The Ink Delivery ambient temperature sensor 5940 G
failed.
INCIDENT IDM Ambient Temperature Sensor on IDM board failed. Printing interrupted
PROBLEM Temperature reading for FHAB is abnormal, or sensor on IDM board has failed
RELATED 57022, 57023, 57024, 57025
CAUSE IDM CPU Temperature or Temperature Sensor problem – requires attention
TS STEPS Verify Control Board temperature in Maintenance> Diagnostics > Ink
Delivery
If FHAB temperature is in range, replace the IDM Board
57022 The Ink Delivery ambient temperature sensor 5940 G
detected a temperature out of operating range.
INCIDENT IDM Ambient Temperature Sensor on IDM board is reading out of range.
PROBLEM Temperature reading for FHAB is abnormal, or sensor on IDM board has failed
RELATED
CAUSE IDM Ambient Temperature or Temperature Sensor problem - requires service.
TS STEPS Check Melt Chamber Temperature in Maintenance> Diagnostics > Ink
Delivery
Measure Melt Chamber temperature at FHAB temperature sensor
If FHAB temperature is in range, replace the IDM Board
Service Manual – 5940 G 358 / 382 Confidential and Proprietar
5940 G Troubleshooting
57023 = The Ink Delivery CPU temperature sensor failed
57023 The Ink Delivery CPU temperature sensor failed 5940 G
INCIDENT IDM CPU Temperature Sensor on IDM board failed. Printing interrupted
PROBLEM Temperature reading for FHAB is abnormal, or sensor on IDM board has failed
RELATED 57021, 57022, 57024, 57025
CAUSE IDM CPU Temperature or Temperature Sensor problem – requires attention
TS STEPS Verify temperature at FHAB temperature sensor
If FHAB temperature is in range, replace the IDM Board
It is possible that the IDM is low on ink.
57024 The printer must wait until the IDM has fully 5940 G
warmed up to enter the Idle state
INCIDENT It is possible that the IDM is low on Ink. The Printer must wait until the IDM has fully
warmed up to endter the Idle state.
PROBLEM Ink Bottle sensing issue,
CAUSE The IDM is low on Ink and previously called for a new Ink Bottle to be staged.
TS STEPS Stage a new Bottle of Ink now.
Always Add Ink when the system advises the Operator to stage a new bottle.
If Warning persists, check Bottle Sensor for proper operation.
Service Manual – 5940 G 359 / 382 Confidential and Proprietar
5940 G Troubleshooting
57025 = The Ink Delivery ink level sensor state may be low. Transition to idle delayed.
57025 The Ink Delivery ink level sensor state may be 5940 G
low. Transition to idle delayed.
INCIDENT The IDM Low Ink Sensor could not verify the ink level – system is in transition
PROBLEM The Low Ink Sensor could not verify the ink level, and normal transition to Ready
state has not completed.
RELATED This warning lets the Operator know that some Ink Melting has not finished yet. Ink
System start‐up and transition is described in 5940 Instruction Manual.
CAUSE Ink level low.
TS STEPS 1. Ink Level is low, but system startup / heat-up has not completed. Please
wait.
Please wait for full heat stabiliiztion time ‐ may be up to 90 minutes from ‘On’ if new
Ink Bottle was loaded.
57026 Melt Chamber fan tachometer. 5940 G
INCIDENT IDM Melt Chamber Fan is not operating properly
PROBLEM IDM fan speed sensor is not spinning or not spinning at correct speed
RELATED
CAUSE IDM Melt Chamber Fan is not spinning, not operating properly
TS STEPS 1. Check IDM Melt Chamber Fan In Diagnostics
Normal speed is~1400 RPM. Replace Fan if necessary.
2. Verify Fan is spinning properly. Replace Fan if required.
57026: Melt Chamber fan tachometer.
(0): 57026 Melt Chamber fan tachometer.; Failed to read Melt Chamber fan
tachometer.
(1): 57026 Melt Chamber fan tachometer.; Melt Chamber fan tachometer value out
of range.
Service Manual – 5940 G 360 / 382 Confidential and Proprietar
5940 G Troubleshooting
57027 = The Ink Delivery Hold Chamber's ink level is too low.
57027 The Ink Delivery Hold Chamber's ink level is too 5940 G
low.
INCIDENT The IDM Low Ink Sensor does not sense Ink. Printing is interrupted.
PROBLEM The Low Ink Sensor could not verify if Ink is present, and printing is blocked.
RELATED
CAUSE Ink Bottle was not staged before system ran out of ink / ink too low to print.
Bottle Sensor is not reading properly
TS STEPS 1. Stage new Ink Bottle.
2. If Bottle had been staged, check Ink Bottle sensor in Diagnostics
Verify Bottle Sensor shows Present in Diagnostics > IDM
3. Verify Bottle Sensor is in correct position, and operating.
Clean bottle sensor. Replace Bottle Sensor if necessary.
57028 The Ink Delivery maximum volume of ink has 5940 G
been exceeded.
INCIDENT Maximum volume measurement for IDM has been exceeded. Printing interrupted.
PROBLEM Printhead did not fill with ink in the number of IDM pump strokes expected
RELATED Can be reported for a specific Print Head – PH1 & 2 use IDM1, PH3 & 4 use IDM2
If seen after 53024, look for Ink Soak due to PH fall or impact.
CAUSE Air in the Ink Pump Filter or Hold Chamber Manifold – system cannot fill ink
properly
Print Head Ink Soak on Low Vacuum
TS STEPS 1. Check for air or ink at bleeder valve (should be only ink). Check for air
in ink pump filter and Hold Chamber manifold
Manually start pump,open Bleeder Valve on IDM. Prime Ink System if needed. Pump
until Ink flow from bleeder valve.
2. Look for Low Vacuum Soak at Print Head; verify Ink Level Sensor
operation
Determine cause of Ink Soak – check Log for 53024; check Ink Level Sensor in
Diagnostics – replace Ink Level Sensor if necessary.
3. Check ink pump piston and O-ring – maintenance may be needed.
Repair worn Ink Pump components, or replace ink pump assembly if necessary.
57028: The Ink Delivery maximum volume of ink has been exceeded.
(1): 57028 The Ink Delivery maximum volume of ink has been exceeded.; Ink line 1
maximum volume of ink has been exceeded.
Service Manual – 5940 G 361 / 382 Confidential and Proprietar
5940 G Troubleshooting
57028 = The Ink Delivery maximum volume of ink has been exceeded.
(2): 57028 The Ink Delivery maximum volume of ink has been exceeded.; Ink line 2
maximum volume of ink has been exceeded.
(3): 57028 The Ink Delivery maximum volume of ink has been eexceeded.; Inkline 3
maximum volume of ink has been exceeded.
(4): 57028 The Ink Delivery maximum volume of ink has been exceeded.; Ink line 4
maximum volume of ink has been exceeded.
Service Manual – 5940 G 362 / 382 Confidential and Proprietar
5940 G Troubleshooting
59004 = Peripheral communication error
59xxx codes
59004 Peripheral communication error 5940 G
INCIDENT Unable to communicate with a peripheral, or print head. Printing is interrupted
PROBLEM Peripheral or Print Head, electrical connection has been interrupted
CAUSE Electrical connection is missing, incorrect or was interrupted
TS STEPS 1. For Print Heads (1-4) – verify PH data cable is intact.
Power‐cycle system to reinitialize the connection may be necessary.
2. For AMM or IDM (5-7) – verify CAN bus cable connections are intact,
correct.
Power‐cycle system to reinitialize the connection may be necessary.
59004: Peripheral communication error.
(1): 59004 Peripheral communication error.; Unable to communicate with print
head 1.
(2): 59004 Peripheral communication error.; Unable to communicate with print
head 2.
(3): 59004 Peripheral communication error.; Unable to communicate with print
head 3.
(4): 59004 Peripheral communication error.; Unable to communicate with print
head 4.
(5): 59004 Peripheral communication error.; Unable to communicate with air‐
mangement 1.
(6): 59004 Peripheral communication error.; Unable to communicate with air‐
mangement 2.
(7): 59004 Peripheral communication error.; Unable to communicate with ink‐
delivery.
Updated Sept03
Service Manual – 5940 G 363 / 382 Confidential and Proprietar
5940 G Troubleshooting
Service Manual – 5940 G 364 / 382 Confidential and Proprietar
5940 G Troubleshooting
Service Manual – 5940 G 365 / 382 Confidential and Proprietar
Technical References
Technical References
Block Diagrams and Wiring Charts
The following system and module block diagrams and wiring diagrams show the effective
arrangement of the 5940G’s functional or physical modules, and the wiring connections
between these modules or components.
The individual harnesses inside the Controller are not orderable separately; these harnesses
are only provided with the original equipment, or with a spare / replacement module (if field
serviceable).
A single PDF file of all of the 5940 block diagrams and connections is available for online
viewing by MI personnel using the following link:
https://dover.sharepoint.com/:b:/r/sites/MI/GlobalIntranet/techservsupp/Public%20Documents
/Service%20Documentation/Technical%20documents%20and%20Forms/Hot%20Melt%20LC
IJ%20%26%20SCIJ/-temporary%20only-/5900%20-
%20NGHMIJ%20Block%20Diagram.pdf?csf=1&web=1&e=Vi1KQR
Service Manual – 5940 G 366 / 382 Confidential and Proprietar
Technical References
5940 System Block Diagram
Service Manual – 5940 G 367 / 382 Confidential and Proprietar
Technical References
System Cabling
Service Manual – 5940 G 368 / 382 Confidential and Proprietar
Technical References
Service Manual – 5940 G 369 / 382 Confidential and Proprietar
Technical References
Four Head Application Board (FHAB)
This is the Application Board found in all 5940G printers.
Service Manual – 5940 G 370 / 382 Confidential and Proprietar
Technical References
PoE / USB Block Diagram
Service Manual – 5940 G 371 / 382 Confidential and Proprietar
Technical References
Air Management Module (AMM)
Service Manual – 5940 G 372 / 382 Confidential and Proprietar
Technical References
Ink Delivery Module (IDM)
Service Manual – 5940 G 373 / 382 Confidential and Proprietar
Technical References
Print Head Controller
Service Manual – 5940 G 374 / 382 Confidential and Proprietar
Technical References
Print Head Interconnect Board (PHIB)
Service Manual – 5940 G 375 / 382 Confidential and Proprietar
Technical References
Industrial I/O
Connectors and pin connections for Inputs 1-5 and Outputs 1-5 are shown here.
Service Manual – 5940 G 376 / 382 Confidential and Proprietar
Technical References
Expansion I/O
Connectors and pin connections for I/O’s 6-10 are shown here.
Service Manual – 5940 G 377 / 382 Confidential and Proprietar
Technical References
Power Distribution Board
Service Manual – 5940 G 378 / 382 Confidential and Proprietar
Technical References
PnP Boards
Service Manual – 5940 G 379 / 382 Confidential and Proprietar
Technical References
Thermal Cutoffs
Service Manual – 5940 G 380 / 382 Confidential and Proprietar
Technical References
End of document
For Your Notes
Service Manual – 5940 G 381 / 382 Confidential and Proprietar
Technical References
End of document
Service Manual – 5940 G 382 / 382 Confidential and Proprietar
You might also like
- The Subtle Art of Not Giving a F*ck: A Counterintuitive Approach to Living a Good LifeFrom EverandThe Subtle Art of Not Giving a F*ck: A Counterintuitive Approach to Living a Good LifeRating: 4 out of 5 stars4/5 (5820)
- The Gifts of Imperfection: Let Go of Who You Think You're Supposed to Be and Embrace Who You AreFrom EverandThe Gifts of Imperfection: Let Go of Who You Think You're Supposed to Be and Embrace Who You AreRating: 4 out of 5 stars4/5 (1093)
- Never Split the Difference: Negotiating As If Your Life Depended On ItFrom EverandNever Split the Difference: Negotiating As If Your Life Depended On ItRating: 4.5 out of 5 stars4.5/5 (852)
- Grit: The Power of Passion and PerseveranceFrom EverandGrit: The Power of Passion and PerseveranceRating: 4 out of 5 stars4/5 (590)
- Hidden Figures: The American Dream and the Untold Story of the Black Women Mathematicians Who Helped Win the Space RaceFrom EverandHidden Figures: The American Dream and the Untold Story of the Black Women Mathematicians Who Helped Win the Space RaceRating: 4 out of 5 stars4/5 (898)
- Shoe Dog: A Memoir by the Creator of NikeFrom EverandShoe Dog: A Memoir by the Creator of NikeRating: 4.5 out of 5 stars4.5/5 (540)
- The Hard Thing About Hard Things: Building a Business When There Are No Easy AnswersFrom EverandThe Hard Thing About Hard Things: Building a Business When There Are No Easy AnswersRating: 4.5 out of 5 stars4.5/5 (349)
- Elon Musk: Tesla, SpaceX, and the Quest for a Fantastic FutureFrom EverandElon Musk: Tesla, SpaceX, and the Quest for a Fantastic FutureRating: 4.5 out of 5 stars4.5/5 (474)
- Her Body and Other Parties: StoriesFrom EverandHer Body and Other Parties: StoriesRating: 4 out of 5 stars4/5 (822)
- The Sympathizer: A Novel (Pulitzer Prize for Fiction)From EverandThe Sympathizer: A Novel (Pulitzer Prize for Fiction)Rating: 4.5 out of 5 stars4.5/5 (122)
- The Emperor of All Maladies: A Biography of CancerFrom EverandThe Emperor of All Maladies: A Biography of CancerRating: 4.5 out of 5 stars4.5/5 (271)
- The Little Book of Hygge: Danish Secrets to Happy LivingFrom EverandThe Little Book of Hygge: Danish Secrets to Happy LivingRating: 3.5 out of 5 stars3.5/5 (403)
- The World Is Flat 3.0: A Brief History of the Twenty-first CenturyFrom EverandThe World Is Flat 3.0: A Brief History of the Twenty-first CenturyRating: 3.5 out of 5 stars3.5/5 (2259)
- Devil in the Grove: Thurgood Marshall, the Groveland Boys, and the Dawn of a New AmericaFrom EverandDevil in the Grove: Thurgood Marshall, the Groveland Boys, and the Dawn of a New AmericaRating: 4.5 out of 5 stars4.5/5 (266)
- The Yellow House: A Memoir (2019 National Book Award Winner)From EverandThe Yellow House: A Memoir (2019 National Book Award Winner)Rating: 4 out of 5 stars4/5 (98)
- A Heartbreaking Work Of Staggering Genius: A Memoir Based on a True StoryFrom EverandA Heartbreaking Work Of Staggering Genius: A Memoir Based on a True StoryRating: 3.5 out of 5 stars3.5/5 (231)
- Team of Rivals: The Political Genius of Abraham LincolnFrom EverandTeam of Rivals: The Political Genius of Abraham LincolnRating: 4.5 out of 5 stars4.5/5 (234)
- On Fire: The (Burning) Case for a Green New DealFrom EverandOn Fire: The (Burning) Case for a Green New DealRating: 4 out of 5 stars4/5 (74)
- The Unwinding: An Inner History of the New AmericaFrom EverandThe Unwinding: An Inner History of the New AmericaRating: 4 out of 5 stars4/5 (45)
- Akamai Performance Matters Key Consumer Insights EbookDocument32 pagesAkamai Performance Matters Key Consumer Insights EbookAnand SeshadriNo ratings yet
- MIS 107 Midterm 2: Organization (E.g. Daraz) - Organization: Hacking Technique SolutionDocument5 pagesMIS 107 Midterm 2: Organization (E.g. Daraz) - Organization: Hacking Technique SolutionRafid IslamNo ratings yet
- GOT5103W-845 User ManualDocument66 pagesGOT5103W-845 User ManualRonald MarticioNo ratings yet
- OASIS Flask Contract AgreementDocument6 pagesOASIS Flask Contract AgreementRonald MarticioNo ratings yet
- Work Permit: 55" Cyberzone Digital Signage Rectification and Cleaning - Requesting: Service Elevator, Lights, PowerDocument2 pagesWork Permit: 55" Cyberzone Digital Signage Rectification and Cleaning - Requesting: Service Elevator, Lights, PowerRonald MarticioNo ratings yet
- Design Proposal - Platform TypeDocument2 pagesDesign Proposal - Platform TypeRonald MarticioNo ratings yet
- Modification of Wirepull Test Module Work Holder For Sot-227 PackagesDocument25 pagesModification of Wirepull Test Module Work Holder For Sot-227 PackagesRonald MarticioNo ratings yet
- The Pipeline ModelDocument51 pagesThe Pipeline ModelNicolás PortaNo ratings yet
- Improving Feasibility of Robot MillingDocument9 pagesImproving Feasibility of Robot MillingChristos PAPAIOANNOUNo ratings yet
- Phillip Capita On EMS Industry The Story of Local ManufacturingDocument141 pagesPhillip Capita On EMS Industry The Story of Local ManufacturingChirag ShahNo ratings yet
- WW PDFDocument138 pagesWW PDFalexNo ratings yet
- Senseable City Lab:.:: Massachusetts Institute of TechnologyDocument12 pagesSenseable City Lab:.:: Massachusetts Institute of TechnologyWalterReinerNo ratings yet
- UNIT 7 Number System and Bases CSEC Revision TestDocument3 pagesUNIT 7 Number System and Bases CSEC Revision TestNicola NichelleNo ratings yet
- Step-by-Step SAP BI Security: Community Topics Answers Blogs Events Programs Resources What's NewDocument72 pagesStep-by-Step SAP BI Security: Community Topics Answers Blogs Events Programs Resources What's NewbujjishaikNo ratings yet
- TP70P-211LC1T/ TP04P-20EXL1T Operation Manual TP70P-211LC1T/ TP04P-20EXL1TDocument85 pagesTP70P-211LC1T/ TP04P-20EXL1T Operation Manual TP70P-211LC1T/ TP04P-20EXL1TFrancisco HenriqueNo ratings yet
- Genetic Circuit Automation - Alec NielsenDocument13 pagesGenetic Circuit Automation - Alec NielsenPablo Cardona PerezNo ratings yet
- Become An Internet DetectiveDocument6 pagesBecome An Internet Detectiveapi-284009873No ratings yet
- Datasheet S2VNADocument28 pagesDatasheet S2VNAHever RodriguezNo ratings yet
- InteliGen GSC C Datasheet v3Document4 pagesInteliGen GSC C Datasheet v3CalebNo ratings yet
- Service Manual: Xr-Mds7Document10 pagesService Manual: Xr-Mds7Gertrude RamsbottomNo ratings yet
- Tier Certification Is The AccountabilityDocument4 pagesTier Certification Is The AccountabilitydexterNo ratings yet
- EndResult - EnglishDocument49 pagesEndResult - EnglishKylieNo ratings yet
- Installing BMW Scanner Device DriversDocument4 pagesInstalling BMW Scanner Device DriversvovaNo ratings yet
- Stephen L. KrucDocument17 pagesStephen L. KrucStephen KrucNo ratings yet
- Normalized Interval Velocities: II. Depth Conversion UsingDocument2 pagesNormalized Interval Velocities: II. Depth Conversion UsingProfe Andres UCVNo ratings yet
- Microchip Rfid 13 5mhzDocument100 pagesMicrochip Rfid 13 5mhzINMOTICA LIMITADA100% (1)
- Manual de Snap Circuits Light en Español Del 82 Al 177 ProyectoDocument39 pagesManual de Snap Circuits Light en Español Del 82 Al 177 Proyectosamuel.guardado.rodriguezNo ratings yet
- Hsieh 2015Document16 pagesHsieh 2015Monal RajNo ratings yet
- Iub Data Configuration ATM (BSC6900V900R012)Document53 pagesIub Data Configuration ATM (BSC6900V900R012)tienpq150987No ratings yet
- Hawak Kamay Bridging The Residents of Sta. Clara To A Better CommunityDocument13 pagesHawak Kamay Bridging The Residents of Sta. Clara To A Better CommunityDasha EthylNo ratings yet
- Nested Quantifiers - Introduction: X y (X+y 0)Document33 pagesNested Quantifiers - Introduction: X y (X+y 0)MOGALLAPU MANEESHKUMARNo ratings yet
- Speech Notes of PaperDocument5 pagesSpeech Notes of PaperNagendra KumarNo ratings yet
- 5.ECE 301 - Structural ModelingDocument32 pages5.ECE 301 - Structural ModelingenzuekNo ratings yet
- BOOK - N. Balakrishnan - Anatoly Lisnianski, Ilia Frenkel Eds. Recent Advances in System Reliability Signatures - Reliability Engineering - SpringerDocument336 pagesBOOK - N. Balakrishnan - Anatoly Lisnianski, Ilia Frenkel Eds. Recent Advances in System Reliability Signatures - Reliability Engineering - SpringerFreeLatinBirdNo ratings yet
- FortiWeb 7.4.0 Administration GuideDocument1,163 pagesFortiWeb 7.4.0 Administration Guideزاهر طلبNo ratings yet