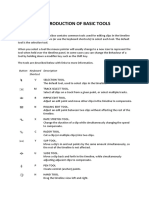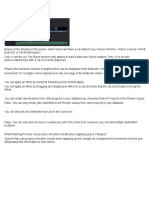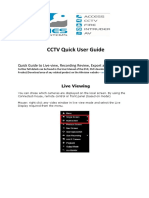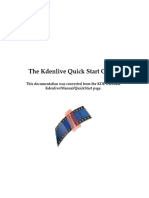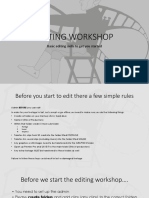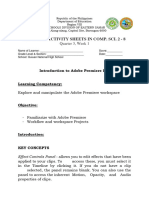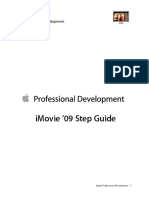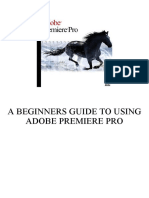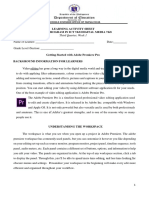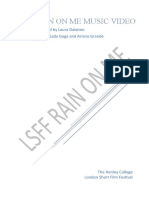Professional Documents
Culture Documents
Multicam Editing
Multicam Editing
Uploaded by
api-6638397740 ratings0% found this document useful (0 votes)
71 views2 pagesOriginal Title
multicam editing
Copyright
© © All Rights Reserved
Available Formats
DOCX, PDF, TXT or read online from Scribd
Share this document
Did you find this document useful?
Is this content inappropriate?
Report this DocumentCopyright:
© All Rights Reserved
Available Formats
Download as DOCX, PDF, TXT or read online from Scribd
Download as docx, pdf, or txt
0 ratings0% found this document useful (0 votes)
71 views2 pagesMulticam Editing
Multicam Editing
Uploaded by
api-663839774Copyright:
© All Rights Reserved
Available Formats
Download as DOCX, PDF, TXT or read online from Scribd
Download as docx, pdf, or txt
You are on page 1of 2
Multi-camera Editing
Import video clips
Find a synchronise point and add a marker to each clip (using the source monitor)
Highlight all clips in the project window to be used in multi-camera sequence
Right click > ‘Create multicam source…’
From the options below you can choose
Sync point ‘Clip marker’ or ‘audio’ (this will
synchronise the clips to the marker you set or it will
try to match the audio waveforms together). If you
have a set ‘clap’ point, it is recommended to use this.
Automatic sequence settings
‘Tick’ move source clips to processed clips bin
Audio sequence settings – choosing the source for
your audio
From the project window
Right click new multicam sequence > new sequence
from clip
Rename the new sequence
Click the spanner in the program monitor > change from composite to multicamera view
You can now close the other windows across the top to give the most space for the
multicamera editing.
To edit:
Play the video and press the numbers on the keyboard that correspond with the cameras in the
program monitor, e.g. 1 for camera 1, 2 for camera 2. This will switch between each camera
and create an edit. The edits will not be visible until you stop playing the video through.
Tweaking your edit:
You can use the razor tool to manually add cuts where required.
- Move playhead to clip and select the camera you want to be shown
You can also use the rolling edit tool to tighten any cuts you are unhappy with.
Adding an un-synced clip to a multicamera sequence:
Go through the stages to create a multicamera sequence excluding the clip that cannot be
synchronised.
Open the sequence onto the timeline
Hold command and double click the sequence to expand the clips onto the timeline
individually.
Add the clips that failed to sync on a new track above
Close the sequence on the timeline and move the non-synchronised clip into the processed
clips folder.
Edit as normal.
You might also like
- VN Video EditorDocument34 pagesVN Video EditorRasheen RosacayNo ratings yet
- Dash User GuideDocument30 pagesDash User GuideCeleste Espina50% (2)
- Capcut EditingDocument14 pagesCapcut EditingPrecious Rhoilyn Dublado BascugNo ratings yet
- Videopad ManualDocument49 pagesVideopad ManualpalluraviNo ratings yet
- 1.introduction of Basic Tools: Button Keyboard Shortcut DescriptionDocument20 pages1.introduction of Basic Tools: Button Keyboard Shortcut DescriptionSanjai RomeoNo ratings yet
- Mastering Final Cut Pro XDocument24 pagesMastering Final Cut Pro Xjoeyb379100% (2)
- EditingDocument7 pagesEditingVinicius GalavernaNo ratings yet
- Sge BaDocument33 pagesSge BashairiamilkuiaNo ratings yet
- Adobe Premiere Elements 11 Manual PDFDocument198 pagesAdobe Premiere Elements 11 Manual PDFEllenNo ratings yet
- MES Hikvision CCTV Quick User GuideDocument5 pagesMES Hikvision CCTV Quick User GuideCalisto TobiasNo ratings yet
- Call Recorder Manual From EcommDocument5 pagesCall Recorder Manual From EcommtonygogoNo ratings yet
- How To Edit Video in After EffectsDocument13 pagesHow To Edit Video in After EffectsBonggo PramonoNo ratings yet
- Call Recorder ManualDocument4 pagesCall Recorder ManualMax KrawinkelNo ratings yet
- Mac - Creating Split Screen VideoDocument6 pagesMac - Creating Split Screen VideoJohn Carlo ManuyagNo ratings yet
- Custom Video On Cue With Flash CS5Document27 pagesCustom Video On Cue With Flash CS5Arif Suaminya BujokoNo ratings yet
- Video Editing ReducedDocument12 pagesVideo Editing Reducedapi-677685512No ratings yet
- The Things I Learned: by Scott CarnegieDocument7 pagesThe Things I Learned: by Scott CarnegieJuan Pablo BarragánNo ratings yet
- Zu3d User Guide PDFDocument56 pagesZu3d User Guide PDFMartin Quezada GonzálezNo ratings yet
- Class Xii Webapplication Unit1Document7 pagesClass Xii Webapplication Unit1Riya DuttNo ratings yet
- Contoh 1: What Is The Code Snippets Panel?Document11 pagesContoh 1: What Is The Code Snippets Panel?Muhd AzanNo ratings yet
- KdenliveDocument17 pagesKdenliveLuis VidrioNo ratings yet
- Basic EditingDocument16 pagesBasic Editingapi-289444071No ratings yet
- First Alliance H.264 PC DVR Quick Guide: Playback and Saving ClipsDocument3 pagesFirst Alliance H.264 PC DVR Quick Guide: Playback and Saving ClipsasadffgNo ratings yet
- Q3 Week 1 e Module - 113423Document11 pagesQ3 Week 1 e Module - 113423delvalleandrew694No ratings yet
- TiVme User Manual (English V1.0)Document48 pagesTiVme User Manual (English V1.0)Funmi IzyNo ratings yet
- Pre65 Cib09Document28 pagesPre65 Cib09anhntran4850No ratings yet
- ExpressionDocument4 pagesExpressionMyria RandriamalalaNo ratings yet
- Webcamstudio 0.6X Qickstart Guide: by Karl EllisDocument46 pagesWebcamstudio 0.6X Qickstart Guide: by Karl Ellisingente20No ratings yet
- User's ManualDocument36 pagesUser's ManualRolanda IordacheNo ratings yet
- TutorialDocument8 pagesTutorialInti RoveloNo ratings yet
- A Beginners Guide To Using Adobe Premiere ProDocument3 pagesA Beginners Guide To Using Adobe Premiere ProChaudhry BilAlNo ratings yet
- Imovie '09 Step Guide: Apple Professional Development 1Document14 pagesImovie '09 Step Guide: Apple Professional Development 1Lena ChandraNo ratings yet
- Imovie Tutorial PDFDocument14 pagesImovie Tutorial PDFHcone GnechNo ratings yet
- Stop Motion Pro: Quickstart GuideDocument20 pagesStop Motion Pro: Quickstart GuideRodrigo FloNo ratings yet
- Adobe Premiere Pro WorkspaceDocument8 pagesAdobe Premiere Pro WorkspaceannialaltNo ratings yet
- Digital Camcorder Training: Eyes Only CommuniquéDocument9 pagesDigital Camcorder Training: Eyes Only CommuniquéAnonymous f1fpHBHmNo ratings yet
- Vivi Clip Video Filters 3Document64 pagesVivi Clip Video Filters 3paulNo ratings yet
- How To Use Adobe PremiereDocument21 pagesHow To Use Adobe PremiereMuhd HafizNo ratings yet
- Module Adobe Premiere PDFDocument10 pagesModule Adobe Premiere PDFFAISAL FIRDAUS BIN TUAH -No ratings yet
- Lab 7 - Intro To CapcutDocument16 pagesLab 7 - Intro To CapcutBalqisNo ratings yet
- Week 1 Getting Started With Adobe PremiereDocument11 pagesWeek 1 Getting Started With Adobe PremiereCatherine TalensNo ratings yet
- Filmora Video Editor TutorialDocument31 pagesFilmora Video Editor Tutorialarif0% (1)
- AVmixer Pro 2 User Manual MAC-V2Document18 pagesAVmixer Pro 2 User Manual MAC-V2vieloveNo ratings yet
- VirtualDubMod - What It Is and How To Use ItDocument8 pagesVirtualDubMod - What It Is and How To Use ItOttoNo ratings yet
- 3 or 4 Point Edit in Premiere ProDocument7 pages3 or 4 Point Edit in Premiere ProGaurang DesaiNo ratings yet
- Imovie 10 TutorialDocument13 pagesImovie 10 TutorialAlfonso ArroyoNo ratings yet
- Best Media Converter For Mac To Download & Convert Video or Rip & Burn DVDDocument19 pagesBest Media Converter For Mac To Download & Convert Video or Rip & Burn DVDLuisPorterNo ratings yet
- FilmoraDocument31 pagesFilmoravnrkakinadaNo ratings yet
- How To Use CapCutDocument31 pagesHow To Use CapCutsetariryeNo ratings yet
- Media Composer 101 FrågorDocument2 pagesMedia Composer 101 FrågorirmaskarinNo ratings yet
- VirtualDub TutorialDocument10 pagesVirtualDub TutorialAnonymous GiXgzZWCoNo ratings yet
- Usb DVR: Model: 4V2ADocument22 pagesUsb DVR: Model: 4V2AGaćeša BranislavNo ratings yet
- Killer Secrets SampleDocument18 pagesKiller Secrets SamplemattechiNo ratings yet
- A Quick Reference For QLab V3Document49 pagesA Quick Reference For QLab V3Anonymous e5eIzKYBmx100% (1)
- ManualDocument19 pagesManualNina LibidovNo ratings yet
- PPTS in ComputerDocument26 pagesPPTS in ComputerRalph Lorenz MarananNo ratings yet
- ScreenFlow Concepts: Easy Video Editing for Professional ScreencastsFrom EverandScreenFlow Concepts: Easy Video Editing for Professional ScreencastsRating: 5 out of 5 stars5/5 (1)
- iPad Animation: - make stop motion movies on the iPad with iStopMotion, GarageBand, iMovieFrom EverandiPad Animation: - make stop motion movies on the iPad with iStopMotion, GarageBand, iMovieRating: 4 out of 5 stars4/5 (1)
- Directing Article 2Document4 pagesDirecting Article 2api-524638638No ratings yet
- Short Film Planning BookletDocument31 pagesShort Film Planning Bookletapi-524638638No ratings yet
- Stop Motion PlanningDocument14 pagesStop Motion Planningapi-524638638No ratings yet
- University of Bedfordshire SpecDocument10 pagesUniversity of Bedfordshire Specapi-524638638No ratings yet
- Rain On Me Music Video: Produced by Laura Dalaimo Song by Lady Gaga and Ariana GrandeDocument21 pagesRain On Me Music Video: Produced by Laura Dalaimo Song by Lady Gaga and Ariana Grandeapi-524638638No ratings yet
- Rain On Me Music Video: Produced by Laura Dalaimo Song by Lady Gaga and Ariana GrandeDocument16 pagesRain On Me Music Video: Produced by Laura Dalaimo Song by Lady Gaga and Ariana Grandeapi-524638638No ratings yet