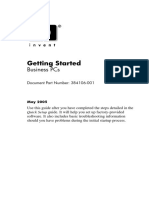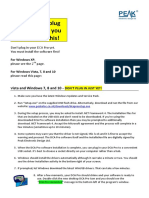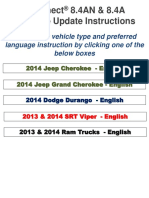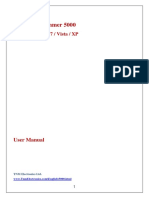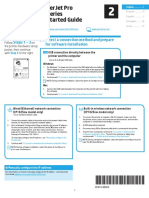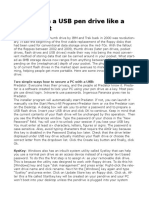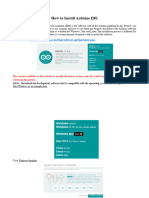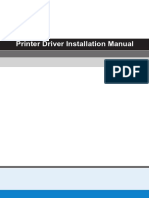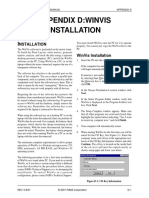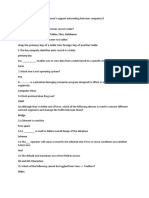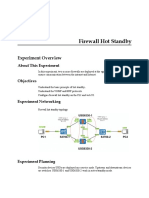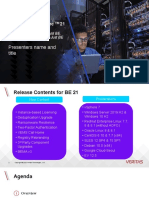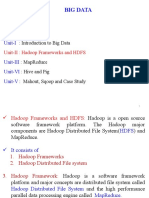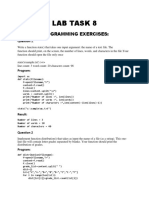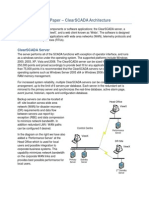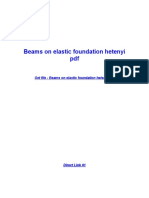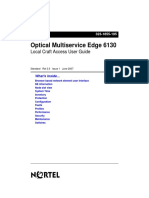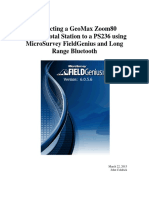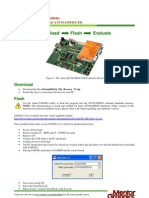Professional Documents
Culture Documents
Windows How To Flash Firmware
Windows How To Flash Firmware
Uploaded by
israel pereiraOriginal Description:
Original Title
Copyright
Available Formats
Share this document
Did you find this document useful?
Is this content inappropriate?
Report this DocumentCopyright:
Available Formats
Windows How To Flash Firmware
Windows How To Flash Firmware
Uploaded by
israel pereiraCopyright:
Available Formats
How to Reflash Firmware - Windows PC
How to Reflash Firmware - Windows PC
Written By: Printrbot Support
© 2016 printrbot.dozuki.com Page 1 of 7
How to Reflash Firmware - Windows PC
Step 1 — How to Reflash Firmware - Windows PC
This document describes the Rev F5
firmware update process using a
Windows PC. For instructions on
Mac, see How to Reflash Printrboard
Firmware at support.printrbot.com.
Windows users, go to
atmel.com/tools/flip.aspx and
download the Flip 3.4.7 Java
environment included. Then install
the software.
If you haven't already done so,
download the most current firmware
at support.printrbot.com.
© 2016 printrbot.dozuki.com Page 2 of 7
How to Reflash Firmware - Windows PC
Step 2
The two pins marked "BOOT" need to be shorted out or "jumpered" for the flashing
process.
Add the jumper. Power on and connect the USB cable.
TIP: Rev F users, you can pull the jumper from your HV pins. Just be sure to put it back
when you are done flashing.
If you do not have a Rev F Printrboard or another jumper from an old PC motherboard to
jump the boot pins.
After you have shorted the pins and connected the USB to the computer, press the RESET
button on the Printrboard.
© 2016 printrbot.dozuki.com Page 3 of 7
How to Reflash Firmware - Windows PC
Step 3
After pressing the RESET button, your computer will detect the Printrboard as a new
hardware device. If you look in Device Manager you will see an Other Devices section with
an AT90USB128
Right-click on the device and select the Update Driver
Select Browse my Computer for Driver Software
Step 4
Browse to the Program files/FLIP 3.4.7/ folder and select the USB directory.
You will be prompted to install the device software. Select the Trust box and click Install
You should be presented with a message that reads "Windows Has Successfully Updated
your Driver Software".
© 2016 printrbot.dozuki.com Page 4 of 7
How to Reflash Firmware - Windows PC
Step 5
Double-click on the FLIP icon to start the program. Select the left hand icon on the
Toolbar, 'Select A Target Device'
From the list, select the AT90USB1286
Select the next Icon on the Toolbar 'Select a Communication Medium' and take USB
Step 6
Click Open to start the communication with the device. All of the options and check boxes
should become active.
Use the Load HEX button.
Browse to the location of the downloaded hex file on your computer (desktop).
© 2016 printrbot.dozuki.com Page 5 of 7
How to Reflash Firmware - Windows PC
Step 7
Make sure that all of the check boxes on the left side are checked.
Make sure that the correct hex file is loaded above the ATMEL icon
Click the "Run" button . The progress bars will move through the stages, and then
complete.
If your jumper is still on the BOOT pins, remove it.
Place the jumper back on to the HV pins.
Press the RESET button on the Printrboard.
Power OFF the Printrboard and let it sit for at least five minutes before attempting to
connect to your software via USB.
Step 8
IMPORTANT: Connect to your
software (Cura) and enter "M502"
into the command line.
Press "Send". This will ensure that
all of your Printrboard settings will
be reset to default values.
© 2016 printrbot.dozuki.com Page 6 of 7
How to Reflash Firmware - Windows PC
This document was last generated on 2016-03-31 11:41:15 AM.
© 2016 printrbot.dozuki.com Page 7 of 7
You might also like
- Winsci Instruction Manual Operational Specification of Scanreco G2B-G3-G4Document27 pagesWinsci Instruction Manual Operational Specification of Scanreco G2B-G3-G4Paz Yoss100% (1)
- Uconnect 8.4AN & 8.4A Software Update Instructions: English Page 2Document15 pagesUconnect 8.4AN & 8.4A Software Update Instructions: English Page 2مدون عربيNo ratings yet
- Where To Access HP Scanjet Twain Driver DownloadDocument2 pagesWhere To Access HP Scanjet Twain Driver DownloadSupandiNo ratings yet
- SquirrelMail Configuration Easy Steps (SquirrelMail + Sendmail + Apache On RedHat - CentOS - Fedora) Part 1Document9 pagesSquirrelMail Configuration Easy Steps (SquirrelMail + Sendmail + Apache On RedHat - CentOS - Fedora) Part 1ankit boxerNo ratings yet
- Apex Easy Compliance Software HelpDocument36 pagesApex Easy Compliance Software HelpMichael CNo ratings yet
- Laserjet Pro M101-M104, Laserjet Ultra M105-M106 Getting Started GuideDocument16 pagesLaserjet Pro M101-M104, Laserjet Ultra M105-M106 Getting Started Guidedan agilNo ratings yet
- FutGuide Win2400 EDocument12 pagesFutGuide Win2400 EMohamed Mossadek ThabetNo ratings yet
- UserManual Uograde ToolDocument22 pagesUserManual Uograde ToolYOUSSEF ABDELSALAMNo ratings yet
- Getting StartedDocument38 pagesGetting StartedIvanNo ratings yet
- Before You Plug Into Your PC You Must Read This!Document2 pagesBefore You Plug Into Your PC You Must Read This!Airkid Discomovil JesusNo ratings yet
- Ft2Dr/De: Main/Sub Firmware Update Instruction ManualDocument22 pagesFt2Dr/De: Main/Sub Firmware Update Instruction Manualprofesor Andres Felipe Gonzalez CoronadoNo ratings yet
- HP LaserJet Pro P1102 GETTING STARTED GUIDEDocument3 pagesHP LaserJet Pro P1102 GETTING STARTED GUIDEIrham ArnautovicNo ratings yet
- Vonino Firmware Upgrade ProcedureDocument8 pagesVonino Firmware Upgrade ProcedureIonut GrigoreNo ratings yet
- TVL-CSS10 - 11 - q2 - wk8 - Installing and Updating Drivers - v3Document20 pagesTVL-CSS10 - 11 - q2 - wk8 - Installing and Updating Drivers - v3EVELYN GRACE TADEONo ratings yet
- Uconnect 8.4AN & 8.4A Software Update InstructionsDocument41 pagesUconnect 8.4AN & 8.4A Software Update InstructionsPrzemysław DomagalskiNo ratings yet
- Matter-and-Form 3D-Scanner FAQs PCDocument3 pagesMatter-and-Form 3D-Scanner FAQs PCJESUS MANUEL POLO FERNANDEZNo ratings yet
- HP Printer Device Recovery ProcedureDocument12 pagesHP Printer Device Recovery ProcedureTaur1968No ratings yet
- How To Install Software and DriversDocument7 pagesHow To Install Software and DriversMohamed Elfatih FaragNo ratings yet
- FragFX V2 Beta Firmware InstructionDocument4 pagesFragFX V2 Beta Firmware Instructionhector_abellaNo ratings yet
- 8.3.1.3 Lab - Install A Printer in WindowsDocument2 pages8.3.1.3 Lab - Install A Printer in WindowsswimNo ratings yet
- USB-C™ Serial Adapter, USB-C™ - RS485: User ManualDocument20 pagesUSB-C™ Serial Adapter, USB-C™ - RS485: User ManualYoussef AdnaneNo ratings yet
- Manual 5000Document20 pagesManual 5000HeronCesarVieiraNo ratings yet
- DA-70157 Manual en English 20181004Document20 pagesDA-70157 Manual en English 20181004medikappa1No ratings yet
- DI 600 Direct Injection SystemDocument32 pagesDI 600 Direct Injection SystemSMAIL MOULOUKAOUINo ratings yet
- COMPUTER Lesson 2Document5 pagesCOMPUTER Lesson 2rogielynesperoNo ratings yet
- ConfigView Installation Guide (Secure) BGX701-040-R03Document24 pagesConfigView Installation Guide (Secure) BGX701-040-R03Bhageerathi SahuNo ratings yet
- Important:: Steps 1 - 3 4. Select A Connection Method and Prepare For Software InstallationDocument16 pagesImportant:: Steps 1 - 3 4. Select A Connection Method and Prepare For Software InstallationLuarNo ratings yet
- Quick Guide: For Windows VistaDocument9 pagesQuick Guide: For Windows VistaArie HerlambangNo ratings yet
- SLOW OR FREEZING (1) .Final 2.0Document27 pagesSLOW OR FREEZING (1) .Final 2.0Franzes Cyma Bagyan DalangNo ratings yet
- How To Use A USB Pen Drive Like A BOSSDocument4 pagesHow To Use A USB Pen Drive Like A BOSSSanthi TamanamuNo ratings yet
- Peak Dongle USB InstallDocument33 pagesPeak Dongle USB Installhananmeliani79No ratings yet
- Windows 7 Professional Activation Key Guide AltDocument16 pagesWindows 7 Professional Activation Key Guide Altvladimir_p80100% (1)
- Techmate Pro: Marine Scan ToolDocument5 pagesTechmate Pro: Marine Scan ToolCarlos TrujilloNo ratings yet
- Uconnect 5.0 Software Update Instructions: English Page 2Document14 pagesUconnect 5.0 Software Update Instructions: English Page 2Aleksandr PonomarenkoNo ratings yet
- MDS Manual 110000134BBDocument61 pagesMDS Manual 110000134BBjulianaNo ratings yet
- 7 Contoh SK GtyDocument40 pages7 Contoh SK GtyfahrulNo ratings yet
- Studuino Setup Device DriverDocument20 pagesStuduino Setup Device DriverFaviola Alarcón CornejoNo ratings yet
- Windows7 SuperguideDocument60 pagesWindows7 SuperguideRichard Canar PerezNo ratings yet
- How To Install Arduino IDE and Driver (CH340G)Document15 pagesHow To Install Arduino IDE and Driver (CH340G)ALVIN PAJONo ratings yet
- 8400fquickstartguide e PDFDocument18 pages8400fquickstartguide e PDFPaolo FontanazziNo ratings yet
- TRION Software Manual r1Document12 pagesTRION Software Manual r1Fadi Hasn100% (1)
- G Scan Software Update ProcedureDocument1 pageG Scan Software Update Procedureونس نصيراتNo ratings yet
- Canon Printer Notice Windows 7Document1 pageCanon Printer Notice Windows 7Ba Truong HuuNo ratings yet
- LiDE80quickstartguide eDocument20 pagesLiDE80quickstartguide eTinNo ratings yet
- WPD 10 7 XP InstallationGuideDocument33 pagesWPD 10 7 XP InstallationGuidekorismithNo ratings yet
- UserguideON MAAVIS Beacon ROHDocument98 pagesUserguideON MAAVIS Beacon ROHHASSAN_olaideNo ratings yet
- Start Guide Print PDFDocument24 pagesStart Guide Print PDFRamNo ratings yet
- Ig-NiceLabel Printer Driver Installation GuideDocument28 pagesIg-NiceLabel Printer Driver Installation GuideSertap DağdelenNo ratings yet
- Printer Driver Installation ManualDocument14 pagesPrinter Driver Installation ManualCharlesLuongNo ratings yet
- AFT Chino SOP v1.1 K0412 PDFDocument16 pagesAFT Chino SOP v1.1 K0412 PDFFaisal RizaNo ratings yet
- Printrbot FirmwareDocument5 pagesPrintrbot FirmwareblablablouNo ratings yet
- Gasworks 9.0: Getting Started GuideDocument12 pagesGasworks 9.0: Getting Started GuideFadli RahmanNo ratings yet
- Grade 9 Week 4Document16 pagesGrade 9 Week 4Mildred PermejoNo ratings yet
- A3 Super PC Suite Instructions: Download ListDocument7 pagesA3 Super PC Suite Instructions: Download ListNeno JarunNo ratings yet
- UserguideDocument98 pagesUserguidemadskkyyyNo ratings yet
- Installation Instructions: Windows 10/7/XP Printer Driver USB (USB Printer Class Only) / LANDocument29 pagesInstallation Instructions: Windows 10/7/XP Printer Driver USB (USB Printer Class Only) / LANNabeel Syed RashidNo ratings yet
- 17.e-Doctor Kullanma KılavuzuDocument58 pages17.e-Doctor Kullanma Kılavuzuzaferzafer720No ratings yet
- Appendix D - WinVis InstallationDocument1 pageAppendix D - WinVis InstallationHowk RiosNo ratings yet
- Installing, Testing and Updating AstrodatabankDocument12 pagesInstalling, Testing and Updating Astrodatabankrupeshk2110No ratings yet
- Windows Operating System: Windows Operating System (OS) Installation, Basic Windows OS Operations, Disk Defragment, Disk Partitioning, Windows OS Upgrade, System Restore, and Disk FormattingFrom EverandWindows Operating System: Windows Operating System (OS) Installation, Basic Windows OS Operations, Disk Defragment, Disk Partitioning, Windows OS Upgrade, System Restore, and Disk FormattingNo ratings yet
- SnagDiag LastExitDocument12 pagesSnagDiag LastExitTancu SebastianNo ratings yet
- Morehouse Calibration Software Instruction Manual PM 4114Document29 pagesMorehouse Calibration Software Instruction Manual PM 4114Jesse GarciaNo ratings yet
- TroubleshootingDocument35 pagesTroubleshootingyoorin_chayoo7610No ratings yet
- Is 512 MCQDocument3 pagesIs 512 MCQdorianNo ratings yet
- Lab - Firewall Hot StandbyDocument12 pagesLab - Firewall Hot StandbyAhsan Nawaz913No ratings yet
- Protection Key User Guide en V1-0Document17 pagesProtection Key User Guide en V1-0Tanvi Anandpara100% (1)
- What's New in Backup Exec 21 PresentationDocument32 pagesWhat's New in Backup Exec 21 PresentationKarthikNo ratings yet
- XmaruView V1 Technical Manual (ENG) Rev11Document84 pagesXmaruView V1 Technical Manual (ENG) Rev11Alireza SafarzadehNo ratings yet
- Medical #Flushyourmeds Scott BarryDocument3 pagesMedical #Flushyourmeds Scott Barrylacidem1No ratings yet
- Centera GuideDocument12 pagesCentera Guidenanganam1966No ratings yet
- Afni00 Unix PDFDocument19 pagesAfni00 Unix PDFMohammed Anas PMNo ratings yet
- VNX Allocation ProcessDocument7 pagesVNX Allocation ProcessVasu PogulaNo ratings yet
- BD - Unit - II - Hadoop Frameworks and HDFSDocument37 pagesBD - Unit - II - Hadoop Frameworks and HDFSPrem KumarNo ratings yet
- Raspberry Pi Hosting Node RedDocument19 pagesRaspberry Pi Hosting Node Redgoranplc100% (1)
- Contract de Instrainare-Dobandire A Unui Mijloc de TransportDocument1 pageContract de Instrainare-Dobandire A Unui Mijloc de TransportDiaconu FlorinNo ratings yet
- Lab Task 8: Programming ExercisesDocument3 pagesLab Task 8: Programming ExercisesFarzeen ZehraNo ratings yet
- Clear Scada ArchitectureDocument5 pagesClear Scada ArchitectureKrishnakumarPonrajNo ratings yet
- Pentest Lab Setup: WWW - Uat.eduDocument8 pagesPentest Lab Setup: WWW - Uat.eduapi-549068032No ratings yet
- 65 Marshmello Iphone Wallpapers (4k & HD)Document1 page65 Marshmello Iphone Wallpapers (4k & HD)Kma ShafeeqNo ratings yet
- SAI SONiC OCP Summit Mar16 v0.4Document25 pagesSAI SONiC OCP Summit Mar16 v0.4atikurNo ratings yet
- Beams On Elastic Foundation Hetenyi PDFDocument3 pagesBeams On Elastic Foundation Hetenyi PDFyusuf20211523No ratings yet
- Important ReadmeDocument2 pagesImportant ReadmeAndy VictorNo ratings yet
- Optical Multiservice Edge 6130: Local Craft Access User GuideDocument244 pagesOptical Multiservice Edge 6130: Local Craft Access User GuidemaximfNo ratings yet
- Manual TCP para Zoom80Document29 pagesManual TCP para Zoom80stenikanNo ratings yet
- Db2ros VipDocument12 pagesDb2ros VipArdhyan NoorNo ratings yet
- RahulDocument8 pagesRahulvidhya associateNo ratings yet
- RHCE Essential Book by Eng Moamen HanyDocument220 pagesRHCE Essential Book by Eng Moamen HanyMomen Mohamed100% (2)
- At91sam9263-Ek File Browser v1Document4 pagesAt91sam9263-Ek File Browser v1Rishi KumarNo ratings yet
- Hardware MultithreadingDocument22 pagesHardware Multithreadingmian saadNo ratings yet