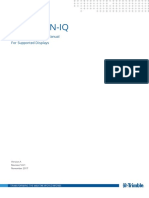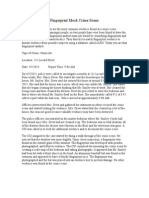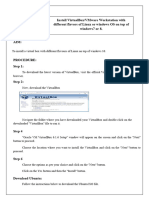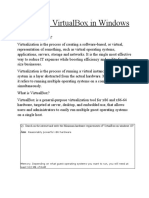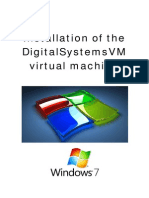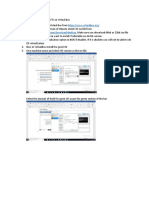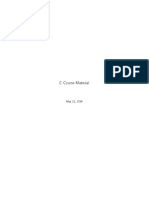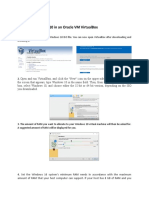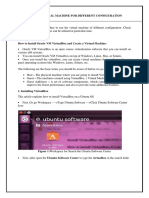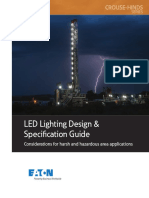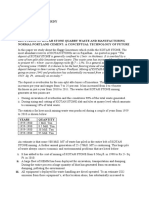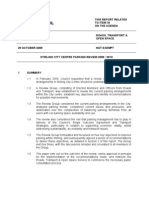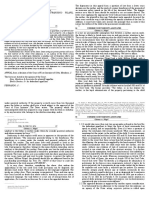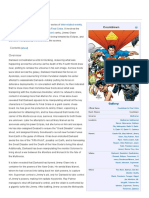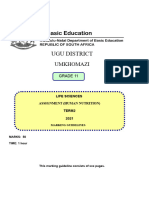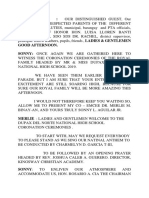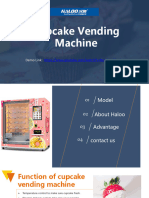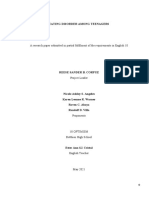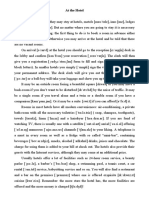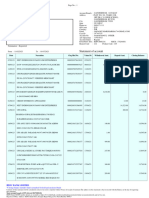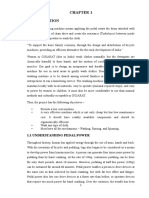Professional Documents
Culture Documents
0 ratings0% found this document useful (0 votes)
21 viewsVirtualBox Is A Cross
VirtualBox Is A Cross
Uploaded by
FancyPants GeneralVirtualBox is a virtualization application that allows multiple operating systems to run simultaneously on a single computer. It extends the capabilities of the host machine to run multiple guest virtual machines. VirtualBox supports copying and pasting between host and guest machines by enabling shared clipboard and drag-and-drop features. To maximize the guest window, users press the host key and F simultaneously. Closing the guest machine involves powering off or sending a shutdown signal from within the guest OS.
Copyright:
© All Rights Reserved
Available Formats
Download as DOCX, PDF, TXT or read online from Scribd
You might also like
- ITEC 625 9042 Computer Systems ArchitectureDocument11 pagesITEC 625 9042 Computer Systems ArchitectureAnas ToufeeqNo ratings yet
- An Ultimate Guide to Kali Linux for BeginnersFrom EverandAn Ultimate Guide to Kali Linux for BeginnersRating: 3.5 out of 5 stars3.5/5 (4)
- Installation PC VirtualboxDocument16 pagesInstallation PC VirtualboxKarthik RajaNo ratings yet
- How To Install OS X Mavericks in Virtualbox With NireshDocument15 pagesHow To Install OS X Mavericks in Virtualbox With NireshBráulio Marques100% (1)
- Virtual Network TutorialDocument17 pagesVirtual Network TutorialShanxT100% (1)
- Trimble Precision IQ GFX 750 OptimizedDocument319 pagesTrimble Precision IQ GFX 750 OptimizedireneuszNo ratings yet
- Fingerprint Mock Crime Scene Birch2015Document10 pagesFingerprint Mock Crime Scene Birch2015api-281965445No ratings yet
- CS8711-CC Lab-Ex1 - StepsDocument9 pagesCS8711-CC Lab-Ex1 - Stepsvijayyc5104No ratings yet
- Virtualbox 1Document25 pagesVirtualbox 1Allecka GragasinNo ratings yet
- Solved Lab 1Document23 pagesSolved Lab 1inft18111035 KFUEITNo ratings yet
- Lab #1Document23 pagesLab #1Omar KadirovNo ratings yet
- Tutorial 1Document15 pagesTutorial 1Vũ Tùng Lâm HoàngNo ratings yet
- Use Three SystemsDocument7 pagesUse Three SystemsTanishq KapoorNo ratings yet
- How To Install VirtualboxDocument12 pagesHow To Install Virtualboxapi-439442962No ratings yet
- Install Ubuntu On Oracle VirtualBoxDocument51 pagesInstall Ubuntu On Oracle VirtualBoxjohnNo ratings yet
- College of Electrical and Mechanical Engineering.: Lab Individual AssignmentDocument13 pagesCollege of Electrical and Mechanical Engineering.: Lab Individual AssignmentYOSEF LAKEWNo ratings yet
- How To Install Parrot OS in VirtualBox On Windows PCsDocument12 pagesHow To Install Parrot OS in VirtualBox On Windows PCsRanjan RajbanshiNo ratings yet
- Lab - Windows ServerDocument6 pagesLab - Windows ServersugapriyaNo ratings yet
- VirtualBox Windows 10 EngDocument23 pagesVirtualBox Windows 10 EngHassan El-shazlyNo ratings yet
- Install Ubuntu On Windows 10 Using VirtualBoxDocument12 pagesInstall Ubuntu On Windows 10 Using VirtualBoxTech DevilsNo ratings yet
- VirtualBox Windows 7 EngDocument24 pagesVirtualBox Windows 7 EngbvnageshaNo ratings yet
- UbantuDocument7 pagesUbantuMohit KumarNo ratings yet
- Create Virtual MachineDocument24 pagesCreate Virtual MachinewabiinafNo ratings yet
- Virtual Box ManualDocument8 pagesVirtual Box ManualMiki AberaNo ratings yet
- Oracle VirtualBox Installation NotesDocument4 pagesOracle VirtualBox Installation NotesDeepak BhagatNo ratings yet
- FALLSEM2022-23 CSI3001 ELA VL2022230103783 Reference Material I 20-07-2022 Creating Virtual Machine in Oracle VirtualBoxDocument7 pagesFALLSEM2022-23 CSI3001 ELA VL2022230103783 Reference Material I 20-07-2022 Creating Virtual Machine in Oracle VirtualBoxR B SHARANNo ratings yet
- CC Lab Manual - PART IDocument92 pagesCC Lab Manual - PART Ijagadeesh210802No ratings yet
- Computer Lab: How To Install WindowsDocument12 pagesComputer Lab: How To Install WindowsRashid GhafoorNo ratings yet
- Mint 11 Virtualization USDocument3 pagesMint 11 Virtualization USAndrijana MircevskaNo ratings yet
- LAB 01 Server 2016 Oracle 2024Document19 pagesLAB 01 Server 2016 Oracle 2024dexterjamescoleNo ratings yet
- DocumentDocument33 pagesDocumentArslan Ahmed DanishNo ratings yet
- Install Ubuntu On Virtual BoxDocument15 pagesInstall Ubuntu On Virtual BoxKISHAN PARESHKUMAR SANGANINo ratings yet
- How To Install Virtual Box: Marcos ValdebenitoDocument14 pagesHow To Install Virtual Box: Marcos ValdebenitoNandy Rizaldy NajibNo ratings yet
- CS8711-Cloud Computing Lab ManualDocument95 pagesCS8711-Cloud Computing Lab ManualVC Tech EducationNo ratings yet
- CSLab 3Document5 pagesCSLab 3Vicky VickneshwariNo ratings yet
- Installing Windows XP Machine Using VirtualBox PDFDocument6 pagesInstalling Windows XP Machine Using VirtualBox PDFcaldaseletronica280No ratings yet
- Fedora VBox InstallationDocument22 pagesFedora VBox InstallationAlex J ChurchNo ratings yet
- 2.2.4.7 Lab - Install A Linux Virtual MachineDocument3 pages2.2.4.7 Lab - Install A Linux Virtual MachineNAJMNo ratings yet
- Faster Android Emulator AlternativeDocument8 pagesFaster Android Emulator Alternativecamicami2No ratings yet
- Running Minix 3 On Virtualbox: 1. PreliminariesDocument6 pagesRunning Minix 3 On Virtualbox: 1. PreliminariesSanthosh KumarNo ratings yet
- Course - 2014 05 11 C Programming PDFDocument110 pagesCourse - 2014 05 11 C Programming PDFdrpdzNo ratings yet
- Virtual Box TutorialDocument52 pagesVirtual Box TutorialIFFcomputer100% (1)
- Installing Windows 10 in An Oracle VM VirtualboxDocument3 pagesInstalling Windows 10 in An Oracle VM VirtualboxChristineJoy LaurianNo ratings yet
- Vbwin 7 FedoraDocument9 pagesVbwin 7 FedoraJane CedeñoNo ratings yet
- Virtual Machine For Different ConfigurationDocument34 pagesVirtual Machine For Different ConfigurationPlacement UCEVNo ratings yet
- How To Install Ubuntu 14Document13 pagesHow To Install Ubuntu 14JavierCastilloNo ratings yet
- Install Linux Os Using VirtualizationDocument5 pagesInstall Linux Os Using VirtualizationwabiinafNo ratings yet
- 2022-CS-540 (Lab 1)Document11 pages2022-CS-540 (Lab 1)TIKTOK DHAMALNo ratings yet
- Installation of The Digitalsystemsvm Virtual MachineDocument16 pagesInstallation of The Digitalsystemsvm Virtual Machinerenzo m cuevaNo ratings yet
- How To Install VM On VirtualBoxDocument11 pagesHow To Install VM On VirtualBoxroettgersNo ratings yet
- CAD Lab Manual - CompleteDocument52 pagesCAD Lab Manual - CompleteChandni SinghNo ratings yet
- Unit 1 - Virtual Machine Creation and Configuration - Fall 2021 - Revised 8-25-2021Document16 pagesUnit 1 - Virtual Machine Creation and Configuration - Fall 2021 - Revised 8-25-2021George NossaNo ratings yet
- Linux VMDocument25 pagesLinux VMmaxbyzNo ratings yet
- How To Install Virtual Box: I-IntroductionDocument14 pagesHow To Install Virtual Box: I-IntroductionAko C JustinNo ratings yet
- Installing - MediaWiki Using VirtualBoxDocument13 pagesInstalling - MediaWiki Using VirtualBoxzonzisaNo ratings yet
- NOPS201 Prac 1 and 2 2022Document11 pagesNOPS201 Prac 1 and 2 2022rishay.seur.rsNo ratings yet
- Installing Hortonworks Sandbox 2 On Windowsusing VBDocument11 pagesInstalling Hortonworks Sandbox 2 On Windowsusing VBmigert83No ratings yet
- Run Macos Virtual MachineDocument66 pagesRun Macos Virtual Machinei4nfareNo ratings yet
- 9.1.2.5 Lab - Install Linux in A Virtual Machine and Explore The GUIDocument5 pages9.1.2.5 Lab - Install Linux in A Virtual Machine and Explore The GUIKasih LepasNo ratings yet
- Windows Operating System: Windows Operating System (OS) Installation, Basic Windows OS Operations, Disk Defragment, Disk Partitioning, Windows OS Upgrade, System Restore, and Disk FormattingFrom EverandWindows Operating System: Windows Operating System (OS) Installation, Basic Windows OS Operations, Disk Defragment, Disk Partitioning, Windows OS Upgrade, System Restore, and Disk FormattingNo ratings yet
- Introduction To OB and Individual Work BehaviorDocument14 pagesIntroduction To OB and Individual Work Behaviorphamhuynh nhulyNo ratings yet
- SEO SessionBBA1Document55 pagesSEO SessionBBA1Hářshíț Ťíwàří100% (1)
- Essentials of VastuDocument34 pagesEssentials of VastuSampathKumarGodavarthi100% (1)
- End EffectorsDocument34 pagesEnd EffectorsJunix Jhenvo A Cuevas100% (1)
- Ug Cse Co With SyllabusDocument173 pagesUg Cse Co With Syllabuscsetiet csetietNo ratings yet
- LED Lighting Design & Specifi Cation Guide: Considerations For Harsh and Hazardous Area ApplicationsDocument20 pagesLED Lighting Design & Specifi Cation Guide: Considerations For Harsh and Hazardous Area ApplicationsSarvesh AhluwaliaNo ratings yet
- Industrial Chemistry Assignment 2Document4 pagesIndustrial Chemistry Assignment 2Meeqat SuharwardyNo ratings yet
- Candor - Open AnalyticsDocument17 pagesCandor - Open AnalyticsJames MooreNo ratings yet
- Stirling SC20091029Item18CityParkingDocument26 pagesStirling SC20091029Item18CityParkingparkingeconomicsNo ratings yet
- Babi Yar, Europe Late (Poetry)Document2 pagesBabi Yar, Europe Late (Poetry)leynafayeNo ratings yet
- 1 Cabanas V Pilapil, 58 SCRA 94Document3 pages1 Cabanas V Pilapil, 58 SCRA 94Erin GarciaNo ratings yet
- Chap-6 Financial AnalysisDocument15 pagesChap-6 Financial Analysis✬ SHANZA MALIK ✬No ratings yet
- Countdown - DC Database - FandomDocument9 pagesCountdown - DC Database - FandomJTKirk61No ratings yet
- Toury - RESUMENDocument4 pagesToury - RESUMENBelén TorresNo ratings yet
- Nomzamo The Good Wife Part 2Document5 pagesNomzamo The Good Wife Part 2prayerntandwenhleNo ratings yet
- 1Document11 pages1SonnyNo ratings yet
- Haloo Cupcake VMDocument17 pagesHaloo Cupcake VMboema.ifNo ratings yet
- Functional Gastrointestinal DisordersDocument126 pagesFunctional Gastrointestinal DisordersCri Cristiana100% (1)
- AMLA NotesDocument38 pagesAMLA NotesJia SinNo ratings yet
- Quiz in Science 9 - 12.12Document2 pagesQuiz in Science 9 - 12.12Pedro GenosasNo ratings yet
- Certificate TAC 1351 For Jotron Models Tron 60AIS - 25 MAR 2022amendedDocument2 pagesCertificate TAC 1351 For Jotron Models Tron 60AIS - 25 MAR 2022amendedleducthinh65No ratings yet
- Nolasco Labor I CompilationDocument115 pagesNolasco Labor I CompilationNico QuebalNo ratings yet
- Eating Disorder Among TeenagersDocument14 pagesEating Disorder Among TeenagersReese CorpuzNo ratings yet
- Physics (From: Physik (Epist Mē)Document1 pagePhysics (From: Physik (Epist Mē)annmarieNo ratings yet
- At The HotelDocument38 pagesAt The HotelДіана БатраковаNo ratings yet
- Gopal HDFC-1Document3 pagesGopal HDFC-1Ashok RayNo ratings yet
- Window & Door System: Let'S Build A Better FutureDocument4 pagesWindow & Door System: Let'S Build A Better FutureAmir AlićNo ratings yet
- Pedal Operated Washing Machine ReportDocument35 pagesPedal Operated Washing Machine ReportJack Johnson100% (1)
VirtualBox Is A Cross
VirtualBox Is A Cross
Uploaded by
FancyPants General0 ratings0% found this document useful (0 votes)
21 views15 pagesVirtualBox is a virtualization application that allows multiple operating systems to run simultaneously on a single computer. It extends the capabilities of the host machine to run multiple guest virtual machines. VirtualBox supports copying and pasting between host and guest machines by enabling shared clipboard and drag-and-drop features. To maximize the guest window, users press the host key and F simultaneously. Closing the guest machine involves powering off or sending a shutdown signal from within the guest OS.
Original Description:
Original Title
VirtualBox is a cross
Copyright
© © All Rights Reserved
Available Formats
DOCX, PDF, TXT or read online from Scribd
Share this document
Did you find this document useful?
Is this content inappropriate?
Report this DocumentVirtualBox is a virtualization application that allows multiple operating systems to run simultaneously on a single computer. It extends the capabilities of the host machine to run multiple guest virtual machines. VirtualBox supports copying and pasting between host and guest machines by enabling shared clipboard and drag-and-drop features. To maximize the guest window, users press the host key and F simultaneously. Closing the guest machine involves powering off or sending a shutdown signal from within the guest OS.
Copyright:
© All Rights Reserved
Available Formats
Download as DOCX, PDF, TXT or read online from Scribd
Download as docx, pdf, or txt
0 ratings0% found this document useful (0 votes)
21 views15 pagesVirtualBox Is A Cross
VirtualBox Is A Cross
Uploaded by
FancyPants GeneralVirtualBox is a virtualization application that allows multiple operating systems to run simultaneously on a single computer. It extends the capabilities of the host machine to run multiple guest virtual machines. VirtualBox supports copying and pasting between host and guest machines by enabling shared clipboard and drag-and-drop features. To maximize the guest window, users press the host key and F simultaneously. Closing the guest machine involves powering off or sending a shutdown signal from within the guest OS.
Copyright:
© All Rights Reserved
Available Formats
Download as DOCX, PDF, TXT or read online from Scribd
Download as docx, pdf, or txt
You are on page 1of 15
VirtualBox is a cross-platform virtualization application.
That
means it installs on existing Intel or AMD-based computers,
whether they running Windows, Linux, Mac OS, or others
operating systems.
VirtualBox extends the capabilities of your existing computer so
that it can run multiple OSes, inside multiple virtual machines,
at the same time. For example, you can run Windows and Linux
on Mac, or Windows on Linux, or Linux on Windows.
Example of Windows running on Apple Mac OS X computer.
VirtualBox has a feature that allows you to copy and paste
between the host machine and the guest machine. For copy
and paste function to work, first you must install VirtualBox
guest additions. Installing the guest additions will not
automatically allow you to copy and paste between the
machines. To enable that you must allow bidirectional
clipboard on each machine. If the shared isn’t enabled the you
won’t be able to copy and paste between the host and guest
machine. This function comes in handy for example if you enter
a lot of text or data from the host machine to the guest.
First open VirtualBox and select the guest machine, then click
on settings and press Ctrl + S. On the general page, clicked on
Advanced and make sure bidirectional is selected for Shared
Clipboard and also for Drag’n’Drop options.
When you click on the “Maximize” button while running a
VirtualBox, you might expect the application to enter the full-
screen mode. But that is not the case. The window will expand
but you can still see other applications running on the Windows
task bar.
First thing you have to do is to locate the key displayed in the
lower right corner of the VirtualBox window. That is the “Host
Key” and that key usually is the “Ctrl” key on the right side of
the keyboard. With the “Host” key you can enter and exit full-
screen mode in VirtualBox. Press the “Host” key and “F”
simultaneously to enter full-screen mode. Then press the
“View” section and select “Switch to Full-screen”. Again to exit
full-screen press “Host” key and “F” simultaneously.
How do we leave the OS window installed in VirtualBox?
For window border click “Close” on the VirtualBox machine,
and make sure that you aren’t in full-screen or Seamless mode.
Ensure that all of your work is saved before closing VirtualBox
because VirtualBox will not automatically save it. Then click
“Power Off” on the pop-up window to halt the running virtual
session immediately, or you can click “Send the Shutdown
Signal” to end all running processes. Click “Close” on the
VirtualBox window border to close VirtualBox or click “File” and
select “Quit” in the drop-down menu.
GUEST OS
First click the “Start” button within a Windows virtual desktop,
or in a Linux virtual desktop and click “Logout”. Click
“Shutdown” in the resulting Windows or Linux menu to send
the shutdown signal to the system and to power off the virtual
machine. Next, click “Close” on the VirtualBox window or click
“File” and the click “Quit”.
GUEST ADDITIONS
You need to press the “Host Key” and “F” to exit full-screen
mode. The “Host Key” it the right “Ctrl” key on the keyboard.
Click “Close” on the Virtual Machine window border to close
the virtual machine, and then close the VirtualBox Manager
window to exit VirtualBox.
2. I’m installing Ubuntu, version 20.04.1. The recommended
requirements are: 2 GHz dual core processor or better, 4 GB
system memory, 25 GB of free hard drive space, Internet access
is helpful, either a DVD or a USB port for the installer media.
Minimum Requirements and Restrictions for Ubuntu:
To install Ubuntu on VirtualBox first yoi need to visit the
Ubuntu download page, download the ISO image on the host
computer where you have installed Virtualbox. After the
download process is finished you can boot the guest machine
from it. The minimum recommended system requirements for
Ubuntu are:
2 GHz dual core processor or better
4 GB system memory
25 GB of free hard drive space
Either a DVD drive or a USB port for the installer media
Internet access is helpful.
The minimum system requirements for Windows 7 Professional
are:
1 GHz or faster 32-bit or 64-bit processor
1 GB RAM (32-bit) or 2 GB RAM (64-bit)
16 GB available hard disk space (32-bit) or 20 GB (64-bit)
DirectX 9 graphics device with WDDM 1.0 or higher driver
Internet Access
The minimum recommended system requirements for Android
x86 are:
A Linux or Mac OS system (if you are running Linux in a
virtual machine, you need at least 16GB of RAM and
100GB or more of disk space)
A 64-bit environment for newer versions, and 32-bit for
older versions.
At least 100 GB of free disk space.
To install Android on Virtual Box
The first step to installing Android on VirtualBox is to download
and install VirtualBox. Then you will need to acquire an android
ISO formatted disk image. Once you get all of this done, then
open VirtualBox and click “New” to create a new VirtualBox
machine. You will need to configure a name and file location,
set the type to “Other” and the version to “Other/Unknown
(64-bit)” or (32-bit) if you downloaded a 32-bit ISO.
Next is to configure the amount of memory (RAM) that the VM
is allocated. The absolute minimum that you should allocate is
2 GB, but somewhere between 6 and 8GB of RAM is
recommended.
Next step is to make a new virtual hard drive for your virtual
machine. Next click “dynamically allocated”. Finally, configure
where on your hard drive you want to save the new virtual
drive and how big you hard drive you need. The VirtualBox
machine will now show up in your list of machines.
To install Ubuntu on VirtualBox
The first step is to go to the Ubuntu website and download the
Ubuntu disk image. Next, open the VirtualBox application and
click “New”, a pop-up menu will open. Enter the name of you
virtual machine and choose the type and version. Then press
“Next”. The next window is for memory size, click and drag the
slider left or right to decrease or increase the amount of RAM
that VirtualBox will have available for your Ubuntu virtual
machine. Click the “Next” button. The next stage is to create
your virtual machine’s virtual hard drive. The virtual hard drive
is a section of your computer’s hard drive space which will be
used to store your virtual machine’s files and programs. Click
“Create” and then “Next”, select the amount of space to use
and press “Create”.
Double-click your virtual machine’s name. Click the folder-
shaped icon and a new window will open in which you can
select the Ubuntu ISO will open. Select the ISO file and click
open. Next click “Start” and Ubuntu will begin running, click
“Install Ubuntu”, check boxes on the “Preparing to install
Ubuntu page and click “continue”. On the next window click
“Erase disk and install Ubuntu” box, and click “Install Now”.
Click continue when prompted. This confirms that you
understand that the virtual machine’s virtual drive will be
“erased” and after that the installation process begins. Next
you need to select a time zone and after that you will need to
make an account. Then you need to wait for the installation to
finish and after that reset the virtual machine and log into your
computer.
Install Windows 7 in VirtualBox
Before you get going with the Windows 7 installation, you need
to download and install VirtualBox. Once you have done all that
open VirtualBox and click “New” a window will pop out and you
will need to give your machine a name then choose a type and
a version.
Next, decide how much memory to allocate the virtual
machine, this depends on the host system as well as what you
use Windows 7 for. Next, in the bottom panel, select “Create a
virtual hard disk now”, then “Create”. Before hitting “Start” you
will need to configure some settings. After configurating the
settings you are ready to boot your Windows 7. On the next
page, select “Custom”, then select the virtual disk image drive
created earlier and the Windows 7 installation process will
start. Windows 7 will restart a few times during the installation
process. The final step is to install the VirtualBox Guest
Additions ISO. Head to “Devices” and click “Insert Guest
Additions CD Image”, then select “Start Menu” and
“Computer”. Open the Guest Additions CD Image, then run
VBoxWindowsAdditions. Install the guest additions and after
that reboot.
4. Before you enable “Shared Folders” on the host machine,
first you have to install “Guest Additions”. When the “Guest
Additions” installation it’s done, you need to click on “Devices”
and then “Shared folder” > “Shared folder settings”. A window
will pop up then select “Machine Folders” and click the blue
“add button”. Then browse the folder you wish to access from
the guest machine. Check the “auto-mount” and “Make
Permanent” button and then click OK, and after that click the
OK button again, and you are all set.
FROM HOST TO GUEST
To share a blank Word Document I enabled the “Share Folder”
settings then opened the kjovceska folder.
After that I opened the Desktop folder and copied the blank
Word Document, and pasted in the guest machine.
FROM GUEST TO HOST
To copy a blank word document from guest to host, first I
created a blank document on Ubuntu, then copied and open
the sf_Desktop folder and pasted it in. After that the blank
Word document appeared on my host machine’s desktop.
5. To clone a OS on VirtualBox first you need to right-click the
OS in VirtualBox and then click “Clone”.
A window will pop up and you will need to write a name, and
choose a path for the Virtual machine clone.
Click “Next” and then choose “Full Clone” to make an exact
copy of your virtual machine, and finally click “Clone”.
You might also like
- ITEC 625 9042 Computer Systems ArchitectureDocument11 pagesITEC 625 9042 Computer Systems ArchitectureAnas ToufeeqNo ratings yet
- An Ultimate Guide to Kali Linux for BeginnersFrom EverandAn Ultimate Guide to Kali Linux for BeginnersRating: 3.5 out of 5 stars3.5/5 (4)
- Installation PC VirtualboxDocument16 pagesInstallation PC VirtualboxKarthik RajaNo ratings yet
- How To Install OS X Mavericks in Virtualbox With NireshDocument15 pagesHow To Install OS X Mavericks in Virtualbox With NireshBráulio Marques100% (1)
- Virtual Network TutorialDocument17 pagesVirtual Network TutorialShanxT100% (1)
- Trimble Precision IQ GFX 750 OptimizedDocument319 pagesTrimble Precision IQ GFX 750 OptimizedireneuszNo ratings yet
- Fingerprint Mock Crime Scene Birch2015Document10 pagesFingerprint Mock Crime Scene Birch2015api-281965445No ratings yet
- CS8711-CC Lab-Ex1 - StepsDocument9 pagesCS8711-CC Lab-Ex1 - Stepsvijayyc5104No ratings yet
- Virtualbox 1Document25 pagesVirtualbox 1Allecka GragasinNo ratings yet
- Solved Lab 1Document23 pagesSolved Lab 1inft18111035 KFUEITNo ratings yet
- Lab #1Document23 pagesLab #1Omar KadirovNo ratings yet
- Tutorial 1Document15 pagesTutorial 1Vũ Tùng Lâm HoàngNo ratings yet
- Use Three SystemsDocument7 pagesUse Three SystemsTanishq KapoorNo ratings yet
- How To Install VirtualboxDocument12 pagesHow To Install Virtualboxapi-439442962No ratings yet
- Install Ubuntu On Oracle VirtualBoxDocument51 pagesInstall Ubuntu On Oracle VirtualBoxjohnNo ratings yet
- College of Electrical and Mechanical Engineering.: Lab Individual AssignmentDocument13 pagesCollege of Electrical and Mechanical Engineering.: Lab Individual AssignmentYOSEF LAKEWNo ratings yet
- How To Install Parrot OS in VirtualBox On Windows PCsDocument12 pagesHow To Install Parrot OS in VirtualBox On Windows PCsRanjan RajbanshiNo ratings yet
- Lab - Windows ServerDocument6 pagesLab - Windows ServersugapriyaNo ratings yet
- VirtualBox Windows 10 EngDocument23 pagesVirtualBox Windows 10 EngHassan El-shazlyNo ratings yet
- Install Ubuntu On Windows 10 Using VirtualBoxDocument12 pagesInstall Ubuntu On Windows 10 Using VirtualBoxTech DevilsNo ratings yet
- VirtualBox Windows 7 EngDocument24 pagesVirtualBox Windows 7 EngbvnageshaNo ratings yet
- UbantuDocument7 pagesUbantuMohit KumarNo ratings yet
- Create Virtual MachineDocument24 pagesCreate Virtual MachinewabiinafNo ratings yet
- Virtual Box ManualDocument8 pagesVirtual Box ManualMiki AberaNo ratings yet
- Oracle VirtualBox Installation NotesDocument4 pagesOracle VirtualBox Installation NotesDeepak BhagatNo ratings yet
- FALLSEM2022-23 CSI3001 ELA VL2022230103783 Reference Material I 20-07-2022 Creating Virtual Machine in Oracle VirtualBoxDocument7 pagesFALLSEM2022-23 CSI3001 ELA VL2022230103783 Reference Material I 20-07-2022 Creating Virtual Machine in Oracle VirtualBoxR B SHARANNo ratings yet
- CC Lab Manual - PART IDocument92 pagesCC Lab Manual - PART Ijagadeesh210802No ratings yet
- Computer Lab: How To Install WindowsDocument12 pagesComputer Lab: How To Install WindowsRashid GhafoorNo ratings yet
- Mint 11 Virtualization USDocument3 pagesMint 11 Virtualization USAndrijana MircevskaNo ratings yet
- LAB 01 Server 2016 Oracle 2024Document19 pagesLAB 01 Server 2016 Oracle 2024dexterjamescoleNo ratings yet
- DocumentDocument33 pagesDocumentArslan Ahmed DanishNo ratings yet
- Install Ubuntu On Virtual BoxDocument15 pagesInstall Ubuntu On Virtual BoxKISHAN PARESHKUMAR SANGANINo ratings yet
- How To Install Virtual Box: Marcos ValdebenitoDocument14 pagesHow To Install Virtual Box: Marcos ValdebenitoNandy Rizaldy NajibNo ratings yet
- CS8711-Cloud Computing Lab ManualDocument95 pagesCS8711-Cloud Computing Lab ManualVC Tech EducationNo ratings yet
- CSLab 3Document5 pagesCSLab 3Vicky VickneshwariNo ratings yet
- Installing Windows XP Machine Using VirtualBox PDFDocument6 pagesInstalling Windows XP Machine Using VirtualBox PDFcaldaseletronica280No ratings yet
- Fedora VBox InstallationDocument22 pagesFedora VBox InstallationAlex J ChurchNo ratings yet
- 2.2.4.7 Lab - Install A Linux Virtual MachineDocument3 pages2.2.4.7 Lab - Install A Linux Virtual MachineNAJMNo ratings yet
- Faster Android Emulator AlternativeDocument8 pagesFaster Android Emulator Alternativecamicami2No ratings yet
- Running Minix 3 On Virtualbox: 1. PreliminariesDocument6 pagesRunning Minix 3 On Virtualbox: 1. PreliminariesSanthosh KumarNo ratings yet
- Course - 2014 05 11 C Programming PDFDocument110 pagesCourse - 2014 05 11 C Programming PDFdrpdzNo ratings yet
- Virtual Box TutorialDocument52 pagesVirtual Box TutorialIFFcomputer100% (1)
- Installing Windows 10 in An Oracle VM VirtualboxDocument3 pagesInstalling Windows 10 in An Oracle VM VirtualboxChristineJoy LaurianNo ratings yet
- Vbwin 7 FedoraDocument9 pagesVbwin 7 FedoraJane CedeñoNo ratings yet
- Virtual Machine For Different ConfigurationDocument34 pagesVirtual Machine For Different ConfigurationPlacement UCEVNo ratings yet
- How To Install Ubuntu 14Document13 pagesHow To Install Ubuntu 14JavierCastilloNo ratings yet
- Install Linux Os Using VirtualizationDocument5 pagesInstall Linux Os Using VirtualizationwabiinafNo ratings yet
- 2022-CS-540 (Lab 1)Document11 pages2022-CS-540 (Lab 1)TIKTOK DHAMALNo ratings yet
- Installation of The Digitalsystemsvm Virtual MachineDocument16 pagesInstallation of The Digitalsystemsvm Virtual Machinerenzo m cuevaNo ratings yet
- How To Install VM On VirtualBoxDocument11 pagesHow To Install VM On VirtualBoxroettgersNo ratings yet
- CAD Lab Manual - CompleteDocument52 pagesCAD Lab Manual - CompleteChandni SinghNo ratings yet
- Unit 1 - Virtual Machine Creation and Configuration - Fall 2021 - Revised 8-25-2021Document16 pagesUnit 1 - Virtual Machine Creation and Configuration - Fall 2021 - Revised 8-25-2021George NossaNo ratings yet
- Linux VMDocument25 pagesLinux VMmaxbyzNo ratings yet
- How To Install Virtual Box: I-IntroductionDocument14 pagesHow To Install Virtual Box: I-IntroductionAko C JustinNo ratings yet
- Installing - MediaWiki Using VirtualBoxDocument13 pagesInstalling - MediaWiki Using VirtualBoxzonzisaNo ratings yet
- NOPS201 Prac 1 and 2 2022Document11 pagesNOPS201 Prac 1 and 2 2022rishay.seur.rsNo ratings yet
- Installing Hortonworks Sandbox 2 On Windowsusing VBDocument11 pagesInstalling Hortonworks Sandbox 2 On Windowsusing VBmigert83No ratings yet
- Run Macos Virtual MachineDocument66 pagesRun Macos Virtual Machinei4nfareNo ratings yet
- 9.1.2.5 Lab - Install Linux in A Virtual Machine and Explore The GUIDocument5 pages9.1.2.5 Lab - Install Linux in A Virtual Machine and Explore The GUIKasih LepasNo ratings yet
- Windows Operating System: Windows Operating System (OS) Installation, Basic Windows OS Operations, Disk Defragment, Disk Partitioning, Windows OS Upgrade, System Restore, and Disk FormattingFrom EverandWindows Operating System: Windows Operating System (OS) Installation, Basic Windows OS Operations, Disk Defragment, Disk Partitioning, Windows OS Upgrade, System Restore, and Disk FormattingNo ratings yet
- Introduction To OB and Individual Work BehaviorDocument14 pagesIntroduction To OB and Individual Work Behaviorphamhuynh nhulyNo ratings yet
- SEO SessionBBA1Document55 pagesSEO SessionBBA1Hářshíț Ťíwàří100% (1)
- Essentials of VastuDocument34 pagesEssentials of VastuSampathKumarGodavarthi100% (1)
- End EffectorsDocument34 pagesEnd EffectorsJunix Jhenvo A Cuevas100% (1)
- Ug Cse Co With SyllabusDocument173 pagesUg Cse Co With Syllabuscsetiet csetietNo ratings yet
- LED Lighting Design & Specifi Cation Guide: Considerations For Harsh and Hazardous Area ApplicationsDocument20 pagesLED Lighting Design & Specifi Cation Guide: Considerations For Harsh and Hazardous Area ApplicationsSarvesh AhluwaliaNo ratings yet
- Industrial Chemistry Assignment 2Document4 pagesIndustrial Chemistry Assignment 2Meeqat SuharwardyNo ratings yet
- Candor - Open AnalyticsDocument17 pagesCandor - Open AnalyticsJames MooreNo ratings yet
- Stirling SC20091029Item18CityParkingDocument26 pagesStirling SC20091029Item18CityParkingparkingeconomicsNo ratings yet
- Babi Yar, Europe Late (Poetry)Document2 pagesBabi Yar, Europe Late (Poetry)leynafayeNo ratings yet
- 1 Cabanas V Pilapil, 58 SCRA 94Document3 pages1 Cabanas V Pilapil, 58 SCRA 94Erin GarciaNo ratings yet
- Chap-6 Financial AnalysisDocument15 pagesChap-6 Financial Analysis✬ SHANZA MALIK ✬No ratings yet
- Countdown - DC Database - FandomDocument9 pagesCountdown - DC Database - FandomJTKirk61No ratings yet
- Toury - RESUMENDocument4 pagesToury - RESUMENBelén TorresNo ratings yet
- Nomzamo The Good Wife Part 2Document5 pagesNomzamo The Good Wife Part 2prayerntandwenhleNo ratings yet
- 1Document11 pages1SonnyNo ratings yet
- Haloo Cupcake VMDocument17 pagesHaloo Cupcake VMboema.ifNo ratings yet
- Functional Gastrointestinal DisordersDocument126 pagesFunctional Gastrointestinal DisordersCri Cristiana100% (1)
- AMLA NotesDocument38 pagesAMLA NotesJia SinNo ratings yet
- Quiz in Science 9 - 12.12Document2 pagesQuiz in Science 9 - 12.12Pedro GenosasNo ratings yet
- Certificate TAC 1351 For Jotron Models Tron 60AIS - 25 MAR 2022amendedDocument2 pagesCertificate TAC 1351 For Jotron Models Tron 60AIS - 25 MAR 2022amendedleducthinh65No ratings yet
- Nolasco Labor I CompilationDocument115 pagesNolasco Labor I CompilationNico QuebalNo ratings yet
- Eating Disorder Among TeenagersDocument14 pagesEating Disorder Among TeenagersReese CorpuzNo ratings yet
- Physics (From: Physik (Epist Mē)Document1 pagePhysics (From: Physik (Epist Mē)annmarieNo ratings yet
- At The HotelDocument38 pagesAt The HotelДіана БатраковаNo ratings yet
- Gopal HDFC-1Document3 pagesGopal HDFC-1Ashok RayNo ratings yet
- Window & Door System: Let'S Build A Better FutureDocument4 pagesWindow & Door System: Let'S Build A Better FutureAmir AlićNo ratings yet
- Pedal Operated Washing Machine ReportDocument35 pagesPedal Operated Washing Machine ReportJack Johnson100% (1)