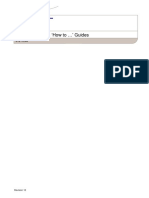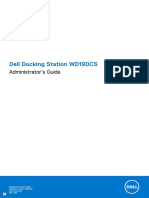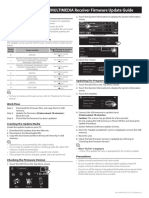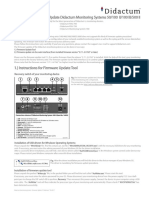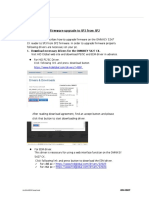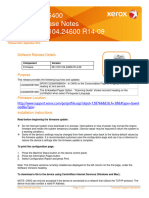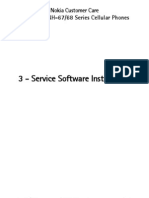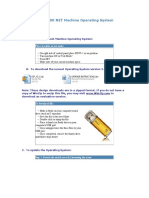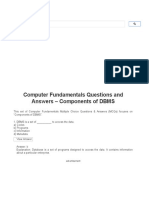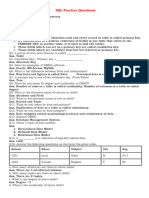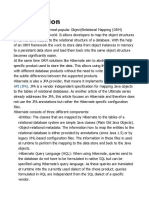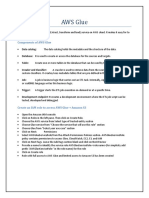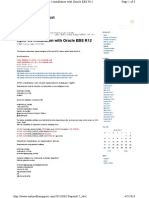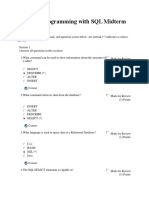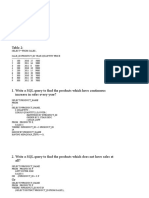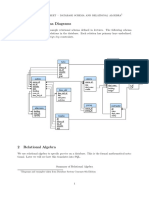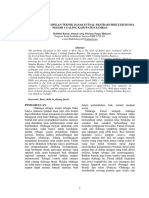Professional Documents
Culture Documents
Ah en TP (G) XXXSXX Hmi Firmware Upgrade 107453 en 00
Ah en TP (G) XXXSXX Hmi Firmware Upgrade 107453 en 00
Uploaded by
Mario MorenoCopyright:
Available Formats
You might also like
- Decanter 2touch How To Guides R12 PDFDocument36 pagesDecanter 2touch How To Guides R12 PDFAnonymous oBc7zpv100% (1)
- Solution ErDocument4 pagesSolution ErAriNo ratings yet
- TP (M) 3Xxxx/ (P) (WT) - Update FW - Sb7Ecs-VisuplusDocument3 pagesTP (M) 3Xxxx/ (P) (WT) - Update FW - Sb7Ecs-VisuplusNestor Dino DominiciNo ratings yet
- Instructions For 810 Vibration Tester Firmware UpgradeDocument4 pagesInstructions For 810 Vibration Tester Firmware Upgrademridu ranjanNo ratings yet
- Ft2Dr/De: Main/Sub Firmware Update Instruction ManualDocument22 pagesFt2Dr/De: Main/Sub Firmware Update Instruction Manualprofesor Andres Felipe Gonzalez CoronadoNo ratings yet
- STX Software update Application Guide 597-4101-002Document10 pagesSTX Software update Application Guide 597-4101-002Agung SetiawanNo ratings yet
- Firmware Ver Up Manual ENG FTDX101MP D 2003-CDocument4 pagesFirmware Ver Up Manual ENG FTDX101MP D 2003-CZolindo ZolindoNo ratings yet
- Firmware Update Instructions For AVIC-F900BT and AVIC-F700BTDocument4 pagesFirmware Update Instructions For AVIC-F900BT and AVIC-F700BTkadi0209No ratings yet
- Firmware Ver Up Manual ENG FTDX101MP D 2104-DDocument4 pagesFirmware Ver Up Manual ENG FTDX101MP D 2104-DLuis CuberoNo ratings yet
- Update Firmware and Parameter Set Released en USDocument14 pagesUpdate Firmware and Parameter Set Released en USDanilo SilvaNo ratings yet
- Elx DD Nic 5.00.31.01-6 Windows 32-64Document4 pagesElx DD Nic 5.00.31.01-6 Windows 32-64kosekjmNo ratings yet
- Rx2660!1!91 Install ManualDocument12 pagesRx2660!1!91 Install Manualsurender78No ratings yet
- EnervistaFlex 105 ReleaseNotesDocument4 pagesEnervistaFlex 105 ReleaseNotestransient matterNo ratings yet
- CDM570-570L Manual PDFDocument506 pagesCDM570-570L Manual PDFArturo BarreraNo ratings yet
- CrucialFirmware m42!5!010G WindowsUtilityDocument4 pagesCrucialFirmware m42!5!010G WindowsUtilityGreenhouse MiceNo ratings yet
- OptimDocument15 pagesOptimJavier UlloaNo ratings yet
- Dell Wd19dcs Dock Administrator Guide en UsDocument15 pagesDell Wd19dcs Dock Administrator Guide en UsJavier UlloaNo ratings yet
- INSTALLATION AND USE GUIDE SIC TOOLS E7v1 - SIC-Venim S.R.O.Document12 pagesINSTALLATION AND USE GUIDE SIC TOOLS E7v1 - SIC-Venim S.R.O.andreNo ratings yet
- 2016 NAVIGATION/MULTIMEDIA Receiver Firmware Update GuideDocument1 page2016 NAVIGATION/MULTIMEDIA Receiver Firmware Update GuideMr.K chNo ratings yet
- FAQ (2 of 5) : Force Firmware Update Procedure (Ple... - Buffalo Tech ForumsDocument3 pagesFAQ (2 of 5) : Force Firmware Update Procedure (Ple... - Buffalo Tech ForumsNinjacearense100% (1)
- WC77xx SW Install Instructions PDFDocument2 pagesWC77xx SW Install Instructions PDFData PrintNo ratings yet
- Xerox Service Manual WC PE120 PE120I 29.08.2011.RUS Service ManualDocument151 pagesXerox Service Manual WC PE120 PE120I 29.08.2011.RUS Service ManualSergeyNo ratings yet
- MCU and RP Programming ProcedureDocument28 pagesMCU and RP Programming Procedurehusninfajarul418No ratings yet
- Quick Start Guide Didactum Monitoring System 500 IIDocument3 pagesQuick Start Guide Didactum Monitoring System 500 IIJensNo ratings yet
- Chapter 7 - Service Mode and Margin ReportDocument20 pagesChapter 7 - Service Mode and Margin ReportMiguel Angel ValderramaNo ratings yet
- BioStrength ServiceExcite Loader Manual - 8.0Document10 pagesBioStrength ServiceExcite Loader Manual - 8.0powerliftermiloNo ratings yet
- ReadmebDocument7 pagesReadmebFaizan LateefNo ratings yet
- EBridgeII FirmwareUpdateInstructions Sys 354Document10 pagesEBridgeII FirmwareUpdateInstructions Sys 354JOELNo ratings yet
- Neptune 4 Plus&4 Max Firmware Update GuideDocument13 pagesNeptune 4 Plus&4 Max Firmware Update GuidePontakorn KheawkhemNo ratings yet
- Operation ManualDocument18 pagesOperation Manualsolihin ramdaniNo ratings yet
- 6700 Release Notes 081.140.104.17600Document5 pages6700 Release Notes 081.140.104.17600Kārlis SpreslisNo ratings yet
- Monitor Firmware Upgrade Manual (Must Read Before Upgrading)Document6 pagesMonitor Firmware Upgrade Manual (Must Read Before Upgrading)albertojs96No ratings yet
- Xerox ConnectKey (And Discovery) Firmware Upgrade Methods - Incl. Forced ALTBOOT - Xeretec HelpdeskDocument2 pagesXerox ConnectKey (And Discovery) Firmware Upgrade Methods - Incl. Forced ALTBOOT - Xeretec HelpdeskJirawat KonanonNo ratings yet
- 15MM DDX APP FWupdate enDocument1 page15MM DDX APP FWupdate enjaga jarakNo ratings yet
- Xerox AltaLink X81xx SoftwareUpgradeUtility InstructionsDocument21 pagesXerox AltaLink X81xx SoftwareUpgradeUtility InstructionsWABBNo ratings yet
- Checking The Software/firmware Versions: PreparingDocument3 pagesChecking The Software/firmware Versions: PreparingJas TomahawkNo ratings yet
- Firmware Upgrade Utility User GuideDocument9 pagesFirmware Upgrade Utility User GuideFrancisco HernandezNo ratings yet
- Application Note 3ADR011284 AC500 FW Update - How To Update The CI50x-PNIO FirmwareDocument11 pagesApplication Note 3ADR011284 AC500 FW Update - How To Update The CI50x-PNIO FirmwareMariano CorderoNo ratings yet
- 2017 NAVIGATION/MULTIMEDIA Receiver Firmware Update GuideDocument1 page2017 NAVIGATION/MULTIMEDIA Receiver Firmware Update GuideD7UNNo ratings yet
- 7272 - All Active Solutions: September 2007Document84 pages7272 - All Active Solutions: September 2007Taseer IqbalNo ratings yet
- Extron FW Loader v5x1Document17 pagesExtron FW Loader v5x1Imthiyas AhmedNo ratings yet
- 16M DDX APP FWupdate enDocument1 page16M DDX APP FWupdate enROMPEAKNo ratings yet
- Firmware Upgrade To SP3 From SP2: 1. Download Necessary Drivers For The OMNIKEY 5427 CKDocument6 pagesFirmware Upgrade To SP3 From SP2: 1. Download Necessary Drivers For The OMNIKEY 5427 CKFilip Andru MorNo ratings yet
- System Firmware Update Instructions For 2019 Pioneer CD ReceiversDocument4 pagesSystem Firmware Update Instructions For 2019 Pioneer CD Receiversemilio AlonsNo ratings yet
- Firmware Upgrade: 5.1 Preparations For Firmware RewritingDocument6 pagesFirmware Upgrade: 5.1 Preparations For Firmware RewritingeiqzieqsNo ratings yet
- C1000 Firmware Update Instructions - April 2013Document3 pagesC1000 Firmware Update Instructions - April 2013Cty TÍN THÀNH PHÁTNo ratings yet
- Creating Basic Hardware and Software For The Virtex-5 Embedded KitDocument16 pagesCreating Basic Hardware and Software For The Virtex-5 Embedded KitGOWTHAMI PNo ratings yet
- System Software Installation: 1.1 NoteDocument10 pagesSystem Software Installation: 1.1 NoteJNo ratings yet
- Product Update Instructions - Specific To Delta4Xxx Product Line Powerdb Onboard, Delta Control Application, Firmware Update For Uxxxx - D4K.ZipDocument4 pagesProduct Update Instructions - Specific To Delta4Xxx Product Line Powerdb Onboard, Delta Control Application, Firmware Update For Uxxxx - D4K.ZipMarco C. PumaNo ratings yet
- PROFILE Panels Commissioning Instructions: PROFILE Fire Detection System ProfileDocument10 pagesPROFILE Panels Commissioning Instructions: PROFILE Fire Detection System ProfilejohnNo ratings yet
- IC-PCR1500 2500 Update V220 ENG 0Document4 pagesIC-PCR1500 2500 Update V220 ENG 0P SsmukeeNo ratings yet
- WorkCentre 6400 Internal Release Notes R14-09Document2 pagesWorkCentre 6400 Internal Release Notes R14-09Isaac Velasco :DNo ratings yet
- Apr - 2015 - NEO - Firmware UpgradeDocument6 pagesApr - 2015 - NEO - Firmware UpgradeAndre EinsteinNo ratings yet
- 17KD FWverup enDocument1 page17KD FWverup ensotogonsalezmarialuisaNo ratings yet
- 3 - Service Software Instructions: Nokia Customer Care RH-51/52, RH-67/68 Series Cellular PhonesDocument22 pages3 - Service Software Instructions: Nokia Customer Care RH-51/52, RH-67/68 Series Cellular PhonesVictor Antonio Guzman SandovalNo ratings yet
- TOYOTA ESP9100 NET UpgradeDocument3 pagesTOYOTA ESP9100 NET UpgradeAttila HabaczellerNo ratings yet
- 20HIMx6 Series A 1 006 07 en UpdateDocument8 pages20HIMx6 Series A 1 006 07 en UpdatezacriasNo ratings yet
- READMEDocument2 pagesREADMEtushar patelNo ratings yet
- PLC: Programmable Logic Controller – Arktika.: EXPERIMENTAL PRODUCT BASED ON CPLD.From EverandPLC: Programmable Logic Controller – Arktika.: EXPERIMENTAL PRODUCT BASED ON CPLD.No ratings yet
- The SSD Optimization Guide for Windows 7 & Windows 8.1 Edition 2018From EverandThe SSD Optimization Guide for Windows 7 & Windows 8.1 Edition 2018No ratings yet
- Nodejs Sqlite PDFDocument9 pagesNodejs Sqlite PDFyoroyNo ratings yet
- TSM CommandsDocument5 pagesTSM CommandsijmatharuNo ratings yet
- DBMS Components Questions and Answers - SanfoundryDocument6 pagesDBMS Components Questions and Answers - Sanfoundryabdul rehmanNo ratings yet
- Reportes en SQL ServerDocument469 pagesReportes en SQL Serverdeimarin23No ratings yet
- Important SQL Practice Questions With AnswersDocument7 pagesImportant SQL Practice Questions With AnswersmanekdivishaNo ratings yet
- MCQs SQL ServerDocument15 pagesMCQs SQL ServerAtif JanNo ratings yet
- SystemDocument2 pagesSystemilyas2sapNo ratings yet
- فوريفير 1Document4 pagesفوريفير 1viruselove90kNo ratings yet
- Aiesec X Aws WorkshopDocument45 pagesAiesec X Aws WorkshopKA LOK CHANNo ratings yet
- Exadata 19.3.11.0.0 Release and Patch (31724174) (Doc ID 2686927.1)Document2 pagesExadata 19.3.11.0.0 Release and Patch (31724174) (Doc ID 2686927.1)Ganesh JNo ratings yet
- Activity Diagram For Freelance Market PlaceDocument2 pagesActivity Diagram For Freelance Market PlaceNatpro CoolNo ratings yet
- Tuning Database Locks & Latches: Hamid R. MinouiDocument60 pagesTuning Database Locks & Latches: Hamid R. MinouiSrikanth LingalaNo ratings yet
- Exploring Oracle Database 11g/12c Partitioning New Features and Best PracticesDocument25 pagesExploring Oracle Database 11g/12c Partitioning New Features and Best PracticessergNo ratings yet
- Student MarklistDocument10 pagesStudent MarklistSiva KumarNo ratings yet
- HCIA-Storage V4.5 Learning GuideDocument114 pagesHCIA-Storage V4.5 Learning GuideTran Thanh TriNo ratings yet
- Hibernate Tutorial - OdtDocument75 pagesHibernate Tutorial - OdtboyongNo ratings yet
- AWS GlueDocument10 pagesAWS GlueGnan ShettyNo ratings yet
- DataBase - Source CodeDocument9 pagesDataBase - Source Codesagar salankeNo ratings yet
- Oracle Business Intelligence (OBIEE) PDFDocument6 pagesOracle Business Intelligence (OBIEE) PDFAnonymous EwZE9pgNo ratings yet
- Ais160 MS Office Lesson PlanDocument4 pagesAis160 MS Office Lesson Plan2022191889No ratings yet
- Apex 4.2 Installation With OracleDocument3 pagesApex 4.2 Installation With OracleMarwan SaadNo ratings yet
- Power Query Recipes May 2019Document60 pagesPower Query Recipes May 2019Vineeth BabuNo ratings yet
- Database Programming With SQL Midterm ExamDocument16 pagesDatabase Programming With SQL Midterm ExamAar Arafat100% (1)
- File ManagementDocument24 pagesFile ManagementRuffa Mae Iroc RosalesNo ratings yet
- Table 1Document30 pagesTable 1Akanksha BokareNo ratings yet
- Schema Relational Algebra SolnDocument5 pagesSchema Relational Algebra SolnLÊ ANH QUỐCNo ratings yet
- 1 PBDocument12 pages1 PBRazan Nuhad Dzulfaqor razannuhad.2020No ratings yet
- Gracedazaresumebluegray TaclobanDocument1 pageGracedazaresumebluegray TaclobanTricia DazaNo ratings yet
- Itinerary: Airline PNR: 1E PNR: Name: Etkt NBR: Id Number: Conj NBRDocument3 pagesItinerary: Airline PNR: 1E PNR: Name: Etkt NBR: Id Number: Conj NBRkosmitoNo ratings yet
Ah en TP (G) XXXSXX Hmi Firmware Upgrade 107453 en 00
Ah en TP (G) XXXSXX Hmi Firmware Upgrade 107453 en 00
Uploaded by
Mario MorenoOriginal Description:
Original Title
Copyright
Available Formats
Share this document
Did you find this document useful?
Is this content inappropriate?
Report this DocumentCopyright:
Available Formats
Ah en TP (G) XXXSXX Hmi Firmware Upgrade 107453 en 00
Ah en TP (G) XXXSXX Hmi Firmware Upgrade 107453 en 00
Uploaded by
Mario MorenoCopyright:
Available Formats
TP(G)XXXSXX/X00XXXXXX –
HMI FIRMWARE UPGRADE
Instructions for upgrading the firmware
SB7ECS-OPENPLATL-00XX to
SB7ECS-OPENPLATL-0201
Application note
107453_en_00 © PHOENIX CONTACT 2016-07-25
1 Description
This document describes the procedure for upgrading the Please note any other information available re-
firmware for operator panels of type TP 043STB, garding firmware upgrades. If available, this will
TP057STV, TP0X0STW, TP105STS, TP1XXSTM, and be included with the firmware upgrade files.
TPG070SGW.
Please note:
• Only create combinations of firmware and
2 Important information device versions that have been approved by
Phoenix Contact.
NOTE: Device malfunction For information on compatible and approved firm-
Interruption of the supply voltage during the ware versions for your devices and instructions
course of the upgrade can result in a malfunction on how to perform upgrades, please visit phoe-
on the device. In this case, the device can no lon- nixcontact.net/products.
ger be used.
• Do not interrupt the supply voltage to the de-
vice during the upgrade process.
When upgrading the firmware, the operator panel
is restored to its default settings.
Please note:
This document only applies to upgrades from
firmware SB7ECS-OPEN-PLATL-00XX to
SB7ECS-OPEN-PLATL-00201.
The firmware update can only take place with a
specially formatted, bootable SD card.
• Format the SD card as described in
Section 5.1.2.
You cannot apply a firmware downgrade yourself.
• Please contact Phoenix Contact if you re-
quire a firmware downgrade.
TP(G)XXXSXX/X00XXXXXX – HMI FIRMWARE UPGRADE
3 Hardware requirements 5.1 Generating a bootable SD card
– TP043STB 5.1.1 Unpacking the “Upgrade_Set_FW_SB7ECS-
– TP057STV OPENPLATL-0201.zip” file
– TP070STW • Unpack the “Upgrade_Set_FW_SB7ECS-
– TP070SKW OPENPLATL-0201.zip” file to the desired directory (de-
– TP090STW fault directory:
“C:\Users\Public\Documents\Upgrade_Set_FW_SB7E
– TP090SKW
CS-OPENPLATL-0201”).
– TP105STS
After unpacking, the directory contains the files and directo-
– TP121STM
ries shown in Figure 2.
– TP154STM
– TPG070SGW
– SD card
4 Firmware requirements
– Firmware version 00XX
Reading the firmware version:
• Open the “Cockpit” configuration menu. Figure 2 Unpacked files and directories
• Open the “Administration” menu.
• Open the “System” sub-menu.
• Read the firmware version installed on the
device from the displayed software bundle
designation.
5 Firmware upgrade
After executing the file
“HMI Upgrade-Assistant FW_SB7ECS-OPENPLATL-
0201.exe”, the files are stored in the selected directory.
If you have not specified a path, the files are saved by de-
fault in the
“C:\Users\Public\Documents\Upgrade_Set_FW_SB7ECS-
OPENPLATL-0201” directory. The directory can also be lo-
cated via the path
“Libraries\Documents\”.
Figure 1 Directory
“Libraries\Documents\Upgrade_Set_FW_SB
7ECS-OPENPLATL-0201”
107453_en_00 PHOENIX CONTACT 2/5
TP(G)XXXSXX/X00XXXXXX – HMI FIRMWARE UPGRADE
5.1.2 Formatting the SD card • Answer the safety prompts in the “HPUSBFW” mes-
sage window with “Yes”.
If you already have a bootable SD card, you can
Formatting begins.
skip this section.
The formatting progress is indicated by a formatting bar.
• Insert the SD card into an external SD card reader and Once the formatting is complete, the “HPUSBFW” message
connect it to your PC. window opens.
Please note: • Click the “OK” button to close the “HP USB Disk Stor-
age Format Tool V2.0.6” tool.
SD cards that are inserted directly into an SD card
slot in the PC may not be recognized correctly.
• Therefore, you must use an external SD card
reader.
The SD card can now be formatted using the “HP USB Disk
Storage Format Tool v2.0.6 Portable” tool.
• Start the “HP USB Disk Storage Format Tool v2.0.6
Portable.exe” file in the directory where the previously
unpacked files are stored.
The “HP USB Disk Storage Format Tool v2.0.6 Portable”
tool opens (see Figure 3).
Figure 3 HP USB Disk Storage Format Tool V2.0.6
• In the “Device” drop-down list, select the external SD
card reader with the SD card.
• In the “File system” drop-down list, select the “FAT32”
file system.
• Click the “Start” button to start formatting.
Please note:
Formatting deletes all the data from the SD card.
This data cannot be restored after formatting.
• Before formatting, ensure that the SD card
does not contain important data.
The “HPUSBFW” message window opens.
107453_en_00 PHOENIX CONTACT 3/5
TP(G)XXXSXX/X00XXXXXX – HMI FIRMWARE UPGRADE
5.1.3 Transferring the firmware files to the SD card 5.3 Upgrading the firmware on the operator panel
• On your PC, open the directory where the files were ini- • Insert the USB stick with the configuration files into the
tially unpacked. operator panel slot.
The directory • Switch on the power supply for the operator panel.
“C:\Users\Public\Documents\Upgrade_Set_FW_SB7ECS- Following the operator panel boot phase, the “Cockpit” con-
OPENPLATL-0201\FW_Upgrade_Set” is used by default figuration menu opens automatically.
(see Figure 4). • Press the “Press here to enter Cockpit Main Menu” but-
ton.
• Open the “Administration” menu item.
• Enter the password (default password “+-+-”).
• Switch to the “Administration” tab.
• Press the “Apply Admin.ini” button.
If the Cockpit was blocked, the message “Cockpit unlocked”
is displayed. The file manager is also started in the back-
Figure 4 Directory ground and the message “started” is displayed.
“C:\Users\Public\Documents\Upgrade_Set_F • Acknowledge the messages.
W_SB7ECS-OPENPLATL- • Confirm the “Administration” menu item with the check
0201\FW_Upgrade_Set” mark to close the Administration.
• Unpack the firmware file “Upgrade_to_FW_SB7ECS- The file manager is now in the foreground.
OPENPLATL-0201.zip” and copy the content into the • Remove the USB stick from the operator panel.
root directory of the SD card. • Insert the SD card into the operator panel SD card slot.
After unpacking, the SD card contains the files and directo- The SD card is displayed in the file manager.
ries shown in Figure 5. • In the file manager, navigate to the SD card
(“StorageCard”).
• Start the “StartUpdateTool.bat” file by double-clicking.
The “Update Software Bundle 3.1” tool opens.
• Press the “Save Software” button in order to start the
firmware upgrade.
Before the firmware upgrade starts, first all operator panel
data is backed up. The “Save Software” button is colored
blue during the data backup process. The duration of the
data backup process depends on the amount of data to be
Figure 5 Unpacked files and directories on the SD card backed up on the operator panel.
After data backup, the operator panel automatically restarts
5.2 Creating a USB stick for configuration and now boots from the SD card. During the boot process,
the message: “Please wait, the device will start automati-
In order to carry out the update process, the Cockpit must be cally” is displayed on the operator panel.
activated and it must be possible to access the update files Once the boot process has finished, the “Update Software
via the file manager. To do so, a USB stick must be prepared Bundle 3.1” tool opens automatically. The “Save Software”
with the relevant files. button is now colored green.
• Copy the “Launch.me” and “Admin.ini” files from the
The firmware upgrade starts.
“USB_Stick Files” directory (see Figure 2) into the root
directory of the USB stick. NOTE: Device malfunction
Interruption of the supply voltage during the
course of the upgrade can result in a malfunction
on the device. In this case, the device can no lon-
ger be used.
• Do not interrupt the supply voltage to the de-
vice during the upgrade process.
107453_en_00 PHOENIX CONTACT 4/5
TP(G)XXXSXX/X00XXXXXX – HMI FIRMWARE UPGRADE
The “Restore Software” button is colored blue during the up-
grade process.
Once the firmware upgrade is complete, the operator panel
restarts automatically. Once the boot process has finished,
the “DeviceSetup” dialog appears automatically with the
“Default Values have been imported. Press OK to Reboot”
message.
• Press OK.
The operator panel restarts automatically. After the restart,
the operator panel is restored to its default settings.
• Remove the SD card from the operator panel.
107453_en_00 PHOENIX CONTACT GmbH & Co. KG • Flachsmarktstraße 8 • 32825 Blomberg • Germany 5/5
phoenixcontact.com
You might also like
- Decanter 2touch How To Guides R12 PDFDocument36 pagesDecanter 2touch How To Guides R12 PDFAnonymous oBc7zpv100% (1)
- Solution ErDocument4 pagesSolution ErAriNo ratings yet
- TP (M) 3Xxxx/ (P) (WT) - Update FW - Sb7Ecs-VisuplusDocument3 pagesTP (M) 3Xxxx/ (P) (WT) - Update FW - Sb7Ecs-VisuplusNestor Dino DominiciNo ratings yet
- Instructions For 810 Vibration Tester Firmware UpgradeDocument4 pagesInstructions For 810 Vibration Tester Firmware Upgrademridu ranjanNo ratings yet
- Ft2Dr/De: Main/Sub Firmware Update Instruction ManualDocument22 pagesFt2Dr/De: Main/Sub Firmware Update Instruction Manualprofesor Andres Felipe Gonzalez CoronadoNo ratings yet
- STX Software update Application Guide 597-4101-002Document10 pagesSTX Software update Application Guide 597-4101-002Agung SetiawanNo ratings yet
- Firmware Ver Up Manual ENG FTDX101MP D 2003-CDocument4 pagesFirmware Ver Up Manual ENG FTDX101MP D 2003-CZolindo ZolindoNo ratings yet
- Firmware Update Instructions For AVIC-F900BT and AVIC-F700BTDocument4 pagesFirmware Update Instructions For AVIC-F900BT and AVIC-F700BTkadi0209No ratings yet
- Firmware Ver Up Manual ENG FTDX101MP D 2104-DDocument4 pagesFirmware Ver Up Manual ENG FTDX101MP D 2104-DLuis CuberoNo ratings yet
- Update Firmware and Parameter Set Released en USDocument14 pagesUpdate Firmware and Parameter Set Released en USDanilo SilvaNo ratings yet
- Elx DD Nic 5.00.31.01-6 Windows 32-64Document4 pagesElx DD Nic 5.00.31.01-6 Windows 32-64kosekjmNo ratings yet
- Rx2660!1!91 Install ManualDocument12 pagesRx2660!1!91 Install Manualsurender78No ratings yet
- EnervistaFlex 105 ReleaseNotesDocument4 pagesEnervistaFlex 105 ReleaseNotestransient matterNo ratings yet
- CDM570-570L Manual PDFDocument506 pagesCDM570-570L Manual PDFArturo BarreraNo ratings yet
- CrucialFirmware m42!5!010G WindowsUtilityDocument4 pagesCrucialFirmware m42!5!010G WindowsUtilityGreenhouse MiceNo ratings yet
- OptimDocument15 pagesOptimJavier UlloaNo ratings yet
- Dell Wd19dcs Dock Administrator Guide en UsDocument15 pagesDell Wd19dcs Dock Administrator Guide en UsJavier UlloaNo ratings yet
- INSTALLATION AND USE GUIDE SIC TOOLS E7v1 - SIC-Venim S.R.O.Document12 pagesINSTALLATION AND USE GUIDE SIC TOOLS E7v1 - SIC-Venim S.R.O.andreNo ratings yet
- 2016 NAVIGATION/MULTIMEDIA Receiver Firmware Update GuideDocument1 page2016 NAVIGATION/MULTIMEDIA Receiver Firmware Update GuideMr.K chNo ratings yet
- FAQ (2 of 5) : Force Firmware Update Procedure (Ple... - Buffalo Tech ForumsDocument3 pagesFAQ (2 of 5) : Force Firmware Update Procedure (Ple... - Buffalo Tech ForumsNinjacearense100% (1)
- WC77xx SW Install Instructions PDFDocument2 pagesWC77xx SW Install Instructions PDFData PrintNo ratings yet
- Xerox Service Manual WC PE120 PE120I 29.08.2011.RUS Service ManualDocument151 pagesXerox Service Manual WC PE120 PE120I 29.08.2011.RUS Service ManualSergeyNo ratings yet
- MCU and RP Programming ProcedureDocument28 pagesMCU and RP Programming Procedurehusninfajarul418No ratings yet
- Quick Start Guide Didactum Monitoring System 500 IIDocument3 pagesQuick Start Guide Didactum Monitoring System 500 IIJensNo ratings yet
- Chapter 7 - Service Mode and Margin ReportDocument20 pagesChapter 7 - Service Mode and Margin ReportMiguel Angel ValderramaNo ratings yet
- BioStrength ServiceExcite Loader Manual - 8.0Document10 pagesBioStrength ServiceExcite Loader Manual - 8.0powerliftermiloNo ratings yet
- ReadmebDocument7 pagesReadmebFaizan LateefNo ratings yet
- EBridgeII FirmwareUpdateInstructions Sys 354Document10 pagesEBridgeII FirmwareUpdateInstructions Sys 354JOELNo ratings yet
- Neptune 4 Plus&4 Max Firmware Update GuideDocument13 pagesNeptune 4 Plus&4 Max Firmware Update GuidePontakorn KheawkhemNo ratings yet
- Operation ManualDocument18 pagesOperation Manualsolihin ramdaniNo ratings yet
- 6700 Release Notes 081.140.104.17600Document5 pages6700 Release Notes 081.140.104.17600Kārlis SpreslisNo ratings yet
- Monitor Firmware Upgrade Manual (Must Read Before Upgrading)Document6 pagesMonitor Firmware Upgrade Manual (Must Read Before Upgrading)albertojs96No ratings yet
- Xerox ConnectKey (And Discovery) Firmware Upgrade Methods - Incl. Forced ALTBOOT - Xeretec HelpdeskDocument2 pagesXerox ConnectKey (And Discovery) Firmware Upgrade Methods - Incl. Forced ALTBOOT - Xeretec HelpdeskJirawat KonanonNo ratings yet
- 15MM DDX APP FWupdate enDocument1 page15MM DDX APP FWupdate enjaga jarakNo ratings yet
- Xerox AltaLink X81xx SoftwareUpgradeUtility InstructionsDocument21 pagesXerox AltaLink X81xx SoftwareUpgradeUtility InstructionsWABBNo ratings yet
- Checking The Software/firmware Versions: PreparingDocument3 pagesChecking The Software/firmware Versions: PreparingJas TomahawkNo ratings yet
- Firmware Upgrade Utility User GuideDocument9 pagesFirmware Upgrade Utility User GuideFrancisco HernandezNo ratings yet
- Application Note 3ADR011284 AC500 FW Update - How To Update The CI50x-PNIO FirmwareDocument11 pagesApplication Note 3ADR011284 AC500 FW Update - How To Update The CI50x-PNIO FirmwareMariano CorderoNo ratings yet
- 2017 NAVIGATION/MULTIMEDIA Receiver Firmware Update GuideDocument1 page2017 NAVIGATION/MULTIMEDIA Receiver Firmware Update GuideD7UNNo ratings yet
- 7272 - All Active Solutions: September 2007Document84 pages7272 - All Active Solutions: September 2007Taseer IqbalNo ratings yet
- Extron FW Loader v5x1Document17 pagesExtron FW Loader v5x1Imthiyas AhmedNo ratings yet
- 16M DDX APP FWupdate enDocument1 page16M DDX APP FWupdate enROMPEAKNo ratings yet
- Firmware Upgrade To SP3 From SP2: 1. Download Necessary Drivers For The OMNIKEY 5427 CKDocument6 pagesFirmware Upgrade To SP3 From SP2: 1. Download Necessary Drivers For The OMNIKEY 5427 CKFilip Andru MorNo ratings yet
- System Firmware Update Instructions For 2019 Pioneer CD ReceiversDocument4 pagesSystem Firmware Update Instructions For 2019 Pioneer CD Receiversemilio AlonsNo ratings yet
- Firmware Upgrade: 5.1 Preparations For Firmware RewritingDocument6 pagesFirmware Upgrade: 5.1 Preparations For Firmware RewritingeiqzieqsNo ratings yet
- C1000 Firmware Update Instructions - April 2013Document3 pagesC1000 Firmware Update Instructions - April 2013Cty TÍN THÀNH PHÁTNo ratings yet
- Creating Basic Hardware and Software For The Virtex-5 Embedded KitDocument16 pagesCreating Basic Hardware and Software For The Virtex-5 Embedded KitGOWTHAMI PNo ratings yet
- System Software Installation: 1.1 NoteDocument10 pagesSystem Software Installation: 1.1 NoteJNo ratings yet
- Product Update Instructions - Specific To Delta4Xxx Product Line Powerdb Onboard, Delta Control Application, Firmware Update For Uxxxx - D4K.ZipDocument4 pagesProduct Update Instructions - Specific To Delta4Xxx Product Line Powerdb Onboard, Delta Control Application, Firmware Update For Uxxxx - D4K.ZipMarco C. PumaNo ratings yet
- PROFILE Panels Commissioning Instructions: PROFILE Fire Detection System ProfileDocument10 pagesPROFILE Panels Commissioning Instructions: PROFILE Fire Detection System ProfilejohnNo ratings yet
- IC-PCR1500 2500 Update V220 ENG 0Document4 pagesIC-PCR1500 2500 Update V220 ENG 0P SsmukeeNo ratings yet
- WorkCentre 6400 Internal Release Notes R14-09Document2 pagesWorkCentre 6400 Internal Release Notes R14-09Isaac Velasco :DNo ratings yet
- Apr - 2015 - NEO - Firmware UpgradeDocument6 pagesApr - 2015 - NEO - Firmware UpgradeAndre EinsteinNo ratings yet
- 17KD FWverup enDocument1 page17KD FWverup ensotogonsalezmarialuisaNo ratings yet
- 3 - Service Software Instructions: Nokia Customer Care RH-51/52, RH-67/68 Series Cellular PhonesDocument22 pages3 - Service Software Instructions: Nokia Customer Care RH-51/52, RH-67/68 Series Cellular PhonesVictor Antonio Guzman SandovalNo ratings yet
- TOYOTA ESP9100 NET UpgradeDocument3 pagesTOYOTA ESP9100 NET UpgradeAttila HabaczellerNo ratings yet
- 20HIMx6 Series A 1 006 07 en UpdateDocument8 pages20HIMx6 Series A 1 006 07 en UpdatezacriasNo ratings yet
- READMEDocument2 pagesREADMEtushar patelNo ratings yet
- PLC: Programmable Logic Controller – Arktika.: EXPERIMENTAL PRODUCT BASED ON CPLD.From EverandPLC: Programmable Logic Controller – Arktika.: EXPERIMENTAL PRODUCT BASED ON CPLD.No ratings yet
- The SSD Optimization Guide for Windows 7 & Windows 8.1 Edition 2018From EverandThe SSD Optimization Guide for Windows 7 & Windows 8.1 Edition 2018No ratings yet
- Nodejs Sqlite PDFDocument9 pagesNodejs Sqlite PDFyoroyNo ratings yet
- TSM CommandsDocument5 pagesTSM CommandsijmatharuNo ratings yet
- DBMS Components Questions and Answers - SanfoundryDocument6 pagesDBMS Components Questions and Answers - Sanfoundryabdul rehmanNo ratings yet
- Reportes en SQL ServerDocument469 pagesReportes en SQL Serverdeimarin23No ratings yet
- Important SQL Practice Questions With AnswersDocument7 pagesImportant SQL Practice Questions With AnswersmanekdivishaNo ratings yet
- MCQs SQL ServerDocument15 pagesMCQs SQL ServerAtif JanNo ratings yet
- SystemDocument2 pagesSystemilyas2sapNo ratings yet
- فوريفير 1Document4 pagesفوريفير 1viruselove90kNo ratings yet
- Aiesec X Aws WorkshopDocument45 pagesAiesec X Aws WorkshopKA LOK CHANNo ratings yet
- Exadata 19.3.11.0.0 Release and Patch (31724174) (Doc ID 2686927.1)Document2 pagesExadata 19.3.11.0.0 Release and Patch (31724174) (Doc ID 2686927.1)Ganesh JNo ratings yet
- Activity Diagram For Freelance Market PlaceDocument2 pagesActivity Diagram For Freelance Market PlaceNatpro CoolNo ratings yet
- Tuning Database Locks & Latches: Hamid R. MinouiDocument60 pagesTuning Database Locks & Latches: Hamid R. MinouiSrikanth LingalaNo ratings yet
- Exploring Oracle Database 11g/12c Partitioning New Features and Best PracticesDocument25 pagesExploring Oracle Database 11g/12c Partitioning New Features and Best PracticessergNo ratings yet
- Student MarklistDocument10 pagesStudent MarklistSiva KumarNo ratings yet
- HCIA-Storage V4.5 Learning GuideDocument114 pagesHCIA-Storage V4.5 Learning GuideTran Thanh TriNo ratings yet
- Hibernate Tutorial - OdtDocument75 pagesHibernate Tutorial - OdtboyongNo ratings yet
- AWS GlueDocument10 pagesAWS GlueGnan ShettyNo ratings yet
- DataBase - Source CodeDocument9 pagesDataBase - Source Codesagar salankeNo ratings yet
- Oracle Business Intelligence (OBIEE) PDFDocument6 pagesOracle Business Intelligence (OBIEE) PDFAnonymous EwZE9pgNo ratings yet
- Ais160 MS Office Lesson PlanDocument4 pagesAis160 MS Office Lesson Plan2022191889No ratings yet
- Apex 4.2 Installation With OracleDocument3 pagesApex 4.2 Installation With OracleMarwan SaadNo ratings yet
- Power Query Recipes May 2019Document60 pagesPower Query Recipes May 2019Vineeth BabuNo ratings yet
- Database Programming With SQL Midterm ExamDocument16 pagesDatabase Programming With SQL Midterm ExamAar Arafat100% (1)
- File ManagementDocument24 pagesFile ManagementRuffa Mae Iroc RosalesNo ratings yet
- Table 1Document30 pagesTable 1Akanksha BokareNo ratings yet
- Schema Relational Algebra SolnDocument5 pagesSchema Relational Algebra SolnLÊ ANH QUỐCNo ratings yet
- 1 PBDocument12 pages1 PBRazan Nuhad Dzulfaqor razannuhad.2020No ratings yet
- Gracedazaresumebluegray TaclobanDocument1 pageGracedazaresumebluegray TaclobanTricia DazaNo ratings yet
- Itinerary: Airline PNR: 1E PNR: Name: Etkt NBR: Id Number: Conj NBRDocument3 pagesItinerary: Airline PNR: 1E PNR: Name: Etkt NBR: Id Number: Conj NBRkosmitoNo ratings yet