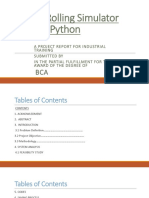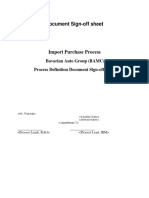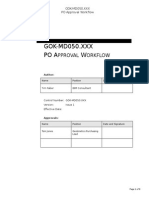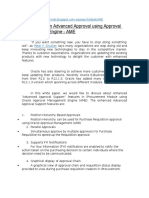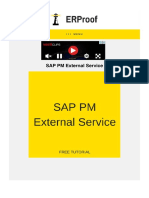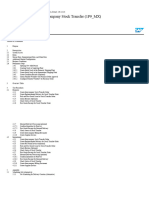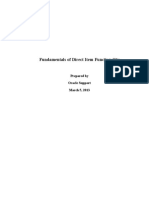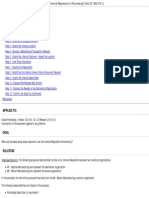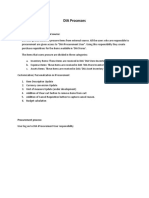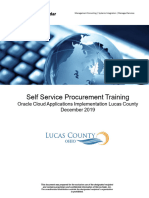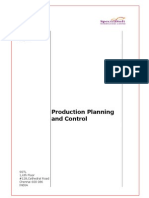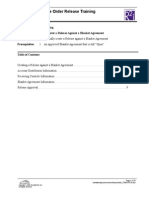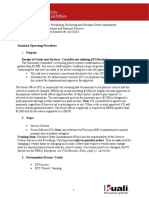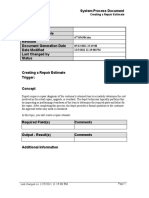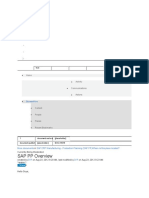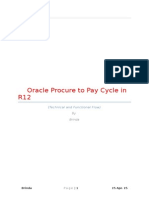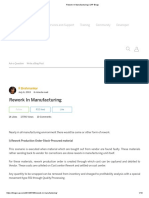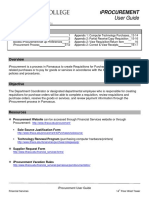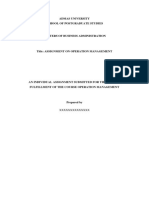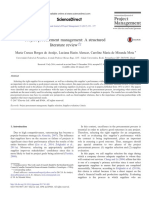Professional Documents
Culture Documents
HXGN EAM (Infor) Work Process - 20230213
HXGN EAM (Infor) Work Process - 20230213
Uploaded by
AarifOriginal Description:
Original Title
Copyright
Available Formats
Share this document
Did you find this document useful?
Is this content inappropriate?
Report this DocumentCopyright:
Available Formats
HXGN EAM (Infor) Work Process - 20230213
HXGN EAM (Infor) Work Process - 20230213
Uploaded by
AarifCopyright:
Available Formats
HxGN EAM (Infor) Work Process
Contents
Abbreviations Table ...................................................................................................................................... 2
Generate Work Order (WO).......................................................................................................................... 3
New Installation & Renovation / Upgrade Work Order Process .................................................................. 4
Purchase Requisition Process (PR) ................................................................................................................ 5
Request For Quotation (RFQ)........................................................................................................................ 6
Quotation ...................................................................................................................................................... 7
Purchase Order - EAM (PO)........................................................................................................................... 8
Purchase Order - Oracle (PO) ........................................................................................................................ 8
PO Receipt - Parts ......................................................................................................................................... 9
PO Receipt – Service ..................................................................................................................................... 9
Supplier Return ............................................................................................................................................. 9
PM Schedule Creation................................................................................................................................. 10
Task Plans Creation ..................................................................................................................................... 10
Warranty Creation ...................................................................................................................................... 10
Tool Usage management and tracking ....................................................................................................... 11
HxGN EAM (Infor) Work Process Page 1 of 11
Edition: 4 – Updated: 2023-02-06
Abbreviations Table
Abbreviations Long-form
EAM Enterprise Asset Management
WO Work Order
PR Purchase Requisition
RFQ Request For Quotation
PO Purchase Order
NIWO New Installation Work Order
CMWO Corrective Maintenance Work Order
INS Installation
SS System Supervisor
AM Assistant Manager
FM Foreman
TH Technician
SK Storekeeper
PU Purchaser
HxGN EAM (Infor) Work Process Page 2 of 11
Edition: 4 – Updated: 2023-02-06
Generate Work Order (WO)
System Supervisor (SS):
A Service request will be created in Prolease and Auto-generated in EAM. To Create a Work Order
1) Go to the Operations menu → Service request. (Select the new service request)
2) In the Record View tab: Verify the request, Confirm the Department, and location, Select the
Service Code, and other related fields.
3) Click Generate WO icon. A WO will be generated, and the WO description, comments,
location, and Account combination will be auto-filled.
4) Double-click the WO and go to the Record View tab: change the Status, Assigned To, and
verify the activities.
HxGN EAM (Infor) Work Process Page 3 of 11
Edition: 4 – Updated: 2023-02-06
New Installation & Renovation / Upgrade Work Order Process
System Supervisor (SS):
5) Go to the Work menu → Work Orders.
6) In the Record View tab: Enter Description, Select Store, Assigned to, and other related fields.
7) In the Activities tab, add the Trade needed (if outsourced, select the Hired labor checkbox)
In the Record View Tab
Change the Status: from NIWO-Initiated → NIWO-Assigned for Site verification
Foreman (FM) or Technician (TH):
• In the Activity tab: Select the Activity line item
• In the Comments tab: Add the scope of work.
• In the Parts tab: Add the parts needed
Note:
• If the item is not in the store:
Change the Part in the work order from “Stock” to “Direct Purchasing”.
• If the Service is contractor work:
Check the “Hired Labor” in the Activity tab in the work order.
After the site verification is completed,
• In the Activity tab: select the site verification is completed checkbox.
SS Or AM to Change the Status:
In the Record View Tab
Change the Status: from NIWO-Assigned for Site verification → NIWO-Site verification Completed
Change the Status: from NIWO-Site verification Completed → NIWO-Estimation in Progress
Then follow the same process to create the PR, RFQ, Quotation, PO
AM to Change the Status:
From NIWO-Estimation in Progress → NIWO-Assigned to Assistant Manager
→ NIWO-Quotation Forwarded to Customer → NIWO-Quotation Approved By Customer
→ CMWO-INS-Initiated → CMWO-INS-Planned and Scheduled → CMWO-INS-In-Progress
→ CMWO-INS-Completed
AM or SS to Change the Status:
→ CMWO-INS-Closed
HxGN EAM (Infor) Work Process Page 4 of 11
Edition: 4 – Updated: 2023-02-06
Purchase Requisition Process (PR)
1. Storekeeper (if there is Part) or Assistant Manager (if it is a service/Contractor)
1) Go to the Work menu → Work Orders → Select the WO.
• In the Part tab: (make sure the parts are added and “Direct Purchase” is selected)
• Go to Actions → Create Parts Requisitions,
• In the Activities tab: (make sure “Hired Labor” is selected)
• Go to Actions → Create Labor Requisitions,
Note:
SS or FM: If it is a Cash Requisition, update the Parts’ Prices before approving it as Petty cash.
OR
1) Go to the Materials menu → Purchase Requisition.
2) Click + to create a new Purchase Requisition record.
3) In the Record View tab: Enter Description. (Make sure to add the WO# in the title).
Select Store, Requested by, and the default approval → Click Save.
4) In the Parts tab: add the required Parts.
5) In the Service tab: add the required Service.
In the Record View Tab
Change the Status from Initiated → Sent to Assistant Manager Approval → save
2. Assistant Manager
Change the Status from Sent to Assistant Manager Approval → Approved for Procurement
OR → Petty Cash Purchase Approved
Note:
Purchaser: If PR is approved as a “Petty Cash Purchase”, A “Cach PO” will be created.
HxGN EAM (Infor) Work Process Page 5 of 11
Edition: 4 – Updated: 2023-02-06
Request For Quotation (RFQ)
1. Assistant Manager
1) Go to the Materials menu → Purchase Requisition.
Select the PR for which RFQ will be created.
2) In the Record View tab: Right Click →“Generate RFQ”.
3) Go to Purchasing menu → Quotes → Request for Quotation.
Select the RFQ number generated from step (2) (Add the WO# in the work order field)
4) In the Comments tab: Add the terms and conditions for the RFQ
5) In the Suppliers tab: Add the suppliers to send the quotation for them.
In the Record View tab
Change the Status from Initiated → Ready to Send
Change the Status from Ready to Send → Sent to Supplier
(Quotations will be Created according to the number of suppliers.)
HxGN EAM (Infor) Work Process Page 6 of 11
Edition: 4 – Updated: 2023-02-06
Quotation
1. Assistant Manager)
After the quotation has been received:
1) Go to Purchasing Menu → Quotes → Quotation Reserved.
Select the quotation from each supplier.
2) In the Parts/Services tab, enter the price against the items/Services quoted by the supplier.
In the Record View tab:
Change the Status for all Quotations from Initiated → Received
1) Go to the Parching menu → Quotes → Request for Quotation.
Select the RFQ; note that the Status automatically changed to “All Quotations Received”.
In the Record View tab:
Change the Status from All Quotations Received → Sr Manager for Approval
2. Senior Manager
In the Selection tab: select the supplier and click on Action → Award items.
In the Record View tab:
Change the Status from Sent to Sr Manager for Approval → Awarded/ Closed
HxGN EAM (Infor) Work Process Page 7 of 11
Edition: 4 – Updated: 2023-02-06
Purchase Order - EAM (PO)
1. Assistant Manager or Purchaser
1) Go to the Materials menu → Purchase Requisition.
Select the PR for which the Purchase Order will be created.
In the PR Record View tab:
Change the Status from Fully Quoted → Approved.
2) Right Click on the PR screen and click on “Generate PO”. (Purchase Order will be generated.)
3) Go to the Purchase menu → Purchase Order.
4) In the Record View tab: Enter Description. (Make sure to add the WO# and PR# in the title).
5) Go to the More menu → Documents
6) In the Documents tab: Click Create/Upload Documents to attach the Quotations
Create one PO for multiple PRs (same store, the same supplier only)
Go to the Parts/ Service tab to add the Requisition – Line(s) from the multi PRs.
In the PO Record View tab:
Change the Status from Initiated → Ready to Send.
2. Purchaser
1) Go to Purchasing menu → Purchase Orders → Select the PO
2) Verify the data and adjust the prices if needed, add the cash invoice if ablicabule.
In the Record View tab: Change the Status from Ready to Send → Sent to Oracle
After it is approved from Oracle, the Status changed from Sent to Oracle → Approved from Oracle
OR
Change the Status from Initiated → Petty Cash Purchase Approved
Purchase Order - Oracle (PO)
1. Purchaser
1) Change the company and account segments (as per the finance department update)
2) Attach the documents (Approval + PR)
3) Forward the PO in Oracle to the management for approval.
HxGN EAM (Infor) Work Process Page 8 of 11
Edition: 4 – Updated: 2023-02-06
PO Receipt - Parts
1. Storekeeper
To receive all the parts:
1) Go to Purchasing menu → Purchase Order → Select the approved PO
2) Right Click on the PO screen and click on “Receive All Parts”.
To receive some of the parts in the PO:
1) Go to Materials menu → Transactions → PO receipt.
2) Click + to Create a new PO Receipt.
Enter the Description, select the PO number (After it’s approved in PO Screen), select the
Supplier and Store
3) In the Packing Slip tab. → Click on Actions → Retrieve lines.
4) Click on Actions → Record Packing Slip.
5) Select the line in the Active Lines tab and enter the receipt quantity.
6) Click on Actions → Approve Part. (PO receipt will be approved)
PR/PO Status automatically changed to “Fully Received“ / ”Partially Received”
PO Receipt – Service
1) Go to Work menu → Work Order → more → Book vendor Hours
2) Select the work order and the activity from PO Line.
PR/PO Status automatically changed to “Fully Received “/” Partially Received”
Supplier Return
1) Go to Materials menu → Transactions → Supplier Return.
2) Click + to Create a new supplier return.
3) Select the Purchase Order (all the details will be auto-generated).
4) In the Parts tab → Select the Part and Save.
5) In the Record View tab:
Change the Status from Initiated → Approved → Save
HxGN EAM (Infor) Work Process Page 9 of 11
Edition: 4 – Updated: 2023-02-06
PM Schedule Creation
1) Go to Work menu → WO Planning → PM Schedule
2) Select the PM (for example, PMP-023A SUB MAIN DISTRIBUTION UNIT (SMDB))
Check how often it needs to be performed.
3) Go to the Activity tab and add the Trade and Task Plan (the checklist)
4) Go to the Equipment tab and add the following and save:
a. Equipment location or AGT number
b. Department,
c. Due date (when you need this PM started),
d. Assigned to
Note:
You can add multiple equipment with a different due date
Task Plans Creation
1) Go to Work menu → WO Planning → Task Plans
2) Create the Task Plan the same as the PM name (for example, PMP-023A )
3) In the Record view, Select the Active Checklist box
4) Go to the Checklist tab to add all the Taskes lines needed and save.
Warranty Creation
1) Go to the Equipment menu → Warranty → Warranties
2) Click + to Create a new warranty. Enter the Description, Warranty Type (Equipment/Part)
3) Add the Warranty Details and select the supplier
4) Go to the Equipment tab and add the following and save:
5) Equipment (Location/Asset) Agreement Start Date/End Date
Note:
You can add multiple equipment with different warranty coverage/dates as long they belong to the
same supplier
HxGN EAM (Infor) Work Process Page 10 of 11
Edition: 4 – Updated: 2023-02-06
Tool Usage management and tracking
HxGN EAM (Infor) Work Process Page 11 of 11
Edition: 4 – Updated: 2023-02-06
You might also like
- FINE Inventory TE040 Unit Test Scripts V1.0Document48 pagesFINE Inventory TE040 Unit Test Scripts V1.0Santhosh Kumar Patha100% (1)
- Dice Rolling Simulator Using PythonDocument15 pagesDice Rolling Simulator Using Pythongangotri chakraborty89% (9)
- Fusion Inventory Procurement Work SheetDocument42 pagesFusion Inventory Procurement Work SheetRamesh GoudNo ratings yet
- Import Purchase ProcessDocument9 pagesImport Purchase Processnbhaskar bhaskar100% (1)
- Grande Punto Handbook 07-07Document242 pagesGrande Punto Handbook 07-07mikekemp6080% (5)
- Gok-md050.Xxx Po Approval WFDocument8 pagesGok-md050.Xxx Po Approval WFnagarajuvcc123No ratings yet
- MM BPD Requisitioning V1.0Document15 pagesMM BPD Requisitioning V1.0ssNo ratings yet
- Maintsmart Cmms Software Purchasing GuideDocument51 pagesMaintsmart Cmms Software Purchasing GuideKrugerNo ratings yet
- BackTo Back OrderDocument10 pagesBackTo Back OrderdurairajNo ratings yet
- White Paper On Advanced Approval Using Approval Management Engine - AMEDocument58 pagesWhite Paper On Advanced Approval Using Approval Management Engine - AMEEngOsamaHelalNo ratings yet
- Foton Training Manual - Oracle PurchasingDocument144 pagesFoton Training Manual - Oracle Purchasingtayybi01No ratings yet
- User Manual Capex PsDocument183 pagesUser Manual Capex PsudayredekarNo ratings yet
- 3ni s4cld2308 BPD en FRDocument83 pages3ni s4cld2308 BPD en FRCarlo TriveriNo ratings yet
- Oracle Apps PurchasingDocument34 pagesOracle Apps PurchasingNitinMaheshwariNo ratings yet
- Oracle Internal Order SetupDocument31 pagesOracle Internal Order SetupMuhammad ImtiazNo ratings yet
- SAP PM External Service Tutorial - Free SAP PM TrainingDocument18 pagesSAP PM External Service Tutorial - Free SAP PM TrainingHossam SaidNo ratings yet
- Autocam Requisition System: User GuideDocument27 pagesAutocam Requisition System: User Guidecuauhtemocalonso9No ratings yet
- 1 - 0 - Oracle Fixed Asset Training Manual-REVISED FY2012Document50 pages1 - 0 - Oracle Fixed Asset Training Manual-REVISED FY2012MohammedMustafaNo ratings yet
- Process For WIP SR - No. Pre-Requisites RespDocument6 pagesProcess For WIP SR - No. Pre-Requisites RespsourabhparandeNo ratings yet
- 1P9 S4CLD2402 BPD en MXDocument49 pages1P9 S4CLD2402 BPD en MXloc821106No ratings yet
- FSTS-SP-OP-W-48-Purchase Requisition Approval ProcessDocument12 pagesFSTS-SP-OP-W-48-Purchase Requisition Approval Processswarna0% (1)
- Applies To:: How To Demonstrate The Purchasing Portion of Configure To Order Process (Doc ID 1302762.1)Document15 pagesApplies To:: How To Demonstrate The Purchasing Portion of Configure To Order Process (Doc ID 1302762.1)Srinivas KovvurNo ratings yet
- Importance of Direct Item FunctionalitiesDocument12 pagesImportance of Direct Item FunctionalitiesSivaKumaran V AnbalaganNo ratings yet
- 3ni S4CLD2402 BPD en PHDocument79 pages3ni S4CLD2402 BPD en PHJohn Llyodd BaculadNo ratings yet
- What Are The Steps Required To Setup An Internal RequisitionDocument37 pagesWhat Are The Steps Required To Setup An Internal RequisitionBassem SharabyNo ratings yet
- Conformation ProcessesDocument46 pagesConformation ProcessessowjanyaNo ratings yet
- VarientDocument8 pagesVarientsiddheshpingle18No ratings yet
- User Guide For Material Managment in MAXIMODocument15 pagesUser Guide For Material Managment in MAXIMOLuiz JesusNo ratings yet
- Order To Cash Flow Cycle in Order Management (ID 985504.1)Document17 pagesOrder To Cash Flow Cycle in Order Management (ID 985504.1)Mohamed AwadNo ratings yet
- Define Company Code: Customizing DocumentDocument42 pagesDefine Company Code: Customizing Documentnilanjan_ibsNo ratings yet
- ERP Training ExecutionDocument10 pagesERP Training ExecutionRinkal AnajwalaNo ratings yet
- Sap Fico Project Book MaterialDocument100 pagesSap Fico Project Book Materialabhilash eshwarappaNo ratings yet
- SAP Real Time 001Document10 pagesSAP Real Time 001Abhijeet SinghNo ratings yet
- Will Be Provided in The PREQ SOPDocument15 pagesWill Be Provided in The PREQ SOPMelonNo ratings yet
- DIA Processes DocumentsDocument52 pagesDIA Processes DocumentsPuneetNo ratings yet
- Self Service Procurement PacketDocument118 pagesSelf Service Procurement Packetshrutit99No ratings yet
- Sap PP End User DocumentDocument48 pagesSap PP End User DocumentMike Tan100% (1)
- PUR Blanket PO Release TrainingDocument10 pagesPUR Blanket PO Release TrainingsoireeNo ratings yet
- Processing Miscellaneous Holds - SPDDocument4 pagesProcessing Miscellaneous Holds - SPDRBalajiNo ratings yet
- Service Order - BusinessDocument20 pagesService Order - BusinessDon Don0% (1)
- SAP PP End User Training DocumentDocument48 pagesSAP PP End User Training DocumentSovanna Hang100% (1)
- E-Shakti Procurement MannualDocument202 pagesE-Shakti Procurement MannualSrinivasa Rao PochineniNo ratings yet
- Check The Blog Posts:: OM Drop Ship Process OM Drop Ship Cycle in Brief Drop Shipment Overview Oracle Drop Ship TablesDocument8 pagesCheck The Blog Posts:: OM Drop Ship Process OM Drop Ship Cycle in Brief Drop Shipment Overview Oracle Drop Ship TablesUmakiran Tatikonda100% (1)
- Invoice Verification End User ManualDocument19 pagesInvoice Verification End User ManualHendrik BudyhartonoNo ratings yet
- Back To BcakDocument44 pagesBack To BcakBrajesh KumarNo ratings yet
- Purch Receiving PoammendDocument7 pagesPurch Receiving Poammendines carollNo ratings yet
- 22Z S4CLD2302 BPD en MXDocument140 pages22Z S4CLD2302 BPD en MXmaryNo ratings yet
- Creating A Repair Estimate SPDDocument9 pagesCreating A Repair Estimate SPDtariqbashirNo ratings yet
- Basic Subcontracting ProcessDocument16 pagesBasic Subcontracting ProcessDhiraj GanwirNo ratings yet
- Requisitions-Purchase Order Life Cycle LSUNODocument6 pagesRequisitions-Purchase Order Life Cycle LSUNOSujith SujNo ratings yet
- EBS Purchasing Set UpDocument33 pagesEBS Purchasing Set Upsridhar_eeNo ratings yet
- PP - Important Points To RememberDocument5 pagesPP - Important Points To RememberAnonymous o0XL0dufNo ratings yet
- Applies To:: in This DocumentDocument26 pagesApplies To:: in This Documentfarooqs21No ratings yet
- INV Move Order Requisition TrainingDocument12 pagesINV Move Order Requisition Trainingbommakanti.shivaNo ratings yet
- Oracle Procure To Pay Cycle in R12Document56 pagesOracle Procure To Pay Cycle in R12brinda19100% (5)
- What Is Drop ShipDocument9 pagesWhat Is Drop Shipho.caroline112No ratings yet
- Rework in Manufacturing - SAP BlogsDocument7 pagesRework in Manufacturing - SAP BlogsNaveen KumarNo ratings yet
- Internal Reqs Across OUs May 2017 3Document47 pagesInternal Reqs Across OUs May 2017 3Sandeep ChatterjeeNo ratings yet
- User Guide: ProcurementDocument17 pagesUser Guide: ProcurementRimsha KiranNo ratings yet
- SAP PR Release Strategy Concept and Configuration Guide: A Case StudyFrom EverandSAP PR Release Strategy Concept and Configuration Guide: A Case StudyRating: 4 out of 5 stars4/5 (6)
- The Controller's Function: The Work of the Managerial AccountantFrom EverandThe Controller's Function: The Work of the Managerial AccountantRating: 2 out of 5 stars2/5 (1)
- KBA-Rapida106SPC T Part EnglDocument8 pagesKBA-Rapida106SPC T Part EnglKBR Graphics CanadaNo ratings yet
- Code of Practice For The Structural Use of Steel 2011Document388 pagesCode of Practice For The Structural Use of Steel 2011gamer9995126100% (1)
- Service Manual: Dishwasher Integratable Adg 955 WHMDocument17 pagesService Manual: Dishwasher Integratable Adg 955 WHMfcudiaNo ratings yet
- 18-Limit, Fit, ToleranceDocument15 pages18-Limit, Fit, ToleranceMitul75% (4)
- The Vienna Donau City TowerDocument9 pagesThe Vienna Donau City TowerSakisNo ratings yet
- (SAM) W. S. Industries CaseDocument1 page(SAM) W. S. Industries CaseveccoNo ratings yet
- HypermeshDocument109 pagesHypermeshAbdel DaaNo ratings yet
- JHMCS-D 2002Document83 pagesJHMCS-D 2002MeNo ratings yet
- Case Analysis PDFDocument22 pagesCase Analysis PDFRahmat MulyanaNo ratings yet
- Chilled Water DistibutionDocument56 pagesChilled Water DistibutionorganicspolybondNo ratings yet
- Indian Road Network - Wikipedia, The Free EncyclopediaDocument17 pagesIndian Road Network - Wikipedia, The Free EncyclopediaRaj Thilak SNo ratings yet
- OM Individual AssignmentDocument3 pagesOM Individual AssignmentSolomon AdmasuNo ratings yet
- Operations and Maintenance ManualDocument29 pagesOperations and Maintenance ManualPrabakaran Muniandy100% (1)
- QF-002-PUR Requisition Form Rev 00Document2 pagesQF-002-PUR Requisition Form Rev 00Putera AuroraNo ratings yet
- Project Procurement Management: A Structured Literature ReviewDocument25 pagesProject Procurement Management: A Structured Literature Reviewhizkia hendri100% (1)
- Development of MIS - ImplementationDocument51 pagesDevelopment of MIS - ImplementationAnuvindSRNandu100% (1)
- The Association of Dutch Suppliers in The Oil and Gas IndustryDocument13 pagesThe Association of Dutch Suppliers in The Oil and Gas IndustryZhu DanielNo ratings yet
- Technical ScheduleDocument138 pagesTechnical Scheduleaakashgupta viaanshNo ratings yet
- Industrial-Engineering - Mechanical Engineering Third Year Notes, Books, Ebook PDF DownloadDocument27 pagesIndustrial-Engineering - Mechanical Engineering Third Year Notes, Books, Ebook PDF DownloadVinnie SinghNo ratings yet
- TVET 1 - Worksheet 9Document5 pagesTVET 1 - Worksheet 9Abrigondo, Vindel J.No ratings yet
- Payroll Management SystemDocument71 pagesPayroll Management SystemSiddharth MittalNo ratings yet
- Poka YokeDocument11 pagesPoka Yokepranav1947No ratings yet
- Project Success and FailureDocument18 pagesProject Success and FailureaviNo ratings yet
- Ac650 Mandrinadora Vertical P Cilindros y Bloques PDFDocument8 pagesAc650 Mandrinadora Vertical P Cilindros y Bloques PDFJoseDavidSanchezYepesNo ratings yet
- GATE Chemical Engineering 2003Document12 pagesGATE Chemical Engineering 2003anand singhNo ratings yet
- STORAGE - Bentall Rowlands Storage Systems Limited Talks Grain StorageDocument4 pagesSTORAGE - Bentall Rowlands Storage Systems Limited Talks Grain StorageMilling and Grain magazineNo ratings yet
- MAB Food Trucks - Catalogue (Latest)Document14 pagesMAB Food Trucks - Catalogue (Latest)Santosh DsouzaNo ratings yet
- Ms50 Motor PoclainDocument32 pagesMs50 Motor PoclainFranpao AtenportNo ratings yet