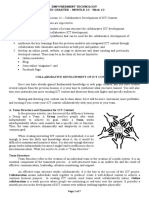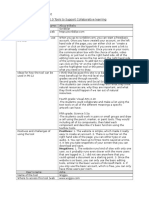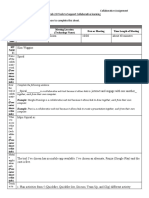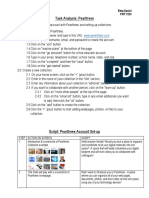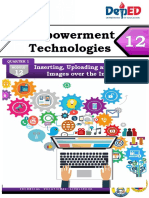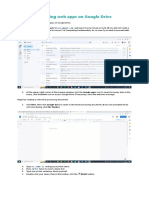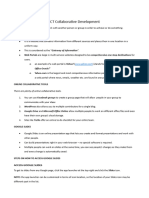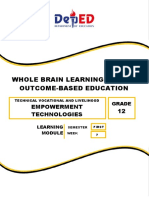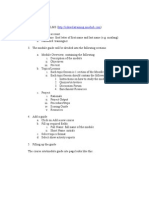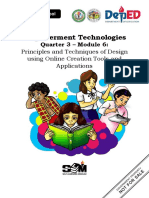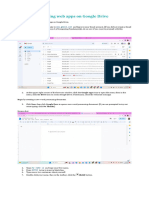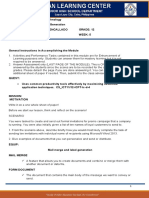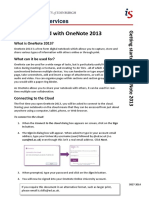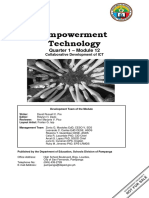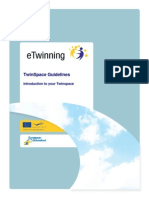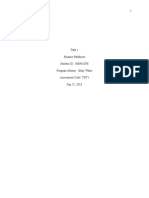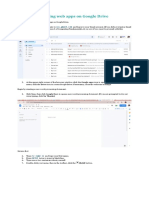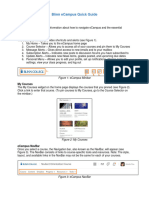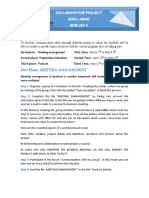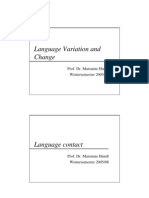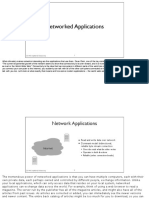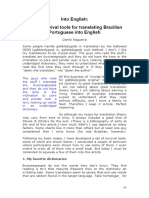Professional Documents
Culture Documents
Lesson 9 - Collaborative ICT Development - Notes
Lesson 9 - Collaborative ICT Development - Notes
Uploaded by
Babylyn A. BaylonOriginal Description:
Original Title
Copyright
Available Formats
Share this document
Did you find this document useful?
Is this content inappropriate?
Report this DocumentCopyright:
Available Formats
Lesson 9 - Collaborative ICT Development - Notes
Lesson 9 - Collaborative ICT Development - Notes
Uploaded by
Babylyn A. BaylonCopyright:
Available Formats
Lesson 9
COLLABORATIVE ICT DEVELOPMENT
WEB PORTAL is a website that contains information from different sources and places them in one location in a
uniform way.
Online collaborative tools
1. Facebook
You can use facebook groups to create a group page that will allow people in your group to communicate
your ideas.
2. Wordpress
Wordpress also allows you to multiple contributors for single blog.
3. Google drive and Microsoft office
Google drive and Microsoft office online allow multiple people to work on different office files and even
have their own group’s cloud storage.
4. Microsoft Yammer
Microsoft Yammer’s offers companies to have their own social network that allows sharing and managing
content.
5. Trello
Site like Trello offer an online to-do checklist for your entire team.
TRELLO – a free tool used for online collaboration
YAMMER – another free tool that can be used for online collaboration
Using Trello for Online Collaboration:
1. Create a Trello account (https://trello.com/)
2. Once you have signed up and logged in, click on Create a New Organization.
3. Then Create a New Organization. Option will expand. Fill out the information with the information of your group.
Afterward, click Create
4. You will be taken to the organization’s page. To add members, click on the Members tab.
5. Click on the Add Members button. Input a member’s Trello name or e-mail address or if the team members has not
signed up for Trello yet, you can invite them just by simply adding their email. They will get an invitation which will
require them to sign up. Click Send when done. Do this again until you have sent an invitation for all members.
6. Once you are done inviting, go back to the Boards tab and under My Org Boards, click on Create New Board
7. Create a new board for the task named Jimdo Site. Use the default option then click Create.
8. You will be taken to the newly created board. Click on Add a list.
9. Add a card under this with the label containing a description.
10. Click the down arrow on the lower right to view more options.
Members – tags members on the card
Labels – all labels found on top of the card
Position – arranges the position of the card in relation to other cards.
11. After setting those options, click on the card itself to bring up more options.
12. Any input you place in this card will be viewed by anyone. You can also use the options on the right to add
members, edit labels, put a checklist, add a due date and attachment ( like photos, and office documents).
13. All members should have a list of tasks under their position.
Prepared by:
BABYLYN Z. ATILLAGA
Subject Teacher – EmpTech
You might also like
- Grade 7 Social Studies Chapter 6 Unit PlanDocument4 pagesGrade 7 Social Studies Chapter 6 Unit Planapi-300665059100% (1)
- Openproject Basic ManualDocument13 pagesOpenproject Basic ManualArchie KinsNo ratings yet
- Caregiving LessonplanDocument1 pageCaregiving Lessonplanrhodoradevillamanalo90% (51)
- Public Speaking Sppech Outline TemplateDocument2 pagesPublic Speaking Sppech Outline TemplaterobashoNo ratings yet
- Collaborative ICT Development (Autosaved)Document20 pagesCollaborative ICT Development (Autosaved)Anna RowenaNo ratings yet
- E-Tech 2Document14 pagesE-Tech 2joanaNo ratings yet
- Information Graphics or Infographics Are Used To Represent Information, Statistical Data, or Knowledge inDocument5 pagesInformation Graphics or Infographics Are Used To Represent Information, Statistical Data, or Knowledge inDexter Aloysius Lagrada ReyesNo ratings yet
- Info JSS2 Eclass Internet EnvironmmentDocument3 pagesInfo JSS2 Eclass Internet EnvironmmentMaria ElizabethNo ratings yet
- Emtech Module10 Week10 LessonDocument7 pagesEmtech Module10 Week10 LessonMa. Crisanta A. AntonioNo ratings yet
- Emtech Final ModuleDocument13 pagesEmtech Final ModuleCarmina MorionNo ratings yet
- Educreations TeacherregistrationDocument6 pagesEducreations Teacherregistrationapi-318001037No ratings yet
- Web 2 - Torey Fletcher 1Document4 pagesWeb 2 - Torey Fletcher 1api-366612256No ratings yet
- Collaborative Assignment - Kari RobertsDocument4 pagesCollaborative Assignment - Kari Robertsapi-404403864No ratings yet
- Collaborative AssignmentDocument3 pagesCollaborative Assignmentapi-340917700No ratings yet
- Group 2Document6 pagesGroup 2api-534988646No ratings yet
- The Quick & Dirty Guide To Moodle For Teachers: by Chris Dillon 11/09/10. Version 4. Latest Version atDocument7 pagesThe Quick & Dirty Guide To Moodle For Teachers: by Chris Dillon 11/09/10. Version 4. Latest Version atJose Jaime RuizNo ratings yet
- EPP Quarter 1 - Module 5/ Week 5-7:: "Gathering and Organizing Information Using ICT Tools"Document17 pagesEPP Quarter 1 - Module 5/ Week 5-7:: "Gathering and Organizing Information Using ICT Tools"Lunilyn Ortega100% (1)
- IntroductiontoedmodoDocument21 pagesIntroductiontoedmodoapi-232619994No ratings yet
- Screencast ScriptDocument3 pagesScreencast Scriptapi-316126729No ratings yet
- Handout in Empowerment Technologies 12Document4 pagesHandout in Empowerment Technologies 12Carl AndreNo ratings yet
- TVL Empowerment Technologies-Q3-M12Document11 pagesTVL Empowerment Technologies-Q3-M12Patrick BolinboughNo ratings yet
- Lab Exercise Lesson 8 MarkDocument7 pagesLab Exercise Lesson 8 MarkMawili Janeiya Leigh C.No ratings yet
- File and Printer SharingDocument6 pagesFile and Printer SharingLeonicus WilliamsNo ratings yet
- MOODLE Forum ActivityDocument10 pagesMOODLE Forum ActivityEdTechSystemsNo ratings yet
- ICT Collaborative DevelopmentDocument4 pagesICT Collaborative DevelopmentCarlene OretaNo ratings yet
- Lab Exercise Lesson 8Document6 pagesLab Exercise Lesson 8mickaNo ratings yet
- Moodle Beginners Guide v2Document86 pagesMoodle Beginners Guide v2weejeejeeNo ratings yet
- Grade 12 ETECH TVL Q1WK7Document16 pagesGrade 12 ETECH TVL Q1WK7Mae Viktoria PerezNo ratings yet
- Moodle HandoutDocument10 pagesMoodle HandoutmauisalangNo ratings yet
- Pontillas Jenessa D. Laboratory-Exercise-8Document6 pagesPontillas Jenessa D. Laboratory-Exercise-8LAZARRA, PATRICIA MAYNo ratings yet
- DATABASEDocument11 pagesDATABASEPratyush Gohain BaruahNo ratings yet
- Collaborative ICT DevelopmentDocument11 pagesCollaborative ICT DevelopmentEllin Jin LanzaderasNo ratings yet
- Nono Jasmine - Laboratory Exercise 8Document6 pagesNono Jasmine - Laboratory Exercise 8LAZARRA, PATRICIA MAYNo ratings yet
- EPP Quarter 1 - Module 5/ Week 5-7:: "Gathering and Organizing Information Using ICT Tools"Document17 pagesEPP Quarter 1 - Module 5/ Week 5-7:: "Gathering and Organizing Information Using ICT Tools"Lunilyn OrtegaNo ratings yet
- Empowerment Technologies: Inserting, Uploading and Sharing Images Over The InternetDocument8 pagesEmpowerment Technologies: Inserting, Uploading and Sharing Images Over The InternetNICO ABUCAYNo ratings yet
- Activity 4.2 Developing A WebsiteDocument7 pagesActivity 4.2 Developing A WebsiteBarretto SchoolNo ratings yet
- 2nd QUARTER EMPTECH REVIEWER GR 11Document6 pages2nd QUARTER EMPTECH REVIEWER GR 11Clarisse PingolNo ratings yet
- Goodafternoon Teacher, Goodafternoon Classmates Today Me and Madoh Will Be Reporting About Collaborative Ict DevelopmentDocument5 pagesGoodafternoon Teacher, Goodafternoon Classmates Today Me and Madoh Will Be Reporting About Collaborative Ict DevelopmentAbdullah MadohNo ratings yet
- Lilia Madrid - Christian Quispe Graus - Ariel Ponce - Adrian GómezDocument10 pagesLilia Madrid - Christian Quispe Graus - Ariel Ponce - Adrian GómezLilia Madrid SepulvedaNo ratings yet
- Q3 G11 Empowerment Technologies Module 6Document23 pagesQ3 G11 Empowerment Technologies Module 6MELANIO FLORINO100% (1)
- Barlaosherynmae Laboratoryexercise8Document12 pagesBarlaosherynmae Laboratoryexercise8henrybariga5No ratings yet
- Moodle How To Basics 2 XDocument5 pagesMoodle How To Basics 2 XfrancesbloNo ratings yet
- Edmodo Teacher Guidev4!5!12Document50 pagesEdmodo Teacher Guidev4!5!12chriscloudwalkerNo ratings yet
- 1.1.1.8 Lab - Researching Network Collaboration ToolsDocument12 pages1.1.1.8 Lab - Researching Network Collaboration ToolsGabriel Martinez0% (1)
- Introduction To Google DocsDocument10 pagesIntroduction To Google DocsJj PanuntanNo ratings yet
- Etech Week 5Document7 pagesEtech Week 5Love ReynNo ratings yet
- Getting Started With Onenote 2013: Information ServicesDocument9 pagesGetting Started With Onenote 2013: Information ServiceschinbomNo ratings yet
- EmpTech - Q1 - Mod12 - Collaborative Development of ICTDocument12 pagesEmpTech - Q1 - Mod12 - Collaborative Development of ICTjecelyn mae BaluroNo ratings yet
- Perry Instructional Screencast Task AnalysisDocument2 pagesPerry Instructional Screencast Task Analysisapi-462910351No ratings yet
- TwinSpace GuidelinesDocument18 pagesTwinSpace GuidelinesDan CozosNo ratings yet
- Lesson 1-4 - EmtechDocument6 pagesLesson 1-4 - EmtechNon SyNo ratings yet
- Website-Task 1Document6 pagesWebsite-Task 1api-429291463No ratings yet
- Panimdim Laboratoryexercise1 PDFDocument6 pagesPanimdim Laboratoryexercise1 PDFJamaica PanimdimNo ratings yet
- Blinn ECampus Quick GuideDocument8 pagesBlinn ECampus Quick GuideTerra DrakeNo ratings yet
- First Phase: Meeting Management: Collaborative Project Adfu-Aemd English IiDocument2 pagesFirst Phase: Meeting Management: Collaborative Project Adfu-Aemd English IiNancy LombanaNo ratings yet
- What Is Symbalooedu?: Getting StartedDocument2 pagesWhat Is Symbalooedu?: Getting StartedJ SajatovicNo ratings yet
- Trello AppDocument16 pagesTrello Appsebastijan tadićNo ratings yet
- Name: - Instructor Authorization Code: - Lab - Researching Network Collaboration ToolsDocument12 pagesName: - Instructor Authorization Code: - Lab - Researching Network Collaboration ToolsFurqan Ali KhanNo ratings yet
- Social Media for Trainers: Techniques for Enhancing and Extending LearningFrom EverandSocial Media for Trainers: Techniques for Enhancing and Extending LearningNo ratings yet
- Microsoft Teams How to Leverage its Full Potential for Maximum ResultsFrom EverandMicrosoft Teams How to Leverage its Full Potential for Maximum ResultsNo ratings yet
- Carlos Iván Arellano Jacob: Employment History SkillsDocument1 pageCarlos Iván Arellano Jacob: Employment History SkillsCarlos Arellano JacobNo ratings yet
- Basic Web Design: A Workshop OnDocument29 pagesBasic Web Design: A Workshop OnJustin ReyesNo ratings yet
- The Travel Experience For People With DisabilitiesDocument1 pageThe Travel Experience For People With DisabilitiesAri PiccioniNo ratings yet
- InterviewDocument3 pagesInterviewGabriela SinucoNo ratings yet
- Deixis and DefinitenessDocument2 pagesDeixis and DefinitenessIsabela Trejo100% (1)
- Performance Task in Oral Communication Quarter 2Document2 pagesPerformance Task in Oral Communication Quarter 2Nicamay BaasisNo ratings yet
- Most Useful Phrasal Verbs in English - 400+ Phrasal Verbs With Meaning and Examples - ESLBuzz Learning EnglishDocument48 pagesMost Useful Phrasal Verbs in English - 400+ Phrasal Verbs With Meaning and Examples - ESLBuzz Learning EnglishSamra GurjeetNo ratings yet
- Sla Sessions Based LessonDocument11 pagesSla Sessions Based Lessonapi-430097640No ratings yet
- Additional RESOURCES: Title Link DescriptionDocument3 pagesAdditional RESOURCES: Title Link DescriptionАнастасия ПоддубнаяNo ratings yet
- Lesson Plan (Bandaging)Document1 pageLesson Plan (Bandaging)Marianne Joy Lodo AguinaldoNo ratings yet
- Making The Rapid Switch To Online Learning: Communicate As Early As PossibleDocument2 pagesMaking The Rapid Switch To Online Learning: Communicate As Early As PossiblemaggielisabNo ratings yet
- Dlp-Grade-9 - D3Document6 pagesDlp-Grade-9 - D3Jennica AtienzaNo ratings yet
- Teaching Reading Explicit - An Instructional ApproachDocument7 pagesTeaching Reading Explicit - An Instructional ApproachDr. M. Enamul HoqueNo ratings yet
- Influencing The Future of ELT in Vietnam: The English Teacher Competencies FrameworkDocument29 pagesInfluencing The Future of ELT in Vietnam: The English Teacher Competencies FrameworkNguyễn LinhNo ratings yet
- Language Variation and Change: Prof. Dr. Marianne Hundt Wintersemester 2005/06Document11 pagesLanguage Variation and Change: Prof. Dr. Marianne Hundt Wintersemester 2005/06avid2chatNo ratings yet
- Simple Network Management Protocol (: SNMP)Document20 pagesSimple Network Management Protocol (: SNMP)ج 90No ratings yet
- Culture and CommunicationDocument33 pagesCulture and CommunicationAmol NagapNo ratings yet
- Learner Training - Learner AutonomyDocument11 pagesLearner Training - Learner AutonomyAna PadillaNo ratings yet
- Networked Applications: CS144, Stanford University 1Document11 pagesNetworked Applications: CS144, Stanford University 1Irfan KhanNo ratings yet
- "The Advantages of Having A Phone in An Early Age" (Student)Document6 pages"The Advantages of Having A Phone in An Early Age" (Student)KENT BENEDICT PERALESNo ratings yet
- Into English and Translation Strategies - ReviewDocument23 pagesInto English and Translation Strategies - ReviewJoana MacedoNo ratings yet
- Thank You Letter Dissertation SupervisorDocument8 pagesThank You Letter Dissertation SupervisorHelpWithCollegePaperWritingBillings100% (1)
- JS - Demo ScriptDocument2 pagesJS - Demo ScriptBhumika TewaryNo ratings yet
- Ballet Vocab Lesson PlanDocument5 pagesBallet Vocab Lesson Planapi-370653351No ratings yet
- Subject: Oral Communication in Context Week: 11 (4 Hours) Lesson: Communicative Competence Strategies in Various Speech Situations Content StandardDocument2 pagesSubject: Oral Communication in Context Week: 11 (4 Hours) Lesson: Communicative Competence Strategies in Various Speech Situations Content StandardMaria Ana PatronNo ratings yet
- 4c GrammarDocument6 pages4c GrammarThaevakumari AnndyNo ratings yet
- Unit 7: Let's Go ShoppingDocument3 pagesUnit 7: Let's Go Shoppingapi-366119946No ratings yet