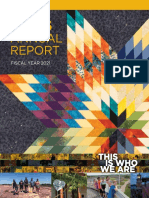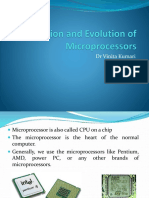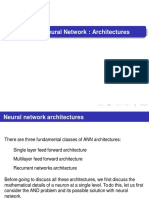Professional Documents
Culture Documents
Excel Charts 9
Excel Charts 9
Uploaded by
Farnain Mattoo0 ratings0% found this document useful (0 votes)
30 views7 pagesExcel Charts
Copyright
© © All Rights Reserved
Available Formats
PDF or read online from Scribd
Share this document
Did you find this document useful?
Is this content inappropriate?
Report this DocumentExcel Charts
Copyright:
© All Rights Reserved
Available Formats
Download as PDF or read online from Scribd
Download as pdf
0 ratings0% found this document useful (0 votes)
30 views7 pagesExcel Charts 9
Excel Charts 9
Uploaded by
Farnain MattooExcel Charts
Copyright:
© All Rights Reserved
Available Formats
Download as PDF or read online from Scribd
Download as pdf
You are on page 1of 7
51623, 1142 PM ‘Advances Excel - Waffle Chart
Advanced Excel - Waffle Chart
Waffle chart adds beauty to your data visualization, if you want to display work progress as
percentage of completion, goal achieved vs Target, ete. It gives a quick visual cue of what you want
to portray.
Waffle chart is also known as Square Pie chart or Matrix chart,
What is a Waffle Chart?
Waffle chart is a 10 x 10 cell grid with the cells colored as per conditional formatting. The grid
represents values in the range 1% - 100% and the cells will be highlighted with the conditional
formatting applied to the % values they contain. For example, if the percentage of completion of
work is 85%, it is portrayed by formatting all the cells that contain values <= 85% with a specific
color, say green.
Waffle chart looks as shown below.
NaS OO TaN bw NS
hips: tutoriaspoint com/advanced_excel_chartsladvanced excel watle_charthtm wr
sites, 1142 pm Advanced Excel - Wate Char
Advantages of Waffle Chart
Waffle chart has the following advantages ~
Itis visually interesting,
It is very readable.
Itis discoverable.
It does not distort the data.
It provides visual communication beyond simple data visualization.
Uses of Waffle Chart
The Waffle chart is used for completely flat data that adds up to 100%. The percentage of a
variable is highlighted to give the depiction by the number of cells that are highlighted. It can be
used for various purposes, including the following —
To display the percentage of work that is complete.
To display the percentage of progress that is made.
To depict the expenses incurred as against the budget
To display Profit %.
To portray the actual value achieved as against the set target, say in sales.
To visualize the company progress as against the goals that are set.
To display the pass percentage in an exam in a college / city/ state.
Creating a Waffle Chart Grid
For the Waffle Chart, you need to first create the 10 x 10 Grid of square cells such that the Grid
itself will be a square.
Step 1 - Create a 10 x 10 square grid on an Excel sheet by adjusting the cell widths.
Step 2 - Fill the cells with % values, starting with 1% in the left-bottom cell and ending with
100% in the right-top cell
hips: tutoriaspoint com/advanced_excel_chartsladvanced excel watle_charthtm ar
sya, 1142 PM ‘Advances Excel - Wate Char
Step 3 - Decrease the font size such that all the values are visible but do not change the shape of
the grid.
This is the grid that you will use for the Waffle chart.
Creating a Waffle Chart
Suppose you have the following data —
oe wile
a
Step 1 - Create a Waffle chart that displays the Profit% for the Region East by applying
Conditional Formatting to the Grid you have created as follows ~
+ Select the Grid.
+ Click Conditional Formatting on the Ribbon.
+ Select New Rule from the drop down list.
+ Define the Rule to format values <= 85 % (give the cell reference of the Profit %) with fill color
and font color as dark green.
hips: tutoriaspoint com/advanced_excel_chartsladvanced excel watle_charthtm 37
51623, 1142 PM
‘Advances Excel - Wate Chart
20 2 28 3 268 0H 27H aH Som acl
iM ao 298 24 Gey 3e8 274 cen Seu 20
© DEE 6 Wt KL MN Getemingace —
Region | Profit% | seecamtenee
les 355] [aw SR GR Sw ES BN EW Be em] | ~ moto et poesoniner ave
Non 75 | saw a2w 2 eon ase ten a7¥_ sm ym son} | Forme on ce enn
[son 359 | rox zon zoe 208 ro ren 776mm ao | Fett enon betiem aed at
[west 72a4| [em cou cou em cen eeu cou com tom zon] | vera cm¥ meth mare mow oc nlow age
‘Feat on unguesr eupate aves
Eatne ule Desoton
Fara ey ew:
ceivane [Zl [estan creaaite ©) [.sco BE
=
Step 2 - Define another rule to format values > 85 % (give the cell reference of the Profit %) with
fill color and font color as light green.
. 1%
® co oH Lown
Region | Profi
feat 855] (Gn See oe So
[nor 739
[south 335]
[weet aa
{ew Fovnating ae 7%
see use Tne
= Foot ees based anther vabes
‘romat once tht conte
= Fomst ontop ortottom ankesaies
1 Fomatonvles tat are above or elow aeage
+ Fomat ony unigue or dupliate ues
gat the Rule Descston:
rat ony cts wit:
alvaie [e) |peatetion (S
=a
‘Step 3 - Give the Chart Title by giving reference to the cell B3.
hips: tutoriaspoint com/advanced_excel_chartsladvanced excel watle_charthtm
an
116923, 1142 PM ‘Advanced Excel - Wafle Chart
As you can see, choosing the same color for both Fill and Font enable you not to display the
%values.
Step 4 - Give a Label to the chart as follows.
* Insert a Text box in the chart.
+ Give the reference to the cell C3 in the Text box.
Profit %
85%|
75%|
55%|
44%
Step 5 - Color the cell borders white.
hips: tutoriaspoint com/advanced_excel_chartsladvanced excel watle_charthtm
sr
116923, 1142 PM ‘Advanced Excel - Wafle Chart
AB c DE\F GH IjJ\|K L_M.N
Dae OST OTR wo
Your Waffle chart for the Region East is ready.
Create Waffle charts for the Regions, ie. North, South and West as follows ~
+ Create the Grids for North, South and West as given in the previous section.
+ For each Grid, apply conditional formatting as given above based on the corresponding Profit
% value.
You can also make Watfle charts for different regions distinctly, by choosing a variation in the
colors for Conditional Formatting.
tps: tutorialspoint com/advanced_excel_chartsladvanced_excol_wafle_chart htm or
sya, 1142 PM ‘Advances Excel - Wate Char
As you can see, the colors chosen for the Waffle charts on the right are varying from the colors
chosen for the Waffle charts on the left.
hips: tutoriaspoint com/advanced_excel_chartsladvanced excel watle_charthtm m7
You might also like
- The Subtle Art of Not Giving a F*ck: A Counterintuitive Approach to Living a Good LifeFrom EverandThe Subtle Art of Not Giving a F*ck: A Counterintuitive Approach to Living a Good LifeRating: 4 out of 5 stars4/5 (5823)
- The Gifts of Imperfection: Let Go of Who You Think You're Supposed to Be and Embrace Who You AreFrom EverandThe Gifts of Imperfection: Let Go of Who You Think You're Supposed to Be and Embrace Who You AreRating: 4 out of 5 stars4/5 (1093)
- Never Split the Difference: Negotiating As If Your Life Depended On ItFrom EverandNever Split the Difference: Negotiating As If Your Life Depended On ItRating: 4.5 out of 5 stars4.5/5 (852)
- Grit: The Power of Passion and PerseveranceFrom EverandGrit: The Power of Passion and PerseveranceRating: 4 out of 5 stars4/5 (590)
- Hidden Figures: The American Dream and the Untold Story of the Black Women Mathematicians Who Helped Win the Space RaceFrom EverandHidden Figures: The American Dream and the Untold Story of the Black Women Mathematicians Who Helped Win the Space RaceRating: 4 out of 5 stars4/5 (898)
- Shoe Dog: A Memoir by the Creator of NikeFrom EverandShoe Dog: A Memoir by the Creator of NikeRating: 4.5 out of 5 stars4.5/5 (541)
- The Hard Thing About Hard Things: Building a Business When There Are No Easy AnswersFrom EverandThe Hard Thing About Hard Things: Building a Business When There Are No Easy AnswersRating: 4.5 out of 5 stars4.5/5 (349)
- Elon Musk: Tesla, SpaceX, and the Quest for a Fantastic FutureFrom EverandElon Musk: Tesla, SpaceX, and the Quest for a Fantastic FutureRating: 4.5 out of 5 stars4.5/5 (474)
- Her Body and Other Parties: StoriesFrom EverandHer Body and Other Parties: StoriesRating: 4 out of 5 stars4/5 (823)
- The Sympathizer: A Novel (Pulitzer Prize for Fiction)From EverandThe Sympathizer: A Novel (Pulitzer Prize for Fiction)Rating: 4.5 out of 5 stars4.5/5 (122)
- The Emperor of All Maladies: A Biography of CancerFrom EverandThe Emperor of All Maladies: A Biography of CancerRating: 4.5 out of 5 stars4.5/5 (271)
- The Little Book of Hygge: Danish Secrets to Happy LivingFrom EverandThe Little Book of Hygge: Danish Secrets to Happy LivingRating: 3.5 out of 5 stars3.5/5 (403)
- The World Is Flat 3.0: A Brief History of the Twenty-first CenturyFrom EverandThe World Is Flat 3.0: A Brief History of the Twenty-first CenturyRating: 3.5 out of 5 stars3.5/5 (2259)
- The Yellow House: A Memoir (2019 National Book Award Winner)From EverandThe Yellow House: A Memoir (2019 National Book Award Winner)Rating: 4 out of 5 stars4/5 (98)
- Devil in the Grove: Thurgood Marshall, the Groveland Boys, and the Dawn of a New AmericaFrom EverandDevil in the Grove: Thurgood Marshall, the Groveland Boys, and the Dawn of a New AmericaRating: 4.5 out of 5 stars4.5/5 (266)
- A Heartbreaking Work Of Staggering Genius: A Memoir Based on a True StoryFrom EverandA Heartbreaking Work Of Staggering Genius: A Memoir Based on a True StoryRating: 3.5 out of 5 stars3.5/5 (231)
- Team of Rivals: The Political Genius of Abraham LincolnFrom EverandTeam of Rivals: The Political Genius of Abraham LincolnRating: 4.5 out of 5 stars4.5/5 (234)
- On Fire: The (Burning) Case for a Green New DealFrom EverandOn Fire: The (Burning) Case for a Green New DealRating: 4 out of 5 stars4/5 (74)
- The Unwinding: An Inner History of the New AmericaFrom EverandThe Unwinding: An Inner History of the New AmericaRating: 4 out of 5 stars4/5 (45)
- Excel Charts 10Document4 pagesExcel Charts 10Farnain MattooNo ratings yet
- Class Notes Data MiningDocument12 pagesClass Notes Data MiningFarnain MattooNo ratings yet
- Excel Charts 2Document8 pagesExcel Charts 2Farnain MattooNo ratings yet
- JSP 15Document7 pagesJSP 15Farnain MattooNo ratings yet
- Lecture 6 - Timers & Counters (Cont.) - NewDocument12 pagesLecture 6 - Timers & Counters (Cont.) - NewFarnain MattooNo ratings yet
- BRD 1Document5 pagesBRD 1Farnain MattooNo ratings yet
- JSP 11Document5 pagesJSP 11Farnain MattooNo ratings yet
- JSP 10Document8 pagesJSP 10Farnain MattooNo ratings yet
- JSP 18Document2 pagesJSP 18Farnain MattooNo ratings yet
- Hidden Surface Removal PDFDocument150 pagesHidden Surface Removal PDFFarnain MattooNo ratings yet
- JSP 14Document10 pagesJSP 14Farnain MattooNo ratings yet
- JSP 8Document6 pagesJSP 8Farnain MattooNo ratings yet
- JSP 17Document6 pagesJSP 17Farnain MattooNo ratings yet
- JSP 6Document5 pagesJSP 6Farnain MattooNo ratings yet
- 04 How To Restart Incomplete ApplicationDocument15 pages04 How To Restart Incomplete ApplicationFarnain MattooNo ratings yet
- 01 How To Login To I360 AppDocument9 pages01 How To Login To I360 AppFarnain MattooNo ratings yet
- JSP 9Document8 pagesJSP 9Farnain MattooNo ratings yet
- Mnhs Annual Report Fy2021Document17 pagesMnhs Annual Report Fy2021Farnain MattooNo ratings yet
- The Information SocietyDocument17 pagesThe Information SocietyFarnain MattooNo ratings yet
- 02 - How To Start A New ApplicationDocument20 pages02 - How To Start A New ApplicationFarnain MattooNo ratings yet
- User Manual: Society Registration Module: KPMG Abhishek DubeyDocument17 pagesUser Manual: Society Registration Module: KPMG Abhishek DubeyFarnain MattooNo ratings yet
- L1 Intro and EvolutionDocument30 pagesL1 Intro and EvolutionFarnain MattooNo ratings yet
- Neuro Fuzzy SystemsDocument27 pagesNeuro Fuzzy SystemsFarnain Mattoo100% (1)
- 8085 Architecture: DR Vinita KumariDocument34 pages8085 Architecture: DR Vinita KumariFarnain MattooNo ratings yet
- ANN ArchitectureDocument41 pagesANN ArchitectureFarnain MattooNo ratings yet
- Artificial Neural Network: Introduction: Debasis Samanta (IIT Kharagpur)Document19 pagesArtificial Neural Network: Introduction: Debasis Samanta (IIT Kharagpur)Farnain MattooNo ratings yet