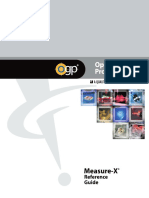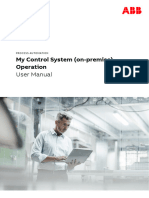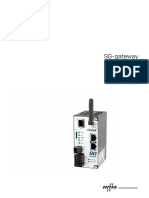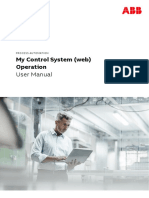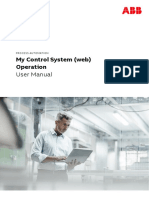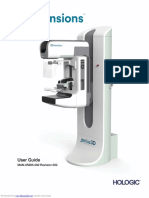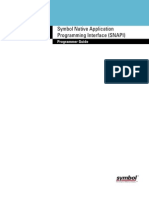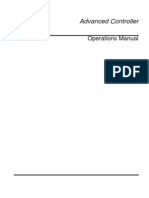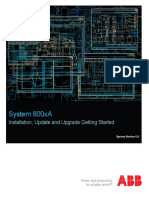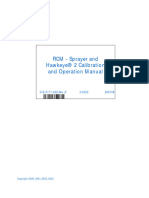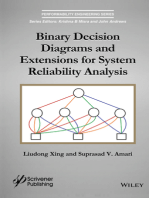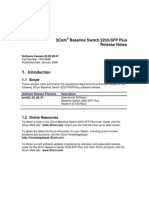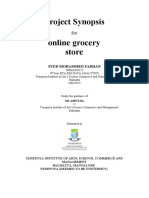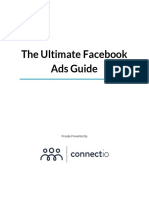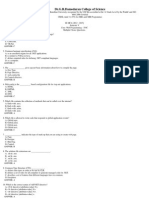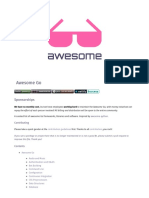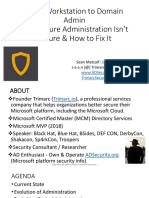Professional Documents
Culture Documents
Aug 0006 01 en Viewon Objects Animations Actions
Aug 0006 01 en Viewon Objects Animations Actions
Uploaded by
AxetoineOriginal Description:
Original Title
Copyright
Available Formats
Share this document
Did you find this document useful?
Is this content inappropriate?
Report this DocumentCopyright:
Available Formats
Aug 0006 01 en Viewon Objects Animations Actions
Aug 0006 01 en Viewon Objects Animations Actions
Uploaded by
AxetoineCopyright:
Available Formats
viewON - Objects, Animations and Actions
Application User Guide
AUG-006-01 4.1 en-US
2 (78)
________________________________________________________________________________________________________________________________________________________________
Important User Information
Disclaimer
The information in this document is for informational purposes only. Please inform HMS Industrial
Networks of any inaccuracies or omissions found in this document. HMS Industrial Networks disclaims
any responsibility or liability for any errors that may appear in this document.
HMS Industrial Networks reserves the right to modify its products in line with its policy of continuous
product development. The information in this document shall therefore not be construed as a
commitment on the part of HMS Industrial Networks and is subject to change without notice. HMS
Industrial Networks makes no commitment to update or keep current the information in this
document.
The data, examples and illustrations found in this document are included for illustrative purposes
and are only intended to help improve understanding of the functionality and handling of the
product. In view of the wide range of possible applications of the product, and because of the
many variables and requirements associated with any particular implementation, HMS Industrial
Networks cannot assume responsibility or liability for actual use based on the data, examples or
illustrations included in this document nor for any damages incurred during installation of the
product. Those responsible for the use of the product must acquire sufficient knowledge in order to
ensure that the product is used correctly in their specific application and that the application
meets all performance and safety requirements including any applicable laws, regulations, codes
and standards. Further, HMS Industrial Networks will under no circumstances assume liability or
responsibility for any problems that may arise as a result from the use of undocumented features or
functional side effects found outside the documented scope of the product. The effects caused by
any direct or indirect use of such aspects of the product are undefined and may include e.g.
Compatibility issues and stability issues.
viewON - Objects, Animations and Actions - Application User Guide
AUG-006-01 4.1 en-US
3 (78)
________________________________________________________________________________________________________________________________________________________________
Table of Contents
1.Hardware and software requirements..........................................................................................5
1.1.Hardware requirements.........................................................................................................................5
1.2.Software requirements..........................................................................................................................5
1.3.Ewon firmware version.........................................................................................................................5
2.How to create an object..................................................................................................................6
3.Path operations.............................................................................................................................17
3.1.Subtract operation ..............................................................................................................................17
3.2.Merge operation..................................................................................................................................23
3.3.Intersect operation..............................................................................................................................26
3.4.Turn to path operation.........................................................................................................................27
4.Animations....................................................................................................................................30
4.1.Introduction .......................................................................................................................................30
4.2.Color Animations................................................................................................................................38
a)Color on State...................................................................................................................................38
b)Color on Measure.............................................................................................................................40
c)Color on Bar graph...........................................................................................................................41
4.3.Opacity Animations............................................................................................................................43
a)Opacity on State...............................................................................................................................43
b)Opacity on Interval...........................................................................................................................44
c)Opacity on Measure..........................................................................................................................45
4.4.Visibility Animations..........................................................................................................................46
a)Visibility on State.............................................................................................................................46
b)Visibility on Interval.........................................................................................................................47
4.5.Movement Animations........................................................................................................................48
a)Translation........................................................................................................................................48
b)Rotation............................................................................................................................................51
c)Basic Scale.......................................................................................................................................53
d)Scale.................................................................................................................................................53
4.6.Text Animations..................................................................................................................................54
a)Text Simple (BASIC script text).......................................................................................................54
b)Text on State.....................................................................................................................................55
c)Text on Measure...............................................................................................................................55
d)Text on String...................................................................................................................................57
e)Text on Interval.................................................................................................................................57
5.Animation Simulation..................................................................................................................59
6.Actions...........................................................................................................................................63
6.1.Introduction........................................................................................................................................63
6.2.Send ...................................................................................................................................................65
a)Send Command................................................................................................................................65
b)Send Command by Reference..........................................................................................................66
c)Send Measure...................................................................................................................................67
6.3.Action Events.....................................................................................................................................68
6.4.Load....................................................................................................................................................70
a)Load View........................................................................................................................................70
b)Load URL........................................................................................................................................72
viewON - Objects, Animations and Actions - Application User Guide
AUG-006-01 4.1 en-US
4 (78)
________________________________________________________________________________________________________________________________________________________________
6.5.Alternative Layout..............................................................................................................................73
7.Global Actions...............................................................................................................................75
8.BASIC Scripting...........................................................................................................................77
8.1.Script for animation............................................................................................................................77
8.2.Script for actions.................................................................................................................................78
9.Document History and Trademark Information.......................................................................80
9.1.Document History...............................................................................................................................80
9.2.Trademark Information.......................................................................................................................80
viewON - Objects, Animations and Actions - Application User Guide
AUG-006-01 4.1 en-US
Hardware and software requirements 5 (78)
________________________________________________________________________________________________________________________________________________________________
1. Hardware and software requirements
1.1. Hardware requirements
In order to follow this guide you need:
• 1 Ewon device with viewON capabilities (for example: Ewon Flexy)
• 1 PC with an Internet access and an up-to-date web browser
1.2. Software requirements
Ewon configuration software:
The Ewon device is configured through its embedded web server. So all you need
is a standard web browser software like Firefox or Chrome.
Additionally we suggest to download the eBuddy utility on our support website:
https://resources.Ewon.biz/download/ebuddy
The eBuddy utility lists all the Ewon devices available on your network and changes
the default IP address of an Ewon device to match your LAN IP address range.
With eBuddy you can also easily backup/restore your configuration or upgrade
the firmware of your Ewon device.
viewON software:
To create a viewON project, the viewON Editor is needed on your PC.
To visualize the exported viewON application on the Ewon device you simply need
an up- to-date web browser (Mozilla FireFox, Google Chrome,...).
This makes the viewON project visualization compatible with any kind of platform
(computer, tablet, smartphone) and any kind of OS (Windows, Linux, MacOS, iOS,
Android).
The viewON editor software can be downloaded on the Ewon web site:
https://resources.Ewon.biz/download/viewON
1.3. Ewon firmware version
To be able to follow this guide, your Ewon device needs a firmware version 11.0 or
higher.
A simple way to upgrade the Ewon firmware is to use eBuddy, the Ewon software
companion. We recommend upgrading your Ewon device to the latest available
firmware version before starting a new viewON project.
viewON - Objects, Animations and Actions - Application User Guide
AUG-006-01 4.1 en-US
How to create an object 6 (78)
________________________________________________________________________________________________________________________________________________________________
2. How to create an object
viewON gives the possibility to create almost an infinite number of objects thanks
to its graphical features. You will be able to create classical shapes (squares,
rectangles, ellipses etc...), but also objects that you can mold according to your
needs. Thanks to this document, you will be able to create objects with a 3D
aspect as well:
Let us create a simple object : a square.
First, click on Create rectangles and squares in the tool bar before drawing your
square in your View (click and drag).
As you can see, this object is very basic. Let us see how it can be customized.
viewON offers a lot of features to that end. To modify your object, click on Graph.
Properties. In there, you will find 5 tabs that will help you customize your object.
viewON - Objects, Animations and Actions - Application User Guide
AUG-006-01 4.1 en-US
How to create an object 7 (78)
________________________________________________________________________________________________________________________________________________________________
From the Fill tab, you can change the fill of your object . As you can see, you can
choose the color and the opacity. By default, your object is 100% opaque. Click
on the button next to Color to open the color window and select the color you
would like to use. Later in this document, we will see how to use special color
effects on your object (Resource).
Finally, click on OK.
viewON - Objects, Animations and Actions - Application User Guide
AUG-006-01 4.1 en-US
How to create an object 8 (78)
________________________________________________________________________________________________________________________________________________________________
Here is your “new” object:
If you click on the Line tab, you will be able to change the line of your object, you
can make it wider, hide it, choose to use dash arrays, change the color, the
opacity, etc.
Let us see the result of our customization (according to the parameters inserted in
our example):
viewON - Objects, Animations and Actions - Application User Guide
AUG-006-01 4.1 en-US
How to create an object 9 (78)
________________________________________________________________________________________________________________________________________________________________
NOTE If you do not want any color for the fill or line for your object,
simply check Resource and choose None.
If you click on the Geometry tab, you will be able to change the position of your
object in your View, and also make it larger or smaller and round the corners as
you please thanks to the X-axis radius for corner and the Y-axis radius for corner.
Let us see the result of the modifications made to the geometry:
viewON - Objects, Animations and Actions - Application User Guide
AUG-006-01 4.1 en-US
How to create an object 10 (78)
________________________________________________________________________________________________________________________________________________________________
And finally, you can modify the display of your object (more or less opaque; visible
or hidden). Click on the Display tab.
Let us see the result of our modifications:
Next to the Graph. Properties tab, you can click on Graph. Resources. This option
gives you the opportunity to create a gradient thanks to the features offered by
viewON.
Click on Graph. Resources. In there, you will find a Linear gradient tab and a Radial
gradient tab.
viewON - Objects, Animations and Actions - Application User Guide
AUG-006-01 4.1 en-US
How to create an object 11 (78)
________________________________________________________________________________________________________________________________________________________________
As you can see, both tabs are empty. Let us use the Linear gradient, to add a
gradient. Click on the “New” button, a black gradient called “linear0” will appear.
You will work on it to create the color and effect you would like to have.
Double-click then on “linear0” gradient and the following window will pop up.
viewON - Objects, Animations and Actions - Application User Guide
AUG-006-01 4.1 en-US
How to create an object 12 (78)
________________________________________________________________________________________________________________________________________________________________
To create an effect, you have to add color cursors. To do so, click on the + button.
viewON - Objects, Animations and Actions - Application User Guide
AUG-006-01 4.1 en-US
How to create an object 13 (78)
________________________________________________________________________________________________________________________________________________________________
In the above picture, 2 cursors have been added. You can add more or less, if
needed. In our example, the first cursor is the selected one. The selected cursor is
red while the others are blue., You can work with the selected cursor. To work on
another cursor, simply select it by clicking on it.
Click on the button next to Color, the following window will open.
Select a color and click on OK.
Make the cursor slide to the right to create the effect you want. Proceed the same
way for the two other cursors to obtain the following result:
viewON - Objects, Animations and Actions - Application User Guide
AUG-006-01 4.1 en-US
How to create an object 14 (78)
________________________________________________________________________________________________________________________________________________________________
You can change the ID of the color as well. In our example, “MyNewColor” has
been chosen as an ID. The ID can be free text, but it cannot contain spaces.. Click
on OK and go back to the Graph. Properties. Check Resource, you can choose
your color now.
Below is the result on your object:
Of course, depending on the vector (x / y) you have chosen, the aspect will be
different. The above example is with vector x1=0, y1=0, x2=100 and y2=0. But if you
want another aspect, then you will have to modify those vectors.
viewON - Objects, Animations and Actions - Application User Guide
AUG-006-01 4.1 en-US
How to create an object 15 (78)
________________________________________________________________________________________________________________________________________________________________
If you modify the vectors x and y as in the above case, your object will look like
this:
If you want, it is also possible to make a radial gradient (more commonly used for
circles and 3D).
To create a radial gradient, simply click on the Radial gradient tab and proceed
the same way as for the Linear gradient.
viewON - Objects, Animations and Actions - Application User Guide
AUG-006-01 4.1 en-US
How to create an object 16 (78)
________________________________________________________________________________________________________________________________________________________________
Here is the result on our object:
The Radial gradient is very convenient to give a 3D aspect to your objects:
To obtain this result use two colors : black and another color. Then, slide the black
cursor to the extreme right:
viewON - Objects, Animations and Actions - Application User Guide
AUG-006-01 4.1 en-US
Path operations 17 (78)
________________________________________________________________________________________________________________________________________________________________
3. Path operations
Sometimes, you have to create objects which need to be more sophisticated such
as semi-circles or rectangles with a hole inside. To help you, viewON integrates
Path operations. We will see that thanks to this function, objects can be merged,
subtracted, etc.
In this document we will describe how to use this function optimally through
different examples.
3.1. Subtract operation
First of all, let us create 2 objects: a rectangle and a circle.
Let us now imagine that you need a hole in your rectangle. A simple way to make
it is to use the Path operations. But first, you have to drag and drop the circle that
you have created on the rectangle like in the following picture.
viewON - Objects, Animations and Actions - Application User Guide
AUG-006-01 4.1 en-US
Path operations 18 (78)
________________________________________________________________________________________________________________________________________________________________
To use the Path operations options, you will have to select both objects at the
same time. To do so, click first on the rectangle, press SHIFT and click on the circle.
Pay attention, if you click first on the circle, the rectangle will subtracted. You can
also click on Zone selection in the viewON toolbar.
The green arrows around the object show that your objects are both selected. To
make the Path operations options appear, right-click on your object.
The Path operations context will open.
viewON - Objects, Animations and Actions - Application User Guide
AUG-006-01 4.1 en-US
Path operations 19 (78)
________________________________________________________________________________________________________________________________________________________________
Simply click on Subtract. Let us see the result of this process:
As you can see, the rectangle has now a hole, but the color has changed as
viewON uses that latest color of the latest created object. Do not worry; you will be
able to modify this color. All you have to do is follow the instructions on p. 5.
Be aware that it is still possible to modify this object thanks to the blue points that
will appear when you select the object:
By clicking and dragging those blue points, your object can take a very different
shape.
viewON - Objects, Animations and Actions - Application User Guide
AUG-006-01 4.1 en-US
Path operations 20 (78)
________________________________________________________________________________________________________________________________________________________________
Here is an example:
By using the Subtract option, you will also be able to create semi-ellipses. Let us see
how to proceed.
First of all, create a circle. No need to customize it at this point of the process.
Then, create a rectangle that you will put on your circle in order to hide half it.
Once this has been done, you will have to select both objects. To do so, click on
your circle, SHIFT and click on the rectangle. Green arrows showing that both
objects are selected appear:
viewON - Objects, Animations and Actions - Application User Guide
AUG-006-01 4.1 en-US
Path operations 21 (78)
________________________________________________________________________________________________________________________________________________________________
You can now right-click on your object to make the Path operations appear.
By selecting the Subtract option, you will obtain the following object:
As you can see the color of your newly-created semi-ellipse has to be customized
according to your needs (refer to page 5 and following):
viewON - Objects, Animations and Actions - Application User Guide
AUG-006-01 4.1 en-US
Path operations 22 (78)
________________________________________________________________________________________________________________________________________________________________
Here is one possible result:
viewON - Objects, Animations and Actions - Application User Guide
AUG-006-01 4.1 en-US
Path operations 23 (78)
________________________________________________________________________________________________________________________________________________________________
3.2. Merge operation
Let us use the Merge operation now. This option gives you the possibility to make
one object with 2 or more objects, depending on your needs.
First of all, create your objects. In our example, we will use 3 objects:
Then, move your objects according to the shape you would like to obtain.
To be allowed to merge your objects, you first need to select them all. Click on one
of them, SHIFT, click on the second object and then on the third. Or click on Zone
selection in the viewON toolbar.
The green arrows show that the three objects are selected.
viewON - Objects, Animations and Actions - Application User Guide
AUG-006-01 4.1 en-US
Path operations 24 (78)
________________________________________________________________________________________________________________________________________________________________
Right-click on the objects to make the Path operations appear and select Merge.
Here is the object you will obtain:
You can now customize your object according to your needs. Again, you can
modify its aspect by using the blue points (click and drag).
viewON - Objects, Animations and Actions - Application User Guide
AUG-006-01 4.1 en-US
Path operations 25 (78)
________________________________________________________________________________________________________________________________________________________________
Here is one possible result (there are many of them!)
viewON - Objects, Animations and Actions - Application User Guide
AUG-006-01 4.1 en-US
Path operations 26 (78)
________________________________________________________________________________________________________________________________________________________________
3.3. Intersect operation
In the Path operations, you will also find the Intersect operation. This option allows
you to obtain only the intersection between objects.
Let us create two objects:
As for the other Path operations, you will have to select them both. Click on an
object, SHIFT, click on the other object. The green arrows prove both objects are
selected (or use the Zone selection in the toolbar).
Right-click now on your selected objects to open the Path operations options:
Select Intersect and you will obtain the following object:
viewON - Objects, Animations and Actions - Application User Guide
AUG-006-01 4.1 en-US
Path operations 27 (78)
________________________________________________________________________________________________________________________________________________________________
Again, if you play with the blue points, you will be able to modify the shape of your
new object.
3.4. Turn to path operation
Finally, in the Path operations options, you will find the Turn to path operation. This
option allows you to modify the selected object. A created object can be
modified (larger, smaller) but only horizontally or vertically. But with the Turn to path
option, it is possible to modify the shape of an object by using the angles. So, a
square can become house-like, for example.
Create an object:
Select the object and right-click on it to open the Path operations options and
select the Turn to path option.
viewON - Objects, Animations and Actions - Application User Guide
AUG-006-01 4.1 en-US
Path operations 28 (78)
________________________________________________________________________________________________________________________________________________________________
Four little squares will appear on each corner. This means that you will be able to
work on them. Click and drag to shape your object.
Here is one possible result:
Let us assume now that you need a more sophisticated object. In this case, using
an ellipse turns to be the best choice.
Create a circle:
Select your object and right-click on it to open the Path operations options and
select the Turn to path option.
Blue points appear on the circumference of the circle. You will be able to work on
viewON - Objects, Animations and Actions - Application User Guide
AUG-006-01 4.1 en-US
Path operations 29 (78)
________________________________________________________________________________________________________________________________________________________________
them to shape your object according to your needs.
Here is one possible result:
viewON - Objects, Animations and Actions - Application User Guide
AUG-006-01 4.1 en-US
Animations 30 (78)
________________________________________________________________________________________________________________________________________________________________
4. Animations
4.1. Introduction
In this part of the document, we will explain how to use the animations in viewON.
As you will see, there are several animations that you will be able to link to an
object (which is linked to a Tag).
The animations are divided into five sections: Color, Opacity, Visibility, Movement
and Text.
Each type of animation has its own options:
Animation Type Description
Color State Color animation using a state
variable
Color Measure Color animation using analog
Tag intervals
Color Bar graph Bar graph animation using an
analog Tag value
Opacity State Opacity animation using a
state variable
Opacity Interval Opacity animation using
analog Tag intervals
Opacity Measure Opacity animation using an
analog Tag value
Visibility State Visibility animation using a
state variable
Visibility Interval Visibility animation using
analog Tag intervals
Movement Translation Object translation using
analog Tag values
Movement Rotation Object rotation using analog
Tag values
Movement Scale Object resizing using analog
Tag values
Text Simple Text animation using the
Ewon Script
Text State Text animation using a state
variable
Text Measure Text animation using analog
Tag values
viewON - Objects, Animations and Actions - Application User Guide
AUG-006-01 4.1 en-US
Animations 31 (78)
________________________________________________________________________________________________________________________________________________________________
Text String Text animation using Tags of
type string
Text Interval
Text animation using analog
Tag intervals
Before developing the different animations featured in viewON, let us have an
overview on how animations, Tags and Scripts can be linked to your object.
First of all, once an object is present in your View, select it (by a click on the
object), otherwise you will not be able to work on your object.
In the following picture, the small arrows around the object mean that the object is
selected. So, it is now possible to work on it.
viewON - Objects, Animations and Actions - Application User Guide
AUG-006-01 4.1 en-US
Animations 32 (78)
________________________________________________________________________________________________________________________________________________________________
In the second part of the screen, you can see the Animations section, click on the
“New” icon at the bottom of the screen.
viewON - Objects, Animations and Actions - Application User Guide
AUG-006-01 4.1 en-US
Animations 33 (78)
________________________________________________________________________________________________________________________________________________________________
This action will open a context menu that lists all the animations you can apply to
your object.
Once you have chosen the animation you have to select a Tag to link to this
animation. To do so, click on the small button next to the Tag row.
viewON - Objects, Animations and Actions - Application User Guide
AUG-006-01 4.1 en-US
Animations 34 (78)
________________________________________________________________________________________________________________________________________________________________
The following pop-up window will open. It lists all the Tags available for the Color on
State animation (for example).
Be aware that if you apply a “on state” animation, only Boolean Tags (and alarm
state/alarm type) can be linked to this kind of animation. On the other hand, for a
“on measure” animation on an object, only analog Tags can be used.
Select the Tag that you want to link to your animation and click on OK. Your Tag
will be allocated to your animation and object as shown in the following picture:
viewON - Objects, Animations and Actions - Application User Guide
AUG-006-01 4.1 en-US
Animations 35 (78)
________________________________________________________________________________________________________________________________________________________________
If you want to link your animation to an alarm state of a Tag, all you have to do is
click on the arrow next to Attribute filter. In this case, you will be able to choose a
Tag (Boolean or analog) listed in the Tags View Database as in the below picture.
Select the Tag that you want to link to your animation and click on OK.
Your Tag will now be allocated to your animation and object as shown in the
following picture:
viewON - Objects, Animations and Actions - Application User Guide
AUG-006-01 4.1 en-US
Animations 36 (78)
________________________________________________________________________________________________________________________________________________________________
You can also use the Attribute filter to link your animation to the alarm types.
In our example, if the alarm state of the Tag is high (warning), the object turns pink.
If the alarm state of the Tag is high high (alert), then, the object turns red, meaning
that you need to make an action. The same occurs with the low (warning) and low
low alarm state (alert).
viewON - Objects, Animations and Actions - Application User Guide
AUG-006-01 4.1 en-US
Animations 37 (78)
________________________________________________________________________________________________________________________________________________________________
NOTE Instead of linking directly a Tag, you can also link a
Script to your animation. To do so, simply click on the
Script tab in the Tags view database window.
Thanks to a syntax close to BASIC, you can, for instance, ask the Ewon device to
send you or display the time on your View (with the Text Simple animation treated
later in this document).
For further information on the BASIC syntax of the Ewon device, please refer to the
Script Chapter at the end of this document.
viewON - Objects, Animations and Actions - Application User Guide
AUG-006-01 4.1 en-US
Animations 38 (78)
________________________________________________________________________________________________________________________________________________________________
4.2. Color Animations
This kind of animation will give you the opportunity to change the color of an
object according to a state or a value of a Tag linked to an object. There are
three types of color animations available (State, Measure and Bar graph).
In the Animations context, you can choose to animate your object according to
the state of a Tag.
To do so, you have first to select your object, then click on “New” at the bottom of
the Animations section.
a) Color on State
In the Color sub menu, choose State.
The following window will be displayed.
In the window, you will have to select a Tag. Click on the button next to the Tag
row to open the next window. As you will see, only the Boolean Tags are displayed
viewON - Objects, Animations and Actions - Application User Guide
AUG-006-01 4.1 en-US
Animations 39 (78)
________________________________________________________________________________________________________________________________________________________________
as it is an animation that needs a state. If needed, you can also link this animation
to the alarm states of a Tag by using the Attribute filter option. When you have
picked the Tag that you want to link to your object, click on OK. For example the
Tag called “button”
In the Properties section, choose the color of the fill and/or line (depending on
what part of the object you would like to modify) for the invalid value and for the
different states. The default checks are not needed.
The above picture shows that when the Tag value is 1, then the object will
become blue. On the other hand, when the Tag value is 0, then the object will
become green. The invalid value colors will be used when the value of the Tag is
neither 0 nor 1.
If you choose to link this animation to the alarm states of a Tag, then the window
displayed will give you the chance to add a color for each alarm state
(ALM/RTN/ACK) as shown below. If you uncheck one of those alarm state values,
the default colors will be applied to the unchecked states.
viewON - Objects, Animations and Actions - Application User Guide
AUG-006-01 4.1 en-US
Animations 40 (78)
________________________________________________________________________________________________________________________________________________________________
b) Color on Measure
In the color context, you can also decide to apply a color to your object
according to the measures of a Tag. Here again, do not forget to choose a Tag to
link to the animation. In the dialog box, only the analog Tags are listed as the
animation “on measure” can only be applied to those kinds of Tags. In the
Properties section, choose the colors you want to add to the different values. Each
color is applied when the value is between the ranges of values you specify (green
between 0 and 9, blue between 10 and 20 etc.)
If you click on “add” on the right bottom in the Ranges section, you will be able to
add several ranges of values.
In the Minimum and Maximum rows, you can manually add the wanted value or
by clicking on the ... button. If you click on the greater-than or less-than signs, you
will be able to obtain an equal sign.
Be aware that the colors for out of range values will be used for values not defined
in the Range section.
viewON - Objects, Animations and Actions - Application User Guide
AUG-006-01 4.1 en-US
Animations 41 (78)
________________________________________________________________________________________________________________________________________________________________
Let us assume now that the minimum of the Tag is 0 and the maximum is 100. You
can apply a color for the values between 0 and 100. You can ask viewON to
change your object into light blue for values ranged between 10 and 20; use dark
blue for values between 21 and 30 and so on. In short, you can apply a color for
each value your Tag will go through. For other values, your object will become
purple.
The Out of range value color will be applied when the value of the Tag is less than
or equal to 0, equal to 9, 20, 30 and above 100. To avoid the out of range value
color, add an equal sign as previously explained.
c) Color on Bar graph
In the color context menu, you will be able to select Bar graph. In this case, it is
possible to see your object (a rectangle for instance) being filled according to the
status of the Tag linked to this animation. The Bar graph animation is only available
for analog Tags. In the Properties section, you will have to introduce a minimum
and a maximum (by default the min. is 0 and the max. is 100).
Choose a color for the foreground. This will fill your object. You can also apply a
color to the background, but this is not mandatory. In this case, if the background
is white with a black outline and the foreground is blue, then the white color will
disappear under the blue color when the object is filled. However, the black line
remains. Finally do not forget to tell viewON the direction you want to give to the
foreground color (to the top, to the bottom, etc.)
viewON - Objects, Animations and Actions - Application User Guide
AUG-006-01 4.1 en-US
Animations 42 (78)
________________________________________________________________________________________________________________________________________________________________
You should have an animation like the following one:
Tag value = 10 Tag value = 60
But if you check the Transparent background, then, your animation will be like the
following one:
not animated when animated
As you can see, the background which should be green disappeared as well as
the outline of the background rectangle.
viewON - Objects, Animations and Actions - Application User Guide
AUG-006-01 4.1 en-US
Animations 43 (78)
________________________________________________________________________________________________________________________________________________________________
4.3. Opacity Animations
In the Animations context menu, you will also be able to select an Opacity
animation (on state, interval and measure).With these animations, you can make
your object more or less opaque, depending on the values of a Tag. (Opacity 0 =
object is invisible; opacity 0,5 = opacity at 50%; opacity 1 = opacity at 100%).
NOTE When the value of the Tag is 0, the object becomes
invisible, but it still exists. It is possible to click on it if
needed.
a) Opacity on State
The Opacity on State is quite similar to the Color on State. When you try to link a
Tag to your object, only the Boolean Tags will be displayed as it is an animation
based on states.
viewON - Objects, Animations and Actions - Application User Guide
AUG-006-01 4.1 en-US
Animations 44 (78)
________________________________________________________________________________________________________________________________________________________________
In the Properties section, choose the value for the invalid and the default value. In
both cases, the maximum is 1. The example in the above picture shows that if the
value of a Tag is 1, the object will be 80% opaque. On the other hand, when the
value of a Tag is 0, the object becomes invisible.
If you chose to apply the opacity to the alarm state, then you will have to apply a
value for each status of the alarm (ALM/RTN/ACK). Do not forget that you can also
uncheck the statuses and keep only one of them or none.
b) Opacity on Interval
This animation is possible for analog Tags only. In the Animations context, select
Opacity and then Interval. You will have to choose a value for the invalid value
and for the out of range one. Here again, the maximum is 1 for each of them
(100% of opacity). When the value is not defined in the Range section, the object
will be 100% opaque. And when the value is out of range, the object will be 100%
opaque as well.
viewON - Objects, Animations and Actions - Application User Guide
AUG-006-01 4.1 en-US
Animations 45 (78)
________________________________________________________________________________________________________________________________________________________________
Like the Color on Measure animation, you will be able to give shaded tones (lighter
or darker based on opacity) for different states. If you click on “add” on the right
bottom in the Ranges section, you will be able to do so.
In the example below, you see that if the value of the Tag is between 0 and 10
(included), the object will be 30% opaque; when the value of the Tag is between
11 (included) and 20 (included), the object will be 60% opaque and when the
value is above 21 until 30 (included) the object will be 80% opaque.
According to the value that you have introduced for each range, the object will
be more or less opaque.
c) Opacity on Measure
In the Animations context, choose Opacity on Measure. Add a Tag to your object.
Again, only the analog Tags are taken into account. The minimum is 0 and the
maximum is 100 by default. When the value of the Tag linked to the object is 0, the
object is invisible. When the value of the Tag is 100, then the object will be 100%
opaque.
When the value of the linked Tag is less than 0 and more than 100, then the object
will 60% opaque (Invalid value)
viewON - Objects, Animations and Actions - Application User Guide
AUG-006-01 4.1 en-US
Animations 46 (78)
________________________________________________________________________________________________________________________________________________________________
4.4. Visibility Animations
Thanks to viewON, you can choose to make your object visible or invisible
according to its state.
Bear in mind that, in opposition to the Opacity on State, when the object is
invisible, you cannot click on it anymore. When visible again, you can click on the
object again.
a) Visibility on State
Here, only the Boolean Tags are available (except if you choose to link the visibility
to the alarm status). If you choose a Boolean Tag, then you will only have two
options: if the value is 0, the object is visible; if the value is 1, the object is invisible or
vice versa.
In case that you have decided to use the alarm states (ALM/RTN/ACK), then, you
viewON - Objects, Animations and Actions - Application User Guide
AUG-006-01 4.1 en-US
Animations 47 (78)
________________________________________________________________________________________________________________________________________________________________
will be able to assign a visible state to each alarm state. Do not forget that you
can also uncheck the statuses and keep only one of them or none.
b) Visibility on Interval
In this case, only analog Tags are considered. Choose a Tag that you want to add
to this animation and give a value to the invalid value (visible or hidden). Do the
same with the out of range value.
As in the Opacity on interval, where you are able to give shades (lighter or darker)
to the different states, this animation gives you the possibility to hide or unhide your
object. If you click on “add” on the right bottom in the Ranges section, you will be
able to do so.
You have to enter values in the Ranges section to be able to make your object
visible or hidden for different value bounds. For instance, according to the value
(visible or hidden) that you have introduced for each range, the object will be
visible or not.
In our example the object will be visible when the value of the linked Tag is less or
equal to 10 and hidden when the value of the linked Tag is greater or equal to 11
until 20 (included). But for values which are not defined in the Ranges, the out of
range value will be applied.
viewON - Objects, Animations and Actions - Application User Guide
AUG-006-01 4.1 en-US
Animations 48 (78)
________________________________________________________________________________________________________________________________________________________________
4.5. Movement Animations
Thanks to the Movement animations, you can make an object move from one
point to another by introducing a certain number of points (reference point,
minimum point, maximum point, center point). By default (0 pixel), all those points
are on the upper left corner of the object.
a) Translation
For the Translation, only the analog Tags are taken into account. Once you have
selected a Tag, you will have to choose a reference point, a minimum point and a
maximum point. To do so, click on + (next to each point field) to select those points
(x and y) and click on the View to place them where you want.
viewON - Objects, Animations and Actions - Application User Guide
AUG-006-01 4.1 en-US
Animations 49 (78)
________________________________________________________________________________________________________________________________________________________________
Do not forget to click on the View to insert each point.
Finally, choose the direction you want the object to move
(horizontal/vertical/both). If the minimum point of the Tag is 0 and the maximum is
100, then the object (the reference point) will move linearly from the minimum to
the maximum. But if the value is under 0 or above 100, then the object will return to
its initial position.
viewON - Objects, Animations and Actions - Application User Guide
AUG-006-01 4.1 en-US
Animations 50 (78)
________________________________________________________________________________________________________________________________________________________________
In the following example of a ball translating, when the value of the Tag is 0, the
reference point goes to the minimum point. When the value of the Tag is 100, the
reference point goes to the maximum point.
viewON - Objects, Animations and Actions - Application User Guide
AUG-006-01 4.1 en-US
Animations 51 (78)
________________________________________________________________________________________________________________________________________________________________
b) Rotation
Once again, choose, first of all, the Tag you want to link to this animation. Only
analog Tags are available. As in the Translation part, you will have to insert a
reference point, a minimum point, a maximum point, BUT also, a center point. To
do so, click on + (next to each point field) to select those points (x and y) and click on
the View to place them where you want. The center point is the point around which your
object will rotate. The reference point is the point which, associated to the center point,
creates an invisible “line” that rotates from the minimum point (when value = minimum) to
the maximum point (when value = maximum). When an invalid or out of range value is
received, the object keeps its initial state (rotation angle = 0) and a Warning symbol is
displayed.
Do not forget to click on the View to insert each point.
1. Center Point
2. Reference Point
3. Minimum Point
4. Maximum Point
IMPORTANT The reference and center point must be different by at
least 1 pixel, otherwise, the animation will not work.
Finally, check if you want the rotation to be clockwise or counterclockwise.
viewON - Objects, Animations and Actions - Application User Guide
AUG-006-01 4.1 en-US
Animations 52 (78)
________________________________________________________________________________________________________________________________________________________________
Below is an example of Rotation:
Value = 0
Value = 60
Value = 100
Out of range/Invalid
Value
viewON - Objects, Animations and Actions - Application User Guide
AUG-006-01 4.1 en-US
Animations 53 (78)
________________________________________________________________________________________________________________________________________________________________
c) Basic Scale
The Basic Scale is only possible for analog Tags. This animation makes your object size
increase or decrease according to a Scale Factor number and a “center point”
reference.
A Scale Factor of 0 means that the object disappears. A Scale Factor of 100, the object
has its original size. If you want the object to grow, you will have to enter a number
greater than 100 in the Scale Factor Max field.
For instance, if you insert 200 (in the Scale Factor Max field), then the object will be
double-sized.
Do not forget that if the value of the Tag is out of range (below 0 or above 100 in
the above example), nothing will happen to your object. When Scale Factor Min is
100 and the value of the Tag is 0, the object will not move. Instead, if the Scale
Factor Max is 200 and the value of the Tag is 100, the object will be double-sized.
The center point coordinates start from the left/top of the object (0 px, 0px). So if
you want to use the center of the object as reference, use “width / 2” and
“height / 2” as coordinates. By clicking the “+” button, viewON allows you to
define the coordinates by clicking on the view directly.
Finally, choose the direction you want your object to grow
(vertical/horizontal/both).
d) Scale
The Scale animation process is similar to the Basic Scale, except that you also have
to pick a reference point, a minimum point and a maximum point. These three
additional points allows to calculate the scale factor of the scale effect. The Basic
Scale is more commonly used as it is easier to configure, but sometimes, the Scale
animation can be useful when more complex animations are needed.
viewON - Objects, Animations and Actions - Application User Guide
AUG-006-01 4.1 en-US
Animations 54 (78)
________________________________________________________________________________________________________________________________________________________________
4.6. Text Animations
The Text Animations allows you to display a text on your project. There are five
different text animations.
a) Text Simple (BASIC script text)
This Simple Text feature allows to use an Ewon BASIC script to retrieve a string out
of the Ewon device. As you may know the Ewon device integrates a programming
language close to BASIC. This animation gives you the opportunity to ask the Ewon
device to display a specific text (for example, the time and date) once your
object has been exported to the Ewon device.
Below is an example of a Script:
For more information on the Ewon's BASIC scripting syntax, please refer to the Script
viewON - Objects, Animations and Actions - Application User Guide
AUG-006-01 4.1 en-US
Animations 55 (78)
________________________________________________________________________________________________________________________________________________________________
Chapter at the end of this document.
b) Text on State
You can link Boolean Tags or alarm states to this animation. Thanks to the Text on State,
you will be able to give a text to each status.
For example: If the value of the Tag is 0 OFF and when the value is 1 ON.
But as for other animations, you can choose to attribute a filter, alarm state, for example.
Similar to the Color of state process, if you choose to attribute a filter, you will be able to
add text for each alarm status (ALM/RTN/ACK). Do not forget that you can also uncheck
the statuses and keep only some of them.
c) Text on Measure
This animation is only for analog Tags. The Text on Measure is used to display a text
or data according to the value (temperature, for instance) of a Tag. Choose a Tag
in the list. In the invalid text value, enter the text for the invalid state. In the Pattern
field, you can define how many digits you want to display.
You can also add a text like “Temperature is”
Example:
NOTE Attention, if you display a negative value using a
pattern including text, the minus sign will not be
placed in front of the digits, but before
“Temperature” : - Temperature is 15,68.
viewON - Objects, Animations and Actions - Application User Guide
AUG-006-01 4.1 en-US
Animations 56 (78)
________________________________________________________________________________________________________________________________________________________________
Below is a list of the pattern symbols:
Symbol Location Meaning
0 Number Digit
# Number Digit, zero shows absent
. Number Decimal separator or monetary decimal separator
, Number Grouping separator
E Number Separates mantissa and exponent in scientific notation (ex:
#.##E00)
% Prefix or suffix Multiply by 100 and shows a percentage
' Prefix or suffix Used to quote special characters in a prefix or suffix, for
example, “ ' # ' # ” formats 123 to “ #123 ”. To create a
single quote itself, use two in a row: “ # o''clock ”
Please pay attention to the patterns. Depending on what you write in this field, the
result will different:
Value # #.## 000 #.000
123 123 123 123 123.000
123.326 123 123.33 123 123.326
10 10 10 010 10.000
1234 1234 1234 234 1234.000
NOTE If you use the following “ #.00 'in.' ” You have to put in. (for inch)
between quotes otherwise the dot will be considered as decimal
separator.
viewON - Objects, Animations and Actions - Application User Guide
AUG-006-01 4.1 en-US
Animations 57 (78)
________________________________________________________________________________________________________________________________________________________________
d) Text on String
This animation is only for string Tags or string results from a BASIC Script.
The Text on String is used to display a text according to the value of the string tag.
In the invalid text value, enter the text for the invalid state.
e) Text on Interval
For this animation only analog Tags are considered.
The animation allows to display a different text for a range of values.
For example, we can use this animation to display a different text corresponding to
the value of the temerature.
Choose a Tag that you want to add to the animation and specify a text for the
invalid value and the default value.
You have to enter values in the Ranges section to be able to display the different
textes.
In our example the text 'Temperature LOW' will be displayed if the temperature is
between 0 and 20 (included).
For values which are not defined in the Ranges, the default text will be applied.
viewON - Objects, Animations and Actions - Application User Guide
AUG-006-01 4.1 en-US
Animation Simulation 58 (78)
________________________________________________________________________________________________________________________________________________________________
5. Animation Simulation
Thanks to the Animation test, you will be able to check if your animation works as
you would like it to work before exporting it to your Ewon device.
Once you have applied an animation to your object, click on the “Test animations
and actions” in the viewON toolbar. viewON will ask you to save your file as
otherwise the animation will not work.
NOTE When you have just created a View, make sure to save your Project,
otherwise the animation test will not work.
Be aware that the animation displayed in the Animation test will be slightly
different on the Ewon web page. Indeed, the Animation test does not take the
refresh rate into account when you simulate your animations. However, the Ewon
device uses the refresh rate you have chosen in the project properties. That is the
reason why your animation will be slower and jerky.
To modify the refresh rate in viewON, select the Project Properties from the Project
menu.
viewON - Objects, Animations and Actions - Application User Guide
AUG-006-01 4.1 en-US
Animation Simulation 59 (78)
________________________________________________________________________________________________________________________________________________________________
The following window will open, where you can change the refresh rate:
Be aware that the Refresh rate should correspond to your bandwidth speed (LAN
or GPRS).
Example:
Over LAN, you can choose a refresh rate of 1 second
Over GPRS, you have to choose at least a refresh rate of 5 seconds (otherwise you
would uselessly overload the COM as the connection link does not allow a faster
refresh rate).
viewON - Objects, Animations and Actions - Application User Guide
AUG-006-01 4.1 en-US
Animation Simulation 60 (78)
________________________________________________________________________________________________________________________________________________________________
When you are in the application simulator in your browser, you will see your
objects. To test if the animations work, you will have to introduce values in the
lower part of the screen. Insert a value in the Value column
You can also choose to animate the tag using another Function (Ramp or Triangle)
to change the Value permanently. Put valid values in the Minimum, a Maximum
and the Period fields. Finally, click on the Play button. To stop it, click on the Stop
buttons.
Sometimes, you will see a little warning symbol in your object (see below), this
means that the value of the Tag is invalid in viewON. On the other hand, when
your project has been exported to your Ewon device, those warning symbols
(displayed on your web page) mean that there is an error in the animation or that
the Tag does not exist anymore in the Ewon device.
viewON - Objects, Animations and Actions - Application User Guide
AUG-006-01 4.1 en-US
Actions 61 (78)
________________________________________________________________________________________________________________________________________________________________
6. Actions
6.1. Introduction
Actions give the possibility to the user to add a command to a selected object. For
an action to work, the user has to do something such as clicking on the object. To
use an action, click on the Actions tab (next to the Animations tab) in the second
part of the screen.
Below, you will find all the actions available in viewON.
viewON - Objects, Animations and Actions - Application User Guide
AUG-006-01 4.1 en-US
Actions 62 (78)
________________________________________________________________________________________________________________________________________________________________
Once you have chosen the action, you have to select a Tag to link to this action.
To do so, click on the small button next to the Tag row.
The following window will pop up. It lists all the Tags available for the selected
action.
viewON - Objects, Animations and Actions - Application User Guide
AUG-006-01 4.1 en-US
Actions 63 (78)
________________________________________________________________________________________________________________________________________________________________
6.2. Send
a) Send Command
The Send command action is used to send a value to a Boolean Tag or to execute
a Script on the Ewon device. Select a Tag to write using the button. The
Attribute filter is not available here. Click on OK. In the value field choose 0 or 1.
This value will be written in the variable associated with the object once the action
is executed. In the Events field, you can change the type of event that will launch
the action. (See chapter "Action Events" below.)
The Return to initial value option allows to force
viewON to write back automatically the initial value
of the Tag after a certain time.
Only for the Send Command Action, you also
have the possibility to define a "Return To Initial
Value" on Mouse Up. This one allows to return to
the initial value either when you release the mouse
button (if event action is Mouse Down) or when
you click anywhere out of the object (if event
action is Mouse Click).
Be aware that in the Tag to write field, you also have the possibility to write a Script to ask,
for example, your Ewon device to send out an email :
(sendmail “smith@actl.be”,””,”subject”, “content”). So, the Ewon device will send out an
email for your project. The Script will be executed once in the Ewon device, that is to say,
when you click on your object (one click = one email).
Below is an example of a Script:
For more information on the Ewon device's BASIC scripting syntax, please refer to the Script
Chapter at the end of this document.
viewON - Objects, Animations and Actions - Application User Guide
AUG-006-01 4.1 en-US
Actions 64 (78)
________________________________________________________________________________________________________________________________________________________________
b) Send Command by Reference
Thanks to this action, you will be able to send the value of a Tag in relation to
another Tag. This allows you to create some kind of toggle (sort of button that you
can click and unclick).
Choose a reference Tag and a Tag to write by using the button. This action is
only allowed for Boolean Tags. You will be able to use an alarm state by attributing
a filter only for Reference Tag. To create a toggle button, use the same Tag (for the
Reference and the Tag to write). Enter a value in the invalid value and default
value fields (1 or 0). In the Events field, you can change the type of event that will
start the action (See "Action Events" chapter).
When the Send Command by Reference has been applied to your object, it is also
possible to add an animation to your object. If you add the Color on State animation (see
above for further information), when you click on the object, it will become red and then
green when you click again.
viewON - Objects, Animations and Actions - Application User Guide
AUG-006-01 4.1 en-US
Actions 65 (78)
________________________________________________________________________________________________________________________________________________________________
c) Send Measure
This action allows you to send a value to the Tag. It is only possible for analog Tags.
It is quite similar to the Send Command action. Choose a Tag in the list by using
the button. In the Events field, you can change the type of event that will start
the action. (See "Action Events" chapter.)
Once you have filled all the fields, click on Animations test in the toolbar to test
your project before exporting your project to your Ewon device.
Then, click on the displayed object. A keypad will pop up. Insert a number and
click on OK. This number will be sent to the Tag.
viewON - Objects, Animations and Actions - Application User Guide
AUG-006-01 4.1 en-US
Actions 66 (78)
________________________________________________________________________________________________________________________________________________________________
6.3. Action Events
Most of the action commands allow you to specify the Event which will trigger the
action.
By default the mouse click event is selected, but you can also specify other events.
Here is the list of events you can use for configuring your action :
Events Description Remark
Mouse Down Occurs when you press one of the Mouse
button and your pointer is on the object. You
can define the button to use in the "Modifier"
column (Button 1 = left button, Button 2 =
center button, Button 3 = right button)
Mouse Up Occurs when you release one of the Mouse
button and your pointer is on the object. You
can define the button to use in the "Modifier"
column (Button 1 = left button, Button 2 =
center button, Button 3 = right button)
Click Occurs when you click on the object. You
can define the button to use in the "Modifier"
column (Button 1 = left button, Button 2 =
viewON - Objects, Animations and Actions - Application User Guide
AUG-006-01 4.1 en-US
Actions 67 (78)
________________________________________________________________________________________________________________________________________________________________
center button, Button 3 = right button)
Mouse Over Occurs when you pass your mouse pointer If you configure a
over the object. If you select one of the writing for this action,
Modifiers, this one must be pressed when you will have plenty of
your mouse pointer goes over the object to writings as the event
launch the action. occurs every time the
mouse moves. It is
then to avoid when
using slow
communication media.
Mouse move Occurs when you move your mouse pointer If you configure a
over the object. If you select one of the writing for this action,
Modifiers, this one must be pressed when you will have plenty of
your mouse pointer moves on the object to writings as the event
launch the action. occurs every time the
mouse moves. It is
then to avoid when
using slow
communication media.
Key up Occurs when the selected key is released. If Do not use an shortcut
you select a Modifier, this one must be combination that is
pressed while releasing the selected key. already used by your
browser. (Ex : CTRL +
A, ALT + F4,...)
Key down Occurs when the selected key is pressed. If Do not use an shortcut
you select a Modifier, this one must be combination that is
pressed while pressing the selected key. already used by your
browser. (Ex : CTRL +
A, ALT + F4,...)
Key typed Occurs when the selected key are typed Do not use an shortcut
together. If you select a Modifier, this one combination that is
must be pressed while typing the selected already used by your
key. browser. (Ex : CTRL +
A, ALT + F4,...)
Note: Events are ONLY available for geometric objects such as Symbols,
Rectangle,... and not for graphical components.
viewON - Objects, Animations and Actions - Application User Guide
AUG-006-01 4.1 en-US
Actions 68 (78)
________________________________________________________________________________________________________________________________________________________________
6.4. Load
This action allows you to open a view or display a URL, simply by clicking on your
object.
a) Load View
With this action you can open a View only by clicking on your object (like on a
website, you have a button, if you click on it, then another window opens).
In the View field, select the View you want to open by using the button. The
Target field can stay empty. In the Events field, you can change the type of event
that will start the action (mouse up, mouse down click,...). Please be aware that
some Events may not work with your environment (depending on your system).
Then in the Target field, choose where you want this page to be opened. If you
leave the Target field empty, the new page will replace the current page in the
browser. If you select New tab in the Target field, a new tab will be created in the
browser.
viewON - Objects, Animations and Actions - Application User Guide
AUG-006-01 4.1 en-US
Actions 69 (78)
________________________________________________________________________________________________________________________________________________________________
The Load View action allows you also to Go Back to the previous View, etc. Those
options are very useful as you will not be able to go back to the previous View,
except if you have made sure that another object with the action “Back to
previous view” had been selected as shown in the following picture:
To make the above window appear, click on the button next to the View field.
Once the Tags View Database window opens, you can select the Views you want
to open.
Let us imagine that on your View, you have an object redirecting to “exercice1”,
on this View (exercice1), you can create an object linked to “Back to previous
view”. When you are on “exercice1”, you will be able to go back to the previous
View by clicking on this object.
viewON - Objects, Animations and Actions - Application User Guide
AUG-006-01 4.1 en-US
Actions 70 (78)
________________________________________________________________________________________________________________________________________________________________
b) Load URL
This action allows you to display a web page by clicking on your object. In the “url”
field, type the URL of the web page to open.
Then in the “Destination” field, choose where you want this page to be opened. If
you select “In the current page”, then this page will be replaced by the new one.
If you select “New page”, then a new window is opened in a new tab. In the
Events field, you can change the type of event that will start the action (mouse up,
mouse down click,...). Please be aware that some Events may not work with your
environment (depending on your system).
NOTE You can also display a user defined web page of your Ewon. To
do so, pay attention, you have to type “http:/usr” (only one
slash).
viewON - Objects, Animations and Actions - Application User Guide
AUG-006-01 4.1 en-US
Actions 71 (78)
________________________________________________________________________________________________________________________________________________________________
6.5. Alternative Layout
This action can be seen as a web redirection of a view depending on the screen
resolution. Users may want to have a main view and an alternative one (of the
same view) dedicated for mobile devices.
This is easily done on the client side, in viewON, thanks to javascript.
Let's say the project has following two views:
• MainView
• MainViewMobile
The user may want to redirect MainView.shtm to MainViewMobile.shtm when the
first one is displayed on a mobile device. Several reasons for that:
• Too much data consumption on MainView, need to reduce
page weight for cellular connection
• As it is a smaller sceen, there's a need of less information to be
displayed
• …
To add an alternative layout, highlight the view you want a redirection on and
add an action:
Once the action selected, target the screen resolution you want the redirection to
link to.
viewON - Objects, Animations and Actions - Application User Guide
AUG-006-01 4.1 en-US
Actions 72 (78)
________________________________________________________________________________________________________________________________________________________________
When the project is saved and exported to the Ewon device, 3 files will be
rendered:
• MainView.shtm: This page is an empty page only with the
redirect config. It redirects the users to MainView.shtm or
MainViewMobile.shtm depending on the devices screen
resolution you are accessing the web page from.
• MainView_.shtm: This page has the real content of the main
view.
• MainViewMobile.shtm: This page is being loaded instead of
Main Window_shtm if you are on an Galaxy Tab (or similar
screen resolution).
viewON - Objects, Animations and Actions - Application User Guide
AUG-006-01 4.1 en-US
Global Actions 73 (78)
________________________________________________________________________________________________________________________________________________________________
7. Global Actions
viewON provides a way to declare actions in the page without the need to create
an object. For this, you have to select the global view and select Actions :
The actions you can declare in this window are similar to the ones that you can
declare for the objects except that you have to define the condition that will
generate the action and whether you want to perform the action once or every
time the condition is true.
Take for example a “Send Measure Command” action :
viewON - Objects, Animations and Actions - Application User Guide
AUG-006-01 4.1 en-US
Global Actions 74 (78)
________________________________________________________________________________________________________________________________________________________________
First you need to define the condition that starts the action :
You can then use for your condition an enumerated Tag (Boolean, Alarm Status,
Alarm Type), an analog Tag, or a string Tag.
You can also use a Script and the format of the result of the Script must correspond
to the type of tag selected.
You also have the option of adding an action to to attach Javascript code
directly to the view (not to an element) like all other global actions. This section is
executed periodically at the desired interval. The minimum execution interval limit
is 100 milliseconds. If the value less than 100, the section is executed only once.
viewON - Objects, Animations and Actions - Application User Guide
AUG-006-01 4.1 en-US
BASIC Scripting 75 (78)
________________________________________________________________________________________________________________________________________________________________
8. BASIC Scripting
viewON allows to exchange data with the Ewon device not only by using Ewon
Tags but also by using Ewon scripting. Using the Script you will be able to extend
the viewON animation and action.
Excluding some exceptions, the syntax to use for the scripting is the same as the
one used for the BASIC Script of the Ewon device(Please refer to the Programming
Guide pdf file (RG-002-0-EN) on our website: http://support.Ewon.biz)
8.1. Script for animation
Instead of using a Tag value or a Tag status for the animation, you can also
animate your object by using a Script.
This script will then be executed on the Ewon device at every refresh of the
viewON view which contains the animation. (So at every refresh rate)
NOTE Exchanges between the viewON application and the
Ewon BASIC Script are realized by the BASIC variable
«viewon!».
The «viewon!» variable is of type string!
viewON - Objects, Animations and Actions - Application User Guide
AUG-006-01 4.1 en-US
BASIC Scripting 76 (78)
________________________________________________________________________________________________________________________________________________________________
Taking into account that the «viewon!» variable is of type string, the following script
could be associated to an animation:
viewon! = Time$
to retrieve the date and time of the Ewon
viewon! = STR$ (Tag1@ + Tag2@ - Tag3@)
to retrieve the result of the Tag value addition and subtraction
viewon! = A$
to retrieve the BASIC string variable A$.
8.2. Script for actions
You can also associate a Script to an action. So, instead of setting directly the
value of a Tag, you can also run an Ewon script every time the action is performed.
For the action script you do not need to use the «viewon!» variable because the
action does not need to read the value back from the Ewon device (except for
some Graphical Components).
Example of possible action scripts:
sendmail "Myaddress@email.com", "", "Mail Subject", "Mail Contents"
to send out a mail
SENDSMS "0476224618,GSM,0" , "SMS Contents"
to send out an SMS
Or even a more complex script like following:
SETSYS TAG,"load", "Tag1"
SETSYS TAG,"STO","0476412341234,GSM,0"
SETSYS TAG,"save"
cfgsave
viewON - Objects, Animations and Actions - Application User Guide
AUG-006-01 4.1 en-US
BASIC Scripting 77 (78)
________________________________________________________________________________________________________________________________________________________________
This script will change the SMS destination number for the alarm notification of the
Tag named «Tag1»
IMPORTANT If you need to use the '+' character in the Action you
send to the Ewon device, then you will have to replace
the '+' with '%2B' character, otherwise an Ewon script
error will be generated and the action will not be
correctly executed.
Ex: use Tag1@ = Tag2@ %2B Tag3@ instead of Tag1@ =
Tag2@ + Tag3@
For further information on the Ewon devices's BASIC scripting syntax, please refer to our
Programming Reference Guide (RG-002-0-EN) available on our website :
http://support.Ewon.biz.
viewON - Objects, Animations and Actions - Application User Guide
AUG-006-01 4.1 en-US
9. Document History and Trademark Information
9.1. Document History
Version Date Description
1.0 2014-09-01 First release for viewON software revision 3
3.0 2016-06-10 Client Side Scripting, Access Rights, Alternative
Layout added
1.2 2017-11-08 ADDED: IE10 restrictions
4.0 2020-06-30 Global update for viewON version 4
4.1 2021-12-21 Global update for viewON version 4.5
9.2. Trademark Information
Ewon® is a registered trademark of HMS Industrial Networks SA. All other
trademarks mentioned in this document are the property of their respective
holders.
Page 78 / 78 viewON - Objects, Animations and Actions |
You might also like
- 790230-1009 Measure-X Reference Guide PDFDocument447 pages790230-1009 Measure-X Reference Guide PDFluca100% (1)
- Product Manual: Ym-Smartcarve43-8-A-06-02 (大幅面摄像系统产品使用手册) 粤铭英文 20170515Document72 pagesProduct Manual: Ym-Smartcarve43-8-A-06-02 (大幅面摄像系统产品使用手册) 粤铭英文 20170515Максим Замиховский75% (4)
- Aug 0005 01 en Viewon Get StartedDocument51 pagesAug 0005 01 en Viewon Get StartedAxetoineNo ratings yet
- 2PAA108749 W My Control System - User ManualDocument71 pages2PAA108749 W My Control System - User Manualnoybitmondal6No ratings yet
- RG 0008 00 en Flexy FamilyDocument74 pagesRG 0008 00 en Flexy FamilyNeto HernandezNo ratings yet
- NetLink User's ManualDocument45 pagesNetLink User's ManualmanoelrjNo ratings yet
- 2PAA121209 V My Control System (On-Premise) - User ManualDocument83 pages2PAA121209 V My Control System (On-Premise) - User ManualMajedur Rahman RejaNo ratings yet
- ViewStation AM 60Document78 pagesViewStation AM 60pitagorin66No ratings yet
- PixelNet Domain Control User ManualDocument251 pagesPixelNet Domain Control User ManualPedro MarquezNo ratings yet
- 2PAA107043-510 en System 800xa 5.1 .NET Aspects Programmers GuideDocument64 pages2PAA107043-510 en System 800xa 5.1 .NET Aspects Programmers GuideMusa ArysNo ratings yet
- 2PAA121209 Y My Control System (On-Premise) - User ManualDocument93 pages2PAA121209 Y My Control System (On-Premise) - User Manualsupercode503No ratings yet
- P ASG4114-C Documentation 1Document36 pagesP ASG4114-C Documentation 1Luis JiménezNo ratings yet
- 3BSE035980-600 A en System 800xa Control 6.0 AC 800M Configuration PDFDocument580 pages3BSE035980-600 A en System 800xa Control 6.0 AC 800M Configuration PDFWaqas AnjumNo ratings yet
- 800XA 5.1 To 6.0 ManualDocument318 pages800XA 5.1 To 6.0 ManualSInan HIasatNo ratings yet
- Power and Productivity For A Better World™: System Version 6.0Document176 pagesPower and Productivity For A Better World™: System Version 6.0Karthikeyan ManoNo ratings yet
- SG Gateways Manual English Extendend Online Version PDFDocument36 pagesSG Gateways Manual English Extendend Online Version PDFJon LynchNo ratings yet
- IWPC 062019 PlanningDocument203 pagesIWPC 062019 PlanningChetan BhatNo ratings yet
- Iet600 Ver. 5.3 Fp3 User Manual 1mrk500114-Uen ReviDocument358 pagesIet600 Ver. 5.3 Fp3 User Manual 1mrk500114-Uen ReviHarish De SilvaNo ratings yet
- 2PAA108749 O My Control System - User ManualDocument62 pages2PAA108749 O My Control System - User ManualDiegoNo ratings yet
- 2PAA114580-600 en System 800xa 6.0 Update ManualDocument44 pages2PAA114580-600 en System 800xa 6.0 Update ManualCristiam Valencia RoblesNo ratings yet
- OperationDocument61 pagesOperationHernan Vallenilla Rumildo MixNo ratings yet
- 2PAA101888-600 A en System 800xa 6.0 ToolsDocument170 pages2PAA101888-600 A en System 800xa 6.0 Toolssupercode503No ratings yet
- 2PAA114295 - en System 800xa Public Address SystemDocument80 pages2PAA114295 - en System 800xa Public Address Systemsupercode503No ratings yet
- Insight V511 UEN Ver21 202212Document142 pagesInsight V511 UEN Ver21 202212João Pedro MagalhãesNo ratings yet
- 2PAA112277-601 - en System 800xa 6.0.1 Release Notes Resolved IssuesDocument270 pages2PAA112277-601 - en System 800xa 6.0.1 Release Notes Resolved IssuesPrakash KumarNo ratings yet
- 3BDS013989-600 A en System 800xa For AC 100 6.0 Configuration and Operation PDFDocument92 pages3BDS013989-600 A en System 800xa For AC 100 6.0 Configuration and Operation PDFGilberto Alejandro Tun BritoNo ratings yet
- 3BSE080911D201 - CBA Release NotesDocument62 pages3BSE080911D201 - CBA Release NotesElias GabrielNo ratings yet
- DTM 3.0.x: Power and Productivity For A Better WorldDocument56 pagesDTM 3.0.x: Power and Productivity For A Better Worldilke HANNo ratings yet
- Installation Manual: A Product From Smart Optics Sensortechnik GMBHDocument41 pagesInstallation Manual: A Product From Smart Optics Sensortechnik GMBHAhmad GHNo ratings yet
- IVMS Server Operation Manual V3.7Document61 pagesIVMS Server Operation Manual V3.7Celso GarciaNo ratings yet
- Ig 0028 00 Ewon Flexy Base Unit 205Document34 pagesIg 0028 00 Ewon Flexy Base Unit 205AxetoineNo ratings yet
- En Title Image UpdtmngrDocument109 pagesEn Title Image UpdtmngrMitic MilanNo ratings yet
- Trimax CR MachineDocument55 pagesTrimax CR MachineNguyen ThuanNo ratings yet
- 2PAA109407-600 B en VideONet Connect For 800xa 6.0 User ManualDocument58 pages2PAA109407-600 B en VideONet Connect For 800xa 6.0 User ManualMushfiqur RahmanNo ratings yet
- System 800xa Installation Update and Upgrade Getting Started Power and Productivity for a Better World System Version 60Document104 pagesSystem 800xa Installation Update and Upgrade Getting Started Power and Productivity for a Better World System Version 60Muhammad SaadNo ratings yet
- Hologic Digital Mammo Selenia 3dimensions User Manual PDFDocument100 pagesHologic Digital Mammo Selenia 3dimensions User Manual PDFanderson soares bezerraNo ratings yet
- 3BDS011225-600 C en System 800xa Engineering 6.0 Engineering Studio Topology Designer PDFDocument90 pages3BDS011225-600 C en System 800xa Engineering 6.0 Engineering Studio Topology Designer PDFFelix Eduardo Ossorio GarciaNo ratings yet
- SoMachine - Altivar - PLCopen - EtherNetIP - Example GuideDocument35 pagesSoMachine - Altivar - PLCopen - EtherNetIP - Example GuideTomas AsoNo ratings yet
- SnapiProgrammersGuide 7137001Document74 pagesSnapiProgrammersGuide 7137001David RacekNo ratings yet
- Altivar - Plcopen - CANopen - Example GuideDocument35 pagesAltivar - Plcopen - CANopen - Example GuideTomas AsoNo ratings yet
- 3BSE041037-601 - en Compact HMI 6.0.1 Product GuideDocument86 pages3BSE041037-601 - en Compact HMI 6.0.1 Product GuideFabian GuzmanNo ratings yet
- System 800xa Information Management Data Access and ReportsDocument720 pagesSystem 800xa Information Management Data Access and ReportsPrasit PeanlerswarakulNo ratings yet
- 3BDS100968-600 C en System 800xa Engineering 6.0 Engineering Studio Function Designer Getting Started PDFDocument152 pages3BDS100968-600 C en System 800xa Engineering 6.0 Engineering Studio Function Designer Getting Started PDFFelix Eduardo Ossorio GarciaNo ratings yet
- OMS Product DescriptionDocument89 pagesOMS Product Descriptionsamir YOUSIFNo ratings yet
- 3BSE037076-600 B en System 800xa 6.0 Multisystem IntegrationDocument116 pages3BSE037076-600 B en System 800xa 6.0 Multisystem Integrationsupercode503No ratings yet
- 3BUR002417-600 B en 800xa For MOD 300 6.0 Configuration PDFDocument172 pages3BUR002417-600 B en 800xa For MOD 300 6.0 Configuration PDFGilberto Alejandro Tun BritoNo ratings yet
- Oracle Argus Safety: Administration Guide Release 8.2.2Document258 pagesOracle Argus Safety: Administration Guide Release 8.2.2Arjun TalwakarNo ratings yet
- Ac450 GuideDocument564 pagesAc450 GuidebaderNo ratings yet
- Advc Operational GuideDocument184 pagesAdvc Operational GuidegovindarulNo ratings yet
- Silo - Tips System 800xa Installation Update and Upgrade Getting Started Power and Productivity For A Better World System Version 60Document104 pagesSilo - Tips System 800xa Installation Update and Upgrade Getting Started Power and Productivity For A Better World System Version 60Zolelwa BillieNo ratings yet
- 016-0171-638-D - RCM Sprayer and Hawkeye 2 Calibration and Operation ManualDocument149 pages016-0171-638-D - RCM Sprayer and Hawkeye 2 Calibration and Operation ManualAlex RosaNo ratings yet
- SEW MOVITOOLS-MotionStudio 6.5.0.2Document38 pagesSEW MOVITOOLS-MotionStudio 6.5.0.2Yair Rojas CarrilloNo ratings yet
- InTouch 10 AdvancedDocument746 pagesInTouch 10 Advancedral1979No ratings yet
- MC9090 Wireless ConfigurationDocument84 pagesMC9090 Wireless ConfigurationMoisés de OliveiraNo ratings yet
- 3BSE041880-600 A en System 800xa Control 6.0 AC 800M Getting StartedDocument136 pages3BSE041880-600 A en System 800xa Control 6.0 AC 800M Getting StartedFelix Eduardo Ossorio GarciaNo ratings yet
- Aoralscan 3 - User Manual - V1.0.0.30Document115 pagesAoralscan 3 - User Manual - V1.0.0.30Bagus Nenda WijayaNo ratings yet
- Batch Execution Application GuideDocument136 pagesBatch Execution Application GuideAldo PerdomoNo ratings yet
- 3hac050974 Am Safemove1 RW 6-EnDocument230 pages3hac050974 Am Safemove1 RW 6-EncheloooxxxNo ratings yet
- Binary Decision Diagrams and Extensions for System Reliability AnalysisFrom EverandBinary Decision Diagrams and Extensions for System Reliability AnalysisNo ratings yet
- Freebitcoin Autoroll - UserDocument1 pageFreebitcoin Autoroll - UserkrasniqiNo ratings yet
- Baseline Switch 2250-SFP Plus v402!0!0 1 RNDocument3 pagesBaseline Switch 2250-SFP Plus v402!0!0 1 RNPablo ParreñoNo ratings yet
- Ads Apia MazDocument508 pagesAds Apia MazhsuyabNo ratings yet
- Information Thief Data Breaches: Budi WibowoDocument21 pagesInformation Thief Data Breaches: Budi Wibowoazka wibowoNo ratings yet
- ComputerScience SQPDocument11 pagesComputerScience SQPArihant Nath ChaudharyNo ratings yet
- Marketing Research ProjectDocument28 pagesMarketing Research ProjectAshley WilliamsNo ratings yet
- Social Media Site Usage 2014 Pew Research Centers Internet American Life ProjectDocument2 pagesSocial Media Site Usage 2014 Pew Research Centers Internet American Life ProjectDhruv GuptaNo ratings yet
- Online Grocery Store SynopsisDocument4 pagesOnline Grocery Store SynopsisFarhan SjNo ratings yet
- Ultimate Facebook Ads GuideDocument81 pagesUltimate Facebook Ads GuideThomasNo ratings yet
- Certificate in Marketing Level 3/series 4-2009Document26 pagesCertificate in Marketing Level 3/series 4-2009Hein Linn Kyaw100% (8)
- Web ProgrammingDocument41 pagesWeb ProgrammingLaxmikanth ManoNo ratings yet
- Proxmox BackupDocument89 pagesProxmox BackupHomer UrangoNo ratings yet
- Applet Life CycleDocument2 pagesApplet Life CycleAshish RajputNo ratings yet
- Internet Banking SystemDocument45 pagesInternet Banking Systemsyam praveen91% (32)
- A10 Web LoggingDocument11 pagesA10 Web LoggingTuấn Anh NguyễnNo ratings yet
- Government of Andhra Pradesh A.P.State Council of Higher Education Appgcet-2020 (AdmissionsDocument9 pagesGovernment of Andhra Pradesh A.P.State Council of Higher Education Appgcet-2020 (Admissionsj srisai sekharNo ratings yet
- Dash User Guide - KapeliDocument13 pagesDash User Guide - KapeliDewa WdNo ratings yet
- Itm Vocational University, VadodaraDocument15 pagesItm Vocational University, Vadodara----No ratings yet
- ETech Week 8 Digital ModuleDocument20 pagesETech Week 8 Digital ModuleVERDADERO LevisthoneNo ratings yet
- ATP 6-02x53 TTP TAC RADIODocument218 pagesATP 6-02x53 TTP TAC RADIObdavid2012-1No ratings yet
- HTML TutorialDocument69 pagesHTML TutorialAmeenullah Abdul-razaqNo ratings yet
- User Manual For HD IP Camera of IPC2411-HN-SIR (For V7)Document37 pagesUser Manual For HD IP Camera of IPC2411-HN-SIR (For V7)Randy GunawanNo ratings yet
- Submitted To: Submitted By: Ms. Padma Sharma Pankaj Kr. Sinha MBA, 2 SemDocument41 pagesSubmitted To: Submitted By: Ms. Padma Sharma Pankaj Kr. Sinha MBA, 2 SemPankaj SinhaNo ratings yet
- Awesome GoDocument58 pagesAwesome GoaaaaNo ratings yet
- 2019 Troopers SecuringActiveDirectoryAdministration Metcalf FinalDocument128 pages2019 Troopers SecuringActiveDirectoryAdministration Metcalf FinalFree FoxNo ratings yet
- NTU Citing References Guide 10th Ed 2016Document35 pagesNTU Citing References Guide 10th Ed 2016Ngoc PhanNo ratings yet
- Ankurkumar (5y 0m)Document4 pagesAnkurkumar (5y 0m)anindya.sharmaNo ratings yet
- Snap To Sell, Chat To Buy For FREE On The Carousell MarketplaceDocument54 pagesSnap To Sell, Chat To Buy For FREE On The Carousell MarketplaceAnonymous mFCE1fNo ratings yet
- Srs Airline Management SystemDocument15 pagesSrs Airline Management SystemAitzaz AhmedNo ratings yet
- Survivejs Webpack Apprentice MasterDocument380 pagesSurvivejs Webpack Apprentice MasterCesar LopezNo ratings yet