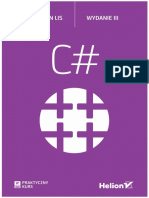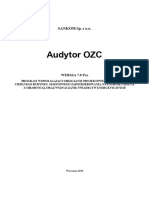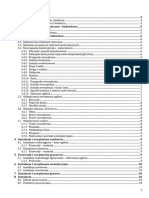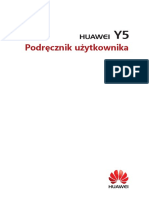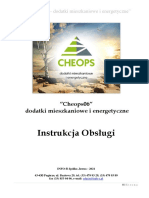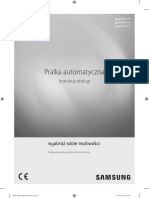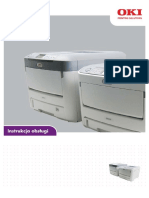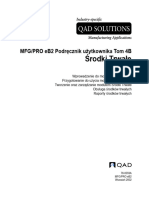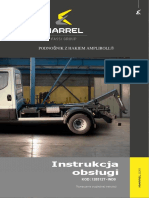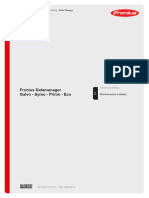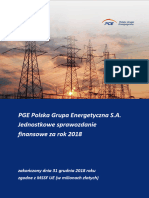Professional Documents
Culture Documents
Dokumentacja Użytkownika Aplikacji Pośrednictwo Pracy Dla Młodzieży
Dokumentacja Użytkownika Aplikacji Pośrednictwo Pracy Dla Młodzieży
Uploaded by
KbCopyright:
Available Formats
You might also like
- Dobija D., Kucharczyk M. - Rachunkowość ZarządczaDocument852 pagesDobija D., Kucharczyk M. - Rachunkowość ZarządczaDawid Reutowicz100% (2)
- Instrukcja Kamsoft SzczegółowaDocument212 pagesInstrukcja Kamsoft Szczegółowaewelinacygan2No ratings yet
- Poradnik Audytor OZCDocument1,047 pagesPoradnik Audytor OZCMariaNo ratings yet
- interLAN SPEED Instrukcja AdminDocument69 pagesinterLAN SPEED Instrukcja AdminkacperorNo ratings yet
- C#. Praktyczny Kurs. Wydanie III (2016) - Macin LisDocument416 pagesC#. Praktyczny Kurs. Wydanie III (2016) - Macin LisMaria GierszonNo ratings yet
- KSPPS PDFDocument302 pagesKSPPS PDFNiszcz LukaszNo ratings yet
- NetStork Podrecznik UzytkownikaDocument102 pagesNetStork Podrecznik UzytkownikaMarcin Jezierski100% (1)
- Instrukcja Obsługi C64Document107 pagesInstrukcja Obsługi C64Delfin ButlonosyNo ratings yet
- Załącznik NR 7 Do SWZ - Opis Przedmiotu ZamówieniaDocument101 pagesZałącznik NR 7 Do SWZ - Opis Przedmiotu Zamówieniamaciej.szandarNo ratings yet
- Biznesplan Krok Po KrokuDocument74 pagesBiznesplan Krok Po KrokuAntoni MożdżeńNo ratings yet
- AMFK PodrecznikDocument385 pagesAMFK PodrecznikEviNo ratings yet
- interLAN SPEED Opcje ProgramuDocument77 pagesinterLAN SPEED Opcje ProgramukacperorNo ratings yet
- OZC70PDocument1,068 pagesOZC70PdetreomycynaNo ratings yet
- ProjektDocument28 pagesProjektHubert UrbanekNo ratings yet
- Instrukcja Integrator Enova365 SaldeoSMARTDocument84 pagesInstrukcja Integrator Enova365 SaldeoSMARTagakramekNo ratings yet
- Mobile 1.01 Online Instrukcja Uzytkownika v.1.1Document152 pagesMobile 1.01 Online Instrukcja Uzytkownika v.1.1DawidNo ratings yet
- AmKd PodrecznikDocument376 pagesAmKd PodrecznikMagdaNo ratings yet
- HPS 20 25 PL ManualDocument76 pagesHPS 20 25 PL ManualdarekcuNo ratings yet
- Monsieur Cuisine ConnectDocument48 pagesMonsieur Cuisine ConnectxNo ratings yet
- Raport Ws Struktury PrawnejDocument49 pagesRaport Ws Struktury Prawnejcisekmagda6No ratings yet
- Instrukcja Huawei Y5Document60 pagesInstrukcja Huawei Y5JanNo ratings yet
- Instrukcja Obsługi Programu CheopsDocument80 pagesInstrukcja Obsługi Programu CheopsBogdan CzyżNo ratings yet
- Instrukcja Obsługi Programu Cheops 2Document89 pagesInstrukcja Obsługi Programu Cheops 2Bogdan CzyżNo ratings yet
- HP Color LaserJet Pro MFP M477Document182 pagesHP Color LaserJet Pro MFP M477sanas54913No ratings yet
- Um 387 01 PL 2006Document354 pagesUm 387 01 PL 2006Antoni PalczewskiNo ratings yet
- Instrukcja Serwisowa Fawag Lite Online 2.01 (20200806)Document66 pagesInstrukcja Serwisowa Fawag Lite Online 2.01 (20200806)Marek SliwinskiNo ratings yet
- Wytyczne Sieci Przylacza Obiekty I Urzadzenia Wod. Kan. 27.09.2022 003Document91 pagesWytyczne Sieci Przylacza Obiekty I Urzadzenia Wod. Kan. 27.09.2022 003PiotrKęskaNo ratings yet
- P180 II ManualDocument35 pagesP180 II ManualJanuszNo ratings yet
- Dokumentacja Raportów Standardowych I Dashboardów Comarch XLBI Point 12.6.2Document78 pagesDokumentacja Raportów Standardowych I Dashboardów Comarch XLBI Point 12.6.2gwincikNo ratings yet
- Om Duo Cc300Document408 pagesOm Duo Cc300audi aczteryNo ratings yet
- Excel 2002 (PL) Helion.Document395 pagesExcel 2002 (PL) Helion.Dariusz ChałupaNo ratings yet
- Regulamin Profesjonalnego Współzawodnictwa W Piłce SiatkowejDocument38 pagesRegulamin Profesjonalnego Współzawodnictwa W Piłce Siatkowejslavinskiy.vladimir888No ratings yet
- Instrukcja Użytkownika MT5 - 0Document64 pagesInstrukcja Użytkownika MT5 - 0Artur DobkowskiNo ratings yet
- MCR3 Plus 24 35 24 28mi 30 35mi It Io 01.2018Document96 pagesMCR3 Plus 24 35 24 28mi 30 35mi It Io 01.2018AndrzejNo ratings yet
- Instrukcja Obslugi INDESIT BWE71283X WWGG PLDocument18 pagesInstrukcja Obslugi INDESIT BWE71283X WWGG PLMarcin CarNo ratings yet
- Specyfikacja Interfejsu 1 4Document30 pagesSpecyfikacja Interfejsu 1 4john392No ratings yet
- CamillaDocument32 pagesCamillaerikaNo ratings yet
- F500e Iml Wf80f5e 03446a-04 PLDocument44 pagesF500e Iml Wf80f5e 03446a-04 PLMarwie wierNo ratings yet
- OKI C610 InstrukcjaObsługiDocument83 pagesOKI C610 InstrukcjaObsługiPolski SzejkNo ratings yet
- GigasetA31008 M2816 S201 1 V919 - PL - PLDocument51 pagesGigasetA31008 M2816 S201 1 V919 - PL - PLRadek KuliśNo ratings yet
- E Book Zawod KorepetytorDocument127 pagesE Book Zawod KorepetytorChrisNo ratings yet
- Instrukcja Obslugi ALCATEL 2053Document17 pagesInstrukcja Obslugi ALCATEL 2053jelon82ggNo ratings yet
- Środki TrwałeDocument122 pagesŚrodki TrwałeStefanNo ratings yet
- Instrukcja ProducentaDocument104 pagesInstrukcja ProducentainformatykNo ratings yet
- 1... PL Instrukcja AL4 (1) HAKOWIEC MARRELDocument53 pages1... PL Instrukcja AL4 (1) HAKOWIEC MARRELiwona BoskaNo ratings yet
- Microsoft Visual C 2012. Praktyczne PrzykładyDocument382 pagesMicrosoft Visual C 2012. Praktyczne PrzykładyTomasz WolakNo ratings yet
- SupremeRuler ManualDocument156 pagesSupremeRuler ManualMarcin PalmaNo ratings yet
- Konfiguracja WifiDocument84 pagesKonfiguracja WifiJacek W.No ratings yet
- Informator 2017 - Studia Podyplomowe - Wyższa Szkoła Bankowa We WrocławiuDocument84 pagesInformator 2017 - Studia Podyplomowe - Wyższa Szkoła Bankowa We WrocławiugrupawsbNo ratings yet
- Sprawozdanie Finansowe PGE Polska Grupa Energetyczna S A Za 2018 RDocument63 pagesSprawozdanie Finansowe PGE Polska Grupa Energetyczna S A Za 2018 Raicha192No ratings yet
- Pierwsze Kroki W Biznesie. Przewodnik Pocztkujcego PrzedsibiorcyDocument90 pagesPierwsze Kroki W Biznesie. Przewodnik Pocztkujcego PrzedsibiorcyUmba.kalumbaNo ratings yet
- Instrukcja Uzytkownika Smartdental 2.0Document112 pagesInstrukcja Uzytkownika Smartdental 2.0Aneta JeziorskaNo ratings yet
- Dino Polska SF UoRDocument44 pagesDino Polska SF UoRpiotr.lopat1No ratings yet
- LOTOS Informator o Zasadach Postępowania Na Terenie Grupy LOTOS SADocument73 pagesLOTOS Informator o Zasadach Postępowania Na Terenie Grupy LOTOS SARomuald MochNo ratings yet
- Mini TaxDocument51 pagesMini Taxkurek.hbabNo ratings yet
- Instrukcja Obsługi Kotła Brötje WGB50-110Document52 pagesInstrukcja Obsługi Kotła Brötje WGB50-110Piotr AdamowskiNo ratings yet
- Instrukcja Menadzer Serwisu Multi Ksero AutoDocument141 pagesInstrukcja Menadzer Serwisu Multi Ksero Automakary23No ratings yet
- Obsługa: Dynapac Screed-ControlDocument168 pagesObsługa: Dynapac Screed-ControlDawid WolaninNo ratings yet
- Eset File Security For Linux 7 PLKDocument71 pagesEset File Security For Linux 7 PLKmariusz.berkNo ratings yet
Dokumentacja Użytkownika Aplikacji Pośrednictwo Pracy Dla Młodzieży
Dokumentacja Użytkownika Aplikacji Pośrednictwo Pracy Dla Młodzieży
Uploaded by
KbOriginal Title
Copyright
Available Formats
Share this document
Did you find this document useful?
Is this content inappropriate?
Report this DocumentCopyright:
Available Formats
Dokumentacja Użytkownika Aplikacji Pośrednictwo Pracy Dla Młodzieży
Dokumentacja Użytkownika Aplikacji Pośrednictwo Pracy Dla Młodzieży
Uploaded by
KbCopyright:
Available Formats
Dokumentacja użytkownika aplikacji Pośrednictwo pracy dla młodzieży
Dokumentacja
użytkownika aplikacji
Pośrednictwo pracy
dla młodzieży
Aplikacja
dla OHP
Wersja: 1.0 Data: 2007-04-06 Strona: 1
Dokumentacja użytkownika aplikacji Pośrednictwo pracy dla młodzieży
Spis treści
1 Klient 5
1.1 Lista ofert...................................................................................................................................
pracy (M0S001) 5
1.2 Szczegóły...................................................................................................................................
oferty (M0S002) 6
2 Pośrednik 8
2.1 Uwagi KG...................................................................................................................................
OHP dotyczące użytkowania aplikacji 8
Definicje .......................................................................................................................................................... 8
Cel .......................................................................................................................................................... 9
Użytkownicy
.......................................................................................................................................................... 9
Odpowiedzialność
..........................................................................................................................................................
i nadzór 9
Inne .......................................................................................................................................................... 9
2.2 Logowanie
...................................................................................................................................
pośredników 9
2.3 Kończenie
...................................................................................................................................
pracy (wylogowanie) 11
2.4 Podstawowe
...................................................................................................................................
sposoby obsługi aplikacji 11
Listy .......................................................................................................................................................... 11
Strony z informacjami
..........................................................................................................................................................
szczegółowymi 13
Formularze .......................................................................................................................................................... 14
Okna dialogowe
..........................................................................................................................................................
i daty 15
2.5 Przykładowe
...................................................................................................................................
procedury 18
Dodanie nowej
..........................................................................................................................................................
oferty 18
Dodanie nowej
..........................................................................................................................................................
osoby 20
Dodanie nowego
..........................................................................................................................................................
pracodawcy 21
Wystawienie
..........................................................................................................................................................
skierowania 22
Dodawanie..........................................................................................................................................................
nowego użytkownika 23
2.6 Moduł 1 ...................................................................................................................................
- Oferty 25
Lista ofert ..........................................................................................................................................................
pracy (A2M00S01) 25
Szczegóły ..........................................................................................................................................................
oferty (A2M00S02) 27
Formularz ..........................................................................................................................................................
oferty (A2M00S03 i A2M00S04) 30
Dialog wyboru
..........................................................................................................................................................
pracodawcy 33
Dialog wyboru
..........................................................................................................................................................
zawodu 34
Skierowania ..........................................................................................................................................................
(dla oferty) 35
Lista skierowań
.........................................................................................................................................................
do pracy dla oferty (A2M06S01 35
Szczegóły.........................................................................................................................................................
skierowania (A2M06S02) 37
Formularz.........................................................................................................................................................
skierowania (A2M06S03 i A2M06S04) 39
Dialog osoby
.........................................................................................................................................................
kierowanej (A2M06D02) 41
2.7 Moduł 2 ...................................................................................................................................
- Osoby poszukujące pracy 42
Lista osób..........................................................................................................................................................
poszukujących pracy (A2M02S01) 42
Szczegółowe ..........................................................................................................................................................
dane osoby (A2M02S02) 44
Formularz ..........................................................................................................................................................
osoby (A2M02S03 i A2M02S04) 48
Dialog wyboru
..........................................................................................................................................................
zawodu (A2M02D01) 52
Dialog znajomości
..........................................................................................................................................................
języków (A2M02D02) 53
Wydruk ankiety
.......................................................................................................................................................... 54
Skierowania .......................................................................................................................................................... 55
Lista skierowań
.........................................................................................................................................................
do pracy dla osoby (A2M06S01) 55
Wersja: 1.0 Data: 2007-04-06 Strona: 2
Dokumentacja użytkownika aplikacji Pośrednictwo pracy dla młodzieży
Szczegóły.........................................................................................................................................................
skierowania (A2M06S02) 57
Formularz.........................................................................................................................................................
skierowania (A2M06S03 i A2M06S04) 59
Dialog wyboru
.........................................................................................................................................................
oferty (A2M06D01) 61
Usługi .......................................................................................................................................................... 62
Lista usług.........................................................................................................................................................
(A2M05S01) 62
Szczegóły.........................................................................................................................................................
usługi (A2M05S02) 63
Formularz.........................................................................................................................................................
usługi (A2M05S03 i A2M05S04) 65
2.8 Moduł 3 ...................................................................................................................................
- Pracodawcy 66
Lista pracodawców
..........................................................................................................................................................
(A2M03S01) 66
Szczegółowe..........................................................................................................................................................
dane pracodawcy (A2M03S02) 67
Formularz ..........................................................................................................................................................
pracodawcy (A2M03S03 i A2M03S04) 69
Kontakty .......................................................................................................................................................... 71
Lista kontaktów
.........................................................................................................................................................
(A2M04S01) 71
Lista kontaktów
.........................................................................................................................................................
z pracodawcą (A2M04S01) 73
Strona szczegółów
.........................................................................................................................................................
kontaktu (A2M04S02) 74
Formularz.........................................................................................................................................................
kontaktów (A2M04S03 i A2M04S04) 75
Dialog wyboru
.........................................................................................................................................................
pracodawcy (A2M04D01) 77
2.9 Moduł 4 ...................................................................................................................................
- Raporty 78
Parametry..........................................................................................................................................................
rejestru osób poszukujących pracy (A2M10S01) 78
Parametry..........................................................................................................................................................
rejestru świadczonych usług (A2M10S02 79
Parametry..........................................................................................................................................................
rejestru ofert pracy (A2M10S03) 80
Parametry..........................................................................................................................................................
rejestru kontaktów (A2M10S04) 81
2.10 Moduł 5 ...................................................................................................................................
- Inne dane 83
Notatki z giełd
..........................................................................................................................................................
pracy 83
Lista notatek
.........................................................................................................................................................
z giełd pracy (A2M08S01) 83
Szczegóły.........................................................................................................................................................
notatki z giełdy pracy (A2M08S02) 84
Formularz.........................................................................................................................................................
notatki z giełdy pracy (A2M08S03 i A2M08S04) 85
Notatki z targów
..........................................................................................................................................................
pracy 86
Lista notatek
.........................................................................................................................................................
z targów pracy (A2M09S01) 86
Szczegóły.........................................................................................................................................................
notatki z targów pracy (A2M09S02) 87
Formularz.........................................................................................................................................................
notatki z targów pracy (A2M09S03 i A2M09S04) 89
2.11 Moduł 6 ...................................................................................................................................
- Administrator 91
Jednostki .......................................................................................................................................................... 91
Lista jednostek
.........................................................................................................................................................
(A3M01S01) 91
Szczegóły.........................................................................................................................................................
jednostek (A3M01S02) 93
Formularz.........................................................................................................................................................
jednostki (A3M01S03 i A3M01S04) 95
Dialog wyboru
.........................................................................................................................................................
jednostki (A3M01D01) 97
Użytkownicy .......................................................................................................................................................... 98
Lista użytkowników
.........................................................................................................................................................
(A3M02S01 98
Szczegóły.........................................................................................................................................................
użytkownika (A3M02S02) 100
Formularz.........................................................................................................................................................
użytkownika (A3M02S03 i A3M02S04) 102
Dialog wyboru
.........................................................................................................................................................
jednostki (A3M02D01) 104
Słowniki .......................................................................................................................................................... 105
Słownik .........................................................................................................................................................
województw (A3M03S01) 105
Dialog województwa .........................................................................................................................................
(A3M03D01) 106
Słownik .........................................................................................................................................................
branż (A3M04S01) 107
Dane branży (A3M04D01)......................................................................................................................................... 108
Słownik .........................................................................................................................................................
języków obcych (A3M05S01) 108
Dane języka obcego .........................................................................................................................................
(A3M05D01) 109
Słownik .........................................................................................................................................................
poziomów wykształcenia (A3M06S01) 110
Poziom wykształcenia .........................................................................................................................................
(A3M06D01) 111
Słownik .........................................................................................................................................................
rodzajów zatrudnienia (A3M07S01) 112
Dane rodzaju zatrudnienia
.........................................................................................................................................
(A3M07D01) 113
Wersja: 1.0 Data: 2007-04-06 Strona: 3
Dokumentacja użytkownika aplikacji Pośrednictwo pracy dla młodzieży
Słownik .........................................................................................................................................................
usług (A3M08S01) 114
Dane usługi (A3M08D01)......................................................................................................................................... 115
Słownik .........................................................................................................................................................
zawodów (A3M09S01) 116
Dialog zawodów .........................................................................................................................................
(A3M09D01) 116
Wersja: 1.0 Data: 2007-04-06 Strona: 4
Dokumentacja użytkownika aplikacji Pośrednictwo pracy dla młodzieży
1 Klient
1.1 Lista ofert pracy (M0S001)
Okno służy do wyświetlania dostępnych dla klientów ofert pracy. Klient widzi jedynie oferty aktualne,
czyli oferty spełniające następujące warunki:
· ich termin ważności jeszcze nie minął,
· oferta nie została zrealizowana.
Klient ma możliwość wyszukiwania ofert wg następujących kryteriów:
Kryterium Warunek porównania danych na ofertach
Nazwa zawodu Nazwa zawodu zawiera podany ciąg znaków
Kod zawodu Kod zawodu rozpoczyna się podanym ciągiem znaków
Wykształcenie W przypadku wyboru pozycji rozpoczynającej się od "co
najmniej" wyszukiwane są oferty dotyczące wykształcenia nie
niższego niż podane po frazie "co najmniej".
W przypadku wyboru pozycji rozpoczynającej się od "co
najwyżej" wyszukiwane są oferty dotyczące wykształcenia nie
wyższego niż podane po frazie "co najwyżej".
W przypadku pozostałych pozycji wyszukiwane są oferty
dotyczące tylko wybranego wykształcenia.
Województwo Województwo równe wybranemu
MBP MBP równe wybranemu
Okres obowiązywania oferty Oferty, które są ważne chociaż 1 dzień w podanym okresie
Płeć Płeć równa wybranej
Naciśnięcie przycisku Szukaj powoduje selekcję ofert pracy wg wszystkich kryteriów określonych
przez użytkownika.
W oknie znajduje się ponadto komponent logowania umożliwiający uprawnionym użytkownikom
dostęp do szerszej funkcjonalności aplikacji.
Okno zawiera następujące pola:
Etykieta Opis
Stanowisko Stanowisko podane na ofercie pracy
Województwo Województwo w jakim zlokalizowane jest miejsce pracy
Miejsce Miejsce pracy
Data wpływu Data wpłynięcia oferty
Nr oferty Nr oferty określony przez MBP
Lista funkcji dostępnych w oknie za pomocą przycisków i poprzez menu jest następująca:
Nazwa funkcji Opis Wywoływany moduł
<Szukaj> Lista ofert pracy uwzględniająca Lista ofert pracy (A1S01)
określone przez użytkownika
kryteria
<Loguj> Lista ofert pracy w postaci Lista ofert pracy (A1S01)
rozszerzonej, dostępnej dla
pośrednika
<Drukuj> Wydruk oferty pracy w skróconej
wersji, czyli niezawierającej danych
pracodawcy składającego ofertę
<Przeglądaj> Przegląd szczegółowych danych Szczegóły oferty (A1S02)
wybranej oferty
Poniżej przedstawiono wygląd listy ofert z przykładowymi danymi.
Wersja: 1.0 Data: 2007-04-06 Strona: 5
Dokumentacja użytkownika aplikacji Pośrednictwo pracy dla młodzieży
1.2 Szczegóły oferty (M0S002)
Okno służy do wyświetlania danych szczegółowych oferty pracy. Klient nie ma możliwości modyfikacji
danych oferty - może je jedynie przeglądać. Dodatkowo niewidoczne są dla niego dane pracodawcy
składającego ofertę, a jedynie dane kontaktowe do MBP, które tę ofertę zarejestrowało.
Okno zawiera następujące pola:
Etykieta Opis
Data oferty Data rejestracji oferty
Stanowisko Stanowisko jakiego dotyczy oferta
Zawód Zawód wg KZiS określony przez pośrednika
Miejsce pracy Miejscowość wykonywania pracy
Wersja: 1.0 Data: 2007-04-06 Strona: 6
Dokumentacja użytkownika aplikacji Pośrednictwo pracy dla młodzieży
Płeć Preferowana płeć pracownika określona na ofercie
pracy
Wiek Przedział wiekowy, którego dotyczy oferta pracy
Wymagane wykształcenie Wymagane wykształcenie do pracy na danym
stanowisku
Oczekiwane kwalifikacje i umiejętności Oczekiwane od kandydata na pracownika
kwalifikacje i umiejętności
Dodatkowe predyspozycje Dodatkowe predyspozycje oczekiwane przez
pracodawcę od kandydata na pracownika
Wymagany staż pracy Wymagany od kandydata na pracownika staż
pracy
Rodzaj zatrudnienia Rodzaj umowy zawieranej z zatrudnianą na
stanowisku osobą
Wymiar czasu pracy Wymiar czasu pracy zatrudnianej osoby
Proponowane wynagrodzenie Proponowane wynagrodzenie za świadczoną pracę
na danym stanowisku
Data zatrudnienia Data od kiedy osoba może zostać zatrudniona
Uwagi Dodatkowe informacje lub uwagi dotyczące
wymagań w stosunku do kandydatów na
pracowników
Data oferty: od - do Okres realizacji oferty
Kontakt Dane kontaktowe z MBP, które obsługuje ofertę.
Poniżej przedstawiony został wygląd okna szczegółów oferty:
Wersja: 1.0 Data: 2007-04-06 Strona: 7
Dokumentacja użytkownika aplikacji Pośrednictwo pracy dla młodzieży
2 Pośrednik
2.1 Uwagi KG OHP dotyczące użytkowania aplikacji
2.1.1 Definicje
Program Program komputerowy: „Pośrednictwo pracy dla młodzieży w OHP”.
Użytkownik OHP Pośrednik pracy zatrudniony w OHP, który otrzymał od administratora hasło i
login do rejestrowania się w programie.
Wersja: 1.0 Data: 2007-04-06 Strona: 8
Dokumentacja użytkownika aplikacji Pośrednictwo pracy dla młodzieży
Koordynator Osoba zatrudniona w Centrum Edukacji i Pracy Młodzieży nadzorująca
prawidłowość danych na poziomie CEiPM.
Koordynator
Wojewódzki Osoba zatrudniona w Wojewódzkiej Komendzie OHP nadzorująca
prawidłowość danych na poziomie województwa.
Administrator Osoba zatrudniona w Komendzie Głównej OHP odpowiedzialna za
zarządzanie użytkownikami oraz jednostkami, koordynująca funkcjonowanie
Programu (aktualizacja słowników, nadawanie haseł, informacje o
jednostkach).
2.1.2 Cel
Celem (wprowadzenia) zastosowania w OHP programu „Pośrednictwo pracy dla młodzieży w OHP”
jest usprawnienie pracy pośredników pracy w OHP oraz wspomaganie obsługi młodzieży poszukującej
pracy zgodnie z przyjętymi standardami w OHP.
2.1.3 Użytkownicy
1. Użytkownikami OHP programu są wszyscy pośrednicy pracy zatrudnieni w OHP.
2. Użytkownik „zewnętrzny” to osoba poszukująca pracy, która bez konieczności logowania ma dostęp
do przeglądania ważnych ofert pracy zamieszczonych przez użytkowników OHP na stronie www.
3. Każdy z użytkowników otrzyma od Administratora Programu login i hasło, które będzie mógł
samodzielnie zmienić.
4. Administrator w Komendzie Głównej OHP nie ma dostępu do haseł użytkowników oprogramowania;
ma natomiast możliwość nadawania nowych haseł użytkownikom oprogramowania.
2.1.4 Odpowiedzialność i nadzór
1. Użytkownik OHP odpowiedzialny jest za prawidłowość nadzorowanych przez siebie danych
Programu.
2. W każdym Centrum Edukacji i Pracy Młodzieży jest Koordynator Programu nadzorujący
prawidłowość wprowadzonych danych w całym CEiPM. Koordynator Programu ma możliwość
oglądu danych pośredników pracy z całego CEiPM, jednakże nie ma możliwości ich zmiany.
3. Za prawidłowe administrowanie aplikacją na terenie województwa odpowiedzialny jest Wojewódzki
Koordynator Programu wskazany przez właściwego Wojewódzkiego Komendanta OHP.
2.1.5 Inne
Każdorazowo, w przypadku zmian organizacyjnych w nadzorowanej jednostce (powstanie, zniesienie
jednostki, zatrudnienie nowych pracowników odpowiedzialnych za administrowanie Programem),
Koordynator CEiPM odpowiedzialny jest za e-mailowe poinformowanie o zaistniałym fakcie
administratora w Komendzie Głównej OHP.
2.2 Logowanie pośredników
Każdy zarejestrowany użytkownik, aby rozpocząć pracę z aplikacją, musi się zalogować. W tym celu,
po wyświetleniu w przeglądarce głównej strony aplikacji (obsluga.php), należy podać nazwę
użytkownika oraz hasło dostępu w formularzu Login umieszczonym u dołu lewej kolumny strony:
Wersja: 1.0 Data: 2007-04-06 Strona: 9
Dokumentacja użytkownika aplikacji Pośrednictwo pracy dla młodzieży
Po kliknięciu przycisku Loguj, w przeglądarce zostanie wyświetlona część aplikacji przeznaczona dla
pośredników, przy czym to jakie jej opcje będą dostępne, zależeć będzie od uprawnień użytkownika.
Dostępne opcje będą odzwierciedlone na pasku zakładek.
MBP oraz Filie MBP:
Osoby zatrudnione w MBP oraz Filiach MBP mogą korzystać poniższych modułów oraz opcji w nich
dostępnych. Domyślnym modułem wyświetlanym dla tych osób po zalogowaniu się, jest moduł Oferty.
CEiPM, Komendy wojewódzkie oraz Komenda Główna:
Osoby zatrudnione w MBP oraz Filiach MBP mogą korzystać następujących modułów oraz opcji w nich
dostępnych. Domyślnym modułem wyświetlanym dla tych osób po zalogowaniu się, jest moduł
Raporty.
Pracownicy Komendy Głównej z prawami administratora:
Pracownicy przypisani w systemie jednostce Komenda Główna, którym przydzielono wysokie
uprawnienia, dysponują prawami administratora, czyli mogą zarządzać słownikami jednostek,
użytkowników oraz wszystkimi pozostałymi słownikami. Domyślnym, i zarazem jedynym modułem
dostępnym dla tych użytkowników, jest moduł Administracja.
Wersja: 1.0 Data: 2007-04-06 Strona: 10
Dokumentacja użytkownika aplikacji Pośrednictwo pracy dla młodzieży
Po zalogowaniu, personalia użytkownika są prezentowane u
dołu lewej kolumny strony, a formularz do logowania zostaje
zastąpiony przyciskiem pozwalającym na wylogowanie się z
aplikacji.
2.3 Kończenie pracy (wylogowanie)
W celu zakończenia pracy z aplikacją i wylogowania się, należy
kliknąć przycisk Wyloguj umieszczony u dołu lewej kolumny
strony lub widoczną obok ikonę umieszczoną w dolnej części
nagłówka strony.
2.4 Podstawowe sposoby obsługi aplikacji
2.4.1 Listy
Listy są jednym z podstawowych elementów interfejsu użytkownika aplikacji. Służą one do
prezentowania informacji konkretnego typu, takich jak oferty, zarejestrowane osoby bądź pracodawcy.
Stanowią punkt wyjściowy do wykonywania wszelkiego typu innych operacji i zapewniają dostęp do
bardziej szczegółowych informacji na wybrany temat (na przykład, o wybranej ofercie).
Strony i poruszanie się po nich
Sposób działania wszystkich list w aplikacji jest identyczny. Całość informacji danego typu (na przykład
ofert) dzielona jest na części, tak zwane "strony", a w danej chwili na liście prezentowana jest tylko
jedna strona. Każda strona listy prezentuje określoną ilość rekordów (czyli informacji danego typu,
takich jak oferta). Zazwyczaj na jednej stronie listy prezentowanych jest 10 rekordów, jednak nie jest to
Wersja: 1.0 Data: 2007-04-06 Strona: 11
Dokumentacja użytkownika aplikacji Pośrednictwo pracy dla młodzieży
regułą.
U dołu listy wyświetlany jest pasek umożliwiający poruszanie się pomiędzy kolejnymi stronami listy.
· Przycisk umożliwia przejście na pierwszą stronę listy.
· Przycisk umożliwia przejście na poprzednią stronę listy.
· Przycisk umożliwia przejście na następną stronę listy.
· Przycisk umożliwia przejście na ostatnią stronę listy.
· Kliknięcie przycisku z numerem strony, na przykład: , powoduje przejście na tę stronę.
Pasek narzędzi
W górnej części każdej ze stron aplikacji umieszczony jest pasek narzędzi zawierający ikony
umożliwiające wykonywanie różnego typu operacji oraz dostęp do kolejnych danych. To jakie ikony
będą dostępne na pasku narzędzi zależy od typu informacji prezentowanych na konkretnej stronie.
Poniżej przedstawiono dwa przykłady zawartości paska narzędzi:
1. Pasek narzędzi dla modułu Oferty:
2. Pasek narzędzi dla modułu Osoby:
Korzystanie z paska narzędzi
Niemal wszystkie operacje jakie można wykonać za pomocą przycisków umieszczonych na pasku
narzędzi, wymagają określenia danych, na jakich mają zostać wykonane. Do tego celu służą pola
wyboru umieszczone z prawej strony każdego wiersza listy.
A zatem, wykonanie jakiejś operacji sprowadza się do zaznaczenia pola wyboru w wybranym wierszu
listy i kliknięcia odpowiedniego przycisku.
W przypadku niektórych czynności, takich jak usuwanie, możliwe jest zaznaczenie większej ilości
wierszy.
Jedynie przycisk dodaj działa w nieco inny sposób, gdyż nie wymaga zaznaczania żadnego z wierszy
listy - jego kliknięcie powoduje bezpośrednie wyświetlenie odpowiedniego formularza.
Wersja: 1.0 Data: 2007-04-06 Strona: 12
Dokumentacja użytkownika aplikacji Pośrednictwo pracy dla młodzieży
G Warto zauważyć, że nie zawsze będzie można usunąć wybrany rekord. Dotyczy to tych
sytuacji, gdy w bazie danych będą się znajdować inne informacje, powiązane z tą, którą
planowano usunąć. Jako przykład można tu podać próbę usunięcia pracodawcy, gdy w
systemie znajduje się kilka związanych z nim ofert pracy; bądź usunięcia osoby dla której
wystawiono już kilka skierowań.
Filtrowanie list
System umożliwia filtrowanie list - czyli ograniczanie ilości prezentowanych rekordów w oparciu o
pewne kryteria. Kryteria do filtrowania podaje się zawsze w formularzu wyświetlonym w lewej kolumnie
strony. Jeśli taki formularz nie jest dostępny, oznacza to, że lista nie daje możliwości filtrowania.
Oto przykład formularza filtru dla listy ofert:
W przypadku gdy formularz zawiera większą ilość pól i kilka z nich
zostanie wypełnionych, to rekordy jakie się pojawią na liście będą
musiały spełniać wszystkie podane kryteria (a nie tylko jedno z nich).
Aby przefiltrować listę należy kliknąć przycisk .W
efekcie, w przeglądarce pojawi się lista z nową, przefiltrowaną
zawartością.
Warto zauważyć, iż pola formularza filtrowania zawsze będą
prezentowały aktualnie obowiązujące kryteria filtrowania, dzięki
czemu użytkownik może mieć ciągłą kontrolę nad tym jakie dane
przedstawia lista.
Aby usunąć za jednym razem wszystkie kryteria filtrowania,
wystarczy kliknąć przycisk . Spowoduje to
wyczyszczenie formularza i wyświetlenie pełnej zawartości listy.
2.4.2 Strony z informacjami szczegółowymi
Strony tego typu służą do prezentowania informacji szczegółowych dotyczących konkretnego rekordu
wybranego z listy.
Wyświetlanie strony z informacjami szczegółowymi:
Wersja: 1.0 Data: 2007-04-06 Strona: 13
Dokumentacja użytkownika aplikacji Pośrednictwo pracy dla młodzieży
Aby je wyświetlić należy zaznaczyć interesujący nas rekord na liście i kliknąć przycisk na
pasu narzędzi.
Ewentualnie można także kliknąć łącze wyświetlone bezpośrednio w wybranym wierszu tabeli:
Po wyświetleniu strony z informacjami szczegółowymi można wrócić na listę oraz przejść na
poprzednią lub następną stronę. Określenie "strona następna" oznacz stronę z informacjami
szczegółowymi dotyczącymi następnego rekordu na liście i analogicznie określenie "strona
poprzednia" oznacza stronę prezentującą informacje szczegółowe dotyczące poprzedniego rekordu na
liście. Operacje te można wykonać posługując się przedstawionymi poniżej przyciskami,
umieszczonymi u dołu strony:
Wykonywanie operacji na stronie z informacjami szczegółowymi:
Na stronie z informacjami szczegółowymi można wykonywać te same operacje, które można
realizować z poziomu listy. Wykonujemy je także przy użyciu przycisków umieszczonych na pasku
narzędzi, z tym że w tym przypadku nie jest konieczne zaznaczanie żadnego pola wyboru, a operacja
zawsze będzie dotyczyć tylko i wyłącznie rekordu, którego zawartość jest prezentowana na stronie.
2.4.3 Formularze
Formularze są kolejnym kluczowym elementem aplikacji. Zapewniają możliwość dodawania oraz
modyfikacji informacji zapisanych w bazie danych aplikacji.
Formularze składają sie ze standardowych kontrolek - pól i obszarów tekstowych, rozwijanych list, itd.
Sposób korzystania z tych kontrolek jest na pewno znany każdemu użytkownikowi komputerów.
W celu usprawnienia pracy i obsługi aplikacji w formularzach zastosowano także bardziej
zaawansowane mechanizmy - okna dialogowe oraz kalendarze. Zostały one opisane w następnej
części tego rozdziału Okna dialogowe i daty.
W celu zapisani informacji podanych w formularzu należy kliknąć przycisk umieszczony
na samym końcu formularza. Spowoduje to próbę zapisania informacji podanych w formularzu w bazie
danych. Jeśli w formularzu podano nieprawidłowe informacje, to formularz zostanie wyświetlony
ponownie, wraz z komunikatem informującym o przyczynie zaistniałych problemów (np. informacją o
tym, które z wymaganych pól formularza nie zostały wypełnione. Oto przykład takiego komunikatu:
Wersja: 1.0 Data: 2007-04-06 Strona: 14
Dokumentacja użytkownika aplikacji Pośrednictwo pracy dla młodzieży
Warto zauważyć, że w przypadku ponownego wyświetlenia formularza, jego pola będę wypełnione
podanymi wcześniej informacjami. A zatem wystarczy odpowiednio poprawić pola wymienione w
komunikacie i ponownie spróbować zapisać formularz.
Edycję lub wprowadzanie danych w formularzu można w każdej chwili przerwać klikając przycisk
umieszczony na samym końcu formularza. Spowoduje to przejście na listę bądź na
stronę prezentującą szczegółowe dane o konkretnym rekordzie, zależnie od tego która z nich była
wyświetlona przed wyświetleniem formularza.
2.4.4 Okna dialogowe i daty
Okna dialogowe
Okna dialogowe są specjalnymi elementami interfejsu użytkownika aplikacji, służącymi do obsługi
bardziej złożonych procesów wprowadzania danych, takich jak odszukanie i wybranie pracodawcy,
bądź określenie języków obcych znanych przez osobę rejestrowaną w systemie. W niniejszej elementy
te określane są jako "okna dialogowe" choć w rzeczywistości są integralną częścią strony WWW.
Niemniej jednak pod względem funkcjonalności zwyczajne okna dialogowe systemu Windows.
Okna dialogowe wyświetlane są tylko i wyłącznie na żądanie użytkownika -nigdy nie są widoczne
bezpośrednio po wyświetleniu strony na której się znajdują. Możliwość wyświetlenia okna dialogowego
jest sygnalizowana przez umieszczenie na stronie ikonki . Kliknięcie jej powoduje wyświetlenie
okna dialogowego takiego jak poniższe:
Wersja: 1.0 Data: 2007-04-06 Strona: 15
Dokumentacja użytkownika aplikacji Pośrednictwo pracy dla młodzieży
G Należy zwrócić uwagę, iż po wyświetleniu okna dialogowego, cała pozostała część strony
zostaje "dezaktywowana" (wizualnie jest to sygnalizowane poprzez jej "wyszarzenie").
Oznacza to, że póki okno jest widoczne, nie będzie można korzystać z jakikolwiek innych
elementów strony - pól formularzy, linków, przycisków, itd. Te pozostałe elementy strony
zostaną ponownie aktywowane po zamknięciu okna dialogowego.
Sposób obsługi wszystkich okien dialogowych jest podobny i bardzo prosty. Okna dialogowe zawsze
służą do wyszukania i wyboru konkretnej informacji, np.: pracodawcy, dlatego jednym z podstawowych
elementów okien dialogowych jest formularz umieszczony w ich górnej części.
Aby wyszukać informacje w oknie dialogowym należy podać odpowiednie kryteria wyboru (np.
fragment nazwy pracodawcy) i kliknąć przycisk . Wyniki wyszukiwania zostaną
wyświetlone w początkowo pustym obszarze po środku okna dialogowego:
Aby wybrać jedną z wyszukanych opcji wyświetlonych w oknie dialogowym, należy ją odszukać na
Wersja: 1.0 Data: 2007-04-06 Strona: 16
Dokumentacja użytkownika aplikacji Pośrednictwo pracy dla młodzieży
liście i kliknąć przycisk . Jeśli wyników będzie więcej i nie będą się one w całości mieścić
w oknie, to by przejrzeć je w całości trzeba będzie skorzystać z paska przewijania wyświetlonego z
prawej strony okna.
W każdej chwili można wyczyścić zawartość okna dialogowego i zacząć wyszukiwanie od początku -
wystarczy w tym celu kliknąć przycisk .
Okno dialogowe można w każdej chwili zamknąć klikając przycisk ; jednak w tym
przypadku żadne informacje wyświetlone w oknie nie zostaną wybrane i zapisane w formularzu.
Aby usunąć z formularza informację wybraną wcześniej w oknie dialogowym, należy ponownie
wyświetlić to okno, a następnie kliknąć przycisk umieszczony u dołu okna. Spowoduje
to automatyczne zamknięcie okna dialogowego i usunięcie z formularza wybranych wcześniej
informacji.
Okno dialogowe wyboru języków
Okno dialogowe służące do określania języków znanych przez osobę rejestrowaną w systemie, jest
obsługiwane w nieco inny sposób. Wygląd tego okna wypełnionego danymi przedstawiono poniżej:
W celu dodania nowego języka i określenia poziomu jego znajomości, należy wybrać język z lewej listy
rozwijanej, następnie w prawej liście określić poziom jego znajomości i kliknąć przycisk .
Wybrany w ten sposób język pojawi się na liście w środkowej części okna dialogowego, jednak samo
okno nie zostanie zamknięte. W powyższy sposób można określić dowolną ilość języków.
Wybrany język można usunąć z listy klikając w tym celu przycisk .
G Uwaga - aplikacja nie kontroluje czy wybierany język będzie się powtarzać na liście!
Po skompletowaniu listy jezyków mozna ja zapisac i zamknac okno dialogowe klikajac przycisk
Klikniecie przycisku powoduje zamkniecie okna dialogowego bez zapisywania
wybranych w nim informacji (czyli informacje te zostana utracone).
Wersja: 1.0 Data: 2007-04-06 Strona: 17
Dokumentacja użytkownika aplikacji Pośrednictwo pracy dla młodzieży
Okienka wyboru daty
Wszystkie pola aplikacji, niezaleznie od tego czy znajduja sie na formularzach do filtrowania listy czy
tez na jakichkolwiek innych formularzach, pozwalaja na samodzielne wpisanie daty, lub wybranie jej ze
specjalnego kalendarza. W przypadku recznego wpisywania daty, nalezy ja zapisac w formacie DD.
MM.RRRR; gdzie DD to 2 cyfry okreslajace numer dnia miesiaca, MM to 2 cyfry okreslajace numer
miesiaca, a RRRR to czterocyfrowy numer roku.
Aby ulatwic uzytkownikowi okreslanie dat w aplikacji zastosowano specjalne kalendarze, które mozna
wyswietlic klikajac ikonke . Wybór daty w kalendarzu sprowadza sie do klikniecia odpowiedniego
numeru dnia. Miesiac prezentowany w okienku kalendarza mozna zmieniac przy uzyciu dwóch ikonek
strzalek umieszczonych w górnej czesci kalendarza: . Okienko kalendarza mozna w kazdej chwili
zamknac klikajac przycisk .
Warto zauwazyc, ze jesli w polu jest juz wpisana data, to po wyswietleniu kalendarza zostanie w nim
wybrany odpowiedni miesiac i rok, oraz zaznaczony odpowiedni dzien (patrz powyzszy rysunek).
2.5 Przykładowe procedury
2.5.1 Dodanie nowej oferty
Możliwość dodawania ofert mają jedynie zalogowani użytkownicy aplikacji, co więcej, prawo dostępu to
formularza dodawania ofert (podobnie jak i modyfikacji) przysługuje jedynie użytkownikom
zarejestrowanym jako pracownicy MBP oraz Filii MBP.
W celu dodania nowej oferty należy wykonać następujące czynności:
1. Jeśli aktualnie w przeglądarce jest wyświetlona stron należąca do innego modułu niż Oferty, to
należy kliknąć zakładkę Oferty . W efekcie, w przeglądarce pojawi się lista ofert
(patrz Lista ofert pracy (A2M00S01)).
2. Na pasku narzędzi należy kliknąć przycisk Dodaj ; spowoduje to wyświetlenie formularza
Wersja: 1.0 Data: 2007-04-06 Strona: 18
Dokumentacja użytkownika aplikacji Pośrednictwo pracy dla młodzieży
rejestracji oferty (patrz Formularz oferty (A2M00S03 i A2M00S04)).
3. Sprawdzić i ewentualnie zmodyfikować numer oferty.
G System automatycznie wyznacza kolejny numer oferty dla danej jednostki organizacyjnej
(przy czym jednostka ta określana jest na podstawie zalogowanego użytkownika) i
zapisuje go w trzech polach Numer oferty, umieszczonych w górnej sekcji formularza.
Pierwsze pole oznacza numer kolejny oferty dla danej jednostki organizacyjnej, drugie
zawiera numer miesiąca, a trzecie rok.
4. Określić pracodawcę, którego dotyczy wprowadzana oferta. W tym celu należy kliknąć ikonkę
umieszczoną z prawej strony etykiety Nazwa firmy , w drugiej sekcji formularza. Spowoduje to
pojawienie się okna dialogowego Wybór pracodawcy (patrz Dialog wyboru pracodawcy
(A2M04D01)).
5. W oknie Wybór pracodawcy, w polu Fragment nazwy należy wpisać fragment nazwy
poszukiwanego pracodawcy. Fragment ten powinien się składać co najmniej z trzech znaków. Po
podaniu fragmentu nazwy należy kliknąć przycisk Szukaj i poczekać na pojawienie
się wyników wyszukiwania.
G Podany fragment nazwy pracodawcy, będzie wyszukiwany w dowolnym miejscu nazwy
pracodawcy, nie koniecznie na samym jej początku.
G Wyniki wyszukiwania pojawią sie w początkowo pustym obszarze pośrodku okna
dialogowego.
6. Po pojawieniu się wyników, należy odszukać na nich nazwę poszukiwanego pracodawcy (być może
w tym celu konieczne będzie przewinięcie listy przy użyciu paska przewijania) i kliknąć przycisk
Wybierz umieszczony z jej prawej strony - . Spowoduje to zamknięcie okna
dialogowego i wyświetlenie informacji o pracodawcy w polach formularza.
7. Wypełnić pole Stanowisko umieszczone w trzeciej sekcji formularza. W polu tym można wpisać
dowolny łańcuch znaków (jego długość nie może jednak przekraczać 100 znaków).
8. Określić daty dotyczące rejestrowanej oferty: Data otrzymania, Realizacja od oraz Realizacja do.
Wszystkie te daty można wpisać ręcznie (w formacie dd.mm.rrrr) bądź wybrać ze specjalnego
okienka wyświetlanego po kliknięciu przycisku umieszczonego z prawej strony pola .
G Nie są to pola obowiązkowe.
9. Kolejnym krokiem jest podanie liczby oferowanych miejsc pracy. Służą do tego trzy pola
umieszczone na początku trzeciej sekcji formularza: Liczba oferowanych miejsc pracy stałej,
Liczba oferowanych miejsc pracy krótkoterminowej dla osób bezrobotnych i poszukujących
pracy oraz Liczba oferowanych miejsc pracy krótkoterminowej dla osób uczących się w
systemie dziennym.
G Nie są to pola obowiązkowe.
10. Następnie można podać informacje w pozostałych polach formularza. Pola te są nie są
obowiązkowe, więc wypełnianie ich jest opcjonalne. Warto zwrócić uwagę, iż pole Zawód jest
wypełniane automatycznie po wyszukaniu i wybraniu zawodu z okna dialogowego Wybór zawodu
(patrz Dialog wyboru zawodu (A2M02D01)).
11. Po wypełnieniu wszystkich pól obowiązkowych oraz dowolnej ilości pozostałych pól formularz
można dodać ofertę do bazy. W tym celu należy kliknąć przycisk Zapisz umieszczony na samym
dole formularza .
12.Jeśli aplikacja wykryje błędy w informacjach podanych w formularzu, to informacje na ich temat
zostaną wyświetlone w okienku dialogowym, a formularz (wypełniony wpisanymi wcześniej danymi)
ponownie pojawi się w oknie przeglądarki. W takim przypadku należy przeczytać komunikat,
wprowadzić odpowiednie korekty w danych i ponownie spróbować dodać ofertę.
13.Po poprawnym zapisaniu oferty w bazie danych, w oknie przeglądarki pojawi się strona
prezentująca szczegółowe informacje o ofercie (patrz Szczegóły oferty (A2M00S02)).
Wersja: 1.0 Data: 2007-04-06 Strona: 19
Dokumentacja użytkownika aplikacji Pośrednictwo pracy dla młodzieży
2.5.2 Dodanie nowej osoby
Możliwość dodawania nowej osoby mają jedynie zalogowani użytkownicy aplikacji, co więcej, prawo
dostępu to formularza dodawania ofert (podobnie jak i modyfikacji) przysługuj jedynie użytkownikom
zarejestrowanym jako pracownicy MBP oraz Filii MBP.
W celu dodania nowej oferty należy wykonać następujące czynności:
1. Jeśli aktualnie w przeglądarce jest wyświetlona stron należąca do innego modułu niż Osoby, to
należy kliknąć zakładkę Osoby . W efekcie, w przeglądarce pojawi się lista osób
(patrz Lista osób poszukujących pracy (A2M02S01)).
2. Na pasku narzędzi należy kliknąć przycisk Dodaj ; spowoduje to wyświetlenie formularza
rejestracji osoby (patrz Formularz osoby (A2M02S03 i A2M02S04)).
3. Sprawdzić i ewentualnie zmodyfikować numer ankiety.
G System automatycznie wyznacza kolejny numer ankiety dla danej jednostki organizacyjnej
w bieżącym roku (przy czym jednostka ta określana jest na podstawie zalogowanego
użytkownika) i zapisuje go w trzech polach Numer ankiety, umieszczonych w górnej
sekcji formularza. Pierwsze pole oznacza numer kolejny ankiety dla danej jednostki
organizacyjnej, drugie zawiera numer miesiąca, a trzecie rok.
4. Podać datę rejestracji osoby w polu Data rejestracji. Można ją wpisać ręcznie (w formacie
dd.mm.rrrr) bądź wybrać ze specjalnego okienka wyświetlanego po kliknięciu przycisku
umieszczonego z prawej strony pola .
5. Podać obowiązkowe informacje dotyczące rejestrowanej osoby:
· imię, w polu Imię;
· nazwisko, w polu Nazwisko;
· datę urodzenia, w polu Data urodzenia;
G Datę urodzenia, podobnie jak datę rejestracji, można określić na dwa sposoby: wpisując
ją ręcznie lub wybierając ze specjalnego okienka (patrz punkt 4.)
· numer PESEL, w polu PESEL.
6. Wypełnić pozostałe, nieobowiązkowe pola formularza.
7. Na specjalną uwagę zasługuje sposób określania języków obcych. Aby określić języki znane przez
rejestrowaną osobę i poziom ich znajomości, należy kliknąć przycisk umieszczony z prawej
strony etykiety znajomość języków obcych, w czwartej sekcji formularza. Na ekranie pojawi się
okno dialogowe Znajomość języków (patrz Dialog znajomości języków (A2M02D02)).
8. Z rozwijanej listy znajdującej się w lewym polu umieszczonym w górnej części okna dialogowego
należy wybrać język.
9. Z rozwijanej listy znajdującej się w prawym polu umieszczonym w górnej części okna dialogowego
należy wybrać poziom znajomości języka.
10.Po określeniu obu powyższych informacji należy kliknąć przycisk Dodaj .
G Informacje o dodanym języku oraz poziomie jego znajomości zostaną wyświetlone w
środkowej, początkowo pustej, części okna dialogowego.
G W identyczny sposób - powtarzając kroki do 8. do 10. można dodać większą ilość
języków.
GAby usnąć dodany wcześniej język, należy kliknąć przycisk Usuń ,
umieszczony z prawej strony, w tym samym wierszu co wybrany język i poziom jego
znajomości.
11.Aby zakończyć określanie języków znanych przez rejestrowaną osobę, należy kliknąć przycisk
Wersja: 1.0 Data: 2007-04-06 Strona: 20
Dokumentacja użytkownika aplikacji Pośrednictwo pracy dla młodzieży
Zapisz umieszczony u dołu okna dialogowego.
G Po zamknięciu okna dialogowego Znajomość języków, określone w nim języki i poziomy
ich znajomości zostaną wyświetlone w formularzu dodawania osoby, z prawej strony
etykiety znajomość języków obcych.
12.Okno dialogowe jest także używane do wybierania zawodu wyuczonego. Aby go określić należy
kliknąć ikonę umieszczoną z prawej strony etykiety Zawód wyuczony, w trzeciej sekcji
formularza. W efekcie na ekranie pojawi się okno dialogowe Wybór zawodu (patrz Dialog wyboru
zawodu (A2M02D01)).
13.W oknie Zawód wyuczony, w polu Fragment nazwy należy wpisać fragment nazwy
poszukiwanego zawodu. Po podaniu fragmentu nazwy należy kliknąć przycisk Szukaj
i poczekać na pojawienie się wyników wyszukiwania.
G Podany fragment nazwy pracodawcy, będzie wyszukiwany w dowolnym miejscu nazwy
pracodawcy, nie koniecznie na samym jej początku.
G Wyniki wyszukiwania pojawią sie w początkowo pustym obszarze pośrodku okna
dialogowego.
14.Po pojawieniu się wyników, należy odszukać na nich nazwę poszukiwanego pracodawcy (być może
w tym celu konieczne będzie przewinięcie listy przy użyciu paska przewijania) i kliknąć przycisk
Wybierz umieszczony z jej prawej strony - . Spowoduje to zamknięcie okna
dialogowego i wyświetlenie nazwy wybranego zawodu w formularzu osoby, z prawej strony etykiety
Zawód wyuczony.
15. Po wypełnieniu wszystkich pól obowiązkowych oraz dowolnej ilości pozostałych pól formularz
można dodać osobę do bazy. W tym celu należy kliknąć przycisk Zapisz umieszczony na samym
dole formularza .
16.Jeśli aplikacja wykryje błędy w informacjach podanych w formularzu, to informacje na ich temat
zostaną wyświetlone w okienku dialogowym, a formularz (wypełniony wpisanymi wcześniej danymi)
ponownie pojawi się w oknie przeglądarki. W takim przypadku należy przeczytać komunikat,
wprowadzić odpowiednie korekty w danych i ponownie spróbować dodać osobę.
17.Po poprawnym zapisaniu osoby w bazie danych, w oknie przeglądarki pojawi się strona
prezentująca szczegółowe informacje o osobie (patrz Szczegółowe dane osoby (A2M02S02)).
2.5.3 Dodanie nowego pracodawcy
Możliwość dodawania pracodawców mają jedynie zalogowani użytkownicy aplikacji, jednak prawo
dostępu to formularza dodawania ofert (podobnie jak i modyfikacji) nie przysługuje użytkownikom
zarejestrowanym jako administratorzy systemu.
W celu dodania nowej pracodawcy należy wykonać następujące czynności:
1. Jeśli aktualnie w przeglądarce jest wyświetlona stron należąca do innego modułu niż Pracodawcy,
to należy kliknąć zakładkę Pracodawcy .
2. W efekcie, w przeglądarce pojawi się lista pracodawców (patrz Lista pracodawców (A2M03S01)).
3. Na pasku narzędzi należy kliknąć przycisk Dodaj ; spowoduje to wyświetlenie formularza
rejestracji pracodawcy (patrz Formularz pracodawcy (A2M03S03 i A2M03S04)).
4. Wypełnić pola obowiązkowe formularza.
· Nazwa firmy - należy w nim podać pełną nazwę pracodawcy.
· Miejscowość - należy w nim podać nazwę miejscowości w jakiej znajduje się siedziba
Wersja: 1.0 Data: 2007-04-06 Strona: 21
Dokumentacja użytkownika aplikacji Pośrednictwo pracy dla młodzieży
pracodawcy.
G Warto także wypełnić poleSkrócona nazwa, gdyż jest ono używane w innych miejscach
aplikacji.
5. Po wypełnieniu wszystkich pól obowiązkowych oraz dowolnej ilości pozostałych pól formularz można
dodać pracodawcę do bazy. W tym celu należy kliknąć przycisk Zapisz umieszczony na samym
dole formularza .
6. Jeśli aplikacja wykryje błędy w informacjach podanych w formularzu, to informacje na ich temat
zostaną wyświetlone w okienku dialogowym, a formularz (wypełniony wpisanymi wcześniej danymi)
ponownie pojawi się w oknie przeglądarki. W takim przypadku należy przeczytać komunikat,
wprowadzić odpowiednie korekty w danych i ponownie spróbować dodać pracodawcę.
7. Po poprawnym zapisaniu oferty w bazie danych, w oknie przeglądarki pojawi się strona
prezentująca szczegółowe informacje o pracodawcy (patrz Szczegółowe dane pracodawcy
(A2M03S02)).
2.5.4 Wystawienie skierowania
Możliwość wystawienia skierowania mają jedynie zalogowani użytkownicy aplikacji, co więcej, prawo
dostępu to formularza dodawania skierowania (podobnie jak i modyfikacji) przysługuje jedynie
użytkownikom zarejestrowanym jako pracownicy MBP oraz Filii MBP.
W celu wystawienia nowego skierowania dla oferty należy wykonać następujące czynności:
G Skierowania można wystawiać na dwa sposoby. Pierwszym z nich jest wystawienie
skierowania dla wybranej oferty (ten sposób zostanie opisany poniżej), natomiast drugim -
wystawienie skierowania dla konkretnej osoby. Różnice pomiędzy obydwoma sposobami
wystawiania skierowań nie są znaczące i zostaną pokrótce przedstawione na końcu tej
strony.
1. Jeśli aktualnie w przeglądarce jest wyświetlona stron należąca do innego modułu niż Oferty, to
należy kliknąć zakładkę Oferty . W efekcie, w przeglądarce pojawi się lista ofert
(patrz Lista ofert pracy (A2M00S01)).
2. Na liście, w dowolny sposób, odszukaj ofertę do której chcesz wystawić skierowanie.
3. Zaznacz pole wyboru umieszczone z prawej strony wiersza oferty, a następnie kliknij przycisk
Skierowania umieszczony na pasku narzędzi. W efekcie w oknie przeglądarki zostanie
wyświetlona lista wszystkich skierowań, które zostały już wystawione dla danej oferty (patrz Lista
skierowań do pracy dla oferty (A2M06S01).
4. Na pasku narzędzi należy kliknąć przycisk Dodaj ; spowoduje to wyświetlenie formularza
dodawania skierowania (patrz Formularz skierowania (A2M06S03 i A2M06S04)).
G Należy zauważyć, że w przypadku wystawiania skierowań w opisywany tu sposób, w
formularzu dodawania skierowania automatycznie zostaną wypełnione wszystkie pola
dotyczące oferty oraz pracodawcy. Informacji tych nie można zmienić.
5. Kliknąć ikonkę , widoczną z prawej strony etykiety Nazwisko i imię kierowanej osoby. W
efekcie na ekranie pojawi się okno dialogowe Wybór osoby kierowanej (patrz Dialog osoby
Wersja: 1.0 Data: 2007-04-06 Strona: 22
Dokumentacja użytkownika aplikacji Pośrednictwo pracy dla młodzieży
kierowanej (A2M06D02)).
6. W polu Fragment personaliów wpisać fragment nazwiska lub imienia poszukiwanej osoby, dla
której chcemy wystawić skierowanie, a następnie kliknąć przycisk szukaj .
G Lista wyszukanych osób pojawi się w środkowej, początkowo pustej części okna
dialogowego.
G Na liście wyświetlane jest imię i nazwisko odszukanej osoby, miejscowość zamieszkania
oraz numer PESEL.
7. Wybrać odpowiednią osobę klikając przycisk Wybierz , umieszczony z prawej strony
wiersza z danymi osoby. Spowoduje to zamknięcie okna dialogowego i wyświetlenie personaliów
osoby w formularzu dodawania skierowania.
8. Wybrać odpowiednia pozycję z rozwijanej listy Typ pracy.
9. W polu Data skierowania określić datę wystawienia skierowania.
G W polu Data skierowania domyślnie wyświetlana jest bieżąca data, zatem określanie
daty będzie konieczne jedynie w niektórych przypadkach.
G Datę można określać na dwa sposoby: wpisując ją ręcznie w formacie dd.mm.rrrr, bądź
klikając ikonę umieszczoną z prawej strony pola Data skierowania i wybierając datę
ze specjalnego okienka.
10. Zapisać skierowanie klikając przycisk Zapisz .
11.Jeśli aplikacja wykryje błędy w informacjach podanych w formularzu, to informacje na ich temat
zostaną wyświetlone w okienku dialogowym, a formularz (wypełniony wpisanymi wcześniej danymi)
ponownie pojawi się w oknie przeglądarki. W takim przypadku należy przeczytać komunikat,
wprowadzić odpowiednie korekty w danych i ponownie spróbować wystawić skierowanie.
12.Po poprawnym zapisaniu skierowania w bazie danych, w oknie przeglądarki pojawi się strona
prezentująca szczegółowe informacje na temat tego skierowania (patrz Szczegóły skierowania
(A2M06S02)).
Różnice pomiędzy wystawianiem skierowania dla oferty oraz dla osoby:
1. W przypadku wystawiania skierowania dla osoby, w pierwszej kolejności należy przejść do modułu
Osoby i w dowolny sposób odszukać osobę dla której ma być wystawione skierowanie.
2. W formularzu dodawania skierowania należy wybrać ofertę której będzie dotyczyć skierowanie. W
tym celu należy kliknąć ikonkę umieszczoną z prawej strony etykiety Oferta pracy, a następnie
wybrać ofertę w oknie dialogowym Wybór oferty (patrz Dialog wyboru oferty (A2M06D01)).
G Ofertę można wyszukać bądź to po jej numerze (w tym przypadku zostaną wyszukane
oferty których numer zawiera podany ciąg znaków - w dowolnym miejscu), bądź po
nazwie pracodawcy (w tym przypadku zostaną wyświetlone wszystkie oferty
pracodawców, których nazwa pasuje do wzorca podanego w polu Nazwa pracodawcy).
2.5.5 Dodawanie nowego użytkownika
Możliwość dodawania nowych użytkowników systemu mają jedynie zalogowani użytkownicy aplikacji,
którzy mają prawa administratora.
W celu dodania nowego użytkownika należy wykonać następujące czynności:
1. Jeśli aktualnie nie jest wyświetlona lista użytkowników, to należy kliknąć opcję Użytkownicy w
Wersja: 1.0 Data: 2007-04-06 Strona: 23
Dokumentacja użytkownika aplikacji Pośrednictwo pracy dla młodzieży
menu wyświetlonym z lewej strony okna przeglądarki. Spowoduje to wyświetlenie listy użytkowników
systemu (patrz Lista użytkowników (A3M02S01).
2. Kliknąć przycisk Dodaj umieszczony na pasku narzędzi. W efekcie w oknie przeglądarki
zostanie wyświetlony formularz dodawania użytkownika (patrz Formularz użytkownika (A3M02S03 i
A3M02S04) ).
3. Wybrać jednostkę w jakiej jest zatrudniony dodawany użytkownik. W tym celu należy kliknąć ikonkę
wyświetloną z prawej strony etykiety Jednostka. W efekcie, w oknie przeglądarki zostanie
wyświetlone okno dialogowe Wybór jednostki OHP (patrz Dialog wyboru jednostki (A3M02D01)).
4. W polu Miejscowość lub kod należy podać nazwę miejscowości w jakiej znajduje się poszukiwana
jednostka OHP lub jej kod, a następnie kliknąć przycisk Szukaj .
G W przypadku podania kodu jednostki będzie on wyszukiwany w całości. Czyli po wpisaniu
kodu "KG" na liście zostanie wyświetlona jedynie jednostka KG - reprezentująca
Komendę Główną OHP, a nie wszystkie jednostki których kod zaczyna się do "KG".
G Lista wyszukanych jednostek zostanie wyświetlona w środkowym, początkowo pustym
obszarze okna dialogowego.
G Dla każdej jednostki prezentowanej na liście wyświetlana jest jej nazwa oraz kod.
5. Po odszukaniu jednostki należy ją wybrać klikając przycisk Wybierz umieszczony z
prawej strony wiersza. Spowoduje to zamknięcie okna dialogowego i wyświetlenie nazwy wybranej
jednostki w formularzu dodawania użytkownika.
6. Wypełnić kolejne, obowiązkowe pola formularza:
· Imię,
· Nazwisko,
· Nazwa użytkownika,
· Hasło oraz Powtórz hasło.
G W polach Hasło oraz Powtórz hasło należy dwukrotnie wpisać to samo hasło.
7. Wybrać jedną z opcji dostępnych na rozwijanej liście Uprawnienia.
G Określanie wartości w tym polu ma sens wyłącznie w przypadku definiowania
użytkowników zatrudnionych Młodzieżowych Biurach Pracy (MBP) oraz w Komendzie
Głównej (KG). W przypadku użytkowników zatrudnionych w innych jednostkach
organizacyjnych (KW, Filie, CEiPM) informacja ta nie jest używana przez system.
G W przypadku użytkownika zatrudnionego w MBP pole Uprawnienia określa zakres
danych do jakich dany użytkownik będzie mieć dostęp.
G W przypadku użytkownika zatrudnionego w KG, wybranie z listy Uprawnienia opcji
wysokie oznacza, że dodawany użytkownik będzie miał prawa administratora systemu.
8. Dodać użytkownika do bazy klikając przycisk Zapisz . Po zapisaniu danych
użytkownika w oknie przeglądarki zostanie wyświetlona strona prezentująca szczegółowe dane na
jego temat (patrz Szczegóły użytkownika (A3M02S02)).
Wersja: 1.0 Data: 2007-04-06 Strona: 24
Dokumentacja użytkownika aplikacji Pośrednictwo pracy dla młodzieży
2.6 Moduł 1 - Oferty
2.6.1 Lista ofert pracy (A2M00S01)
· Okno służy do wyświetlania ofert pracy. Pośrednik domyślnie widzi aktywne oferty pracy, ale ma
możliwość przejrzenia także wszystkich ofert, oraz ofert nieważnych, zrealizowanych, w
przygotowaniu oraz ofert archiwalnych.
Oferty pracy zgromadzone w systemie mogą posiadać następujące
statusy:
· aktualna - jest to oferta, której termin realizacji trwa w danym
momencie i w ramach której dostępne są wciąż miejsca pracy,
· nieaktualna - jest to oferta, której termin realizacji minął,
· w przygotowaniu - jest to oferta, której termin realizacji jeszcze się
nie rozpoczął,
· zrealizowana - jest to oferta, której termin realizacji trwa w danym
momencie, jednakże wszystkie dostępne w ramach oferty miejsca
pracy zostały już obsadzone,
· archiwalna - jest to oferta, którą pośrednik ręcznie przeniósł do
archiwum.
Wybór ofert jakie będą prezentowane na liście następuje poprzez
wybranie odpowiedniej opcji z menu w lewej kolumnie.
Statusy: aktualna, nieaktualna oraz w przygotowaniu ustalane są automatycznie. Proces ustalający
powyższe statusy uruchamiany jest:
· każdego dnia o północy,
· podczas dodawania oferty,
· w przypadku modyfikacji oferty.
Status zrealizowana przydzielany jest również automatycznie na podstawie ilości skierowań
dotyczących oferty, które zostały zakończone zatrudnieniem osoby.
Status archiwalna przydzielany jest ręcznie przez pośrednika.
Pośrednik ma możliwość wyszukiwania ofert wg następujących kryteriów:
Kryterium Warunek porównania danych na ofertach
Nazwa zawodu Nazwa zawodu zawiera podany ciąg znaków
Kod zawodu Kod zawodu rozpoczyna się podanym ciągiem znaków
Wykształcenie W przypadku wyboru pozycji rozpoczynającej się od "co najmniej"
wyszukiwane są oferty dotyczące wykształcenia nie niższego niż podane
po frazie "co najmniej".
W przypadku wyboru pozycji rozpoczynającej się od "co najwyżej"
wyszukiwane są oferty dotyczące wykształcenia nie wyższego niż podane
po frazie "co najwyżej".
W przypadku pozostałych pozycji wyszukiwane są oferty dotyczące tylko
wybranego wykształcenia.
Województwo Województwo równe wybranemu
Kod jednostki (MBP) MBP równe wybranemu
Okres realizacji oferty Oferty, które są ważne chociaż 1 dzień w podanym okresie
Płeć Płeć równa wybranej
Pracodawca Nazwa pracodawcy zawiera podany ciąg znaków
Nr oferty Nr oferty zawiera podany ciąg znaków
Wersja: 1.0 Data: 2007-04-06 Strona: 25
Dokumentacja użytkownika aplikacji Pośrednictwo pracy dla młodzieży
Naciśnięcie przycisku Szukaj powoduje selekcję ofert pracy wg wszystkich kryteriów określonych
przez użytkownika.
Aby wyczyścić wszystkie pola i ponownie wyświetlić całą listę dostępnych ofert należy kliknąć przycisk
Wyczyść.
Na liście ofert prezentowane są następujące pola:
Etykieta Opis
Stanowisko Stanowisko określone w ofercie pracy
Pracodawca Nazwa pracodawcy składającego ofertę
Miejsce Miejsce wykonywania pracy określonej w ofercie
Województwo Województwo jakiego dotyczy oferta
Data wpływu Data zarejestrowania oferty
Data ważności Data końca realizacji oferty pracy
Nr oferty Nr oferty określony przez MBP
Lista funkcji dostępnych w oknie za pomocą przycisków i poprzez menu jest następująca:
Nazwa funkcji Opis Wywoływany moduł
<Szukaj> Lista ofert pracy uwzględniająca określone
przez użytkownika kryteria
<Wyczyść> Usunięcie wszystkich kryteriów filtrowania ofert
pracy prezentowanych na liście.
<Wyloguj> Wylogowanie pośrednika i przejście do listy Lista ofert pracy (A2M00S01)
ofert w trybie dostępnym dla klienta
<Przeglądaj> Przegląd szczegółowych danych wybranej Szczegóły oferty (A2M00S02)
oferty
<Dodaj> Dodanie nowej oferty pracy Formularz dodawania oferty
(A2M00S03)
<Edytuj> Modyfikacja danych oferty pracy Formularz modyfikacji oferty
(A2M00S04)
<Usuń> Usunięcie danych oferty pracy
<Drukuj> Wydruk oferty pracy
<Oferty pracodawcy> Lista wszystkich ofert pracy złożonych przez Lista ofert pracy złożonych przez
pracodawcę, który złożył daną ofertę (A2M00S01)
<Kontakty> Lista wszystkich kontaktów z pracodawcą, Kontakty z pracodawcą (A2M04S01)
który złożył daną ofertę
<Skierowania> Lista skierowań do pracy dla wybranej oferty Lista skierowań do pracy dla oferty
(A2M06S01)
Wersja: 1.0 Data: 2007-04-06 Strona: 26
Dokumentacja użytkownika aplikacji Pośrednictwo pracy dla młodzieży
<Archiwizuj> Przeniesienie danych wybranej oferty do
archiwum
Oto pasek na którym znajdują sie najważniejsze przyciski służące do wykonywania operacji na
ofertach.
2.6.2 Szczegóły oferty (A2M00S02)
Okno służy do wyświetlenia danych szczegółowych oferty pracy. W porównaniu do klienta, pośrednik
ma dostęp do danych pracodawcy. Pracodawca musi zostać wcześniej zarejestrowany, gdyż jego
dane uzupełniane mogą być jedynie w oparciu o wybór spośród już zarejestrowanych pracodawców.
W oknie widoczny jest status oferty, jednakże pośrednik nie ma możliwości zmiany tego statusu - jest
on zmieniany w sposób automatyczny. Wyjątek stanowi zmiana statusu oferty na archiwalna,
dokonywana w oknie Lista ofert pracy.
Okno zawiera następujące informacje:
Etykieta Opis
Nr oferty Nr oferty określony przez MBP
Data otrzymania oferty Data wpłynięcia oferty pracy do MBP
Realizacja oferty: od Data początkowa realizacja oferty
Realizacja oferty: do Data końcowa realizacja oferty
Nazwa firmy Nazwa pracodawcy składającego ofertę - dane uzupełniane po
wyborze zarejestrowanego pracodawcy
Adres firmy Adres pracodawcy składającego ofertę - dane uzupełniane po wyborze
zarejestrowanego pracodawcy
Nr telefonu Nr telefonu do pracodawcy składającego ofertę - dane uzupełniane po
wyborze zarejestrowanego pracodawcy
Nr faxu Nr faxu pracodawcy składającego ofertę - dane uzupełniane po
wyborze zarejestrowanego pracodawcy
Osoba upoważniona do kontaktu Dane osoby upoważnionej przez pracodawcę do kontaktu z
pośrednikiem pracy (np. nazwisko, imię, nr telefonu) - dane
podpowiadane po wyborze zarejestrowanego pracodawcy, ale możliwe
do zmiany przez pośrednika rejestrującego ofertę
Forma kontaktu Informacja na temat preferowanego sposobu kontaktu z pracodawcą.
Miejsce pracy Miejscowość wykonywania pracy
Liczba oferowanych miejsc pracy Liczba oferowanych miejsc pracy stałej w ramach oferty
stałej
Liczba oferowanych miejsc pracy Liczba oferowanych miejsc pracy krótkoterminowej dla osób
krótkoterminowej dla osób bezrobotnych i poszukujących pracy w ramach oferty
bezrobotnych i poszukujących
pracy
Liczba oferowanych miejsc pracy Liczba oferowanych miejsc pracy krótkoterminowej dla osób uczących
krótkoterminowej dla osób się w systemie dziennym w ramach oferty
uczących się w systemie dziennym
Stanowisko Nazwa stanowiska, którego dotyczy oferta
Zawód Zawód wg KZiS określony przez pośrednika
Rodzaj umowy Rodzaj umowy zawieranej z zatrudnianą na stanowisku osobą
Wymiar czasu pracy Wymiar czasu pracy zatrudnianej osoby
Proponowane wynagrodzenie Proponowane wynagrodzenie za świadczoną pracę na danym
stanowisku
Uwagi Dodatkowe informacje dotyczące stanowiska na ofercie
Wersja: 1.0 Data: 2007-04-06 Strona: 27
Dokumentacja użytkownika aplikacji Pośrednictwo pracy dla młodzieży
Płeć Preferowana płeć pracownika określona na ofercie pracy
Wiek Przedział wiekowy, którego dotyczy oferta pracy
Wymagane wykształcenie Wymagane wykształcenie do pracy na danym stanowisku
Oczekiwane kwalifikacje i Oczekiwane od kandydata na pracownika kwalifikacje i
umiejętności umiejętności
Dodatkowe predyspozycje Dodatkowe predyspozycje oczekiwane przez pracodawcę od
kandydata na pracownika
Wymagany staż pracy Wymagany od kandydata na pracownika staż pracy
Uwagi Dodatkowe informacje lub uwagi dotyczące wymagań w
stosunku do kandydatów na pracowników
Praca od dnia i Praca do dnia Daty określające okres zatrudnienia jakiego dotyczy oferta
Data wycofania Data wycofania oferty
Lista funkcji dostępnych w oknie za pomocą przycisków:
Nazwa funkcji Opis Wywoływany moduł
<Szukaj> Lista ofert pracy uwzględniająca określone przez
użytkownika kryteria
<Wyczyść> Usunięcie wszystkich kryteriów filtrowania ofert
pracy prezentowanych na liście.
<Wyloguj> Wylogowanie pośrednika i przejście do listy ofert Lista ofert pracy (A2M00S01)
w trybie dostępnym dla klienta
<Przeglądaj> Przegląd szczegółowych danych wybranej oferty Szczegóły oferty (A2M00S02)
<Dodaj> Dodanie nowej oferty pracy Formularz dodawania oferty
(A2M00S03)
<Edytuj> Modyfikacja danych oferty pracy Formularz modyfikacji oferty
(A2M00S04)
<Usuń> Usunięcie danych oferty pracy Lista ofert pracy (A2M00S01)
<Drukuj> Wydruk oferty pracy
<Oferty pracodawcy> Lista wszystkich ofert pracy złożonych przez Lista ofert pracy złożonych przez
pracodawcę, który złożył daną ofertę (A2M00S01)
<Kontakty> Lista wszystkich kontaktów z pracodawcą, który Kontakty z pracodawcą
złożył daną ofertę (A2M04S01)
<Skierowania> Lista skierowań do pracy dla wybranej oferty Lista skierowań do pracy dla
oferty (A2M06S01)
<Archiwizuj> Przeniesienie danych wybranej oferty do
archiwum
<Poprzedni> Wyświetlenie szczegółowych informacji o
poprzedniej ofercie z listy
<Zamknij> Powrót na listę ofert Lista ofert pracy (A2M00S01)
<Następny> Wyświetlenie szczegółowych informacji o
następnej ofercie z listy
Poniżej przedstawiony został wygląd strony z informacjami szczegółowymi na temat oferty:
Wersja: 1.0 Data: 2007-04-06 Strona: 28
Dokumentacja użytkownika aplikacji Pośrednictwo pracy dla młodzieży
Wersja: 1.0 Data: 2007-04-06 Strona: 29
Dokumentacja użytkownika aplikacji Pośrednictwo pracy dla młodzieży
2.6.3 Formularz oferty (A2M00S03 i A2M00S04)
Okno służy do wprowadzania danych szczegółowych oferty pracy. W porównaniu do klienta, pośrednik
ma dostęp do danych pracodawcy. Pracodawca musi zostać wcześniej zarejestrowany, gdyż jego
dane uzupełniane mogą być jedynie w oparciu o wybór spośród już zarejestrowanych pracodawców.
W oknie widoczny jest status oferty, jednakże pośrednik nie ma możliwości zmiany tego statusu - jest
on zmieniany w sposób automatyczny. Wyjątek stanowi zmiana statusu oferty na archiwalna,
dokonywana w oknie Lista ofert pracy.
Okno zawiera następujące pola:
Etykieta Opis
Nr oferty Nr oferty określony przez MBP
Data otrzymania oferty Data wpłynięcia oferty pracy do MBP
Realizacja oferty: od Data początkowa realizacja oferty
Realizacja oferty: do Data końcowa realizacja oferty
Nazwa firmy Nazwa pracodawcy składającego ofertę - dane uzupełniane po
wyborze zarejestrowanego pracodawcy (wybór z okna dialogowego
A2M00D01)
Adres firmy Adres pracodawcy składającego ofertę - dane uzupełniane po wyborze
zarejestrowanego pracodawcy
Nr telefonu Nr telefonu do pracodawcy składającego ofertę - dane uzupełniane po
wyborze zarejestrowanego pracodawcy
Nr faxu Nr faxu pracodawcy składającego ofertę - dane uzupełniane po
wyborze zarejestrowanego pracodawcy
Osoba upoważniona do kontaktu Dane osoby upoważnionej przez pracodawcę do kontaktu z
pośrednikiem pracy (np. nazwisko, imię, nr telefonu) - dane
podpowiadane po wyborze zarejestrowanego pracodawcy, ale możliwe
do zmiany przez pośrednika rejestrującego ofertę
Forma kontaktu Informacja na temat preferowanego sposobu kontaktu z pracodawcą.
Miejsce pracy Miejscowość wykonywania pracy
Liczba oferowanych miejsc pracy Liczba oferowanych miejsc pracy stałej w ramach oferty
stałej
Liczba oferowanych miejsc pracy Liczba oferowanych miejsc pracy krótkoterminowej dla osób
krótkoterminowej dla osób bezrobotnych i poszukujących pracy w ramach oferty
bezrobotnych i poszukujących
pracy
Liczba oferowanych miejsc pracy Liczba oferowanych miejsc pracy krótkoterminowej dla osób uczących
krótkoterminowej dla osób się w systemie dziennym w ramach oferty
uczących się w systemie dziennym
Stanowisko Nazwa stanowiska, którego dotyczy oferta
Zawód Zawód wg KZiS określony przez pośrednika (wybór z okna
dialogowego - A2M00D02)
Rodzaj umowy Rodzaj umowy zawieranej z zatrudnianą na stanowisku osobą
Wymiar czasu pracy Wymiar czasu pracy zatrudnianej osoby
Proponowane wynagrodzenie Proponowane wynagrodzenie za świadczoną pracę na danym
stanowisku
Uwagi Dodatkowe informacje dotyczące stanowiska na ofercie
Wersja: 1.0 Data: 2007-04-06 Strona: 30
Dokumentacja użytkownika aplikacji Pośrednictwo pracy dla młodzieży
Płeć Preferowana płeć pracownika określona na ofercie pracy
Wiek Przedział wiekowy, którego dotyczy oferta pracy
Wymagane wykształcenie Wymagane wykształcenie do pracy na danym stanowisku
Oczekiwane kwalifikacje i Oczekiwane od kandydata na pracownika kwalifikacje i
umiejętności umiejętności
Dodatkowe predyspozycje Dodatkowe predyspozycje oczekiwane przez pracodawcę od
kandydata na pracownika
Wymagany staż pracy Wymagany od kandydata na pracownika staż pracy
Uwagi Dodatkowe informacje lub uwagi dotyczące wymagań w
stosunku do kandydatów na pracowników
Praca od dnia i Praca do dnia Daty określające okres zatrudnienia jakiego dotyczy oferta
Data wycofania Data wycofania oferty
Lista funkcji dostępnych w oknie za pomocą przycisków i poprzez menu jest następująca:
Nazwa funkcji Opis Wywoływany moduł
<Zapisz> Powoduje zapisanie danych oferty (dodanie nowej lub Zapis oferty
aktualizacja istniejącej) (A2M00S01 lub
A2M00S02)
<Anuluj> Powrót do listy aktualnych ofert pracy - funkcja Lista ofert pracy
dostępna w trybie przeglądania oferty (A2M00S01)
Dialog wyboru Pozwala wybrać pracodawcę zgłaszającego ofertę.
pracodawcy
Dialog wyboru zawodu Pozwala wybrać zawód ze słownika zawodów.
Poniżej przedstawiony został wygląd formularza do edycji oferty:
Wersja: 1.0 Data: 2007-04-06 Strona: 31
Dokumentacja użytkownika aplikacji Pośrednictwo pracy dla młodzieży
Wersja: 1.0 Data: 2007-04-06 Strona: 32
Dokumentacja użytkownika aplikacji Pośrednictwo pracy dla młodzieży
2.6.4 Dialog wyboru pracodawcy
Okno służy do wyszukiwania i wybierania pracodawcy, którego dane przepisywane są następnie na
ofertę pracy. W oknie istnieje możliwość wyszukiwania pracodawców po nazwie - wyszukiwani są ci
pracodawcy, których nazwa zawiera ciąg znaków podany przez użytkownika. Zawężenie listy
pracodawców do tych, którzy spełniają powyższe kryterium następuje po naciśnięciu przycisku Szukaj.
Na liście wyszukanych pracodawców prezentowane są następujące informacje:
Etykieta Opis
Nazwa Nazwa pracodawcy
Lista funkcji dostępnych w oknie za pomocą przycisków i poprzez menu jest następująca:
Nazwa funkcji Opis Wywoływany moduł
<Szukaj> Lista pracodawców uwzględniająca
określone przez użytkownika kryteria
<Czyść> Czyści całą zawartość okna
dialogowego
<Wybierz> Wybranie pracodawcy i przepisanie Formularz oferty (M2S00)
jego danych na ofertę pracy
<Anuluj> Zamknięcie okna bez dokonania Formularz oferty
wyboru pracodawcy
Poniżej przedstawiono wygląd okna dialogowego z wyszukanymi przykładowymi pracodawcami:
Wersja: 1.0 Data: 2007-04-06 Strona: 33
Dokumentacja użytkownika aplikacji Pośrednictwo pracy dla młodzieży
2.6.5 Dialog wyboru zawodu
Okno służy do wyszukiwania i wybierania zawodów. W oknie istnieje możliwość wyszukiwania
zawodów po nazwie - wyszukiwane są te zawody, których nazwa zawiera ciąg znaków podany przez
użytkownika. Zawężenie listy pracodawców do tych, którzy spełniają powyższe kryterium następuje po
naciśnięciu przycisku Szukaj.
Na liście wyszukanych pracodawców prezentowane są następujące informacje:
Etykieta Opis
Nazwa Nazwa zawodu
Lista funkcji dostępnych w oknie za pomocą przycisków i poprzez menu jest następująca:
Nazwa funkcji Opis Wywoływany moduł
<Szukaj> Lista zawodów uwzględniająca
określone przez użytkownika kryteria
<Czyść> Czyści całą zawartość okna
dialogowego
<Wybierz> Wybranie zawodu i przepisanie jego Formularz oferty (A2M00S03 lub
danych na ofertę pracy A2M00S04)
<Anuluj> Zamknięcie okna bez dokonania Formularz oferty
wyboru zawodu
Wersja: 1.0 Data: 2007-04-06 Strona: 34
Dokumentacja użytkownika aplikacji Pośrednictwo pracy dla młodzieży
Poniżej przedstawiono wygląd okna dialogowego z wyszukanymi przykładowymi pracodawcami:
2.6.6 Skierowania (dla oferty)
2.6.6.1 Lista skierowań do pracy dla oferty (A2M06S01
Okno służy do wyświetlania listy skierowań związanych z określoną wcześniej ofertą. Tytuł okna
uzupełniany jest o numer tej oferty. W oknie pokazywana jest także aktualna ilość wolnych miejsc
pracy w ramach oferty w podziale na:
· liczbę wolnych miejsc dotyczących pracy stałej,
· liczbę wolnych miejsc dotyczących pracy krótkoterminowej dla osób bezrobotnych i poszukujących
pracy,
· liczbę wolnych miejsc dotyczących pracy krótkoterminowej dla osób uczących się w systemie
dziennym.
Okno zawiera następujące pola:
Etykieta Opis
Nazwisko i imię Nazwisko i imię osoby skierowanej
Data skierowania Data wystawienia skierowania
Data zgłoszenia się Data zgłoszenia się osoby do pracodawcy
Czy zatrudniono Informacja, czy osoba została zatrudniona w ramach danej oferty
Oto przykładowy wygląd listy skierowań
Wersja: 1.0 Data: 2007-04-06 Strona: 35
Dokumentacja użytkownika aplikacji Pośrednictwo pracy dla młodzieży
Kliknięcie imienia i nazwiska osoby kierowanej powoduje wyświetlenie listy skierowań dla tej
osoby (patrz Moduł 2, podrozdział Skierowania (dla osoby))
Lista funkcji dostępnych w oknie za pomocą przycisków i poprzez menu jest następująca:
Nazwa funkcji Opis Wywoływany moduł
<Dodaj> Dodanie skierowania dla Szczegółowe dane skierowania (A2M06S03)
danej oferty
<Przeglądaj> Przegląd danych wydanego Szczegółowe dane skierowania (A2M06S02)
skierowania
<Edytuj> Modyfikacja danych Szczegółowe dane skierowania (A2M06S04)
wydanego skierowania
<Usuń> Usunięcie danych wydanego
skierowania
<Drukuj> Wydruk skierowania do pracy
zawierający wypełnioną
część A oraz dane osoby i nr
oferty w części B
Inne listy można wyświetlić za pomocą opcji dostępnych w menu, wyświetlonym w lewej kolumnie
strony.
· Lista ofert - pozwala na powrót na listę wszystkich ofert (A2M00S01).
· Lista osób - pozwala na przejście na listę wszystkich zarejestrowanych osób (A2M02S01).
· Lista skierowań do oferty - bieżąca strona.
· Lista skierowań dla osoby - strona niedostępna w bieżącym kontekście.
Poniżej przedstawiono wygląd całego okna listy skierowań dla oferty.
Wersja: 1.0 Data: 2007-04-06 Strona: 36
Dokumentacja użytkownika aplikacji Pośrednictwo pracy dla młodzieży
2.6.6.2 Szczegóły skierowania (A2M06S02)
Okno służy do przedstawienia szczegółowych informacji na temat wybranego skierowania.
Okno zawiera następujące informacje:
Etykieta Opis
Data skierowania Data wystawienia skierowania.
Typ pracy Typ pracy jakiej dotyczy dane skierowanie.
Nazwisko i imię Nazwisko i imię osoby kierowanej do pracodawcy.
kierowanej osoby
Oferta pracy nr. Numer oferty pracy.
Nazwa firmy Nazwa pracodawcy.
Adres firmy Adres pracodawcy.
Stanowisko Stanowisko wymienione w ofercie pracy.
Forma kontaktu Preferowana forma kontaktu z pracodawcą.
Data zgłoszenia się Data określająca kiedy osoba kierowana zgłosiła się do pracodawcy.
Została zatrudniona Informacja o tym, czy osoba została zatrudniona przez pracodawcę czy
nie.
Lista funkcji dostępnych w oknie za pomocą przycisków:
Nazwa funkcji Opis Wywoływany moduł
<Wyloguj> Wylogowanie pośrednika i przejście do listy ofert Lista ofert pracy (A2M00S01)
w trybie dostępnym dla klienta
<Przeglądaj> Przegląd szczegółowych danych wybranego Szczegóły oferty (A2M06S02)
skierowania
Wersja: 1.0 Data: 2007-04-06 Strona: 37
Dokumentacja użytkownika aplikacji Pośrednictwo pracy dla młodzieży
<Dodaj> Dodanie nowego skierowania Formularz dodawania oferty
(A2M06S03)
<Edytuj> Modyfikacja danych skierowania Formularz modyfikacji oferty
(A2M06S04)
<Usuń> Usunięcie danych skierowania Lista ofert pracy (A2M06S01)
<Drukuj> Wydruk skierowania
<Poprzedni> Wyświetlenie szczegółowych informacji o
poprzednim skierowaniu
<Zamknij> Powrót na listę skierowań Lista ofert pracy (A2M06S01)
<Następny> Wyświetlenie szczegółowych informacji o
następnej ofercie z listy
Poniżej przedstawiony został wygląd strony z informacjami szczegółowymi na temat skierowania:
Wersja: 1.0 Data: 2007-04-06 Strona: 38
Dokumentacja użytkownika aplikacji Pośrednictwo pracy dla młodzieży
2.6.6.3 Formularz skierowania (A2M06S03 i A2M06S04)
Okno służy do edycji danych skierowania lub podania informacji o nowym skierowaniu.
Okno zawiera następujące informacje:
Etykieta Opis
Data skierowania Data wystawienia skierowania.
Typ pracy Typ pracy jakiej dotyczy dane skierowanie.
Nazwisko i imię Nazwisko i imię osoby kierowanej do pracodawcy (wybór z okna
kierowanej osoby dialogowego A2M06D02)
Oferta pracy nr. Numer oferty pracy.
Nazwa firmy Nazwa pracodawcy.
Adres firmy Adres pracodawcy.
Stanowisko Stanowisko wymienione w ofercie pracy.
Forma kontaktu Preferowana forma kontaktu z pracodawcą.
Data zgłoszenia się Data określająca kiedy osoba kierowana zgłosiła się do pracodawcy.
Wersja: 1.0 Data: 2007-04-06 Strona: 39
Dokumentacja użytkownika aplikacji Pośrednictwo pracy dla młodzieży
Została zatrudniona Informacja o tym, czy osoba została zatrudniona przez pracodawcę czy
nie.
Należy zauważyć, że w przypadku skierowań dla ofert wszystkie dane dotyczące pracodawcy są
wypełniane automatycznie i nie można ich zmieniać.
Osoba kierowana wybierana jest przy użyciu okna dialogowego (A2M06D02), przy czym można ją
określać wyłącznie podczas dodawania nowego skierowania.
Lista funkcji dostępnych w oknie za pomocą przycisków i poprzez menu jest następująca:
Nazwa funkcji Opis Wywoływany moduł
<Zapisz> Powoduje zapisanie danych skierowania i Szczegóły skierowania
wyświetlenie szczegółowych informacji na jego (A2M0602)
temat.
<Anuluj> Powrót do prezentowanej wcześniej listy skierowań Lista skierowań
lub na stronę szczegółów skierowania.. (A2M06S01) lub
szczegółowe informacje o
skierowaniu (A2M06S02)
Poniżej przedstawiony został wygląd strony z informacjami szczegółowymi na temat skierowania:
Wersja: 1.0 Data: 2007-04-06 Strona: 40
Dokumentacja użytkownika aplikacji Pośrednictwo pracy dla młodzieży
2.6.6.4 Dialog osoby kierowanej (A2M06D02)
Okno służy do wyszukiwania i wybierania osoby, której dane przepisywane są następnie na
skierowanie do pracy. W oknie istnieje możliwość wyszukiwania osób po nazwisku - wyszukiwane są
te osoby, których nazwiska zawierają ciąg znaków podany przez użytkownika. Zawężenie listy osób do
tych, które spełniają powyższe kryterium następuje po naciśnięciu przycisku Szukaj.
Okno zawiera następujące pola:
Etykieta Opis
Nazwisko i imię Nazwisko i imię osoby poszukującej pracy
Miejscowość zamieszkania Miejscowość podana w ankiecie.
PESEL Numer PESEL kierowanej osoby
Lista funkcji dostępnych w oknie za pomocą przycisków i poprzez menu jest następująca:
Nazwa funkcji Opis Wywoływany moduł
<Szukaj> Lista osób uwzględniająca określone
przez użytkownika kryteria
Wersja: 1.0 Data: 2007-04-06 Strona: 41
Dokumentacja użytkownika aplikacji Pośrednictwo pracy dla młodzieży
<Czyść> Czyści całą zawartość okna dialogowego
<Wybierz> Wybranie osoby i przepisanie jej danych Formularz skierowania dla oferty (A2M06S03)
na skierowanie do pracy
<Anuluj> Zamknięcie okna bez dokonania wyboru Formularz skierowania dla oferty (A2M06S03)
osoby
Poniżej przedstawione zostało okno dialogowe służące do wyboru osoby kierowanej:
2.7 Moduł 2 - Osoby poszukujące pracy
2.7.1 Lista osób poszukujących pracy (A2M02S01)
Okno służy do wyświetlania listy osób poszukujących pracy zarejestrowanych w danym MBP i
ewentualnie w filiach MBP, jeśli zalogowany pośrednik posiada uprawnienia do takich danych.
Pośrednik ma możliwość wyszukiwania osób poszukujących pracy wg następujących kryteriów:
Kryterium Warunek porównania danych dla osób
Nazwisko Nazwisko zawiera podany ciąg znaków
Branża Branża równa wybranej
Inna branza Innej branży podane w ankiecie osoby.
Zawód wyuczony Zawód wyuczony zawiera podany ciąg znaków
Znajomość języka Język równy wybranemu
Kategoria posiadanego prawa jazdy Kategoria posiadanego prawa jazdy równa
wybranej
Wersja: 1.0 Data: 2007-04-06 Strona: 42
Dokumentacja użytkownika aplikacji Pośrednictwo pracy dla młodzieży
Wykształcenie W przypadku wyboru pozycji rozpoczynającej się
od "co najmniej" wyszukiwane są oferty dotyczące
wykształcenia nie niższego niż podane po frazie
"co najmniej".
W przypadku wyboru pozycji rozpoczynającej się
od "co najwyżej" wyszukiwane są oferty dotyczące
wykształcenia nie wyższego niż podane po frazie
"co najwyżej".
W przypadku pozostałych pozycji wyszukiwane są
oferty dotyczące tylko wybranego wykształcenia.
Województwo Województwo równe wybranemu
Kod jednostki (MBP) MBP równe wybranemu
Status Status osoby równy podanemu
Data rejestracji w MBP Osoby, które zostały zarejestrowane w podanym
okresie
Płeć Płeć równa wybranej
Wiek Osoby, których wiek mieści się w podanym
przedziale wiekowym
Wszyscy / uczące się / nie uczące się Przełącznik pozwalający dokonać selekcji danych
w podziale na osoby uczące się oraz nie uczące
się
Aktywni / zablokowani Przełącznik pozwalający dokonać selekcji osób
aktywnych bądź zawieszonych z powodów
opisanych poniżej.
Naciśnięcie przycisku Szukaj powoduje selekcję osób poszukujących pracy wg wszystkich kryteriów
określonych przez użytkownika.
Aby wyczyścić wszystkie pola i ponownie wyświetlić całą listę dostępnych osób należy kliknąć przycisk
Wyczyść.
Zablokowania osoby pośrednik może dokonać np. w następujących sytuacjach:
· na życzenie osoby, np. gdy posiada ona już pracę i nie jest obecnie zainteresowana współpracą z
MBP,
· gdy osoba w sposób ewidentny naruszyła przepisy u poprzedniego pracodawcy, przez co MBP nie
jest zainteresowane współpracą z taką osobą.
Lista osób zawiera następujące informacje:
Etykieta Opis
Imię i nazwisko Imię i nazwisko osoby poszukującej pracy
Miejsce zamieszkania Miejsce zamieszkania osoby poszukującej pracy
Telefon Kontaktowy nr telefonu do osoby
Lista funkcji dostępnych w oknie za pomocą przycisków i poprzez menu jest następująca:
Nazwa funkcji Opis Wywoływany moduł
Wersja: 1.0 Data: 2007-04-06 Strona: 43
Dokumentacja użytkownika aplikacji Pośrednictwo pracy dla młodzieży
<Szukaj> Lista osób poszukujących pracy Lista osób (A2M02S01)
uwzględniająca określone przez
użytkownika kryteria
<Wyczyść> Usunięcie wszystkich kryteriów Lista osób (A2M02S01)
filtrowania osób pracy prezentowanych
na liście.
<Przeglądaj> Przegląd szczegółowych danych Szczegółowe dane osoby (A2M02S02)
wybranej osoby
<Dodaj> Dodanie nowej osoby poszukującej Formularz osoby (A2M02S03)
pracy
<Edytuj> Modyfikacja danych osoby Formularz osoby (A2M02S04)
poszukującej pracy
<Usuń> Usunięcie danych osoby poszukującej Lista osób poszukujących pracy (A2M02S01)
pracy
<Drukuj> Wydruk pełnej ankiety osoby
poszukującej pracy (część A oraz
część B, z wyborem ankiety)
<Usługi> Lista wszystkich usług wykonanych Lista usług dla osoby (A2M05S01)
względem osoby poszukującej pracy
<Skierowania> Lista skierowań do pracy wydanych dla Lista skierowań do pracy dla osoby
wybranej osoby (A2M06S01)
Oto pasek na którym znajdują sie najważniejsze przyciski służące do wykonywania operacji na
ofertach.
2.7.2 Szczegółowe dane osoby (A2M02S02)
Okno służy do przedstawiania szczegółowych informacji na temat wybranej osoby poszukującej pracy.
Zakres danych prezentowanych w oknie odpowiada zakresowi danych znajdującemu się na wzorze
ankiety poszukującego pracy oraz polom dostępnym na formularzu dodawania i edycji osoby.
W okno prezentowane są następujące informacje:
Etykieta Opis
Nr ankiety Lista numerów ankiet przydzielanych osobie w kolejnych latach -
pole tylko do odczytu
Data rejestracji Data rejestracji osoby w MBP
Imię Imię osoby poszukującej pracy
Nazwisko Nazwisko osoby poszukującej pracy
Adres zamieszkania Adres zamieszkania osoby
Adres e-mail Adres e-mail osoby
Telefon kontaktowy Nr telefonu kontaktowego do osoby
Numer PESEL Nr PESEL osoby
Data urodzenia Data urodzenia osoby
Status Status osoby (pracujący poszukujący pracy, bezrobotny, student
studiów zaocznych lub wieczorowych, student, uczeń)
Student - rok i kierunek studiów Informacje na temat kierunku i roku studiów, w przypadku gdy
dziennych osoba uczęszcza na studia dzienne
Student - rok i kierunek studiów Informacje na temat kierunku i roku studiów, w przypadku gdy
zaocznych lub wieczorowych osoba uczęszcza na studia wieczorowe lub zaoczne
Uczeń - klasa i nazwa szkoły Informacja na temat szkoły do jakiej uczęszcza osoba, w
przypadku gdy jest uczniem.
Wersja: 1.0 Data: 2007-04-06 Strona: 44
Dokumentacja użytkownika aplikacji Pośrednictwo pracy dla młodzieży
Wykształcenie Wykształcenie osoby
Nazwa szkoły / uczelni Nazwa ukończonej szkoły lub uczelni
Zawód wyuczony Zawód wyuczony osoby
Wykształcenie uzupełniające Wykształcenie uzupełniające osoby uzyskane na studiach
podyplomowych
Ukończone szkolenia Ukończone przez osobę szkolenia
Doświadczenie zawodowe Dotychczasowe doświadczenie zawodowe osoby
Dodatkowe umiejętności: Obsługa Informacja dotycząca umiejętności obsługi urządzeń biurowych
urządzeń biurowych przez osobę. Jest to pole logiczne, prezentowane w formie
znacznika ( ) - jego obecność oznacza, że osoba dysponuje
odpowiednimi umiejętnościami.
Dodatkowe umiejętności: Obsługa Urządzenia biurowe, które potrafi obsłużyć osoba
urządzeń biurowych (jakich)
Dodatkowe umiejętności: Obsługa Informacja dotycząca umiejętności obsługi komputera (pole
komputera logiczne - patrz wyżej).
Dodatkowe umiejętności: Obsługa Programy komputerowe, które potrafi obsłużyć osoba
komputera (programy)
Dodatkowe umiejętności: Znajomość Posiadana przez osobę znajomość języków obcych
języków obcych
Dodatkowe umiejętności: Badania Informacja czy osoba posiada badania SANEPIDU
SANEPIDU
Dodatkowe umiejętności: Prawo jazdy Kategorie posiadanego przez osobę prawa jazdy. Przy
kategorii każdej kategorii posiadanego prawa jazdy wyświetlany jest
znacznik.
Dodatkowe umiejętności: Inne Inne umiejętności posiadane przez osobę
umiejętności
Dodatkowe uprawnienia Dodatkowe uprawnienia posiadane przez osobę
Dyspozycyjność Informacja dotycząca dyspozycyjności osoby
Inne, np. przeciwwskazania zdrowotne, Inne informacje dotyczące osoby, które mogą mieć wpływ na
rodzaj, stopień niepełnosprawności jego pracę
Rodzaj poszukiwanej pracy: stała / Rodzaj poszukiwanej przez osobę pracy w sensie
krótkoterminowa terminowości
Rodzaj poszukiwanej pracy: w Rodzaj poszukiwanej przez osobę pracy w sensie
wyuczonym zawodzie / każdy rodzaj wykonywanej pracy
pracy, do którego spełnia wymogi
Branża: roznoszenie ulotek Informacja czy osoba zainteresowana jest roznoszeniem
ulotek
Branża: telemarketing Informacja czy osoba zainteresowana jest telemarketingiem
Informacja czy osoba zainteresowana jest sprawowaniem
Branża: opieka
opieki
Branża: sprzątanie Informacja czy osoba zainteresowana jest sprzątaniem
Branża: akwizycja Informacja czy osoba zainteresowana jest akwizycją
Branża: hurtownia Informacja czy osoba zainteresowana jest pracą w hurtowni
Informacja czy osoba zainteresowana jest prowadzeniem
Branża: handel
handlu
Informacja czy osoba zainteresowana jest pracami
Branża: prace budowlane
budowlanymi
Informacja czy osoba zainteresowana jest pracą w
Branża: markety i hipermarkety
marketach lub hipermarketach
Branża: praca biurowa Informacja czy osoba zainteresowana jest pracą biurową
Informacja czy osoba zainteresowana jest inną szczególną
Branża: inna
branżą
Branża: inna (jaka) Inna branża, pracą w której zainteresowana jest osoba
Czy jest Pan/i zainteresowany udziałem Informacja czy osoba zainteresowana jest udziałem w kursie
w kursie lub szkoleniu? lub szkoleniu
Informacja dotycząca nazwy szkolenia, w którym chciałaby
Jeśli tak to w jakim?
wziąć udział osoba
Wersja: 1.0 Data: 2007-04-06 Strona: 45
Dokumentacja użytkownika aplikacji Pośrednictwo pracy dla młodzieży
Informacja czy osoba jest zawieszona jako poszukująca
Osoba zawieszona
pracy
Lista funkcji dostępnych w oknie za pomocą przycisków jest następująca:
Nazwa funkcji Opis Wywoływany moduł
<Szukaj> Lista osób poszukujących pracy Lista osób (A2M02S01)
uwzględniająca określone przez
użytkownika kryteria
<Wyczyść> Usunięcie wszystkich kryteriów Lista osób (A2M02S01)
filtrowania osób pracy prezentowanych
na liście.
<Przeglądaj> Przegląd szczegółowych danych Szczegółowe dane osoby (A2M02S02)
wybranej osoby
<Dodaj> Dodanie nowej osoby poszukującej Formularz osoby (A2M02S03)
pracy
<Edytuj> Modyfikacja danych osoby Formularz osoby (A2M02S04)
poszukującej pracy
<Usuń> Usunięcie danych osoby poszukującej Lista osób poszukujących pracy (A2M02S01)
pracy
<Drukuj> Wydruk pełnej ankiety osoby
poszukującej pracy (część A oraz
część B, z wyborem ankiety)
<Usługi> Lista wszystkich usług wykonanych Lista usług dla osoby (A2M05S01)
względem osoby poszukującej pracy
<Skierowania> Lista skierowań do pracy wydanych dla Lista skierowań do pracy dla osoby
wybranej osoby (A2M06S01)
<Poprzedni> Przejście na stronę szczegółów Strona szczegółów (A2M02S02)
poprzedniej osoby
<Zamknij> Powrót na listę osób Lista osób (A2M02S01)
poszukujących pracy
<Następny> Przejście na stronę szczegółów Strona szczegółów (A2M02S02)
następnej osoby
Oto wygląd okna szczegółowych informacji o osobie
Wersja: 1.0 Data: 2007-04-06 Strona: 46
Dokumentacja użytkownika aplikacji Pośrednictwo pracy dla młodzieży
Wersja: 1.0 Data: 2007-04-06 Strona: 47
Dokumentacja użytkownika aplikacji Pośrednictwo pracy dla młodzieży
2.7.3 Formularz osoby (A2M02S03 i A2M02S04)
Okno służy do przedstawiania szczegółowych informacji na temat wybranej osoby poszukującej pracy.
Zakres danych prezentowanych w oknie odpowiada zakresowi danych znajdującemu się na wzorze
ankiety poszukującego pracy. Pośrednik musi przydzielić osobie nowy numer ankiety w każdym
kolejnym roku kalendarzowym. Ma też możliwość zablokowania osoby, co skutkuje tym, że osoba taka
nie jest domyślnie brana pod uwagę podczas dobierania osób do oferty.
W okno prezentowane są następujące informacje:
Etykieta Opis
Nr ankiety Lista numerów ankiet przydzielanych osobie w kolejnych latach -
pole tylko do odczytu
Data rejestracji Data rejestracji osoby w MBP
Imię Imię osoby poszukującej pracy
Nazwisko Nazwisko osoby poszukującej pracy
Adres zamieszkania Adres zamieszkania osoby
Adres e-mail Adres e-mail osoby
Telefon kontaktowy Nr telefonu kontaktowego do osoby
Numer PESEL Nr PESEL osoby
Data urodzenia Data urodzenia osoby
Status Status osoby (pracujący poszukujący pracy, bezrobotny, student
studiów zaocznych lub wieczorowych, student, uczeń)
Student - rok i kierunek studiów Informacje na temat kierunku i roku studiów, w przypadku gdy
dziennych osoba uczęszcza na studia dzienne
Student - rok i kierunek studiów Informacje na temat kierunku i roku studiów, w przypadku gdy
zaocznych lub wieczorowych osoba uczęszcza na studia wieczorowe lub zaoczne
Uczeń - klasa i nazwa szkoły Informacja na temat szkoły do jakiej uczęszcza osoba, w
przypadku gdy jest uczniem.
Wykształcenie Wykształcenie osoby
Nazwa szkoły / uczelni Nazwa ukończonej szkoły lub uczelni
Wersja: 1.0 Data: 2007-04-06 Strona: 48
Dokumentacja użytkownika aplikacji Pośrednictwo pracy dla młodzieży
Zawód wyuczony Zawód wyuczony osoby - jest to pole tylko do odczytu, jego
wartość podaje wybiera się w oknie dialogowym (A2M02D01)
Wykształcenie uzupełniające Wykształcenie uzupełniające osoby uzyskane na studiach
podyplomowych
Ukończone szkolenia Ukończone przez osobę szkolenia
Doświadczenie zawodowe Dotychczasowe doświadczenie zawodowe osoby
Dodatkowe umiejętności: Obsługa Informacja dotycząca umiejętności obsługi urządzeń biurowych
urządzeń biurowych przez osobę.
Dodatkowe umiejętności: Obsługa Urządzenia biurowe, które potrafi obsłużyć osoba
urządzeń biurowych (jakich)
Dodatkowe umiejętności: Obsługa Informacja dotycząca umiejętności obsługi komputera
komputera
Dodatkowe umiejętności: Obsługa Programy komputerowe, które potrafi obsłużyć osoba
komputera (programy)
Dodatkowe umiejętności: Znajomość Posiadana przez osobę znajomość języków obcych - jest to pole
języków obcych tylko do odczytu, listę języków wraz z poziomem ich znajomości
podaje się w oknie dialogowym A2M02D02
Dodatkowe umiejętności: Badania Informacja czy osoba posiada badania SANEPIDU
SANEPIDU
Dodatkowe umiejętności: Prawo jazdy Kategorie posiadanego przez osobę prawa jazdy. Przy
kategorii każdej kategorii posiadanego prawa jazdy wyświetlany jest
znacznik.
Dodatkowe umiejętności: Inne Inne umiejętności posiadane przez osobę
umiejętności
Dodatkowe uprawnienia Dodatkowe uprawnienia posiadane przez osobę
Dyspozycyjność Informacja dotycząca dyspozycyjności osoby
Inne, np. przeciwwskazania zdrowotne, Inne informacje dotyczące osoby, które mogą mieć wpływ na
rodzaj, stopień niepełnosprawności jego pracę
Rodzaj poszukiwanej pracy: stała / Rodzaj poszukiwanej przez osobę pracy w sensie
krótkoterminowa terminowości
Rodzaj poszukiwanej pracy: w Rodzaj poszukiwanej przez osobę pracy w sensie
wyuczonym zawodzie / każdy rodzaj wykonywanej pracy
pracy, do którego spełnia wymogi
Branża: roznoszenie ulotek Informacja czy osoba zainteresowana jest roznoszeniem
ulotek
Branża: telemarketing Informacja czy osoba zainteresowana jest telemarketingiem
Informacja czy osoba zainteresowana jest sprawowaniem
Branża: opieka
opieki
Branża: sprzątanie Informacja czy osoba zainteresowana jest sprzątaniem
Branża: akwizycja Informacja czy osoba zainteresowana jest akwizycją
Branża: hurtownia Informacja czy osoba zainteresowana jest pracą w hurtowni
Informacja czy osoba zainteresowana jest prowadzeniem
Branża: handel
handlu
Informacja czy osoba zainteresowana jest pracami
Branża: prace budowlane
budowlanymi
Informacja czy osoba zainteresowana jest pracą w
Branża: markety i hipermarkety
marketach lub hipermarketach
Branża: praca biurowa Informacja czy osoba zainteresowana jest pracą biurową
Informacja czy osoba zainteresowana jest inną szczególną
Branża: inna
branżą
Branża: inna (jaka) Inna branża, pracą w której zainteresowana jest osoba
Czy jest Pan/i zainteresowany udziałem Informacja czy osoba zainteresowana jest udziałem w kursie
w kursie lub szkoleniu? lub szkoleniu
Informacja dotycząca nazwy szkolenia, w którym chciałaby
Jeśli tak to w jakim?
wziąć udział osoba
Informacja czy osoba jest zawieszona jako poszukująca
Osoba zawieszona
pracy
Wersja: 1.0 Data: 2007-04-06 Strona: 49
Dokumentacja użytkownika aplikacji Pośrednictwo pracy dla młodzieży
Lista funkcji dostępnych w oknie za pomocą przycisków i poprzez menu jest następująca:
Nazwa funkcji Opis Wywoływany moduł
<Zapisz> Powoduje zapisanie danych oferty (dodanie nowej lub Zapis oferty
aktualizacja istniejącej) (A2M00S01 lub
A2M00S02)
<Anuluj> Powrót do listy aktualnych ofert pracy - funkcja Lista ofert pracy
dostępna w trybie przeglądania oferty (A2M00S01)
Dialog wyboru zawodu Pozwala wybrać zawód ze słownika zawodów.
Dialog znajomości Pozwala na określenie znanych języków oraz
języków stopnia ich znajomości.
Poniżej przedstawiony został wygląd formularz edycji osoby z przykładowymi danymi:
Wersja: 1.0 Data: 2007-04-06 Strona: 50
Dokumentacja użytkownika aplikacji Pośrednictwo pracy dla młodzieży
Wersja: 1.0 Data: 2007-04-06 Strona: 51
Dokumentacja użytkownika aplikacji Pośrednictwo pracy dla młodzieży
2.7.4 Dialog wyboru zawodu (A2M02D01)
Okno służy do wyszukiwania i wybierania zawodów. W oknie istnieje możliwość wyszukiwania
zawodów po nazwie - wyszukiwane są te zawody, których nazwa zawiera ciąg znaków podany przez
użytkownika. Zawężenie listy zawodów do tych, które spełniają powyższe kryterium następuje po
naciśnięciu przycisku Szukaj.
Na liście wyszukanych pracodawców prezentowane są następujące informacje:
Etykieta Opis
Nazwa Nazwa zawodu
Lista funkcji dostępnych w oknie za pomocą przycisków i poprzez menu jest następująca:
Nazwa funkcji Opis Wywoływany moduł
<Szukaj> Lista zawodów uwzględniająca
określone przez użytkownika kryteria
<Czyść> Czyści całą zawartość okna
dialogowego
<Wybierz> Wybranie zawodu i przepisanie jego Formularz osoby (A2M02S03 lub
danych na ofertę pracy A2M02S04)
<Anuluj> Zamknięcie okna bez dokonania Formularz osoby (A2M02S03 lub
wyboru zawodu A2M02S04)
Poniżej przedstawiono wygląd okna dialogowego z wyszukanymi przykładowymi pracodawcami:
Wersja: 1.0 Data: 2007-04-06 Strona: 52
Dokumentacja użytkownika aplikacji Pośrednictwo pracy dla młodzieży
2.7.5 Dialog znajomości języków (A2M02D02)
Okno służy do wyboru języków jakie zna rejestrowana osoba oraz podania stopnia ich znajomości.
Okno zawiera następujące pola:
Etykieta Opis
Język Język obcy - lista służąca do wyboru języka, który zostanie dodany
do listy znanych języków
Stopień znajomości Stopień znajomości języka obcego - lista służąca do określenia
poziomu znajomości języka wybranego w poprzedniej liście;
informacje te będą wprowadzane na listę znanych języków
Lista znanych języków Lista zawiera informacje o wybranych językach i poziomach ich
znajomości.
Lista funkcji dostępnych w oknie za pomocą przycisków i poprzez menu jest następująca:
Nazwa funkcji Opis Wywoływany moduł
<Dodaj> Dodanie wprowadzonego języka
do listy znanych języków
<Usuń> Usunięcie wybranej pozycji z
listy znanych języków
<Zapisz> Zapisanie danych podanych w Formularz osoby (M2S002)
oknie na formularzu osoby
<Anuluj> Zamknięcie okna dialogowego i Formularz osoby (A2M02S03 lub
odrzucenie wszystkich A2M02S04)
wprowadzonych w nim zmian
Wersja: 1.0 Data: 2007-04-06 Strona: 53
Dokumentacja użytkownika aplikacji Pośrednictwo pracy dla młodzieży
Poniżej przedstawiono przykładowy wygląd okna dialogowego wyboru języków, wraz z danymi:
2.7.6 Wydruk ankiety
W odróżnieniu od innych wydruków w aplikacji, wydruk ankiety (części A i B) jest realizowany
dwuetapowo.
Etap 1.
Wybór osoby dla jakiej należy sporządzić wydruk. Osobę tę można zaznaczyć na liście po czym należy
kliknąć przycisk Drukuj.
Sporządzanie wydruku można także zacząć ze strony szczegółów osoby (A2M02S02); w tym
przypadku nie trzeba niczego zaznaczać.
Etap 2.
W przeglądarce zostanie wyświetlona dodatkowa strona pozwalająca na wybór numeru ankiety dla
Wersja: 1.0 Data: 2007-04-06 Strona: 54
Dokumentacja użytkownika aplikacji Pośrednictwo pracy dla młodzieży
jakiej należy sporządzić wydruk. W przypadku gdy osoba była rejestrowana w kilku latach, lista będzie
zawierać kilka numerów ankiet. W takim przypadku konieczne jest wybranie tylko i wyłącznie jednego
numeru.
Rozpoczęcie drukowania rozpocznie się po kliknięciu przycisku Drukuj.
Jeśli dla osoby znaleziono tylko jeden numer ankiety, to zaznaczanie go nie jest konieczne - zostanie
on automatycznie zaznaczony w momencie kliknięcia przycisku Drukuj.
Lista funkcji dostępnych w oknie za pomocą przycisków i menu:
Nazwa funkcji Opis Wywoływany moduł
<Drukuj> Rozpoczyna drukowanie (w osobnym
oknie przeglądarki)
<Anuluj> Powrót na poprzednią stronę. Lista osób (A2M02S01 lub A2M02S02)
2.7.7 Skierowania
2.7.7.1 Lista skierowań do pracy dla osoby (A2M06S01)
Okno służy do wyświetlania listy skierowań związanych wybraną osobą; przy czym jej imię i nazwisko
jest wyświetlane na pasku tytułu strony.
Na liście usług prezentowane są następujące informacje:
Etykieta Opis
Nazwa pracodawcy Nazwa pracodawcy do jakiego osoba została skierowana
Wersja: 1.0 Data: 2007-04-06 Strona: 55
Dokumentacja użytkownika aplikacji Pośrednictwo pracy dla młodzieży
Stanowisko Stanowisko określone w ofercie pracy
Data skierowania Data wydania skierowania do pracodawcy
Data zgłoszenia się Data zgłoszenia się osoby do pracodawcy
Czy zatrudniono Informacja, czy osoba została zatrudniona w ramach danej oferty
Oto przykładowy wygląd listy skierowań
Kliknięcie stanowiska powoduje wyświetlenie listy skierowań dla oferty (patrz Moduł 1,
podrozdział Skierowania (dla oferty))
Lista funkcji dostępnych w oknie za pomocą przycisków i poprzez menu jest następująca:
Nazwa funkcji Opis Wywoływany moduł
<Dodaj> Dodanie skierowania dla Szczegółowe dane skierowania (A2M06S03)
danej oferty
<Przeglądaj> Przegląd danych wydanego Szczegółowe dane skierowania (A2M06S02)
skierowania
<Edytuj> Modyfikacja danych Szczegółowe dane skierowania (A2M06S04)
wydanego skierowania
<Usuń> Usunięcie danych wydanego
skierowania
<Drukuj> Wydruk skierowania do pracy
zawierający wypełnioną
część A oraz dane osoby i nr
oferty w części B
Inne listy można wyświetlić za pomocą opcji dostępnych w menu, wyświetlonym w lewej kolumnie
strony.
· Lista ofert - pozwala na powrót na listę wszystkich ofert (A2M00S01).
· Lista osób - pozwala na przejście na listę wszystkich zarejestrowanych osób (A2M02S01).
· Lista skierowań do oferty - strona niedostępna w bieżącym kontekście.
· Lista skierowań dla osoby - bieżąca strona.
Poniżej przedstawiono wygląd całego okna listy skierowań dla oferty.
Wersja: 1.0 Data: 2007-04-06 Strona: 56
Dokumentacja użytkownika aplikacji Pośrednictwo pracy dla młodzieży
2.7.7.2 Szczegóły skierowania (A2M06S02)
Okno służy do przedstawienia szczegółowych informacji na temat wybranego skierowania.
Okno zawiera następujące informacje:
Etykieta Opis
Data skierowania Data wystawienia skierowania.
Typ pracy Typ pracy jakiej dotyczy dane skierowanie.
Nazwisko i imię Nazwisko i imię osoby kierowanej do pracodawcy.
kierowanej osoby
Oferta pracy nr. Numer oferty pracy.
Nazwa firmy Nazwa pracodawcy.
Adres firmy Adres pracodawcy.
Stanowisko Stanowisko wymienione w ofercie pracy.
Forma kontaktu Preferowana forma kontaktu z pracodawcą.
Data zgłoszenia się Data określająca kiedy osoba kierowana zgłosiła się do pracodawcy.
Została zatrudniona Informacja o tym, czy osoba została zatrudniona przez pracodawcę czy
nie.
Lista funkcji dostępnych w oknie za pomocą przycisków:
Nazwa funkcji Opis Wywoływany moduł
<Wyloguj> Wylogowanie pośrednika i przejście do listy ofert Lista ofert pracy (A2M00S01)
w trybie dostępnym dla klienta
<Przeglądaj> Przegląd szczegółowych danych wybranego Szczegóły oferty (A2M06S02)
skierowania
<Dodaj> Dodanie nowego skierowania Formularz dodawania oferty
(A2M06S03)
Wersja: 1.0 Data: 2007-04-06 Strona: 57
Dokumentacja użytkownika aplikacji Pośrednictwo pracy dla młodzieży
<Edytuj> Modyfikacja danych skierowania Formularz modyfikacji oferty
(A2M06S04)
<Usuń> Usunięcie danych skierowania Lista ofert pracy (A2M06S01)
<Drukuj> Wydruk skierowania
<Poprzedni> Wyświetlenie szczegółowych informacji o
poprzednim skierowaniu
<Zamknij> Powrót na listę skierowań Lista ofert pracy (A2M06S01)
<Następny> Wyświetlenie szczegółowych informacji o
następnej ofercie z listy
Poniżej przedstawiony został wygląd strony z informacjami szczegółowymi na temat skierowania:
Wersja: 1.0 Data: 2007-04-06 Strona: 58
Dokumentacja użytkownika aplikacji Pośrednictwo pracy dla młodzieży
2.7.7.3 Formularz skierowania (A2M06S03 i A2M06S04)
Okno służy do edycji danych skierowania lub podania informacji o nowym skierowaniu.
Okno zawiera następujące informacje:
Etykieta Opis
Data skierowania Data wystawienia skierowania.
Typ pracy Typ pracy jakiej dotyczy dane skierowanie.
Nazwisko i imię Nazwisko i imię osoby kierowanej do pracodawcy - wypełniane
kierowanej osoby automatycznie.
Oferta pracy nr. Numer oferty pracy (wybór z okna dialogowego A2M06D02)
Nazwa firmy Nazwa pracodawcy (wypełniane automatycznie po wybraniu numeru
oferty).
Adres firmy Adres pracodawcy (wypełniane automatycznie po wybraniu numeru
oferty).
Wersja: 1.0 Data: 2007-04-06 Strona: 59
Dokumentacja użytkownika aplikacji Pośrednictwo pracy dla młodzieży
Stanowisko Stanowisko wymienione w ofercie pracy (wypełniane automatycznie po
wybraniu numeru oferty).
Forma kontaktu Preferowana forma kontaktu z pracodawcą (wypełniane automatycznie po
wybraniu numeru oferty).
Data zgłoszenia się Data określająca kiedy osoba kierowana zgłosiła się do pracodawcy.
Została zatrudniona Informacja o tym, czy osoba została zatrudniona przez pracodawcę czy
nie.
Należy zauważyć, że w przypadku skierowań dla osoby pole Imię i nazwisko osoby kierowanej jest
wypełniane automatycznie i nie można go zmienić.
Osoba kierowana wybierana jest przy użyciu okna dialogowego (A2M06D02), przy czym można ją
określać wyłącznie podczas dodawania nowego skierowania.
Lista funkcji dostępnych w oknie za pomocą przycisków i poprzez menu jest następująca:
Nazwa funkcji Opis Wywoływany moduł
<Zapisz> Powoduje zapisanie danych skierowania i Szczegóły skierowania
wyświetlenie szczegółowych informacji na jego (A2M0602)
temat.
<Anuluj> Powrót do prezentowanej wcześniej listy skierowań Lista skierowań
lub na stronę szczegółów skierowania.. (A2M06S01) lub
szczegółowe informacje o
skierowaniu (A2M06S02)
Poniżej przedstawiony został wygląd strony z informacjami szczegółowymi na temat skierowania:
Wersja: 1.0 Data: 2007-04-06 Strona: 60
Dokumentacja użytkownika aplikacji Pośrednictwo pracy dla młodzieży
2.7.7.4 Dialog wyboru oferty (A2M06D01)
Okno służy do wyszukiwania i wybierania osoby, której dane przepisywane są następnie na
skierowanie do pracy. W oknie istnieje możliwość wyszukiwania oferty po:
· nazwie pracodawcy - na liście zostaną wyświetleni wszyscy pracodawcy, których nazwa zawiera
podany ciąg znaków;
· numerze oferty - na liście zostaną wyświetlone tylko te oferty, których numer rozpoczyna się od
podanego ciągu znaków.
W przypadku podania obu kryteriów, wyświetlone zostaną tylko te oferty, które spełniają oba warunki.
Wyświetlenie listy ofert następuję po kliknięcia przycisku Szukaj. W przypadku kliknięcia przycisku bez
podawania kryteriów, zostanie
wyświetlona lista wszystkich ofert dostępnych dla zalogowanego użytkownika.
Lista wyszukanych ofert przedstawia następujące informacje:
Etykieta Opis
Numer oferty Numer oferty (w górnym wierszu, po lewej)
Wersja: 1.0 Data: 2007-04-06 Strona: 61
Dokumentacja użytkownika aplikacji Pośrednictwo pracy dla młodzieży
Pracodawca Nazwa pracodawcy (w górnym wierszu, po prawej)
Stanowisko Stanowisko podane w ofercie (w dolnym wierszu)
Lista funkcji dostępnych w oknie za pomocą przycisków i poprzez menu jest następująca:
Nazwa funkcji Opis Wywoływany moduł
<Szukaj> Lista ofert uwzględniająca określone
przez użytkownika kryteria
<Czyść> Czyści całą zawartość okna dialogowego
<Wybierz> Wybranie oferty i przepisanie jej danych Formularz skierowania dla osoby (A2M06S03)
na skierowanie do pracy
<Anuluj> Zamknięcie okna bez dokonania wyboru Formularz skierowania dla osoby (A2M06S03)
osoby
Poniżej przedstawione zostało okno dialogowe służące do wyboru osoby kierowanej:
2.7.8 Usługi
2.7.8.1 Lista usług (A2M05S01)
Okno służy do wyświetlania listy usług wykonanych względem danej osoby. W pasku tytułu okna
wyświetlane jest imię i nazwisko osoby. Usługi prezentowane na liście mogą być filtrowane (zawężane)
przy użyciu formularza umieszczonego w lewek kolumnie strony. Filtrowanie odbywa się po numerze
ankiety oraz według podanego okresu czasu, w którym usługa miała być wykonana.
Okno zawiera następujące pola:
Etykieta Opis
Wersja: 1.0 Data: 2007-04-06 Strona: 62
Dokumentacja użytkownika aplikacji Pośrednictwo pracy dla młodzieży
Data wykonania Data wykonania usługi
Nazwa usługi Nazwa usługi wykonanej względem danej osoby
Opis Opis usługi
Użytkownik Pośrednik rejestrujący usługę.
Oto przykład listy usług dla użytkownika:
Lista funkcji dostępnych w oknie za pomocą przycisków i poprzez menu jest następująca:
Nazwa funkcji Opis Wywoływany moduł
<Dodaj> Dodanie wykonanej usługi dla danej osoby Formularz usługi (A2M05S03)
<Usuń> Usunięcie usługi z listy usług wykonanych dla Lista usług (A2M05S01)
danej osoby
<Edytuj> Modyfikacja danych usługi Formularz usługi (A2M05S04)
<Wydruk> Wydruk części B ankiety poszukującego
pracy (listy usług)
<Lista osób> Powrót do listy osób poszukujących pracy Lista osób poszukujących pracy
(A2M02S01)
<Przeglądaj> Wyświetlenie szczegółowych informacji na Szczegółowe dane usługi
temat usługi (A2M05S02)
<Szukaj> Filtrowanie listy usług Lista usług
<Wyczyść> Czyszczenie wszystkich wypełnionych pól Lista usług
formularza filtrującego listę
Oto pasek na którym znajdują sie najważniejsze przyciski służące do wykonywania operacji na
usługach.
2.7.8.2 Szczegóły usługi (A2M05S02)
Ta strona służy do przedstawienia szczegółowych informacji dotyczących wybranej usługi.
Prezentowane są na niej następujące informacje:
Etykieta Opis
Data Data wykonania usługi
Usługa Rodzaj wykonanej usługi
Opis Opis usługi
Wersja: 1.0 Data: 2007-04-06 Strona: 63
Dokumentacja użytkownika aplikacji Pośrednictwo pracy dla młodzieży
Uwagi Dodatkowe uwagi na temat realizacji usługi
Użytkownik Pośrednik, który usługę wykonał
Lista funkcji dostępnych w oknie za pomocą przycisków i poprzez menu jest następująca:
Nazwa funkcji Opis Wywoływany moduł
<Dodaj> Dodanie wykonanej usługi dla danej osoby Formularz usługi (A2M05S03)
<Usuń> Usunięcie usługi z listy usług wykonanych dla Lista usług (A2M05S01)
danej osoby
<Edytuj> Modyfikacja danych usługi Formularz usługi (A2M05S04)
<Wydruk> Wydruk części B ankiety poszukującego
pracy (listy usług)
<Lista osób> Powrót do listy osób poszukujących pracy Lista osób poszukujących pracy
(A2M02S01)
<Przeglądaj> Wyświetlenie szczegółowych informacji na Szczegółowe dane usługi
temat usługi (A2M05S02)
<Szukaj> Filtrowanie listy usług Lista usług
<Wyczyść> Czyszczenie wszystkich wypełnionych pól Lista usług
formularza filtrującego listę
<Poprzednia> Przejscie na strone szczególów Strona szczególów (A2M05S02)
poprzedniej uslugi.
<Zamknij> Powrót na liste uslug. Lista uslug (A2M05S01)
<Nastepna> Przejscie na strone szczególów Strona szczególów (A2M05S02)
nastepnej uslugi.
Poniżej przedstawiony został wygląd strony szczegółów usługi z przykładowymi danymi.
Wersja: 1.0 Data: 2007-04-06 Strona: 64
Dokumentacja użytkownika aplikacji Pośrednictwo pracy dla młodzieży
2.7.8.3 Formularz usługi (A2M05S03 i A2M05S04)
Ta strona służy do edycji danych dotyczących dodawanej lub modyfikowanej usługi.
Prezentowane są na niej następujące informacje:
Etykieta Opis
Data Data wykonania usługi
Usługa Rodzaj wykonanej usługi
Opis Opis usługi
Uwagi Dodatkowe uwagi na temat realizacji usługi
Użytkownik Pośrednik, który usługę wykonał
Lista funkcji dostępnych w oknie za pomocą przycisków i poprzez menu jest następująca:
Nazwa funkcji Opis Wywoływany moduł
<Zapisz> Powoduje zapisanie danych usługi (dodanie nowej lub Strona szczegółów usługi
aktualizacja istniejącej) (A2M05S02)
<Anuluj> Powrót do listy aktualnych ofert pracy - funkcja dostępna w Powrót na poprzednią
trybie przeglądania oferty stronę (A2M05S01 lub
A2M05S02)
Wersja: 1.0 Data: 2007-04-06 Strona: 65
Dokumentacja użytkownika aplikacji Pośrednictwo pracy dla młodzieży
Poniżej przedstawiony został wygląd formularz edycji osoby z przykładowymi danymi:
2.8 Moduł 3 - Pracodawcy
2.8.1 Lista pracodawców (A2M03S01)
Okno służy do wyświetlania listy pracodawców. Pośrednicy mają dostęp do danych wszystkich
pracodawców zarejestrowanych w systemie, także tych zarejestrowanych w innych placówkach.
Pośrednik ma możliwość wyszukiwania pracodawców wg nazwy - wyszukiwani są ci pracodawcy,
których nazwy zawierają podany przez użytkownika ciąg znaków; oraz po miejscowości. Naciśnięcie
przycisku Szukaj powoduje selekcję pracodawców, którzy spełniają powyższe kryterium. Kliknięcie
przycisku Wyczyść powoduje natomiast wyczyszczenie pól formularza i ponowne wyświetlenie całej
listy pracodawców.
Okno zawiera następujące pola:
Etykieta Opis
Nazwa firmy Nazwa pracodawcy
Wersja: 1.0 Data: 2007-04-06 Strona: 66
Dokumentacja użytkownika aplikacji Pośrednictwo pracy dla młodzieży
Miejscowość Miejscowość z adresu siedziby pracodawcy
Lista funkcji dostępnych w oknie za pomocą przycisków i poprzez menu jest następująca:
Nazwa funkcji Opis Wywoływany moduł
<Szukaj> Lista pracodawców uwzględniająca
określone przez użytkownika kryteria
<Wyczyść> Czyści wszystkie pola formularza Szukaj i Lista pracodawców (A2M03S01)
wyświetla całą listę pracodawców
<Przeglądaj> Przegląd szczegółowych danych wybranego Szczegółowe dane pracodawcy
pracodawcy (A2M03S02)
<Dodaj> Dodanie nowego pracodawcy Szczegółowe dane pracodawcy
(A2M03S03)
<Modyfikuj> Modyfikacja danych wybranego pracodawcy Szczegółowe dane pracodawcy
(A2M03S04)
<Usuń> Usunięcie danych wybranego pracodawcy Lista pracodawców (A2M03S01)
<Wydruk> Wydruk karty kontaktów z pracodawcą
<Oferty pracy> Lista wszystkich ofert pracy zgłoszonych Lista ofert pracy zgłoszonych przez
przez wybranego pracodawcę pracodawcę (A2M00S01)
<Kontakty> Lista kontaktów z wybranym pracodawcą Lista kontaktów z pracodawcą
(A2M04S01)
Oto pasek na którym znajdują sie najważniejsze przyciski służące do wykonywania operacji na
pracodawcach.
2.8.2 Szczegółowe dane pracodawcy (A2M03S02)
Okno służy do prezentowania szczegółowych informacji na temat pracodawcy. Pośrednik ma dostęp
do pracodawców zarejestrowanych w każdej placówce, w związku z czym ma możliwość czytania
opinii na temat pracodawcy wprowadzanych przez pośredników z innych MBP. Opinie na temat
pracodawców mogą mieć znaczący wpływ na jakość współpracy między pracodawcami a
pośrednikami z MBP.
Okno prezentuje następujące informacje:
Etykieta Opis
Nazwa firmy Nazwa pracodawcy
Skrócona nazwa Skrócona nazwa pracodawcy
REGON Numer REGON pracodawcy
NIP Numer NIP pracodawcy
Ulica Ulica z adresu siedziby pracodawcy (ulica, nr domu, nr lokalu)
Wersja: 1.0 Data: 2007-04-06 Strona: 67
Dokumentacja użytkownika aplikacji Pośrednictwo pracy dla młodzieży
Kod pocztowy Kod pocztowy z adresu siedziby pracodawcy
Miejscowość Miejscowość z adresu siedziby pracodawcy
Telefon Nr telefonu do pracodawcy
Fax Nr faxu pracodawcy
E-mail Adres e-mail pracodawcy
Osoba do kontaktu Dane osoby upoważnionej przez pracodawcę do kontaktu z
pośrednikami pracy
Rodzaj prowadzonej działalności Rodzaj prowadzonej przez pracodawcę działalności
Uwagi Dodatkowe uwagi dotyczące pracodawcy
Opinie o pracodawcy Opinie na temat pracodawcy wprowadzane przez pośredników
Lista funkcji dostępnych w oknie za pomocą przycisków i poprzez menu jest następująca:
Nazwa funkcji Opis Wywoływany moduł
<Lista pracodawców> Powrót do listy pracodawców Lista pracodawców (A2M03S01)
<Lista kontaktów> Przejście na listę wszystkich kontaktów Lista kontaktów (A2M04S01)
<Drukuj> Wydruk karty kontaktów z pracodawcą
<Dodaj> Dodanie nowego pracodawcy Formularz pracodawcy
(A2M03S03)
<Edytuj> Przejście do edycji danych pracodawcy Formularz pracodawcy
(A2M03S04)
<Przeglądaj> Przejście na stronę z informacjami Szczegóły pracodawcy
szczegółowymi o pracodawcy (A2M03S02)
<Oferty> Przejście na listę ofert konkretnego Lista ofert (A2M00S01)
pracodawcy
<Kontakty> Przejście na listę kontaktów z danym Lista kontaktów (A2M04S01)
pracodawcą
<Poprzedni> Przejście na stronę szczegółów Strona szczegółów (A2M03S02)
poprzedniego pracodawcy
<Zamknij> Powrót na listę pracodawców Lista pracodawców (A2M03S01)
<Następny> Przejście na stronę szczegółów Strona szczegółów (A2M03S02)
poprzedniego pracodawcy
Poniżej przedstawiony został wygląd strony ze szczegółowymi informacjami o pracodawcy.
Wersja: 1.0 Data: 2007-04-06 Strona: 68
Dokumentacja użytkownika aplikacji Pośrednictwo pracy dla młodzieży
2.8.3 Formularz pracodawcy (A2M03S03 i A2M03S04)
Okno służy do podawania lub modyfikacji informacji na temat pracodawcy. Pośrednik ma dostęp do
pracodawców zarejestrowanych w każdej placówce, w związku z czym ma możliwość czytania opinii
na temat pracodawcy wprowadzanych przez pośredników z innych MBP. Opinie na temat
pracodawców mogą mieć znaczący wpływ na jakość współpracy między pracodawcami a
pośrednikami z MBP.
Okno zawiera następujące pola:
Etykieta Opis
Nazwa firmy Nazwa pracodawcy
Skrócona nazwa Skrócona nazwa pracodawcy
REGON Numer REGON pracodawcy
NIP Numer NIP pracodawcy
Ulica Ulica z adresu siedziby pracodawcy (ulica, nr
domu, nr lokalu)
Wersja: 1.0 Data: 2007-04-06 Strona: 69
Dokumentacja użytkownika aplikacji Pośrednictwo pracy dla młodzieży
Kod pocztowy Kod pocztowy z adresu siedziby pracodawcy
Miejscowość Miejscowość z adresu siedziby pracodawcy
Telefon Nr telefonu do pracodawcy
Fax Nr faxu pracodawcy
E-mail Adres e-mail pracodawcy
Osoba do kontaktu Dane osoby upoważnionej przez pracodawcę do
kontaktu z pośrednikami pracy
Rodzaj prowadzonej działalności Rodzaj prowadzonej przez pracodawcę działalności
Uwagi Dodatkowe uwagi dotyczące pracodawcy
Opinie o pracodawcy Opinie na temat pracodawcy wprowadzane przez
pośredników
Lista funkcji dostępnych w oknie za pomocą przycisków i poprzez menu jest następująca:
Nazwa funkcji Opis Wywoływany moduł
<Lista pracodawców> Powrót do listy pracodawców Lista pracodawców (A2M03S01)
<Lista kontaktów> Przejście na listę wszystkich kontaktów Lista kontaktów (A2M04S01)
<Zapisz> Zapisanie informacji podanych w Strona szczegółów (A2M03S02)
formularzu
<Anuluj> Odrzucenie zmian wprowadzonych w Lista pracodawców (A2M03S01)
formularzu i powrót na poprzednią lub Strona szczegółów
stronę (listę lub stronę z informacjami (A2M03S02)
szczegółowymi)
Poniżej przedstawiony został wygląd formularza edycji pracodawcy wypełnionego przykładowymi
danymi
Wersja: 1.0 Data: 2007-04-06 Strona: 70
Dokumentacja użytkownika aplikacji Pośrednictwo pracy dla młodzieży
2.8.4 Kontakty
2.8.4.1 Lista kontaktów (A2M04S01)
Okno służy do wyświetlania listy wszystkich kontaktów. Pośrednik ma możliwość selekcji kontaktów na
liście wg następujących kryteriów:
Wersja: 1.0 Data: 2007-04-06 Strona: 71
Dokumentacja użytkownika aplikacji Pośrednictwo pracy dla młodzieży
· Nazwa pracodawcy - wyselekcjonowane zostaną kontakty z pracodawcami zawierającymi w nazwie
podany ciąg znaków,
· Okres kontaktów (Data od, Data do) - wyselekcjonowane zostaną kontakty z datą kontaktu
mieszczącą się w podanym okresie,
· Status kontaktu - wyselekcjonowane zostaną kontakty o podanym statusie.
Dzięki powyższym kryteriom selekcji danych pośrednik ma możliwość zbierania danych na temat
planowanych oraz zrealizowanych kontaktów.
Okno zawiera następujące pola:
Etykieta Opis
Data kontaktu Data kontaktu z pracodawcą
Firma Firma z jaką została nawiązany kontakt
Cel kontaktu Powód kontaktowania się z pracodawcą
Status Status kontaktu z pracodawcą (zaplanowano, zrealizowano)
Poniżej przedstawiony został wygląd listy kontaktów z przykładowymi danymi.
Lista funkcji dostępnych w oknie za pomocą przycisków i poprzez menu jest następująca:
Nazwa funkcji Opis Wywoływany moduł
<Przeglądaj> Przegląd szczegółowych danych Szczegóły kontaktu (A2M04S02)
wybranego kontaktu
<Dodaj>
<Modyfikuj> Modyfikacja danych kontaktu z pracodawcą Formularz kontaktu (A2M04S04)
<Usuń> Usunięcie danych kontaktu z pracodawcą
<Wydruk> Wydruk wyselekcjonowanej listy kontaktów
<Oferty pracy> Wyświetlenie listy ofert pracy związanego z Lista ofert pracy zgłoszonych przez
konkretnym kontaktem pracodawcę (A2M00S01)
<Lista pracodawców> Przejście na listę wszystkich Lista pracodawców (A2M03S01)
pracodawców
<Lista kontaktów> Przejście na listę wszystkich kontaktów Lista kontaktów (A2M04S01)
(bieżącą stronę)
<Szukaj> Przefiltrowanie listy kontaktów na Lista kontaktów (A2M04S01)
podstawie informacji podanych w
formularzu Szukaj
<Wyczysc> Wyczyszczenie wszystkich pól Lista kontaktów (A2M04S01)
formularza Szukaj i wyswietlenie pelnej
listy kontaktów
Poniżej przedstawiony został pasek zawierający przyciski pozwalające na wykonywanie
najważniejszych operacji na kontaktach:
Wersja: 1.0 Data: 2007-04-06 Strona: 72
Dokumentacja użytkownika aplikacji Pośrednictwo pracy dla młodzieży
2.8.4.2 Lista kontaktów z pracodawcą (A2M04S01)
Okno służy do wyświetlania listy wszystkich kontaktów. Pośrednik ma możliwość selekcji kontaktów na
liście wg następujących kryteriów:
· Nazwa pracodawcy - wyselekcjonowane zostaną kontakty z pracodawcami zawierającymi w nazwie
podany ciąg znaków,
· Okres kontaktów (Data od, Data do) - wyselekcjonowane zostaną kontakty z datą kontaktu
mieszczącą się w podanym okresie,
· Status kontaktu - wyselekcjonowane zostaną kontakty o podanym statusie.
Dodatkowo, na pasku tytułu strony wyświetlana jest skrócona nazwa pracodawcy, z którym kontakty
zostaną wyświetlone na liście.
Okno zawiera następujące pola:
Etykieta Opis
Data kontaktu Data kontaktu z pracodawcą
Firma Firma z jaką została nawiązany kontakt
Cel kontaktu Powód kontaktowania się z pracodawcą
Status Status kontaktu z pracodawcą (zaplanowano, zrealizowano)
Poniżej przedstawiony został wygląd listy kontaktów z przykładowymi danymi.
Lista funkcji dostępnych w oknie za pomocą przycisków i poprzez menu jest następująca:
Nazwa funkcji Opis Wywoływany moduł
<Przeglądaj> Przegląd szczegółowych danych Szczegóły kontaktu (A2M04S02)
wybranego kontaktu
<Dodaj>
<Modyfikuj> Modyfikacja danych kontaktu z pracodawcą Formularz kontaktu (A2M04S04)
<Usuń> Usunięcie danych kontaktu z pracodawcą
<Wydruk> Wydruk wyselekcjonowanej listy kontaktów
<Oferty pracy> Wyświetlenie listy ofert pracy związanego z Lista ofert pracy zgłoszonych przez
konkretnym kontaktem pracodawcę (A2M00S01)
<Lista pracodawców> Przejście na listę wszystkich Lista pracodawców (A2M03S01)
pracodawców
<Lista kontaktów> Przejście na listę wszystkich kontaktów Lista kontaktów (A2M04S01)
(bieżącą stronę)
<Szukaj> Przefiltrowanie listy kontaktów na Lista kontaktów (A2M04S01)
podstawie informacji podanych w
formularzu Szukaj
Wersja: 1.0 Data: 2007-04-06 Strona: 73
Dokumentacja użytkownika aplikacji Pośrednictwo pracy dla młodzieży
<Wyczysc> Wyczyszczenie wszystkich pól Lista kontaktów (A2M04S01)
formularza Szukaj i wyswietlenie pelnej
listy kontaktów
Poniżej przedstawiony został pasek zawierający przyciski pozwalające na wykonywanie
najważniejszych operacji na kontaktach:
2.8.4.3 Strona szczegółów kontaktu (A2M04S02)
Okno służy do prezentowania szczegółowych informacji na temat kontaktu.
Okno prezentuje następujące informacje:
Etykieta Opis
Firma Firma z jaką nawiązano kontakt
Data kontaktu Data nawiązania kontaktu
Rodzaj kontaktu Sposób nawiązania kontaktu
Status Status kontaktu (zaplanowany / zrealizowany)
Cel kontaktu W jakim celu nawiązywano kontakt
Wyniki ustaleń Jakie były wyniki kontaktu
Inne ważne informacje Dodatkowe informacje na temat kontaktu z pracodawcą
Lista funkcji dostępnych w oknie za pomocą przycisków i poprzez menu jest następująca:
Nazwa funkcji Opis Wywoływany moduł
<Lista pracodawców> Powrót do listy pracodawców Lista pracodawców (A2M03S01)
<Lista kontaktów> Przejście na listę wszystkich kontaktów Lista kontaktów (A2M04S01)
<Drukuj> Wydruk karty kontaktów z pracodawcą
<Dodaj> Dodanie nowego pracodawcy Formularz pracodawcy
(A2M03S03)
<Edytuj> Przejście do edycji danych pracodawcy Formularz pracodawcy
(A2M03S04)
<Przeglądaj> Przejście na stronę z informacjami Szczegóły pracodawcy
szczegółowymi o pracodawcy (A2M03S02)
<Oferty> Przejście na listę ofert konkretnego Lista ofert (A2M00S01)
pracodawcy
<Kontakty> Przejście na listę kontaktów z danym Lista kontaktów (A2M04S01)
pracodawcą
<Poprzedni> Przejście na stronę szczegółów Strona szczegółów (A2M03S02)
poprzedniego pracodawcy
<Zamknij> Powrót na listę pracodawców Lista pracodawców (A2M03S01)
<Następny> Przejście na stronę szczegółów Strona szczegółów (A2M03S02)
poprzedniego pracodawcy
<Szukaj> Przefiltrowanie listy kontaktów na Lista kontaktów (A2M04S01)
podstawie informacji podanych w
formularzu Szukaj
Wersja: 1.0 Data: 2007-04-06 Strona: 74
Dokumentacja użytkownika aplikacji Pośrednictwo pracy dla młodzieży
<Wyczysc> Wyczyszczenie wszystkich pól Lista kontaktów (A2M04S01)
formularza Szukaj i wyswietlenie
pelnej listy kontaktów
Poniżej przedstawiony został wygląd strony ze szczegółowymi informacjami o pracodawcy.
2.8.4.4 Formularz kontaktów (A2M04S03 i A2M04S04)
Okno służy do wprowadzania informacji na temat kontaktu podczas jego dodawania lub modyfikacji.
Działanie formularza zależy od tego czy lista kontaktów została sporządzona dla konkretnego
pracodawcy czy też zawierała wszystkie kontakty, oraz od tego czy jest on używany do modyfikacji
istniejącego kontaktu czy też do dodawania nowego kontaktu.
1. Lista wszystkich kontaktów - w tym przypadku, jeśli formularz został wyświetlony w celu dodania
nowego kontaktu, konieczne będzie wybranie pracodawcy jakiego kontakt dotyczy. Wybór
pracodawcy odbywa się za pomocą okna dialogowego A2M04D01.
Wersja: 1.0 Data: 2007-04-06 Strona: 75
Dokumentacja użytkownika aplikacji Pośrednictwo pracy dla młodzieży
2. Modyfikacja kontaktu lub lista kontaktów dla pracodawcy - w każdym z tych przypadków,
pracodawca jakiego dotyczy kontakt jest już określony, a zatem zostanie on na stałe wyświetlony w
formularzu, a jego zmiana nie będzie możliwa.
Okno zawiera następujące pola do wprowadzania danych:
Etykieta Opis
Firma Firma z jaką nawiązano kontakt (pole dostępne w zależności od
kontekstu listy i operacji - jeśli jest dostępne pozwala na wybór
pracodawcy przy użyciu okna dialogowego (A2M04D01).
Data kontaktu Data nawiązania kontaktu
Rodzaj kontaktu Sposób nawiązania kontaktu
Status Status kontaktu (zaplanowany / zrealizowany)
Cel kontaktu W jakim celu nawiązywano kontakt
Wyniki ustaleń Jakie były wyniki kontaktu
Inne ważne informacje Dodatkowe informacje na temat kontaktu z pracodawcą
Lista funkcji dostępnych w oknie za pomocą przycisków i poprzez menu jest następująca:
Nazwa funkcji Opis Wywoływany moduł
<Lista pracodawców> Powrót do listy pracodawców Lista pracodawców (A2M03S01)
<Lista kontaktów> Przejście na listę wszystkich kontaktów Lista kontaktów (A2M04S01)
<Zapisz> Zapisanie informacji podanych w Strona szczegółów (A2M04S02)
formularzu
<Anuluj> Odrzucenie zmian wprowadzonych w Lista kontaktów (A2M04S01) lub
formularzu i powrót na poprzednią Strona szczegółów (A2M04S02)
stronę
<Szukaj> Przefiltrowanie listy kontaktów na Lista kontaktów (A2M04S01)
podstawie informacji podanych w
formularzu Szukaj
<Wyczyść> Wyczyszczenie wszystkich pól Lista kontaktów (A2M04S01)
formularza Szukaj i wyświetlenie
pełnej listy kontaktów
Poniżej przedstawiony został wygląd strony ze szczegółowymi informacjami o pracodawcy.
Wersja: 1.0 Data: 2007-04-06 Strona: 76
Dokumentacja użytkownika aplikacji Pośrednictwo pracy dla młodzieży
2.8.4.5 Dialog wyboru pracodawcy (A2M04D01)
Okno służy do wyszukiwania i wybierania pracodawców. W oknie istnieje możliwość wyszukiwania
pracodawcy po nazwie - wyszukiwane są ci pracodawcy, których nazwa lub nazwa skrócona zawiera
ciąg znaków podany przez użytkownika. Zawężenie listy pracodawców do tych, którzy spełniają
powyższe kryterium następuje po naciśnięciu przycisku Szukaj.
Na liście wyszukanych pracodawców prezentowane są następujące informacje:
Etykieta Opis
Nazwa Nazwa pracodawcy
Lista funkcji dostępnych w oknie za pomocą przycisków i poprzez menu jest następująca:
Nazwa funkcji Opis Wywoływany moduł
<Szukaj> Lista pracodawców uwzględniająca
określone przez użytkownika kryteria
<Czyść> Czyści całą zawartość okna
dialogowego
Wersja: 1.0 Data: 2007-04-06 Strona: 77
Dokumentacja użytkownika aplikacji Pośrednictwo pracy dla młodzieży
<Wybierz> Wybranie pracodawcy i przepisanie Formularz kontaktu (A2M04S03 lub
jego danych na ofertę pracy A2M04S04)
<Anuluj> Zamknięcie okna bez dokonania Formularz kontaktu
wyboru pracodawcy
Poniżej przedstawiono wygląd okna dialogowego z wyszukanymi przykładowymi pracodawcami:
2.9 Moduł 4 - Raporty
2.9.1 Parametry rejestru osób poszukujących pracy (A2M10S01)
Okno służy do parametryzacji wydruku rejestru osób poszukujących pracy. W celu sporządzenia i
wydrukowania rejestru, po określeniu kryteriów, należy kliknąć przycisk Drukuj.
Okno zawiera następujące pola:
Etykieta Opis
Jednostka, której dotyczyć ma raport Pole umożliwia określenie jednostki, dla której
generowany ma być rejestr - pośrednik może
wybrać jednostkę własną lub podrzędną
Czy raport ma zawierać dane z jednostek Informacja czy rejestr ma zawierać tylko dane z
podległych wybranej jednostki, czy także dane z jednostek
podrzędnych
Okres: Od Początek okresu, za który generowany będzie
rejestr
Okres: Do Koniec okresu, za który generowany będzie rejestr
Lista funkcji dostępnych w oknie za pomocą przycisków i poprzez menu jest następująca:
Wersja: 1.0 Data: 2007-04-06 Strona: 78
Dokumentacja użytkownika aplikacji Pośrednictwo pracy dla młodzieży
Nazwa funkcji Opis Wywoływany moduł
<Drukuj> Generacja rejestru osób poszukujących pracy w
oparciu o ustalone parametry
Przygotowany do wydruku rejestr jest
prezentowany w nowym oknie przeglądarki
Poniżej przedstawiono wygląd okna pozwalającego na określenie parametrów rejestru osób:
2.9.2 Parametry rejestru świadczonych usług (A2M10S02
Okno służy do parametryzacji wydruku rejestru świadczonych usług. W celu sporządzenia i
wydrukowania rejestru, po określeniu kryteriów, należy kliknąć przycisk Drukuj.
Okno zawiera następujące pola:
Etykieta Opis
Jednostka, której dotyczyć ma raport Pole umożliwia określenie jednostki, dla której
generowany ma być rejestr - pośrednik może
wybrać jednostkę własną lub podrzędną
Czy raport ma zawierać dane z jednostek Informacja czy rejestr ma zawierać tylko dane z
podległych wybranej jednostki, czy także dane z jednostek
podrzędnych
Okres: Od Początek okresu, za który generowany będzie
rejestr
Okres: Do Koniec okresu, za który generowany będzie rejestr
Wersja: 1.0 Data: 2007-04-06 Strona: 79
Dokumentacja użytkownika aplikacji Pośrednictwo pracy dla młodzieży
Lista funkcji dostępnych w oknie za pomocą przycisków i poprzez menu jest następująca:
Nazwa funkcji Opis Wywoływany moduł
<Drukuj> Generacja rejestru osób poszukujących pracy w
oparciu o ustalone parametry
Przygotowany do wydruku rejestr jest
prezentowany w nowym oknie przeglądarki
Poniżej przedstawiono wygląd okna pozwalającego na określenie parametrów rejestru osób:
2.9.3 Parametry rejestru ofert pracy (A2M10S03)
Okno służy do parametryzacji wydruku rejestru ofert pracy. W celu sporządzenia i wydrukowania
rejestru, po określeniu kryteriów, należy kliknąć przycisk Drukuj.
Okno zawiera następujące pola:
Etykieta Opis
Jednostka, której dotyczyć ma raport Pole umożliwia określenie jednostki, dla której
generowany ma być rejestr - pośrednik może
wybrać jednostkę własną lub podrzędną
Czy raport ma zawierać dane z jednostek Informacja czy rejestr ma zawierać tylko dane z
podległych wybranej jednostki, czy także dane z jednostek
podrzędnych
Aktualne / wszystkie Przełącznik określający czy rejestr ma dotyczyć
tylko aktualnych ofert czy też wszystkich
Wersja: 1.0 Data: 2007-04-06 Strona: 80
Dokumentacja użytkownika aplikacji Pośrednictwo pracy dla młodzieży
Data zgłoszenia / Okres ważności / Termin Przełącznik określający, którego z powyższych
ważności pojęć dotyczy wprowadzany okres generacji
rejestru
Okres: Od Początek okresu, za który generowany będzie
rejestr
Okres: Do Koniec okresu, za który generowany będzie rejestr
Lista funkcji dostępnych w oknie za pomocą przycisków i poprzez menu jest następująca:
Nazwa funkcji Opis Wywoływany moduł
<Generuj> Generacja rejestru ofert pracy w
oparciu o ustalone parametry.
Przygotowany do wydruku rejestr
jest prezentowany w nowym oknie
przeglądarki.
Poniżej przedstawiono wygląd okna pozwalającego na określenie parametrów rejestru osób:
2.9.4 Parametry rejestru kontaktów (A2M10S04)
Okno służy do parametryzacji wydruku rejestru kontaktów. W celu sporządzenia i wydrukowania
rejestru, po określeniu kryteriów, należy kliknąć przycisk Drukuj.
Okno zawiera następujące pola:
Wersja: 1.0 Data: 2007-04-06 Strona: 81
Dokumentacja użytkownika aplikacji Pośrednictwo pracy dla młodzieży
Etykieta Opis
Jednostka, której dotyczyć ma raport Pole umożliwia określenie jednostki, dla której generowany ma być
rejestr - pośrednik może wybrać jednostkę własną lub podrzędną
Czy raport ma zawierać dane z Informacja czy rejestr ma zawierać tylko dane z wybranej jednostki,
jednostek podległych czy także dane z jednostek podrzędnych
Okres: Od Początek okresu, za który generowany będzie rejestr
Okres: Do Koniec okresu, za który generowany będzie rejestr
Kontakty zaplanowane Czy w rejestrze mają być uwzględniane kontakty
zaplanowane (pole początkowo zaznaczone)
Kontakty zrealizowane Czy w rejestrze mają być uwzględniane kontakty
zrealizowane (pole początkowo zaznaczone)
Lista funkcji dostępnych w oknie za pomocą przycisków i poprzez menu jest następująca:
Nazwa funkcji Opis Wywoływany moduł
<Drukuj> Generacja rejestru osób poszukujących pracy w
oparciu o ustalone parametry
Przygotowany do wydruku rejestr jest
prezentowany w nowym oknie przeglądarki
Poniżej przedstawiono wygląd okna pozwalającego na określenie parametrów rejestru osób:
Wersja: 1.0 Data: 2007-04-06 Strona: 82
Dokumentacja użytkownika aplikacji Pośrednictwo pracy dla młodzieży
2.10 Moduł 5 - Inne dane
2.10.1 Notatki z giełd pracy
2.10.1.1 Lista notatek z giełd pracy (A2M08S01)
Okno służy do wyświetlania listy notatek z giełd pracy zarejestrowanych we własnej placówce. Na liście
jest możliwość wyszukiwania notatek wg terminu giełd. Naciśnięcie przycisku Szukaj powoduje
selekcję notatek, które spełniają powyższe kryterium.
Na liście prezentowane są następujące informacje:
Etykieta Opis
Miejscowość Miejscowość, w której odbyła się giełda pracy
Oto wygląd listy notatek z giełd pracy z przykładowymi danymi:
Lista funkcji dostępnych w oknie za pomocą przycisków i poprzez menu jest następująca:
Nazwa funkcji Opis Wywoływany moduł
<Przeglądaj> Przegląd szczegółowych danych Notatka z giełdy pracy (A2M08S02)
notatki z giełdy pracy
<Dodaj> Dodanie nowej notatki z giełdy Formularz notatki (A2M08S03)
<Modyfikuj> Modyfikacja danych wybranej Formularz notatki (A2M08S04)
notatki z giełdy pracy
<Usuń> Usunięcie danych wybranej notatki Lista notatek (A2M08S01)
z giełdy pracy
<Wydruk> Wydruk notatki z giełdy pracy
<Szukaj> Filtruje listę notatek na Lista notatek (A2M08S01)
podstawie podanego zakresu
dat.
<Wyczyść> Czyści pola formularza Szukaj i Lista notatek (A2M08S01)
wyświetla pełną listę notatek z
giełd pracy
<Notatki z giełd pracy> Powrót do listy notatek z giełd Lista notatek z giełd pracy
pracy - bieżąca strona (A2M08S01)
<Notatki z targów pracy> Przejście na listę notatek z targów Lista notatek z giełd pracy
pracy (A2M09S01)
Oto przyciski, które pozwalają na wykonywanie najważniejszych operacji na notatkach z giełd
pracy:
Wersja: 1.0 Data: 2007-04-06 Strona: 83
Dokumentacja użytkownika aplikacji Pośrednictwo pracy dla młodzieży
2.10.1.2 Szczegóły notatki z giełdy pracy (A2M08S02)
Okno służy do przedstawienia szczegółowych informacji o notatce z giełdy pracy.
Okno zawiera następujące pola:
Etykieta Opis
Numer oferty Numer oferty
Termin giełdy Termin odbycia się giełdy
Miejsce Miejsce odbycia się giełdy
Osoba prowadząca giełdę /nazwisko i imię Osoba prowadząca giełdę /nazwisko i imię pracodawcy/
pracodawcy/
Stanowisko / rodzaj pracy Stanowisko lub rodzaj pracy oferowanej na giełdzie
Uwagi Dodatkowe informacje lub uwagi dotyczące giełdy
Liczba pozyskanych miejsc pracy Liczba pozyskanych w trakcie trwania giełdy miejsc
pracy
Lista funkcji dostępnych w oknie za pomocą przycisków i poprzez menu jest następująca:
Nazwa funkcji Opis Wywoływany moduł
<Notatki z giełdy pracy> Powrót do listy notatek z giełd pracy - Lista notatek z giełd pracy
bieżąca strona (A2M08S01)
<Notatki z targów pracy> Przejście na listę notatek z targów pracy Lista notatek z targów pracy
(A2M09S01)
<Wydruk> Wydruk notatki z giełdy pracy - funkcja
dostępna w trybie przeglądania danych
notatki
<Dodaj> Dodanie nowej notatki z giełdy pracy Formularz notatki (A2M08S03)
<Edycja> Przejście do trybu edycji danych notatki Formularz notatki (A2M08S04)
<Usuń> Usunięcie danych notatki Lista notatek z giełd pracy
(A2M08S01)
<Poprzedni> Przejście na stronę szczegółowych Strona szczegółów (A2M08S02)
danych poprzedniej notatki z giełdy
pracy
<Zamknij> Powrót na listę notatek z giełd pracy. Lista notatek (A2M08S01)
<Następny> Przejście na stronę szczegółowych Strona szczegółów (A2M08S02)
danych następnej notatki z giełdy pracy
Poniżej przedstawiono wygląd strony szczegółowych informacji o notatce z giełdy pracy
Wersja: 1.0 Data: 2007-04-06 Strona: 84
Dokumentacja użytkownika aplikacji Pośrednictwo pracy dla młodzieży
2.10.1.3 Formularz notatki z giełdy pracy (A2M08S03 i A2M08S04)
Okno służy do podawania lub modyfikacji informacji o notatce z giełdy pracy.
Okno zawiera następujące pola:
Etykieta Opis
Numer oferty Numer oferty
Termin giełdy Termin odbycia się giełdy
Miejsce Miejsce odbycia się giełdy
Osoba prowadząca giełdę /nazwisko i imię Osoba prowadząca giełdę /nazwisko i imię pracodawcy/
pracodawcy/
Stanowisko / rodzaj pracy Stanowisko lub rodzaj pracy oferowanej na giełdzie
Uwagi Dodatkowe informacje lub uwagi dotyczące giełdy
Liczba pozyskanych miejsc pracy Liczba pozyskanych w trakcie trwania giełdy miejsc
pracy
Lista funkcji dostępnych w oknie za pomocą przycisków i poprzez menu jest następująca:
Nazwa funkcji Opis Wywoływany moduł
<Notatki z giełdy pracy> Powrót do listy notatek z giełd Lista notatek z giełd pracy
pracy - bieżąca strona (A2M08S01)
<Notatki z targów pracy> Przejście na listę notatek z targów Lista notatek z giełd pracy
pracy (A2M09S01)
Wersja: 1.0 Data: 2007-04-06 Strona: 85
Dokumentacja użytkownika aplikacji Pośrednictwo pracy dla młodzieży
<Zapisz> Zapisanie danych notatki i Strona szczegółów (A2M08S02)
przejście do trybu przeglądania
<Anuluj> Anulowanie zmiany danych notatki Lista notatek (A2M08S01) lub
i przejście na poprzednią stronę Strona szczegółów (A2M08S02)
Poniżej przedstawiono wygląd formularza modyfikacji notatki z giełdy pracy wypełnionego
przykładowymi danymi:
2.10.2 Notatki z targów pracy
2.10.2.1 Lista notatek z targów pracy (A2M09S01)
Okno służy do wyświetlania listy notatek z targów pracy zarejestrowanych we własnej placówce. Na
liście jest możliwość wyszukiwania notatek wg terminu targów. Naciśnięcie przycisku Szukaj powoduje
selekcję notatek, które spełniają powyższe kryterium.
Okno zawiera następujące pola:
Etykieta Opis
Miejscowość Miejscowość, w której targi się odbyły
Organizatorzy Organizatorzy targów
Oto wygląd listy notatek z giełd pracy z przykładowymi danymi:
Wersja: 1.0 Data: 2007-04-06 Strona: 86
Dokumentacja użytkownika aplikacji Pośrednictwo pracy dla młodzieży
Lista funkcji dostępnych w oknie za pomocą przycisków i poprzez menu jest następująca:
Nazwa funkcji Opis Wywoływany moduł
<Przeglądaj> Przegląd szczegółowych danych Notatka z targów pracy
notatki z targów pracy (A2M09S02)
<Dodaj> Dodanie nowej notatki z targów Formularz notatki (A2M09S03)
pracy
<Modyfikuj> Modyfikacja danych wybranej Formularz notatki (A2M09S04)
notatki z targów pracy
<Usuń> Usunięcie danych wybranej notatki Lista notatek (A2M09S01)
z targów pracy
<Wydruk> Wydruk notatki z targów pracy
<Szukaj> Filtruje listę notatek na Lista notatek (A2M09S01)
podstawie podanego zakresu
dat.
<Wyczyść> Czyści pola formularza Szukaj i Lista notatek (A2M09S01)
wyświetla pełną listę notatek z
targów pracy
<Notatki z giełd pracy> Powrót do listy notatek z targów Lista notatek z giełd pracy
pracy (A2M08S01)
<Notatki z targów pracy> Przejście na listę notatek z targów Lista notatek z targów pracy
pracy - bieżąca strona (A2M09S01)
Oto przyciski, które pozwalają na wykonywanie najważniejszych operacji na notatkach z giełd
pracy:
2.10.2.2 Szczegóły notatki z targów pracy (A2M09S02)
Okno służy do prezentowania szczegółowych informacji na temat notatki z targów pracy.
Okno zawiera następujące pola:
Etykieta Opis
Termin targów Termin odbycia się targów
Miejsce Miejsce odbycia się targów
Organizatorzy targów Organizatorzy targów pracy
Sumaryczna liczba uczestników Sumaryczna liczba uczestników targów
Uwagi Dodatkowe informacje lub uwagi dotyczące targów
Pracodawcy: Liczba uczestniczących Liczba uczestniczących pracodawców
Wersja: 1.0 Data: 2007-04-06 Strona: 87
Dokumentacja użytkownika aplikacji Pośrednictwo pracy dla młodzieży
Pracodawcy: Liczba oferowanych miejsc pracy Liczba oferowanych przez pracodawców miejsc
pracy
MBP: Liczba uczestniczących Liczba uczestniczących MBP
MBP: Liczba oferowanych miejsc pracy Liczba oferowanych przez MBP miejsc pracy
Inne instytucje i urzędy: Liczba uczestniczących Liczba uczestniczących innych instytucji i urzędów
Inne instytucje i urzędy: Liczba oferowanych miejsc Liczba oferowanych przez inne instytucje i urzędy
pracy miejsc pracy
Lista funkcji dostępnych w oknie za pomocą przycisków i poprzez menu jest następująca:
Nazwa funkcji Opis Wywoływany moduł
<Notatki z giełdy pracy> Przejście na listę notatek z giełd pracy - Lista notatek z giełd pracy
bieżąca strona (A2M08S01)
<Notatki z targów pracy> Powrót na na listę notatek z targów pracy Lista notatek z targów pracy
(A2M09S01)
<Wydruk> Wydruk notatki z targów pracy
<Dodaj> Dodanie nowej notatki z targów pracy Formularz notatki (A2M09S03)
<Edycja> Przejście do trybu edycji danych notatki Formularz notatki (A2M09S04)
<Usuń> Usunięcie danych notatki Lista notatek z giełd pracy
(A2M09S01)
<Poprzedni> Przejście na stronę szczegółowych Strona szczegółów (A2M08S02)
danych poprzedniej notatki z targów
pracy
<Zamknij> Powrót na listę notatek z targów pracy. Lista notatek (A2M08S01)
<Następny> Przejście na stronę szczegółowych Strona szczegółów (A2M08S02)
danych następnej notatki z targów
pracy
Poniżej przedstawiono wygląd okna:
Wersja: 1.0 Data: 2007-04-06 Strona: 88
Dokumentacja użytkownika aplikacji Pośrednictwo pracy dla młodzieży
2.10.2.3 Formularz notatki z targów pracy (A2M09S03 i A2M09S04)
Okno służy do podawania lub modyfikacji informacji o notatce z targów pracy.
Okno zawiera następujące pola:
Etykieta Opis
Termin targów Termin odbycia się targów
Miejsce Miejsce odbycia się targów
Organizatorzy targów Organizatorzy targów pracy
Sumaryczna liczba uczestników Sumaryczna liczba uczestników targów
Uwagi Dodatkowe informacje lub uwagi dotyczące targów
Pracodawcy: Liczba uczestniczących Liczba uczestniczących pracodawców
Pracodawcy: Liczba oferowanych miejsc pracy Liczba oferowanych przez pracodawców miejsc
pracy
MBP: Liczba uczestniczących Liczba uczestniczących MBP
MBP: Liczba oferowanych miejsc pracy Liczba oferowanych przez MBP miejsc pracy
Wersja: 1.0 Data: 2007-04-06 Strona: 89
Dokumentacja użytkownika aplikacji Pośrednictwo pracy dla młodzieży
Inne instytucje i urzędy: Liczba uczestniczących Liczba uczestniczących innych instytucji i urzędów
Inne instytucje i urzędy: Liczba oferowanych miejsc Liczba oferowanych przez inne instytucje i urzędy
pracy miejsc pracy
Lista funkcji dostępnych w oknie za pomocą przycisków i poprzez menu jest następująca:
Nazwa funkcji Opis Wywoływany moduł
<Notatki z giełdy pracy> Powrót do listy notatek z giełd Lista notatek z giełd pracy
pracy - bieżąca strona (A2M08S01)
<Notatki z targów pracy> Przejście na listę notatek z targów Lista notatek z giełd pracy
pracy (A2M09S01)
<Zapisz> Zapisanie danych notatki i Strona szczegółów (A2M08S02)
przejście do trybu przeglądania
<Anuluj> Anulowanie zmiany danych notatki Lista notatek (A2M08S01) lub
i przejście na poprzednią stronę Strona szczegółów (A2M08S02)
Poniżej przedstawiono wygląd formularza modyfikacji notatki z giełdy pracy wypełnionego
przykładowymi danymi:
Wersja: 1.0 Data: 2007-04-06 Strona: 90
Dokumentacja użytkownika aplikacji Pośrednictwo pracy dla młodzieży
2.11 Moduł 6 - Administrator
2.11.1 Jednostki
2.11.1.1 Lista jednostek (A3M01S01)
Okno służy do wyświetlania listy jednostek posiadających dostęp do systemu. Administrator ma
możliwość selekcji jednostek wg następujących kryteriów:
· Nazwa jednostki,
· Województwo,
· Miejscowości
Naciśnięcie przycisku Szukaj powoduje selekcję jednostek, które spełniają określone przez
administratora kryteria.
Okno zawiera następujące pola:
Wersja: 1.0 Data: 2007-04-06 Strona: 91
Dokumentacja użytkownika aplikacji Pośrednictwo pracy dla młodzieży
Etykieta Opis
Klucz jednostki Kod jednostki ze struktury OHP
Województwo Województwo w jakim znajduje się jednostka
Miejscowość Miejscowość w jakiej znajduje się jednostka
Nazwa jednostki Nazwa jednostki ze struktury OHP
Poniżej przedstawiono wygląd listy jednostek:
Lista funkcji dostępnych w oknie za pomocą przycisków i poprzez menu jest następująca:
Nazwa funkcji Opis Wywoływany moduł
<Dodaj> Dodanie nowej jednostki Formularz jednostki (A3M01S03)
<Edytuj> Modyfikacja danych wybranej Formularz jednostki (A3M01S04)
jednostki
<Usuń> Usunięcie danych wybranej Lista jednostek (A3M01S01)
jednostki
<Przeglądaj> Wyświetlenie strony z Szczegóły jednostki
informacjami szczegółowymi o (A3M01S02)
jednostce
<Jednostki> Przejście na listę jednostek - Lista jednostek (A3M01S01)
bieżąca strona
<Szukaj> Filtruje listę jednostek na Lista jednostek (A3M01S01)
podstawie kryteriów podanych w
formularzu Szukaj
<Wyczyść> Czyści wszystkie pola Lista jednostek (A3M01S01)
formularza Szukaj i wyświetla
kompletną listę jednostek
<Użytkownicy> Przejście na listę użytkowników Lista użytkowników
(A3M02S01)
<Słownik województw> Wyświetlenie słownika Słownik województw
województw (A3M0S01)
<Słownik branż> Wyświetlenie słownika branż Słownik branż (A3M0S01)
<Słownik języków> Wyświetlenie słownika języków Słownik języków (A3M0S01)
<Słownik wykształcenia> Wyświetlenie słownika Słownik poziomów
poziomów wykształcenia wykształcenia (A3M0S01)
<Słownik rodzajów Wyświetlenie słownika rodzajów Słownik rodzajów zatrudnienia
zatrudnienia> zatrudnienia (A3M0S01)
<Słownik usług> Wyświetlenie słownika usług Słownik usług (A3M0S01)
<Słownik zawodów> Wyświetlenie słownika zawodów Słownik zawodów (A3M0S01)
Poniżej przedstawiono przyciski służące do wykonywania podstawowych operacji na jednostkach
oraz menu służące do przechodzenia na inne strony modułu administracyjnego:
Wersja: 1.0 Data: 2007-04-06 Strona: 92
Dokumentacja użytkownika aplikacji Pośrednictwo pracy dla młodzieży
2.11.1.2 Szczegóły jednostek (A3M01S02)
Okno służy do prezentowania szczegółowych informacji na temat jednostki.
Okno prezentuje następujące informacje:
Etykieta Opis
Nazwę jednostki Nazwa jednostki widoczna dla użytkownika systemu
Typ jednostki Typ jednostki (KG OHP, WK OHP, CEiPM, MBP, Filia MBP)
Klucz jednostki Systemowy identyfikator jednostki
Ulicę Ulicę na jakiej znajduje się jednostka
Kod pocztowy Kod pocztowy miejscowości w jakiej znajduje się jednstka
Miejscowosc Miejscowosc w jakiej znajduje sie jednostka
Województwo Województwo, w którym jednostka się znajduje
Telefon Numer telefonu jednostki
Fax Numer faksu jednostki
Email Adres poczty elektronicznej jednostki
Lista funkcji dostępnych w oknie za pomocą przycisków i poprzez menu jest następująca:
Nazwa funkcji Opis Wywoływany moduł
<Dodaj> Dodanie nowej jednostki Formularz jednostki (A3M01S03)
<Edycja> Przejście do edycji danych jednostki Formularz jednostki (A3M01S04)
<Usuń> Usunięcie danych jednostki Lista jednostek (A3M01S01)
Wersja: 1.0 Data: 2007-04-06 Strona: 93
Dokumentacja użytkownika aplikacji Pośrednictwo pracy dla młodzieży
<Poprzedni> Przejście na stronę szczegółowych Strona szczegółów (A3M01S02)
danych poprzedniej jednostki
<Zamknij> Powrót na listę jednostek. Lista notatek (A3M01S01)
<Następny> Przejście na stronę szczegółowych Strona szczegółów (A3M01S02)
danych następnej jednostki
<Użytkownicy> Przejście na listę użytkowników Lista użytkowników (A3M02S01)
<Słownik województw> Wyświetlenie słownika województw Słownik województw (A3M0S01)
<Słownik branż> Wyświetlenie słownika branż Słownik branż (A3M0S01)
<Słownik języków> Wyświetlenie słownika języków Słownik języków (A3M0S01)
<Słownik wykształcenia>Wyświetlenie słownika poziomów Słownik poziomów
wykształcenia wykształcenia (A3M0S01)
<Słownik rodzajów Wyświetlenie słownika rodzajów Słownik rodzajów zatrudnienia
zatrudnienia> zatrudnienia (A3M0S01)
<Słownik usług> Wyświetlenie słownika usług Słownik usług (A3M0S01)
<Słownik zawodów> Wyświetlenie słownika zawodów Słownik zawodów (A3M0S01)
Poniżej przedstawiono wygląd okna:
Wersja: 1.0 Data: 2007-04-06 Strona: 94
Dokumentacja użytkownika aplikacji Pośrednictwo pracy dla młodzieży
2.11.1.3 Formularz jednostki (A3M01S03 i A3M01S04)
Okno służy do wprowadzania danych jednostek posiadających dostęp do systemu. Operację taką
może wykonywać jedynie osoba pełniąca rolę administratora systemu.
Okno prezentuje następujące informacje:
Etykieta Opis
Nazwę jednostki Nazwa jednostki widoczna dla użytkownika systemu
Typ jednostki Typ jednostki (KG OHP, WK OHP, CEiPM, MBP, Filia MBP)
Jednostka nadrzędna Jednostka nadrzędna względem dodawanej lub edytowanej (wybór z
okna dialogowego A3M01D01).
Klucz jednostki Systemowy identyfikator jednostki
Kod jednostki Kod jednostki - unikalny identyfikator jednostki w ramach jej jednostki
nadrzędnej, dodawany na końcu klucza jednostki nadrzędnej
Ulicę Ulicę na jakiej znajduje się jednostka
Kod pocztowy Kod pocztowy miejscowości w jakiej znajduje się jednstka
Miejscowosc Miejscowosc w jakiej znajduje sie jednostka
Wersja: 1.0 Data: 2007-04-06 Strona: 95
Dokumentacja użytkownika aplikacji Pośrednictwo pracy dla młodzieży
Województwo Województwo, w którym jednostka się znajduje
Telefon Numer telefonu jednostki
Fax Numer faksu jednostki
Email Adres poczty elektronicznej jednostki
Lista funkcji dostępnych w oknie za pomocą przycisków i poprzez menu jest następująca:
<Zapisz> Zapisanie danych notatki i przejście do Strona szczegółów (A2M08S02)
trybu przeglądania
<Anuluj> Anulowanie zmiany danych notatki i Lista notatek (A2M08S01) lub
przejście na poprzednią stronę Strona szczegółów (A2M08S02)
<Użytkownicy> Przejście na listę użytkowników Lista użytkowników (A3M02S01)
<Słownik województw> Wyświetlenie słownika województw Słownik województw (A3M0S01)
<Słownik branż> Wyświetlenie słownika branż Słownik branż (A3M0S01)
<Słownik języków> Wyświetlenie słownika języków Słownik języków (A3M0S01)
<Słownik wykształcenia>Wyświetlenie słownika poziomów Słownik poziomów
wykształcenia wykształcenia (A3M0S01)
<Słownik rodzajów Wyświetlenie słownika rodzajów Słownik rodzajów zatrudnienia
zatrudnienia> zatrudnienia (A3M0S01)
<Słownik usług> Wyświetlenie słownika usług Słownik usług (A3M0S01)
<Słownik zawodów> Wyświetlenie słownika zawodów Słownik zawodów (A3M0S01)
Poniżej przedstawiono wygląd okna:
Wersja: 1.0 Data: 2007-04-06 Strona: 96
Dokumentacja użytkownika aplikacji Pośrednictwo pracy dla młodzieży
2.11.1.4 Dialog wyboru jednostki (A3M01D01)
Okno służy do wyszukiwania i wybierania jednostki nadrzędnej. W oknie istnieje możliwość
wyszukiwania jednostki po miejscowości w jakiej się znajdują lub po kluczu (unikalnym identyfikatorze
jednostki w systemie) - wyszukiwane są jednostki, których nazwa zawiera ciąg znaków podany przez
użytkownika lub te, których klucz zaczyna się od podanego ciągu znaków. Wyświetlenie listy jednostek
do tych, które spełniają powyższe kryterium następuje po naciśnięciu przycisku Szukaj. Kliknięcie
przycisku Czyść powoduje wyczyszczenie listy jednostek.
Na liście wyszukanych pracodawców prezentowane są następujące informacje:
Etykieta Opis
Nazwa Nazwa jednostki
Klucz Unikalny identyfikator jednostki w systemie
Lista funkcji dostępnych w oknie za pomocą przycisków i poprzez menu jest następująca:
Wersja: 1.0 Data: 2007-04-06 Strona: 97
Dokumentacja użytkownika aplikacji Pośrednictwo pracy dla młodzieży
Nazwa funkcji Opis Wywoływany moduł
<Szukaj> Sporządzenie listy jednostek
uwzględniającej określone przez
użytkownika kryteria
<Czyść> Czyści całą zawartość okna
dialogowego
<Wybierz> Wybranie jednostki i przepisanie jej Formularz jednostki (A3M01S03 lub
danych do formularza jednostki; A3M01S04)
zamknięcie okna dialogowego
<Anuluj> Zamknięcie okna bez dokonania Formularz jednostki (A3M01S03 lub
wyboru zawodu A3M01S04)
Poniżej przedstawiono wygląd okna dialogowego z wyszukanymi przykładowymi jednostkami:
2.11.2 Użytkownicy
2.11.2.1 Lista użytkowników (A3M02S01
Okno służy do wyświetlania listy użytkowników systemu. Na liście domyślnie widoczni są użytkownicy
ze wszystkich jednostek. Administrator ma jednak możliwość selekcji użytkowników wg następujących
kryteriów:
· Personaliów użytkownika,
· Nazwa użytkownika,
· Klucza jednostki.
Naciśnięcie przycisku Szukaj powoduje selekcję użytkowników, którzy spełniają określone przez
Wersja: 1.0 Data: 2007-04-06 Strona: 98
Dokumentacja użytkownika aplikacji Pośrednictwo pracy dla młodzieży
administratora kryteria.
Okno zawiera następujące pola:
Etykieta Opis
Nazwisko i imię Nazwisko i imię użytkownika systemu
Nazwa użytkownika Nazwa użytkownika w systemie
Jednostka Jednostka, z której użytkownik pochodzi
Poniżej przedstawiono wygląd listy jednostek:
Lista funkcji dostępnych w oknie za pomocą przycisków i poprzez menu jest następująca:
Nazwa funkcji Opis Wywoływany moduł
<Dodaj> Dodanie nowego użytkownika Formularz użytkownika
(A3M02S03)
<Edytuj> Modyfikacja danych wybranego Formularz użytkownika
użytkownika (A3M02S04)
<Usuń> Usunięcie danych wybranego Lista użytkowników (A3M02S01)
użytkownika
<Przeglądaj> Wyświetlenie strony z Szczegóły użytkownika
informacjami szczegółowymi o (A3M01S02)
użytkowniku
<Jednostki> Przejście na listę jednostek. Lista użytkowników
(A3M01S01)
<Szukaj> Filtruje listę użytkowników na Lista użytkowników
podstawie kryteriów podanych w (A3M02S01)
formularzu Szukaj
<Wyczyść> Czyści wszystkie pola Lista użytkowników
formularza Szukaj i wyświetla (A3M02S01)
kompletną listę użytkowników
<Użytkownicy> Przejście na listę użytkowników Lista użytkowników
(A3M02S01)
<Słownik województw> Wyświetlenie słownika Słownik województw
województw (A3M0S01)
<Słownik branż> Wyświetlenie słownika branż Słownik branż (A3M0S01)
<Słownik języków> Wyświetlenie słownika języków Słownik języków (A3M0S01)
<Słownik wykształcenia> Wyświetlenie słownika Słownik poziomów
poziomów wykształcenia wykształcenia (A3M0S01)
<Słownik rodzajów Wyświetlenie słownika rodzajów Słownik rodzajów zatrudnienia
zatrudnienia> zatrudnienia (A3M0S01)
<Słownik usług> Wyświetlenie słownika usług Słownik usług (A3M0S01)
<Słownik zawodów> Wyświetlenie słownika zawodów Słownik zawodów (A3M0S01)
Poniżej przedstawiono przyciski służące do wykonywania podstawowych operacji na jednostkach
oraz menu służące do przechodzenia na inne strony modułu administracyjnego:
Wersja: 1.0 Data: 2007-04-06 Strona: 99
Dokumentacja użytkownika aplikacji Pośrednictwo pracy dla młodzieży
2.11.2.2 Szczegóły użytkownika (A3M02S02)
Okno służy do wprowadzania danych użytkownika systemu. Operację taką może wykonywać jedynie
osoba pełniąca rolę administratora systemu.
Okno zawiera następujące pola:
Etykieta Opis
Jednostka Jednostka, z której użytkownik pochodzi
Imię Imię użytkownika systemu
Nazwisko Nazwisko użytkownika systemu
Uprawnienia (MBP / KG) Pole ma znaczenie, jeśli użytkownik pochodzi z
MBP, a przyznane mu uprawnienia określają
stopień wglądu w dane filii MBP: niskie -
użytkownik widzi jedynie dane swojego MBP;
średnie - użytkownik widzi także oferty
zarejestrowane w filiach MBP; wysokie - użytkownik
widzi oferty oraz osoby poszukujące pracy
zarejestrowane w filiach MBP.
Oprócz tego pole jest używane podczas tworzenia
użytkowników z prawami administratora - muszą to
być użytkownicy przypisani do jednostki "Komenda
Główna" i należy im przypisać wysokie
uprawnienia.
Nazwa użytkownika Nazwa użytkownika w systemie
Wersja: 1.0 Data: 2007-04-06 Strona: 100
Dokumentacja użytkownika aplikacji Pośrednictwo pracy dla młodzieży
Hasło Hasło użytkownika systemu
Powtórz hasło Potwierdzenie hasła użytkownika systemu w celu
uniknięcia pomyłki podczas wprowadzania hasła
Lista funkcji dostępnych w oknie za pomocą przycisków i poprzez menu jest następująca:
Nazwa funkcji Opis Wywoływany moduł
<Zapisz> Zapisanie danych użytkownika Lista użytkowników (M6S001)
<Anuluj> Rezygnacja z zapisu wprowadzonych Lista użytkowników (M6S001)
danych
<Poprzedni> Przejście na stronę szczegółowych Strona szczegółów (A3M02S02)
danych poprzedniego użytkownika
<Zamknij> Powrót na listę jednostek. Lista notatek (A3M02S01)
<Następny> Przejście na stronę szczegółowych Strona szczegółów (A3M02S02)
danych następnego użytkownika
<Użytkownicy> Przejście na listę użytkowników Lista użytkowników (A3M02S01)
<Słownik województw> Wyświetlenie słownika województw Słownik województw (A3M0S01)
<Słownik branż> Wyświetlenie słownika branż Słownik branż (A3M0S01)
<Słownik języków> Wyświetlenie słownika języków Słownik języków (A3M0S01)
<Słownik wykształcenia>Wyświetlenie słownika poziomów Słownik poziomów
wykształcenia wykształcenia (A3M0S01)
<Słownik rodzajów Wyświetlenie słownika rodzajów Słownik rodzajów zatrudnienia
zatrudnienia> zatrudnienia (A3M0S01)
<Słownik usług> Wyświetlenie słownika usług Słownik usług (A3M0S01)
<Słownik zawodów> Wyświetlenie słownika zawodów Słownik zawodów (A3M0S01)
Poniżej przedstawiono wygląd okna:
Wersja: 1.0 Data: 2007-04-06 Strona: 101
Dokumentacja użytkownika aplikacji Pośrednictwo pracy dla młodzieży
2.11.2.3 Formularz użytkownika (A3M02S03 i A3M02S04)
Okno służy do wprowadzania danych użytkownika systemu. Operację taką może wykonywać jedynie
osoba pełniąca rolę administratora systemu.
Okno zawiera następujące pola:
Etykieta Opis
Jednostka Jednostka, z której użytkownik pochodzi (wybór
jednostki jest realizowany przy użyciu okna
dialogowego A3M02D01)
Imię Imię użytkownika systemu
Nazwisko Nazwisko użytkownika systemu
Uprawnienia (MBP / KG) Pole ma znaczenie, jeśli użytkownik pochodzi z
MBP, a przyznane mu uprawnienia określają
stopień wglądu w dane filii MBP: niskie -
użytkownik widzi jedynie dane swojego MBP;
średnie - użytkownik widzi także oferty
zarejestrowane w filiach MBP; wysokie - użytkownik
widzi oferty oraz osoby poszukujące pracy
zarejestrowane w filiach MBP.
Oprócz tego pole jest używane podczas tworzenia
użytkowników z prawami administratora - muszą to
być użytkownicy przypisani do jednostki "Komenda
Główna" i należy im przypisać wysokie
uprawnienia.
Nazwa użytkownika Nazwa użytkownika w systemie
Wersja: 1.0 Data: 2007-04-06 Strona: 102
Dokumentacja użytkownika aplikacji Pośrednictwo pracy dla młodzieży
Hasło Hasło użytkownika systemu
Powtórz hasło Potwierdzenie hasła użytkownika systemu w celu
uniknięcia pomyłki podczas wprowadzania hasła
Lista funkcji dostępnych w oknie za pomocą przycisków i poprzez menu jest następująca:
Nazwa funkcji Opis Wywoływany moduł
<Zapisz> Zapisanie danych użytkownika Lista użytkowników (M6S001)
<Anuluj> Rezygnacja z zapisu wprowadzonych Lista użytkowników (M6S001)
danych
<Użytkownicy> Przejście na listę użytkowników Lista użytkowników (A3M02S01)
<Słownik województw> Wyświetlenie słownika województw Słownik województw (A3M0S01)
<Słownik branż> Wyświetlenie słownika branż Słownik branż (A3M0S01)
<Słownik języków> Wyświetlenie słownika języków Słownik języków (A3M0S01)
<Słownik wykształcenia>Wyświetlenie słownika poziomów Słownik poziomów
wykształcenia wykształcenia (A3M0S01)
<Słownik rodzajów Wyświetlenie słownika rodzajów Słownik rodzajów zatrudnienia
zatrudnienia> zatrudnienia (A3M0S01)
<Słownik usług> Wyświetlenie słownika usług Słownik usług (A3M0S01)
<Słownik zawodów> Wyświetlenie słownika zawodów Słownik zawodów (A3M0S01)
Poniżej przedstawiono wygląd formularza użytkownika z przykładowymi danymi:
Wersja: 1.0 Data: 2007-04-06 Strona: 103
Dokumentacja użytkownika aplikacji Pośrednictwo pracy dla młodzieży
2.11.2.4 Dialog wyboru jednostki (A3M02D01)
Okno służy do wyszukiwania i wybierania jednostki do jakiej będzie przypisany użytkownik. W oknie
istnieje możliwość wyszukiwania jednostki po miejscowości w jakiej się znajdują lub po kluczu
(unikalnym identyfikatorze jednostki w systemie) - wyszukiwane są jednostki, których nazwa zawiera
ciąg znaków podany przez użytkownika lub te, których klucz zaczyna się od podanego ciągu znaków.
Wyświetlenie listy jednostek do tych, które spełniają powyższe kryterium następuje po naciśnięciu
przycisku Szukaj. Kliknięcie przycisku Czyść powoduje wyczyszczenie listy jednostek.
Na liście wyszukanych pracodawców prezentowane są następujące informacje:
Etykieta Opis
Nazwa Nazwa jednostki
Klucz Unikalny identyfikator jednostki w systemie
Lista funkcji dostępnych w oknie za pomocą przycisków i poprzez menu jest następująca:
Wersja: 1.0 Data: 2007-04-06 Strona: 104
Dokumentacja użytkownika aplikacji Pośrednictwo pracy dla młodzieży
Nazwa funkcji Opis Wywoływany moduł
<Szukaj> Sporządzenie listy jednostek
uwzględniającej określone przez
użytkownika kryteria
<Czyść> Czyści całą zawartość okna
dialogowego
<Wybierz> Wybranie jednostki i przepisanie jej Formularz użytkownika (A3M02S03 lub
danych do formularza użytkownika; A3M02S04)
zamknięcie okna dialogowego
<Anuluj> Zamknięcie okna bez dokonania Formularz użytkownika (A3M02S03 lub
wyboru zawodu A3M02S04)
Poniżej przedstawiono wygląd okna dialogowego z wyszukanymi przykładowymi jednostkami:
2.11.3 Słowniki
2.11.3.1 Słownik województw (A3M03S01)
Okno służy do wyświetlania słownika województw.
Okno zawiera następujące pola:
Wersja: 1.0 Data: 2007-04-06 Strona: 105
Dokumentacja użytkownika aplikacji Pośrednictwo pracy dla młodzieży
Etykieta Opis
Kod Kod województwa
Nazwa Nazwa województwa
Lista funkcji dostępnych w oknie za pomocą przycisków i poprzez menu jest następująca:
Nazwa funkcji Opis Wywoływany moduł
<Dodaj> Dodanie nowego województwa Dialog danych województwa (A3M03D01)
<Modyfikuj> Modyfikacja danych wybranego Dialog danych województwa (A3M03D01)
województwa
<Usuń> Usunięcie danych wybranego
województwa
2.11.3.1.1 Dialog województwa (A3M03D01)
Okno służy do wprowadzania danych pozycji słownika województw. Operację taką może wykonywać
jedynie osoba pełniąca rolę administratora systemu.
Okno zawiera następujące pola:
Etykieta Opis
Kod Kod województwa
Nazwa Nazwa województwa
Lista funkcji dostępnych w oknie za pomocą przycisków i poprzez menu jest następująca:
Nazwa funkcji Opis Wywoływany moduł
<Zapisz> Zapisanie danych województwa Słownik województw (M6S017)
<Anuluj> Rezygnacja z zapisu Słownik województw (M6S017)
wprowadzonych danych
Poniżej przedstawiono wygląd okna dialogowego danych województwa:
Wersja: 1.0 Data: 2007-04-06 Strona: 106
Dokumentacja użytkownika aplikacji Pośrednictwo pracy dla młodzieży
2.11.3.2 Słownik branż (A3M04S01)
Okno służy do wyświetlania pozycji słownika branż.
Okno zawiera następujące pola:
Etykieta Opis
Kod Kod branży
Nazwa Nazwa branży
Lista funkcji dostępnych w oknie za pomocą przycisków i poprzez menu jest następująca:
Nazwa funkcji Opis Wywoływany moduł
<Dodaj> Dodanie nowej branży Dialog danych branży (A3M04D01)
<Modyfikuj> Modyfikacja danych wybranej branży Dane branży (A3M04D01)
<Usuń> Usunięcie danych wybranej branży
Wersja: 1.0 Data: 2007-04-06 Strona: 107
Dokumentacja użytkownika aplikacji Pośrednictwo pracy dla młodzieży
2.11.3.2.1 Dane branży (A3M04D01)
Okno służy do wprowadzania danych pozycji słownika branż. Operację taką może wykonywać jedynie
osoba pełniąca rolę administratora systemu.
Okno zawiera następujące pola:
Etykieta Opis
Kod Kod branży
Nazwa Nazwa branży
Lista funkcji dostępnych w oknie za pomocą przycisków i poprzez menu jest następująca:
Nazwa funkcji Opis Wywoływany moduł
<Zapisz> Zapisanie danych branży Słownik branż (A3M04S01)
<Anuluj> Rezygnacja z zapisu wprowadzonych danych Słownik branż (A3M04S01)
Poniżej przedstawiono wygląd okna dialogowego danych branży:
2.11.3.3 Słownik języków obcych (A3M05S01)
Okno służy do wyświetlania pozycji słownika języków obcych. Lista języków może być filtrowana na
podstawie nazwy języka. Aby przefiltrować listę należy podać ciąg znaków w polu Nazwa w formularzu
Szukaj i kliknąć przycisk Szukaj. Zostaną wyszukane te języki, których nazwa zawiera podany ciąg
znaków. Aby przywrócić pełną listę języków wystarczy kliknąć przycisk Wyczyść.
Okno zawiera następujące pola:
Wersja: 1.0 Data: 2007-04-06 Strona: 108
Dokumentacja użytkownika aplikacji Pośrednictwo pracy dla młodzieży
Etykieta Opis
Kod Kod języka obcego
Nazwa Nazwa języka obcego
Lista funkcji dostępnych w oknie za pomocą przycisków i poprzez menu jest następująca:
Nazwa funkcji Opis Wywoływany moduł
<Dodaj> Dodanie nowego języka obcego Dialog danych języka obcego
(A3M05D01)
<Modyfikuj> Modyfikacja danych wybranego Dialog danych języka obcego
języka obcego (A3M05D01)
<Usuń> Usunięcie danych wybranego
języka obcego
2.11.3.3.1 Dane języka obcego (A3M05D01)
Okno służy do wprowadzania danych pozycji słownika języków obcych. Operację taką może
wykonywać jedynie osoba pełniąca rolę administratora systemu.
Okno zawiera następujące pola:
Etykieta Opis
Kod Kod języka obcego
Nazwa Nazwa języka obcego
Lista funkcji dostępnych w oknie za pomocą przycisków i poprzez menu jest następująca:
Nazwa funkcji Opis Wywoływany moduł
<Zapisz> Zapisanie danych języka obcego Słownik języków obcych
(A3M05S01)
<Anuluj> Rezygnacja z zapisu Słownik języków obcych
wprowadzonych danych (A3M05S01)
Poniżej przedstawiono wygląd okna dialogowego danych języka obcego:
Wersja: 1.0 Data: 2007-04-06 Strona: 109
Dokumentacja użytkownika aplikacji Pośrednictwo pracy dla młodzieży
2.11.3.4 Słownik poziomów wykształcenia (A3M06S01)
Okno służy do wyświetlania pozycji słownika poziomów wykształcenia.
Okno zawiera następujące pola:
Etykieta Opis
Kod Kod poziomu wykształcenia
Nazwa Nazwa poziomu wykształcenia
Waga Waga poziomu wykształcenia
Lista funkcji dostępnych w oknie za pomocą przycisków i poprzez menu jest następująca:
Nazwa funkcji Opis Wywoływany moduł
<Dodaj> Dodanie nowego poziomu wykształcenia Dialog danych poziomu wykształcenia
(A3M06D01)
<Modyfikuj> Modyfikacja danych wybranego poziomu Dialog danych poziomu wykształcenia
wykształcenia (A3M06D01)
<Usuń> Usunięcie danych wybranego poziomu
wykształcenia
Wersja: 1.0 Data: 2007-04-06 Strona: 110
Dokumentacja użytkownika aplikacji Pośrednictwo pracy dla młodzieży
2.11.3.4.1 Poziom wykształcenia (A3M06D01)
Okno służy do wprowadzania danych pozycji słownika poziomów wykształcenia. Operację taką może
wykonywać jedynie osoba pełniąca rolę administratora systemu.
Okno zawiera następujące pola:
Etykieta Opis
Kod Kod poziomu wykształcenia
Nazwa Nazwa poziomu wykształcenia
Waga Waga poziomu wykształcenia
Lista funkcji dostępnych w oknie za pomocą przycisków i poprzez menu jest następująca:
Nazwa funkcji Opis Wywoływany moduł
<Zapisz> Zapisanie danych poziomu Słownik poziomów wykształcenia
wykształcenia (A3M06S01)
<Anuluj> Rezygnacja z zapisu Słownik poziomów wykształcenia
wprowadzonych danych (A3M06S01)
Poniżej przedstawiono wygląd okna dialogowego danych poziomu wykształcenia:
Wersja: 1.0 Data: 2007-04-06 Strona: 111
Dokumentacja użytkownika aplikacji Pośrednictwo pracy dla młodzieży
2.11.3.5 Słownik rodzajów zatrudnienia (A3M07S01)
Okno służy do wyświetlania pozycji słownika rodzajów zatrudnienia.
Okno zawiera następujące pola:
Etykieta Opis
Kod Kod rodzaju zatrudnienia
Nazwa Nazwa rodzaju zatrudnienia
Lista funkcji dostępnych w oknie za pomocą przycisków i poprzez menu jest następująca:
Nazwa funkcji Opis Wywoływany moduł
<Dodaj> Dodanie nowego rodzaju zatrudnienia Dialog danych rodzaju
zatrudnienia (A3M07D01)
<Modyfikuj> Modyfikacja danych wybranego rodzaju Dialog danych rodzaju
zatrudnienia zatrudnienia (A3M07D01)
Wersja: 1.0 Data: 2007-04-06 Strona: 112
Dokumentacja użytkownika aplikacji Pośrednictwo pracy dla młodzieży
<Usuń> Usunięcie danych wybranego rodzaju
zatrudnienia
2.11.3.5.1 Dane rodzaju zatrudnienia (A3M07D01)
Okno służy do wprowadzania danych pozycji słownika rodzajów zatrudnienia. Operację taką może
wykonywać jedynie osoba pełniąca rolę administratora systemu.
Okno zawiera następujące pola:
Etykieta Opis
Kod Kod rodzaju zatrudnienia
Nazwa Nazwa rodzaju zatrudnienia
Lista funkcji dostępnych w oknie za pomocą przycisków i poprzez menu jest następująca:
Nazwa funkcji Opis Wywoływany moduł
<Zapisz> Zapisanie danych rodzaju Słownik rodzajów zatrudnienia
zatrudnienia (A3M07S01)
<Anuluj> Rezygnacja z zapisu Słownik rodzajów zatrudnienia
wprowadzonych danych (A3M07S01)
Poniżej przedstawiono wygląd okna dialogowego danych poziomu rodzaju zatrudnienia:
Wersja: 1.0 Data: 2007-04-06 Strona: 113
Dokumentacja użytkownika aplikacji Pośrednictwo pracy dla młodzieży
2.11.3.6 Słownik usług (A3M08S01)
Okno służy do wyświetlania pozycji słownika usług.
Okno zawiera następujące pola:
Etykieta Opis
Kod Kod usługi
Nazwa Nazwa usługi
Lista funkcji dostępnych w oknie za pomocą przycisków i poprzez menu jest następująca:
Nazwa funkcji Opis Wywoływany moduł
<Dodaj> Dodanie nowej usługi Dialog danych usługi (A3M08D01)
<Modyfikuj> Modyfikacja danych wybranej Dialog danych usługi (A3M08D01)
usługi
<Usuń> Usunięcie danych wybranej usługi
Wersja: 1.0 Data: 2007-04-06 Strona: 114
Dokumentacja użytkownika aplikacji Pośrednictwo pracy dla młodzieży
2.11.3.6.1 Dane usługi (A3M08D01)
Okno służy do wprowadzania danych pozycji słownika usług. Operację taką może wykonywać jedynie
osoba pełniąca rolę administratora systemu.
Okno zawiera następujące pola:
Etykieta Opis
Kod Kod usługi
Nazwa Nazwa usługi
Lista funkcji dostępnych w oknie za pomocą przycisków i poprzez menu jest następująca:
Nazwa funkcji Opis Wywoływany moduł
<Zapisz> Zapisanie danych usługi Słownik usług (A3M08S01)
<Anuluj> Rezygnacja z zapisu Słownik usług (A3M08S01)
wprowadzonych danych
Poniżej przedstawiono wygląd okna dialogowego danych poziomu symbolu usługi:
Wersja: 1.0 Data: 2007-04-06 Strona: 115
Dokumentacja użytkownika aplikacji Pośrednictwo pracy dla młodzieży
2.11.3.7 Słownik zawodów (A3M09S01)
Okno służy do wyświetlania pozycji słownika zawodów. Lista zawodów może być filtrowana na
podstawie nazwy zawodu. Aby przefiltrować listę należy podać ciąg znaków w polu Nazwa w
formularzu Szukaj i kliknąć przycisk Szukaj. Zostaną wyszukane te zawody, których nazwa zawiera
podany ciąg znaków. Aby przywrócić pełną listę zawodów wystarczy kliknąć przycisk Wyczyść.
Okno zawiera następujące pola:
Etykieta Opis
Kod Kod zawodu
Nazwa Nazwa zawodu
Lista funkcji dostępnych w oknie za pomocą przycisków i poprzez menu jest następująca:
Nazwa funkcji Opis Wywoływany moduł
<Dodaj> Dodanie nowego zawodu Dialog danych zawodu
(A3M09D01)
<Modyfikuj> Modyfikacja danych wybranego Dialog danych zawodu
zawodu (A3M09D01)
<Usuń> Usunięcie danych wybranego
zawodu
2.11.3.7.1 Dialog zawodów (A3M09D01)
Okno służy do wprowadzania danych pozycji słownika zawodów. Operację taką może wykonywać
jedynie osoba pełniąca rolę administratora systemu.
Okno zawiera następujące pola:
Etykieta Opis
Kod Kod zawodu
Nazwa Nazwa zawodu
Kod grupy Kod grupy zawodu
Lista funkcji dostępnych w oknie za pomocą przycisków i poprzez menu jest następująca:
Nazwa funkcji Opis Wywoływany moduł
<Zapisz> Zapisanie danych zawodu Słownik zawodów (A3M09S01)
<Anuluj> Rezygnacja z zapisu wprowadzonych danych Słownik zawodów (A3M09S01)
Wersja: 1.0 Data: 2007-04-06 Strona: 116
Dokumentacja użytkownika aplikacji Pośrednictwo pracy dla młodzieży
Poniżej przedstawiono wygląd okna dialogowego danych poziomu symbolu usługi:
Wersja: 1.0 Data: 2007-04-06 Strona: 117
You might also like
- Dobija D., Kucharczyk M. - Rachunkowość ZarządczaDocument852 pagesDobija D., Kucharczyk M. - Rachunkowość ZarządczaDawid Reutowicz100% (2)
- Instrukcja Kamsoft SzczegółowaDocument212 pagesInstrukcja Kamsoft Szczegółowaewelinacygan2No ratings yet
- Poradnik Audytor OZCDocument1,047 pagesPoradnik Audytor OZCMariaNo ratings yet
- interLAN SPEED Instrukcja AdminDocument69 pagesinterLAN SPEED Instrukcja AdminkacperorNo ratings yet
- C#. Praktyczny Kurs. Wydanie III (2016) - Macin LisDocument416 pagesC#. Praktyczny Kurs. Wydanie III (2016) - Macin LisMaria GierszonNo ratings yet
- KSPPS PDFDocument302 pagesKSPPS PDFNiszcz LukaszNo ratings yet
- NetStork Podrecznik UzytkownikaDocument102 pagesNetStork Podrecznik UzytkownikaMarcin Jezierski100% (1)
- Instrukcja Obsługi C64Document107 pagesInstrukcja Obsługi C64Delfin ButlonosyNo ratings yet
- Załącznik NR 7 Do SWZ - Opis Przedmiotu ZamówieniaDocument101 pagesZałącznik NR 7 Do SWZ - Opis Przedmiotu Zamówieniamaciej.szandarNo ratings yet
- Biznesplan Krok Po KrokuDocument74 pagesBiznesplan Krok Po KrokuAntoni MożdżeńNo ratings yet
- AMFK PodrecznikDocument385 pagesAMFK PodrecznikEviNo ratings yet
- interLAN SPEED Opcje ProgramuDocument77 pagesinterLAN SPEED Opcje ProgramukacperorNo ratings yet
- OZC70PDocument1,068 pagesOZC70PdetreomycynaNo ratings yet
- ProjektDocument28 pagesProjektHubert UrbanekNo ratings yet
- Instrukcja Integrator Enova365 SaldeoSMARTDocument84 pagesInstrukcja Integrator Enova365 SaldeoSMARTagakramekNo ratings yet
- Mobile 1.01 Online Instrukcja Uzytkownika v.1.1Document152 pagesMobile 1.01 Online Instrukcja Uzytkownika v.1.1DawidNo ratings yet
- AmKd PodrecznikDocument376 pagesAmKd PodrecznikMagdaNo ratings yet
- HPS 20 25 PL ManualDocument76 pagesHPS 20 25 PL ManualdarekcuNo ratings yet
- Monsieur Cuisine ConnectDocument48 pagesMonsieur Cuisine ConnectxNo ratings yet
- Raport Ws Struktury PrawnejDocument49 pagesRaport Ws Struktury Prawnejcisekmagda6No ratings yet
- Instrukcja Huawei Y5Document60 pagesInstrukcja Huawei Y5JanNo ratings yet
- Instrukcja Obsługi Programu CheopsDocument80 pagesInstrukcja Obsługi Programu CheopsBogdan CzyżNo ratings yet
- Instrukcja Obsługi Programu Cheops 2Document89 pagesInstrukcja Obsługi Programu Cheops 2Bogdan CzyżNo ratings yet
- HP Color LaserJet Pro MFP M477Document182 pagesHP Color LaserJet Pro MFP M477sanas54913No ratings yet
- Um 387 01 PL 2006Document354 pagesUm 387 01 PL 2006Antoni PalczewskiNo ratings yet
- Instrukcja Serwisowa Fawag Lite Online 2.01 (20200806)Document66 pagesInstrukcja Serwisowa Fawag Lite Online 2.01 (20200806)Marek SliwinskiNo ratings yet
- Wytyczne Sieci Przylacza Obiekty I Urzadzenia Wod. Kan. 27.09.2022 003Document91 pagesWytyczne Sieci Przylacza Obiekty I Urzadzenia Wod. Kan. 27.09.2022 003PiotrKęskaNo ratings yet
- P180 II ManualDocument35 pagesP180 II ManualJanuszNo ratings yet
- Dokumentacja Raportów Standardowych I Dashboardów Comarch XLBI Point 12.6.2Document78 pagesDokumentacja Raportów Standardowych I Dashboardów Comarch XLBI Point 12.6.2gwincikNo ratings yet
- Om Duo Cc300Document408 pagesOm Duo Cc300audi aczteryNo ratings yet
- Excel 2002 (PL) Helion.Document395 pagesExcel 2002 (PL) Helion.Dariusz ChałupaNo ratings yet
- Regulamin Profesjonalnego Współzawodnictwa W Piłce SiatkowejDocument38 pagesRegulamin Profesjonalnego Współzawodnictwa W Piłce Siatkowejslavinskiy.vladimir888No ratings yet
- Instrukcja Użytkownika MT5 - 0Document64 pagesInstrukcja Użytkownika MT5 - 0Artur DobkowskiNo ratings yet
- MCR3 Plus 24 35 24 28mi 30 35mi It Io 01.2018Document96 pagesMCR3 Plus 24 35 24 28mi 30 35mi It Io 01.2018AndrzejNo ratings yet
- Instrukcja Obslugi INDESIT BWE71283X WWGG PLDocument18 pagesInstrukcja Obslugi INDESIT BWE71283X WWGG PLMarcin CarNo ratings yet
- Specyfikacja Interfejsu 1 4Document30 pagesSpecyfikacja Interfejsu 1 4john392No ratings yet
- CamillaDocument32 pagesCamillaerikaNo ratings yet
- F500e Iml Wf80f5e 03446a-04 PLDocument44 pagesF500e Iml Wf80f5e 03446a-04 PLMarwie wierNo ratings yet
- OKI C610 InstrukcjaObsługiDocument83 pagesOKI C610 InstrukcjaObsługiPolski SzejkNo ratings yet
- GigasetA31008 M2816 S201 1 V919 - PL - PLDocument51 pagesGigasetA31008 M2816 S201 1 V919 - PL - PLRadek KuliśNo ratings yet
- E Book Zawod KorepetytorDocument127 pagesE Book Zawod KorepetytorChrisNo ratings yet
- Instrukcja Obslugi ALCATEL 2053Document17 pagesInstrukcja Obslugi ALCATEL 2053jelon82ggNo ratings yet
- Środki TrwałeDocument122 pagesŚrodki TrwałeStefanNo ratings yet
- Instrukcja ProducentaDocument104 pagesInstrukcja ProducentainformatykNo ratings yet
- 1... PL Instrukcja AL4 (1) HAKOWIEC MARRELDocument53 pages1... PL Instrukcja AL4 (1) HAKOWIEC MARRELiwona BoskaNo ratings yet
- Microsoft Visual C 2012. Praktyczne PrzykładyDocument382 pagesMicrosoft Visual C 2012. Praktyczne PrzykładyTomasz WolakNo ratings yet
- SupremeRuler ManualDocument156 pagesSupremeRuler ManualMarcin PalmaNo ratings yet
- Konfiguracja WifiDocument84 pagesKonfiguracja WifiJacek W.No ratings yet
- Informator 2017 - Studia Podyplomowe - Wyższa Szkoła Bankowa We WrocławiuDocument84 pagesInformator 2017 - Studia Podyplomowe - Wyższa Szkoła Bankowa We WrocławiugrupawsbNo ratings yet
- Sprawozdanie Finansowe PGE Polska Grupa Energetyczna S A Za 2018 RDocument63 pagesSprawozdanie Finansowe PGE Polska Grupa Energetyczna S A Za 2018 Raicha192No ratings yet
- Pierwsze Kroki W Biznesie. Przewodnik Pocztkujcego PrzedsibiorcyDocument90 pagesPierwsze Kroki W Biznesie. Przewodnik Pocztkujcego PrzedsibiorcyUmba.kalumbaNo ratings yet
- Instrukcja Uzytkownika Smartdental 2.0Document112 pagesInstrukcja Uzytkownika Smartdental 2.0Aneta JeziorskaNo ratings yet
- Dino Polska SF UoRDocument44 pagesDino Polska SF UoRpiotr.lopat1No ratings yet
- LOTOS Informator o Zasadach Postępowania Na Terenie Grupy LOTOS SADocument73 pagesLOTOS Informator o Zasadach Postępowania Na Terenie Grupy LOTOS SARomuald MochNo ratings yet
- Mini TaxDocument51 pagesMini Taxkurek.hbabNo ratings yet
- Instrukcja Obsługi Kotła Brötje WGB50-110Document52 pagesInstrukcja Obsługi Kotła Brötje WGB50-110Piotr AdamowskiNo ratings yet
- Instrukcja Menadzer Serwisu Multi Ksero AutoDocument141 pagesInstrukcja Menadzer Serwisu Multi Ksero Automakary23No ratings yet
- Obsługa: Dynapac Screed-ControlDocument168 pagesObsługa: Dynapac Screed-ControlDawid WolaninNo ratings yet
- Eset File Security For Linux 7 PLKDocument71 pagesEset File Security For Linux 7 PLKmariusz.berkNo ratings yet