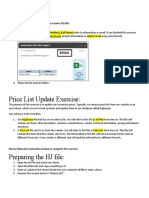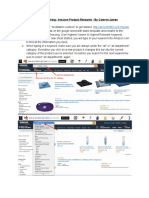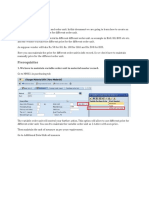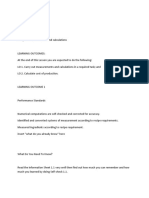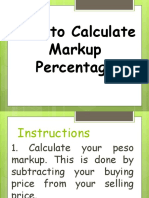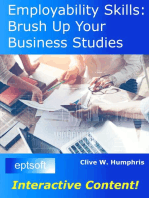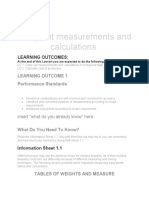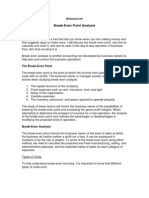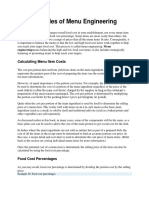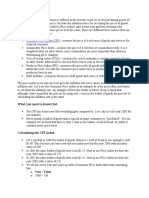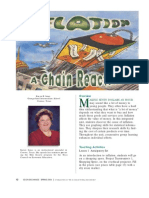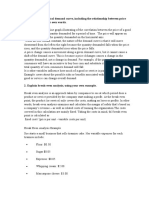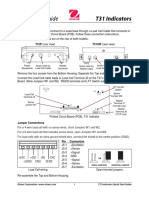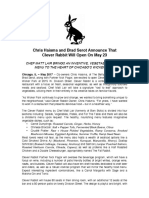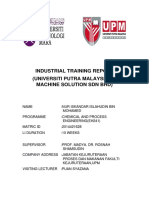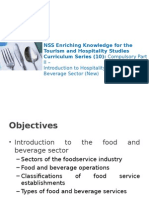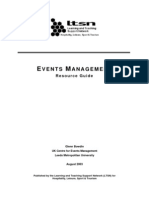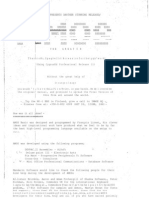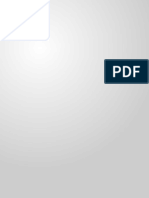Professional Documents
Culture Documents
Working With Prices
Working With Prices
Uploaded by
pclegrCopyright:
Available Formats
You might also like
- Excel Test (Price List Update Exercise)Document5 pagesExcel Test (Price List Update Exercise)Veraa Vey100% (1)
- AWDocument43 pagesAWPC LeeNo ratings yet
- Requirement 1 6Document39 pagesRequirement 1 6Emon HossainNo ratings yet
- Customer HierarchyDocument28 pagesCustomer Hierarchysap_my100% (3)
- 76 Service Sequence Cafe RestaurantDocument1 page76 Service Sequence Cafe Restaurantpatrice196667% (3)
- Chef Tec Manaul 2013Document5 pagesChef Tec Manaul 2013api-240098169No ratings yet
- Tutorial 4 - Business AnalyticsDocument14 pagesTutorial 4 - Business AnalyticsRobin RichardsonNo ratings yet
- DAT101x Lab 2 - Analyzing and Visualizing DataDocument14 pagesDAT101x Lab 2 - Analyzing and Visualizing DatahabarcaNo ratings yet
- Visual Basic Lab ExercisesDocument74 pagesVisual Basic Lab ExercisesrezhabloNo ratings yet
- I99Document10 pagesI99Gladys Anna GuañezNo ratings yet
- McdonaldDocument56 pagesMcdonaldFarukh KhanNo ratings yet
- Variable Order UnitDocument10 pagesVariable Order UnitbirojivenkatNo ratings yet
- User GuideDocument10 pagesUser GuideMrkonjaNo ratings yet
- Excel Test (Price List Update Exercise)Document5 pagesExcel Test (Price List Update Exercise)Dewi SNo ratings yet
- The Retail Game Strategy (August - 2011) : Item Week Quantity On Hand Price Discount SalesDocument5 pagesThe Retail Game Strategy (August - 2011) : Item Week Quantity On Hand Price Discount SalesSiddharttha RoyNo ratings yet
- Calculate Cost of Production: Background Information For LearnersDocument3 pagesCalculate Cost of Production: Background Information For LearnersMarc Joseph LumbaNo ratings yet
- Lesson 2 TleDocument9 pagesLesson 2 TleMary Ann Valenzuela BusaniaNo ratings yet
- How To Calculate Markup PercentageDocument7 pagesHow To Calculate Markup PercentageKring Kring100% (1)
- Actual CostingDocument41 pagesActual Costingpanirbanonline3426No ratings yet
- MRA CafeChain AnalysisDocument23 pagesMRA CafeChain AnalysisSeshendra VemuriNo ratings yet
- STEALLA Tutorial - How To Build A Model in STELLADocument11 pagesSTEALLA Tutorial - How To Build A Model in STELLAguslarNo ratings yet
- Actual Costing-1Document41 pagesActual Costing-1Chinthapalli KartheekNo ratings yet
- Calculating Historical Return Statistics From Adjusted Closing PricesDocument5 pagesCalculating Historical Return Statistics From Adjusted Closing PricesSayamol PetchpraphanNo ratings yet
- Menu Making On PositouchDocument7 pagesMenu Making On PositouchAhmed ArsalanNo ratings yet
- What If Analysis UpdatedDocument47 pagesWhat If Analysis UpdatedKartikeya SinghNo ratings yet
- Algebra 1 - 9 Grade - Functions Unit. Overview:: Common Core StandardsDocument8 pagesAlgebra 1 - 9 Grade - Functions Unit. Overview:: Common Core Standardsapi-202710101No ratings yet
- Commercial Cooking Activity Sheets No. 1Document3 pagesCommercial Cooking Activity Sheets No. 1Kathy KldNo ratings yet
- 2 Button Key CombosDocument4 pages2 Button Key CombosswoneraNo ratings yet
- Ch02 1 Decision Modelling With Excel Part One Ver2 0506Document4 pagesCh02 1 Decision Modelling With Excel Part One Ver2 0506Jai GaizinNo ratings yet
- Amazon Formulas Doc 1Document8 pagesAmazon Formulas Doc 1Yahya MuhammadNo ratings yet
- Menu EngineeringDocument4 pagesMenu Engineeringsebijoseph97No ratings yet
- Advance FunctionDocument20 pagesAdvance Functionthouseef06No ratings yet
- Costing Versions and Trade AgreementsDocument6 pagesCosting Versions and Trade AgreementsSanjay Kumar PathakNo ratings yet
- Food Cost BasicsDocument3 pagesFood Cost Basicsdigital16No ratings yet
- Using Goal SeekDocument5 pagesUsing Goal SeekZahra ZahidNo ratings yet
- Publisher 2007 TutorialDocument78 pagesPublisher 2007 TutorialBabuHalderNo ratings yet
- SPSS Recode, Compute, CountDocument5 pagesSPSS Recode, Compute, CountDiana TomaNo ratings yet
- Lesson 2Document13 pagesLesson 2Ebiz MarkNo ratings yet
- PublisherDocument75 pagesPublisherWestley AbluyenNo ratings yet
- The Principles of Menu Engineering-Basic Kitchen and Food Service ManagementDocument15 pagesThe Principles of Menu Engineering-Basic Kitchen and Food Service Managementsamuel OseiNo ratings yet
- RestaurantquickstartguideDocument13 pagesRestaurantquickstartguideNoel NetteyNo ratings yet
- POSManualDocument85 pagesPOSManualmbujicoffeeadventure100% (2)
- Break Even Point AnalysisDocument6 pagesBreak Even Point AnalysisLouis FrongelloNo ratings yet
- The Principles of Menu Engineering: Calculating Menu Item CostsDocument13 pagesThe Principles of Menu Engineering: Calculating Menu Item CostsChetNNo ratings yet
- SPSS Instructions For Research Project #2 (Q-Aire Construction)Document5 pagesSPSS Instructions For Research Project #2 (Q-Aire Construction)Anamaria CotovanuNo ratings yet
- The Inflation Rate Formula & How To Calculate ItDocument2 pagesThe Inflation Rate Formula & How To Calculate ItMarius ColciuNo ratings yet
- Welcome To The Topic On Period and Volume DiscountsDocument13 pagesWelcome To The Topic On Period and Volume DiscountsSpirulina UnoNo ratings yet
- Accounting For InventoryDocument10 pagesAccounting For InventoryHafidzi DerahmanNo ratings yet
- SPSS Instructions For Research Project #2 (Q-Aire Construction)Document4 pagesSPSS Instructions For Research Project #2 (Q-Aire Construction)Terence DarkoNo ratings yet
- Calculate InflationDocument2 pagesCalculate InflationNafees AhmadNo ratings yet
- SAP Valuation MethodsDocument24 pagesSAP Valuation Methodsmdbedare0% (1)
- CDM NotesDocument58 pagesCDM NoteshidalgomaxenejaneNo ratings yet
- Basics Understanding of COGS and Food Cost 1681414811Document2 pagesBasics Understanding of COGS and Food Cost 1681414811shohaibsadiqNo ratings yet
- Grangerland Intermediate School: K A R en R. JonesDocument8 pagesGrangerland Intermediate School: K A R en R. JonestoobaahmedkhanNo ratings yet
- Conditional Formatting: StepsDocument17 pagesConditional Formatting: StepsAnn GoNo ratings yet
- Amazon PPC: " IF (ISERROR (MATCH (I2,$G$2:$G$20000,0) ) ,"Unique","Duplicate")Document2 pagesAmazon PPC: " IF (ISERROR (MATCH (I2,$G$2:$G$20000,0) ) ,"Unique","Duplicate")Rufus GectoNo ratings yet
- Is Your Menu Working For You or Against YouDocument23 pagesIs Your Menu Working For You or Against YouAman BhattacharyaNo ratings yet
- Describe The Typical Demand Curve, Including The Relationship Between Price and Sales, in Your Own WordsDocument3 pagesDescribe The Typical Demand Curve, Including The Relationship Between Price and Sales, in Your Own WordsQuynh AnhNo ratings yet
- Shop GuideDocument42 pagesShop GuideGildaZoe IghorayeNo ratings yet
- Corporate ValuationDocument9 pagesCorporate ValuationSwapnil KolheNo ratings yet
- Workshop 11 - Notes Student VersionDocument12 pagesWorkshop 11 - Notes Student Versionjellyqueen3104No ratings yet
- Excel for Auditors: Audit Spreadsheets Using Excel 97 through Excel 2007From EverandExcel for Auditors: Audit Spreadsheets Using Excel 97 through Excel 2007No ratings yet
- Tgif Nutritional PDFDocument6 pagesTgif Nutritional PDFJody Ike LinerNo ratings yet
- Feasibility Study: Identification and Exploration of Business ScenariosDocument12 pagesFeasibility Study: Identification and Exploration of Business ScenariosAngelica Valdez BautoNo ratings yet
- 3000 Series T31P T31XW Indicator Quick Start Guide en 80253021Document4 pages3000 Series T31P T31XW Indicator Quick Start Guide en 80253021DaniloSripNo ratings yet
- Aum Consultants New Restaurant Business Set UpDocument9 pagesAum Consultants New Restaurant Business Set UpLancemachang EugenioNo ratings yet
- Clever Rabbit Announcement - FINALDocument2 pagesClever Rabbit Announcement - FINALAlisa HNo ratings yet
- Classic Spit Roast Menu (NP)Document2 pagesClassic Spit Roast Menu (NP)WA spit roas tcateringNo ratings yet
- Li ReportDocument44 pagesLi ReportIskandar IslahudinNo ratings yet
- Assignment ItdmDocument4 pagesAssignment ItdmAyu SamNo ratings yet
- Catering Services Research PaperDocument5 pagesCatering Services Research Paperp0zikiwyfyb2100% (1)
- Introduction F& B ServiceDocument59 pagesIntroduction F& B ServiceDeepak KumarNo ratings yet
- ABB ACS CP C ManualDocument12 pagesABB ACS CP C Manual周新强No ratings yet
- Ba - DM - 146 - 03 - 07 - GB (Prominent Dulcometer) PDFDocument36 pagesBa - DM - 146 - 03 - 07 - GB (Prominent Dulcometer) PDFlailiNo ratings yet
- JovelPonting (Costing)Document14 pagesJovelPonting (Costing)Jovel PontingNo ratings yet
- Pairing Food and BeveragesDocument6 pagesPairing Food and BeveragespogasNo ratings yet
- The Operational Use of Dual-Point System in Small and Medium Sized Business Enterprises in The Fast Food IndustryDocument42 pagesThe Operational Use of Dual-Point System in Small and Medium Sized Business Enterprises in The Fast Food IndustryErin De guzmanNo ratings yet
- Mcdonalds Case Study Final ArtifactDocument10 pagesMcdonalds Case Study Final Artifactapi-340015164No ratings yet
- Food OrderingDocument25 pagesFood OrderingGo courier serviceNo ratings yet
- Unit - 8 Menu Skit ProjectDocument3 pagesUnit - 8 Menu Skit ProjectZonia TovarNo ratings yet
- Events Management Resource GuideDocument32 pagesEvents Management Resource GuideAirene Abear PascualNo ratings yet
- Debonairs-Oct-2017 Menu STD HALDocument1 pageDebonairs-Oct-2017 Menu STD HALZinnat OobayeNo ratings yet
- Domino - Winter 2015Document188 pagesDomino - Winter 2015Leandra Sagah100% (1)
- Favourite Pizzas: DeliveryDocument8 pagesFavourite Pizzas: DeliverysafinditNo ratings yet
- Aldelo Setup GuideDocument14 pagesAldelo Setup GuideHoney Lyn Taclob ToyoradaNo ratings yet
- Amos Full ReferenceDocument207 pagesAmos Full ReferenceMark GreenNo ratings yet
- Maxs Restaurant Research PaperDocument8 pagesMaxs Restaurant Research Paperhubegynowig3100% (1)
- Sculpting in ZBrush Made Simple Explore Powerful Modeling and Character Creation Techniques Used For VFX, Games, and 3D... (Lukas Kutschera) (Z-Library)Document508 pagesSculpting in ZBrush Made Simple Explore Powerful Modeling and Character Creation Techniques Used For VFX, Games, and 3D... (Lukas Kutschera) (Z-Library)TMilitao_13No ratings yet
Working With Prices
Working With Prices
Uploaded by
pclegrOriginal Description:
Original Title
Copyright
Available Formats
Share this document
Did you find this document useful?
Is this content inappropriate?
Report this DocumentCopyright:
Available Formats
Working With Prices
Working With Prices
Uploaded by
pclegrCopyright:
Available Formats
Working With Prices
One Time Price Changes & Ongoing Specials
In this section we’ll work with the ways Micros handles price records. When we’re
finished we’ll be able to do a one time price change, set up the POS to run a special price
for a menu item once a week and run a once a month price special.
In the following exercise we will cover the following:
Identify which day is “day 1” in the system
Enter a static price for a menu item
Enter a once a week discount price for an item
Change an item’s Menu Class to look for the additional price records
Enter a once a month discount price for an item
Add price records
Identifying “Day 1” in the Micros System
Micros uses “Day x” to identify which prices should be active on any given day. For
instance Day 1 might be set up as a Monday. Thus Day 2 would be Tuesday, etc. As we
move forward to program our specials for a given day we must first identify the way the
system is set up.
Open up POS Configurator and go to the Sales tab. Now click on the Menu Levels tab.
When the “Menu Levels” dialogue box comes up, click on the “Auto Menu Levels” tab
(arrow #1 below).
Working with Prices.doc 1
Note that Sunday (arrow #2) is highlighted in the navigation section of the window. In
the detail section to the right is the programmed information for Sunday. Arrow #3 shows
us that Sunday is “Main Menu Level” number 1. This indicates that the system is set up
so that Sunday is “Day 1 / Price 1.” You’ll see how this affects our programming of
specials shortly. Jot this information down on a sheet of scratch paper for reference later.
You can now close the window “Menu Levels.”
Entering a Static Price for a Menu Item
In the following example we need to add a price to a bottle of beer named “Bell’s Beer.”
After locating the item in the database, click on the “Prices Tab” (arrow #1) for the menu
item.
Working with Prices.doc 2
Note in the screen shot above that we know we’re looking at Bell’s Beer because that is
the record that is highlighted in the navigation portion of the widow (arrow #2). After
clicking on the “Prices” tab we see that there is a field called “Fixed Pricing” (arrow #3).
This is where we’ll enter the price for the beer. Note that the fields are numbered starting
with #1.
Because we are adding a static price, or a price that won’t change, we need only to fill out
the first price field (Fixed Price #1). The system will default to that price when no others
are set.
TIP: If your system is programmed with a Happy Hour, it will be necessary
to enter a price for fields 1 & 2. If you’re system has been programmed
for multiple price levels throughout the course of a day or week it may
be necessary to enter more than 2 price fields.
Let’s go ahead and enter a price of $5.00 in field 1 and save it using the green check
mark. Once we’re done it should look like this:
Note the box near the bottom (arrow #2). The “Effective From” “Effective To” boxes
allow us to set up start and end times for our pricing. When setting up static prices, just
be sure the “Effective From” box is filled in with the date you program the menu item.
Working with Prices.doc 3
Leaving the “Effective To” box empty tells the system that this is an ongoing or default
price for the menu item.
Enter a once a week discount price for an item
Now that we’re familiar with the price record, lets make our “Bell’s Beer” menu item
reflect a once a week special price of $3.00 on Wednesdays.
When an item has more than one price we call it a “Multi-Priced Item.” When changing
an item from a single price to a multiple priced item we must do two things. The first is to
program prices for each day. The second is to change its Menu Item Class.
TIP: Menu Item Classes are used to apply a set of options and properties to a
group of menu items. In this example by using the Menu Item Class we
can tell the system to look for a different price everyday.
Open up the POS Configurator and locate the Bell’s Beer menu item in the database.
Once located, go to the “Prices” tab. Remember how we only filled out “Fixed Pricing”
field 1 before? Now we are going to work with the other “Fixed Pricing” fields to give us
a special price on Wednesday of $3.00.
Earlier we discovered that the system identifies “Day 1” with Sunday. That makes
Wednesday day 4. Therefore we need to change this item into a Multiple Priced Menu
Item (it will have more than one price during the week – we will do this in the next
section) and give it a price for each of the seven days.
Moving down the “Fixed Pricing” fields, fill in the correct price for each of the seven
days. Remember that Wednesday, Day 4, should be priced at $3.00.
Working with Prices.doc 4
Notice that we’ve added prices for all seven days, with Day 4 being the special price of
$3.00 (arrow #1). We can scroll through the different prices using the up and down arrow
keys to the right (arrow #2). Don’t forget to save your changes (arrow #3)!
Change an Item’s Menu Class to Look for the Additional Price Records
Now that we’ve given this menu item multiple prices, we’ll need to do one last thing.
That’s to let the system know to look for more than one price. Click on the “Definition”
tab then the “General Tab.”
Working with Prices.doc 5
To the right is a field for “Menu Item Class.” You can see that it currently is set as a “Sgl
Price Beer” signifying that the POS system only sees one price for it (arrow #1). We’ll
need to change this to a multiple priced beer. Click on the arrow to the right of the “Menu
Item Class” field (arrow #2). A drop down box will appear allowing you to choose the
correct class. Look for a “Mul Price Beer” choice and select it. This tells the system that
the prices change from day to day.
Don’t forget to save the menu item changes!
Enter a once a month discount price for an item
In the following example, we will program an item - we’ll stick with Bell’s Beer - to be a
special promotional price one day a month. You might need this type of special if a
distributor sponsored a monthly promotion at your establishment. In the following
example, we’ll set the POS to charge just $1.00 for a Bell’s Beer on the first Monday of
each month.
In the previous examples, we changed different “Fixed Pricing” fields to reflect the day
of the week. We did this within one “Pricing Record.” Micros allows us to set up multiple
pricing records for each menu item for specific events or time frames. Each Price Record
has the same number of available “Fixed Pricing” fields that we can work with. This
allows us to single out a specific day of the year for a unique price structure. Confused?
Don’t worry! We’ll go through it step by step!
Let’s go back and locate our “Bell’s Beer” menu item. Once it comes up, go to the
“Price” tab.
Working with Prices.doc 6
Note that arrow #1 shows us that we are looking at “Record #1” in the record view
format. Notice that for this record we have multiple prices (in the “Fixed Pricing” fields).
Press the button to the right that looks similar to a list (arrow #2). This will give you the
following display:
This display shows you the different “Price Records” all at the same time. Rather than
read from top to bottom, like the Record View we were looking at, they now read left to
right. We can see that the record we set up earlier is the only one that exists for this menu
item (arrow #1). If we use the scroll buttons (arrow #3) we can move to the right and see
how our prices change on day 4 (Wednesday) for our special.
We’re happy with our pricing during the week but want to enter in the pricing specials for
the one day a month that Bell’s Beer will be sold for $1.00. In order to have the system
automatically change the pricing for just those days, we will need to create a new price
record for each of those days. Since there will be 12 such days, we will need to make 12
new price records.
Adding Price Records
Using the “Insert Price” icon (the arrow below) will allow us to add a new record. Click
on that button once.
Working with Prices.doc 7
The POS puts a new price record below the existing one. Click inside this blue box and
the following will show up:
Notice that the cursor is now in the “Effective From” field and there is a box with an
ellipsis in it. Click on the box with the ellipsis. This will bring up a calendar. This is the
easiest way to define when we want this new price record to take effect. For the sake of
our exercise, we will enter January 5, 2009 (the first Monday in January). We want the
price to take effect before we open for business. So let’s go ahead and set it for 9 am.
Working with Prices.doc 8
When you’ve got it set correctly click on OK. Do the same for the “Effective To” field,
this time setting it to be effective until sometime after the business closes. This will
ensure the price will be active for only the date specified. Finally, enter our $1.00 price in
the “Price 2” field to the right. We use “Price 2” because the menu item is set up as a
multiple priced item. Therefore on Mondays it will be looking for Price 2. Be careful to
enter the price on the correct price record line. It should look like this:
Working with Prices.doc 9
Now go ahead and save it. If you watched closely you noticed that the price record you
just added switched places with the record that was already there. This indicates that the
record that doesn’t have an “Effective To” field filled in is the default price record.
Continue to add new price records as needed for this menu item. In our example, when
we’re done it looks like this:
Notice that for each special event we added a record that would essentially “turn on” for
the day and then “turn off” once the day had passed.
Once you’ve finished, be certain to Save using the green check mark.
Working with Prices.doc 10
You might also like
- Excel Test (Price List Update Exercise)Document5 pagesExcel Test (Price List Update Exercise)Veraa Vey100% (1)
- AWDocument43 pagesAWPC LeeNo ratings yet
- Requirement 1 6Document39 pagesRequirement 1 6Emon HossainNo ratings yet
- Customer HierarchyDocument28 pagesCustomer Hierarchysap_my100% (3)
- 76 Service Sequence Cafe RestaurantDocument1 page76 Service Sequence Cafe Restaurantpatrice196667% (3)
- Chef Tec Manaul 2013Document5 pagesChef Tec Manaul 2013api-240098169No ratings yet
- Tutorial 4 - Business AnalyticsDocument14 pagesTutorial 4 - Business AnalyticsRobin RichardsonNo ratings yet
- DAT101x Lab 2 - Analyzing and Visualizing DataDocument14 pagesDAT101x Lab 2 - Analyzing and Visualizing DatahabarcaNo ratings yet
- Visual Basic Lab ExercisesDocument74 pagesVisual Basic Lab ExercisesrezhabloNo ratings yet
- I99Document10 pagesI99Gladys Anna GuañezNo ratings yet
- McdonaldDocument56 pagesMcdonaldFarukh KhanNo ratings yet
- Variable Order UnitDocument10 pagesVariable Order UnitbirojivenkatNo ratings yet
- User GuideDocument10 pagesUser GuideMrkonjaNo ratings yet
- Excel Test (Price List Update Exercise)Document5 pagesExcel Test (Price List Update Exercise)Dewi SNo ratings yet
- The Retail Game Strategy (August - 2011) : Item Week Quantity On Hand Price Discount SalesDocument5 pagesThe Retail Game Strategy (August - 2011) : Item Week Quantity On Hand Price Discount SalesSiddharttha RoyNo ratings yet
- Calculate Cost of Production: Background Information For LearnersDocument3 pagesCalculate Cost of Production: Background Information For LearnersMarc Joseph LumbaNo ratings yet
- Lesson 2 TleDocument9 pagesLesson 2 TleMary Ann Valenzuela BusaniaNo ratings yet
- How To Calculate Markup PercentageDocument7 pagesHow To Calculate Markup PercentageKring Kring100% (1)
- Actual CostingDocument41 pagesActual Costingpanirbanonline3426No ratings yet
- MRA CafeChain AnalysisDocument23 pagesMRA CafeChain AnalysisSeshendra VemuriNo ratings yet
- STEALLA Tutorial - How To Build A Model in STELLADocument11 pagesSTEALLA Tutorial - How To Build A Model in STELLAguslarNo ratings yet
- Actual Costing-1Document41 pagesActual Costing-1Chinthapalli KartheekNo ratings yet
- Calculating Historical Return Statistics From Adjusted Closing PricesDocument5 pagesCalculating Historical Return Statistics From Adjusted Closing PricesSayamol PetchpraphanNo ratings yet
- Menu Making On PositouchDocument7 pagesMenu Making On PositouchAhmed ArsalanNo ratings yet
- What If Analysis UpdatedDocument47 pagesWhat If Analysis UpdatedKartikeya SinghNo ratings yet
- Algebra 1 - 9 Grade - Functions Unit. Overview:: Common Core StandardsDocument8 pagesAlgebra 1 - 9 Grade - Functions Unit. Overview:: Common Core Standardsapi-202710101No ratings yet
- Commercial Cooking Activity Sheets No. 1Document3 pagesCommercial Cooking Activity Sheets No. 1Kathy KldNo ratings yet
- 2 Button Key CombosDocument4 pages2 Button Key CombosswoneraNo ratings yet
- Ch02 1 Decision Modelling With Excel Part One Ver2 0506Document4 pagesCh02 1 Decision Modelling With Excel Part One Ver2 0506Jai GaizinNo ratings yet
- Amazon Formulas Doc 1Document8 pagesAmazon Formulas Doc 1Yahya MuhammadNo ratings yet
- Menu EngineeringDocument4 pagesMenu Engineeringsebijoseph97No ratings yet
- Advance FunctionDocument20 pagesAdvance Functionthouseef06No ratings yet
- Costing Versions and Trade AgreementsDocument6 pagesCosting Versions and Trade AgreementsSanjay Kumar PathakNo ratings yet
- Food Cost BasicsDocument3 pagesFood Cost Basicsdigital16No ratings yet
- Using Goal SeekDocument5 pagesUsing Goal SeekZahra ZahidNo ratings yet
- Publisher 2007 TutorialDocument78 pagesPublisher 2007 TutorialBabuHalderNo ratings yet
- SPSS Recode, Compute, CountDocument5 pagesSPSS Recode, Compute, CountDiana TomaNo ratings yet
- Lesson 2Document13 pagesLesson 2Ebiz MarkNo ratings yet
- PublisherDocument75 pagesPublisherWestley AbluyenNo ratings yet
- The Principles of Menu Engineering-Basic Kitchen and Food Service ManagementDocument15 pagesThe Principles of Menu Engineering-Basic Kitchen and Food Service Managementsamuel OseiNo ratings yet
- RestaurantquickstartguideDocument13 pagesRestaurantquickstartguideNoel NetteyNo ratings yet
- POSManualDocument85 pagesPOSManualmbujicoffeeadventure100% (2)
- Break Even Point AnalysisDocument6 pagesBreak Even Point AnalysisLouis FrongelloNo ratings yet
- The Principles of Menu Engineering: Calculating Menu Item CostsDocument13 pagesThe Principles of Menu Engineering: Calculating Menu Item CostsChetNNo ratings yet
- SPSS Instructions For Research Project #2 (Q-Aire Construction)Document5 pagesSPSS Instructions For Research Project #2 (Q-Aire Construction)Anamaria CotovanuNo ratings yet
- The Inflation Rate Formula & How To Calculate ItDocument2 pagesThe Inflation Rate Formula & How To Calculate ItMarius ColciuNo ratings yet
- Welcome To The Topic On Period and Volume DiscountsDocument13 pagesWelcome To The Topic On Period and Volume DiscountsSpirulina UnoNo ratings yet
- Accounting For InventoryDocument10 pagesAccounting For InventoryHafidzi DerahmanNo ratings yet
- SPSS Instructions For Research Project #2 (Q-Aire Construction)Document4 pagesSPSS Instructions For Research Project #2 (Q-Aire Construction)Terence DarkoNo ratings yet
- Calculate InflationDocument2 pagesCalculate InflationNafees AhmadNo ratings yet
- SAP Valuation MethodsDocument24 pagesSAP Valuation Methodsmdbedare0% (1)
- CDM NotesDocument58 pagesCDM NoteshidalgomaxenejaneNo ratings yet
- Basics Understanding of COGS and Food Cost 1681414811Document2 pagesBasics Understanding of COGS and Food Cost 1681414811shohaibsadiqNo ratings yet
- Grangerland Intermediate School: K A R en R. JonesDocument8 pagesGrangerland Intermediate School: K A R en R. JonestoobaahmedkhanNo ratings yet
- Conditional Formatting: StepsDocument17 pagesConditional Formatting: StepsAnn GoNo ratings yet
- Amazon PPC: " IF (ISERROR (MATCH (I2,$G$2:$G$20000,0) ) ,"Unique","Duplicate")Document2 pagesAmazon PPC: " IF (ISERROR (MATCH (I2,$G$2:$G$20000,0) ) ,"Unique","Duplicate")Rufus GectoNo ratings yet
- Is Your Menu Working For You or Against YouDocument23 pagesIs Your Menu Working For You or Against YouAman BhattacharyaNo ratings yet
- Describe The Typical Demand Curve, Including The Relationship Between Price and Sales, in Your Own WordsDocument3 pagesDescribe The Typical Demand Curve, Including The Relationship Between Price and Sales, in Your Own WordsQuynh AnhNo ratings yet
- Shop GuideDocument42 pagesShop GuideGildaZoe IghorayeNo ratings yet
- Corporate ValuationDocument9 pagesCorporate ValuationSwapnil KolheNo ratings yet
- Workshop 11 - Notes Student VersionDocument12 pagesWorkshop 11 - Notes Student Versionjellyqueen3104No ratings yet
- Excel for Auditors: Audit Spreadsheets Using Excel 97 through Excel 2007From EverandExcel for Auditors: Audit Spreadsheets Using Excel 97 through Excel 2007No ratings yet
- Tgif Nutritional PDFDocument6 pagesTgif Nutritional PDFJody Ike LinerNo ratings yet
- Feasibility Study: Identification and Exploration of Business ScenariosDocument12 pagesFeasibility Study: Identification and Exploration of Business ScenariosAngelica Valdez BautoNo ratings yet
- 3000 Series T31P T31XW Indicator Quick Start Guide en 80253021Document4 pages3000 Series T31P T31XW Indicator Quick Start Guide en 80253021DaniloSripNo ratings yet
- Aum Consultants New Restaurant Business Set UpDocument9 pagesAum Consultants New Restaurant Business Set UpLancemachang EugenioNo ratings yet
- Clever Rabbit Announcement - FINALDocument2 pagesClever Rabbit Announcement - FINALAlisa HNo ratings yet
- Classic Spit Roast Menu (NP)Document2 pagesClassic Spit Roast Menu (NP)WA spit roas tcateringNo ratings yet
- Li ReportDocument44 pagesLi ReportIskandar IslahudinNo ratings yet
- Assignment ItdmDocument4 pagesAssignment ItdmAyu SamNo ratings yet
- Catering Services Research PaperDocument5 pagesCatering Services Research Paperp0zikiwyfyb2100% (1)
- Introduction F& B ServiceDocument59 pagesIntroduction F& B ServiceDeepak KumarNo ratings yet
- ABB ACS CP C ManualDocument12 pagesABB ACS CP C Manual周新强No ratings yet
- Ba - DM - 146 - 03 - 07 - GB (Prominent Dulcometer) PDFDocument36 pagesBa - DM - 146 - 03 - 07 - GB (Prominent Dulcometer) PDFlailiNo ratings yet
- JovelPonting (Costing)Document14 pagesJovelPonting (Costing)Jovel PontingNo ratings yet
- Pairing Food and BeveragesDocument6 pagesPairing Food and BeveragespogasNo ratings yet
- The Operational Use of Dual-Point System in Small and Medium Sized Business Enterprises in The Fast Food IndustryDocument42 pagesThe Operational Use of Dual-Point System in Small and Medium Sized Business Enterprises in The Fast Food IndustryErin De guzmanNo ratings yet
- Mcdonalds Case Study Final ArtifactDocument10 pagesMcdonalds Case Study Final Artifactapi-340015164No ratings yet
- Food OrderingDocument25 pagesFood OrderingGo courier serviceNo ratings yet
- Unit - 8 Menu Skit ProjectDocument3 pagesUnit - 8 Menu Skit ProjectZonia TovarNo ratings yet
- Events Management Resource GuideDocument32 pagesEvents Management Resource GuideAirene Abear PascualNo ratings yet
- Debonairs-Oct-2017 Menu STD HALDocument1 pageDebonairs-Oct-2017 Menu STD HALZinnat OobayeNo ratings yet
- Domino - Winter 2015Document188 pagesDomino - Winter 2015Leandra Sagah100% (1)
- Favourite Pizzas: DeliveryDocument8 pagesFavourite Pizzas: DeliverysafinditNo ratings yet
- Aldelo Setup GuideDocument14 pagesAldelo Setup GuideHoney Lyn Taclob ToyoradaNo ratings yet
- Amos Full ReferenceDocument207 pagesAmos Full ReferenceMark GreenNo ratings yet
- Maxs Restaurant Research PaperDocument8 pagesMaxs Restaurant Research Paperhubegynowig3100% (1)
- Sculpting in ZBrush Made Simple Explore Powerful Modeling and Character Creation Techniques Used For VFX, Games, and 3D... (Lukas Kutschera) (Z-Library)Document508 pagesSculpting in ZBrush Made Simple Explore Powerful Modeling and Character Creation Techniques Used For VFX, Games, and 3D... (Lukas Kutschera) (Z-Library)TMilitao_13No ratings yet