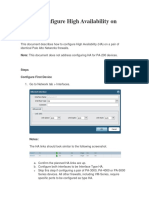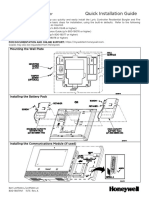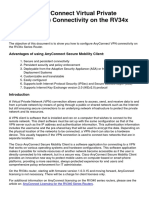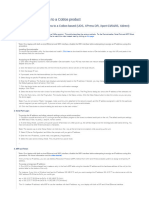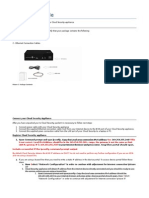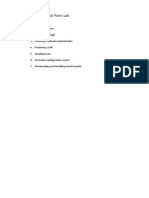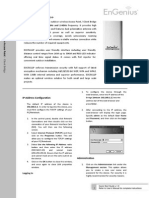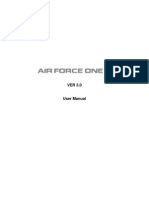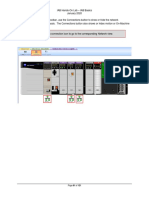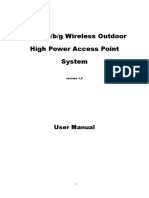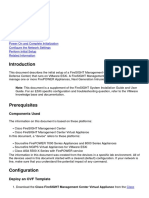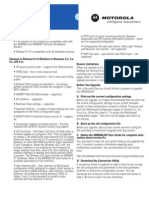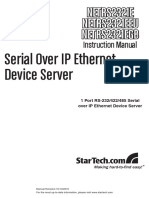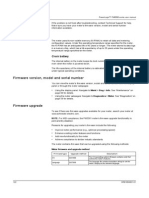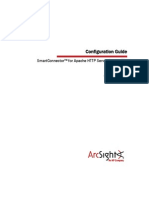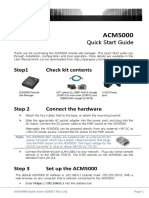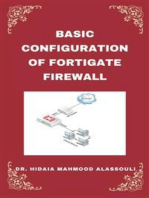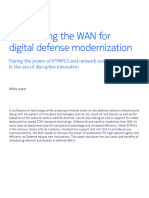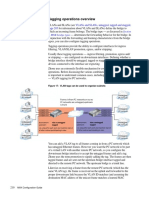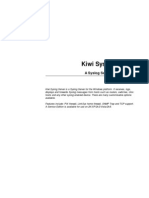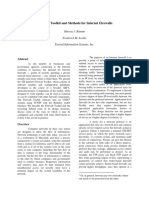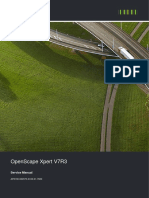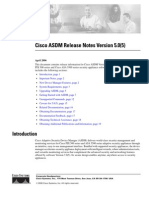Professional Documents
Culture Documents
0 ratings0% found this document useful (0 votes)
5 viewsPalo Alto Initial Setup
Palo Alto Initial Setup
Uploaded by
Santosh Singh1) Default IP is 192.168.1.1, log in as admin/admin, change management IP and permitted addresses.
2) Add a DNS server under Device > Setup > Services.
3) Configure a more secure admin password under Device > Administrators.
Copyright:
© All Rights Reserved
Available Formats
Download as DOCX, PDF, TXT or read online from Scribd
You might also like
- Learning Activity From Plan AnswerDocument1 pageLearning Activity From Plan AnswerIT SUPPORTSNo ratings yet
- Palo Alto Firewall MigrationDocument10 pagesPalo Alto Firewall MigrationAayushNo ratings yet
- PAN Tap Mode InstallDocument17 pagesPAN Tap Mode InstallPatricio VarelaNo ratings yet
- How To Configure High Availability On PANDocument12 pagesHow To Configure High Availability On PANluis alexisNo ratings yet
- Mikrotik - Complete Setup Guide-Test 4edit2pdf-1Document11 pagesMikrotik - Complete Setup Guide-Test 4edit2pdf-1Tier TierNo ratings yet
- CM4116 & CM4148: Quick Start GuideDocument2 pagesCM4116 & CM4148: Quick Start GuidenaveenvarmainNo ratings yet
- 5707e9cc972d3 Wwb6 Quickstart Guide EnglishDocument8 pages5707e9cc972d3 Wwb6 Quickstart Guide EnglishRosalino Castillejos PinedaNo ratings yet
- Lyric Controller Quick Install GuideDocument4 pagesLyric Controller Quick Install GuideAlarm Grid Home Security and Alarm MonitoringNo ratings yet
- QSG Storage Appliances Tower T310 TDocument2 pagesQSG Storage Appliances Tower T310 TAdam Van HarenNo ratings yet
- ReleaseNote en V4.28 PDFDocument10 pagesReleaseNote en V4.28 PDFQuang VienNo ratings yet
- smb5553 Configure Anyconnect Virtual Private Network VPN ConnectivitDocument13 pagessmb5553 Configure Anyconnect Virtual Private Network VPN ConnectivitalecNo ratings yet
- Tech Note - PAN - L3-Config GuideDocument32 pagesTech Note - PAN - L3-Config GuideJhonnySinatraNo ratings yet
- AIPHONE An Quick Start GuideDocument14 pagesAIPHONE An Quick Start GuideJuanRafaelAboalBianchi0% (1)
- LTRXTS-Assigning An IP Address To A CoBos Product-020324-044738Document2 pagesLTRXTS-Assigning An IP Address To A CoBos Product-020324-044738vlarreal2No ratings yet
- N Command MSP Quick Start GuideDocument4 pagesN Command MSP Quick Start GuideSherif SaidNo ratings yet
- How To Upgrade A TP-Link Easy Smart SwitchDocument4 pagesHow To Upgrade A TP-Link Easy Smart SwitchmarcosNo ratings yet
- Device Installation Guide CPN RevisedDocument11 pagesDevice Installation Guide CPN RevisedMackNine-KnucklesNo ratings yet
- Building Check Point LabDocument18 pagesBuilding Check Point LabRaghavendra BhatNo ratings yet
- Configure Layer 3 DeploymentDocument42 pagesConfigure Layer 3 DeploymentToua LorNo ratings yet
- Hive Manager Virtual Appliance Quick Start 330029 03 RevADocument7 pagesHive Manager Virtual Appliance Quick Start 330029 03 RevAKen KøbmandNo ratings yet
- WISP-68: 802.11bg High-Power Outdoor AP/CPE User ManualDocument39 pagesWISP-68: 802.11bg High-Power Outdoor AP/CPE User ManualLynn DavisNo ratings yet
- Quick Start Guide : IP Address ConfigurationDocument2 pagesQuick Start Guide : IP Address ConfigurationFredy Turpo TiconaNo ratings yet
- WNA100 SetUp Config enDocument5 pagesWNA100 SetUp Config enChaipat WansiriNo ratings yet
- DWL-2100AP: Before You BeginDocument12 pagesDWL-2100AP: Before You BeginLiss GonzálezNo ratings yet
- Site To Site VPN Using DHCP Over VPN SonicOS Enhanced atDocument9 pagesSite To Site VPN Using DHCP Over VPN SonicOS Enhanced atTang BuiNo ratings yet
- Air Force One 2 V3 User ManualDocument53 pagesAir Force One 2 V3 User Manualhacker069100% (2)
- SP9015 ManualDocument42 pagesSP9015 ManualMayela SotoNo ratings yet
- Apache HTTP Error ConfigDocument9 pagesApache HTTP Error ConfigJason GomezNo ratings yet
- Apache HTTP Error ConfigDocument9 pagesApache HTTP Error ConfigJason GomezNo ratings yet
- Honeywell Internet Downloading Rev ADocument16 pagesHoneywell Internet Downloading Rev AJon BrownNo ratings yet
- IG 4100 Quick Start Guide r1.01Document8 pagesIG 4100 Quick Start Guide r1.01agNo ratings yet
- ARGtek CPE2615 User ManualDocument48 pagesARGtek CPE2615 User ManualPriyo SanyotoNo ratings yet
- Getting Started in IAB (061-120)Document60 pagesGetting Started in IAB (061-120)Anh Kha Võ DânNo ratings yet
- User'S Guide: Powerstation2 Litestation2 Litestation5Document26 pagesUser'S Guide: Powerstation2 Litestation2 Litestation5Santiago SuquitanaNo ratings yet
- Paradox IP100-EI02Document2 pagesParadox IP100-EI02Asan DoganNo ratings yet
- OC200 Release NoteDocument6 pagesOC200 Release NotediegomartinmessinaNo ratings yet
- Release Notes V7.68: A. Important NoticesDocument18 pagesRelease Notes V7.68: A. Important NoticesWaldon HendricksNo ratings yet
- 802.11n/b/g Wireless Outdoor High Power Access Point System: User ManualDocument47 pages802.11n/b/g Wireless Outdoor High Power Access Point System: User ManualpaginascribdNo ratings yet
- Redline Communications An-80i ReviewDocument10 pagesRedline Communications An-80i ReviewSynworks Development GroupNo ratings yet
- Hotspot Setup GuideDocument9 pagesHotspot Setup GuideNguyễn Thành ĐạtNo ratings yet
- WR-854 - B - Manual-01202004Document45 pagesWR-854 - B - Manual-01202004Alexis MedinaNo ratings yet
- Airrouter HP QSGDocument16 pagesAirrouter HP QSGING.KRISS AGRAMONTENo ratings yet
- User'S Guide: Web Power Switch 6Document9 pagesUser'S Guide: Web Power Switch 6Erick VelásquezNo ratings yet
- Configure Firesight On VmvareDocument8 pagesConfigure Firesight On Vmvaredeepeshkumarpal5194No ratings yet
- Iptv BroadcasterDocument12 pagesIptv BroadcasterZeljko TrnjanacNo ratings yet
- WR850G and WR850GP: CompatibilityDocument14 pagesWR850G and WR850GP: CompatibilityDaniel WhalenNo ratings yet
- Serial Over IP Ethernet Device Server: Instruction ManualDocument23 pagesSerial Over IP Ethernet Device Server: Instruction ManualKrystianNo ratings yet
- User Manual: Downloaded From Manuals Search EngineDocument35 pagesUser Manual: Downloaded From Manuals Search EngineRolando quirogaNo ratings yet
- Configure Anyconnect Virtual Private Network (VPN) Connectivity On The Rv34X Series RouterDocument13 pagesConfigure Anyconnect Virtual Private Network (VPN) Connectivity On The Rv34X Series RouterThe Maison MaidsNo ratings yet
- PM5500 - Firmware UpdateDocument3 pagesPM5500 - Firmware UpdateMiguel Sarco MontielNo ratings yet
- RWV Reference Guide 1 13Document42 pagesRWV Reference Guide 1 13AusNo ratings yet
- RHF2S308 WEB User Manual-V1.0Document15 pagesRHF2S308 WEB User Manual-V1.0Mario Vladimir Suarez ChanchayNo ratings yet
- Configuration Guide: Smartconnector™ For Apache HTTP Server Access FileDocument9 pagesConfiguration Guide: Smartconnector™ For Apache HTTP Server Access Filejandoo8812No ratings yet
- Acm5000 Quick StartDocument4 pagesAcm5000 Quick StartAlvurNo ratings yet
- Wireless Lab - Packet TracerDocument4 pagesWireless Lab - Packet Tracermirzasoroush67No ratings yet
- WL 299CDocument19 pagesWL 299CSorin GhitaNo ratings yet
- Merlin Version 3.5 Quick Reference GuideDocument2 pagesMerlin Version 3.5 Quick Reference Guideapna_vilan3039No ratings yet
- Atheros Client Utility Help: Model AR5BMB5Document30 pagesAtheros Client Utility Help: Model AR5BMB5Ham Radio HSMMNo ratings yet
- IVMS-4200 Quick Start GuideDocument24 pagesIVMS-4200 Quick Start GuideTabish ShaikhNo ratings yet
- Vlans: Switching, Routing, and Wireless Essentials v7.0 (SRWE)Document36 pagesVlans: Switching, Routing, and Wireless Essentials v7.0 (SRWE)Richard CheccaNo ratings yet
- R1A P345 Cli LogDocument31 pagesR1A P345 Cli LogDominik BłaszczykNo ratings yet
- Veena Garige - 139348405Document4 pagesVeena Garige - 139348405madhubaddapuriNo ratings yet
- Module 10 Exam Answers: - Layer 3Document7 pagesModule 10 Exam Answers: - Layer 3BadrudinNo ratings yet
- Unit 1 - Introduction - V5Document45 pagesUnit 1 - Introduction - V5Aleix Cánovas EstebanNo ratings yet
- Nokia Automate The WAN For Defense Digital Modernization White Paper ENDocument12 pagesNokia Automate The WAN For Defense Digital Modernization White Paper ENblkmckillopNo ratings yet
- Answers Unit 2 LabDocument3 pagesAnswers Unit 2 LabBrianna OberfoellNo ratings yet
- Manual - MXK 319 (0210 0215)Document6 pagesManual - MXK 319 (0210 0215)guillermoNo ratings yet
- SyslogdDocument210 pagesSyslogdbeejohn4No ratings yet
- Presentation VssDocument20 pagesPresentation VssTayyab NajeebNo ratings yet
- A Toolkit and Methods For Internet Firewalls: Marcus J. Ranum Frederick M. Avolio Trusted Information Systems, IncDocument8 pagesA Toolkit and Methods For Internet Firewalls: Marcus J. Ranum Frederick M. Avolio Trusted Information Systems, Inchaoues23No ratings yet
- Signaling System #7 (SS7)Document50 pagesSignaling System #7 (SS7)manthasaikarthik100% (1)
- Os8 Specs 88r2 RevADocument99 pagesOs8 Specs 88r2 RevAAmar HADIDINo ratings yet
- V25 Brochure PDFDocument2 pagesV25 Brochure PDFRubén Orellana FloresNo ratings yet
- Brkewn 3011 PDFDocument126 pagesBrkewn 3011 PDFprakashrjsekarNo ratings yet
- A100K10805 AlphaCom XE Installation Configuration PDFDocument68 pagesA100K10805 AlphaCom XE Installation Configuration PDFAnonymous nC9gpUWPNo ratings yet
- Physical Science Various Light Phenomena - General Physics - StuDocuDocument208 pagesPhysical Science Various Light Phenomena - General Physics - StuDocuDez ReeNo ratings yet
- 3.2.4.7 Lab - Researching RFCsDocument5 pages3.2.4.7 Lab - Researching RFCsGanti namaNo ratings yet
- HPE Aruba Networking CX 6100 Switch Series-A00021859enwDocument26 pagesHPE Aruba Networking CX 6100 Switch Series-A00021859enwJuanMa OrtegaNo ratings yet
- OpenScape Xpert V73 Service Documentation Issue 1Document224 pagesOpenScape Xpert V73 Service Documentation Issue 1suhailNo ratings yet
- Cisco ASDM Release Notes Version 5.0 (5) : April 2006Document20 pagesCisco ASDM Release Notes Version 5.0 (5) : April 2006Ryan BelicovNo ratings yet
- 8.3.6 Lab - Use NETCONF To Access An IOS XE DeviceDocument16 pages8.3.6 Lab - Use NETCONF To Access An IOS XE DeviceWilly DinataNo ratings yet
- Giga Orion Datasheet PDFDocument5 pagesGiga Orion Datasheet PDFJonnel VinasNo ratings yet
- Testkingpdf: Valid Test Online & Stable Pass King & Latest PDF DumpsDocument6 pagesTestkingpdf: Valid Test Online & Stable Pass King & Latest PDF DumpsAhmed Abdelaziz AtallahNo ratings yet
- AZ1040Document509 pagesAZ1040NikoBellicNo ratings yet
- MN Telnet-CLI GuideDocument17 pagesMN Telnet-CLI Guideedijhon5815No ratings yet
- 550-08638 07.01 SBC Core 11.01.00R000 FAQs and TipsDocument34 pages550-08638 07.01 SBC Core 11.01.00R000 FAQs and TipsLuiz Carlos MonariNo ratings yet
- Clustered Data ONTAP® 8.3 Sys-Admin Guide For Cluster Admin March-15 RelDocument372 pagesClustered Data ONTAP® 8.3 Sys-Admin Guide For Cluster Admin March-15 RelSandeep ReddyNo ratings yet
- Task CommunicationDocument22 pagesTask CommunicationsyedashmadNo ratings yet
Palo Alto Initial Setup
Palo Alto Initial Setup
Uploaded by
Santosh Singh0 ratings0% found this document useful (0 votes)
5 views3 pages1) Default IP is 192.168.1.1, log in as admin/admin, change management IP and permitted addresses.
2) Add a DNS server under Device > Setup > Services.
3) Configure a more secure admin password under Device > Administrators.
Original Description:
Original Title
palo alto initial setup
Copyright
© © All Rights Reserved
Available Formats
DOCX, PDF, TXT or read online from Scribd
Share this document
Did you find this document useful?
Is this content inappropriate?
Report this Document1) Default IP is 192.168.1.1, log in as admin/admin, change management IP and permitted addresses.
2) Add a DNS server under Device > Setup > Services.
3) Configure a more secure admin password under Device > Administrators.
Copyright:
© All Rights Reserved
Available Formats
Download as DOCX, PDF, TXT or read online from Scribd
Download as docx, pdf, or txt
0 ratings0% found this document useful (0 votes)
5 views3 pagesPalo Alto Initial Setup
Palo Alto Initial Setup
Uploaded by
Santosh Singh1) Default IP is 192.168.1.1, log in as admin/admin, change management IP and permitted addresses.
2) Add a DNS server under Device > Setup > Services.
3) Configure a more secure admin password under Device > Administrators.
Copyright:
© All Rights Reserved
Available Formats
Download as DOCX, PDF, TXT or read online from Scribd
Download as docx, pdf, or txt
You are on page 1of 3
Palo Alto Initial Setup
1) Default IP of Palo Alto is 192.168.1.1.
2) Log in using the defaults: Username: admin Password: admin.
3) Navigate to Device > Setup > Interfaces > Management and change management IP and permitted IP address range
4) Navigate to Device > Setup > Services, Click edit and add a DNS server
5) Configure a more secure administrator password using Device >Administrators.
6) Go to the Device > Setup -> Management tab. In the General Setting section, click the Edit ( ) icon to edit the settings. Enter the current date and time, and the
appropriate time zone.
7) Commit the changes and connect Palo Alto to your existing network
8) Create an account in Palo Alto portal
9) Go to https://support.paloaltonetworks.com and click the "Create my account" button.
10) Enter your email address and respond to the captcha.
11) Select the option for Device Registration: Register device using Serial Number or Authorization Code
12) Complete the New User Registration form.
13) Please accept The End User Agreement to create the user account.
14) You will receive an email that contains a link to activate your user account. The account Super Users will receive notification of your new account.
15) Click the activation link.
16) You will be taken to the account home tab.
17) Once you make a purchase, convert your Eval account to a production Support account by providing the serial number or auth code and Sales Order or Customer
number on the company page. To do this, go to Account Management > Account Details to complete this action.
18) Now Register the device
19) Visit the Palo Alto Support page https://support.paloaltonetworks.com/ and click on the Sign In link at the top right corner of the page. On the next page, click on the Go
to portal button:
20) Next, enter your Email Address and Password to complete the login process.
21) Now click on the Register a Device button
22) On the next page select the Device Type. Select the correct Device Type. We selected Register device using Serial Number or Authorization Code to register our firewall
appliance. When ready, click on the Next button
23) Now provide the device Serial Number, Device Name (provide a meaningful name to help distinguish this device from other devices) and Location information for RMA
purposes
24) Click on the Agree and Submit button at the bottom right of the page
25) Now activate licenses.
26) You will now activate your licenses. Go to Device > Licenses. The following screen will appear
27) Select Activate feature using authorization code. Locate the email you received from Palo Alto Networks customer service that lists the subscriptions you purchased, and the
associated activation codes. Enter the codes now. After you enter each code, confirm that the license was accepted
28) After you finish activating your subscriptions, you can download and install the latest version of PAN-OS. Select Device > Software and then select the version of PAN-OS
software that your Sales Engineer recommends you install. Click Download. After the download completes, you will see a check mark in the Downloaded column and the
value in the Action column changes to Install
29) Click Install to upgrade the PAN-OS software on the device.
30) To download the latest databases, select Device > Dynamic Updates and click Check Now. You will see an updated list of the various databases
31) You will not be able to download the AV database until the Application and Threats database is installed.
32) Download the latest Application and Threats database, and then Install it.
33) Now we will configure HA
34) Connect the HA ports to set up a physical connection between the firewalls.
35) For firewalls with dedicated HA ports, use an Ethernet cable to connect the dedicated HA1 ports and the HA2 ports on peers. Use a crossover cable if the peers are directly
connected to each other.
36) For firewalls without dedicated HA ports, select two data interfaces for the HA2 link and the backup HA1 link. Then, use an Ethernet cable to connect these in-band HA
interfaces across both firewalls.
37) Use the management port for the HA1 link and ensure that the management ports can connect to each other across your network.
38) Enable ping on the management port.
39) Enabling ping allows the management port to exchange heartbeat backup information.
40) Select Device>Setup>Management and edit the Management Interface Settings.
41) Select Ping as a service that is permitted on the interface.
42) If the firewall does not have dedicated HA ports, set up the data ports to function as HA ports.
43) For firewalls with dedicated HA ports continue to the next step.
44) Select Network >Interfaces.
45) Confirm that the link is up on the ports that you want to use.
46) Select the interface and set Interface Type to HA.
47) Set the Link Speed and Link Duplex settings, as appropriate.
48) Set the HA mode and group ID.
49) Select Device>High Availability>General and edit the Setup section.
50) Set a Group ID and optionally a Description for the pair. The Group ID uniquely identifies each HA pair on your network. If you have multiple HA pairs that share the same
broadcast domain you must set a unique Group ID for each pair.
51) Set the mode to Active Passive.
52) Set up the control link connection.
53) This example shows an in-band port that is set to interface type HA.
54) For firewalls that use the management port as the control link, the IP address information is automatically pre-populated.
55) In Device>High Availability>General, edit the Control Link (HA1) section.
56) Select the Port that you have cabled for use as the HA1 link.
57) Set the IPv4/IPv6 Address and Netmask.
58) If the HA1 interfaces are on separate subnets, enter the IP address of the Gateway. Do not add a gateway address if the firewalls are directly connected or are on the same
VLAN.
59) Set up the backup control link connection.
60) In Device>High Availability>General, edit the Control Link (HA1 Backup) section.
61) Select the HA1 backup interface and set the IPv4/IPv6 Address and Netmask.
62) Set up the data link connection (HA2) and the backup HA2 connection between the firewalls.
63) In Device>High Availability>General, edit the Data Link (HA2) section.
64) Select the Port to use for the data link connection.
65) Select the Transport method. The default is ethernet, and will work when the HA pair is connected directly or through a switch. If you need to route the data link traffic
through the network, select IP or UDP as the transport mode.
66) If you use IP or UDP as the transport method, enter the IPv4/IPv6 Address and Netmask.
67) Verify that Enable Session Synchronization is selected.
68) Select HA2 Keep-alive to enable monitoring on the HA2 data link between the HA peers. If a failure occurs based on the threshold that is set (default is 10000 ms), the
defined action will occur. For active/passive configuration, a critical system log message is generated when an HA2 keep-alive failure occurs.
69) You can configure the HA2 keep-alive option on both firewalls, or just one firewall in the HA pair. If the option is only enabled on one firewall, only that firewall will send the
keep-alive messages. The other firewall will be notified if a failure occurs.
70) Edit the Data Link (HA2 Backup) section, select the interface, and add the IPv4/IPv6 Address and Netmask.
71) Enable heartbeat backup if your control link uses a dedicated HA port or an in-band port.
72) You do not need to enable heartbeat backup if you are using the management port for the control link.
73) In DeviceHigh AvailabilityGeneral, edit the Election Settings.
74) Select Heartbeat Backup.
75) Set the device priority and enable preemption.
76) This setting is only required if you wish to make sure that a specific firewall is the preferred active firewall. For information, see Device Priority and Preemption.
77) In Device>High Availability>General, edit the Election Settings.
78) Set the numerical value in Device Priority. Make sure to set a lower numerical value on the firewall that you want to assign a higher priority to.
79) Select Preemptive.
80) You must enable preemptive on both the active firewall and the passive firewall.
81) Enable HA.
82) Select Device>High Availability>General and edit the Setup section.
83) Select Enable HA.
84) Select Enable Config Sync. This setting enables the synchronization of the configuration settings between the active and the passive firewall.
85) Enter the IP address assigned to the control link of the peer in Peer HA1 IP Address.
86) For firewalls without dedicated HA ports, if the peer uses the management port for the HA1 link, enter the management port IP address of the peer.
87) Enter the Backup HA1 IP Address.
88) Save your configuration changes.
89) Click Commit.
90) After you finish configuring both firewalls, verify that the firewalls are paired in active/passive HA.
91) Access the Dashboard on both firewalls, and view the High Availability widget.
92) On the active firewall, click the Sync to peer link.
93) Confirm that the firewalls are paired and synced, as shown as follows:
94) On the passive firewall: the state of the local firewall should display passive and the Running Config should show as synchronized.
95) On the active firewall: The state of the local firewall should display active and the Running Config should show as synchronized.
You might also like
- Learning Activity From Plan AnswerDocument1 pageLearning Activity From Plan AnswerIT SUPPORTSNo ratings yet
- Palo Alto Firewall MigrationDocument10 pagesPalo Alto Firewall MigrationAayushNo ratings yet
- PAN Tap Mode InstallDocument17 pagesPAN Tap Mode InstallPatricio VarelaNo ratings yet
- How To Configure High Availability On PANDocument12 pagesHow To Configure High Availability On PANluis alexisNo ratings yet
- Mikrotik - Complete Setup Guide-Test 4edit2pdf-1Document11 pagesMikrotik - Complete Setup Guide-Test 4edit2pdf-1Tier TierNo ratings yet
- CM4116 & CM4148: Quick Start GuideDocument2 pagesCM4116 & CM4148: Quick Start GuidenaveenvarmainNo ratings yet
- 5707e9cc972d3 Wwb6 Quickstart Guide EnglishDocument8 pages5707e9cc972d3 Wwb6 Quickstart Guide EnglishRosalino Castillejos PinedaNo ratings yet
- Lyric Controller Quick Install GuideDocument4 pagesLyric Controller Quick Install GuideAlarm Grid Home Security and Alarm MonitoringNo ratings yet
- QSG Storage Appliances Tower T310 TDocument2 pagesQSG Storage Appliances Tower T310 TAdam Van HarenNo ratings yet
- ReleaseNote en V4.28 PDFDocument10 pagesReleaseNote en V4.28 PDFQuang VienNo ratings yet
- smb5553 Configure Anyconnect Virtual Private Network VPN ConnectivitDocument13 pagessmb5553 Configure Anyconnect Virtual Private Network VPN ConnectivitalecNo ratings yet
- Tech Note - PAN - L3-Config GuideDocument32 pagesTech Note - PAN - L3-Config GuideJhonnySinatraNo ratings yet
- AIPHONE An Quick Start GuideDocument14 pagesAIPHONE An Quick Start GuideJuanRafaelAboalBianchi0% (1)
- LTRXTS-Assigning An IP Address To A CoBos Product-020324-044738Document2 pagesLTRXTS-Assigning An IP Address To A CoBos Product-020324-044738vlarreal2No ratings yet
- N Command MSP Quick Start GuideDocument4 pagesN Command MSP Quick Start GuideSherif SaidNo ratings yet
- How To Upgrade A TP-Link Easy Smart SwitchDocument4 pagesHow To Upgrade A TP-Link Easy Smart SwitchmarcosNo ratings yet
- Device Installation Guide CPN RevisedDocument11 pagesDevice Installation Guide CPN RevisedMackNine-KnucklesNo ratings yet
- Building Check Point LabDocument18 pagesBuilding Check Point LabRaghavendra BhatNo ratings yet
- Configure Layer 3 DeploymentDocument42 pagesConfigure Layer 3 DeploymentToua LorNo ratings yet
- Hive Manager Virtual Appliance Quick Start 330029 03 RevADocument7 pagesHive Manager Virtual Appliance Quick Start 330029 03 RevAKen KøbmandNo ratings yet
- WISP-68: 802.11bg High-Power Outdoor AP/CPE User ManualDocument39 pagesWISP-68: 802.11bg High-Power Outdoor AP/CPE User ManualLynn DavisNo ratings yet
- Quick Start Guide : IP Address ConfigurationDocument2 pagesQuick Start Guide : IP Address ConfigurationFredy Turpo TiconaNo ratings yet
- WNA100 SetUp Config enDocument5 pagesWNA100 SetUp Config enChaipat WansiriNo ratings yet
- DWL-2100AP: Before You BeginDocument12 pagesDWL-2100AP: Before You BeginLiss GonzálezNo ratings yet
- Site To Site VPN Using DHCP Over VPN SonicOS Enhanced atDocument9 pagesSite To Site VPN Using DHCP Over VPN SonicOS Enhanced atTang BuiNo ratings yet
- Air Force One 2 V3 User ManualDocument53 pagesAir Force One 2 V3 User Manualhacker069100% (2)
- SP9015 ManualDocument42 pagesSP9015 ManualMayela SotoNo ratings yet
- Apache HTTP Error ConfigDocument9 pagesApache HTTP Error ConfigJason GomezNo ratings yet
- Apache HTTP Error ConfigDocument9 pagesApache HTTP Error ConfigJason GomezNo ratings yet
- Honeywell Internet Downloading Rev ADocument16 pagesHoneywell Internet Downloading Rev AJon BrownNo ratings yet
- IG 4100 Quick Start Guide r1.01Document8 pagesIG 4100 Quick Start Guide r1.01agNo ratings yet
- ARGtek CPE2615 User ManualDocument48 pagesARGtek CPE2615 User ManualPriyo SanyotoNo ratings yet
- Getting Started in IAB (061-120)Document60 pagesGetting Started in IAB (061-120)Anh Kha Võ DânNo ratings yet
- User'S Guide: Powerstation2 Litestation2 Litestation5Document26 pagesUser'S Guide: Powerstation2 Litestation2 Litestation5Santiago SuquitanaNo ratings yet
- Paradox IP100-EI02Document2 pagesParadox IP100-EI02Asan DoganNo ratings yet
- OC200 Release NoteDocument6 pagesOC200 Release NotediegomartinmessinaNo ratings yet
- Release Notes V7.68: A. Important NoticesDocument18 pagesRelease Notes V7.68: A. Important NoticesWaldon HendricksNo ratings yet
- 802.11n/b/g Wireless Outdoor High Power Access Point System: User ManualDocument47 pages802.11n/b/g Wireless Outdoor High Power Access Point System: User ManualpaginascribdNo ratings yet
- Redline Communications An-80i ReviewDocument10 pagesRedline Communications An-80i ReviewSynworks Development GroupNo ratings yet
- Hotspot Setup GuideDocument9 pagesHotspot Setup GuideNguyễn Thành ĐạtNo ratings yet
- WR-854 - B - Manual-01202004Document45 pagesWR-854 - B - Manual-01202004Alexis MedinaNo ratings yet
- Airrouter HP QSGDocument16 pagesAirrouter HP QSGING.KRISS AGRAMONTENo ratings yet
- User'S Guide: Web Power Switch 6Document9 pagesUser'S Guide: Web Power Switch 6Erick VelásquezNo ratings yet
- Configure Firesight On VmvareDocument8 pagesConfigure Firesight On Vmvaredeepeshkumarpal5194No ratings yet
- Iptv BroadcasterDocument12 pagesIptv BroadcasterZeljko TrnjanacNo ratings yet
- WR850G and WR850GP: CompatibilityDocument14 pagesWR850G and WR850GP: CompatibilityDaniel WhalenNo ratings yet
- Serial Over IP Ethernet Device Server: Instruction ManualDocument23 pagesSerial Over IP Ethernet Device Server: Instruction ManualKrystianNo ratings yet
- User Manual: Downloaded From Manuals Search EngineDocument35 pagesUser Manual: Downloaded From Manuals Search EngineRolando quirogaNo ratings yet
- Configure Anyconnect Virtual Private Network (VPN) Connectivity On The Rv34X Series RouterDocument13 pagesConfigure Anyconnect Virtual Private Network (VPN) Connectivity On The Rv34X Series RouterThe Maison MaidsNo ratings yet
- PM5500 - Firmware UpdateDocument3 pagesPM5500 - Firmware UpdateMiguel Sarco MontielNo ratings yet
- RWV Reference Guide 1 13Document42 pagesRWV Reference Guide 1 13AusNo ratings yet
- RHF2S308 WEB User Manual-V1.0Document15 pagesRHF2S308 WEB User Manual-V1.0Mario Vladimir Suarez ChanchayNo ratings yet
- Configuration Guide: Smartconnector™ For Apache HTTP Server Access FileDocument9 pagesConfiguration Guide: Smartconnector™ For Apache HTTP Server Access Filejandoo8812No ratings yet
- Acm5000 Quick StartDocument4 pagesAcm5000 Quick StartAlvurNo ratings yet
- Wireless Lab - Packet TracerDocument4 pagesWireless Lab - Packet Tracermirzasoroush67No ratings yet
- WL 299CDocument19 pagesWL 299CSorin GhitaNo ratings yet
- Merlin Version 3.5 Quick Reference GuideDocument2 pagesMerlin Version 3.5 Quick Reference Guideapna_vilan3039No ratings yet
- Atheros Client Utility Help: Model AR5BMB5Document30 pagesAtheros Client Utility Help: Model AR5BMB5Ham Radio HSMMNo ratings yet
- IVMS-4200 Quick Start GuideDocument24 pagesIVMS-4200 Quick Start GuideTabish ShaikhNo ratings yet
- Vlans: Switching, Routing, and Wireless Essentials v7.0 (SRWE)Document36 pagesVlans: Switching, Routing, and Wireless Essentials v7.0 (SRWE)Richard CheccaNo ratings yet
- R1A P345 Cli LogDocument31 pagesR1A P345 Cli LogDominik BłaszczykNo ratings yet
- Veena Garige - 139348405Document4 pagesVeena Garige - 139348405madhubaddapuriNo ratings yet
- Module 10 Exam Answers: - Layer 3Document7 pagesModule 10 Exam Answers: - Layer 3BadrudinNo ratings yet
- Unit 1 - Introduction - V5Document45 pagesUnit 1 - Introduction - V5Aleix Cánovas EstebanNo ratings yet
- Nokia Automate The WAN For Defense Digital Modernization White Paper ENDocument12 pagesNokia Automate The WAN For Defense Digital Modernization White Paper ENblkmckillopNo ratings yet
- Answers Unit 2 LabDocument3 pagesAnswers Unit 2 LabBrianna OberfoellNo ratings yet
- Manual - MXK 319 (0210 0215)Document6 pagesManual - MXK 319 (0210 0215)guillermoNo ratings yet
- SyslogdDocument210 pagesSyslogdbeejohn4No ratings yet
- Presentation VssDocument20 pagesPresentation VssTayyab NajeebNo ratings yet
- A Toolkit and Methods For Internet Firewalls: Marcus J. Ranum Frederick M. Avolio Trusted Information Systems, IncDocument8 pagesA Toolkit and Methods For Internet Firewalls: Marcus J. Ranum Frederick M. Avolio Trusted Information Systems, Inchaoues23No ratings yet
- Signaling System #7 (SS7)Document50 pagesSignaling System #7 (SS7)manthasaikarthik100% (1)
- Os8 Specs 88r2 RevADocument99 pagesOs8 Specs 88r2 RevAAmar HADIDINo ratings yet
- V25 Brochure PDFDocument2 pagesV25 Brochure PDFRubén Orellana FloresNo ratings yet
- Brkewn 3011 PDFDocument126 pagesBrkewn 3011 PDFprakashrjsekarNo ratings yet
- A100K10805 AlphaCom XE Installation Configuration PDFDocument68 pagesA100K10805 AlphaCom XE Installation Configuration PDFAnonymous nC9gpUWPNo ratings yet
- Physical Science Various Light Phenomena - General Physics - StuDocuDocument208 pagesPhysical Science Various Light Phenomena - General Physics - StuDocuDez ReeNo ratings yet
- 3.2.4.7 Lab - Researching RFCsDocument5 pages3.2.4.7 Lab - Researching RFCsGanti namaNo ratings yet
- HPE Aruba Networking CX 6100 Switch Series-A00021859enwDocument26 pagesHPE Aruba Networking CX 6100 Switch Series-A00021859enwJuanMa OrtegaNo ratings yet
- OpenScape Xpert V73 Service Documentation Issue 1Document224 pagesOpenScape Xpert V73 Service Documentation Issue 1suhailNo ratings yet
- Cisco ASDM Release Notes Version 5.0 (5) : April 2006Document20 pagesCisco ASDM Release Notes Version 5.0 (5) : April 2006Ryan BelicovNo ratings yet
- 8.3.6 Lab - Use NETCONF To Access An IOS XE DeviceDocument16 pages8.3.6 Lab - Use NETCONF To Access An IOS XE DeviceWilly DinataNo ratings yet
- Giga Orion Datasheet PDFDocument5 pagesGiga Orion Datasheet PDFJonnel VinasNo ratings yet
- Testkingpdf: Valid Test Online & Stable Pass King & Latest PDF DumpsDocument6 pagesTestkingpdf: Valid Test Online & Stable Pass King & Latest PDF DumpsAhmed Abdelaziz AtallahNo ratings yet
- AZ1040Document509 pagesAZ1040NikoBellicNo ratings yet
- MN Telnet-CLI GuideDocument17 pagesMN Telnet-CLI Guideedijhon5815No ratings yet
- 550-08638 07.01 SBC Core 11.01.00R000 FAQs and TipsDocument34 pages550-08638 07.01 SBC Core 11.01.00R000 FAQs and TipsLuiz Carlos MonariNo ratings yet
- Clustered Data ONTAP® 8.3 Sys-Admin Guide For Cluster Admin March-15 RelDocument372 pagesClustered Data ONTAP® 8.3 Sys-Admin Guide For Cluster Admin March-15 RelSandeep ReddyNo ratings yet
- Task CommunicationDocument22 pagesTask CommunicationsyedashmadNo ratings yet