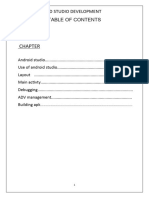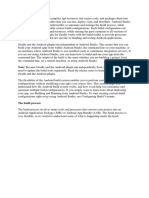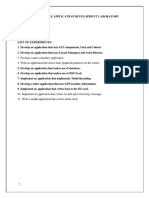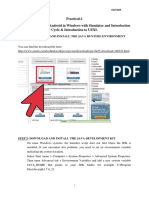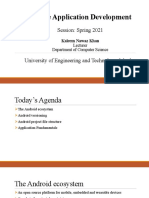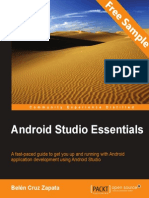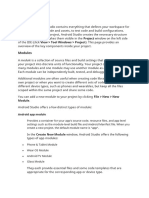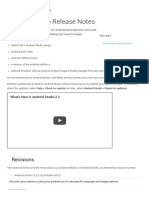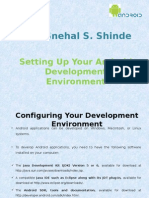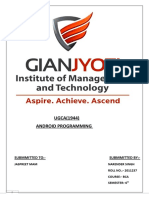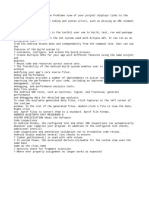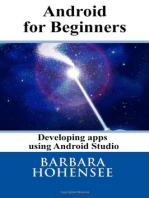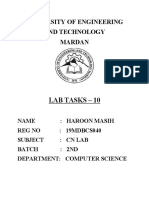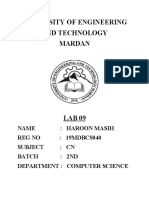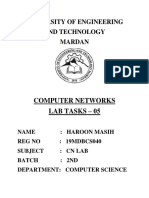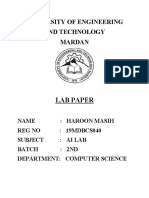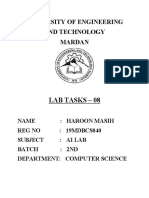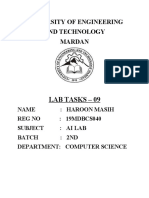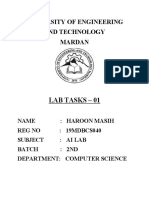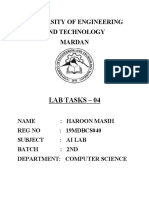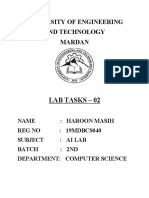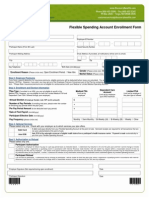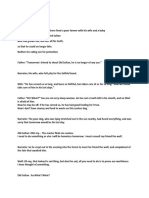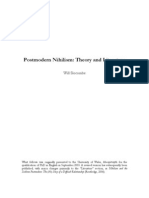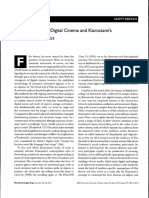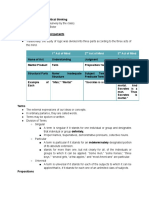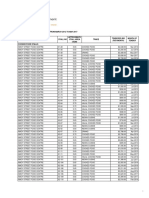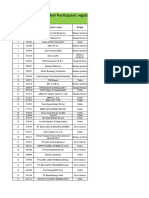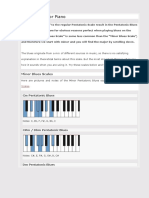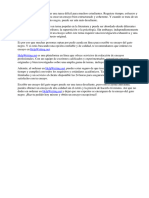Professional Documents
Culture Documents
0 ratings0% found this document useful (0 votes)
11 viewsMAD Lecture # 04
MAD Lecture # 04
Uploaded by
Haroon MasihThis document provides an overview of the mobile application development process using Android Studio. It discusses defining the app idea and requirements, prototyping the user interface, developing and testing the app code and layouts, registering activities in the manifest, understanding the build process, and publishing the final app. Key aspects of Android Studio like the project structure, editing Java code and XML layouts, and the build files are also summarized.
Copyright:
© All Rights Reserved
Available Formats
Download as PDF, TXT or read online from Scribd
You might also like
- Pclaw 10: User GuideDocument364 pagesPclaw 10: User GuideHaroon RashidNo ratings yet
- Components of AndroidDocument36 pagesComponents of Androidmahrukhkhan702No ratings yet
- MAD Mod1@AzDOCUMENTS - in PDFDocument26 pagesMAD Mod1@AzDOCUMENTS - in PDFNAGARAJ S C1525No ratings yet
- MAD Mod1-5@AzDOCUMENTS - inDocument137 pagesMAD Mod1-5@AzDOCUMENTS - inVaishnavi G . RaoNo ratings yet
- Android Studio OverviewDocument476 pagesAndroid Studio OverviewSutan PatiNo ratings yet
- Lecture 4 Mobile App Development PracticalsDocument14 pagesLecture 4 Mobile App Development PracticalsBonfas OluochNo ratings yet
- LAB1Document6 pagesLAB1Ishaan SharmaNo ratings yet
- CC 106 Mod 4 MidtermDocument6 pagesCC 106 Mod 4 MidtermSkyzer BlueNo ratings yet
- Android Studio OverviewDocument506 pagesAndroid Studio Overviewm_faisal_y50% (2)
- Exp 1 Study of Android StudioDocument4 pagesExp 1 Study of Android StudioNevi NeviNo ratings yet
- Ashu Abbas (Mad Lab)Document21 pagesAshu Abbas (Mad Lab)Mr AlexanderNo ratings yet
- Lab 1: Android Development Environment: EE5415 Mobile Applications Design and DevelopmentDocument15 pagesLab 1: Android Development Environment: EE5415 Mobile Applications Design and DevelopmentCheuk Wing WanNo ratings yet
- Chapter 1Document23 pagesChapter 1Zain IjazNo ratings yet
- Reports R Eejit HDocument11 pagesReports R Eejit HLaya GowdaNo ratings yet
- Android Mobile Application DevelopmentDocument43 pagesAndroid Mobile Application DevelopmentprogrammerNo ratings yet
- Building Your First Android App: Create A Project With EclipseDocument4 pagesBuilding Your First Android App: Create A Project With Eclipsemanoj22490No ratings yet
- Configure Your Build - Android DevelopersDocument13 pagesConfigure Your Build - Android DevelopersNaranLoganNo ratings yet
- Projects Overview: ModulesDocument19 pagesProjects Overview: ModulesANJUM KHANNo ratings yet
- L1 - Intro To Android ProgrammingDocument14 pagesL1 - Intro To Android ProgrammingppphreNo ratings yet
- 4Document3 pages4Angshuman sarmaNo ratings yet
- CS6611-Mobile Application Development Lab-ManualDocument108 pagesCS6611-Mobile Application Development Lab-ManualVIJAY VIDHYA SAGAR SNo ratings yet
- Module I - Introduction To AndroidDocument29 pagesModule I - Introduction To Androideieimon eemNo ratings yet
- Charusat Android Practical List.Document95 pagesCharusat Android Practical List.programmerNo ratings yet
- Mad Lab ManualDocument68 pagesMad Lab ManualHonnamma sp4257100% (1)
- Android LabbookDocument66 pagesAndroid Labbookaherrani757No ratings yet
- MAD Unit1Document39 pagesMAD Unit1mayur1000.mNo ratings yet
- Lecture 2 Android Environment ANDArchitectureDocument38 pagesLecture 2 Android Environment ANDArchitecturetashfeenafifa65No ratings yet
- Building Andriod App StepsDocument40 pagesBuilding Andriod App StepsAbdulrazaq Saleh OkumuNo ratings yet
- Android Developers 1Document4 pagesAndroid Developers 1Praveen KumarNo ratings yet
- Android - Getting StartedDocument62 pagesAndroid - Getting StartedEugene100% (1)
- TYIT Sem 6 AMP Practical 1Document16 pagesTYIT Sem 6 AMP Practical 1srijayponnaboina6666No ratings yet
- Experiment No. 1 Aim: Theory:: Anubha Gajargaonkar Be-A 118CP1334B ROLL NO-11Document14 pagesExperiment No. 1 Aim: Theory:: Anubha Gajargaonkar Be-A 118CP1334B ROLL NO-11yo fireNo ratings yet
- MAD PracticalsDocument120 pagesMAD Practicalspoojan thakkarNo ratings yet
- R20ep070 TDDocument20 pagesR20ep070 TDKing KingNo ratings yet
- Akshat GuptaDocument23 pagesAkshat GuptaAkshat GuptaNo ratings yet
- Gradle VM Options Android StudioDocument3 pagesGradle VM Options Android StudioJoseNo ratings yet
- MAD Lecture # 03Document26 pagesMAD Lecture # 03Haroon MasihNo ratings yet
- Lecture # 1: Introduction To Android What Is Android?Document60 pagesLecture # 1: Introduction To Android What Is Android?saeed khanNo ratings yet
- C4 Getting StartedDocument9 pagesC4 Getting StartedRheden GimenaNo ratings yet
- Android Studio Essentials Sample ChapterDocument12 pagesAndroid Studio Essentials Sample ChapterPackt PublishingNo ratings yet
- Android Assignment1-18 PDFDocument98 pagesAndroid Assignment1-18 PDFSumit SinghNo ratings yet
- CS436 - Mobile Application Development: Dr. Usman Khan DurraniDocument38 pagesCS436 - Mobile Application Development: Dr. Usman Khan DurraniZohaib AhmadNo ratings yet
- Projects Overview: ModulesDocument4 pagesProjects Overview: Modulesகாட்டு வாசிNo ratings yet
- Lec 1Document22 pagesLec 1Rheanna NogalesNo ratings yet
- Android Studio Release Notes - Android StudioDocument6 pagesAndroid Studio Release Notes - Android StudiosivaNo ratings yet
- Tutorial 1 - Creating An Application Involves Several StepsDocument14 pagesTutorial 1 - Creating An Application Involves Several Stepsnjugunakevin811No ratings yet
- Android Development (SPPU) Unit 1Document57 pagesAndroid Development (SPPU) Unit 1Swapnil Mayekar100% (1)
- VBDocument208 pagesVBMyo AungNo ratings yet
- How To Install Android SDK and Get Started (By Chua Hock Chuan)Document6 pagesHow To Install Android SDK and Get Started (By Chua Hock Chuan)Ashok ReddyNo ratings yet
- Android Developer Interview Q&ADocument7 pagesAndroid Developer Interview Q&Agoyiyew212No ratings yet
- LV5 - Uvod U AndroidDocument32 pagesLV5 - Uvod U AndroidSandro BlavickiNo ratings yet
- Lab ExperimentsDocument28 pagesLab ExperimentsSivasai DandeNo ratings yet
- Prof. Snehal S. Shinde: Setting Up Your Android Development EnvironmentDocument23 pagesProf. Snehal S. Shinde: Setting Up Your Android Development EnvironmentPooja BkNo ratings yet
- AP Narender Singh LabDocument64 pagesAP Narender Singh LabNarender Singh ChauhanNo ratings yet
- Friut Doc 2Document1 pageFriut Doc 2soundarya kNo ratings yet
- Mad Report22Document19 pagesMad Report224GH19CS004- AMRUTHA M VNo ratings yet
- AnalysisDocument13 pagesAnalysisKushal BajracharyaNo ratings yet
- Android For Beginners. Developing Apps Using Android StudioFrom EverandAndroid For Beginners. Developing Apps Using Android StudioRating: 4.5 out of 5 stars4.5/5 (3)
- Chapter 2Document35 pagesChapter 2Erika CarrNo ratings yet
- C# For Beginners: An Introduction to C# Programming with Tutorials and Hands-On ExamplesFrom EverandC# For Beginners: An Introduction to C# Programming with Tutorials and Hands-On ExamplesNo ratings yet
- MAD Lecture # 08Document18 pagesMAD Lecture # 08Haroon MasihNo ratings yet
- 19MDBCS040 LabTask 08Document2 pages19MDBCS040 LabTask 08Haroon MasihNo ratings yet
- MAD Lecture # 06Document39 pagesMAD Lecture # 06Haroon MasihNo ratings yet
- 19MDBCS040 LabTask 10Document5 pages19MDBCS040 LabTask 10Haroon MasihNo ratings yet
- 19MDBCS040 LabTask 09Document2 pages19MDBCS040 LabTask 09Haroon MasihNo ratings yet
- 19MDBCS040 LabTask 05Document4 pages19MDBCS040 LabTask 05Haroon MasihNo ratings yet
- Ai-Lab Task-05Document6 pagesAi-Lab Task-05Haroon MasihNo ratings yet
- Ai-Lab Task-10Document15 pagesAi-Lab Task-10Haroon MasihNo ratings yet
- Ai-Lab Task-08Document3 pagesAi-Lab Task-08Haroon MasihNo ratings yet
- Ai-Lab Task-06Document5 pagesAi-Lab Task-06Haroon MasihNo ratings yet
- Ai-Lab Task-03Document3 pagesAi-Lab Task-03Haroon MasihNo ratings yet
- Ai-Lab Task-07Document8 pagesAi-Lab Task-07Haroon MasihNo ratings yet
- Ai-Lab Task-09Document3 pagesAi-Lab Task-09Haroon MasihNo ratings yet
- Ai-Lab Task-01Document3 pagesAi-Lab Task-01Haroon MasihNo ratings yet
- Ai-Lab Task-04Document3 pagesAi-Lab Task-04Haroon MasihNo ratings yet
- Ai-Lab Task-02Document4 pagesAi-Lab Task-02Haroon MasihNo ratings yet
- Will or Going To 90069Document2 pagesWill or Going To 90069Dragana ZafirovskaNo ratings yet
- Full Download 2014 Psychiatric Mental Health Nursing Revised Reprint 5e Test Bank PDF Full ChapterDocument36 pagesFull Download 2014 Psychiatric Mental Health Nursing Revised Reprint 5e Test Bank PDF Full Chapterpassim.pluvialg5ty6100% (17)
- NG-PHC-PHC: C-DTP-DSRDocument4 pagesNG-PHC-PHC: C-DTP-DSRBisi AgomoNo ratings yet
- Drug StudyDocument4 pagesDrug StudySharwen_R_Rome_5572No ratings yet
- Case Digest - Begino Vs ABSDocument2 pagesCase Digest - Begino Vs ABSJanine ChloeNo ratings yet
- C4 Tech Spec Issue 2Document5 pagesC4 Tech Spec Issue 2Дмитрий КалининNo ratings yet
- FSA Enrollment Form - English PDFDocument1 pageFSA Enrollment Form - English PDFLupita MontalvanNo ratings yet
- Satellite CommunicationsDocument57 pagesSatellite Communicationsheritage336No ratings yet
- Tata Projects Limited BTRS, SVS Road, Mayor's Bunglow, Shivaji Park, Dadar West Scope Matrix For Secant Piling WorksDocument1 pageTata Projects Limited BTRS, SVS Road, Mayor's Bunglow, Shivaji Park, Dadar West Scope Matrix For Secant Piling WorksSabyasachi BangalNo ratings yet
- KSH PDFDocument6 pagesKSH PDFPranav DalaviNo ratings yet
- 25 Duas From The Holy QuranDocument4 pages25 Duas From The Holy QuranKhan Amir Younus KamalNo ratings yet
- BSI BCI Horizon Scan Report 2016 PDFDocument32 pagesBSI BCI Horizon Scan Report 2016 PDFSandraNo ratings yet
- Old SultanDocument2 pagesOld SultanKimberly MarquezNo ratings yet
- Postmodern Nihilism Theory and LiteratureDocument336 pagesPostmodern Nihilism Theory and LiteratureCátia Tavares100% (3)
- Auto Motivations Digital Cinema and KiarDocument11 pagesAuto Motivations Digital Cinema and KiarDebanjan BandyopadhyayNo ratings yet
- Fire-Surya ElectricalDocument6 pagesFire-Surya ElectricalSURAJ PratapNo ratings yet
- PHIN101 HandoutDocument7 pagesPHIN101 HandoutVeronica ShaneNo ratings yet
- Gilbert Clayton PapersDocument37 pagesGilbert Clayton PapersbosLooKiNo ratings yet
- Tender Bids From March 2012 To April 2017Document62 pagesTender Bids From March 2012 To April 2017scribd_109097762No ratings yet
- Cubicost Tas & TRB Elementary Quiz - AnswerDocument9 pagesCubicost Tas & TRB Elementary Quiz - AnswerChee HernNo ratings yet
- Organisational BehaviourDocument279 pagesOrganisational BehaviourSumitha SelvarajNo ratings yet
- December 2023 1Document14 pagesDecember 2023 1febri.putra7280No ratings yet
- $pace The Final FrontierDocument9 pages$pace The Final FrontierWilliam RiveraNo ratings yet
- GenEd - Lumabas Jan 2022Document4 pagesGenEd - Lumabas Jan 2022angelo mabulaNo ratings yet
- Alternative Substrates As A Native Oyster (Crassostrea Virginica) Reef Restoration Strategy in Chesapeake BayDocument286 pagesAlternative Substrates As A Native Oyster (Crassostrea Virginica) Reef Restoration Strategy in Chesapeake BayMandi MynyddNo ratings yet
- Neb Grade XiiDocument20 pagesNeb Grade XiiSamjhana LamaNo ratings yet
- Piano Pentatonic Blues Scales - Overview With PicturesDocument8 pagesPiano Pentatonic Blues Scales - Overview With PicturesВладимир Перминов100% (2)
- El Ensayo Del Gato NegroDocument4 pagesEl Ensayo Del Gato Negroafefhrxqv100% (1)
- KS2 How Do We See ThingsDocument6 pagesKS2 How Do We See ThingsMekala WithanaNo ratings yet
MAD Lecture # 04
MAD Lecture # 04
Uploaded by
Haroon Masih0 ratings0% found this document useful (0 votes)
11 views26 pagesThis document provides an overview of the mobile application development process using Android Studio. It discusses defining the app idea and requirements, prototyping the user interface, developing and testing the app code and layouts, registering activities in the manifest, understanding the build process, and publishing the final app. Key aspects of Android Studio like the project structure, editing Java code and XML layouts, and the build files are also summarized.
Original Description:
Copyright
© © All Rights Reserved
Available Formats
PDF, TXT or read online from Scribd
Share this document
Did you find this document useful?
Is this content inappropriate?
Report this DocumentThis document provides an overview of the mobile application development process using Android Studio. It discusses defining the app idea and requirements, prototyping the user interface, developing and testing the app code and layouts, registering activities in the manifest, understanding the build process, and publishing the final app. Key aspects of Android Studio like the project structure, editing Java code and XML layouts, and the build files are also summarized.
Copyright:
© All Rights Reserved
Available Formats
Download as PDF, TXT or read online from Scribd
Download as pdf or txt
0 ratings0% found this document useful (0 votes)
11 views26 pagesMAD Lecture # 04
MAD Lecture # 04
Uploaded by
Haroon MasihThis document provides an overview of the mobile application development process using Android Studio. It discusses defining the app idea and requirements, prototyping the user interface, developing and testing the app code and layouts, registering activities in the manifest, understanding the build process, and publishing the final app. Key aspects of Android Studio like the project structure, editing Java code and XML layouts, and the build files are also summarized.
Copyright:
© All Rights Reserved
Available Formats
Download as PDF, TXT or read online from Scribd
Download as pdf or txt
You are on page 1of 26
Mobile Application Development
Session: Spring 2021
Kaleem Nawaz Khan
Lecturer
Department of Computer Science
University of Engineering and Technology, Mardan
Today’s Agenda
ØThe development process
ØUsing Android Studio
ØExploring a project
ØViewing and editing Java code and Support library
ØViewing and editing layouts
ØUnderstanding the build process
ØSyncing your project
ØRunning the app on an emulator or a device
The Development Process
ØAn Android app project begins with an idea and a definition of the requirements
necessary to realize that idea.
ØAs the project progresses, it goes through design, development, and testing.
The Development Process
ØDefining the idea and its requirements: Most apps start with an idea of what it
should do, bolstered by market and user research. During this stage the app's
requirements are defined.
ØPrototyping the user interface: Use drawings, mock ups and prototypes to show
what the user interface would look like, and how it would work.
ØDeveloping and testing the app: An app consists of one or more activities. For each
activity you can use Android Studio to do the following, in no particular order:
ØCreate the layout: Place UI elements on the screen in a layout, and assign string
resources and menu items, using the extensible markup language (XML).
The Development Process
ØWrite the Java code: Create source code for components and tests, and use
testing and debugging tools.
ØRegister the activity: Declare the activity in the manifest file.
ØDefine the build: Use the default build configuration or create custom builds for
different versions of your app.
ØPublishing the app: Assemble the final APK (package file) and distribute it
through channels such as the Google Play
Using Android Studio
ØAndroid Studio provides tools for the testing, and publishing phases of the
development process, and a unified development environment for creating apps for
all Android devices.
ØThe development environment includes code templates with sample code for
common app features, extensive testing tools and frameworks, and a flexible build
system.
Using Android Studio
Starting an Android Studio project
ØAfter the successful installation of the Android Studio IDE, double-click the
Android Studio application icon to start it.
ØChoose Start a new Android Studio project in the welcome window, and name the
project the same name that you want to use for the app.
ØWhen choosing a unique Company Domain, keep in mind that apps published to
the Google Play must have a unique package name.
ØIf you are not planning to publish the app, you can accept the default example
domain. Be aware that changing the package name later is extra work
Using Android Studio
Choosing target devices and the minimum SDK
ØWhen choosing Target Android Devices, Phone and Tablet are selected by default,
ØThe choice of the Minimum SDK, e.g. API 15: Android 4.0.3 (IceCreamSandwich)
— makes your app compatible with 97% of Android devices active on the Google
Play Store
ØDifferent devices run different versions of the Android system, such as Android
4.0.3 or Android 4.4. Each successive version often adds new APIs not available in
the previous version.
ØTo indicate which set of APIs are available, each version specifies an API level. For
instance, Android 1.0 is API level 1 and Android 4.0.3 is API level 15.
Using Android Studio
Choosing a template
ØAndroid Studio pre-populates your project with minimal code for an activity and
a screen layout based on a template.
ØA variety of templates are available, ranging from a virtually blank template (Add
No Activity) to various types of activities.
ØYou can customize the activity after choosing your template. For example, the
Empty Activity template provides a single activity accompanied by a single layout
resource for the screen.
ØYou can choose to accept the commonly used name for the activity (such as
MainActivity) or change the name on the Customize the Activity screen.
Using Android Studio
Android Studio window panes
ØThe Android Studio main window is made up of several logical areas, or panes, as
shown in the figure below.
Using Android Studio
ØThe Toolbar: The toolbar carries out a wide range of actions, including running the
Android app and launching Android tools.
ØThe Navigation Bar: The navigation bar allows navigation through the project and
open files for editing.
ØThe Editor Pane: This pane shows the contents of a selected file in the project.
ØThe Status Bar: The status bar displays the status of the project and Android Studio
itself, as well as any warnings or messages. You can watch the build progress in the
status bar.
ØThe Project Pane: The project pane shows the project files and project hierarchy.
ØThe Monitor Pane. The monitor pane offers access to the TODO list for managing
tasks.
Exploring a project
ØEach project in Android Studio contains the
AndroidManifest.xml file, component source-
code files, and associated resource files.
ØBy default, Android Studio organizes your
project files based on the file type, and displays
them within the Project: Android view in the left
tool pane.
ØTo switch back to this view from another view,
click the vertical Project tab in the far left
column of the Project pane, and choose Android
from the pop-up menu at the top of the Project
pane.
Exploring a project
ØThe AndroidManifest.xml file: Used for specifying information about the app for
the Android runtime environment.
ØThe java folder: This folder includes activities, tests, and other components in Java
source code.
ØThe res folder: This folder holds resources, such as XML layouts, UI strings, and
images.
ØThe build.gradle (Module: App) file: This file specifies the module's build
configuration and other related information
Exploring a project
Important Android Manifest tags
ØAndroid namespace and application tag
ØAutomatic backup
ØThe app icon
ØApp label and string resources
ØThe app theme
Viewing and editing Java code support library
ØEach activity in an app is implemented as a Java class.
ØThe import statements import libraries needed for the app, such as the following,
which imports the AppCompatActivity library (import android.support.v7.app.AppCompatActivity;)
ØEach class declaration extends the AppCompatActivity class to implement features in
a way that is backward-compatible with previous versions of Android.
ØBefore the Android system can start an app component such as an activity, the system
must know that the activity exists by reading the app's AndroidManifest.xml file.
Therefore, each activity must be listed in the AndroidManifest.xml file.
Viewing and editing layouts
Ø Layout resources are written in XML and
listed within the layout folder in the res folder
in the Project: Android view.
Ø Click res > layout and then double-click
activity_main.xml to see the layout file in the
editing pane.
Ø Android Studio shows the Design view of the
layout, as shown in the figure below. This
view provides a Palette pane of user interface
elements, and a grid showing the screen
layout.
Understanding the build process
Ø The build process involves many tools and
processes that convert your project into an
Android Application Package (APK).
Ø The build process is very flexible, so it's
useful to understand some of what is
happening under the hood.
Understanding the build process
Ø The Android application package (APK) is the package file format for
distributing and installing Android mobile apps.
Ø The build process involves tools and processes that automatically convert
each project into an APK.
Ø Android Studio uses Gradle as the foundation of the build system, with more
Android-specific capabilities provided by the Android Plugin for Gradle.
Ø This build system runs as an integrated tool from the Android Studio menu.
Understanding the build process
Ø When you create a project, Android Studio automatically generates the
necessary build files in the Gradle Scripts folder in Project: Android view.
Ø Android Studio build files are named build.gradle as shown below:
Ø Each project has the following
Ø build.gradle (Project: apptitle)
Ø build.gradle (Module: app)
Understanding the build process
Ø build.gradle (Project: apptitle)
Ø This is the top-level build file for the entire project, located in the root project
directory, which defines build configurations that apply to all modules in your
project.
Ø This file, generated by Android Studio, should not be edited to include app
dependencies.
Ø build.gradle (Module: app)
Ø Android Studio creates separate build.gradle (Module: app) files for each module.
Ø You can edit the build settings to provide custom packaging options for each
module, such as additional build types and product flavors, and to override settings
in the manifest or top-level build.gradle file.
Ø This file is most often the file to edit when changing app-level configurations, such
as declaring dependencies in the dependencies section.
Understanding the build process
Ø The first statement applies the Android-specific
Gradle plug-in build tasks
Ø It tells the gradle the type of project and
indicate which plugin should be used.
Ø CompileSdkVersion specifies the Android API
level Gradle should use to compile the app.
This means your app can use the API features
included in this API level and lower.
Ø BuildToolsVersion specifies the version of the
SDK build tools. This is optional because the
plugin uses a recommended version of the
build tools by default.
Understanding the build process
Ø The defaultConfig block encapsulates default settings and entries for all build
variants, and can override some attributes in main/AndroidManifest.xml
dynamically from the build system.
Ø applicationId uniquely identifies the package for publishing
Ø Defines the minimum API level required to run the app.
Ø Specifies the API level used to test the app.
Ø Defines the version number of your app.
Ø Defines a user-friendly version name for your app (visible to users)
Ø The buildTypes block is where you can configure multiple build types.
Ø By default, the build system defines two build types: debug and release.
Ø By default, Android Studio configures the release build type to enable code
Ø shrinking, using minifyEnabled, and specifies the default Proguard rules file.
Understanding the build process
Ø The dependencies block in the module-level build configuration file specifies
dependencies required to build only the module itself.
Ø Android Studio makes it easy to include external binaries or other library
modules to your build as dependencies.
Ø The dependencies can be located on your machine or in a remote repository,
Ø To add a dependency to your project, specify a dependency configuration such
as implementation in the dependencies block of your build.gradle file.
Ø For example, the following build.gradle file for an app module includes three
different types of dependencies:
Ø Compile configuration was deprecated and
should be replaced by implementation or api.
Syncing your project
Ø When you make changes to the build configuration files in a project, Android
Studio requires that you sync the project files so that it can import the build
configuration changes and run some checks to make sure the configuration
won't create build errors.
Ø To sync the project files, click Sync Now in the notification bar that appears
when making a change, or click Sync Project from the menu bar.
Ø If Android Studio notices any errors with the configuration — for example, if
the source code uses API features that are only available in an API level higher
than the CompileSdkVersion — the Messages window appears to describe the
issue.
Running the app on an emulator or a device
Ø With virtual device emulators, you can test an app on different devices such as
tablets or smartphones with different API levels for different Android versions
to make sure it looks good and works for most users.
Ø Although it's a good idea, you don't have to depend on having a physical device
available for app development.
Ø The Android Virtual Device (AVD) manager creates a virtual device or emulator
that simulates the configuration for a particular type of Android device.
Ø Use the AVD Manager to define the hardware characteristics of a device and its
API level, and to save it as a virtual device configuration.
Ø When you start the Android emulator, it reads a specified configuration and
creates an emulated device on your computer that behaves exactly like a
physical version of that device.
Running the app on an emulator or a device
You might also like
- Pclaw 10: User GuideDocument364 pagesPclaw 10: User GuideHaroon RashidNo ratings yet
- Components of AndroidDocument36 pagesComponents of Androidmahrukhkhan702No ratings yet
- MAD Mod1@AzDOCUMENTS - in PDFDocument26 pagesMAD Mod1@AzDOCUMENTS - in PDFNAGARAJ S C1525No ratings yet
- MAD Mod1-5@AzDOCUMENTS - inDocument137 pagesMAD Mod1-5@AzDOCUMENTS - inVaishnavi G . RaoNo ratings yet
- Android Studio OverviewDocument476 pagesAndroid Studio OverviewSutan PatiNo ratings yet
- Lecture 4 Mobile App Development PracticalsDocument14 pagesLecture 4 Mobile App Development PracticalsBonfas OluochNo ratings yet
- LAB1Document6 pagesLAB1Ishaan SharmaNo ratings yet
- CC 106 Mod 4 MidtermDocument6 pagesCC 106 Mod 4 MidtermSkyzer BlueNo ratings yet
- Android Studio OverviewDocument506 pagesAndroid Studio Overviewm_faisal_y50% (2)
- Exp 1 Study of Android StudioDocument4 pagesExp 1 Study of Android StudioNevi NeviNo ratings yet
- Ashu Abbas (Mad Lab)Document21 pagesAshu Abbas (Mad Lab)Mr AlexanderNo ratings yet
- Lab 1: Android Development Environment: EE5415 Mobile Applications Design and DevelopmentDocument15 pagesLab 1: Android Development Environment: EE5415 Mobile Applications Design and DevelopmentCheuk Wing WanNo ratings yet
- Chapter 1Document23 pagesChapter 1Zain IjazNo ratings yet
- Reports R Eejit HDocument11 pagesReports R Eejit HLaya GowdaNo ratings yet
- Android Mobile Application DevelopmentDocument43 pagesAndroid Mobile Application DevelopmentprogrammerNo ratings yet
- Building Your First Android App: Create A Project With EclipseDocument4 pagesBuilding Your First Android App: Create A Project With Eclipsemanoj22490No ratings yet
- Configure Your Build - Android DevelopersDocument13 pagesConfigure Your Build - Android DevelopersNaranLoganNo ratings yet
- Projects Overview: ModulesDocument19 pagesProjects Overview: ModulesANJUM KHANNo ratings yet
- L1 - Intro To Android ProgrammingDocument14 pagesL1 - Intro To Android ProgrammingppphreNo ratings yet
- 4Document3 pages4Angshuman sarmaNo ratings yet
- CS6611-Mobile Application Development Lab-ManualDocument108 pagesCS6611-Mobile Application Development Lab-ManualVIJAY VIDHYA SAGAR SNo ratings yet
- Module I - Introduction To AndroidDocument29 pagesModule I - Introduction To Androideieimon eemNo ratings yet
- Charusat Android Practical List.Document95 pagesCharusat Android Practical List.programmerNo ratings yet
- Mad Lab ManualDocument68 pagesMad Lab ManualHonnamma sp4257100% (1)
- Android LabbookDocument66 pagesAndroid Labbookaherrani757No ratings yet
- MAD Unit1Document39 pagesMAD Unit1mayur1000.mNo ratings yet
- Lecture 2 Android Environment ANDArchitectureDocument38 pagesLecture 2 Android Environment ANDArchitecturetashfeenafifa65No ratings yet
- Building Andriod App StepsDocument40 pagesBuilding Andriod App StepsAbdulrazaq Saleh OkumuNo ratings yet
- Android Developers 1Document4 pagesAndroid Developers 1Praveen KumarNo ratings yet
- Android - Getting StartedDocument62 pagesAndroid - Getting StartedEugene100% (1)
- TYIT Sem 6 AMP Practical 1Document16 pagesTYIT Sem 6 AMP Practical 1srijayponnaboina6666No ratings yet
- Experiment No. 1 Aim: Theory:: Anubha Gajargaonkar Be-A 118CP1334B ROLL NO-11Document14 pagesExperiment No. 1 Aim: Theory:: Anubha Gajargaonkar Be-A 118CP1334B ROLL NO-11yo fireNo ratings yet
- MAD PracticalsDocument120 pagesMAD Practicalspoojan thakkarNo ratings yet
- R20ep070 TDDocument20 pagesR20ep070 TDKing KingNo ratings yet
- Akshat GuptaDocument23 pagesAkshat GuptaAkshat GuptaNo ratings yet
- Gradle VM Options Android StudioDocument3 pagesGradle VM Options Android StudioJoseNo ratings yet
- MAD Lecture # 03Document26 pagesMAD Lecture # 03Haroon MasihNo ratings yet
- Lecture # 1: Introduction To Android What Is Android?Document60 pagesLecture # 1: Introduction To Android What Is Android?saeed khanNo ratings yet
- C4 Getting StartedDocument9 pagesC4 Getting StartedRheden GimenaNo ratings yet
- Android Studio Essentials Sample ChapterDocument12 pagesAndroid Studio Essentials Sample ChapterPackt PublishingNo ratings yet
- Android Assignment1-18 PDFDocument98 pagesAndroid Assignment1-18 PDFSumit SinghNo ratings yet
- CS436 - Mobile Application Development: Dr. Usman Khan DurraniDocument38 pagesCS436 - Mobile Application Development: Dr. Usman Khan DurraniZohaib AhmadNo ratings yet
- Projects Overview: ModulesDocument4 pagesProjects Overview: Modulesகாட்டு வாசிNo ratings yet
- Lec 1Document22 pagesLec 1Rheanna NogalesNo ratings yet
- Android Studio Release Notes - Android StudioDocument6 pagesAndroid Studio Release Notes - Android StudiosivaNo ratings yet
- Tutorial 1 - Creating An Application Involves Several StepsDocument14 pagesTutorial 1 - Creating An Application Involves Several Stepsnjugunakevin811No ratings yet
- Android Development (SPPU) Unit 1Document57 pagesAndroid Development (SPPU) Unit 1Swapnil Mayekar100% (1)
- VBDocument208 pagesVBMyo AungNo ratings yet
- How To Install Android SDK and Get Started (By Chua Hock Chuan)Document6 pagesHow To Install Android SDK and Get Started (By Chua Hock Chuan)Ashok ReddyNo ratings yet
- Android Developer Interview Q&ADocument7 pagesAndroid Developer Interview Q&Agoyiyew212No ratings yet
- LV5 - Uvod U AndroidDocument32 pagesLV5 - Uvod U AndroidSandro BlavickiNo ratings yet
- Lab ExperimentsDocument28 pagesLab ExperimentsSivasai DandeNo ratings yet
- Prof. Snehal S. Shinde: Setting Up Your Android Development EnvironmentDocument23 pagesProf. Snehal S. Shinde: Setting Up Your Android Development EnvironmentPooja BkNo ratings yet
- AP Narender Singh LabDocument64 pagesAP Narender Singh LabNarender Singh ChauhanNo ratings yet
- Friut Doc 2Document1 pageFriut Doc 2soundarya kNo ratings yet
- Mad Report22Document19 pagesMad Report224GH19CS004- AMRUTHA M VNo ratings yet
- AnalysisDocument13 pagesAnalysisKushal BajracharyaNo ratings yet
- Android For Beginners. Developing Apps Using Android StudioFrom EverandAndroid For Beginners. Developing Apps Using Android StudioRating: 4.5 out of 5 stars4.5/5 (3)
- Chapter 2Document35 pagesChapter 2Erika CarrNo ratings yet
- C# For Beginners: An Introduction to C# Programming with Tutorials and Hands-On ExamplesFrom EverandC# For Beginners: An Introduction to C# Programming with Tutorials and Hands-On ExamplesNo ratings yet
- MAD Lecture # 08Document18 pagesMAD Lecture # 08Haroon MasihNo ratings yet
- 19MDBCS040 LabTask 08Document2 pages19MDBCS040 LabTask 08Haroon MasihNo ratings yet
- MAD Lecture # 06Document39 pagesMAD Lecture # 06Haroon MasihNo ratings yet
- 19MDBCS040 LabTask 10Document5 pages19MDBCS040 LabTask 10Haroon MasihNo ratings yet
- 19MDBCS040 LabTask 09Document2 pages19MDBCS040 LabTask 09Haroon MasihNo ratings yet
- 19MDBCS040 LabTask 05Document4 pages19MDBCS040 LabTask 05Haroon MasihNo ratings yet
- Ai-Lab Task-05Document6 pagesAi-Lab Task-05Haroon MasihNo ratings yet
- Ai-Lab Task-10Document15 pagesAi-Lab Task-10Haroon MasihNo ratings yet
- Ai-Lab Task-08Document3 pagesAi-Lab Task-08Haroon MasihNo ratings yet
- Ai-Lab Task-06Document5 pagesAi-Lab Task-06Haroon MasihNo ratings yet
- Ai-Lab Task-03Document3 pagesAi-Lab Task-03Haroon MasihNo ratings yet
- Ai-Lab Task-07Document8 pagesAi-Lab Task-07Haroon MasihNo ratings yet
- Ai-Lab Task-09Document3 pagesAi-Lab Task-09Haroon MasihNo ratings yet
- Ai-Lab Task-01Document3 pagesAi-Lab Task-01Haroon MasihNo ratings yet
- Ai-Lab Task-04Document3 pagesAi-Lab Task-04Haroon MasihNo ratings yet
- Ai-Lab Task-02Document4 pagesAi-Lab Task-02Haroon MasihNo ratings yet
- Will or Going To 90069Document2 pagesWill or Going To 90069Dragana ZafirovskaNo ratings yet
- Full Download 2014 Psychiatric Mental Health Nursing Revised Reprint 5e Test Bank PDF Full ChapterDocument36 pagesFull Download 2014 Psychiatric Mental Health Nursing Revised Reprint 5e Test Bank PDF Full Chapterpassim.pluvialg5ty6100% (17)
- NG-PHC-PHC: C-DTP-DSRDocument4 pagesNG-PHC-PHC: C-DTP-DSRBisi AgomoNo ratings yet
- Drug StudyDocument4 pagesDrug StudySharwen_R_Rome_5572No ratings yet
- Case Digest - Begino Vs ABSDocument2 pagesCase Digest - Begino Vs ABSJanine ChloeNo ratings yet
- C4 Tech Spec Issue 2Document5 pagesC4 Tech Spec Issue 2Дмитрий КалининNo ratings yet
- FSA Enrollment Form - English PDFDocument1 pageFSA Enrollment Form - English PDFLupita MontalvanNo ratings yet
- Satellite CommunicationsDocument57 pagesSatellite Communicationsheritage336No ratings yet
- Tata Projects Limited BTRS, SVS Road, Mayor's Bunglow, Shivaji Park, Dadar West Scope Matrix For Secant Piling WorksDocument1 pageTata Projects Limited BTRS, SVS Road, Mayor's Bunglow, Shivaji Park, Dadar West Scope Matrix For Secant Piling WorksSabyasachi BangalNo ratings yet
- KSH PDFDocument6 pagesKSH PDFPranav DalaviNo ratings yet
- 25 Duas From The Holy QuranDocument4 pages25 Duas From The Holy QuranKhan Amir Younus KamalNo ratings yet
- BSI BCI Horizon Scan Report 2016 PDFDocument32 pagesBSI BCI Horizon Scan Report 2016 PDFSandraNo ratings yet
- Old SultanDocument2 pagesOld SultanKimberly MarquezNo ratings yet
- Postmodern Nihilism Theory and LiteratureDocument336 pagesPostmodern Nihilism Theory and LiteratureCátia Tavares100% (3)
- Auto Motivations Digital Cinema and KiarDocument11 pagesAuto Motivations Digital Cinema and KiarDebanjan BandyopadhyayNo ratings yet
- Fire-Surya ElectricalDocument6 pagesFire-Surya ElectricalSURAJ PratapNo ratings yet
- PHIN101 HandoutDocument7 pagesPHIN101 HandoutVeronica ShaneNo ratings yet
- Gilbert Clayton PapersDocument37 pagesGilbert Clayton PapersbosLooKiNo ratings yet
- Tender Bids From March 2012 To April 2017Document62 pagesTender Bids From March 2012 To April 2017scribd_109097762No ratings yet
- Cubicost Tas & TRB Elementary Quiz - AnswerDocument9 pagesCubicost Tas & TRB Elementary Quiz - AnswerChee HernNo ratings yet
- Organisational BehaviourDocument279 pagesOrganisational BehaviourSumitha SelvarajNo ratings yet
- December 2023 1Document14 pagesDecember 2023 1febri.putra7280No ratings yet
- $pace The Final FrontierDocument9 pages$pace The Final FrontierWilliam RiveraNo ratings yet
- GenEd - Lumabas Jan 2022Document4 pagesGenEd - Lumabas Jan 2022angelo mabulaNo ratings yet
- Alternative Substrates As A Native Oyster (Crassostrea Virginica) Reef Restoration Strategy in Chesapeake BayDocument286 pagesAlternative Substrates As A Native Oyster (Crassostrea Virginica) Reef Restoration Strategy in Chesapeake BayMandi MynyddNo ratings yet
- Neb Grade XiiDocument20 pagesNeb Grade XiiSamjhana LamaNo ratings yet
- Piano Pentatonic Blues Scales - Overview With PicturesDocument8 pagesPiano Pentatonic Blues Scales - Overview With PicturesВладимир Перминов100% (2)
- El Ensayo Del Gato NegroDocument4 pagesEl Ensayo Del Gato Negroafefhrxqv100% (1)
- KS2 How Do We See ThingsDocument6 pagesKS2 How Do We See ThingsMekala WithanaNo ratings yet