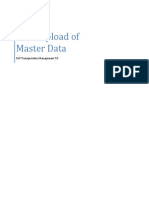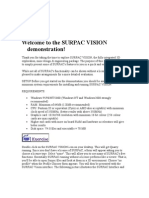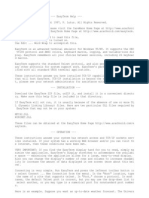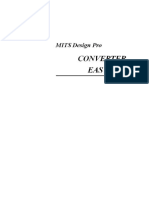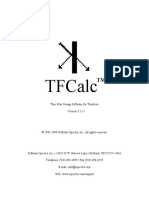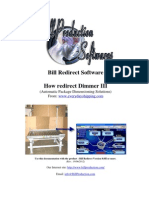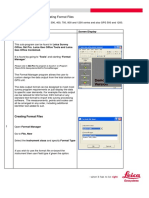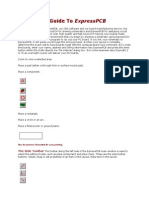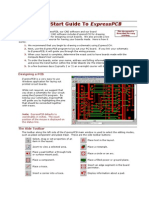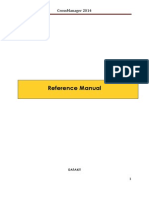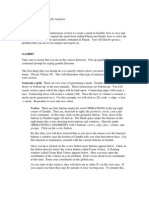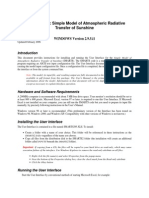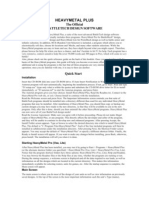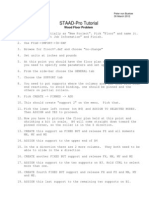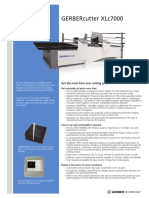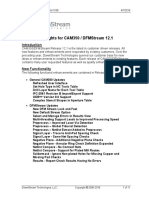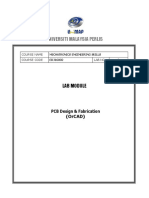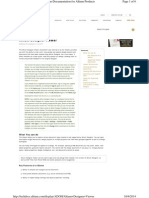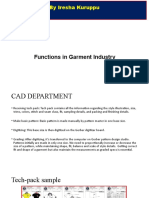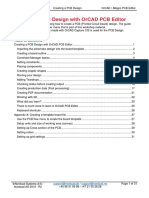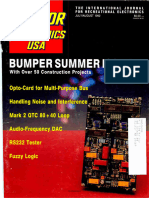Professional Documents
Culture Documents
GERBER
GERBER
Uploaded by
Pablo BuenoCopyright:
Available Formats
You might also like
- Procedures in Using Ge-Survey System PDFDocument54 pagesProcedures in Using Ge-Survey System PDFJoel PAcs73% (11)
- Mass Upload of Master DataDocument31 pagesMass Upload of Master DataVikas Zurmure100% (4)
- Gerber AccuMark Lecturer Sheet PDFDocument30 pagesGerber AccuMark Lecturer Sheet PDFApparel Buying CAD 2D 3D Pattern Education Solution100% (2)
- AutoCAD Civil 3D - Roads Design: 2From EverandAutoCAD Civil 3D - Roads Design: 2Rating: 3.5 out of 5 stars3.5/5 (2)
- ProPep 3 ManualDocument9 pagesProPep 3 Manualtony pinkNo ratings yet
- Lecture 01a - ProvisionDocument19 pagesLecture 01a - ProvisionklmNo ratings yet
- AutoCAD 2010 Tutorial Series: Drawing Dimensions, Elevations and SectionsFrom EverandAutoCAD 2010 Tutorial Series: Drawing Dimensions, Elevations and SectionsNo ratings yet
- Manual FLATCAMDocument31 pagesManual FLATCAMEnrique Gaibor100% (2)
- PROCOST - Evaluation PackDocument40 pagesPROCOST - Evaluation PackOmolaiye OlorunfemiNo ratings yet
- Cad Htex 20.06.05Document25 pagesCad Htex 20.06.05LaurikNo ratings yet
- Final Products (6) Hypack MaxDocument117 pagesFinal Products (6) Hypack MaxMuhammad Ramdan Angga PermanaNo ratings yet
- SURPAC Introduction DemonstrationDocument11 pagesSURPAC Introduction DemonstrationlodewijkecoNo ratings yet
- STDM Help Guide PDFDocument49 pagesSTDM Help Guide PDFChakib SafarNo ratings yet
- FRP Lamella ACI User ManualDocument0 pagesFRP Lamella ACI User ManualThanit ThanadirekNo ratings yet
- Kenlayer Example Kenlayer ExampleDocument7 pagesKenlayer Example Kenlayer ExampleFrank Perez100% (1)
- COMPR User GuideDocument12 pagesCOMPR User GuideJoaquinBarretoNo ratings yet
- ONX User GuideDocument14 pagesONX User Guideomid20000No ratings yet
- R Dap Getting StartedDocument11 pagesR Dap Getting StartedAlexNo ratings yet
- Easy Term HelpDocument5 pagesEasy Term HelpJosé Archondo IllanesNo ratings yet
- vmAnalyzer-ReleaseNotesForV01 00Document9 pagesvmAnalyzer-ReleaseNotesForV01 00HimanshuNo ratings yet
- Abs Construct Users Manual Vacanti Yacht DesignDocument24 pagesAbs Construct Users Manual Vacanti Yacht Designyann1982No ratings yet
- MDP Cnvecad enDocument76 pagesMDP Cnvecad enbetodias30No ratings yet
- Calculator NetafimDocument26 pagesCalculator Netafimradiofonistu100% (1)
- TFCalc ManualkDocument92 pagesTFCalc ManualkthuronNo ratings yet
- 0001 EAM General OverviewDocument22 pages0001 EAM General Overviewtkfan74370No ratings yet
- Bill Redirect Dimmer Package DimensioningDocument13 pagesBill Redirect Dimmer Package DimensioningSteveNo ratings yet
- Creation of Field Test DocumentationDocument14 pagesCreation of Field Test DocumentationHoeng SaoveasnaNo ratings yet
- LGO Quick Start Guide - Format ManagerDocument5 pagesLGO Quick Start Guide - Format ManagerMihaiMere0% (1)
- Gonest2d TutorialDocument36 pagesGonest2d TutorialrfdoniNo ratings yet
- Quick Start Guide To ExpressPCBDocument13 pagesQuick Start Guide To ExpressPCBSurabhi NaharNo ratings yet
- STAAD-Pro Tutorial: Wood Floor ProblemDocument4 pagesSTAAD-Pro Tutorial: Wood Floor ProblemnaguNo ratings yet
- Express 2 PDFDocument7 pagesExpress 2 PDFAnonymous 2mBFYSh6sRNo ratings yet
- How To Analysis of Rigid Pavement Using KENPAVE SoftwareDocument3 pagesHow To Analysis of Rigid Pavement Using KENPAVE SoftwareSundeep Sandy100% (1)
- CrossManager ManualDocument15 pagesCrossManager ManualhadeNo ratings yet
- PlotterGraphtec 07I107EDocument5 pagesPlotterGraphtec 07I107EAlonso CoradoNo ratings yet
- Mesh in GambitDocument6 pagesMesh in GambitTamphasana ThiyamNo ratings yet
- Fadb 2Document16 pagesFadb 2Mahendra KumarNo ratings yet
- Sec 14Document12 pagesSec 14Bruno AlvesNo ratings yet
- ReadmeDocument3 pagesReadmekgskgmNo ratings yet
- Bend Tech Pro ManualDocument58 pagesBend Tech Pro ManualreaderofdataNo ratings yet
- CAD CAM CNC - InstructionsDocument9 pagesCAD CAM CNC - InstructionsAntonio StarekNo ratings yet
- How ToDocument20 pagesHow ToNorbert DakuNo ratings yet
- SMARTS295i1 User InterfDocument14 pagesSMARTS295i1 User InterfFalenothirikoNo ratings yet
- Cura15.4 ManualDocument25 pagesCura15.4 ManualLuizNo ratings yet
- 001 A Must Read For ALL Mainframe CommandsDocument45 pages001 A Must Read For ALL Mainframe CommandsThadojuRammurthy100% (3)
- Heavymetal Plus: The Official Battletech Design SoftwareDocument3 pagesHeavymetal Plus: The Official Battletech Design SoftwareJimmy ScharpfNo ratings yet
- Line Balancing Manual PDFDocument48 pagesLine Balancing Manual PDFAbhinav Anand100% (2)
- Slide Manual Diseño 2Document29 pagesSlide Manual Diseño 2David Felipe Limas MendigañoNo ratings yet
- TINA PCB Design Manual 3Document40 pagesTINA PCB Design Manual 3Jaiprakash SharmaNo ratings yet
- Staad Tutor Wood FramingDocument5 pagesStaad Tutor Wood FramingVenkatesan VaradhanNo ratings yet
- MANU - ENMita Ai3010 PDFDocument36 pagesMANU - ENMita Ai3010 PDFMiki Perez WarNo ratings yet
- Orcad Notes 2010Document9 pagesOrcad Notes 2010Edwin Andrés Villar RojasNo ratings yet
- Batch PrintDocument8 pagesBatch Printsureshgurram51No ratings yet
- Manual de ChesspartnerDocument58 pagesManual de ChesspartnerCesar Labastida BojorquezNo ratings yet
- Warpalizer ManualDocument16 pagesWarpalizer ManualMrHappyHoundsNo ratings yet
- Kenlayer User GuideDocument13 pagesKenlayer User GuideMiguel Figueres MorenoNo ratings yet
- Meter Manual 2Document94 pagesMeter Manual 2franciscocabrarasasNo ratings yet
- Gerbercutter Xlc7000: Get The Most From Your Cutting SystemDocument2 pagesGerbercutter Xlc7000: Get The Most From Your Cutting SystemDat HaNo ratings yet
- P-CAD 2004 PCB TutorialDocument51 pagesP-CAD 2004 PCB TutorialVinod Kumar100% (1)
- PCB DFM V1.0Document43 pagesPCB DFM V1.0Bara Abu ShaqraNo ratings yet
- PSD 15 - 0 Book1Document482 pagesPSD 15 - 0 Book1thanh cong TruongNo ratings yet
- OrCAD LayoutPlus Tutorial Tips 53Document53 pagesOrCAD LayoutPlus Tutorial Tips 53tutulkarNo ratings yet
- T Tech ManualDocument35 pagesT Tech ManualAgustin Nieva HernadezNo ratings yet
- CAM350 Version 12 1 Build 1036 Release Highlights PDFDocument11 pagesCAM350 Version 12 1 Build 1036 Release Highlights PDFMarcel BlinduNo ratings yet
- EDJ16002 Lab 8 PCB Design & FabricationDocument26 pagesEDJ16002 Lab 8 PCB Design & FabricationpreethikaNo ratings yet
- Protel DXP TutorialDocument123 pagesProtel DXP TutorialMarkNo ratings yet
- Altium Designer Viewer PDFDocument6 pagesAltium Designer Viewer PDFxuanvan1303No ratings yet
- BluePrint QuickStartDocument13 pagesBluePrint QuickStartDAVNIALNo ratings yet
- Arduino Smart Home With Alexa Google Assistant UsiDocument32 pagesArduino Smart Home With Alexa Google Assistant UsiMihaiNo ratings yet
- Arduino 3D Wire Bending Machine PDFDocument83 pagesArduino 3D Wire Bending Machine PDFpolikarpa100% (5)
- Copper CamDocument7 pagesCopper CamKevin RodasNo ratings yet
- Order No.: 383717 Number of Observations: 01: Dear CustomerDocument4 pagesOrder No.: 383717 Number of Observations: 01: Dear CustomerSantosh KoshyNo ratings yet
- Manual - Proteus-AresDocument147 pagesManual - Proteus-AresgoucloudNo ratings yet
- TINA PCB Design Manual 3Document40 pagesTINA PCB Design Manual 3Jaiprakash SharmaNo ratings yet
- Altium PCB Layout Tutorial 2Document31 pagesAltium PCB Layout Tutorial 2oemarbc100% (3)
- RF Design and Review Guidelines 160216082106Document21 pagesRF Design and Review Guidelines 160216082106Ly MuoiNo ratings yet
- Ganseman J. Build Your Own Multifunctional 4-Axis CNC Machine... 2022Document172 pagesGanseman J. Build Your Own Multifunctional 4-Axis CNC Machine... 2022erc001No ratings yet
- SOP Manual BungardDocument36 pagesSOP Manual BungardRandom AspectNo ratings yet
- GerbView Reference ManualDocument23 pagesGerbView Reference ManualAlexandrNo ratings yet
- Functions in Garment FactoryDocument9 pagesFunctions in Garment FactorySisini SandeepaniNo ratings yet
- Comparison of EDA SoftwareDocument2 pagesComparison of EDA SoftwarejrmbrasilNo ratings yet
- Creating A PCB Design With Orcad PCB Editor: Support@Nordcad - DK Support@Nordcad - NoDocument31 pagesCreating A PCB Design With Orcad PCB Editor: Support@Nordcad - DK Support@Nordcad - NoJorge Ballesteros CaceresNo ratings yet
- Getting Started in KiCadDocument29 pagesGetting Started in KiCadmhenley8059100% (1)
- Expresspcb Tutorials PDFDocument2 pagesExpresspcb Tutorials PDFNicoleNo ratings yet
- Elektor Electronics USA 1992 07 08Document108 pagesElektor Electronics USA 1992 07 08Patrik1968No ratings yet
GERBER
GERBER
Uploaded by
Pablo BuenoOriginal Description:
Copyright
Available Formats
Share this document
Did you find this document useful?
Is this content inappropriate?
Report this DocumentCopyright:
Available Formats
GERBER
GERBER
Uploaded by
Pablo BuenoCopyright:
Available Formats
STARTING THE EASYPLOT PROGRAM If you using a hard disk drive, you should make sure that you
are in a directory from which the EASYPLOT program is accessible. Type: EASYPLOT then press <<ENTER>>. When the program is activated, a menu called the MAIN PLOT MENU appears in the top left hand corner of the screen and a status window appears towards the bottom of the screen. The menu is similar to the MAIN MENU in the PROTEL-EASYTRAX program. The status window displays the current status of some parameters relating to the plot. The MAIN PLOT MENU displays a number of options which you need to set up a plot. Each of these are now discussed in detail. MAIN PLOT MENU File Information Options Setup Plot Print Gerber Plot NC Drill To select an option from the MAIN PLOT MENU, move the selection bar to highlight the option you require, then press <<ENTER>> or click <<LEFT MOUSE>>. THE FILE MENU When you select FILE, the following menu is displayed. FILE Dos Load Path Files Quit There are five options which you can select from the FILE menu. These options allow you to manipulate files, inspect lists of file names or exit to DOS. THE DOS OPTION This option is identical to the DOS option in the PROTEL-EASYTRAX program. It allows you to exit to DOS to carry out "housekeeping" operations such a copying files, deleting files, creating directories and making backups. When you choose DOS, you are asked to confirm the fact that you want to exit to DOS. If you choose YES, you can then carry out all the normal DOS functions. The same restrictions as those mentioned in the PROTEL-EASYTRAX program apply.
When you are ready to continue using the EASYPLOT program, simply type: EXIT and press <<ENTER>> at the DOS prompt and you will be returned to the program. LOADING A FILE The LOAD option allows you to load the .PCB file that you want to print or plot. When you choose the option, an input window opens asking you to enter the name of the file you want to load. Enter the name then press <<ENTER>> or click <<LEFT MOUSE>>. The default value of *.PCB in the window indicates that if you do not remember the name of the file you can press <<ENTER>> to call up the information window which lists the names of all the .PCB files in the currently selected directory. When you choose a file and the load begins, a load window opens showing the items being loaded into memory. LOADING PCB FILE Checking ----------------Arcs 15 Fills 0 Pads 435 Tracks 1554 Strings 78 Vias 85 Components 36 -----------------2203 PRESS ANY KEY TO ABORT This window gives you an indication of the number of components and other items that will be plotted or printed. When the file has been loaded, the information in the status window is updated to show the name of the new file. Path: Layout File: Layout Size: Free Memory: C:\FILES \FILES\DEMO 5900x5900 114654
If there are no files available for printing or plotting, the message: NO FILES FOUND is displayed. CHANGING THE PATH NAME If you choose PATH, you can change the path to the directory containing the .PCB files you want to print or plot. An input window opens asking for the name of the new path. Type in the path name, then press <<ENTER>> or click <<LEFT MOUSE>>. If the path doesn't exist then the error "PATH NOT FOUND" is displayed. Once you have specified a path, this will automatically be appended to the front of any file specification that you enter in the LOAD option.
LISTING FILES When you choose the FILES option, a window opens asking you to enter a mask for the filenames that you want to list. If you enter: *.* then all the files in the currently selected directory are displayed. If you enter something like: *.PCB then only the .PCB files are listed. QUITTING This option allows you to quit the program. Choose QUIT and a window opens asking you to confirm the fact that you want to quit to DOS. If you choose NO then you can continue using the program. If you choose YES, you are returned to DOS. DISPLAYING INFORMATION ABOUT THE BOARD If you choose INFORMATION, a window which displays information relating to the plot or print is displayed. The information in the window is shown below. INFORMATION Plot Type Plot Scale Print Scale Holes in Layout LowX LowY HighX HighY : : : : : : : : Batch Mode 1.00 1.00 520 25 25 5925 5025
PLOT TYPE shows the currently selected plot type such as Ground Plane or Overlay or Top Layer. It could also be a Check Plot in which all the currently selected layers are plotted. The type of plot is chosen through: OPTIONS: TYPE OF PLOT. PLOT SCALE and PRINT SCALE show the scaling factor to be used in the print or plot. The default value for each is 1. If the scale is changed to 2, then the board is plotted at twice the size. The scaling factors can be changed by choosing PRINTER SETUP SCALE or PLOTTER SETUP SCALE. On the next line, the number of holes in the board is displayed. This value is very useful because it tells you how many holes need to be drilled. Remember that the greater the number of holes, the more expensive the board is to manufacture. If the number is higher than you want, then you may need to redesign the board or change the way you have routed the tracks to reduce the number of vias. The final values define the X and Y coordinates of the bottom left hand corner and the top right hand corner of the board. These values give you an exact measurement of the size of the board to be plotted or printed. Notice that you cannot alter any of the values in the INFORMATION screen. Pressing any key our mouse button will return
you to the MAIN PLOT MENU. The information displayed in this screen is also displayed when plotting or printing commences. Photo plotters produce highly accurate artwork - in fact they are as accurate as the resolution of the PROTEL-EASYTRAX program. The biggest problem is that the equipment can be very expensive so most board designers need to send their files to a photo plotting bureau. For this reason, the Easyplot program produces output files rather than driving a photo plotter directly. CHOOSING THE PLOT OPTIONS There are a number of options that you can choose to affect the plot or print. Choose OPTION from the MAIN PLOT MENU and the following menu appears. SETUP OPTIONS Type of Plot : Board Layer : Pads : Vias : Strings : Title Block : Pad Hole Guide Size : Solder Mask Enlargement: PWR/GND Enlargement : Check Plot<- for printers only Off On On On Off 30 10 10
When you choose the TYPE OF PLOT option a window opens which lists the fourteen plot options. SELECT PLOT TYPE Check Plot *Top Layer 1 Mid Layer 2 Mid Layer 3 Mid Layer 4 Mid Layer *Bottom Layer **Overlay Ground Plane Power Plane **Top Solder Mask **Bottom Solder Mask Pad Master Drill Guide Batch Mode <- Use this for Gerber
Go to the Setup Menu.. Select Batch Mode Toggle on required Layers (*)see above * Proto 1 * and ** Proto 2 The CHECK PLOT option allows you to produce a multi-layer check plot or check print. If you use a single pen plotter, you may be asked to change the pen after each layer has been plotted. This could happen if you have assigned different pens to different layers in CHECK PLOT PENS, to ensure that each layer is plotted in a different color. NOT FOR GERBER!!! You can choose to print or plot each of the single layers and the
Overlay. You can choose to print or plot the ground plane, but remember that since these planes consist mainly of copper, they will appear in the negative. You can also choose to plot solder masks or Pad Master from this menu. When you choose any of the options from this menu you will notice that the information is updated in the status window. The next four options in the OPTIONS menu allow you to decide whether the border, pads, strings, and title block will be printed or not. Choose the option you want to change and switch it from "On" to "Off" or vice versa. You might, for example, decide to turn pads "On" when plotting the Top Layer, but "Off" for all other layers. This is because most pads belong to every layer, hence only need to be plotted once. You can save valuable plotting time by adopting this procedure. The pad hole size for the plot is automatically set to zero. If you want to change this value choose OPTIONS PAD HOLE GUIDE SIZE. An input window opens and you can type in the value you require then press <<ENTER>> or click <<LEFT MOUSE>>. You can also specify an enlargement factor for the solder mask and the holes for the power and ground planes in the same way. THE SETUP OPTION The SETUP option allows you to choose many of the characteristics of the plot you want to undertake. SETUP Serial Ports Check Plot Plotter Printer Gerber Pens Menu Colors NC Drill Batch Mode SERIAL PORTS When to choose depending <<ENTER>> you choose SETUP SERIAL PORTS, a window opens allowing you one of two serial ports. Choose either port 1 or port 2 on which one your plotter is connected to, then press or click <<LEFT MOUSE>>. SERIAL PORT SETUP Serial Port 1 Serial Port 2 You can now change some of the serial port parameters such as the baud rate, the number of data bits, the type of handshaking, the parity type and the number of stop bits. SERIAL PORT 1 SETUP Baud Data Bits Handshake Parity : : : : 2400 8 Hardwire None
Stop Bits
Press <<ESC>> or click <<RIGHT MOUSE>> twice to return to the SETUP menu. CHECK PLOT If you decide to produce a Check Plot, all layers which are currently turned on are plotted. If you produce a "Draft" Check Plot, then only an outline of the tracks appears. This means that you can see any pads which lie underneath tracks on the plot. NOT FOR GERBER Choose SETUP CHECK PLOT to select the layers you want to be output in the check plot. NOT FOR GERBER A window listing each of the layers opens. You can then toggle each layer "On" or "Off" as required. If you are designing a simple two-sided board you should turn the following layers on: Top Layer Bottom Layer Overlay Multi Layer Pads If you do not turn on the last of these options, the pads (which belong to every layer) are not plotted. Batch Mode Setup Simply - select a group of layers to plot..usually the layers you just drafted on ie. the top (component side) and the bottom (solder side). Depending on weather or not you need solder and component masking then these layers will be on or off. The Drill plots, Pad Master etc. allows you to see what is to be drilled and the symbols indicate what size where... PLOTTER SETUP When you choose the PLOTTER option, a window opens allowing you to change a number of parameters relating to the plot. PLOTTER SETUP Type Device Scale X Offset Y Offset X Correction Y Correction Orientation Quality Software Arc Arc Quality Options Pens : : : : : : : : : : : : : DMPL Serial Port 1 1.000 0.000 0.000 1.000 1.000 Normal Draft On 5
If you choose TYPE, the message: " Searching for plotter drivers " is displayed briefly, then a window opens listing the types of plotter for which drivers are available. Select one by highlighting it then pressing <<ENTER>> or clicking <<LEFT MOUSE>>.
Choose DEVICE to select a serial port, parallel port or an output file as the device to which the output will be sent. The SCALE option lets you enlarge or reduce a plot and to correct for scaling errors inherent in your plotter. If you are producing final artwork, you may want the plots to be twice the size of the normal output. To do this, change the SCALE to 2. If you want to reduce the artwork to half the size, change the SCALE factor to 0.5. The X and Y offsets are used to start the plot at a point other than the normal origin. This may be because you want to plot more than one board on the same piece of film, for example. Enter a new value for both the X and Y offsets and then press <<ENTER>> or click <<LEFT MOUSE>>. The correction values change the scaling in either the X direction or the Y direction. You may need to use these correction factors if your plotter is inaccurate in either the X or Y direction. To check for errors, draw a vertical and horizontal track of exactly the same length. When you have plotted the tracks, measure them carefully. If they are not the same you need to correct either the X or the Y value. Choose ORIENTATION to select "Normal" or "Rotated" for the final plot. Choose QUALITY to select "Draft" or "Final" for the plot. If you choose "Draft" then tracks only appear in outline.
Some plotters have the ability to draw an arc if the parameters are supplied. If the plotter you are using cannot draw arcs, then the plot program must ask the plotter to draw a number of short line segments. First, you must set the SOFTWARE ARC option to "On". The ARC QUALITY option allows you to set the length of the line segment which is used to draw the arc. A value of 5 mils is a reasonable compromise for most jobs. The greater the number of line segments used to draw the arc, the longer it takes. PRINTER SETUP The procedure for setting up a printer is similar to the procedure for setting up a plotter. You should first select TYPE to choose the printer driver. You can choose from Epson, Quiet Jet, or HP Laser drivers. With the HP laser printer you can choose a resolution of 100, 150, or 300 dots per inch. It is recommended that you only use the 300 dots per inch resolution for final prints. The ORIENTATION option has the extra option of AUTO CENTER. This provides for a print to be centered on the printed pages. Therefore, if the print takes four pages, the output appears in the appropriate corners of each of the four pages so that they form one image when placed together. Note that this option will override any offsets which have been set up. Another variation is that you can choose between continuous paper
and single sheet paper. You may have to use the X & Y CORRECTION options if you are using a printer with slightly different characteristics to the Epson FX series. The Epson FX series has a vertical step size of 1/72 inch. The Epson LQ series, however, has a vertical step size of 1/60 inch. This means that 720 dots is 10 inches long on an FX series printer and 12 inches long on an LQ series printer. The output will, therefore, be longer in the X direction on an LQ series printer. To make it the same distance in the X direction it must be reduced by a factor of 1.2. Therefore, you will need to make the X-correction factor 0.833. If you send the output to a file, the message: "PRINT FILE GENERATED" is displayed. Press <<ENTER>> or click <<LEFT MOUSE>> and you are returned to the MAIN PLOT MENU. GERBER PLOTTER SETUP You need to set up all the same options for a Gerber plot as you do for a normal plot but there are some extra things to do as well. selecting a particular plot layer; selecting Setup parameters; selecting apertures; selecting the photo plotting method; generating a match file; generating a Gerber plot file. Firstly, you should choose File Load and load YOUR PCB file. This process is exactly the same as for a normal plot or print. Then press "ESC" choose Options Type of Plot and select "Batch Mode". Batch Menu... turn on required layers Proto 1 Top, bottom layers only! Proto2 Top, bottom layers Top & Bottom solder Mask (extra charge) Component Mask (extra charge) NOTE that the "Check Plot" option does not work with a Gerber plot. You use a printer or pen plotter to do your check plot. Set the Match Tolerance to 0% (any other number will generate "SURPRISES") Set G54 to "Off" Set Arc Quality to 5 Layers - set all to NORMAL Next you should choose the Aperture Table. (recommend Extended.Apt) A list of the available aperture tables is displayed. Highlight the one you require then press <<ENTER>> or click <<LEFT MOUSE>>. The name is now displayed in the GERBER SETUP menu. Press <<ESC>> twice to return to the MAIN PLOT MENU The information is sent to a file since it is likely that you will
take a disk to a photo plotter bureau to produce the final artwork. Before producing a Gerber file you should read the manual associated with the photo plotter to learn how to set up the required parameters. SETUP GERBER Output File X Offset Y Offset Aperture Table Match Tolerance G54 Arc Quality Options
: : : : : : : :
\FILES\YOUR.FILE 0.000 0.000 Extended.APT 5% Off 5
The X and Y Offsets can be used in exactly the same way as they are for a normal plot. By changing these offsets you can choose to start plotting at a different spot on the film. This allows more than one plot to be performed on one film, thus saving on the cost of film. We do this..leave at 0
CREATING A GERBER FILE When you are ready to produce a Gerber file, return to the MAIN PLOT MENU and select GERBER PLOT. The plotting screen appears with the information window on the right hand side of the screen. You are asked to confirm that you want to proceed with the Gerber plot. This gives you the opportunity to inspect the parameters you have chosen for the plot. If any of them are incorrect, select NO and change them. If you are ready to proceed, select YES. The extensions for the files produced by the Gerber plot are as follows: * ! ! ! Top Layer 1 Mid Layer 2 Mid Layer 3 Mid Layer .GTL .GM1 .GM2 .GM3 .GM4 .GBL .GOV .GGD .GPP .GTS .GBS .GPM .GDG * ** + * ** + * + ! % For Proto For Proto For Multi For Shops can't use files. 1 2 Layer that NC Drill
! 4 Mid Layer * Bottom Layer **Overlay ! Ground Plane ! Power Plane **Top Solder Mask **Bottom Solder Mask % Pad Master % Drill Guide
Now return to the MAIN PLOT MENU and select Gerber Plot. The plotting screen appears with the information window on the right-hand side of the screen.
You are asked to confirm that you want to proceed with the Gerber plot. This gives you the opportunity to inspect the parameters you have chosen for the plot. If any of them are incorrect, select No and change them. If you are ready to proceed select Yes. The program now attempts to match every item on the board with an aperture in the Aperture Table you selected. If it cannot produce a match within the tolerance you specified, it asks you to select from a table of the closest apertures or enables you to step through the apertures to manually select one.
You see a display similar to the one below: MATCHING DRAFT CODES ASSIGNING: Circular (28 x 28) -----------------------------------------------Match Method Code Shape Size Flash Match :D19 Circular (40 x 40) Stroke Match :D15 Circular (25 x 25) Fill Match :D13 Circular (20 x 20)
A window then opens allowing you to select which method you want the photo plotter to use to make the shape. SELECT PLOT METHOD Flash Method Stroke Method PAINT Method <-NOT RECOMMENDED!! For PADS that don't Match Manual Assignment Choose the "flash" method for pads, the "stroke" method to draw tracks and the PAINT method to create pads of a different size to the available apertures(NOT RECOMMENDED). In general, if you choose the flash method, select a size which is slightly smaller than the pad size - if you choose a larger aperture, there may be too little space between the pad and nearby tracks. Make sure that you do not choose the stroke method to create a pad. If you attempt to, the message: "CANNOT USE LINE APERTURE FOR FLASH" is displayed. It is a good idea to choose as few Fill options as possible because these usually take longer to complete. When all apertures have been matched, the message: "MATCH FILE GENERATED" appears indicating that a file has been created which matches each shape to be generated with an aperture which is available on the chosen photo plotter. The file is given the extension .MAT. NOTE: IF YOU WERE REQUIRED TO SELECT APERTURES THAT DID NOT MATCH THE SOURCE SIZE, PRESS <<ESC>> TO ABORT THE PLOT. EXIT TO DOS, LOCATE THE ?.MAT FILE..it will look like the sample below. The match file shows the shapes which the program has tried to assign apertures to and the aperture and exposure method which has been chosen - either by the program or by you. ASSIGNING STROKE ASSIGNING FLASH ASSIGNING FLASH : : D15 : : D19 : : D28 Circular Circular Circular Circular Circular Circular (28 (25 (40 (40 (60 (62 x x x x x x 28) 25) 40) 40) 60) 62) <-Original Source <-Closest Match <-Original Source <-EXACT MATCH
Locate ALL NON-EXACT MATCHES and make a Record of them. Edit your APERTURE FILE and ADD IN the UN MATCHED SIZES. Then Re-Run the EASYPLOT program. This will ensure that your Plots Match your Drafting. NOTE: FILLS DO NOT REQUIRE EXACT MATCHES - They are made up by using combinations of Aperture Sizes. When ADDING ADDITIONAL SIZES to the APERTURE TABLE move to the BOTTOM of the LIST and USE THE NEXT LOGICAL "D" number ie. D42 Circular 40 40 0 on the next line start with D43 etc. After returning to the Plot Program re start the Gerber Output Process again and watch for any non-exact matches..when you are satisfied with the MATCHES Press any key and the final Gerber output file is then generated. The Gerber file in this case is assigned the name DEMO.GTL. The extension indicates that it is a Gerber output file and that it is a plot of the Top Layer.
TOP LAYER This layer is sometimes known as the component side and is the layer on which you place components and tracks which cannot be routed on the bottom layer. MID LAYER 1,2,3,4 These are signal layers used in multi-layer boards. BOTTOM LAYER This layer is sometimes known as the solder side. OVERLAY This layer is often used for silk screening so that text can be overlaid on the board. GROUND PLANE The ground plane is the plane which is used to shield sensitive sections of the circuit and to minimize radiated energy. It is a separate plane of copper sandwiched between the other layers. There are holes in the copper wherever leads pass through to other layers so that they do not contact with the copper. Multi Layer Only! POWER PLANE The power plane is very similar to the ground plane. It is used when large currents are needed. Multi Layer only! BOARD LAYER The board layer can be used, for example, when you want to show the edges of the board in a plot. Simply draw the board outline on this layer then ask for it to be plotted. MULTI-LAYER With this layer you can define the color for multi-layer items such as pads and vias. HINTS FOR PRODUCING GOOD PLOTS (for printers and plotters) There are a number of simple rules you can follow to make sure that your plot is of a high quality. Perhaps the most important factor is the quality of the paper and the pens that you use. You might be able to save money and use a slightly cheaper type of paper or plotting pen, but the result is usually a poor quality plot. It is best to keep cheap paper and pens for the draft quality plots, but to use the best pens and paper for the final plot. Some of the main factors in ensuring good quality output are now discussed. Laser Printers Take the laser printer for example. PROTEL-EASYTRAX supports output to an HP Laserjet printer. You can produce output at 100, 150,
or 300 dots per inch. For the draft plot it is a good idea to only use 150 dots per inch and to use regular 80 gsm paper (the same paper that is used in photocopiers). When you are sure that you are ready to produce the final output, however, you should change to 300 dots per inch and also change to a clay-coated paper. This paper is slightly heavier and has a shiny surface. Our experiments have shown that it feeds through the printer accurately and the toner does not "bleed" into the paper, hence making the outline sharper. Most printers are able to supply clay-coated paper on request. If you printer allows you to vary the density of the toner, turn it up a little prior to carrying out the final plot, but remember to turn it down when you have finished otherwise you will waste toner. Plotter Pens There are a wide range of plotting pens on the market. Felt-tipped pens are suitable for draft plots, but do not produce accurate final plots. A pen which is suitable for final plots must be capable of providing a consistent ink flow, must not dry out when the pen is lifted off the film for short periods and must be of the correct diameter to draw tracks accurately. The pens that have been found to be the most suitable are those with tungsten carbide, cross-grooved points. Two brands which meet these requirements are: Staedtler 757 PL6 CS Plotter Point (for 2:1 plots) Staedtler 757 PL3 CS Plotter Point (for 1:1 plots) Koh-I-Noor 63VTB-2/.60 Plotter Point (2:1 plots) Koh-I-Noor 63VTB-00/.30 Plotter Point (1:1 plots)
You should use a latex-based ink in these pens to make sure that you get a dense plot without the ink running or drying out in the pen. Two good inks are: Koh-I-Noor 3084-F RAPIDRAW Ink Graphics Resources Intense Black Plotter Ink Both of these inks have produced excellent results when used with the correct plotting film with the pen speed set correctly. Drafting Film Your choice of drafting film is not as critical as the choice of ink and pen. Nevertheless, you should make sure that you buy a reasonable film. Use single-matte or double-matte polyester film of around 3 mil thickness. A recommended film is: Dura-lene polyester matte drafting film There are many other types of film, so talk to your local plotter supplier about the type of film they recommend.
Choosing the Pen Speed The pen speed is a critical factor which is often overlooked. If you set the pen speed to high, insufficient ink flows on to the paper resulting in "streaky" tracks. If you set it too low, too much ink may flow out thus producing "blotches" on the film. Try plotting a number of thick tracks side by side on a piece of film. Make each track a different plot and plot each one at a different pen speed, then decide which speed suits your plotter and pens the best. GERBER PHOTO PLOTTER FILE FORMAT (We support these outputs..general info only) Your local bureau may need to know the format of the Gerber file that you supply. For this reason, the format is now described in detail. Each Gerber file is divided into blocks which are exactly 512 characters long. There are 510 characters of data followed by a carriage return character then a line feed character. Each block consists of a number of short Gerber records, each of which is terminated by the character *. A block contains as many complete records as will fit into 510 characters. The remaining characters in each block (including the final block) are spaces (hex 20). The records may refer to an absolute location or a draft code which changes apertures.
Thus a record might be: X800Y775* or D16* which instructs the plotter to select a different aperture. which instructs the plotter to move to a particular location;
The particular draft codes vary according to the photo plotter being used, but usually the following codes always have the same effect. Some modern plotters have a greater range of apertures available. D01 D02 D03 D10-D19 D70-D71 D20-D29 D72-D73 Turn the light source on. Turn the light source off. Flash the light source. Select apertures 1 - 10. Select apertures 11 - 12. Select apertures 13 - 22. Select apertures 23 - 24.
On some older plotters the special code G54 needs to be sent before each change of aperture code.
The last Gerber record is terminated by the special record M02*. After this block, there is one more block which contains the character hex 08, then 509 spaces, then a carriage return and a line feed. The following extract from a Gerber file shows the first and last blocks. Notice that on the first line, the draft code D16 selects a particular aperture and then D01 and D02 codes are then used to turn the light on and off at various locations on the film. Because there are no D03 records in the first block it is likely that the aperture is a line aperture used for drawing tracks. Notice also that the final record is the special code M02*. X0Y375*D16*X0Y125*D01*X60Y125*D02*X80Y145*D01*X60Y125*D02*X8 0Y225*D01*X80Y145*D02*X60Y245*D01*X80Y225*D02*X0Y245*D01*X60 Y245*D02*X20Y245*D01*X360Y125*D02* D03*X3075Y3950*D03*X3075Y4050*D03*X3075Y4150*D03*X3075Y4250* D03*X5125Y1350*D03*X5125Y1250*D03*X5125Y1150*D03*X5125Y1050* D03*X5575Y1750*D03*D02*M02* The last Gerber record is terminated by the special record M02*. After this block, there is one more block which contains the character hex 08, then 509 spaces, then a carriage return and a line feed. A Gerber file may be inspected by displaying them with the DOS TYPE command.
The file extensions for each of the permissible plots is as follows: Top Layer Mid Layer 1 Mid Layer 2 Mid Layer 3 Mid Layer 4 Bottom Layer Top Overlay Bottom Overlay Power Plane Ground Plane Top Solder Mask Bottom Solder Mask Top Paste Mask Bottom Paste Mask Pad Master Keep Out Layer Drill Drawing Drill Guide .GTL .GM1 .GM2 .GM3 .GM4 .GBL .GTO .GBO .GPW .GGD .GTS .GBS .GTP .GBP .GPM .GKO .GDD .GDG
You can inspect any of the Gerber files by returning to DOS and displaying them on the DOS TYPE command. APERTURE FILE FORMAT You might need to create your own Aperture File if the bureau you are going to send the file to is unable to use one of the standard Aperture Files supplied with PROTEL-EASYTRAX.
The following is an example of an Aperture File. The first part of the file contains an explanation of the file format. ; APERTURE FILE FORMAT ; ; <draft code> <shape> <xsize> <ysize> <hole size> <use> ; ; EXPLANATION OF PARAMETERS ; ; <draft code> Code assigned to this aperture e.g. D14 ; Note that this code must start with 'D' ; followed by the code number. ; ; <shape> Can be any of the following shapes: ; CIRCULAR ; RECTANGULAR ; SQUARE ; OCTAGONAL ; ROUNDRECT ; CROSSHAIR ; MOIRE ; ; <xsize> size of aperture in the x direction in ; mils (thous). ; ; <ysize> size of aperture in the y direction in ; mils (thous). ; ; <hole size> size of hole in aperture in mils (thous). ; zero if no hole in aperture. ; ; <use> specifies what the aperture can be used for. ; There are three possible settings: ; LINE can only be used to draw lines ; FLASH can only be used to flash pads ; MULTI can be used for either ; blank defaults to MULTI setting ; D11 CIRCULAR 40 40 0 D12 SQUARE 40 40 0 D13 CIRCULAR 10 10 0 D14 CIRCULAR 12 12 0 D15 CIRCULAR 15 15 0 D16 SQUARE 20 20 0 D17 CIRCULAR 72 72 0 D18 CIRCULAR 25 25 0 D19 CIRCULAR 30 30 0 D20 SQUARE 50 50 0 D25 CIRCULAR 8 8 0 D71 SQUARE 62 62 0 D72 CIRCULAR 62 62 0 D73 CIRCULAR 250 250 0 Notice that the final line refers to the draft code D73 which calls a circular aperture which flashes a pad of diameter 250 mils. A few lines above it there is a circular aperture with draft code D25 with a diameter of 8 mils which is used for drawing lines.
CREATING AN APERTURE FILE You can now create your own Aperture File using a word processing package or a simple text editor. Make sure that each line in the file has the correct structure. There must be six entries in each line, starting with the draft code, although the last entry can be left blank. These are: <draft code> <shape> <x size> <y size> <hole size> <use> If you are using a word processing package to create the file, make sure that you write it to the disk as an ASCII (or text) file. You must give the filename the extension .APT for it to be recognized by EASYPLOT as an Aperture File. It is recommended that you edit an existing Apt file to ensure correct field spacing etc..then save it as a new name..incorrect field alignments will result in a "BAD APERTURE FORMAT" error message. Get a copy of the Extended.Apt file form our BBS if you don't have a copy. This will have almost every aperture you will ever need. NC Drill files.. This is a very straight forward process... Go to the Setup Options Select NC Drill Select - Tool Table..choose the Extended.Etl file (available from the BBS if you don't have it) Offsets - X and Y to "0" Zero Return to the Main Menu Select NC Drill and generate...that's it! 2 Files will be created .. we need the "TXT" file Also send a copy of the "ETL" file you used. It tells us what drill sizes were assigned in your file. THE PLOT LAYERS This section contains a brief description of each of the plots you can request with the EASYPLOT program. For each of the options there is a brief description, as well as an example of the output which is generated using the DEMO.PCB file which is supplied with the PROTEL-EASYTRAX. Some of the important factors to be considered with each plot are also mentioned briefly. CHECK PLOT A check plot shows all items on each of the layers that are currently selected. Select the layers you want plotted by choosing SETUP CHECK PLOT and then switching the required layers "On". If you have a multi-pen plotter and want each layer to be plotted with a different pen, specify the pen numbers with SETUP CHECK PLOT PENS.
A Check Plot can be in either draft or final artwork modes. If it is in draft mode only, the outlines of tracks and pads are plotted. If you choose final artwork, all the items on the board are filled in during the plot. TOP LAYER This is a plot of the top layer of the board. This layer is also known as the component side. You see all the tracks that have been placed on this layer as well as pads and vias and edge connectors. Components are usually placed on this layer. MID LAYERS There are four mid layers available in PROTEL-EASYTRAX. Tracks can be placed on each of these layers. Multi layer pads and vias are also shown in the plot if requested. These layers are not used in the DEMO board hence no plots are included. BOTTOM LAYER This layer is used to route tracks on a double-sided board. It is sometimes used to place components as well. Tracks on this layer are normally placed horizontally, although vertical placements are sometimes necessary. OVERLAY This is the layer which is normally used for silk screening text and other information which is to be displayed on the board. If you are producing an overlay plot for silk screening purposes, then leave pads out of the plot. You can do this by choosing OPTIONS PADS OFF from the MAIN PLOT MENU. GROUND PLANE This is a plot of the ground plane. Since this plane consists mainly of copper, it is usually plotted in the negative. If you want to make sure that there is sufficient clearance for pins passing through this plane which are not to be connected to it, you can specify an enlargement factor by choosing SETUP PWR/GND ENLARGEMENT. You are given the opportunity to specify the number of mils increase in diameter for the hole you require. POWER PLANE The description of the ground plane in the preceding section is similar to that for a power plane plot. SOLDER MASKS The solder masks are plots of all pads with the holes filled in. No strings or tracks are plotted. Most manufacturers of printed circuit boards require that the solder mask be slightly larger than the actual pad size to ensure that the mask adequately covers the pad area (10 thou). For this reason, you are able to specify an enlargement factor by choosing OPTIONS SOLDER MASK ENLARGEMENT.
Note that are solder masks for both the top layer and the bottom layer. PAD MASTER This plot shows each of the pads and vias on the board. It also helps you check the placement of components and can act as a guide for the programming of drill machines during the manufacture of the PCB. DRILL GUIDE This plot gives your PCB manufacturer a guide to the holes that must be drilled through the board. <- if they can't read NC Drill files.
You might also like
- Procedures in Using Ge-Survey System PDFDocument54 pagesProcedures in Using Ge-Survey System PDFJoel PAcs73% (11)
- Mass Upload of Master DataDocument31 pagesMass Upload of Master DataVikas Zurmure100% (4)
- Gerber AccuMark Lecturer Sheet PDFDocument30 pagesGerber AccuMark Lecturer Sheet PDFApparel Buying CAD 2D 3D Pattern Education Solution100% (2)
- AutoCAD Civil 3D - Roads Design: 2From EverandAutoCAD Civil 3D - Roads Design: 2Rating: 3.5 out of 5 stars3.5/5 (2)
- ProPep 3 ManualDocument9 pagesProPep 3 Manualtony pinkNo ratings yet
- Lecture 01a - ProvisionDocument19 pagesLecture 01a - ProvisionklmNo ratings yet
- AutoCAD 2010 Tutorial Series: Drawing Dimensions, Elevations and SectionsFrom EverandAutoCAD 2010 Tutorial Series: Drawing Dimensions, Elevations and SectionsNo ratings yet
- Manual FLATCAMDocument31 pagesManual FLATCAMEnrique Gaibor100% (2)
- PROCOST - Evaluation PackDocument40 pagesPROCOST - Evaluation PackOmolaiye OlorunfemiNo ratings yet
- Cad Htex 20.06.05Document25 pagesCad Htex 20.06.05LaurikNo ratings yet
- Final Products (6) Hypack MaxDocument117 pagesFinal Products (6) Hypack MaxMuhammad Ramdan Angga PermanaNo ratings yet
- SURPAC Introduction DemonstrationDocument11 pagesSURPAC Introduction DemonstrationlodewijkecoNo ratings yet
- STDM Help Guide PDFDocument49 pagesSTDM Help Guide PDFChakib SafarNo ratings yet
- FRP Lamella ACI User ManualDocument0 pagesFRP Lamella ACI User ManualThanit ThanadirekNo ratings yet
- Kenlayer Example Kenlayer ExampleDocument7 pagesKenlayer Example Kenlayer ExampleFrank Perez100% (1)
- COMPR User GuideDocument12 pagesCOMPR User GuideJoaquinBarretoNo ratings yet
- ONX User GuideDocument14 pagesONX User Guideomid20000No ratings yet
- R Dap Getting StartedDocument11 pagesR Dap Getting StartedAlexNo ratings yet
- Easy Term HelpDocument5 pagesEasy Term HelpJosé Archondo IllanesNo ratings yet
- vmAnalyzer-ReleaseNotesForV01 00Document9 pagesvmAnalyzer-ReleaseNotesForV01 00HimanshuNo ratings yet
- Abs Construct Users Manual Vacanti Yacht DesignDocument24 pagesAbs Construct Users Manual Vacanti Yacht Designyann1982No ratings yet
- MDP Cnvecad enDocument76 pagesMDP Cnvecad enbetodias30No ratings yet
- Calculator NetafimDocument26 pagesCalculator Netafimradiofonistu100% (1)
- TFCalc ManualkDocument92 pagesTFCalc ManualkthuronNo ratings yet
- 0001 EAM General OverviewDocument22 pages0001 EAM General Overviewtkfan74370No ratings yet
- Bill Redirect Dimmer Package DimensioningDocument13 pagesBill Redirect Dimmer Package DimensioningSteveNo ratings yet
- Creation of Field Test DocumentationDocument14 pagesCreation of Field Test DocumentationHoeng SaoveasnaNo ratings yet
- LGO Quick Start Guide - Format ManagerDocument5 pagesLGO Quick Start Guide - Format ManagerMihaiMere0% (1)
- Gonest2d TutorialDocument36 pagesGonest2d TutorialrfdoniNo ratings yet
- Quick Start Guide To ExpressPCBDocument13 pagesQuick Start Guide To ExpressPCBSurabhi NaharNo ratings yet
- STAAD-Pro Tutorial: Wood Floor ProblemDocument4 pagesSTAAD-Pro Tutorial: Wood Floor ProblemnaguNo ratings yet
- Express 2 PDFDocument7 pagesExpress 2 PDFAnonymous 2mBFYSh6sRNo ratings yet
- How To Analysis of Rigid Pavement Using KENPAVE SoftwareDocument3 pagesHow To Analysis of Rigid Pavement Using KENPAVE SoftwareSundeep Sandy100% (1)
- CrossManager ManualDocument15 pagesCrossManager ManualhadeNo ratings yet
- PlotterGraphtec 07I107EDocument5 pagesPlotterGraphtec 07I107EAlonso CoradoNo ratings yet
- Mesh in GambitDocument6 pagesMesh in GambitTamphasana ThiyamNo ratings yet
- Fadb 2Document16 pagesFadb 2Mahendra KumarNo ratings yet
- Sec 14Document12 pagesSec 14Bruno AlvesNo ratings yet
- ReadmeDocument3 pagesReadmekgskgmNo ratings yet
- Bend Tech Pro ManualDocument58 pagesBend Tech Pro ManualreaderofdataNo ratings yet
- CAD CAM CNC - InstructionsDocument9 pagesCAD CAM CNC - InstructionsAntonio StarekNo ratings yet
- How ToDocument20 pagesHow ToNorbert DakuNo ratings yet
- SMARTS295i1 User InterfDocument14 pagesSMARTS295i1 User InterfFalenothirikoNo ratings yet
- Cura15.4 ManualDocument25 pagesCura15.4 ManualLuizNo ratings yet
- 001 A Must Read For ALL Mainframe CommandsDocument45 pages001 A Must Read For ALL Mainframe CommandsThadojuRammurthy100% (3)
- Heavymetal Plus: The Official Battletech Design SoftwareDocument3 pagesHeavymetal Plus: The Official Battletech Design SoftwareJimmy ScharpfNo ratings yet
- Line Balancing Manual PDFDocument48 pagesLine Balancing Manual PDFAbhinav Anand100% (2)
- Slide Manual Diseño 2Document29 pagesSlide Manual Diseño 2David Felipe Limas MendigañoNo ratings yet
- TINA PCB Design Manual 3Document40 pagesTINA PCB Design Manual 3Jaiprakash SharmaNo ratings yet
- Staad Tutor Wood FramingDocument5 pagesStaad Tutor Wood FramingVenkatesan VaradhanNo ratings yet
- MANU - ENMita Ai3010 PDFDocument36 pagesMANU - ENMita Ai3010 PDFMiki Perez WarNo ratings yet
- Orcad Notes 2010Document9 pagesOrcad Notes 2010Edwin Andrés Villar RojasNo ratings yet
- Batch PrintDocument8 pagesBatch Printsureshgurram51No ratings yet
- Manual de ChesspartnerDocument58 pagesManual de ChesspartnerCesar Labastida BojorquezNo ratings yet
- Warpalizer ManualDocument16 pagesWarpalizer ManualMrHappyHoundsNo ratings yet
- Kenlayer User GuideDocument13 pagesKenlayer User GuideMiguel Figueres MorenoNo ratings yet
- Meter Manual 2Document94 pagesMeter Manual 2franciscocabrarasasNo ratings yet
- Gerbercutter Xlc7000: Get The Most From Your Cutting SystemDocument2 pagesGerbercutter Xlc7000: Get The Most From Your Cutting SystemDat HaNo ratings yet
- P-CAD 2004 PCB TutorialDocument51 pagesP-CAD 2004 PCB TutorialVinod Kumar100% (1)
- PCB DFM V1.0Document43 pagesPCB DFM V1.0Bara Abu ShaqraNo ratings yet
- PSD 15 - 0 Book1Document482 pagesPSD 15 - 0 Book1thanh cong TruongNo ratings yet
- OrCAD LayoutPlus Tutorial Tips 53Document53 pagesOrCAD LayoutPlus Tutorial Tips 53tutulkarNo ratings yet
- T Tech ManualDocument35 pagesT Tech ManualAgustin Nieva HernadezNo ratings yet
- CAM350 Version 12 1 Build 1036 Release Highlights PDFDocument11 pagesCAM350 Version 12 1 Build 1036 Release Highlights PDFMarcel BlinduNo ratings yet
- EDJ16002 Lab 8 PCB Design & FabricationDocument26 pagesEDJ16002 Lab 8 PCB Design & FabricationpreethikaNo ratings yet
- Protel DXP TutorialDocument123 pagesProtel DXP TutorialMarkNo ratings yet
- Altium Designer Viewer PDFDocument6 pagesAltium Designer Viewer PDFxuanvan1303No ratings yet
- BluePrint QuickStartDocument13 pagesBluePrint QuickStartDAVNIALNo ratings yet
- Arduino Smart Home With Alexa Google Assistant UsiDocument32 pagesArduino Smart Home With Alexa Google Assistant UsiMihaiNo ratings yet
- Arduino 3D Wire Bending Machine PDFDocument83 pagesArduino 3D Wire Bending Machine PDFpolikarpa100% (5)
- Copper CamDocument7 pagesCopper CamKevin RodasNo ratings yet
- Order No.: 383717 Number of Observations: 01: Dear CustomerDocument4 pagesOrder No.: 383717 Number of Observations: 01: Dear CustomerSantosh KoshyNo ratings yet
- Manual - Proteus-AresDocument147 pagesManual - Proteus-AresgoucloudNo ratings yet
- TINA PCB Design Manual 3Document40 pagesTINA PCB Design Manual 3Jaiprakash SharmaNo ratings yet
- Altium PCB Layout Tutorial 2Document31 pagesAltium PCB Layout Tutorial 2oemarbc100% (3)
- RF Design and Review Guidelines 160216082106Document21 pagesRF Design and Review Guidelines 160216082106Ly MuoiNo ratings yet
- Ganseman J. Build Your Own Multifunctional 4-Axis CNC Machine... 2022Document172 pagesGanseman J. Build Your Own Multifunctional 4-Axis CNC Machine... 2022erc001No ratings yet
- SOP Manual BungardDocument36 pagesSOP Manual BungardRandom AspectNo ratings yet
- GerbView Reference ManualDocument23 pagesGerbView Reference ManualAlexandrNo ratings yet
- Functions in Garment FactoryDocument9 pagesFunctions in Garment FactorySisini SandeepaniNo ratings yet
- Comparison of EDA SoftwareDocument2 pagesComparison of EDA SoftwarejrmbrasilNo ratings yet
- Creating A PCB Design With Orcad PCB Editor: Support@Nordcad - DK Support@Nordcad - NoDocument31 pagesCreating A PCB Design With Orcad PCB Editor: Support@Nordcad - DK Support@Nordcad - NoJorge Ballesteros CaceresNo ratings yet
- Getting Started in KiCadDocument29 pagesGetting Started in KiCadmhenley8059100% (1)
- Expresspcb Tutorials PDFDocument2 pagesExpresspcb Tutorials PDFNicoleNo ratings yet
- Elektor Electronics USA 1992 07 08Document108 pagesElektor Electronics USA 1992 07 08Patrik1968No ratings yet