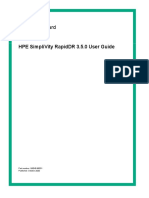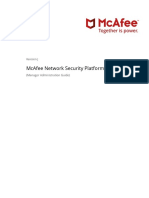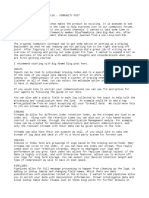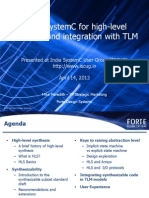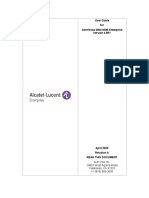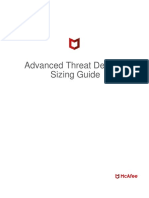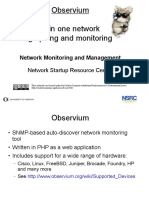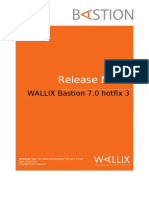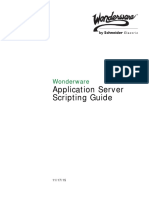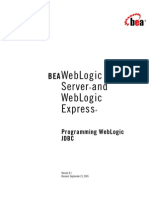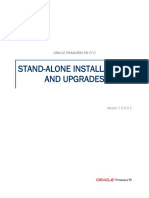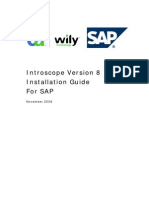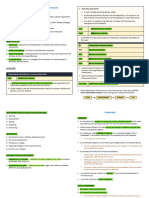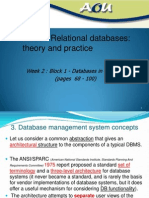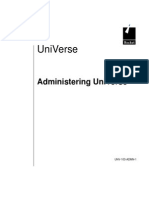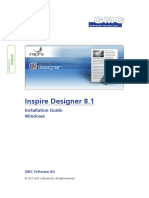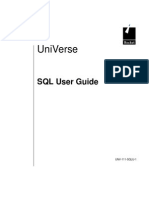Professional Documents
Culture Documents
API PRO 9 Installation Guide
API PRO 9 Installation Guide
Uploaded by
DanielOriginal Title
Copyright
Available Formats
Share this document
Did you find this document useful?
Is this content inappropriate?
Report this DocumentCopyright:
Available Formats
API PRO 9 Installation Guide
API PRO 9 Installation Guide
Uploaded by
DanielCopyright:
Available Formats
API PRO CMMS
Installation Guide
By API Maintenance Systems A/S
API Maintenance Systems A/S
Sydvestvej 21, 2
DK-2600 Glostrup
Denmark
Tel. +45 4348 9900
Fax. +45 4348 9901
E-mail: support@apipro.com
Website: www.apipro.com
Product Version: API PRO 9
Language: English
Manual Revision: 20th May 2022
Copyright © by API Maintenance Systems A/S. All rights reserved
Registered trademarks and trademarks are the property of their respective companies
Table of Contents
OVERVIEW OF API PRO INSTALLATION .............................................................. 3
PLANNING THE INSTALLATION .............................................................................. 4
NEW INSTALLATION OF API PRO 9 ........................................................................ 6
INSTALL AND CONFIGURE PROGRESS SERVER OPENEDGE 11.7.14 ................................... 6
INSTALL AND CONFIGURE API PRO DATABASE WITH PROGRESS................................... 24
CONFIGURATION OF THE API PRO DATABASE WITH PROGRESS .................................... 25
INSTALL AND CONFIGURE API PRO DATABASE WITH MICROSOFT SQL SERVER ........... 38
INSTALL AND CONFIGURE API PRO DATABASE WITH ORACLE DATABASE SERVER ....... 52
INSTALLING THE API PRO SERVER SOFTWARE.............................................................. 57
CONFIGURE THE APPLICATION SERVER .......................................................................... 60
CONFIGURING THE DATA ACCESS FOR SUPERVISOR CLIENT APPLICATION ....................... 67
CONFIGURATION FOR ASIAN LANGUAGES ...................................................................... 68
CONFIGURING THE API PRO ADMIN CLIENT ................................................................. 71
COMPILING THE API PRO SYSTEM ................................................................................. 73
SQL SERVER & ORACLE - LOAD INITIAL DATA .............................................................. 75
START API PRO 9 ADMIN CLIENT .................................................................................. 76
CHANGE DEFAULT SETTINGS .......................................................................................... 77
API PRO ADMIN CLIENT INSTALLATION IN A CITRIX ENVIRONMENT ............................ 82
UPGRADE FROM OPENEDGE 11.6 TO 11.7 FOR API PRO 9.............................. 86
UPGRADE FROM PROGRESS SERVER OPENEDGE 11.6 TO 11.7 ........................................ 86
UPGRADE BASELINE PACKAGE TO 11.7.14 ..................................................................... 88
RE-COMPILE API PRO ................................................................................................... 89
RE-CONFIGURE ODBC CONNECTION .............................................................................. 90
API PRO MOBILE AND AIA ............................................................................................ 90
INSTALLING NEW UPDATES OF API PRO 9 ........................................................ 92
LICENSING AND MODULE ACCESS CODES ........................................................ 94
API PRO LICENSE .......................................................................................................... 94
ADVANCED CONFIGURATION .............................................................................. 101
CHANGE COLLATION SETTINGS ..................................................................................... 101
API PRO 9. 1 Installation guide
COMMON SETTINGS IN THE CONFIGURATION FILES ....................................................... 108
CONFIGURE API PRO CLIENT TO CONNECT DIRECTLY TO THE DATABASE .................... 109
SYSTEM CONFIGURATION ............................................................................................. 110
LOAD INITIAL DATA IN API PRO 9 ............................................................................... 112
OPENEDGE DATABASE ADMINISTRATION TASKS........................................................... 113
SERVER SETUP AND SERVER TOOLS - PERMISSIONS ....................................................... 121
CONFIGURATION FOR CRYSTAL REPORTS IN SINGLE-USER MODE................................ 126
APPENDIX .................................................................................................................... 128
API PRO 9. 2 Installation guide
Overview of API PRO
installation
This installation guide will advise you on how to install the API PRO 9.
Computerized Maintenance Management System.
This guide contains first the recommended deployment scenarios. It is then
followed by effective installation steps, with dedicated chapters for each of
the supported type of database (ether Progress, Microsoft SQL Server or
Oracle). In the end, there is a chapter related to Advanced configurations.
Installation process
The API PRO installation process consists of the following steps:
1. Planning of the installation
This chapter describes the API PRO product and it presents different
installation options available. It also includes the hardware and software
requirements before installing and configuring the environment.
2. New installation of API PRO 9 and updates
This chapter describes the steps how API PRO is installed and initially
configured. It assumes you run a new installation. If there is an update
from an earlier version, you need to read first the dedicated guide for the
data and system migration.
3. Licensing and module access
This section is required when additional user licenses are required or the
trial access has expired.
4. Advanced configuration
It provides vital information on making backups of the database, as well as
administration tasks of Open Edge database.
API PRO 9. 3 Installation guide
Planning the installation
The API PRO can be installed and configured in many ways, depending on
platforms and databases. The configuration of the deployment could vary
from a client-server application to a distributed Application Server
environment. There is a dedicated chapter to describe these options, including
the most common installation scenarios.
Deployment scenarios
API PRO is a client - server system, where the client application is distinct
from the database application. Even if there is a single user install, without a
physical server as hardware, there will still be installed API PRO server and
API PRO client applications.
These are distinct applications and they could be started and stopped
independently.
Important note: The database process does not stop automatically
when the last user logged out of the system. It has its own
commands to start and stop.
During normal operation of the system there is no need to stop the database
process. This is normally only needed when software upgrades are made,
when a copy of the database must be made, etc.
There are more installation scenarios and here we present the most common 5
ways.
Single user installation
When there is just a single user, the
API PRO could be installed on a
single PC. However, it is highly
recommended the application
server and the database to be
installed on distinct PC / server due
to performance improvements and
security.
API PRO 9. 4 Installation guide
Recommended way of
installation
This is the recommended way of
installing the application, either for
single user or multiple user access.
The system has the best
performance when both the
Application server and Database
server are on the same physical
server.
Single or multiple user
installation with virtualization
support
There is the option that one or
more clients could connect
simultaneously to server via
Microsoft Remote Desktop. This is
the recommended way of installing
the application for small
installations with few users.
It has the advantage that
configurations are done on the
server machine, and different users
do not need to have anything
installed locally.
We support remote connections
using Microsoft Remote Desktop
(installed by default with Microsoft
Windows) or Citrix Terminal.
A setup with 3 different machines, this would require next applications:
Client Application Server Database server
OpenEdge 11.7.14
API PRO Database
or Microsoft SQL Server,
API PRO CSM Baseline OpenEdge 11.7.14 or Oracle Database
API PRO CSM client API PRO Image (coming soon)
API PRO 9. 5 Installation guide
New installation of API PRO 9
The API PRO has more software and hardware requirements and different
ways the system could be installed and deployed. Before the API PRO
installation is started, please read first the Planning chapter, to ensure all
required prerequisites are fulfilled.
This chapter of the installation guide has to be followed sequential, and at the
beginning of each section would be made a note in case is possible to be
skipped.
Install and configure Progress server OpenEdge
11.7.14
API PRO 9 runs with Progress OpenEdge v.11.7 server software. This
chapter will describe how to install this software.
Important note: If an older Progress version has been installed on
the database server, like 11.6, then it should be uninstalled before
installing 11.7.14. Before you uninstall the Progress software, you must
disable the ‘AdminService for Progress’. Please read the chapter
‘AdminService for Progress Open Edge’.
Install Progress Server software
In order to install the Progress server software, you should place the API PRO
DVD in the database server client machine.
The following screen will appear. Here you shall select the “Install Progress
server” option.
API PRO 9. 6 Installation guide
Hint: If thetool does not start up automatically, then you can execute the
program progress\setup.exe from the API PRO DVD. In order to have all the
required permissions, it is recommended to run it “As Administrator”.
API PRO 9. 7 Installation guide
The Progress OpenEdge installation tool will now ask for the serial numbers
and the control numbers for the different Progress OpenEdge client products.
You have received these numbers on paper together with the API PRO DVD.
API PRO 9. 8 Installation guide
The products that should be installed here are the following:
- Client Networking
- OE Application Svr Ent
- Query/RESULTS
Note: Depending on the database you are going to work with, you should
choose among the following products and press the button “Remove” to
delete the others.
Database OpenEdge Product to install
Progress OpenEdge Enterprise RDBMS
MS SQL Server OpenEdge DataServer for MS SQL Server
Oracle Database OpenEdge DataServer for Oracle
Server
When you continue, you must enter the type of installation and the
destination and the destination should be a place where users cannot get to the
data directly.
Suggestion: To easier follow the installation process and have a
standard setup we recommend using D:\APIPRO\APISERVER9 as the
root directory for the installation.
Destination directory should be defined under the root of the installation, and
we recommend to be D:\APIPRO\APISERVER9\DLCWIN. The same for
working directory, where the log files for server tools are saved, where we
recommend to be D:\APIPRO\APISERVER9\DLCWORK.
The installation should be done on a non-operating system drive.
API PRO 9. 9 Installation guide
Next screen is choice for the Administration server and the default selected
directories should be updated (here are our recommendations):
- D:\APIPRO\APISERVER9\DLCMGMT is the administration software.
- D:\APIPRO\APISERVER9\DLCMGMTWORK is working directory
for the administration software
To make sure that everything is installed, you must select Complete.
API PRO 9. 10 Installation guide
It is important that you check on the OpenEdge Explorer option. The
Microsoft .NET should be checked too (only if it is not already installed).
Select the program group where you want to install the shortcut for Progress
OpenEdge. It is recommended to select the default “OpenEdge”.
API PRO 9. 11 Installation guide
If you want to allow JDBC or ODBC SQL access to the databases, you need
to install SQL Server Engine.
You must select a language and a default language for the Progress
OpenEdge software.
Note: To easier provide support, and have the platform available to
different users, we recommend that you install English -
International as default language. This will not influence the
language of the API PRO system itself.
If you for example select “German” as the default language, all error
messages will be in the select default languages. This might be convenient for
the users, but it will be impossible for the API PRO support department to
help when these kind of error messages appear.
Recommendation: We recommend that you also select the local language.
If you want to have other languages installed, you can select them from the
list. Please be advised that each language needs from 7 to 10 Mb each, on the
hard disk.
In the example below the installation is done using the default language
(“English – international”) and the additional language “German”.
API PRO 9. 12 Installation guide
Progress needs to know what the default setting shall be for the character set,
date and the number format. These settings should be written in configuration
file “progress.ini” (situated in …\DLCWIN\bin) and in Startup.pf (situated in
…\DLCWIN).
IMPORTANT: The “Character set, Collation, and Case” MUST be
modified to “UTF-8 Basic Basic”.
Number format: Remember to check and choose according to the user
and/or region preference. Very often the number format is (period, comma)
instead of (comma, period).
API PRO 9. 13 Installation guide
If the WEB Service question – depending on type of installation – appears
then change the suggested defaults.
Port number should be changed from :80 to :8080 which normally is default
for Tomcat.
Option ‘Disable Authentication’ should be checked.
It is possible in Progress OpenEdge version 11.7 to set permissions for
starting “Admin server”. If you do not select any of them, everyone with
permission to log in to the server can start “Admin server” and administrate
the databases.
The installation program will now ask you to confirm the installing product.
API PRO 9. 14 Installation guide
API PRO 9. 15 Installation guide
Then, the Progress installation tool will then start to copy files to your hard
disk, and if it is necessary, to install also Microsoft .NET Framework.
Questions can occur during this process – answer what’s appropriate in the
situation (typically answer No)
Press “Finish”
API PRO 9. 16 Installation guide
Modify Windows environment parameters
It is important to modify two parameters in Environment Variables screen in
Windows. You can reach this section by pressing button Start and then
selecting Control panel, then System. In this window choose “Advanced
system options” and select “Environment Variables”.
API PRO 9. 17 Installation guide
Create a new system variable named DLC in the “System variable” box. This
parameter shall inform where the Progress SERVER software is installed.
Value should be set where the installation has been made (ex:
D:\APIPRO\APISERVER9\DLCWIN).
WARNING: Do not confuse the Progress Server software with the Progress
Client software. These should NOT be located in the same location.
The box “System variable” already contains a PATH parameter. You shall
APPEND information to this parameter informing where the Progress
SERVER software is installed INCLUDING the ...\bin directory (ex: …;
D:\APIPRO\APISERVER9\DLCWIN; D:\
APIPRO\APISERVER9\DLCWIN\bin).
Installation of Progress OpenEdge Service Pack
Applicable only if there is new Service Pack available
After installation of Progress it is recommended to install latest Service Pack.
Start the API PRO DVD and select the “Install Progress OpenEdge service
pack” option.
Please observe that the Progress OpenEdge database server will be
unavailable during this process.
API PRO 9. 18 Installation guide
In case of upgrades: Before proceeding further with the installation, it is
important to check your current version (including patch level). The Patch
level can be seen using application “Version Info” (accessed from Windows
Start menu, and write Version info).
API PRO 9. 19 Installation guide
Note: If you don’t want to use the installation menu system on the API PRO
DVD, you can as an alternative install the Service Pack manually. Copy file
from DVD …\PROGRESS_SP and then run setup.exe as Administrator.
The installation tool will guide you through the installation process.
If the Admin Server service is running, you will get the following screen:
Choose Yes to continue with the installation.
Important notes: In order to manually stop the service or verify that the
service is stopped, please check the section: AdminService for OpenEdge
If you are using Apache Tomcat software, its instances should be also
stopped before the PROGRESS service pack installation.
API PRO 9. 20 Installation guide
Now you can run Progress Service Pack installation again.
By default it comes with the backup option enabled. In case this is a new
installation, this backup is not necessarly. If it is an upgrade, we highly advice
you to make the backup.
API PRO 9. 21 Installation guide
Note: Questions can occur during install of the service pack. Answer Yes or
No as appropriate.
API PRO 9. 22 Installation guide
After finishing the installation of the service pack, “AdminService for
OpenEdge 11.6 (32-bit)” must be re-started. You can access this using the
Windows Start menu, and then select “Control Panel”, then “Administrative
Tools” and finally “Services”.
API PRO 9. 23 Installation guide
Install and configure API PRO Database with
Progress
Before starting this section: This section would not be used in case you
have selected Microsoft SQL Server or Oracle as data storage for API PRO.
By default, the application comes with Progress server as native support for
data.
The API PRO installation comes with 2 different Progress databases and you
need to select one of them:
Database Details Install DVD folder
\PRO-DB\PROGRESS
Initial This is an API PRO database with the \InitialData
database standard configurations (menu system,
parameters etc.) and without sample
data.
This database should be installed as the
‘live database’ when new installations
are made.
This is an API PRO database without \PRO-DB\PROGRESS\Empty
Empty
database the standard configuration and without
the sample data.
This type of database should be
installed mainly when upgrades of
previous versions are made.
API PRO 9. 24 Installation guide
Configuration of the API PRO Database with
Progress
Before starting this section: This section would not be used in case you
have selected Microsoft SQL Server or Oracle as data storage for API PRO.
By default, the application comes with Progress server as native support for
data.
Before starting the OpenEdge Explorer, please ensure the Windows Service
"AdminService for OpenEdge11.7" is started.
Please ensure the collation is properly defined. If the system should not
run with the default collation setting (default basic / international version),
please follow first the steps to change the collation, as defined in the Change
collation settings section.
When you have copied the database files to the database server, you must
configure the tool that is used for starting up and shutting down the database
server. This can be done with the OpenEdge Explorer. This tool can be found
as a shortcut in the various Progress OpenEdge tools after installation of the
Progress OpenEdge server software.
API PRO 9. 25 Installation guide
Connect to OpenEdge Explorer tool
You should login to the database server machine as ‘Administrator’ and start
the OpenEdge Explorer tool. On the first login you will be asked to enter
login and password. This is the default credentials which should be changed
after first login.
Default login: admin
Default password: admin
When the OpenEdge Explorer is started, the next screen will be displayed. It
is important to fill in all red fields.
Let also the “Autostart of OpenEdge explorer” to be enabled.
Important note: Please set the password in a safe place and make
sure you remember it during the installation process!
API PRO 9. 26 Installation guide
Submit changes.
API PRO 9. 27 Installation guide
Define the database
Expand the Resources tree and click Database
Enter the basic settings for the database. Define the Display name of the
database (ex: API9LIVE) and the path to the database file (ex:
D:\APIPRO\APISERVER9\DB\LIVE\api3.db).
Set the ‘Database Broker Type’ to 4GL. Define the ‘Database port’ to an
available port (ex: 2550) and then click on Submit.
Note: The database name is case sensitive, so please name it with lower
cases: api3.db.
API PRO 9. 28 Installation guide
API PRO 9. 29 Installation guide
Now click on Configuration. On the following page click Edit and set the
database to auto start. Save changes.
Then click on the link
servergroup.api9live.defaultconfiguration and click on Edit
button.
API PRO 9. 30 Installation guide
Setting Recommended Details
Blocks in database 100 000 We recommend >= 100 000
buffers
*Depends on available memory and database size
Lock table entries 100 000 We recommend >= 100 000
*Sum off all records being part of transactions
Max users 81 This is a sum of
- Direct 4GL connections
- AppServer connections*
- ODBC connections
*It should be set to 3 times the number of
licensed API PRO 9 users if running with
AppServer
For 20 API PRO licensed users connecting
simultaneously, we recommend to set here
81.
Max servers 6 This is a sum of servers allocated to (Direct
4GL connections, AppServer, ODBC
connections)
Asynchronous page 1 1 per CPU core in the server
writers
Other arguments Leave this empty for 11.7
Windows event level will be configured later
Collation table ICU-UCA Collation should match the collation defined
for the database (default ICU-UCA, or special
(-cpcoll) collation selected before, like ICU-xxxx)
Case table name Basic Case table should match the case table used
for the database (almost always BASIC)
(-cpcase)
Server code page utf-8 Server code page should match code page of
database (always utf-8)
(-cpinternal)
Log code page utf-8 Log code page should match code page of
database (always utf-8)
(-cplog)
Windows Event None We need to avoid writing of database events to
Level Microsoft event viewer
API PRO 9. 31 Installation guide
Once all the changes are done, click on Save button.
After the details are saved, scroll and click on the next link
(servergroup.api9live.defaultconfiguration.defaultservergroup),
and then Edit button.
API PRO 9. 32 Installation guide
Here you would need to configure next Server Group settings and then press
Save.
Setting Value Details
Reporting interval 60 How often will license usages
information be logged.
Client type 4gl
Number of clients per server 2 Value depends on hardware
configuration of the server and the
number of users.
Minimum clients per server 1 How quick it should start new server
processes.
API PRO 9. 33 Installation guide
Configure an OpenEdge ODBC connection
If you want to make custom reports with the direct database connections from
Crystal Reports or be able to access the API PRO 9 data from Microsoft
Excel, you should define first an ODBC connection.
Open again the Server Group configuration window of the already defined
database, and click on Create.
Name it as SQL the new configuration broker.
API PRO 9. 34 Installation guide
Once created, press Edit, and define the next values
Setting Value Details
Service name or port 2554 It should be a free port, distinct than
the default 2550 (assigned to 4GL)
Number of servers 3 Value depends on hardware
configuration of the server and the
number of users.
Reporting interval 60 How often will license usages
information be logged.
Client type sql It allows ODBC connections
Number of clients per server 5 Value depends on hardware
configuration of the server and the
number of users.
Minimum clients per server 1 How quick it should start new server
processes.
For making the further configuration of the ODBC connection, please read
the API PRO Installation add-ons manual, “ODBC” section.
API PRO 9. 35 Installation guide
Start database
To start the database, click on “Start Database” button
API PRO 9. 36 Installation guide
When database is running the screen switches to:
API PRO 9. 37 Installation guide
Install and configure API PRO database with
Microsoft SQL Server
Before starting this section: This section would be used only in case you
have selected Microsoft SQL Server as data storage for API PRO. By default,
the application comes with Progress server as native support for data.
Installation overview
This section describes the actions you need to apply, followed by the next
section which describes the process in a step by step manner.
The installation will start by creating a new SQL Server
database and also a new DB user. It is recommended to use the
same name for the database and the user, e.g. apidb.
When configuring the ODBC connection please use the same name for the
data source, e.g. apidb.
There are six default configuration sets on installation DVD:
− Microsoft SQL Server 2012 (located on the DVD in \PRO-DB\MSS2012).
− Microsoft SQL Server 2014 (located on the DVD in \PRO-DB\MSS2014).
− Microsoft SQL Server 2016 (located on the DVD in \PRO-DB\MSS2016).
− Microsoft SQL Server 2012 with support of case-sensitivity in unit fields
(located on the DVD in \PRO-DB\MSS2012\CSUnit).
− Microsoft SQL Server 2014 with support of case-sensitivity in unit fields
(located on the DVD in \PRO-DB\MSS2014\CSUnit).
− Microsoft SQL Server 2016 with support of case-sensitivity in unit fields
(located on the DVD in \PRO-DB\MSS2016\CSUnit).
Each configuration set includes the schema holder (files apipro.*) and the
corresponding SQL script (files
APIPRO9-OE116-MSS201X-SNAC11-CI-AI.SQL or
APIPRO-9000-MSS201X-Latin1_General_100_CI_AI.SQL).
Support of case-sensitivity in unit fields in Microsoft SQL databases was first
introduced in API PRO 9.0.00C. If you upgrade from previous API PRO
versions and choose to use the schema holders which support it, you will need
to run fix-db\fix-unit.r after the upgrade before you start use of the
upgraded system.
The code page used on the server side must support storage of UTF-8 based
characters. Characters will be converted from UTF-8 (Client side/OpenEdge)
to UCS-2 (Server side/MS SQL Server).
API PRO 9. 38 Installation guide
Installation structure
In short, the installation is done as follows:
Where to configure Steps to follow
MS SQL Server with − Logon to the Microsoft SQL Server with
administrative rights administrative rights.
− Create a new database on the server
(API9LIVE)
− Create a new login and make the new
database the default for this login and
assign all but deny rights to the login
MS SQL Server with − Logon with the new login and check the
owner rights on default database is correct (API9LIVE)
API9LIVE database
− Load and run script file.
Client configuration Make ODBC connection
How to install
In this section it is included a ‘simple’ walk through of the set-up above. The
walk through is based on a set-up with Windows MS SQL 2014 Express
running on Windows 2012 R2. The same steps should be followed on the
other SQL versions supported.
Create a database
Start by opening the SQL Server Management studio, and connect with the
system administrator rights. Create a new database and specify the name of
database.
Note: Use a name that has a reference to API PRO. Could be for example
apidb as used below.
API PRO 9. 39 Installation guide
Collation options
After the database is created, specify the collation table to be used. The one
chosen below – Latin1_General_100_CI_AI – it is a good fit with icu_uca. If
you need to use a local collation, then please verify that an OpenEdge
collation similar to the ‘local’ collation is available. The collation in the
schema holder and the client set-up (pf files) must match the chosen collation
on MS SQL.
API PRO 9. 40 Installation guide
API PRO 9. 41 Installation guide
Create a SQL login user
Give the user the same as the database (or one that reflects the database) to
make it easy to remember. Use “SQL Server authentication” and set default
database to the ‘API PRO’ database (APIDB). Define a secure password to
comply with password policy.
API PRO 9. 42 Installation guide
Give the user access as db_owner:
API PRO 9. 43 Installation guide
Build API PRO schema
Run the SQL Server Management Studio and select the empty API PRO
database (e.g. API9LIVE). Open the script for building the API PRO schema
and press the button Execute.
The scripts available are located on the API PRO DVD …\PRO-
DB\MSS201X.
If you chose to use the schema without support of case-sensitivity in unit
fields, the script you need is
…\PRO-DB\MSS201X\
APIPRO9-OE116-MSS201X-SNAC11-CI-AI.SQL
You can use the script above whatever collation you specified when you
created the MS SQL database.
If you chose to use the schema with support of case-sensitivity in unit fields
and specified the collation Latin1_General_100_CI_AI when you created the
MS SQL database, the script you need is
…\PRO-DB\MSS201X\CSUnit\
APIPRO-9000-MSS201X-Latin1_General_100_CI_AI.SQL
If you specified another collation of the database, change the case-sensitive
collation of unit fields in the script with the corresponding case-sensitive
collation before use of the script. To do this, use ModifyCollation.cmd
located in the same folder where the script is found. Copy the script,
ModifyCollation.cmd and ModifyCollation.p to the same folder, edit
ModifyCollation.cmd by specifying the script to modify, if needed, and
the collation to change with. E.g., if Latin1_General_CI_AS was specified as
the database collation instead of Latin1_General_100_CI_AI, the existent
script should be modified to set the corresponding case-sensitive collation
Latin1_General_CS_AS to the unit field. So, you specify the case-sensitive
collation (and the SQL script file name if you use another name than the
standard):
API PRO 9. 44 Installation guide
Now, run ModifyCollation.cmd and open the script modified in the SQL
Server Management Studio.
A number of lines with “Warning! The maximum key ….”, “Msg 208, Level
16 ….” And “Msg 156, Level 15 …” will be reported during the execution of
the script. These can be ignored if they are similar to the ones in the 2 screen
shots below:
API PRO 9. 45 Installation guide
API PRO 9. 46 Installation guide
The last message indicates that the script is finished.
Client ODBC Configuration
Select ODBC Data Sources (32 bit). On Windows systems (on 32 bit or x86)
please select just ODBC Data Sources.
API PRO 9. 47 Installation guide
Add a new ODBC connection
API PRO 9. 48 Installation guide
Select the SQL Server Native Client 11.0.
Important note: This driver may not come by default. If not available, you
need to install SQL Server Native Client 11.0 ODBC Driver, available in
Microsoft SQL Server 2012 Feature Pack (https://www.microsoft.com/en-
us/download/details.aspx?id=43339).
Install platform specific driver (in the example below, x64 edition):
API PRO 9. 49 Installation guide
Enter the ODBC name and server
Use here the newly created SQL user
API PRO 9. 50 Installation guide
Click “Next” and select the default database
then press next and Finish.
Click on the button “Test Data Source…” to verify connection to SQL Server
was properly set.
API PRO 9. 51 Installation guide
Install and configure API PRO database with
Oracle Database server
API PRO 9 offers support for Oracle Database Server, versions 11g and 12c.
Note: To install API PRO with Oracle database, basic knowledge of
Oracle SQL and Oracle Database Administration are needed. The
install guide will refer to Oracle Database version 12c (there would be
minor updates for 11g).
Codepage setting
API PRO 9 uses the codepage UTF-8, therefore Oracle instance and the
Oracle client should be configured to AL32UTF8.
Important note! SQL scripts included in this section, do not refer to the new
option “Container database”. If this option is enabled, the scripts would need
to be slightly modified.
API PRO 9. 52 Installation guide
Create tablespace
Once Oracle Database server is available, you should first create a tablespace
for API PRO. Even if you may also choose an existent tablespace, we
recommend to create a dedicated one for API PRO.
Logon with the user system:
CREATE TABLESPACE APIPRO DATAFILE ‘APIPRO’ SIZE 500M
AUTOEXTEND ON NEXT 200M MAXSIZE UNLIMITED;
Note: You can use this default size (500 Mb) for a newly installed API PRO
system. If you are migrating from an API PRO system that uses a Progress
OpenEdge database, the size of the Oracle database should be estimated as 3
times the size of the Progress OpenEdge database-file.
Create a dedicated user
Logon with the user system and run the next 2 SQL commands. These would
create the user and give it the right to connect and run SQL scripts.
CREATE USER APIPRO IDENTIFIED BY APIPRO
DEFAULT TABLESPACE APIPRO
TEMPORARY TABLESPACE TEMP
QUOTA UNLIMITED ON APIPRO;
GRANT CONNECT, RESOURCE, DBA TO APIPRO;
Note: DBA access right is always too powerful. It is mentioned here only to
have a simple script. However, API PRO user should have a more limited set
of access rights.
Cursor settings
Logon with the user sys (with SYSDBA access rights) and run the next SQL
command. This would increase the number of opened cursors.
ALTER SYSTEM SET OPEN_CURSORS=3000 SCOPE=BOTH;
API PRO 9. 53 Installation guide
Create API PRO schema
The directory “<DVD-DRIVE>:\PRO-DB\ORA12” on the API PRO DVD
contains APIPRO-ORACLE-12C-UTF.SQL script for creating the API PRO
schema on the Oracle database.
Logon with the user APIPRO and run the next command within SQLPLUS
client.
START ‘<DVD-DRIVE>:\PRO-DB\ora12\APIPRO9-116-ORA12-UTF-
8.sql’
Copy API PRO schema holder
Copy the files located in “<DVD-DRIVE>:\PRO-DB\ORA12” to ..\WORK
folder (ex: apipro.b1, apipro.d1, apipro.db etc.), or create a new
folder in the server folder (C:\APIPRO\APISERVER9\DB\LIVE).
Code page (further updates)
Within the Environment variables (system variables section), press the button
New, and add the next variable: NLS_LANG, with value: .AL32UTF8
API PRO 9. 54 Installation guide
Using regedit.exe, add the same setting under HKEY_LOCAL_MACHINE /
SOFTWARE / ORACLE
Install Oracle client
To connect, API PRO will need Oracle client (32-bit).
API PRO 9. 55 Installation guide
Note: Running the client setup on the same machine where the Oracle server
runs, may create issues. Having both Oracle 64-bit and 32-bit clients
generates issues. A common workaround is presented here: http://www-
01.ibm.com/support/docview.wss?uid=swg21993530
Configure Oracle client
Please check the files sqlnet.ora and tnsnames.ora to be properly configured.
They are located in the network\admin where the Oracle Client is
installed. For further details check Oracle Database server configurations.
Configure APIPRO.ini file
Within the configuration file (APIPRO.ini) it is important to add one more
line within Oracle section to the default settings (NLS_SORT), which refers
to the sorting option.
[Oracle]
NLS_SORT=BINARY
NLS_TERRITORY=AMERICA
NLS_LANGUAGE=AMERICAN
NLS_NUMERIC_CHARACTERS=.,
NLS_SORT=PUNCTUATION
Notes: Another parameter which could be set is: NLS_DATE_FORMAT,
which has the default version as YYYY-MM-DD HH24:MI:SS.
Before changing any of these values (for any of the above configurations),
please contact first the Optiware support department for advice and guidance.
API PRO 9. 56 Installation guide
Installing the API PRO Server Software
To install the API PRO server software, you should run the DVD and run
place the API PRO DVD in one of the client machines or on the machine
where you want to make a single-user installation.
Important notes:
Observe that to be able to run the Form Design Module .Net V1.1 or newer
should be installed. This needs to be installed before installation of the API
PRO client.
The client software should always be installed on one of the client machines
and not directly on the database server. Refer to the Planning of the
installation to find out what packages should be applied to the architecture
you are using for API PRO
The following screen will appear:
If you choose ‘Install API PRO Server Image’, the following screen will
appear (if the tool does not start up automatically, then you can execute the
program ..\APIPRO\UnCompress.EXE in the root directory on the API
PRO DVD):
API PRO 9. 57 Installation guide
Define the path, where the program should unpack the API PRO 9 Client
Software and define which database version you are going to use. This
selection depends on database server, configured for API PRO:
The client software can be installed on the database server itself, a dedicated
file server or on the client machine itself. If the client software is installed on
the client machines itself, then this must be done on each single client
machine. Otherwise you should make this installation only once on the file
server.
Note:We strongly advise you to install the software in a directory called
APICLIENT\API9_ [Type of installation – Live / Test / Training etc.].
Click ‘Unpack image’. The program will start copying files of the API PRO
9 Client software to your client machine. Wait until the following message
appears and click OK:
API PRO 9. 58 Installation guide
Installation of the latest Service Pack
After installation of the client software, you should install the latest API PRO
Service Pack. The latest Service Pack is available on the API PRO
installation DVD. Select the “Install API PRO Service Pack” - or select the
directory APIPRO_SP on the API PRO DVD.
If available, the Service Pack is a ZIP file that must be unzipped in the
APIPRO9 directory of your Client installation.
Installation of the Hot fixes
After the latest API PRO service pack is installed, check APIPRO_HOTFIX
directory. This directory may contain the important hotfixes emerged after
the service pack had been released.
If any hot fix exists, unzip the hotfix package into ...\APICLIENT\APIPRO9
directory.
API PRO 9. 59 Installation guide
Configure the Application Server
API PRO 9 supports the Progress OpenEdge Application Server. The
Application server (AppServer) can be installed on the same server as the
database server, but it can also be installed on a dedicated server. We will in
assume in this chapter it is installed on the database server. In this case is the
Progress Server software already installed and therefore we only need to
configure the AppServer.
In case you don’t want to configure AppServer to run on the same server as
the OpenEdge database or if you are using MS SQL or Oracle, you would
need to install the Progress Server software first.
Application Server Configuration
Start OpenEdge Explorer. Click on Resources, and select AppServer option.
API PRO 9. 60 Installation guide
Enter the name of your application server and then click Save
When saving, the system will give you a warning that the port number 3090
is already in use - click OK.
Tab: Broker properties
Click Edit button and make the next changes:
− Select a port number not in use. Don’t use the default 3090, but start
with 3092 or another number not in use. The port number information is
not used by API PRO, but each Application Server must have a unique
port number.
− Set Auto start to Yes.
− If using Windows Authentication and “special user” is used to connect to
the SQL database, the parameter for OWNER INFORMATION should be
used. (The user should be local administrator)
− Set the “broker logging level” to “ERROR ONLY”
API PRO 9. 61 Installation guide
API PRO 9. 62 Installation guide
Tab: Agent properties
Select the second tab AGENT and apply next configurations (we assume
below that the working directory D:\APICLIENT\APIPRO9\WORK
exists):
Parameter Value
Server start-up -pf D:\APICLIENT\APIPRO9\WORK\as-live.pf
parameters
PROPATH D:\APICLIENT\APIPRO9\WORK,
D:\APICLIENT\APIPRO9\CUSTOM,
D:\APICLIENT\APIPRO9\XCODE
Maximum port 2502
number
Server logging level Error Only
Initial number of 0*
servers to start
Minimum servers 0*
Maximum servers 60**
**Recommended to be 3 x Number of user licenses
*The initial and minimum values must be set to zero because if the app-server
service tries to start before the database is started, the DB will not be found
and user will get an error.
API PRO 9. 63 Installation guide
SSL configuration
This is only needed if you want to use SSL encrypted connections between
client and AppServer.
This is not described in this manual, so enabling of this feature will require
API PRO consultancy.
API PRO 9. 64 Installation guide
Content of AS-LIVE.PF file
After the configuration of Application Server in the OpenEdge explorer, open
the working directory of your client installation and modify AS-LIVE.PF file.
The AS-LIVE.PF file is located in …\APICLIENT\APIPRO9\WORK.
Define the database setting – refer to Database configuration settings for full
details. Below there is an example with a local Progress database.
If there is a custom setting, change the collation parameter (-cpcoll). Also
ensure that temporary folder c:\temp exists.
API PRO 9. 65 Installation guide
Start Application Server
Now we are ready to start the Application server. Click on your application
server name, and then press on Start AppServer button.
Once started, the server will show the status Active, and a process ID (PID)
will be displayed.
API PRO 9. 66 Installation guide
Configuring the data access for supervisor client
application
Modifying APIPRO.PF file
Update the access to the database (see here - Database configuration settings
more details about configurations for SQL Server and Oracle Database).
Note: The direct database access should be allowed exceptionally only to
supervisor client application. All the normal client installations should
always go via the application server, with no exception – see more
details here: Configure client application to connect directly to the database.
If database is configured with a custom collation (e.g. Danish collation), then
collation setting should be updated (e.g. –cpcoll ICU-da). Check also the
temporary folder exists (ex: c:\temp).
API PRO 9. 67 Installation guide
Configuration for Asian languages
For Asian languages, such as Chinese, you need a few extra settings to ensure
the characters are displayed correctly.
Note: We recommend that if you change any of the settings mentioned here,
you make the same settings in all PF and INI files that are in use – for “live”
database client, for demo database client, and for the compiler
(AUTOCOMP.PF/.INI).
The SCRIPT=ANSI setting (in APIPRO.INI file)
This is a setting for the font definitions in the .INI file. It affects how much
space is allocated for displaying our programs (the way Progress draws up the
windows on the screen). If your API PRO windows look strange - are the
wrong size or are stretched in one direction – then you should try this setting.
If you have a Chinese or Japanese version of MS Windows installed, you will
probably need this setting.
The setting is normally not needed on western European versions of MS
Windows. In fact, it seems to have no effect at all.
In your .ini file, go to the [Startup] section. Look for DefaultFont and
DefaultFixedFont. Add the text “script=ansi” at the end of each of these
definitions. This will tell Progress to base its calculations on the sizes of
English fonts.
It is also possible to put this setting on each individual font in the [Fonts]
section, but it should not be necessary to do so.
API PRO 9. 68 Installation guide
APIPRO.ini file:
For information only: A quote from the Progress documentation:
Specifying scripts
For each font you specify in the progress.ini file’s [Startup] section or [fonts]
section, or in the Windows registry, you can specify a script, which
corresponds to a code page. The syntax for specifying a script is:
script=script-name
“script-name” is the name of the script. Use one of the following values: ansi,
default, symbol, shiftjis, hangeul, gb2312, chinesebig5, oem, johab, Hebrew,
Arabic, Greek, Turkish, Vietnamese, Thai, Eastern Europe, Russian, or
Baltic.
Do not enclose the value in quotes.
API PRO 9. 69 Installation guide
An example of a font specification that specifies a script is:
font0=Courier New, size=8, script=russian
For more information on specifying scripts, see your Windows
documentation.
The –ulayout setting (primary for Chinese)
This setting is for the .PF file. It determines how many bytes of data it is
possible to store for one English letter in the original texts. You will always
need this setting for Asian languages.
A value of 4 should be enough for Chinese letters. If you want, you can set a
larger value, up to 9. The value of –ulayout will affect the size of the
compiled programs (.r files). The larger value you would use, then the more
space your compiled programs will take.
It is very important to set this value in the .PF file for the compiler
(AUTOCOMP.PF). It is the compiler that generates the .r files, so it is the
compiler that needs to have this setting.
API PRO 9. 70 Installation guide
Configuring the API PRO Admin Client
For API PRO 9 could run on the client machine the Baseline components
should be installed. The necessary programs are located in folder:
…\APICLIENT\APIPRO9\SETUP\APIPROBaseLine.
Baseline is a package with the required tools for client. This package includes
the connection parameters for the application server as a part of the setup,
thus you will be asked to enter values for application server connection. What
Baseline package should be installed depends on the chosen API PRO
architecture (see Deployment scenarios).
Baseline
The package includes all the tools required to run API PRO 9 client
application, such as (CodeJock, OpenEdge ODBC Driver etc.).
Important note: This package is generic, and it does not include API PRO 9
interfaces, or specific API PRO settings. It should be applied to all client
installations (even on the server, if the supervisor client application is
configured).
If you have an older version of the baseline installed locally, it is
important to first uninstall it.
Baseline-Client, Baseline-Server and Baseline-Client-on-Server packages
include the main tools from the Baseline package and the API PRO 9
interface.
WARNING: In case you install on Citrix/Terminal refer to ‘Section
Installation on Citrix’ for more information.
Run as administrator API PRO Baseline Installation (baseline.exe) located in
your API PRO\SETUP\APIPROBaseLine directory.
API PRO 9. 71 Installation guide
Installation of Baseline package
When the dialog disappears the “API PRO Baseline” is installed.
At client boot, the “Client initiator” will ask the AppServer for any new
changes and through this handshake ensure the image of the application
stored locally is fully up to date.
The Client Initiator downloading files from the AppServer
API PRO 9. 72 Installation guide
Compiling the API PRO system
Before you can use the API PRO system, you must compile the system. This
will take few minutes, dependent on the performance of the client and the
bandwidth between the client and the server.
Check whether the following configuration files have the correct settings:
- ...\APICLIENT\APIPRO9\WORK\AUTOCOMP.PF
In the sample below is defined a connection to Progress database. If
you have a SQL Server or Oracle database, you can find in this
section how to define the settings (Database configuration section).
If there is a custom collation, this needs to be the updated. Also the
temporary folder needs to exists (ex: c:\temp).
API PRO 9. 73 Installation guide
- ...\APICLIENT\APIPRO9\WORK\AUTOCOMP.LNG
Define with what languages the API PRO should be compiled.
If your database is not running currently, you should start database server,
using OpenEdge Explorer.
So now you are ready to compile your system. The tool is located in the
APIPRO9\SETUP directory.
When you execute this tool, the whole API PRO system will be compiled.
API PRO 9. 74 Installation guide
During the compilation, the status will be displayed:
At the end of the compilation process, next message should appear:
For a sample log file, please check the Appendix – Client compilation log
sample.
Note: If the error message is displayed ‘Cannot find or open file
…APISERVER9\DB\LIVE\api3.db, errno=2 (43)’ please check if the
database is placed in the correct directory.
SQL Server & Oracle - Load initial data
Only for systems having a SQL Server or Oracle Database, you need to
follow the next section "Loading data". This would enable to load the initial
data for the system.
If the database is Progress / OpenEdge this step should be skipped.
API PRO 9. 75 Installation guide
Start API PRO 9 Admin client
Start the API PRO 9 system, by running the command file found in the client
folder (D:\APIPRO\APICLIENT\API9_LIVE\SETUP\APIPRO.CMD)
Note: Initial run of the application is usually slower, being executed several
corrections and initialization programs, which may take some time to execute.
Soon after the initial run, application asks to install the API PRO license
codes (see below the window). For more details, see chapter Licensing and
module access code.
After license codes are successfully checked, on the first run, the system may
run initialization actions internally, which could delay the first display. Once
the login screen is display, enter ID “SUPERVISOR”, with no password.
Security note:This user has the role of system administrator and it is highly
recommended to set a password.
API PRO 9. 76 Installation guide
Change default settings
Change system currency
Important note: Initial database has the system currency USD. In case other
currency should be used as default, please do this change, as the very first
thing after the installation.
Change the key of the currency to reflect the default currency to be used for
the default legal unit. In most of the cases USD currency should still exist in
the system. This should be added using the standard way, as a new currency
API PRO 9. 77 Installation guide
Type the code for the ‘New’ currency and press save (in the example below is
EUR).
After save, edit the other fields too (e.g. Name, Last change).
Important note: After this change, close the application and re-open it. The
new currency will be considered as system currency.
API PRO 9. 78 Installation guide
Change the legal unit details
Default system comes with default settings for first legal unit created in the
system.
Change the key and name to better match the needs of the installation. Here is
an example where the key and the name have been changed.
API PRO 9. 79 Installation guide
Change the plant details
The plant comes with default key and name which should be changed too.
API PRO 9. 80 Installation guide
If appears, please ignore the next message – the plant details are still changed.
Change the time zone details
Time zone details of the plant should be also adjusted. Here is an example for
European Central Time setting.
API PRO 9. 81 Installation guide
API PRO Admin Client installation in a Citrix
environment
To perform this type of installation, API PRO and Citrix knowledge is a
recommended prerequisite.
API PRO have been installed and tested in a Citrix Metaframe 1.8 for
Windows Server 2000 environment. In this environment API PRO can be
launched through the intranet or an extranet by use of the ‘normal’ ICA client
or through the internet via an internet browser – by use of the Nfuse product
from Citrix - with automatically download of a minimal WEB ICA client
(approx. 300 Kb).
It is also possible to use the API PRO barcode reader solution when running
with a normal ICA client setup.
This note takes the minimal approach to installation of API Pro in a Citrix
environment. So it will not cover access through an internet browser by use of
Nfuse, because this is more a question about installation and configuration of
Citrix that a question of installing API PRO. Actually the installation
described below will be directly reusable when running through an internet
browser.
Installation
To make the installation follow the next steps:
Step 1. Install Progress OpenEdge software.
Set Citrix in install mode.
Start a command prompt and type:
CHANGE USER /INSTALL
Then install Progress OpenEdge and apply the latest recommended Progress
OpenEdge patch – remember to stop any Progress OpenEdge service before
applying the patch.
If this Citrix server is not going to be used as Database server or AppServer
then only install OpenEdge client licenses.
If it is going to use for both running client and AppServer and/or Database
server then install all OpenEdge licenses.
After installing Progress OpenEdge toggle Citrix back into execute mode.
Start a command prompt and type:
CHANGE USER /EXECUTE
API PRO 9. 82 Installation guide
Step 2. Install API PRO ‘image’.
Transfer the API PRO ‘image’ to the Citrix server by following the
instructions in the Section F - Installing the API PRO client software. The
only difference in the installation procedure is that the installation should be
carried-out directly on the Citrix server – not from a client, as stated in the
documentation.
Step 3. Install API PRO on the client.
The client in this case is the Citrix server. So change to install mode by
typing:
CHANGE USER /INSTALL
in a command prompt. After changing to install mode install the components
that is needed to run API PRO on the Citrix server. This is very similar to the
“Client setup” described in Section G - Configuring the API PRO clients –
except for the fact – that there is no need to run the NETSETUP to install
Progress OpenEdge – because at this point - Progress OpenEdge is already
installed on the Citrix server.
(Also note that NetSetup is not supported with Citrix)
After installing/configuring the needed component – please remember to
leave out Netsetup (Progress):
API PRO Client setup
Service/host
Change back to execution mode by typing:
CHANGE USER /EXECUTE
at a command prompt.
Step 4. Configure Windows/Citrix environment.
A few adjustments to the Windows/Citrix environment is needed to handle
more than one API PRO client on the same machine. Each API PRO client
must have its own temporary directory to be able to run. This can be done in
several ways. The solution described below makes use of a drive substitution
to give each user a separate temporary directory.
Make a ‘root’ for the temporary directory. Could be:
MD {drive}:\TEMPTRIX
Apply the following to the start of the common login file on the server
(%SYSTEMROOT%\SYSTEM32\USRLOGON.CMD) – substitute {drive}
with the actually drive letter:
API PRO 9. 83 Installation guide
If exist {drive}:\temptrix\%USERNAME% goto endtemp
MD {drive}:\temptrix\%USERNAME%
:endtemp
subst x: {drive}:\temptrix\%USERNAME%
In order to reflect the new location of the user’s temporary directory the –T
parameter should be changed to:
-T X:\
in the following pf files:
Apipro.pf
Rb.pf
Autocomp.pf
The windows environment variable DSLOGDIR is set to “C:\TEMP” by the
client installation. This should be changed to “X:\”.
All that is needed now is to make a Published Application in the Citrix
environment to get access to API PRO. So create a Published application with
the following arguments:
MetaFrame tools - Published Application Manager
Name: APIPRO
Choose application type: Explicit
Command line and working directory:
{drive}:\APIPRO7\dlcwin\bin\prowin32.exe -pf apipro.pf -
ininame apipro.ini
{drive}:\APIPRO7\work
Set: "Maximize application at start up" check box
Sound and Video support can be disabled and resolution could be 800x600
with 256 colors.
After creation of the published application – logon with one of the users that
you have allowed access to API PRO.
API PRO 9. 84 Installation guide
Step 5. Configure support for BarCode reader.
In order to enable support for a locally connected Barcode reader you must
redirect your local com port to be available in from inside your Citrix
environment.
You could check the Citrix documentation and/or the support pages on
www.Citrix.com on how to set up access to a local com port can be found.
The document:
CTX637252 - How to Synchronize a PDA (Palm) Device over a RAS ICA
Connection.
Other entries of interest could be:
CTX384590 - Troubleshooting COM Port Redirection Issues in Citrix in
WinFrame, MetaFrame, and MetaFrame XP
In general, you must use the:
NET USE COMx: \\CLIENT\COMy:
To redirect your local port to a port in the Citrix environment. Afterwards you
must off cause reconfigure API PRO to reflect the new com port. So if you
redirect your local com1 to com3 on the Citrix sever (actually the Citrix client
session) you must change for example the barcode reader com1 to com3 –
because this is the way it is seen from inside your Citrix client session.
Additional notes.
As always the involved companies support pages on the internet is
interesting. For example, the following Progress Knowledge base entries will
give you some hints on what to do to increase performance:
- 19842 Tuning Progress on MetaFrame/WinFrame and Terminal
Server.
- 18341 MetaFrame and Terminal Server Installation Notes
API PRO 9. 85 Installation guide
Upgrade from OpenEdge 11.6
to 11.7 for API PRO 9
Upgrade from Progress server OpenEdge 11.6 to
11.7
Stop Windows service ‘AdminService for Open Edge’.
Backup the DLCWIN\properties folder of OpenEdge 11.6.
Choose Uninstall OpenEdge from Windows Start menu to uninstall
OpenEdge 11.6.
API PRO 9. 86 Installation guide
After uninstallation complete, restart the server. In OpenEdge 11.6
installation directory, you may find DLCMGMTWORK and DLCWORK
folders are still there. Delete them or backup based on your needs.
Refer to chapter ‘Install and configure Progress server OpenEdge 11.7.14’ to
install OpenEdge 11.7.14.
Important note: All the directories (Destination And Working Path
Directories, Management Destination And Working Path) you choose
during OpenEdge 11.7.14 installation should be the same as
OpenEdge 11.6 as there are some parameters with absolute path in
the property files.
After installation complete, go to DLCWIN\properties folder of OpenEdge
11.7, backup conmgr.properties and ubroker.properties files. Copy the two
files with same name of OpenEdge 11.6 over here.
Stop and restart Windows service ‘AdminService for Open Edge’.
API PRO 9. 87 Installation guide
Open OpenEdge Explorer, update password when asked to. Check Resources,
you should see appservers and databases settings of OpenEdge 11.6 are
available here in OpenEdge 11.7.
Start database and appserver if they are not running.
Upgrade Baseline package to 11.7.14
It should be applied to all client installations (even on the server, if the
supervisor client application is configured).
Get Baseline-11.7.14.0.zip, right click on the file and select ‘Properties’ from
the drop down menu. Check the checkbox next to Unblock and click Apply
button in order to mark this package as safe.
Click OK button to close this property window and proceed to extract the
content.
Uninstall following programs if they exist.
✓ API PRO – Progress OpenEdge ODBC-driver – Version : 11.6.3.0
✓ API PRO – Progress OpenEdge and other required components –
Version 11.7.1.0
API PRO 9. 88 Installation guide
Right click on baseline.exe and choose ‘Run as adminstrator’. Once the
installer has completed, verify the below components are listed in Installed
Programs.
✓ API PRO – Progress OpenEdge ODBC-driver – Version : 11.7.6.0
✓ API PRO – Progress OpenEdge and other required components –
Version 11.7.14.0
Re-compile API PRO
Log in API PRO 9. Open Client-server management under System menu. On
Simple tab, click the Recompile & deploy button.
API PRO 9. 89 Installation guide
Re-configure ODBC connection
Please read the API PRO Installation add-ons manual, “ODBC” section.
Remove the old configuration of “Progress OpenEdge 11.6” driver and add
new one with “Progress OpenEdge 11.7.6.0” driver.
API PRO Mobile and aia
Backup D:\APIPRO\APISERVER9\WEB\webapps.
Copy the folder wsa (full path
D:\APIPRO\APISERVER9\DLCWIN\servlets\wsa) to
D:\APIPRO\APISERVER9\WEB\webapps (overwriting existing wsa
folder).
Source path:
Destination path:
API PRO 9. 90 Installation guide
Note: If you are using aia, similar steps would need to be done for aia folder.
Copy the folder aia (full path
D:\APIPRO\APISERVER9\DLCWIN\servlets\aia) to
D:\APIPRO\APISERVER9\WEB\webapps (overwriting existing aia
folder).
Stop and restart Windows service ‘Apache Tomcat’.
Log in Mobile apps to confirm it works.
API PRO 9. 91 Installation guide
Installing new updates of API
PRO 9
To run application updates, you need to follow first the dedicated guide – API
PRO Client Server Management. This guide contains the installation and
usage details. This presents in details the update instructions.
Each package release, containing an accumulated list of fixes for more issues,
comes with a short instruction on applying it. To install the update with the
help of CSM, follow the next steps:
1. Download the update file from FTP address (e.g. APIPRO-ACCUM-
9000.01.zip)
2. Use the option <Load & deploy> in the Client Server Management tool
to upgrade the application. Choose the downloaded zip archive and wait
until the Load, Compile and Deploy areas are coloured in green.
3. Restart client
API PRO 9. 92 Installation guide
For more details on how to use the update tool, please check API PRO Client
Server Management guide.
API PRO 9. 93 Installation guide
Licensing and Module access
codes
API PRO License
In some cases, it is necessary to enter new licence codes in the API PRO
system:
− First installation
− Or when the evaluation period is completed, or the licence codes have
expired.
In this case you cannot work with API PRO until you enter new license code.
If you want to proceed with importing new license codes, press Ok button.
The window appeared is a list of all modules with the access codes, supported
by your license.
When you have installed an evaluation system and you have received new
official licence codes without an expiry date. In this case, you can still enter
the system.
In both cases you must have received new API PRO license codes in a file
from your local API PRO distributor.
API PRO 9. 94 Installation guide
Module access codes
The “module access codes” defines which API PRO modules you currently
have access to and whether it is a limited access or an evaluation license
expiring at a certain date. “Module access codes” are provided by your local
API PRO representative, depending on which modules you have bought and
which ones you are currently evaluating.
To make changes in the “module access code” you must logon as
“supervisor” or you will not be able to select the function in the menu bar.
You find “module access codes” under “system” in the menu bar.
The access codes can be distributed on paper or as a file. When the codes are
distributed on paper, they shell be entered manually by selecting the <New+>
button, when they are distributed on a file, they can be imported by selecting
the <IMPORT> button.
<New+>
When your use the <New+> button you can write the new access codes in the
Enter new code box and the new module access codes will be added to the
list. The existing data will NOT be deleted, but edited in case you edit on an
already existing module.
API PRO 9. 95 Installation guide
<IMPORT>
When you use the <IMPORT> you will be prompted for a location of the
license file. For new installations the license file (extension LIC) will be
found in the \APIPRO8\WORK directory. Otherwise use the file browser or
enter the correct path and filename manually.
When the file name is entered, choose “OK” button.
You will be prompted for verification of the license file before the “access
codes” will be added to the existent file. The existing data will NOT be
deleted, but edited in case you edit on already existing module.
When the new license codes are added to the list, choose “OK”.
The new module will be accessible on the next logon.
When the evaluation system has expired
If you start up your system, then the following message will appear:
You should click the <OK> button and you must start the API PRO system
once again from your desktop and the following window will appear:
API PRO 9. 96 Installation guide
In the first field you must enter the name of your company, for example ‘API
Maintenance Systems A/S’. In the second field, you must enter the licence
code that you have received from your local API PRO distributor. If you have
a normal system, then this is typically a code of 3 characters and 3 digits, for
example DKK004. If you have an evaluation system, it is typically a code
starting with an E- and then a number of digits, for example E-4038. Be
aware, this licence code is case sensitive!
If you press the <OK> button, the following screen will appear:
Here you can import the licence codes from the file that you have received by
pressing the <Import> button.
API PRO 9. 97 Installation guide
The license codes (LIC file) will normally be installed in the
…\APIPRO9\WORK directory. The system will ask you whether you have
imported the correct licence codes.
Press Ok and exit the Module access codes program.
If you have received the codes on paper, you must enter them manually in
this program.
When all licence codes have been entered, the <OK> button must be pressed.
You will now get the login screen and you can enter the API PRO system.
API PRO 9. 98 Installation guide
Replacing evaluation system license codes with official
license codes
In this case, you should log-in as SUPERVISOR and run the program
‘Module access codes’ under the ‘System’ menu. In this program you should
delete the access codes for the Basic System Module.
Then you press the <OK> button and the following message will appear:
From here, you must follow the same steps as when your evaluation system
has expired.
API PRO 9. 99 Installation guide
Progress licencing information
Component Type* Description
Personal database C Single-user database software. This
software must also be installed in order to
use the translation tool.
Workgroup Database S Database server software for smaller
systems (max. 20 users) on a single-CPU
machine.
Enterprise Database S Database server software for large
systems.
Application Server S Application server software
Database
Query / Results C The Progress OpenEdge ‘Run-time’
software, including the Results report
generator
Client Networking C The Progress OpenEdge software taking
care of the communication between the
client and the server. This software is the
Progress OpenEdge equivalent of
Oracle’s SQL*Net.
Oracle Data server C ‘Interface’ between the Progress
OpenEdge programs and the Oracle
database
*Where C means the selected component can be installed with the Progress
OpenEdge client software, and S means that the selected component can be
installed with the Progress OpenEdge server software.
API PRO 9. 100 Installation guide
Advanced configuration
Change collation settings
Important note: All databases are available in an UTF-8 ICU-UCA version
(default basic international version). You would need to change them to
specific collation code, country specific (ex: for Danish use ICU-da). This
collation code would be used often during the installation, and it is important
to remain the same.
Please see section Appendix – Collation codes for a complete list of the
collation codes.
Once you have selected one database, copy the full folder content to a local
path – recommended to D:\APIPRO\APISERVER9\DB\LIVE and D:\
APIPRO\APISERVER9\DB\TEST.
Note: The location of the database will be dependent on your existing backup
routines. Please be aware that you cannot simply copy the API PRO database
onto a tape, you will have to set-up a backup routine for this. Please read
Section OpenEdge database administration tasks for more information.
The following steps are very important not to forget, since API PRO 9 is
based on specific collations (types of sorting) for each country.
Important note: Oracle collation/sorting and OpenEdge collation don’t
match. If you use the underscore symbol (“_”) to create key values, you may
face the sorting/navigation problems. Also when order in Oracle, SQL
statements and OpenEdge ABL code might not result in same data or data in
the same order. This is especially true if the requested data comes sometimes
from temp-tables and sometimes directly from database. So if running with
Oracle (or MS SQL) please use only A-Z and 0-9 symbols for key values to
avoid collation problems.
API PRO 9. 101 Installation guide
To properly install the database, please examine which collation code is
needed for your country.
Example: If the customer is Danish, use the code ICU-da. Write down this
code, since it will be used many times during the installation. For the full list
of collations please refer to Appendix – Collation codes.
To do this we need first to change OpenEdge 11.7.14 Data Administration
shortcut. For this please select Windows Start menu, then All Programs and
choose Open Edge 11.7 folder. From this please select Data Administration
and from the right mouse click menu select Properties.
API PRO 9. 102 Installation guide
Add -rx to Target line. This allows you to load collations into databases.
Press OK to save this modification.
Now start the application by clicking on OpenEdge 11.7 – Data
Administration link:
API PRO 9. 103 Installation guide
Choose from menu Database > Connect… Then connect to your local
database (ex: D:\APIPRO\APISERVER9\DB\LIVE).
After having connected to the database do we need to select the “Admin”,
then “Load data and definitions” and choose “Data definitions (.df file)”
option.
Now do we need to load the correct df file in order to obtain the right
collation. Look in the location where the Progress OpenEdge server software
is installed and find the right df file.
API PRO 9. 104 Installation guide
Select the correct collation file in the folder:
D:\APIPRO\APISERVER9\DLCWIN\prolang\utf (e.g. for Danish: ICU-
da.df)
We get a dialog-box which seems to be an error. This is not an error in our
case. Just press “OK”.
We get a dialog-box which seems to be a warning. This is not a problem in
our case. Just press “OK”.
API PRO 9. 105 Installation guide
Wait until you get the message “Load completed” and press “OK”.
Verify collation by selecting Utilities –> Information
Close Data Administration program.
Important note: Remember to remove the –rx again.
Last step is to run Proenv, by selecting Start Windows menu and select
Proenv tool.
API PRO 9. 106 Installation guide
You get a proenv command prompt. Change to directory where your API
PRO database is located. In our example use the commands
1. Open database location directory
CD D:\APISERVER9\DB\LIVE
2. To rebuild all indexes in database with new collation)
proutil api3 –C idxbuild all
Write ‘Exit’ in console, to close Proenv command prompt.
API PRO 9. 107 Installation guide
Common settings in the configuration files
Database configuration settings
Depending on the Database server platform 'enable' and 'configure' the chosen
platform section following the example below:
Platform Configuration settings
OpenEdge -db D:\APIPRO\APISERVER9\DB\LIVE\api3
Database For a local database, we just specify the Progress
database folder
The full connection setting when the Progress Database
is installed on a different server, or it needs different
configuration settings
-db api3 # Database name
-ld api3 # Logical Name
-N TCP # Protocol
-H localhost # Host name or IP
-S 2550 # Service or Port
-db D:\APIPRO\APISERVER9\DB\LIVE\api3 -RO -ld apipro
Microsoft SQL -db ODBCDSN -ld api3
Server -dt MSS
-U USERID
-P PASSWORD
-Dsrv TXN_ISOLATION,1
where:
ODBCDSN – will be replaced by the ODBC connection
name (ODBC System DSN 32 bits)
USERID, PASSWORD, and PATH will be updated
with the local settings
API PRO 9. 108 Installation guide
Oracle -db D:\APIPRO\APISERVER9\DB\LIVE\api3 -RO -ld apipro
-db api3
-dt ORACLE
-U APIPRO/APIPRO@orcl
-c 3000
where:
APIPRO/APIPRO and PATH will be updated with the
local settings
Configure API PRO client to connect directly to
the database
Important: This configuration should be applied in case of custom
configurations, data migrations or other admin actions. It is highly
recommended all client applications (except supervisor client application) to
use only Application Server.
Connection via Direct connection
Application Server to the database
Apipro.ini Apipro.ini
All the application server settings All the application server settings
enabled commented
AppServer- ;AppServer-Name=
Name=APIP0052O8LiveOE
;AppServer-Host=
AppServer-Host=localhost ;AppServer-Port=
AppServer-Port=5162
Apipro.pf Apipro.pf
Database connection settings Database connection settings
commented enabled (Example: Connection to
OpenEdge database)
;-db Api3
-db
;-dt
D:\APIDB\APIPRO8\LIVE\api3
;-U
;-P
API PRO 9. 109 Installation guide
System configuration
Background writers
If you have an enterprise database, you can tune the performance by changing
the “Background writers”. Please contact your API PRO representative for
more information.
AdminService for Progress OpenEdge
When Progress OpenEdge is installed on the database server, then the
Windows service ‘AdminService for Open Edge’ will be installed as well.
You can configure this service through Windows Start menu and accessing
Control panel window. Then, by clicking the “Administrative tools”, you can
access “Services”.
You can configure this service by double clicking on it.
API PRO 9. 110 Installation guide
The ‘Startup type’ should be ‘Automatic’ and the service should be started.
Note: If you want to uninstall the Progress OpenEdge software, this
‘AdminService’ may cause problems. It may be necessary to set the ‘Startup
type’ to ‘Manual’ or ‘Disabled’ and to reboot the machine before you can
uninstall the Progress OpenEdge Software.
API PRO 9. 111 Installation guide
Load initial data in API PRO 9
This section describes what should be done to load initial data into the API
PRO 9 system. This applies to empty SQL Server or Oracle databases.
Progress databases, included in the installation DVD, comes with all required
initialization data.
Important note: A direct database connection is needed during the load
process. The client application needs to be fully configured before proceeding
with data load. To define the direct connection, refer to the section Configure
API Client to connect directly to the database.
To load API PRO 9 dumped or initial data to API PRO 9 database, use
LOAD.CMD file (found in the folder ...\APICLIENT\APIPRO9\SETUP\).
In this screen, you could select
− the folder from the installation DVD: …\PRO-DB\InitialDataDump.
− or upload an already created data dump.
Press OK on the next screen.
API PRO 9. 112 Installation guide
The upload will proceed with the next screen showing the progress.
Press OK on the final confirmation
OpenEdge database administration tasks
On-line backup
On most server platforms with Progress OpenEdge databases (except for
single-user) it is possible to make an on-line backup of your API PRO
database. The advantage of an on-line backup is that you can continue
working with the API PRO system while the backup is made. To you make
an off-line backup, you need to always shut down the database before
you start the backup!
On all API PRO systems with a MS SQL or Oracle database, we suggest that
the product backup procedures are used to make a backup of the API PRO
database. We refer to the product documentation for more information about
this.
The on-line backup of the API PRO database can be made with the special
Progress OpenEdge backup tools. For detailed documentation about this tool,
we refer to the ‘OpenEdge Data Management - Database Administration’.
Here we will give some hints, which are useful, when you want to make on-
line backups of the database.
API PRO 9. 113 Installation guide
Backup on Windows Server using a Progress
OpenEdge database
We suggest that you make a small .CMD file, which calls the Progress
OpenEdge backup tool. In our example, the database is situated on the NT
server on drive D:\ in the directory API-DB. The backup-file will be stored in
the directory BACKUP on drive D:\. The contents of this directory will be
copied onto a tape every night.
Important: The directory API-DB with the API PRO database should
NOT be backed up to the tape while the database is running. This
might damage your database.
API3BACK is the name of the backup file (it has no extensions)
The backup database in “D:\backup\api3back” which is
created by online is the one to backup….
Example of the file ONLINE.CMD:
d:
cd \API-DB
probkup online API3 D:\BACKUP\API3BACK
When the ONLINE.CMD command is executed, a file with the name
API3BACK will be created in the directory D:\BACKUP. This directory
must exist.
The ONLINE.CMD command can be called in many ways, from the
Windows Explorer, with a shortcut, etc. In order to test the backup, we
suggest that you call the command from a DOS box. If any error messages
would appear, then they will be easy to read.
It is highly recommended that the backup file is verified by doing the
following three steps:
1. Restore the backup file (see next paragraph)
2. Truncate the restored database with
\APIPRO7\WORK\TRUNCATE.BAT
3. Connect to the restored database in single user mode
If these three tasks can be accomplished without errors, the online backup
was successful.
Restore the data
In order to restore an existent backup file, you also need to use the Progress
OpenEdge tools. We suggest that you never restore a database directly over
the existing database, in order to avoid that you overwrite your working
database with an old backup by accident.
API PRO 9. 114 Installation guide
The following configuration file (RESTORE.CMD) can be used to restore the
backup file, which was made with the ONLINE.CMD file. The filenames of
the restored database files will be API3REST.BI and API3REST.DB.
Example of RESTORE.CMD:
d:
cd \API-DB
prorest API3REST D:\BACKUP\API3BACK
In this example:
API-DB is the directory where the database will be restored.
APIREST is a new name for the database
API3BACK is the name of the ‘online‘ backup file of the database
If you now want to replace the original database with the restored database,
then you should make a security copy of all files in D:\API-DB and then
rename API3REST.* to API3.*
After renaming the database you will need to run PROSTRCT:
Unable to open copy database…
If the database is created using a copy of api3.db, api3.b1 etc. the full path is
stored in the database and you need to repair the structure to make it work.
Run the following command in a Proenv command prompt:
prostrct repair dbname
where dbname is the name of the database
Note: There might be many reasons why your backup may not work correct.
The only guarantee you have that your backup procedure works correctly is to
restore the backup and test the database.
API PRO 9. 115 Installation guide
Making a backup automatically every night
With the Schedule tool on Windows 2000/2003, it is possible to make
automatically an on-line backup of the API PRO database at a certain time.
Choose the Services icon in the Windows 2000/2003 Control Panel. There is
a service called ‘Schedule’. This service should be started. The service should
also be set up to start automatically when the server is rebooted.
From the DOS box, it is possible to submit a job to the scheduler with the
following command:
AT 22:00 /every:m,t,w,th,f,sa,su cmd /c D:\API-
DB\ONLINE.CMD
Now the on-line backup will be executed automatically every evening at
22.00 h.
To add a scheduled task, find "Task scheduler" option.
API PRO 9. 116 Installation guide
Then create a set of basic tasks, associated with each backup action.
API PRO 9. 117 Installation guide
It is recommended to make 5-7 online.cmd file (one for each day). Then if
something is happening there will be 5-7 different backup databases where at
least one of them is not corrupted.
Command Name of the Scheduled task
file backup database
Online1.cmd API3BACK1 AT 22:00 /every:m cmd /c
D:\APIDB\ONLINE1.CMD
Online2.cmd API3BACK2 AT 22:00 /every:t cmd /c
D:\APIDB\ONLINE2.CMD
Online3.cmd API3BACK3 AT 22:00 /every:w cmd /c
D:\APIDB\ONLINE3.CMD
Online4.cmd API3BACK4 AT 22:00 /every:th cmd /c
D:\APIDB\ONLINE4.CMD
Online5.cmd API3BACK5 AT 22:00 /every:f cmd /c
D:\APIDB\ONLINE5.CMD
Online6.cmd API3BACK6 AT 22:00 /every:sa cmd /c
D:\APIDB\ONLINE6.CMD
Online7.cmd API3BACK7 AT 22:00 /every:su cmd /c
D:\APIDB\ONLINE7.CMD
Note: Please remember that the online backup file should also be backed up
to tape or copied to another server.
API PRO 9. 118 Installation guide
Expand an OpenEdge database
A standard Progress workgroup database has a maximum size of 2 GB. When
the customer gets the error "SYSTEM ERROR: Attempted to exceed
maximum size on file . (9452)", then it will be necessary to expand the
database
Option 1:
The database is a “standard” database (d1,b1 and db)
Make probkup (with the original api3.st – NOT the new api3.st).
Install the modified api3.st file in the directory where the database is located.
This is how the api3.st file could look like for a database with 4 extents of 1
GB and one variable extent of up to 2 GB:
#
b api3.b1
#
d "Schema Area":6,32 api3.d1 f 1048576
d "Schema Area":6,32 api3.d2 f 1048576
d "Schema Area":6,32 api3.d3 f 1048576
d "Schema Area":6,32 api3.d4 f 1048576
d "Schema Area":6,32 api3.d5
Now move the original database (the files api3.b1, api3.d1, api3.db and
api3.lg) to a different directory.
Make prorest. This will force the database to get the new big size.
Option 2:
Database is located on D:\APIPRO\APISERVER9\DB\LIVE\api3.
Open Proenv command and go to D:\APIPRO\APISERVER9\DB\LIVE
Create the following file with name add.st
# a fixed length data file of 2GB
d "Schema Area":6,32 . f 1048576
d "Schema Area":6,32 . f 1048576
d "Schema Area":6,32 . f 1048576
d "Schema Area":6,32 . f 1048576
# a variable length data file with a maximum size of 2GB
d "Schema Area":6,32 .
API PRO 9. 119 Installation guide
Execute following commands from Proenv command:
prostrct add api3 add.st
proutil api3 -C truncate
prostrct list api3 api3.st
If you want to restore a database on another directory than where
the probkup was done:
REMEMBER to install api3.st in the directory where the restore of the backup
is to be done! Furthermore, modify the path names in the api3.st file to reflect
the new directory.
Remove user (multi user PROGRESS OpenEdge
database ONLY)
Following command will list current users of database and offer possibility to
shut down.
PROSHUT <db> -N TCP -H <server> -S <port/service string>
Sample:
\\nt3\dlcnt\bin\proshut api3 -N TCP -H nt3 -S work04
OpenEdge Release 11.7
usr pid time of login user id tty
Limbo?
7 2732 Thu Jul 20 10:58:54 2006 biw
no
8 3344 Thu Jul 20 10:58:56 2006 wdog
no
9 3772 Thu Jul 20 10:58:58 2006 apw
no
26 2280 Thu Jul 20 11:01:25 2006 an allan4
no
1 Disconnect a User
2 Unconditional Shutdown
x Exit
Enter choice>
API PRO 9. 120 Installation guide
Server setup and server tools - permissions
Folder permission strategies
There are file permissions, folder permissions and share permissions.
Following tables are all related to permission updates to be done on the
machine where the API PRO server and OpenEdge are installed.
Ready to use the system without compiling or changing of the
terminology
Folder Permission
…APIPRO\APISERVER9\DLCWIN + Read & Execute
subdirectories
…APIPRO\APICLIENT\API9_LIVE\WORK Full
…APIPRO\APICLIENT\API9_LIVE\WORK Read
subdirectories
Temporary folder (ex: C:\Temp) Full
Ready to compile or change the terminology
Folder Permission
…APIPRO\APISERVER9\DLCWIN + Read & Execute
subdirectories
…APIPRO\APICLIENT\API9_LIVE\WORK + Full
subdirectories
…APIPRO\APICLIENT\API9_LIVE\XCODE Modify
…APIPRO\APICLIENT\API9_LIVE\XCODE Read
subdirectories
…APIPRO\APICLIENT\API9_LIVE\CUSTOM Modify
…APIPRO\APICLIENT\API9_LIVE\CUSTOM Read
subdirectories
Temporary folder (ex: C:\Temp) Full
API PRO 9. 121 Installation guide
Ready to install API PRO service packs, fixes or customizations
Folder Permission
…APIPRO\APISERVER9\DLCWIN + Read & Execute
subdirectories
…APIPRO\APICLIENT\API9_LIVE\WORK + Full
subdirectories
…APIPRO\APICLIENT\API9_LIVE\XCODE Modify
…APIPRO\APICLIENT\API9_LIVE\XCODE Modify
subdirectories
…APIPRO\APICLIENT\API9_LIVE\CUSTOM Modify
…APIPRO\APICLIENT\API9_LIVE\CUSTOM Modify
subdirectories
…APIPRO\APICLIENT\API9_LIVE\SETUP Modify
…APIPRO\APICLIENT\API9_LIVE\SOURCE Modify
…APIPRO\APICLIENT\API9_LIVE Modify
Temporary folder (ex: C:\Temp) Full
Ready to install API PRO clients
Folder Permission
…APIPRO\APICLIENT\API9_LIVE\SETUP Read
Ready to install Progress OpenEdge patches
Folder Permission
…APIPRO\APISERVER9\DLCWIN + Modify
subdirectories
API PRO 9. 122 Installation guide
Ready to install/uninstall the API PRO client file structure
Folder Permission
…APIPRO\APICLIENT\API9_LIVE\ + Full
subdirectories
File permissions
File permissions include Full Control, Modify, Read & Execute, Read, and
Write. Each of these permissions consists of a logical group of special
permissions. The following table lists each file permissions and specifies
which special permissions are associated with that permission.
Special Permissions Full Modify Read & Read Write
Control Execute
Traverse Folder/Execute x x x
File
List Folder/Read Data x x x x
Read Attributes x x x x
Read Extended Attributes x x x x
Create Files/Write Data x x x
Create Folders/Append x x x
Data
Write Attributes x x x
Write Extended x x x
Attributes
Delete Subfolders and x
Files
Delete x x
Read Permissions x x x x x
Change Permissions x
Take Ownership x
Synchronize x x x x x
API PRO 9. 123 Installation guide
Event viewer setup
We have discovered that many has problems on the server and even client
workstations with the databases, because the event viewer is not configured
correctly. Please set a maximum size and the way to manage the old content:
API PRO 9. 124 Installation guide
Managing Progress Events on NT
You can define the level of event logging that you want your Progress
OpenEdge application to support by using the Event Level Environment
Variable (EVTLEVEL), or the Event Level startup parameter (-evtlevel). Use
the ProControl utility to supply the Event Level as a startup parameter or
environment variable.
none No Progress OpenEdge events are written to the
event log
brief EVTLEVEL Progress OpenEdge messages defined
as Error and Warning messages are written to the
event log
normal Progress OpenEdge messages defined as Error and
Warning messages are written to the event log. In
addition, any Progress OpenEdge message that is
normally written to the log file (.lg) is also written to
the Event Log. This is the default.
full Every message generated by Progress OpenEdge is
written to the Event Log. Any Progress OpenEdge
messages generated using the Message Statement are
also written to the log file
Note: When using environment, you would need to ensure that variable is set
to all small letters and that EVTLEVEL is all caps. In this way, Windows will
recognise the setting.
Example
Startup parameter -evtlevel brief # Only errors and warnings written to
event log
Environments EVTLEVEL brief
API PRO 9. 125 Installation guide
Configuration for Crystal Reports in Single-user
Mode
If you want to use Crystal Reports on a single user installation, then the API
PRO installation needs to be reconfigured.
Note: No user should be logged on the database while proceeding with this
configuration.
In order to be able to run Crystal Reports, the installation must be configured
such that an ODBC connection to the database is possible.
For this purpose, a service name needs to be started. You must start a
command-prompt and execute the following command:
proserve <<APIPRO DB directory>>\API3 -N TCP -S 2550 -H
localhost
Note: You may also select another service port, but then you must remember
to make this change consistent all through this documentation.
The 'proserve' command is reset every time the computer is restarted.
Therefore, it is recommended that a .CMD file, containing this command, is
created. The .CMD file should be put in the start-up tasks so that the database
is restarted every time the computer starts.
This command will ask Progress to start the database. If the task is successful,
the following response will appear in the command-prompt:
OpenEdge Release 11.7
13:20:33 BROKER This broker will terminate when session ends.
13:20:33 BROKER 0: Multi-user session begin.
13:20:34 BROKER 0: Begin Physical Redo Phase at 64.
13:20:35 BROKER 0: Physical Redo Phase Completed at blk 135 off
2850 upd 27.
13:20:35 BROKER 0: Started for 2550 using TCP, pid 268.
This confirms that the database is started, which makes the existing shortcuts
to API PRO invalid.
Note: The command promon <<APIPRO DB directory>> enables you to
check specific features regarding the database.
API PRO 9. 126 Installation guide
In order for the shortcuts to work, you need to correct the APIPRO.pf
located in the APIPRO\WORK-directory. The five first lines in the file must
be the following.
API PRO 9. 127 Installation guide
Appendix
Collation codes
This is the list of collation codes supported by default.
IMPORTANT: If your country is not on the list (for instance Italy
which does not have special local characters) you will normally
select 'ICU-UCA' (which is the default for API PRO 9).
Code Collation Description
page
UTF-8 BASIC BASIC = BINARY (Default for
APITRANS)
UTF-8 ICU-UCA Default Unicode Collation Algorithm
(Default linguistic collation for all
API3 databases)
UTF-8 ICU-ar Arabic
UTF-8 ICU-be Belarusian
UTF-8 ICU-bg Bulgarian
UTF-8 ICU-ca Catalan
UTF-8 ICU-cs Czech
UTF-8 ICU-da Danish
UTF-8 ICU- German phonebook
de__PHONEBOOK
UTF-8 ICU-el Greek
UTF-8 ICU-en_BE English_Belgium
UTF-8 ICU-eo Esperanto
UTF-8 ICU-es Spanish
API PRO 9. 128 Installation guide
UTF-8 ICU- Spanish traditional
es__TRADITIONA
L
UTF-8 ICU-et Estonian
UTF-8 ICU-fa Persian
UTF-8 ICU-fi Finnish
UTF-8 ICU-fr French
UTF-8 ICU-gu Gujarati
UTF-8 ICU-he Hebrew
UTF-8 ICU-hi Hindi
UTF-8 ICU-hi__DIRECT Hindi direct
UTF-8 ICU-hr Croatian
UTF-8 ICU-hu Hungarian
UTF-8 ICU-is Icelandic
UTF-8 ICU-ja Japanese
UTF-8 ICU-ja__HQ Japanese Hiragana Quaternary
UTF-8 ICU-kn Kannada
UTF-8 ICU-ko Korean
UTF-8 ICU-lt Lithuanian
UTF-8 ICU-lv Latvian
UTF-8 ICU-mk Macedonian
UTF-8 ICU-mr Marathi
UTF-8 ICU-mt Maltese
UTF-8 ICU-nb Norwegian Bokmål
UTF-8 ICU-nn Norwegian Nynorsk
UTF-8 ICU-pl Polish
UTF-8 ICU-ro Romanian
UTF-8 ICU-ru Russian
UTF-8 ICU-sh Serbo-Croatian
UTF-8 ICU-sk Slovak
UTF-8 ICU-sl Slovenian
UTF-8 ICU-sq Albanian
API PRO 9. 129 Installation guide
UTF-8 ICU-sr Serbian
UTF-8 ICU-sv Swedish
UTF-8 ICU-ta Tamil
UTF-8 ICU-te Telugu
UTF-8 ICU-th Thai
UTF-8 ICU-tr Turkish
UTF-8 ICU-uk Ukrainian
UTF-8 ICU-vi Vietnamese
UTF-8 ICU-zh Chinese
UTF-8 ICU-zh__PINYIN Chinese Pinyin
UTF-8 ICU-zh_HK Chinese Hong Kong
UTF-8 ICU-zh_MO Chinese Macau
UTF-8 ICU-zh_TW Chinese Taiwan
API PRO 9. 130 Installation guide
Client compilation log – sample
Compile log file can be found in work directory
(..\APICLIENT\APIPRO9\WORK\COMPILE.LOG) and contains
information like:
Enable Azure Email
Following steps need to be done to enable Azure email.
1. Import two certificates of Azure.
API PRO 9. 131 Installation guide
2. Copy DLC\gui\OpenEdge.Net.pl to DLC\gui and copy
DLC\tty\OpenEdge.Net.pl to DLC\tty. Example: run following
command:
COPY
D:\APIPRO\APISERVER9\DLCWIN\gui\netlib\OpenEdge.Net.pl
D:\APIPRO\APISERVER9\DLCWIN\gui /Y /V
COPY
D:\APIPRO\APISERVER9\DLCWIN\tty\netlib\OpenEdge.Net.pl
D:\APIPRO\APISERVER9\DLCWIN\tty /Y /V
(D:\APIPRO\APISERVER9\DLCWIN is the Destination directory /
DLC directory of Openedge)
3. In XCODE\include\version folder, rename extra-mail.i file to "extra.i"
to replace the existing extra.i.
4. Recompile in Client Server Management.
After you’ve done above steps, log in and open Properties explorer, then you
should be able to select “Azure App” as E-mail system and see Azure App
configuration properties.
API PRO 9. 132 Installation guide
You might also like
- Pes 2013 Actualizado Al 2023 Doel Patch Full PS3Document1 pagePes 2013 Actualizado Al 2023 Doel Patch Full PS3brian ramosNo ratings yet
- U300C English ManualDocument73 pagesU300C English ManualLeonardo RodriguezNo ratings yet
- HPE SimpliVity RapidDR 3.5.0 User Guide-A00105770en - UsDocument65 pagesHPE SimpliVity RapidDR 3.5.0 User Guide-A00105770en - UsAldo Rafael Gomez GutierrezNo ratings yet
- Mcafee Network Security Platform 10.1.x Manager API Reference Guide 5-6-2022Document1,399 pagesMcafee Network Security Platform 10.1.x Manager API Reference Guide 5-6-2022Duy VuNo ratings yet
- Witness TutoDocument92 pagesWitness TutoVC Chua Yee Leong0% (1)
- HiPath Xpressions Compact V3.0 Installation Administration GuideDocument194 pagesHiPath Xpressions Compact V3.0 Installation Administration GuideenjoythedocsNo ratings yet
- Typhoon H User Manual UndatedDocument82 pagesTyphoon H User Manual UndatedJerry DeitzNo ratings yet
- StandaloneSDK 2.0Document67 pagesStandaloneSDK 2.0Pepe MartinezNo ratings yet
- ConvtrackDocument52 pagesConvtrackredoctober24No ratings yet
- Template Final Rapport PFE Latex 85 CopyDocument70 pagesTemplate Final Rapport PFE Latex 85 CopyMansour HasagiNo ratings yet
- OpenEdge Development Basic Development ToolsDocument86 pagesOpenEdge Development Basic Development ToolsrenancjsouzaNo ratings yet
- Web Methods Integration Server JMS Client Developer's Guide 7.1Document122 pagesWeb Methods Integration Server JMS Client Developer's Guide 7.1Aiswarya Gopal100% (2)
- Mcafee NSP Guide 9.1Document457 pagesMcafee NSP Guide 9.1amitsignup100No ratings yet
- Getting Started With GraylogDocument2 pagesGetting Started With GraylogPappu KhanNo ratings yet
- Rapport PFE DevOpsDocument94 pagesRapport PFE DevOpsNihed AttiaNo ratings yet
- Rapport Eucalyptus CloudComputingDocument35 pagesRapport Eucalyptus CloudComputingBilal ZIANE100% (1)
- Using DFC 4213Document148 pagesUsing DFC 4213Manoj SinghNo ratings yet
- Iscug 2013 Hls TutorialDocument96 pagesIscug 2013 Hls TutorialLiu WenNo ratings yet
- Datasheet OV2500Document772 pagesDatasheet OV2500BraamNo ratings yet
- Nuxeo Platform 5.5 Administration DocumentationDocument173 pagesNuxeo Platform 5.5 Administration DocumentationPatrick McCourtNo ratings yet
- DDR3 Write and Read Leveling MechanismDocument3 pagesDDR3 Write and Read Leveling MechanismDavid FongNo ratings yet
- ELab User Guide V3.0Document36 pagesELab User Guide V3.0enriquejsantiagoNo ratings yet
- ZKTeco+Fingerprint+Scanner+SDK+Selection+Guide-Ver3 0 PDFDocument1 pageZKTeco+Fingerprint+Scanner+SDK+Selection+Guide-Ver3 0 PDFYoussefNo ratings yet
- BP Virtualization PDFDocument195 pagesBP Virtualization PDFBrian MurindagomoNo ratings yet
- Liber8 Configurations v6Document175 pagesLiber8 Configurations v6Patrick DugganNo ratings yet
- Resteasy Reference Guide en USDocument270 pagesResteasy Reference Guide en USCanberk OvayurtNo ratings yet
- Zeta 633 / Zeta 633 L: Whole New Dimension of FlexibilityDocument6 pagesZeta 633 / Zeta 633 L: Whole New Dimension of FlexibilityOzanNo ratings yet
- LS2X Scale Sales Operation Manual-09Document44 pagesLS2X Scale Sales Operation Manual-09Saci BennacerNo ratings yet
- Research Paper On Android Based Home Automation Using Raspberry pi-IJAERDV04I0658329 PDFDocument3 pagesResearch Paper On Android Based Home Automation Using Raspberry pi-IJAERDV04I0658329 PDFAkshay AcchuNo ratings yet
- HP 9000 rp3410 and HP 9000 rp3440 User Service Guide: HP Part Number: A7137-96008-Ed6 Published: February 2010 Edition: 6Document210 pagesHP 9000 rp3410 and HP 9000 rp3440 User Service Guide: HP Part Number: A7137-96008-Ed6 Published: February 2010 Edition: 6THYAGARAJANNo ratings yet
- Aswsp WebSpeedDocument234 pagesAswsp WebSpeededenilsongeraldoNo ratings yet
- OpenScape UC Application V7 Installation and Upgrade, Installation Guide, Issue 12Document1,107 pagesOpenScape UC Application V7 Installation and Upgrade, Installation Guide, Issue 12Vasile Silion100% (1)
- Advanced Threat Defense Sizing GuideDocument11 pagesAdvanced Threat Defense Sizing GuideJuanNo ratings yet
- Observium NM FR 2018 PDFDocument15 pagesObservium NM FR 2018 PDFfranckkiemdeNo ratings yet
- Iface Series Communication Protocol SDK Development HandbookDocument6 pagesIface Series Communication Protocol SDK Development HandbookMohamed ZayedNo ratings yet
- User Guide Install Shield ExpressDocument666 pagesUser Guide Install Shield ExpressAndy Prasetyo UtomoNo ratings yet
- Iface SDK ManualDocument86 pagesIface SDK ManualSergio Dominguez100% (1)
- Odoo Development Readthedocs Io en Latest - 2 PDFDocument149 pagesOdoo Development Readthedocs Io en Latest - 2 PDFpivillamilNo ratings yet
- PaperCut20 20SDKJ20ManualDocument52 pagesPaperCut20 20SDKJ20Manualhector juarezNo ratings yet
- Admin Guide: Server CoreDocument10 pagesAdmin Guide: Server CoreJonny TokyoNo ratings yet
- Rn-En-7 0 3Document40 pagesRn-En-7 0 3Vinay SinghNo ratings yet
- Ne SSi 2 ManualDocument104 pagesNe SSi 2 ManualIsmael KebeNo ratings yet
- Activar Office 365Document1 pageActivar Office 365Bryan N. CrossNo ratings yet
- User Guide MSSQL Library For TIA Portal V13 V14 V15Document30 pagesUser Guide MSSQL Library For TIA Portal V13 V14 V15Djebbi SamiNo ratings yet
- Application Server Scripting GuideDocument148 pagesApplication Server Scripting GuideJosé TurinNo ratings yet
- JDBCDocument210 pagesJDBCapi-3818400No ratings yet
- Sap Ase Hadr Users Guide enDocument546 pagesSap Ase Hadr Users Guide enManjunathNo ratings yet
- Ge Power Management: 1) /Twuc'Obw) /A) Tbeo'S 7/Ab'Cqbw) /A 539##'"0Document62 pagesGe Power Management: 1) /Twuc'Obw) /A) Tbeo'S 7/Ab'Cqbw) /A 539##'"0Anonymous 9VcxlFErfNo ratings yet
- Operating Instructions: Robot ControllerDocument176 pagesOperating Instructions: Robot ControllerMustafa KeleşNo ratings yet
- Teamcenter 10.1. Installation On Windows Servers Guide. Publication Number PLM00013 JDocument398 pagesTeamcenter 10.1. Installation On Windows Servers Guide. Publication Number PLM00013 JVarun VaidyaNo ratings yet
- KM020G Formation Ibm Infosphere Data Replication Infosphere Change Data Capture Essentials PDFDocument1 pageKM020G Formation Ibm Infosphere Data Replication Infosphere Change Data Capture Essentials PDFCertyouFormationNo ratings yet
- Nextcloud ManualDocument69 pagesNextcloud ManualVictor Paulo de SeixasNo ratings yet
- 4.3.1.1 It's Network Access Time InstructionsDocument1 page4.3.1.1 It's Network Access Time Instructionskds20850No ratings yet
- Linux - McAfee Antivirus InstallationDocument22 pagesLinux - McAfee Antivirus Installationsamvora2008997850% (2)
- InstallationDocument13 pagesInstallationfreelancer.mbaruaNo ratings yet
- Stand-Alone Installations and Upgrades: Oracle Primavera P6 V7.0Document19 pagesStand-Alone Installations and Upgrades: Oracle Primavera P6 V7.0Muhammak SKNo ratings yet
- Introscope Version 8 Installation Guide For Sap: November 2008Document38 pagesIntroscope Version 8 Installation Guide For Sap: November 2008Karla MeierNo ratings yet
- TheGreenBow VPN Client Software - Deployment GuideDocument20 pagesTheGreenBow VPN Client Software - Deployment GuidegreenbowNo ratings yet
- Plat Tech ReviewerDocument5 pagesPlat Tech ReviewerAbrivylle CeriseNo ratings yet
- Management System Project ReportDocument97 pagesManagement System Project ReportAnil Kumar KodopiNo ratings yet
- HIT3323-6323-HET123-723 Module 07-6sppDocument11 pagesHIT3323-6323-HET123-723 Module 07-6sppHai NguyenNo ratings yet
- IBM Universe UniadminDocument328 pagesIBM Universe UniadminNorman BauerNo ratings yet
- Fall 2013 - M359 - Week 2 PresentationDocument88 pagesFall 2013 - M359 - Week 2 PresentationSiraj MansourNo ratings yet
- TeraData DataBaseDocument120 pagesTeraData DataBaseDudipaala NarainNo ratings yet
- The MineSight Planning Database PDFDocument8 pagesThe MineSight Planning Database PDFwaldirNo ratings yet
- VR Ajp 18Document9 pagesVR Ajp 181213 Vaibhav KothareNo ratings yet
- Client InstallDocument58 pagesClient InstallJuan Miguel KattanNo ratings yet
- Classpresentation JDBCDocument27 pagesClasspresentation JDBCCharithardha PalakodetiNo ratings yet
- Lingo 13 Users ManualDocument854 pagesLingo 13 Users ManualThanh Van LeNo ratings yet
- Employee Management System: Background StudyDocument71 pagesEmployee Management System: Background Studydeepak_143No ratings yet
- Assignment For Course-Gad 22034Document13 pagesAssignment For Course-Gad 22034Vishal KesharwaniNo ratings yet
- Firebird Connection Strings - ConnectionStringsDocument4 pagesFirebird Connection Strings - ConnectionStringsboeheNo ratings yet
- Primavera P6 Project Management Refrence ManualDocument700 pagesPrimavera P6 Project Management Refrence ManualDebabrata Trivedi100% (9)
- Admin UniverseDocument588 pagesAdmin UniverseyakovkhanukNo ratings yet
- (Developer Shed Network) Server Side - PHP - Database Abstraction With PHPDocument29 pages(Developer Shed Network) Server Side - PHP - Database Abstraction With PHPSeher KurtayNo ratings yet
- PB Q and ADocument30 pagesPB Q and Abyxo_byxoNo ratings yet
- InspireDesigner Installation Guide V8.1.0.1Document36 pagesInspireDesigner Installation Guide V8.1.0.1AOMNo ratings yet
- TIBCO Adapter InstallationDocument62 pagesTIBCO Adapter Installationajit_250511No ratings yet
- Autonomous Database: Sanjay Narvekar December 2018Document50 pagesAutonomous Database: Sanjay Narvekar December 2018prabhu777No ratings yet
- Sqluser v11r1Document199 pagesSqluser v11r1samnolenNo ratings yet
- Introduction And: Figure 1-1. Control Panel BoardDocument41 pagesIntroduction And: Figure 1-1. Control Panel BoardRasoul SadeghiNo ratings yet
- Chemcad Examples Ccex-En20062002Document75 pagesChemcad Examples Ccex-En20062002Walter Rigamonti100% (2)
- CMMS OptiMaint - InstallationDocument19 pagesCMMS OptiMaint - InstallationMohamed SnoussiNo ratings yet
- JDBCDocument114 pagesJDBCrakesh456_123No ratings yet
- EasyLoader 10 UserGuideDocument31 pagesEasyLoader 10 UserGuideGhigoarta Sergiu DanielNo ratings yet
- Quick Start Guide: IBM Information ServerDocument4 pagesQuick Start Guide: IBM Information ServerMildred LópezNo ratings yet
- Web TechnologyDocument46 pagesWeb TechnologyniraliNo ratings yet
- Project Report On An Efficient and Privacy Preserving Biometric Identification Scheme in Cloud ComputingDocument76 pagesProject Report On An Efficient and Privacy Preserving Biometric Identification Scheme in Cloud ComputingMohanreddyVangala100% (1)
- Installing DB2 975 Win32Document18 pagesInstalling DB2 975 Win32Pokemon8No ratings yet