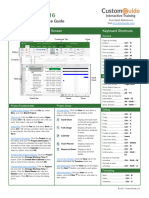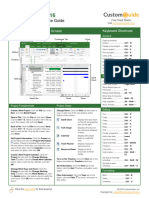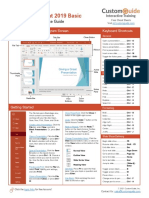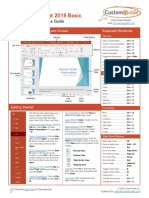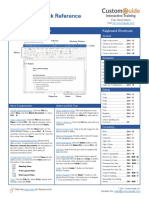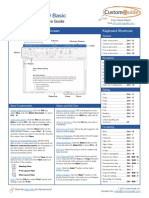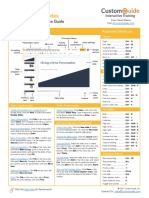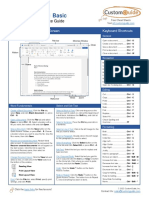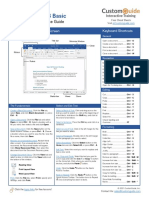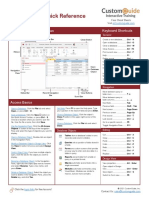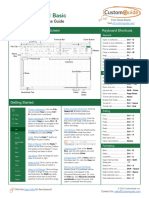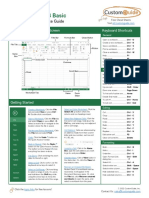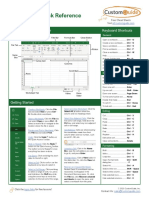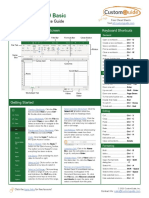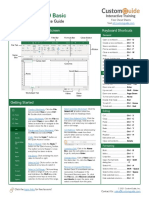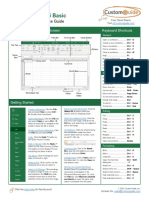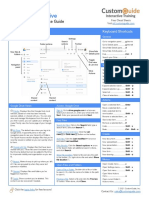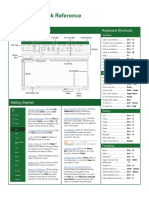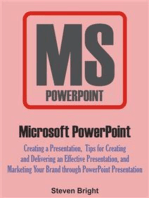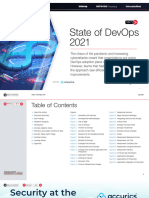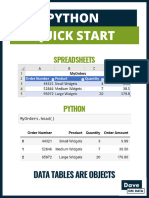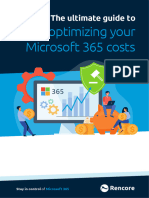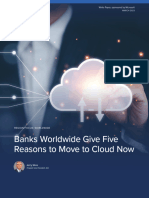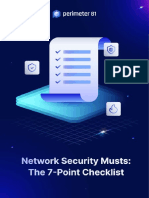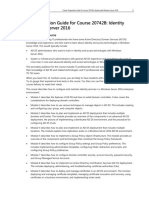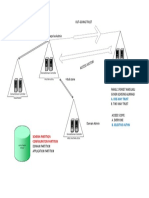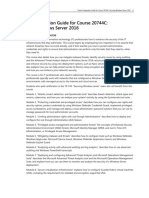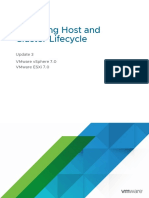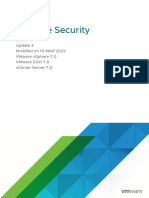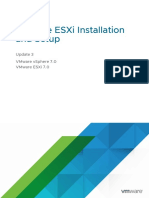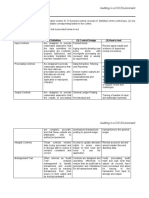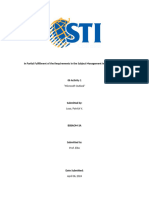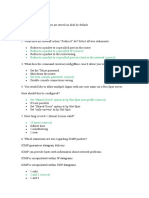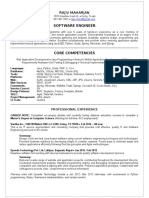Professional Documents
Culture Documents
One Drive Guide
One Drive Guide
Uploaded by
Erdem EnustOriginal Title
Copyright
Available Formats
Share this document
Did you find this document useful?
Is this content inappropriate?
Report this DocumentCopyright:
Available Formats
One Drive Guide
One Drive Guide
Uploaded by
Erdem EnustCopyright:
Available Formats
Microsoft®
OneDrive for Business
Free Cheat Sheets
Quick Reference Guide Visit ref.customguide.com
The OneDrive for Business Screen Keyboard Shortcuts
Create an item..................... Alt + N
Navigation Settings Upload a file ........................ Alt + U
Pane Notifications Help Expand menus .................... Shift + Enter
Hel Select all ............................. Ctrl + A
Change view ....................... Ctrl + Alt + 1
Microsoft
Create a new folder ............. Ctrl + Shift +
Account
N
Settings
Toolbar Open with ........................... Ctrl + O
Show Actions View folder .............................. Ctrl + Alt +
Button O
Download an item ................ Ctrl + S
Hel
Copy an item ....................... Ctrl + Shift +
File List
V
Move an item....................... Ctrl + Shift +
Y
Rename an item .................. F2
Refresh .................................... F5
Symbols
PDF File Image
OneDrive for Business Fundamentals
Sign In: In a browser window, enter your work Download a Copy of a File: Select a file in the
Word File Excel File
Office 365 email address and password. Click OneDrive for Business library and click the
Sign In, then click the OneDrive app. Download button on the toolbar. Click Save in the
notification at the bottom of the window, then click
Search the Current Location: Click in the Search Open.
field, type a search word or words, and select a PowerPoint File OneNote File
result from the list. Connect OneDrive to Office: From a desktop Office
application, click the File tab, click Open or Save
Expand a Search: If you don’t find what you’re As, and select Add a Place. Select the OneDrive
looking for while searching the current location, option and log in with your OneDrive for Business Folder Shared File
click See more results at the bottom of the account information.
search results menu to see additional results.
Save a File from Office: From a desktop Office
Get Help: Click the Help button in the upper- application, click the File tab, click Save As, and New File Private File
right corner. Click in the Search field, type a help select the OneDrive for Business location. Select
topic, and select a topic from the list. the folder you want to save to, give the file a name,
and click the Save button.
Upload a File: Click the Upload button in the
toolbar, navigate to and select the file(s) to upload, Online Only File Locally Available
Delete a File: Select the file you want to delete and
then click Open. Or, drag files from the File File
click the Delete button on the toolbar. Click
Explorer window into the browser window. Delete in the confirmation dialog box.
Preview a File: Click the file’s Show actions Restore or Permanently Delete an Item: Click Always Available File Not Synced
button and select Preview. Use the navigation Recycle bin in the Navigation pane, then select File
buttons at the bottom of the screen to preview the check box for the item you want to permanently
the file. delete or restore. Click Restore or Delete in the
toolbar, and then click OK.
Open a File in Office Online: Click the file’s File Syncing Application Sync
Show actions button and select Open in Create a New File: Click the New button in the Error
[Word, Excel, PowerPoint, etc.] Online. toolbar and select a file type.
© 2021 CustomGuide, Inc.
Click the topic links for free lessons!
Contact Us: sales@customguide.com
What’s the Difference?
OneDrive for Business VS OneDrive
• Store work-related files in a secure 1 TB space online • Store personal files in a secure, private 5 GB space online
• Advanced versioning and document history • Simple versioning and document history
• Tied to SharePoint and accessed with work email • Accessed with a personal email
• Easily share with coworkers • Basic access is free, but upgrades are available for
• Auditing, reporting, and advanced administration tools purchase
Manage Files Share Files
Create a Folder: Click the New button on the toolbar and select New Share a Folder: Select a folder, then click the Share button in the
Folder. Enter a name for the folder, then click Create. toolbar. Set a permission level for the folder, enter the names or email
addresses of the people you’d like to share with, and add a message
Move Files to a Folder: Click and drag the files into the folder. (optional). When you’re done, click Send.
Upload Files to a Folder: Open the folder, click the Upload button, then Open the Shared with Everyone Folder: Click Files in the Navigation
navigate to and select a file. Click Open. pane, then click the Shared with Everyone folder. Everything in this
folder will automatically be shared with everyone in your organization.
View File Properties: Select a file, click the file’s Show actions button, Click and drag files and folders into this folder to quickly share them with
then select Details. From here, you can see who has access to the file everyone.
and view recent activity. Click More details to see additional file
information. View Only Shared Files: Click Shared in the Navigation pane. At the top
of the page, click Shared with me to see the files that have been shared
Check Version History: Select a file, click the file’s Show actions button, with you by others in your organization. Click Shared by me to see all the
then select Version history. Use the Version History pane to open, files you have shared with others.
restore, or delete a version.
Share a File: Select a file, then click the Share button in the toolbar.
Sort and Filter Files: Click a column header and select a sort order, or Set a permission level for the file, enter the names or email addresses of
select a filter criteria. the people you’d like to share with, and add a message (optional). When
you’re done, click Send.
Change Views: Click the View options button in the toolbar and select
a view option. See Who a File is Shared With: Click a file’s Show actions button, then
select Details. See who the file is shared with under the Has Access
Set Up PC Sync: Click the Sync button on the toolbar, then click Yes to
heading.
switch to the OneDrive app. Select the folder(s) you want to sync to your
PC and click Start sync. Click the OneDrive for Business icon in Email a Link: Click a file’s Show actions button, then select Share.
your computer’s system tray to view the folders synced to your PC. Click Outlook to create a new email in Outlook that’s populated with a
link to the file.
Pause Syncing: Right-click the OneDrive for Business icon in the
system tray at the bottom of your screen, select Pause syncing, then Copy a Link to the File: Select a file and click the Copy Link button in
select how long you wish to pause the sync. To resume syncing, right- the toolbar. Click the Copy button. Paste the link into any application,
click the icon again and select Resume syncing. email message, or instant message, etc. to share it with others.
Stop Syncing: Right-click the OneDrive for Business icon in the Co-Author a File: Open a file at the same time as another person. Any
system tray at the bottom of your screen, then select Settings. In the users in the file are listed at the top-right corner. Click a user’s name to
Account tab, click Unlink this PC, then click the Unlink Account button. see what they are currently editing. Any updates are saved and synced
The folder will permanently stop syncing; locally available files will remain automatically.
on your computer while online only files will be removed.
Access OneDrive for Business Settings: Click the Settings icon at the
Work Offline: If you’ve synced your OneDrive for Business with your PC, upper-right corner of the window. The Settings pane displays a Search
you can easily access files while not online. Double-click the OneDrive field, a link to site settings, theme and notification settings, in addition to
for Business icon in the system tray to view and open the files. Once an other OneDrive for Business settings.
internet connection is restored, the files will sync to the online location.
© 2021 CustomGuide, Inc.
Click the topic links for free lessons!
Contact Us: sales@customguide.com
Get More Free Quick References!
Visit ref.customguide.com to download.
Microsoft Google OS Soft Skills
Access Gmail macOS Business Writing
Excel Google Classroom Windows 10 Email Etiquette
Office 365 Google Docs Manage Meetings
OneNote Google Drive Productivity Presentations
Outlook Google Meet Computer Basics Security Basics
PowerPoint Google Sheets Salesforce SMART Goals
Teams Google Slides Zoom
Word Google Workspace + more, including Spanish versions
Loved by Learners, Trusted by Trainers
Please consider our other training products!
Interactive eLearning Customizable Courseware
Get hands-on training with bite-sized tutorials that Why write training materials when we’ve done it
recreate the experience of using actual software. for you? Training manuals with unlimited printing
SCORM-compatible lessons. rights!
Over 3,000 Organizations Rely on CustomGuide
“ The toughest part [in training] is creating the material, which CustomGuide has
done for us. Employees have found the courses easy to follow and, most
importantly, they were able to use what they learned immediately.
Contact Us! sales@customguide.com 612.871.5004
You might also like
- Free Excel Cheat SheetDocument7 pagesFree Excel Cheat SheetAlvian0% (1)
- Excel Cheat SheetDocument7 pagesExcel Cheat Sheetbanyu BiruNo ratings yet
- Onenote: Quick Reference GuideDocument3 pagesOnenote: Quick Reference GuideCarlos F. MendozaNo ratings yet
- Microsoft Teams: Cheat SheetDocument3 pagesMicrosoft Teams: Cheat Sheetspannclann100% (1)
- Jetson Nano - OpendatacamDocument6 pagesJetson Nano - OpendatacambeosroNo ratings yet
- EMCLI Launcher: Operating InstructionsDocument36 pagesEMCLI Launcher: Operating Instructionskhatab tawfeeqNo ratings yet
- M S Project 1212Document3 pagesM S Project 1212Mohammad GaberNo ratings yet
- Microsoft Project 2016 Quick ReferenceDocument3 pagesMicrosoft Project 2016 Quick Referenceatellezb23No ratings yet
- Powerpoint 2019 Basic Quick ReferenceDocument3 pagesPowerpoint 2019 Basic Quick ReferenceJevon Lorenzo AdvinculaNo ratings yet
- Powerpoint 2019 Basic Quick ReferenceDocument3 pagesPowerpoint 2019 Basic Quick ReferenceVivekNo ratings yet
- Powerpoint Quick Reference: Basic SkillsDocument5 pagesPowerpoint Quick Reference: Basic SkillsMaguna MuntheNo ratings yet
- PowerPoint Quick Reference GuideDocument5 pagesPowerPoint Quick Reference GuideMarko KaticNo ratings yet
- Asm 11222Document5 pagesAsm 11222jaychhugani594No ratings yet
- Access 2013 Basic Quick ReferenceDocument3 pagesAccess 2013 Basic Quick ReferenceJohn MorrisNo ratings yet
- Word Quick ReferenceDocument7 pagesWord Quick ReferenceSaint AiolianNo ratings yet
- Onenote Quick ReferenceDocument3 pagesOnenote Quick ReferenceAze FerriolsNo ratings yet
- Word 2013 Basic Quick ReferenceDocument3 pagesWord 2013 Basic Quick ReferencemazzagraNo ratings yet
- Adobe Captivate Quick ReferenceDocument2 pagesAdobe Captivate Quick ReferenceStephanieD.MauroNo ratings yet
- Word 2019 Basic: Quick Reference GuideDocument3 pagesWord 2019 Basic: Quick Reference GuideDylanNo ratings yet
- Word 2021 Basic Cheat SheetDocument3 pagesWord 2021 Basic Cheat Sheetsteved_430% (1)
- Google Slides: Quick Reference GuideDocument3 pagesGoogle Slides: Quick Reference Guide로렌스델레No ratings yet
- Word 2021 Basic Quick Reference PDFDocument3 pagesWord 2021 Basic Quick Reference PDFgldstarNo ratings yet
- Word 2016 Basic Quick ReferenceDocument3 pagesWord 2016 Basic Quick ReferencemazzagraNo ratings yet
- Outlook 2021 Basic Quick Reference PDFDocument3 pagesOutlook 2021 Basic Quick Reference PDFgldstarNo ratings yet
- Windows 10: Quick Reference GuideDocument3 pagesWindows 10: Quick Reference GuideWolfKuxNo ratings yet
- Access Quic K Reference: Basic SkillsDocument5 pagesAccess Quic K Reference: Basic SkillsPPD LAHAT DATU-CM32 KPMNo ratings yet
- Windows 10 Quick Reference CardDocument3 pagesWindows 10 Quick Reference CardNebojsa GrozdanicNo ratings yet
- Word 2016 Basic Quick ReferenceDocument2 pagesWord 2016 Basic Quick ReferenceKawitha PivithuruNo ratings yet
- Windows 10 Quick ReferenceDocument3 pagesWindows 10 Quick ReferenceAsk LabelNo ratings yet
- Parts Windows ScreenDocument3 pagesParts Windows Screenjoshua stevenNo ratings yet
- Word Quick ReferenceDocument7 pagesWord Quick ReferenceIsaac Joshua AganonNo ratings yet
- Outlook 2016 Basic Quick ReferenceDocument3 pagesOutlook 2016 Basic Quick ReferencemazzagraNo ratings yet
- Excel Quick Reference GuideDocument6 pagesExcel Quick Reference GuideNadejda GanchevaNo ratings yet
- Excel 20 21 Basic: Quick Reference GuideDocument3 pagesExcel 20 21 Basic: Quick Reference GuideAsher khan100% (1)
- Excel 2013 Basic Quick Reference PDFDocument3 pagesExcel 2013 Basic Quick Reference PDFgldstarNo ratings yet
- Excel 2016 Quick Reference PDFDocument3 pagesExcel 2016 Quick Reference PDFSony PrabowoNo ratings yet
- Google Docs Quick ReferenceDocument3 pagesGoogle Docs Quick Reference629 BendNo ratings yet
- Articulate Storyline Quick ReferenceDocument2 pagesArticulate Storyline Quick ReferenceStephanieD.MauroNo ratings yet
- Microsoft Office Cheat SheetsDocument28 pagesMicrosoft Office Cheat SheetsMak Rem100% (2)
- Excel Cheat Sheet - Follow Dr. AngShuMan Ghosh For MoreDocument7 pagesExcel Cheat Sheet - Follow Dr. AngShuMan Ghosh For Moreparas92bNo ratings yet
- Excel Quick ReferenceDocument7 pagesExcel Quick ReferencesalcedopozasNo ratings yet
- Excel 2019 Basic: Quick Reference GuideDocument3 pagesExcel 2019 Basic: Quick Reference GuideBL PipasNo ratings yet
- Excel 2019 Basic Quick ReferenceDocument3 pagesExcel 2019 Basic Quick ReferenceEky AprilianaNo ratings yet
- Excel Cheat SheetDocument7 pagesExcel Cheat SheetananyaNo ratings yet
- Excel 2016 Basic Quick RefeDocument3 pagesExcel 2016 Basic Quick RefeAejaz MohamedNo ratings yet
- Google SheetsDocument3 pagesGoogle Sheetssteved_43No ratings yet
- Google Sheets Quick ReferenceDocument3 pagesGoogle Sheets Quick ReferencePunch FrankNo ratings yet
- Google Sheets Quick ReferenceDocument3 pagesGoogle Sheets Quick ReferenceAliensa Zanzibariyadi100% (1)
- Microsoft Office Cheat SheetsDocument28 pagesMicrosoft Office Cheat Sheetsxibaw43600No ratings yet
- Microsoft Teams Cheat SheetDocument3 pagesMicrosoft Teams Cheat SheetMichael AbionaNo ratings yet
- Google Chrome Quick ReferenceDocument2 pagesGoogle Chrome Quick ReferenceStephanieD.MauroNo ratings yet
- Windows 11 Quick ReferenceDocument3 pagesWindows 11 Quick ReferencegldstarNo ratings yet
- Google Drive: Quick Reference GuideDocument3 pagesGoogle Drive: Quick Reference GuideNabiila PutriNo ratings yet
- Windows 11 Quick ReferenceDocument3 pagesWindows 11 Quick ReferenceshyneshNo ratings yet
- Excel 2016 Basic: Grs AcademyDocument2 pagesExcel 2016 Basic: Grs Academyakhilendra pandeyNo ratings yet
- Excel Quick Reference: Basic SkillsDocument6 pagesExcel Quick Reference: Basic SkillsRitesh MauryaNo ratings yet
- Lightroom Classic and Photoshop Keyboard Shortcuts: Pocket Guide: Keyboard Shortcuts for PhotographersFrom EverandLightroom Classic and Photoshop Keyboard Shortcuts: Pocket Guide: Keyboard Shortcuts for PhotographersNo ratings yet
- Microsoft Office Productivity Pack: Microsoft Excel, Microsoft Word, and Microsoft PowerPointFrom EverandMicrosoft Office Productivity Pack: Microsoft Excel, Microsoft Word, and Microsoft PowerPointNo ratings yet
- Microsoft PowerPoint: Creating a Presentation, Tips for Creating and Delivering an Effective Presentation, and Marketing Your Brand through PowerPoint PresentationFrom EverandMicrosoft PowerPoint: Creating a Presentation, Tips for Creating and Delivering an Effective Presentation, and Marketing Your Brand through PowerPoint PresentationNo ratings yet
- State of DevOpsDocument28 pagesState of DevOpsErdem EnustNo ratings yet
- Learn Python For Analytics and Data ScienceDocument7 pagesLearn Python For Analytics and Data ScienceErdem EnustNo ratings yet
- 20742B SetupguideDocument22 pages20742B SetupguideErdem EnustNo ratings yet
- Optimize M365 CostsDocument2 pagesOptimize M365 CostsErdem EnustNo ratings yet
- Banks Worldwide Move To Cloud 5 ReasonsDocument18 pagesBanks Worldwide Move To Cloud 5 ReasonsErdem EnustNo ratings yet
- Microsoft 365 Cloud TechnologiesDocument66 pagesMicrosoft 365 Cloud TechnologiesErdem EnustNo ratings yet
- Network Security ChecklistDocument8 pagesNetwork Security ChecklistErdem EnustNo ratings yet
- Vsphere Esxi Vcenter Server 702 Resource Management GuideDocument171 pagesVsphere Esxi Vcenter Server 702 Resource Management GuideErdem EnustNo ratings yet
- 20742B TrainerPrepGuideDocument8 pages20742B TrainerPrepGuideErdem EnustNo ratings yet
- 20761C ENU CompanionDocument178 pages20761C ENU CompanionErdem EnustNo ratings yet
- Multi Domain ForestDocument1 pageMulti Domain ForestErdem EnustNo ratings yet
- Best Practices For Ensuring A Successful ITSM ImplementationDocument23 pagesBest Practices For Ensuring A Successful ITSM ImplementationErdem Enust100% (1)
- 20744C TrainerPrepGuideDocument8 pages20744C TrainerPrepGuideErdem EnustNo ratings yet
- Building A Malware Analysis LabDocument9 pagesBuilding A Malware Analysis LabErdem EnustNo ratings yet
- Vsphere Esxi Vcenter Server 702 Storage GuideDocument408 pagesVsphere Esxi Vcenter Server 702 Storage GuideErdem EnustNo ratings yet
- Vsphere Esxi Vcenter Server 702 Vsphere Lifecycle ManagerDocument195 pagesVsphere Esxi Vcenter Server 702 Vsphere Lifecycle ManagerErdem EnustNo ratings yet
- Vsphere Esxi Vcenter Server 703 Vsphere Lifecycle ManagerDocument194 pagesVsphere Esxi Vcenter Server 703 Vsphere Lifecycle ManagerErdem EnustNo ratings yet
- VMW Vsphere 7 QuickstartDocument3 pagesVMW Vsphere 7 QuickstartErdem EnustNo ratings yet
- Vsphere 70 Esxcli Concepts Examples GuideDocument125 pagesVsphere 70 Esxcli Concepts Examples GuideErdem EnustNo ratings yet
- Vsphere Esxi Vcenter Server 702 Security GuideDocument402 pagesVsphere Esxi Vcenter Server 702 Security GuideErdem EnustNo ratings yet
- Vsphere Esxi Vcenter Server 702 Configuration GuideDocument73 pagesVsphere Esxi Vcenter Server 702 Configuration GuideErdem EnustNo ratings yet
- Vsphere Esxi Vcenter Server 703 Host Management GuideDocument222 pagesVsphere Esxi Vcenter Server 703 Host Management GuideErdem EnustNo ratings yet
- Vsphere 703 Esxcli Concepts Examples GuideDocument157 pagesVsphere 703 Esxcli Concepts Examples GuideErdem EnustNo ratings yet
- Vsphere Esxi Vcenter Server 703 Security GuideDocument420 pagesVsphere Esxi Vcenter Server 703 Security GuideErdem EnustNo ratings yet
- Vsphere Esxi Host Client 1348 GuideDocument162 pagesVsphere Esxi Host Client 1348 GuideErdem EnustNo ratings yet
- Vsphere Esxi Vcenter Server 703 Storage GuideDocument419 pagesVsphere Esxi Vcenter Server 703 Storage GuideErdem EnustNo ratings yet
- Vsphere Esxi 703 Installation Setup GuideDocument238 pagesVsphere Esxi 703 Installation Setup GuideErdem EnustNo ratings yet
- Vsphere Esxi Vcenter Server 703 Networking GuideDocument293 pagesVsphere Esxi Vcenter Server 703 Networking GuideErdem EnustNo ratings yet
- Vsphere Esxi Vcenter Server 703 Resource Management GuideDocument176 pagesVsphere Esxi Vcenter Server 703 Resource Management GuideErdem EnustNo ratings yet
- Vsphere Esxi Vcenter Server 703 Monitoring Performance GuideDocument222 pagesVsphere Esxi Vcenter Server 703 Monitoring Performance GuideErdem EnustNo ratings yet
- Deep Groove Ball Bearings: DimensionsDocument4 pagesDeep Groove Ball Bearings: Dimensionsmarco antonio choque hinojosaNo ratings yet
- Exam 70 705 Designing and Providing Microsoft Licensing Solutions To Large Organizations Skills MeasuredDocument3 pagesExam 70 705 Designing and Providing Microsoft Licensing Solutions To Large Organizations Skills Measuredraj kumarNo ratings yet
- Audit in A CIS Environment 2Document3 pagesAudit in A CIS Environment 2Shyrine EjemNo ratings yet
- UE19CS352 - CC - HLP - Lecture 5Document15 pagesUE19CS352 - CC - HLP - Lecture 5Manogna GvNo ratings yet
- A Guide To Flutter LocalizationDocument38 pagesA Guide To Flutter LocalizationElsadig OsmanNo ratings yet
- MAX98357A/ MAX98357B Tiny, Low-Cost, PCM Class D Amplifier With Class AB PerformanceDocument38 pagesMAX98357A/ MAX98357B Tiny, Low-Cost, PCM Class D Amplifier With Class AB PerformancePedro MogollonNo ratings yet
- Overview of Next-Generation Java Frameworks (2022)Document1 pageOverview of Next-Generation Java Frameworks (2022)pbecicNo ratings yet
- Briefing Slides - Qualcomm RD Milestones at MWCDocument24 pagesBriefing Slides - Qualcomm RD Milestones at MWCRuchi TripathiNo ratings yet
- Chapter 2Document31 pagesChapter 2Prashant BhandareNo ratings yet
- cs601 Assignment 1solution by Preparation PointDocument2 pagescs601 Assignment 1solution by Preparation PointMuhammad HassanNo ratings yet
- Why DSDM To ChooseDocument1 pageWhy DSDM To ChooseMargie Jackson100% (1)
- Pyspark Modules&packages RDDDocument9 pagesPyspark Modules&packages RDDklogeswaran.itNo ratings yet
- The Figures in The Margin Indicate Full Marks. Candidates Are Required To Write Their Answers in Their Own Words As Far As PracticableDocument3 pagesThe Figures in The Margin Indicate Full Marks. Candidates Are Required To Write Their Answers in Their Own Words As Far As Practicablegwgwgwg wtwtNo ratings yet
- 3 Per Page MonoDocument11 pages3 Per Page MonolouisephamNo ratings yet
- Animation Techniques: in This ChapterDocument12 pagesAnimation Techniques: in This Chaptersanchit75No ratings yet
- MIS - 06 Activity 1Document3 pagesMIS - 06 Activity 1gallaresjeynNo ratings yet
- RAC CommandsDocument7 pagesRAC CommandsRrohit SawneyNo ratings yet
- AIN2601 TL - 101 - 2020 - 3 - B PDFDocument138 pagesAIN2601 TL - 101 - 2020 - 3 - B PDFMichael BagirathiNo ratings yet
- Questionario Prova 02Document14 pagesQuestionario Prova 02Rosemir MoreiraNo ratings yet
- Netflix Premium Cookie 1Document3 pagesNetflix Premium Cookie 1Anubhav SinghNo ratings yet
- Monitor LCD 15,6 LG EdpDocument39 pagesMonitor LCD 15,6 LG EdpSeba NooNo ratings yet
- Project ProposalDocument13 pagesProject ProposalJayc ChantengcoNo ratings yet
- MS ExcelDocument15 pagesMS ExcelJomalyn JacaNo ratings yet
- Ax1500g E2Document24 pagesAx1500g E2Alexander Van NeidenNo ratings yet
- IoT Based Smart Parking System-REPORTDocument52 pagesIoT Based Smart Parking System-REPORTPraveen MathiasNo ratings yet
- Software Engineer: Rajiv MaharjanDocument2 pagesSoftware Engineer: Rajiv MaharjanLikesh ShresthaNo ratings yet
- Novag Opal Chess Computer IIDocument19 pagesNovag Opal Chess Computer IIMiguel ÁngelNo ratings yet
- CourseInfo SECJ2154 OOP 2324 1Document5 pagesCourseInfo SECJ2154 OOP 2324 1XxxFinnavenxxX HackerNo ratings yet