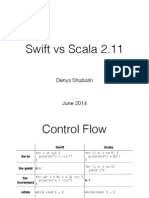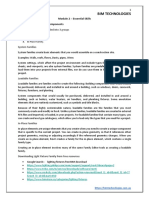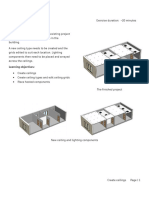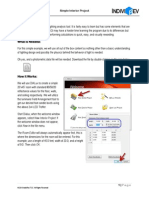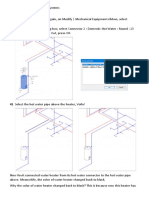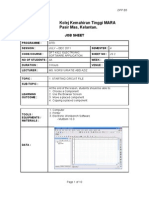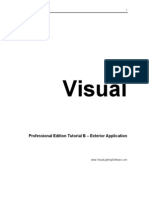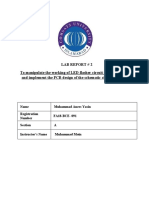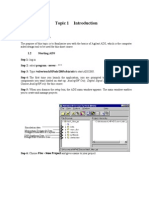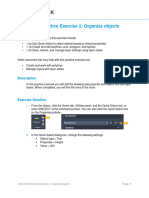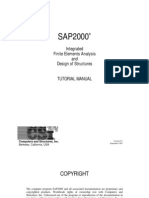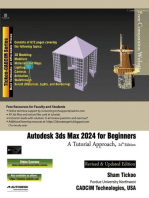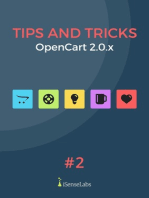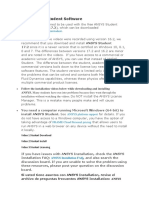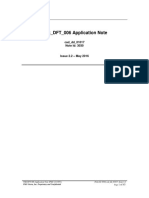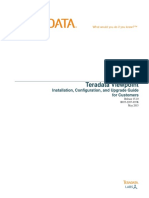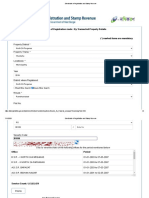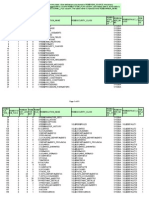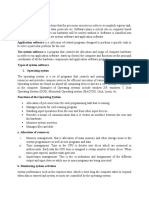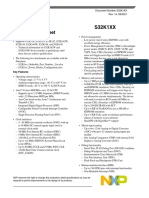Professional Documents
Culture Documents
L1 02 DevicesLightingFixtures v01-RB
L1 02 DevicesLightingFixtures v01-RB
Uploaded by
SWARANGI PATIL0 ratings0% found this document useful (0 votes)
6 views4 pagesThis document provides instructions for placing electrical devices and lighting fixtures in a Revit model. It describes how to select and place lighting fixtures in ceiling grids and receptacles on walls. It also explains how to check that fixtures are oriented correctly using sections and how to adjust properties of devices and fixtures like voltage, load classification, and load. The overall goal is to properly incorporate these components into the electrical design of a space.
Original Description:
Original Title
20200805_L1_02_DevicesLightingFixtures_v01-RB
Copyright
© © All Rights Reserved
Available Formats
PDF, TXT or read online from Scribd
Share this document
Did you find this document useful?
Is this content inappropriate?
Report this DocumentThis document provides instructions for placing electrical devices and lighting fixtures in a Revit model. It describes how to select and place lighting fixtures in ceiling grids and receptacles on walls. It also explains how to check that fixtures are oriented correctly using sections and how to adjust properties of devices and fixtures like voltage, load classification, and load. The overall goal is to properly incorporate these components into the electrical design of a space.
Copyright:
© All Rights Reserved
Available Formats
Download as PDF, TXT or read online from Scribd
Download as pdf or txt
0 ratings0% found this document useful (0 votes)
6 views4 pagesL1 02 DevicesLightingFixtures v01-RB
L1 02 DevicesLightingFixtures v01-RB
Uploaded by
SWARANGI PATILThis document provides instructions for placing electrical devices and lighting fixtures in a Revit model. It describes how to select and place lighting fixtures in ceiling grids and receptacles on walls. It also explains how to check that fixtures are oriented correctly using sections and how to adjust properties of devices and fixtures like voltage, load classification, and load. The overall goal is to properly incorporate these components into the electrical design of a space.
Copyright:
© All Rights Reserved
Available Formats
Download as PDF, TXT or read online from Scribd
Download as pdf or txt
You are on page 1of 4
Modeling: Add devices and lighting fixtures
You will learn how to place electrical • Adjust room calculation points.
devices and lighting fixtures.
Learning objectives:
• Recognize hosted and non-hosted
components.
• Place components at the correct
location.
The completed exercise
1. Open the exercise file:
L1_02_DevicesLightingFixtures.rvt. This
exercise file has the following file linked:
ARCH_LINK.rvt.
2. Open the LIGHTING GROUND FLOOR RCP
view to see the ceiling grid.
3. To place lighting fixtures, on the Systems
ribbon, in the Electrical panel, click
Lighting Fixture.
4. Expand the Type Selector and enter light
2x4 in the Search field. Then select the
2x4 – 120 Plain Recessed Lighting Fixture.
5. On the contextual ribbon, a Placement
panel appears since the family is a face-
based family. Select Place on Face to be
Modeling: Add devices and lighting fixtures Page | 1
able to place the lighting fixture in the
ceiling of the linked architectural model.
6. Place two lighting fixtures in the ceiling
grid of two exam rooms.
7. Select one of the spaces with lighting
fixtures and be aware that the Average
Estimated Illumination parameter is
populating based on the lighting fixtures
in the space.
8. In the Quick Access Toolbar, click Section.
Then click below the exam room to place
the section head. Click above the exam
room to place the section tail. Then
adjust the far clip plane so that it is just
beyond the lighting fixtures.
9. Open the section view. Check to make
sure the lighting fixtures are in the
ceiling and are facing the correct
direction.
10. OPTIONAL: If the space was not
recognizing the lighting fixtures, select a
lighting fixture and click Edit Family in
the contextual ribbon.
Modeling: Add devices and lighting fixtures Page | 2
11. OPTIONAL: In the Family Editor, in the
Properties palette, enable Room
Calculation Point.
12. OPTIONAL: Select the room calculation
point in the drawing area and adjust it
so that it will be inside the space when
placed in the project. Then load the
family back into the project.
13. To place electrical fixtures, on the
Systems ribbon, in the Electrical panel,
expand the Device split button and click
Electrical Fixture. OR, in the Project
Browser, expand Families > Electrical
Fixtures. Then expand the family with
the type to place. Drag and drop the type
into the drawing area to activate the
Electrical Fixture tool with the selected
type active in the Type Selector.
Modeling: Add devices and lighting fixtures Page | 3
14. With the Standard Duplex Receptacle
selected in the Type Selector, select
Place on Vertical Face in the contextual
ribbon. Then click to place a duplex
receptacle on the wall in TREATMENT
ROOM 1507.
15. After placing receptacles, select one and
look at the instance properties in the
Properties palette. Elevation from Level
will move the receptacle up and down.
Offset from Host will move the
receptacle away from the wall.
16. Click Edit Type to open the Type
Properties dialog. Here, the Switch
Voltage, Load Classification, and Load
can be adjusted.
Modeling: Add devices and lighting fixtures Page | 4
You might also like
- Certified Solidworks Professional Advanced Weldments Exam PreparationFrom EverandCertified Solidworks Professional Advanced Weldments Exam PreparationRating: 5 out of 5 stars5/5 (1)
- Network SecurityDocument55 pagesNetwork SecurityThyeHui Teng100% (1)
- AutoCAD Electrical 2017 for Electrical Control Designers, 8th EditionFrom EverandAutoCAD Electrical 2017 for Electrical Control Designers, 8th EditionRating: 3 out of 5 stars3/5 (1)
- Presentation - DialuxDocument38 pagesPresentation - Dialuxprathamesh sawantNo ratings yet
- 2D and 3D Quantification in Navisworks Simulate and ManageDocument9 pages2D and 3D Quantification in Navisworks Simulate and ManageMoacyr Prado100% (1)
- Photovoltaic Design & Installation For DummiesFrom EverandPhotovoltaic Design & Installation For DummiesRating: 4.5 out of 5 stars4.5/5 (3)
- Swift Vs Scala 2.11Document15 pagesSwift Vs Scala 2.11Alexander Borisov100% (3)
- L1 01 ElectricalEquipment v01-RBDocument3 pagesL1 01 ElectricalEquipment v01-RBSWARANGI PATILNo ratings yet
- Module 02Document14 pagesModule 02manash20No ratings yet
- PE - M4 - 01 - Create CeilingsDocument6 pagesPE - M4 - 01 - Create Ceilingsgibson kalafiuNo ratings yet
- Revit MEP PLUMBINGDocument109 pagesRevit MEP PLUMBINGRagul0042No ratings yet
- SSc6 Step by Step InstructionsDocument2 pagesSSc6 Step by Step InstructionsghaNo ratings yet
- Exercise 24Document2 pagesExercise 24camilion1No ratings yet
- Revit-Mechanical-Cert-Prep L1 01 MechanicalEquipment v01Document3 pagesRevit-Mechanical-Cert-Prep L1 01 MechanicalEquipment v01LIBIN 14No ratings yet
- Exercises 55: Electrical Analysis: New Features For Revit MEP 2023Document6 pagesExercises 55: Electrical Analysis: New Features For Revit MEP 2023Muhammad RidhatamaNo ratings yet
- Simple Interior ProjectDocument5 pagesSimple Interior ProjectpavloneNo ratings yet
- Revit-MEP-FIRE FIGHTINGDocument68 pagesRevit-MEP-FIRE FIGHTINGRagul0042No ratings yet
- Manual en Ingles Revit Estructure 2012Document27 pagesManual en Ingles Revit Estructure 2012Rey MartíNo ratings yet
- Luxicon Pro Training Guide - BookmarksDocument44 pagesLuxicon Pro Training Guide - BookmarksronziesNo ratings yet
- Revit MEP ELECTRICALDocument145 pagesRevit MEP ELECTRICALRagul0042No ratings yet
- Revit MEP - Let Me Try - GENERATING FIRE PROTECTION SYSTEMSDocument14 pagesRevit MEP - Let Me Try - GENERATING FIRE PROTECTION SYSTEMSAlonso DIAZNo ratings yet
- Revit Schedules BasicDocument6 pagesRevit Schedules Basicracing.phreakNo ratings yet
- Kolej Kemahiran Tinggi MARA Pasir Mas, Kelantan.: Job SheetDocument10 pagesKolej Kemahiran Tinggi MARA Pasir Mas, Kelantan.: Job SheetSue_AzizNo ratings yet
- Visual: Professional Edition Tutorial B - Exterior ApplicationDocument22 pagesVisual: Professional Edition Tutorial B - Exterior ApplicationEdward S Kenedy C FNo ratings yet
- Chapter 8 Grouping and Linking Objects: New FeatureDocument11 pagesChapter 8 Grouping and Linking Objects: New FeaturekeeyanNo ratings yet
- Revit Structure 2013 Basics: Framing and DocumentationDocument30 pagesRevit Structure 2013 Basics: Framing and DocumentationBogdan BoteNo ratings yet
- Microwave Office InstructiionsDocument27 pagesMicrowave Office InstructiionsAsghar FarhadiNo ratings yet
- MEP-CBEE0003 - 1596207258 - 01 Creating and Updating Electrical Circuits-PracticeDocument6 pagesMEP-CBEE0003 - 1596207258 - 01 Creating and Updating Electrical Circuits-PracticeHEMANTNo ratings yet
- Lab Report # 2 To Manipulate The Working of LED Flasher Circuit Using 555 Timer and Implement The PCB Design of The Schematic Circuit in ARESDocument5 pagesLab Report # 2 To Manipulate The Working of LED Flasher Circuit Using 555 Timer and Implement The PCB Design of The Schematic Circuit in ARESaneesNo ratings yet
- Module 1: Diagram and Harness Development Process Overview: Cabling Using Pro/ENGINEER Wildfire 4.0Document56 pagesModule 1: Diagram and Harness Development Process Overview: Cabling Using Pro/ENGINEER Wildfire 4.0pgovindaiahNo ratings yet
- High VoltageDocument52 pagesHigh Voltageeslam elawadyNo ratings yet
- Topic 1 Introduction: 1.1 ObjectiveDocument6 pagesTopic 1 Introduction: 1.1 ObjectiveHaris DurraniNo ratings yet
- Tutorials Revit MEPDocument77 pagesTutorials Revit MEPjordanNo ratings yet
- Lab 3 Introduction To DialuxDocument12 pagesLab 3 Introduction To DialuxVraj PatelNo ratings yet
- PE L4 02-Organize-Objects-SOLUTIONDocument6 pagesPE L4 02-Organize-Objects-SOLUTIONKENNEDY L SANTOSNo ratings yet
- Network Design: Planning A Network With Different Users, Hosts, and ServicesDocument8 pagesNetwork Design: Planning A Network With Different Users, Hosts, and ServicesAbdullah khabbazehNo ratings yet
- 02 - Mentor - Graphics - Procedure 2.0Document49 pages02 - Mentor - Graphics - Procedure 2.0SkvkNo ratings yet
- StormCAD QuickStartDocument62 pagesStormCAD QuickStartHariSumaryonoNo ratings yet
- ADVANCED ANALOG IC DESIGN Lab ManualDocument27 pagesADVANCED ANALOG IC DESIGN Lab ManualJahnavi Ratnam0% (1)
- Electric VLSI Manual by DR Arnold PaglinawanDocument8 pagesElectric VLSI Manual by DR Arnold PaglinawanJJ AcotNo ratings yet
- Class Test AnswersDocument3 pagesClass Test AnswersDINESH TIWARINo ratings yet
- 2019Lededit-K Operation Manual: Technical Department Shenzhen Cisun Lighting Co., LTD 2019/1/1Document27 pages2019Lededit-K Operation Manual: Technical Department Shenzhen Cisun Lighting Co., LTD 2019/1/126atom Fitness factoryNo ratings yet
- Integrated Finite Elements Analysis and Design of StructuresDocument50 pagesIntegrated Finite Elements Analysis and Design of Structuresaeiou321No ratings yet
- Sap TutorDocument50 pagesSap Tutoraaa8165No ratings yet
- Integrated Finite Elements Analysis and Design of StructuresDocument50 pagesIntegrated Finite Elements Analysis and Design of StructuresjustakeNo ratings yet
- Autodesk 3ds Max 2024 for Beginners: A Tutorial Approach, 24th EditionFrom EverandAutodesk 3ds Max 2024 for Beginners: A Tutorial Approach, 24th EditionNo ratings yet
- Autodesk 3ds Max 2023 for Beginners: A Tutorial Approach, 23rd EditionFrom EverandAutodesk 3ds Max 2023 for Beginners: A Tutorial Approach, 23rd EditionNo ratings yet
- Mastering Your iPhone: A Comprehensive Guide to Unlocking its Full PotentialFrom EverandMastering Your iPhone: A Comprehensive Guide to Unlocking its Full PotentialNo ratings yet
- Lighting Retrofit and Relighting: A Guide to Energy Efficient LightingFrom EverandLighting Retrofit and Relighting: A Guide to Energy Efficient LightingNo ratings yet
- Solidworks 2018 Learn by Doing - Part 3: DimXpert and RenderingFrom EverandSolidworks 2018 Learn by Doing - Part 3: DimXpert and RenderingNo ratings yet
- Abap Data DictionaryDocument4 pagesAbap Data Dictionarypriyanka khedekarNo ratings yet
- Free ANSYS Student SoftwareDocument2 pagesFree ANSYS Student SoftwareGabaSalasNo ratings yet
- 6AV21240GC010AX0 Datasheet enDocument10 pages6AV21240GC010AX0 Datasheet enknightfelix12No ratings yet
- College Management SystemDocument34 pagesCollege Management SystemAkshita Pillai50% (10)
- Overview of A Computer System.Document32 pagesOverview of A Computer System.grenamoNo ratings yet
- Skripsie Topics 2013Document38 pagesSkripsie Topics 2013JasonBradleyNelNo ratings yet
- Tutorial For FTPDocument3 pagesTutorial For FTPvijayNo ratings yet
- JapaneseDocument1,017 pagesJapaneseAnonymous t5PjnRxNo ratings yet
- Artificial Intelligence in Financial Services - Need To Blend Automation With Human TouchDocument6 pagesArtificial Intelligence in Financial Services - Need To Blend Automation With Human TouchAnupamMehrotraNo ratings yet
- Crime File MGMT ProjectDocument153 pagesCrime File MGMT Projectsunsrinivas83% (6)
- TSB DFT 006 AppnoteDocument45 pagesTSB DFT 006 AppnoteNitish KumarNo ratings yet
- Teradata Viewpoint Install Config Upgrade 15 10Document66 pagesTeradata Viewpoint Install Config Upgrade 15 10hejaw79186No ratings yet
- Ict205 Cyber Security T2 2020Document16 pagesIct205 Cyber Security T2 2020Subash AdhikariNo ratings yet
- Search of Registration Made: by Transacted Property Details For All Computerized Deeds ( ) Marked Items Are MandatoryDocument4 pagesSearch of Registration Made: by Transacted Property Details For All Computerized Deeds ( ) Marked Items Are Mandatoryswarup boseNo ratings yet
- 3 Control PeripheryDocument3 pages3 Control PeripheryccqyugaoNo ratings yet
- SunLite OTDR+ DatasheetDocument6 pagesSunLite OTDR+ DatasheetjdjimenezNo ratings yet
- Tablas Firebird v.2.5 RDB RELATIONSDocument3 pagesTablas Firebird v.2.5 RDB RELATIONSagus_pnaenseNo ratings yet
- MT8127 - Android - Scatter (8802)Document8 pagesMT8127 - Android - Scatter (8802)Tamas TothNo ratings yet
- CentOS - Redhat - Install KVM Virtualization Software PDFDocument10 pagesCentOS - Redhat - Install KVM Virtualization Software PDFSuhaimi MieNo ratings yet
- Smar Tdate® 5: Our TechnologyDocument2 pagesSmar Tdate® 5: Our TechnologyMatthew BaranNo ratings yet
- PDFDocument525 pagesPDFClaudia MacchiavelloNo ratings yet
- Surgical Audit Peer ReviewDocument46 pagesSurgical Audit Peer ReviewHarish BorraNo ratings yet
- Placement Management SystemDocument47 pagesPlacement Management SystemDamnbro100% (2)
- Computer SoftwareDocument3 pagesComputer SoftwareROLLIN RAMUS NDAYO FONTENGNo ratings yet
- CarsimDocument12 pagesCarsimmanoelaNo ratings yet
- Navi-Conning 3000 (Version 4.01.00) - User Manual PDFDocument56 pagesNavi-Conning 3000 (Version 4.01.00) - User Manual PDFDatu Mohd RedzwanNo ratings yet
- S32K DSDocument101 pagesS32K DSminh taNo ratings yet