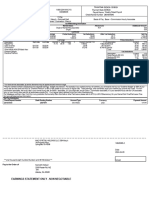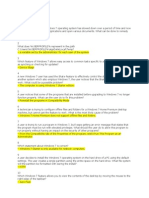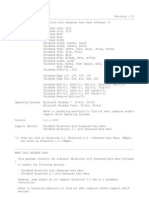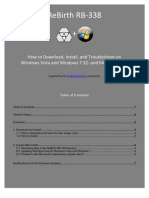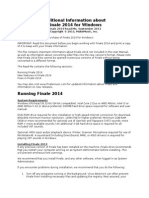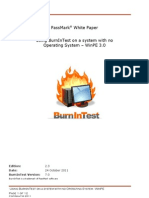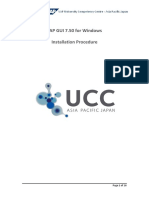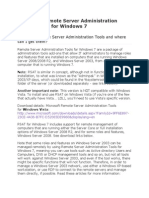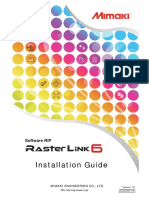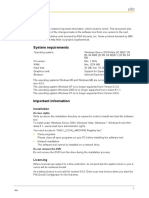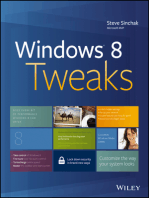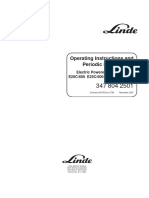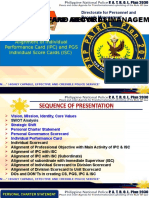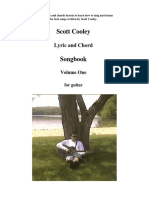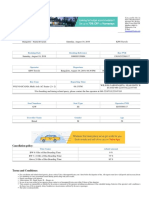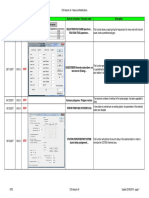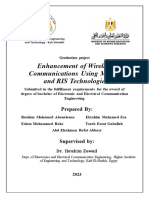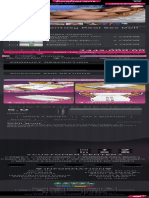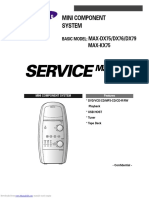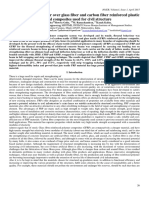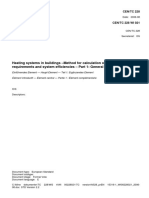Professional Documents
Culture Documents
Brun
Brun
Uploaded by
honoreiroOriginal Description:
Original Title
Copyright
Available Formats
Share this document
Did you find this document useful?
Is this content inappropriate?
Report this DocumentCopyright:
Available Formats
Brun
Brun
Uploaded by
honoreiroCopyright:
Available Formats
https:// biniware.com/pdfversion__6. 3.0.
0_ _
BINIWARE RUN - USER MANUAL
VERSION - 6.3.0.0
LAST UPDATED - MARCH 07, 2023
© 2023 DICU ALEXANDRU. ALL RIGHTS RESERVED.
Table of contents
Getting started ...............................................................................................................................................3
System requirements .....................................................................................................................................4
Files descriptions ............................................................................................................................................5
Desktop icon...................................................................................................................................................6
Shortcuts tab ..................................................................................................................................................8
Settings tab ..................................................................................................................................................14
Updates tab ..................................................................................................................................................19
About tab .....................................................................................................................................................20
Tips and tricks...............................................................................................................................................21
Command line parameters and multiple instances .....................................................................................22
Troubleshooting ...........................................................................................................................................23
Uninstall the program ..................................................................................................................................24
Biniware Run - User Manual 2
Getting started
Biniware Run is a portable Windows productivity tool which provides you fast access to your favorite
website addresses, files and folders from one single place. Just drag and drop any website address, file or
folder inside the colored circle from your desktop and you can easily access all you are interested in by
using this handy software. You can define categories, move, sort, import, export or customize your
shortcuts anytime. Instead of searching for bookmarks in different web browsers, files or folders through
your computer, make your work and browsing easier with Biniware Run.
Biniware Run is developed by Dicu Alexandru and it is published by Biniware.com This program is
donationware.
Biniware Run - User Manual 3
System requirements
Biniware Run is compiled for two different target frameworks. One requires .NET Framework 4.5 or a
newer version. The other one requires the more recent .NET 7.0. Below is a compatibility list with various
Windows operating systems:
Operating system .NET Framework 4.5 .NET 7.0
Windows Vista SP2 √ -
Windows 7 SP1 √ -
Windows 8 √ -
Windows 8.1 √ -
Windows 10 √ √
Windows 11 √ √
Windows Server 2008 R2 √ -
Windows Server 2012 R2 √ -
Windows Server 2016 √ √
Windows Server 2019 √ √
Windows Server 2022 √ √
Unsupported operating systems
Any Windows version on which .NET Framework 4.5 cannot be installed, such as Windows XP and
Windows Server 2003. Hyper-V Server free editions are not supported because they do not have a GUI.
However, Windows Server with Hyper-V role installed is supported since this operating system has a
desktop and GUI applications are supported.
Biniware Run - User Manual 4
Files descriptions
In the folder where the software is located may exist the following files which are related to the
functioning of the software:
brun.exe
The main executable file of the software.
brun.cfg
This file contains the program settings and the shortcuts in XML format. To reduce the size of this file, only
non-default values are saved in it. If the program does not find this file when it is executed, default values
will be used. This file is automatically created if it is missing. Make sure you execute the program from a
location where it has write access, otherwise the settings will not be saved.
brun.log
This file is created when the Log level is set to a different value than None in Settings tab and a logging
attempt is made. If the log file cannot be created due to a write permissions problem, nothing will be
logged and an error tooltip will be displayed over the desktop icon.
icons subfolder
This subfolder is used to store the website icons that are used by the shortcuts to website addresses. It
is automatically created when the software downloads a new website icon. When you drag and drop an
URL from your web browser, Biniware Run will download locally the website icon.
lang subfolder
This subfolder is used to store the translation files of the program. It is automatically created when the
software downloads a new translation file. To download a new translation file, use the Updates tab.
Translation files are plain text INI files which can be translated in any language. First download the en-
US.ini file as a reference. Make a copy of it and change the en-US part to a different language code. Open
the file in any text editor, translate the strings and save the file with UTF-8 encoding. When opening the
Settings tab, all .ini files will be loaded automatically. If you have translated the software to a new
language which is not yet available for download, or if you have an improved translation file, please send
the file to support@biniware.com and it will be uploaded on the server. Thank you for your contribution.
Biniware Run - User Manual 5
Desktop icon
Biniware Run is displayed on your desktop on top of other windows and provides drag and drop support
for quickly creating new shortcuts. Access all your favorites from the same place.
- Press left mouse button and drag the desktop icon to move it anywhere on screen.
This action may not be available if the movement of the desktop icon is not allowed in Settings tab.
- Press left mouse button on the desktop icon to open the shortcuts context menu.
This can be changed to double click instead of a single click from Settings tab.
This context menu can be also opened anywhere on screen, where the mouse cursor is positioned, by
pressing the global hot key combination. The same context menu is available on left mouse click on the
notification tray icon.
- Drag and drop website addresses, files, or folders inside the desktop icon or inside the popup that
contains the tree structure of the shortcuts. To create a new shortcut on the root level, drop your item
inside the desktop icon. To create a shortcut at the position and level where the drop occurs, drop your
item in the top part of an existing shortcut. To create a shortcut under an existing shortcut, drop your item
in the center or lower part of it. This works for the desktop icon and configuration window. Notification
tray icon does not have drag and drop support because the OS does not allow such interaction.
Biniware Run - User Manual 6
- Press right mouse button on the desktop icon to open the context menu below. The same context menu
is available on right mouse click on the notification tray icon.
Configure
This will launch the Configuration window.
Restart
This will restart the current instance of the application.
Exit
This will exit the application.
Custom title bar buttons in Configuration window
Besides the default Minimize, Maximize and Exit buttons, the custom title bar contains two more buttons,
from left to right:
Open program data folder
Opens in Windows Explorer the folder where brun.exe is located and automatically selects the current in
use configuration file.
Switch theme
This will toggle between the light and dark theme.
Biniware Run - User Manual 7
Shortcuts tab
This tab is the main place to define, import, export, sort the shortcuts of the program.
On the left side, the shortcuts are represented as a tree structure. Each shortcut, which is a node in the
tree view, can have a collection of child shortcuts.
On the right side there are the properties of a shortcut: Name, Path, Parameters, Start in, Run as
administrator, Dynamic content.
Drag and drop support
The nodes from the tree view can be manually rearranged by drag and drop. When the dragged node is
dropped in the top part of a node, it will be inserted at the position and level where the drop occurs. To
drag a node under another node, drop the node in the center or the lower part of it.
The tree view and the tree view nodes support drag and drop from external sources too, similar as the
desktop icon. You can also drag and drop nodes from the tree view back to your desktop or any folder or
even to a web browser.
Biniware Run - User Manual 8
Right click context menus
The tree view has the following right click context menu:
Add
Add a new root node in the tree view.
Sort
Sort alphabetically the root nodes of the tree, based on the Name property. Press once to sort from A to
Z. Press once more to reverse the sort from Z to A. Only the root nodes are sorted.
Import
Import shortcuts on the root level of the tree view. The import file can be a HTML bookmarks file exported
from any web browser or an XML file exported from Biniware Run.
Export
Export all nodes from the tree view, from all levels. The format of the file is XML format so that it can be
easily edited in any text editor.
Expand all
Expand all nodes from the tree view, from all levels.
Collapse all
Collapse all nodes from the tree view, from all levels.
Paste
Paste the node that is stored in memory after a Copy or Cut operation. This will put the node stored in
memory on the root level of the tree view.
Reload icons
This will go through each node from the tree and will download any missing website icon. After its
completion, all icons will be refreshed and the shortcuts to website addresses will have the icons of those
websites. This functionality requires Download website icons to be enabled in Settings tab.
A tree view node (a shortcut) has the following right click context menu:
Biniware Run - User Manual 9
Add
Add a child node under the selected node.
Remove
Remove the selected node, including all child nodes.
Execute
Execute the shortcut represented by the selected node. If the Path is a file, it will be executed in the
default application that handles that specific file extension. If it is a folder, it will be opened in Windows
Explorer. If it is a website address, it will be opened in the default web browser.
Sort
Sort alphabetically the child nodes of the selected node, based on the Name property. Press once to sort
from A to Z. Press once more to reverse the sort from Z to A.
Import
Import shortcuts under the selected node. The import file can be a HTML bookmarks file exported from
any web browser or an XML file exported from Biniware Run.
Export
Export the selected node and the child nodes under it, from all levels. The format of the file is XML format
so that it can be easily edited in any text editor.
Expand all
Expand all nodes under the selected node, from all levels.
Biniware Run - User Manual 10
Collapse all
Collapse all nodes from the selected node, from all levels.
Cut
Cut the selected node so that it can be moved to a new parent node or as a root node.
Copy
Create a copy of the selected node and all its child nodes in memory. Windows clipboard is not used for
the Copy operation, this is done internally.
Paste
Paste the node that is stored in memory after a Copy or Cut operation. This will put the node stored in
memory under the selected node.
Move up
Move the selected node one position up in the child collection of its parent node. If the node is the first
child node of its parent, nothing will happen.
Move down
Move the selected node one position down in the child collection of its parent node. If the node is the last
child node of its parent, nothing will happen.
Move one level up
Move the selected node one level up by replacing the position of its parent node. If the selected node is
a root node in the tree, nothing will happen.
Move one level down
Move the selected node one level down by becoming a child node of the node under it. If the selected
node is the last node in the child collection of its parent node, nothing will happen.
The toolbar buttons
If a node is selected it will import new shortcuts under it. If there is no selected node, it will import new
shortcuts on the root level.
If a node is selected it will export the selected node and all its child nodes. If no node is selected, it will
export all nodes from the root level, including all child nodes from any level.
If a node is selected, a child node will be added under it. If there is no selected node, it will add a new
node on the root level.
Remove the selected node.
Biniware Run - User Manual 11
Select a custom image for the current shortcut. Only ICO and PNG file types are supported and they must
be located in the icons subfolder. If the file is found in the indicated location it will be used, if not, the
default mechanism will apply. You can use images of any size, however the software will always display
images in 16x16 pixels format. To remove a custom image, use the Reset icon button which is enabled
when a custom image is set, otherwise the button is disabled.
Open a folder browser dialog to select a folder. The selected folder will update the Path property of the
selected shortcut.
Open a file browser dialog to select a file. The selected file will update the Path property of the selected
shortcut.
Execute the current shortcut. If the Path is a file, it will be executed in the default application that handles
that specific file extension. If it is a folder, it will be opened in Windows Explorer. If it is a website address,
it will be opened in the default web browser.
Run as administrator
This applies to executable files shortcuts only. On execution of the shortcut, the UAC dialog which asks
the confirmation for elevated privileges will be displayed.
Dynamic content
This applies to folder shortcuts only. When you open the shortcuts context menu this will automatically
discover the files and folder under that folder and display them as context menu items. These dynamic
loaded shortcuts are not saved in the configuration file.
Search functionality
The search is case insensitive and all existing shortcuts are processed. If the specified string is contained
in the Name or Path, the shortcut will be highlighted in the tree view. To access faster the search
functionality press Ctrl + F on your keyboard to move the focus to the search box. Press Esc to move the
focus back to the tree view. Some results may be highlighted under collapsed nodes, therefore it makes
sense to press Alt + E to expand all nodes when performing a search. Pressing Alt + C will collapse all
nodes.
Path of a shortcut
When defining a shortcut path:
- the paths are case insensitive and may be provided with or without double quotes.
- volume letters can be used.
- volume labels can be used. This is useful especially for removable drives which may be mounted
with a different volume letter. In the example below “Root” is the volume label of C:\ drive.
- environment variables can be used. Not required for files located in system PATH variable.
Biniware Run - User Manual 12
The following examples are equivalent:
C:\Program Files\Internet Explorer\iexplore.exe
"C:\Program Files\Internet Explorer\iexplore.exe"
%ProgramFiles%\Internet Explorer\iexplore.exe
Root\Program Files\Internet Explorer\iexplore.exe
cmd.exe
%windir%\System32\cmd.exe
root\Windows\System32\cmd.exe
Biniware Run - User Manual 13
Settings tab
This tab allows the user to change the settings and the appearance of the program.
Auto start at user logon
When this check box is checked, a new entry will be added in Windows Registry under
HKCU\Software\Microsoft\Windows\CurrentVersion\Run key to automatically launch the software for
the current user account. The entry is deleted when the check box is unchecked. This check box will appear
as checked if there is an entry for the same path as the running process.
Automatically check for updates
If enabled, this check is performed only once after 5 seconds when the program starts. If there is an update
a notification message will be displayed when Configuration window is opened next time. No file is
downloaded at this step.
Always on top
Enabled by default, this setting applies to the Desktop icon and Configuration window. The tree view from
the Configuration window also supports drag and drop, therefore maintaining this window on top of other
windows makes sense when dragging items from a web browser or from Windows Explorer.
Biniware Run - User Manual 14
Language
Switch the user interface language to a different language. This combo box contains all valid translation
files with .ini extension that are found in the lang subfolder. If no translation file is found, the default value
en-US is used. The translation files can be downloaded through the Updates tab.
Log level
None disables the application logging. Errors only level logs warnings and errors encountered during
program execution. All messages level includes information about successful operations within the
application. It includes errors and warnings too.
Use hardware acceleration to render the user interface
Windows Presentation Foundation uses DirectX to render graphical elements, which enables it to take
advantage of hardware acceleration. Disable hardware acceleration only if you are experiencing graphics
issues or have an incompatible graphics card. This is useful in virtual machines where 3D acceleration does
not work as expected.
Show notification tray icon
Enabled by default, displays the desktop icon also in the system tray area, next to the system clock. The
notification tray icon has the same context menus as the desktop icon. It does not have drag and drop
support because this is not allowed by the operating system.
Show desktop icon
Enabled by default, displays the desktop icon. If you disable the notification tray icon and the desktop
icon, make sure you remember the global hotkey that opens the Configuration window.
Allow desktop icon movement
Enabled by default, allows the user to drag and drop the Desktop icon anywhere on the screen. Disable
this if you want to maintain a fixed position on your desktop.
Size
Defines the width and the height of the desktop icon. Possible values are between 16 and 128.
Border
Defines the border size of the desktop icon. Possible values are between 0 and 16.
Opacity
Defines the opacity of the desktop icon when the mouse cursor is not over it. When the mouse is over the
desktop icon, it will always have the opacity 1. Possible values are between 0.1 and 1.
Accent color
Changes the accent color which is used in the user interface to make it more appealing. This updates the
color of the desktop icon, taskbar icon, system tray and the focus color inside the program. When the
color selector dialog is open, a custom HEX Color can be pasted from clipboard directly in the
corresponding text box and the color will update automatically.
Biniware Run - User Manual 15
Font size
Change the font size used by the program without using a different DPI setting. Possible values are
between 12 and 16.
Auto select a new shortcut
Enabled by default, automatically selects a newly added shortcut. Disable this if you prefer to add multiple
shortcuts under the same shortcut without moving the focus.
Confirm shortcut deletion
Enabled by default, ensures that the user confirms a delete action to prevent accidentally deletion of a
shortcut. This can be disabled from this check box or from the confirmation dialog.
Use text wrapping
Disabled by default, it can be useful to display the entire values of the shortcut properties when they
exceed the available space.
Biniware Run - User Manual 16
Auto assign access keys
An access key is an underlined character in the text of a context menu item. With an access key, the user
can "click" a context menu item by pressing the predefined keyboard access key. Enabled by default, this
will automatically assign as access key the first character of a shortcut name which does not contain a
manual defined access key. To manually define an access key, add an underscore before the character
that will become the access key. Access keys are underlined only when the keyboard is used to open the
shortcuts context menu. To underline the access keys all the time, check the Underline access keys in
System settings of the operating system.
Display context menu tooltips
Disabled by default, it can enable tooltips for the context menu items. The tooltip will display on the first
line the Path and on the second line the Parameters.
Double click to open the context menu
Disabled by default, it can switch the opening of the context menu between mouse left double click and
mouse left single click. This applies for the desktop icon and the notification tray icon.
Display file extensions
Enabled by default, toggles the displaying of file extensions when Dynamic content is enabled.
Include hidden files
Enabled by default, toggles the displaying of hidden files when Dynamic content is enabled.
Include hidden folders
Enabled by default, toggles the displaying of hidden folders when Dynamic content is enabled.
Maximum dynamically loaded files from a folder
This will limit the files shortcuts loaded from a folder by Dynamic content. If a folder has too many files
inside of it (e.g.: a folder with thousands of photos) dynamic content will try to display all of them as
context menu items. Displaying all of them as context menu items makes no sense and makes the software
unstable.
Maximum dynamically loaded subfolders in a folder
This will limit the folders shortcuts loaded in a folder by Dynamic content. If a folder has too many
subfolders (e.g: C:\Windows\WinSxS has more than 14.000 folders in it) dynamic content will try to display
all of them as context menu items. Displaying all of them as context menu items makes no sense and
makes the software unstable.
Biniware Run - User Manual 17
Open shortcuts search box on mouse cursor position
*This feature is available for registered users only. It will be made available for everyone in the second part
of 2023.
Global keyboard shortcut which can be used within any running application to open the global search box
anywhere on screen where the mouse cursor is positioned.
The search is case insensitive and the shortcuts from all levels are processed. If the specified string is
contained in the Name or Path, the shortcut will be added in the results list. To access faster the search
results, use Down and Up keys. To close the global search box, use Esc key or click anywhere outside of it.
Use Ctrl + Mouse Wheel to change the size of the global search box. Use Shift + Enter to open a search
query in your default web browser for the text string.
Open desktop context menu on mouse cursor position
Global keyboard shortcut which can be used within any running application to open the desktop context
menu anywhere on screen where the mouse cursor is positioned. To disable a global keyboard shortcut,
leave the input empty. If a global hotkey is already registered with the same keys combination, nothing
will happen. This will not overwrite an existing global hotkey. A global hotkey must use at least a modifier
key (Alt, Ctrl, Shift) or a combination of them.
Open configuration window
Global keyboard shortcut which can be used to open the Configuration window. The same rules apply
from the previous description.
Toggle always on top
Global keyboard shortcut which toggles the always on top state of the desktop icon and Configuration
window. When toggled to disabled value, these windows will be sent to background. This is useful when
a video or game is played in full screen mode.
Biniware Run - User Manual 18
Updates tab
This tab can be used to check and download new updates.
Check for updates
Downloads a list of the files available on the server and compares them to the ones found locally. Check
the files which you wish to download and press Download selected files button that appears after at least
one item is checked for download. If the executable file is updated, the program will restart itself and will
reopen on About tab. If a new translation file is updated while it is currently in use, the user interface
language must be set again in Settings tab to reload it.
What’s new in recent versions
Opens the product page over a HTTPS connection in the default web browser. This may be helpful if the
program cannot contact the update server or if you want to check the change log before updating.
Biniware Run - User Manual 19
About tab
This tab shows the information about the software.
Biniware.com
Opens https://biniware.com in the default web browser.
Apply license
Opens a new dialog where you can paste your license data which will unlock early access to new features
that are released first for registered users only.
- When a valid license data is detected, this button will be hidden.
- When the license data is in the last 7 days of validity, a Renew license button will be displayed.
- When a license data has expired, the Apply license button will be displayed again.
All features are scheduled to be released for everyone. Some features are released in advance for
registered users only, to show appreciation for their support.
Easter Egg in Biniware Run?
Do you want to know what music is playing in that sports car? Click on the car 8 times and you will find
out :)
Biniware Run - User Manual 20
Tips and tricks
Define separators in the context menu
Set the Name of any node to - (minus) and it will be displayed as a separator in the tree view and also in
the shortcuts context menu.
Launch any program with elevated privileges
Press and hold SHIFT key when executing a shortcut to a program, to display Run as administrator dialog.
The User Account Control (UAC) dialog will be displayed and after confirming the action, the program will
launch with elevated privileges. This works even if Run as administrator is not checked for the shortcut.
Launch all shortcuts under a node
Press and hold CTRL key when executing a shortcut to launch all shortcuts under it.
Execute a shortcut from the context menu that has child menu items
By default, mouse click or keyboard Enter on a context menu item with child menu items will
expand/collapse the menu item. Click on the menu item icon (left side) to execute a shortcut that has child
menu items.
Open a website address in a different web browser
When executing a shortcut to a website address it will be opened in the default web browser. To choose
a different web browser, when you execute the shortcut, press and hold SHIFT key to choose a different
web browser.
Open the offline user manual instead of the online version
Download the PDF version of the user manual and copy the file brun.pdf in the same folder where
brun.exe is located. Next time when you try to open the user manual from the user interface, the local
PDF file will be opened instead of the online version.
Easier way to keep in sync the shortcuts on multiple machines
If you keep and execute Biniware Run from a OneDrive location or another cloud-based storage, if you
modify the shortcuts list on one machine, the changes will be automatically reloaded other machines. The
other way is to manually export and import the shortcuts.
Biniware Run - User Manual 21
Command line parameters and multiple instances
While brun.exe is already executing, if you want to start a new instance of it, it will not work because
multiple instances are not allowed with the same configuration due to synchronization issues. Starting a
new instance will pass any received command line parameters to the already running instance, then will
automatically close itself.
The following command line parameters are supported:
-shortcuts
-settings
-updates
-about
-usermanual
-exit
-i=instance_name
For example, if you execute brun.exe -settings it will launch the process and will open the Settings tab in
Configuration window. If brun.exe is already running, the -settings parameter will be sent to the already
executing instance which will display the Settings tab.
By default, brun.exe creates the file brun.cfg where it stores its settings and the shortcuts and the file
brun.log as the log file. If you want to run brun.exe under a new instance which will use a different
configuration and log file, then you can use the parameter -i.
For example, if you execute brun.exe -i=tools then a new named instance “tools” will be created. This will
generate brun_tools.cfg as configuration file and brun_tools.log as log file. Once this new configuration
is created, it can have different settings and different shortcuts.
To execute the default configuration, you start brun.exe without any parameters.
To execute and load the new “tools” configuration, execute brun.exe -i=tools
In this way you can have multiple brun.exe instances, each with its own configuration and log file. Each of
the desktop icons below has a different set of shortcuts.
Known limitations
When using this multiple instances mechanism, make sure to use different global hot keys for each
configuration. Only the first instance that registers a hot key will receive the system callbacks when a hot
key is pressed. If a second instance tries to register the same hot key which is already registered, it will fail
silently.
Biniware Run - User Manual 22
Troubleshooting
Due to many system configurations and various programs used, there may be situations when Biniware
Run may not work as expected. The reason may be the program code which may not take into
consideration a specific scenario or even a different software which may conflict with Biniware Run. To
find the problem, try the following:
▪ Please check the log file which contains any error the program encounters during execution. The log file
can be found in the same folder as brun.exe and has the file name brun.log. If the logged error is not very
helpful, contact support@biniware.com and attach the log file. By default, logging is disabled, so make
sure you enable the logging in Settings tab first.
▪ If Biniware Run cannot download website icons/titles, make sure that brun.exe is not blocked by your
firewall. Allow brun.exe to connect to the Internet to be able to download website icons/titles.
▪ Try to use Biniware Run on a different computer or in a virtual machine to see if you can reproduce the
same problem on multiple machines.
▪ Make sure that you have the required target framework installed as described in the System
requirements section.
When sending a support email, please provide as many details as possible of the problem that you have.
Describe the exact steps that you did, take screenshots, specify your operating system, etc. By providing
as many relevant details as possible of your scenario you will increase the chances to find a solution to the
problem.
To report a problem regarding Biniware Run please contact support@biniware.com. Thank you.
Biniware Run - User Manual 23
Uninstall the program
Biniware Run is a portable software. This means it keeps its own settings in the same folder where the
executable file brun.exe is located. Delete the program folder and that is all.
Biniware Run - User Manual 24
You might also like
- Check Stub 1Document1 pageCheck Stub 1raheemtimo1No ratings yet
- PERFORMING COMPUTER OPERATIONS (PCO) LO4 (TLE - IACSS9-12PCO-If-7)Document12 pagesPERFORMING COMPUTER OPERATIONS (PCO) LO4 (TLE - IACSS9-12PCO-If-7)Dianne Brucal - Matibag63% (8)
- TopWin7 Manual EnglishDocument49 pagesTopWin7 Manual EnglishMustafa HasanNo ratings yet
- Make Your PC Stable and Fast: What Microsoft Forgot to Tell YouFrom EverandMake Your PC Stable and Fast: What Microsoft Forgot to Tell YouRating: 4 out of 5 stars4/5 (1)
- BUP Guideline 2013 09Document93 pagesBUP Guideline 2013 09FlankerSparrow67% (3)
- 7 PDF Maker English Manual PDFDocument20 pages7 PDF Maker English Manual PDFTamtoeraNo ratings yet
- Take Assessment Final Exam For CH 17 Windows 7 IT Essentials PC Hardware and Software Version 4 1Document3 pagesTake Assessment Final Exam For CH 17 Windows 7 IT Essentials PC Hardware and Software Version 4 1Staicu CatalinNo ratings yet
- Installation Notes For Pentaho Pivot4J: 1. Java Runtime Environment InstallationDocument5 pagesInstallation Notes For Pentaho Pivot4J: 1. Java Runtime Environment InstallationrupeshvinNo ratings yet
- Installation Notes For Pentaho Pivot4J: 1. Java Runtime Environment InstallationDocument5 pagesInstallation Notes For Pentaho Pivot4J: 1. Java Runtime Environment InstallationMahmoodAbdul-RahmanNo ratings yet
- 7 ZBV 19 WWDocument7 pages7 ZBV 19 WWadnanhaiNo ratings yet
- Rebirth On WindowsDocument7 pagesRebirth On WindowsmidihexNo ratings yet
- Windows 7 Beta Finally ReleasedDocument13 pagesWindows 7 Beta Finally ReleasedypraviNo ratings yet
- NetIO-GUI enDocument11 pagesNetIO-GUI enmid_cycloneNo ratings yet
- Apd4 ReadmeusDocument12 pagesApd4 ReadmeusIvan Rivera CastroNo ratings yet
- Clickteam Install Creator Pro Manual EbookDocument87 pagesClickteam Install Creator Pro Manual EbookBruce_Silverna_8948No ratings yet
- Installation Instructions NASEM Dairy8Document11 pagesInstallation Instructions NASEM Dairy8Muhammad MohsinNo ratings yet
- Realtek Driver For Windows 10Document5 pagesRealtek Driver For Windows 10mihai_madalin_sirbuNo ratings yet
- Quick Image Navigator OIDocument47 pagesQuick Image Navigator OIAfandie Van WhyNo ratings yet
- Windows 7 SecretsDocument4 pagesWindows 7 SecretsVishalNo ratings yet
- AnVir Task ManagerDocument65 pagesAnVir Task ManagerMarkNo ratings yet
- Upgrading From Windows XP To Windows 7Document17 pagesUpgrading From Windows XP To Windows 7jicutuNo ratings yet
- Anatheros InstructionsDocument29 pagesAnatheros InstructionsjjrmgNo ratings yet
- ReadmeV11 1 EN PDFDocument12 pagesReadmeV11 1 EN PDFVishal NikamNo ratings yet
- Finale Read MeDocument6 pagesFinale Read MeAlejandra GualdronNo ratings yet
- ReleaseNotes enDocument26 pagesReleaseNotes enMaxi I. Céspedes Gonzales100% (1)
- Paragon Recovery Media BuilderDocument11 pagesParagon Recovery Media Buildertsopdf100% (1)
- Passmark: Passmark White Paper Using Burnintest On A System With No Operating System - Winpe 3.0Document12 pagesPassmark: Passmark White Paper Using Burnintest On A System With No Operating System - Winpe 3.0nagyokossterNo ratings yet
- AIK ReadmeDocument11 pagesAIK Readmesurkal100% (2)
- Windows 7 DescriptionDocument5 pagesWindows 7 DescriptionSeenka CapuqNo ratings yet
- Scenes UserguideDocument20 pagesScenes Userguiderichard0664No ratings yet
- Waspmote Ide User GuideDocument13 pagesWaspmote Ide User Guideh138276No ratings yet
- Programming: Just Basic TutorialsDocument360 pagesProgramming: Just Basic TutorialsGeorge Peters67% (3)
- OpenOffice Writer Repair SoftwareDocument24 pagesOpenOffice Writer Repair SoftwareNorris PaiementNo ratings yet
- Network Installation GuideDocument11 pagesNetwork Installation GuideARSENENo ratings yet
- Windows 7 Answers ExamDocument7 pagesWindows 7 Answers ExamSalim Al-riamyNo ratings yet
- Welcome To The Help Pages of Winbuilder!Document8 pagesWelcome To The Help Pages of Winbuilder!freeware81No ratings yet
- Installation-SAPGUI For Windows For V750Document16 pagesInstallation-SAPGUI For Windows For V75027296621No ratings yet
- Installing Remote Server Administration ToolsDocument11 pagesInstalling Remote Server Administration Toolsदिब्यम प्रभात्No ratings yet
- Abaqus Student Edition Installation Instructions: Product Features and LimitationsDocument12 pagesAbaqus Student Edition Installation Instructions: Product Features and LimitationsVladimir Jerson Alferez VargasNo ratings yet
- VoyagerDocument18 pagesVoyagermatthew fernandezNo ratings yet
- Apd5 Readme enDocument4 pagesApd5 Readme enMary CorreaNo ratings yet
- fx-CG10 20 Manager PLUS E PDFDocument53 pagesfx-CG10 20 Manager PLUS E PDFManuel Beraun EspirituNo ratings yet
- ReadmeDocument4 pagesReadmemughees_itcompNo ratings yet
- ProcessingDocument38 pagesProcessingMarielaNo ratings yet
- RasterLink 6 - Installation Guide - D202383-V18Document62 pagesRasterLink 6 - Installation Guide - D202383-V18WES ATKINSONNo ratings yet
- VRD2009 Installation Guide enDocument15 pagesVRD2009 Installation Guide enWilliamRogerssSSNo ratings yet
- 04 - Scanner Driver Installation GuideDocument16 pages04 - Scanner Driver Installation GuideErmex d.o.o.No ratings yet
- HowTo PDFDocument24 pagesHowTo PDFDaviCabralNo ratings yet
- NASEM - Dairy-8 Download InstructionsDocument11 pagesNASEM - Dairy-8 Download InstructionsbboybmasterNo ratings yet
- 09 Manual ReluxSuiteDocument66 pages09 Manual ReluxSuiteSteven HungNo ratings yet
- Apd5 Readme enDocument4 pagesApd5 Readme enpeh melloNo ratings yet
- EasyEDA Pro Tutorial v2.1.xDocument901 pagesEasyEDA Pro Tutorial v2.1.xGledys RiveraNo ratings yet
- Tips For Tuning Up WindowsDocument5 pagesTips For Tuning Up WindowsFocasan Rence-TeNo ratings yet
- Manual Finale 2014Document7 pagesManual Finale 2014Aureliano DiazNo ratings yet
- Windows 7Document3 pagesWindows 7RiouGenkaku50% (2)
- Installation Guide: Cover PageDocument14 pagesInstallation Guide: Cover PageFaye ShanNo ratings yet
- Relocate User Folders During Windows 7 InstallationDocument8 pagesRelocate User Folders During Windows 7 InstallationDave HarrisNo ratings yet
- ReadmeDocument7 pagesReadmeBladimir SilvaNo ratings yet
- Readme en PDFDocument19 pagesReadme en PDFSaqib IsmailNo ratings yet
- DocumentationDocument3,797 pagesDocumentationVictor HeiseNo ratings yet
- LPIC-1 and CompTIA LinuxDocument13 pagesLPIC-1 and CompTIA Linuxstephen efangeNo ratings yet
- Somalia PI 49 Required Date 14 04 2023Document3 pagesSomalia PI 49 Required Date 14 04 2023Saifu M AsathNo ratings yet
- 347 804 2501 Op Manual Nov07Document91 pages347 804 2501 Op Manual Nov07Luis MironNo ratings yet
- Alignment SampleDocument39 pagesAlignment SampleCarol JacintoNo ratings yet
- Scott Cooley Lyric and Chord Songbook Volume OneDocument272 pagesScott Cooley Lyric and Chord Songbook Volume OneScott CooleyNo ratings yet
- CE 743 Deep Beams ACI14Document44 pagesCE 743 Deep Beams ACI14Todd MaxeyNo ratings yet
- BRMDocument6 pagesBRMGagan Kumar RaoNo ratings yet
- Paradigms of Public AdministrationDocument7 pagesParadigms of Public AdministrationannNo ratings yet
- Parents Interview SummaryDocument2 pagesParents Interview Summaryapi-385317557No ratings yet
- Mechanical Engineering Technology 241A0 Info Sheet WebDocument2 pagesMechanical Engineering Technology 241A0 Info Sheet WebtomaNo ratings yet
- Eticket PDFDocument2 pagesEticket PDFbimal mukhiyaNo ratings yet
- ICS Telecom v9 - News and ModificationsDocument41 pagesICS Telecom v9 - News and Modificationsmarin marinNo ratings yet
- For Official Use Only: International Development AssociationDocument45 pagesFor Official Use Only: International Development AssociationPacuto Ngos SolomonNo ratings yet
- Shakiba Hossan Tanha ID: 182011016: Mission Statement of 20 Companies: 1. Golden RoseDocument3 pagesShakiba Hossan Tanha ID: 182011016: Mission Statement of 20 Companies: 1. Golden RoseMohammed Farhad Hossain FahadNo ratings yet
- Grad Book 23Document146 pagesGrad Book 23Mostafa saber ELsadawyNo ratings yet
- Anno 2070Document16 pagesAnno 207012345zolyNo ratings yet
- Buy Ultimate Fantasy Real Sex Doll Bianca in IndiaDocument1 pageBuy Ultimate Fantasy Real Sex Doll Bianca in Indiapy2f5ypmpsNo ratings yet
- CBCA 2103 Full AsignmentDocument4 pagesCBCA 2103 Full AsignmentNurul AliNo ratings yet
- BT138FDocument7 pagesBT138FMiloud ChouguiNo ratings yet
- Introduction To Advanced Level Economics: by Brian RopiDocument293 pagesIntroduction To Advanced Level Economics: by Brian RopiSimba NheperaNo ratings yet
- CE 323 - Engineering Management Case Study No. 6: Submitted By: Roger F. Villaruel, JRDocument4 pagesCE 323 - Engineering Management Case Study No. 6: Submitted By: Roger F. Villaruel, JRGEr JrvillaruElNo ratings yet
- 08 Chapter 2Document22 pages08 Chapter 2venuNo ratings yet
- Equipo PanasonicDocument42 pagesEquipo PanasonicCarlos JaramilloNo ratings yet
- Module 6 Simulation and ReflectionDocument4 pagesModule 6 Simulation and Reflectionapi-693298996No ratings yet
- Comparison of Jute Fiber Over Glass FibeDocument5 pagesComparison of Jute Fiber Over Glass FibeBobby LupangoNo ratings yet
- INtroduction To ErgonomicsDocument103 pagesINtroduction To Ergonomicsnurjamima96No ratings yet
- Instrument Functional DiagramsDocument29 pagesInstrument Functional DiagramsNino NievesNo ratings yet
- Heating Systems in Buildings - Method For Calculation of System Energy Requirements and System Efficiencies - Part 1: GeneralDocument18 pagesHeating Systems in Buildings - Method For Calculation of System Energy Requirements and System Efficiencies - Part 1: GeneralMericNo ratings yet
- Initial Environmental Examination: Section No. 1: Jalalabad-Kunar 220 KV Double Circuit Transmission Line ProjectDocument129 pagesInitial Environmental Examination: Section No. 1: Jalalabad-Kunar 220 KV Double Circuit Transmission Line ProjectfazailNo ratings yet