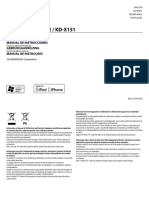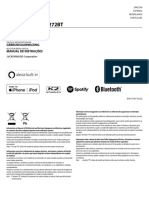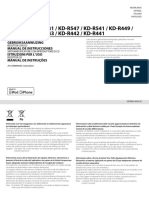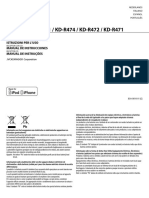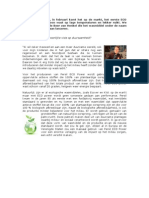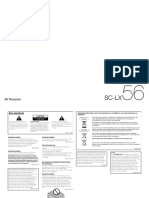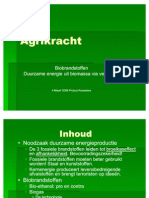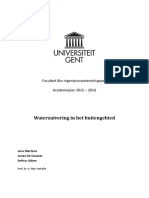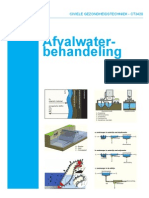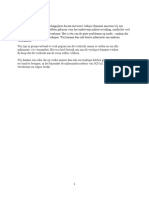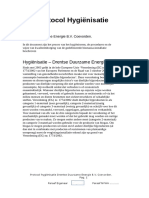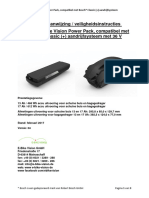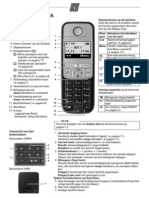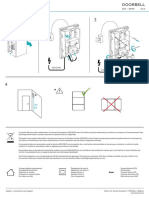Professional Documents
Culture Documents
MP 945 VDR
MP 945 VDR
Uploaded by
José ArceOriginal Title
Copyright
Available Formats
Share this document
Did you find this document useful?
Is this content inappropriate?
Report this DocumentCopyright:
Available Formats
MP 945 VDR
MP 945 VDR
Uploaded by
José ArceCopyright:
Available Formats
Disposal Instruction (US)
For better protection of our earth, please don’t throw this electronic device into municipal
trash bin when discarding. To minimize pollution and ensure utmost protection of the global
environment, please recycle the product.
For more information about the collection and recycling of Waste Electrical and Electronic
Equipment (WEEE) , you are invited to visit our homepage at www.aopen.com under “Green
Products”
廃棄上の指示
より良い地球保護のために、電子機器を廃棄処分にする時は、ゴミ箱に捨てないで下
さい。汚染を最小限に抑え、地球環境の最大限の保護のために、製品をリサイクルし
て下さい。
廃電気電子機器 (WEEE) の回収とリサイクルについての情報は、弊社ホームページ
www.aopen.com の“Green Products”(環境に優しい製品)をご覧下さい。
廢棄及回收處理
為了保護環境,請勿將本產品當作一般廢棄物處理。為減少環境污染,維護地球資源,本產品報
廢時,請回收本產品。
Downloaded from www.Manualslib.com manuals search engine
Instruktion til bortskaffelse (Danish) Entsorgungsanleitung (German)
Af hensyn til vores miljø bedes De ikke bortskaffe denne elektroniske enhed i en almindelig Zum besseren Schutze unseres Planeten, schmeissen Sie elektrische Geräte bitte nicht
affaldsspand. For at mindske forurening og sikre beskyttelse af miljøet bedes De genbruge in öffentliche Mülleimer. Zur Verringerung der Verschmutzung und zur Sicherstellung
produktet. For yderligere information vedrørende indsamling og genbrug af elektronik-affald grösstmöglichen Schutzes der Umwelt recyceln Sie bitte das Produkt. Für mehr Informationen
(Waste Electrical and Electronic Equipment (WEEE)) er De velkommen til at besøge vores zum Sammeln und Recyceln von elektrischen und elektronischen Müll (WEEE) besuchen Sie
website www.aopen.com og læse nærmere under “Green Products”. bitte unsere Homepage unter www.aopen.com unter dem Punkt “Green Products”.
Verwijderingsinstructie (Dutch) Istruzioni per lo smaltimento (Italian)
Om mogelijke schade aan het milieu of de menselijke gezondheid door ongecontroleerde Per una migliore salvaguardia del nostro pianeta, si prega di non gettare questo dispositivo
afvalverwijdering te voorkomen, moet u dit elektronisch product scheiden van andere soorten elettronico nei normali rifiuti al momento dell’eliminazione. Per ridurre al minimo l’
afval en op een verantwoorde manier recyclen. Verwijder dit product dan ook alstublieft niet inquinamento ed assicurare la massima protezione dell’ambiente, si prega di riciclare
samen met ander huishoudelijk afval. Voor meer informatie over de verzameling en recycling il prodotto. Per maggiori informazioni riguardanti la raccolta ed il riciclaggio delle
van elektrisch afval en elektronische apparatuur (WEEE), nodigen we u uit om onze homepage apparecchiature elettriche ed elettroniche residue (WEEE), siete invitati a visitare la nostra
te bezoeken www.aopen.com onder “Green Products”. homepage www.aopen.com alla voce “Green Products”.
Instruction de Disposition (French) Instruksjoner for Resirkulering og Oppsamling (Norweigian)
Pour une meilleure protection de la terre, ne jetez pas ce dispositif électronique dans la poubelle For ĺ beskytte vĺr planet, kast ikke dette elektroniske utstyret sammen med vanlig avfall. For
municipale lors de la disposition. Pour éliminer la pollution et assurer la plus grande protection ĺ beskytte vĺr natur og miljř, vennligst resirkuler dette produktet. For mer informasjon om
de l’environnement global, réutilisez s’il vous plaît le produit. Pour plus d’informations sur la oppsamling og resirkulering i henhold til Waste Electrical and Electronic Equipment (WEEE),
gestion des déchets d’Equipements Electriques et Electroniques (DEEE ou WEEE), vous êtes se vĺr hjemmeside pĺ www.aopen.com under “Green Products”.
invité à visiter notre site à www.aopen.com sous “ Green Products” .
ii iii
Downloaded from www.Manualslib.com manuals search engine
REEE - Programa de Tratamento de Resíduos de Equipamentos Eléctricos Copyright
e Electrónicos (Portugese)
Copyright of this publication belongs to AOpen Inc. AOpen reserves the right to change the
Para melhor protecção ambiental do nosso planeta terra, não coloque o dispositivo electrónico
content of this publication without obligation to notify any party of such changes or revisions.
no receptáculo de lixo municipal. Para minimizar a poluição e garantir protecção máxima do
No part of this publication may be reproduced, transcribed, transmitted, translated into any
ambiente global, recicle o produto. Para mais informações sobre acerca da recolha e reciclagem
language, stored in a retrieval system in any form or by any means electronically, mechanically,
de Equipamento Eléctrico e Electrónico (WEEE), convidamos-lhe a visitar nossa página na
optically without the prior written permission of this company.
Internet em www.aopen.com sobre “Green Products”.
Disclaimer
Instrucciones para depositar los productos electrónicos (Spanish)
Para proteger mejor el medio ambiente, por favor, no deposite los productos electrónicos en AOpen makes no warranties or representations, either expressed or implied, with respect to
los contenedores de basura tradicionales. Para reducir la contaminación y proteger el medio the content herein and specifically disclaims any warranties, merchantability of fitness for any
ambiente se recomienda que los recicle. Para más información acerca de dónde depositar y particular purpose.
cómo reciclar Equipos Electrónicos y Desperdicios Electrónicos (WEEE), por favor, visite la
página web www.aopen.com y entre en la sección Productos Ecológicos (“Green Products”). AOpen and AOpen logos used herein are registered trademarks of AOpen Inc.
All other brand names and trademarks are owned by their respective owners.
Kassering (Swedish)
För att bättre värna om vår jord bör denna elektroniska utrustning ej kasseras tillsammans med Copyright © 2006 by AOpen Inc.
vanligt avfall. För att minimera mängden föroreningar och så långt som möjligt skydda den All rights reserved.
globala miljön bör produkten återvinnas. För vidare information om insamling och återvinning
av uttjänta elektriska och elektroniska produkter (Waste Electrical and Electronic Equipment,
WEEE), besök avsnittet “Green Products” på vår hemsida, www.aopen.com.
iv v
Downloaded from www.Manualslib.com manuals search engine
Safety Instructions 11. Information of power supply manufacturers:
Model Manufacturer
ADP-90SB BB Delta
1. Please read these safety instructions carefully.
12. Safety caution concerning laser products:
2. Please keep this User’s Manual for later reference.
DVD-ROM/CD-RW combo drive is “Class I Laser Product” This equipment, built with
3. Please disconnect this equipment from connecter before cleaning. Don’t use liquid
DVD and/or CD disc drives using laser beam to read or write data on optical discs, is
or prayed detergent for cleaning. Use moisture sheet or cloth for cleaning.
classified as “Class 1 laser product”. While the laser optical drive is reading data from or
4. Make sure the equipment is connected to the power source with the correct voltage,
writing data to an optical disc, do not force open the disc drive door. Press the Eject button
frequency, and ampere.
to retrieve the optical disc only after the in-use indicator goes off.
5. All cautions and warnings on the equipment should be noted.
6. Never pour any liquid into opening; this could cause fire or electrical shock.
7. Never open the equipment. For safety reason, the equipment should only be opened by
qualified service personnel.
8. If one of the following situations arises, get the equipment checked by a service personnel :
a. Liquid has penetrated into the equipment.
b. The equipment has been exposed to moisture.
c. The equipment has not work well or you can not get it work according to user’s manual.
d. The equipment has dropped and damaged.
e. If the equipment has obvious sign of breakage.
9. Ambient operation temperature: less than 40 degrees C.
10. Caution on use of battery: Use the battery recommended by the manufacturer or the same
type of battery installed by the manufacturer. If incorrect battery is used, it may cause
explosion or fire hazard. Recycle or discard used batteries according the manufacturer’s
instruction or your local authority.
vi vii
Downloaded from www.Manualslib.com manuals search engine
Table of Contents Chapter 1 Getting Started
Chapter 1 Getting Started .................................................................................................................. 01
System Overview ................................................................................................................... 01
Application Scenarios ............................................................................................................ 02 System Overview
Study Scenario ...................................................................................................... 02
Living Room Scenario .......................................................................................... 02 The system unit, measuring 165 by 165 by 51 mm, is one of the smallest Wintel personal
Office Scenario ...................................................................................................... 02 computers in the world. The system is built with an Intel Pentium M or Celeron processor and
Mobility Scenario ................................................................................................. 03 runs Microsoft Windows XP operating system.
The Front View ...................................................................................................................... 03
The Rear View ....................................................................................................................... 04
The system is equipped with optional slide-in DVD-RW and 2.5-inch high capacity hard disk
Chapter 2 Connecting Your System ................................................................................................... 05 drive. Its computing power is comparable with that of desktop PCs.
Connecting to Video Display ................................................................................................. 06
Connecting to LCD or CRT Monitor ..................................................................................... 06
Connecting to HDTV Set ....................................................................................................... 06
With optional built-in support to 802.11a/b/g communication, the system can access the Internet
Connecting to Conventional TV Set ...................................................................................... 06 wirelessly and communicate easily with personal electronic appliances such as personal digital
Connecting to Projector ......................................................................................................... 07 assistants (PDA), smart phones, printers, keyboards, mouses, etc.
Connecting to Keyboard and Mouse ..................................................................................... 07
Expanding the System ........................................................................................................... 07
Connecting to USB Hub ........................................................................................................ 08 The system also supports IEEE 1394 connector, which allows the users to connect digital video
Connecting to Fax/Printer/Scanner ........................................................................................ 08 camera, digital camera, hard disk, and other 1394-compatible electronic appliances to the
Connecting to Speaker ........................................................................................................... 08 system.
Connecting to the Internet and Network ............................................................................... 08
Connecting to Web Camera ................................................................................................... 09
Connecting to Memory Sticks, Card Readers, Memory Cards ............................................. 10 The DVI, S-Video, and YPbPr connectors allow the users to connect the system to high quality
Connecting the Power Source ................................................................................................ 11 large screen TVs and audio equipment.
Chapter 3 Troubleshooting ................................................................................................................. 12
Appendix
Setting BIOS .......................................................................................................................... 14
viii 1
Downloaded from www.Manualslib.com manuals search engine
Application Scenarios Mobility Scenario
Because the system comes in very compact size, you can
Study Scenario carry it from your home to the office, or to a business
You can place your system together with an LCD video meeting conveniently in a hand bag.
display, speakers, printer/scanner/fax, DSL (cable)
modem, or other peripheral devices in your study.
The Front View
The power button is located in the center of the front panel. An optional optical disc drive is
also located near the top of the front panel. You can place an optical disc into the opening near
Living Room Scenario the top of the front cover. The disc eject button is located to the left of the front panel when
You can connect the system in your living room to you face the front of the system. And 2 USB ports are also located on the left hand side of the
an HDTV, speakers, DVD/VCD players, DSL (cable) power button, and both of power indicator and HDD indicator will locate on the right hand
modem, or other peripheral devices to build a digital side. The front view of the system is illustrated below:
home center.
CD/DVD Eject Button Optical Device Drive
Office Scenario
You can connect the system in a business conference
room to a projector in order to make presentations.
USB 2.0 Port HDD indicator
Power Button
Power indicator
Note: Please push power button center to boot up miniPC.
2 3
Downloaded from www.Manualslib.com manuals search engine
The Rear View Chapter 2 Connecting Your System
You can find the connectors for the power source, DVI, network, S-Video, IEEE 1394, USB 2.0, The system is designed to connect to a wide range of peripheral options as illustrated:
Line in (S/PDIF out), Line out, and MIC as illustrated below.
S/PDIF cable connector
There is one S/PDIF cable connector in your package box. To connect to the back panel of your
machine correctly, please refer to the diagram as shown below:
4 5
Downloaded from www.Manualslib.com manuals search engine
Connecting to Video Display Connecting to Projector
You can connect the system to many types of video display devices, including projector, LCD More and more people have the need to connect a PC or a notebook PC to a projector in order
or traditional cathode ray tube (CRT) monitor, or TV unit. to make presentations. The system is designed with the connector for outputting to a projector.
In case you want to connect to a projector, you have to use a DVI to VGA&DVI converter as
Connecting the LCD or CRT Monitor illustrated in System Installation Diagram in chapter 1.
You can connect the system to an LCD monitor. The video signal connector from the LCD
monitor connects to the DVI connector through a DVI cable. If you want to connect the system Connecting to Keyboard and Mouse
to a CRT monitor, you have to use a DVI to VGA&DVI converter as illustrated in System You can connect the keyboard and mouse to the USB connectors.
Installation Diagram in chapter 1.
Expanding the System
Connecting to HDTV Set Because there are only two USB connectors on the rear panel of the system. After you
There is an S-Video connector on the back of the rear panel. You can use an “S-Video to have connected USB keyboard and mouse to the system, you will have no additional USB
S-Video/YPbPr/Composite Video” cable to connect your system to a TV unit. On most high connectors to connect other USB peripherals. To add more USB devices to your system, you
quality TV unit, you can find the YPbPr inputs. On one end of the “S-Video to S-Video/YPbPr/ can install an optional “expander” box or an USB hub for system expansion. The functionality
Composite Video” cable, you can find the blue, green, red connectors, which are generally of the system can be upgraded with the optional “expander” which allows users to achieve
referred to as the YPbPr connectors. If your TV unit has YPbPr inputs, connect the YPbPr outstanding expandability. The “expander” is designed to enhance the scalability and
connectors to the YPbPr inputs of your HDTV unit or TV tuner. modularity of the system. It offers the expansion space for two 5-1/4” disc drives and two USB
ports. One of its 5-1/4 disc drive space can accommodate two 3-1/2” disc drives. The expander
Connecting to Conventional TV Set also greatly enhances the system expansion flexibility.
The S-Video connector of the “S-Video to S-Video/YPbPr/Composite Video” cable comes
in black color. In case your TV unit only has S-Video input, you can connect the S-Video For example, the system can add an expander to incorporate CD/DVD copy function. It can
connector to the S-Video input of your TV set. Some old TV units may only have Composite also be used to accommodate hard disc drives, audio amplifier, speakers, online power supply,
Video input. The Composite Video connector comes in yellow. In case your TV only has or cooling equipment. An expander can be daisy-chained to another expander, and the second
Composite Video input, connect the Composite Video connector to the Composite Video input expander can be connected to a third expander, etc.
of your TV set.
6 7
Downloaded from www.Manualslib.com manuals search engine
Connecting to USB Hub You can access the Internet through a cable modem. In case you prefer to set up a cable modem
The system is designed to allow users to connect an USB hub which allows a user to install connection, you should contact your local cable provider, which will help you install and set up
many USB devices to the system. Simply connect the USB connector of an USB hub to the the cable modem.
system.
The same connector allows you to connect the system to an Ethernet LAN (local area network).
Connecting to a LAN is usually used in a workplace.
Connecting to Fax/Printer/Scanner
Currently many manufacturers build the functions of printer, scanner, and fax into one unit.
You can also connect the system to a conventional modem for accessing the Internet through a
You can connect the system to a fax/printer/scanner unit in case the machine is built with USB
traditional telephone modem. In that case, you have to contact an Internet Service Provider for
connector.
accessing the Internet. Please refer to the appendix for more details on accessing the Internet.
Connecting to Speaker Connecting to Web Camera
The system comes with built-in mono speaker. You can install active speaker set which comes
More and more people are using instant messaging software or free international Internet
with its own power plug in order to enjoy stereo sound effect. The input of the speaker should
phone calls to communicate over the Internet with friends. The effects can be enriched by
be connected to the speaker output (earphone) jack as illustrated. You can also connect a
installing a web camera to the system. You can shop around for a USB web camera from a
headphone to the earphone jack.
local retail outlet or purchase one through a web-enabled retailer. The manual of web camera
usually provides the information on how to install a web camera to your system. After you
Connecting to the Internet and Network have installed a web camera, install the software driver for the web camera, and set up your
Your system is built with a network connector on the back panel as illustrated in Chapter 1. The instant messaging account properly, you will be able to see the person who is chatting with you
connector allows you to connect your system to the Internet through a DSL (or ADSL) or cable through the Internet.
modem, or to an Ethernet network.
If you want to connect to the Internet through DSL (or ADSL) modem, you should contact your
local network service provider to subscribe the digital subscriber line. DSL (or ADSL) provides
faster data transmission speed than conventional telephone line. Your local network service
provider will help you install and set up the DSL (or ADSL) modem.
8 9
Downloaded from www.Manualslib.com manuals search engine
Connecting to Memory Sticks, Card Readers, Memory Cards After the system detected the new memory device, the Windows operating system will display a
You can copy files from another PC to the system. There are a wide variety of memory devices dialog box prompting you to install the software driver for the memory device. The instructions
which can be used for copying files from another PC. These memory devices include memory are quite self-explanatory and easy. You can simply follow the instructions to complete the
sticks (flash memory), smart memory, memory cards, portable hard disk drives, etc. Most such installation process. After the software driver has been installed, you can copy files from the
devices can connect to the USB port on the rear panel of the system. Flash memory cards have system hard disk drive to the memory device, or from the memory device to the system hard
become one of the most convenient and popular methods of media storage for digital cameras, disk drive.
MP3 players, PDAs, and mobile phones.
Connecting Power Source
To copy files from a memory stick to your system, simply plug the memory stick into one of The system comes with a power cable and adapter. Plug the output of the power adapter to the
the USB ports on the rear panel of your system or USB hub. power connector on the back panel of the system unit. Then, connect the power plug to the wall
outlet. Once the system is connected to the power source, the power indicator in the middle of
Notes: the front panel will light up. You should press the power button on the front panel to start the
1. To prevent damaging your memory stick inadvertently, you are suggested to “uninstall” system.
the memory stick by clicking the hardware uninstallation icon at the lower right corner of
the Windows task bar.
2. Never remove the memory stick while your system is formatting, reading, and writing data.
3. Never turn off the power abruptly while your system is formatting, reading, and writing data.
4. Read the operating instructions which come with your memory device carefully before using
that memory device.
Once you insert a memory device to your system, a balloon will appear at the lower right corner
of your screen, telling you that the system has detected that a new hardware was installed to
the system. The balloon will also show the icon which is associated with the hardware device
(memory). You should click that icon after you have finished copying files to or from the
memory device.
10 11
Downloaded from www.Manualslib.com manuals search engine
Chapter 3 Troubleshooting these keys for more than five seconds to make sure the system performs a “warm reset”.The
other alternative is to follow system prompt message to turn the system to normal operation.
The worst case scenario is to uninstall the application software and install that application
Q: After connecting the peripherals to the system unit, the keyboard, mouse, and speakers does
again by making use Windows Install/Remove functions from the Control Panel.
not work. The display monitor shows nothing. What should I do?
A: You can check if you follow the correct installation procedure to make the connection.
Q: I have followed the installation processes mentioned in this manual, the system still does not
Check if the peripherals are connected to their respective connectors correctly. Check if the
work.
connections are made too loosely. After checking connections, power up the system again to
A: Consult your dealer or authorized maintenance service personnel. Do not try to fix the
see if the system works as expected. If the speakers or video monitor does not work, please
system by yourself for it may cause unexpected damages to your system.
refer to the manuals which come with the speakers or monitor for troubleshooting.
Q: After making sure the monitor is connected correctly to the system, the monitor still shows
nothing. What should I do?
A: The computer’s power management function may blank the screen to save power, move the
mouse slightly or press any key on the keyboard to turn the display back on. You can also
adjust the brightness or contrast controls on the monitor for desired display effects.
Q: The cursor moves unsteadily across the screen. What should I do?
A: In case you use an optical mouse, it may not perform normally on a glossy surface or a sheet
glass. Put the mouse on a clean paper will solve the problem.
Q: The system hangs or does not respond to any key strokes.
A: When the system is processing tasks, this may happen. If the situation lasts for an extended
period of time, the application software the system is processing may be in need of more
system resources. Don’t be panic. You can press Ctrl + Alt + Del keys simultaneously to
restart the system. When you press Ctrl + Alt + Del keys simultaneously, try to hold down
12 13
Downloaded from www.Manualslib.com manuals search engine
Appendix Now you can move the cursor by using direction keys on the keyboard. Move the cursor to the
option item“Load Setup Defaults”and press“Enter” button.
Setting BIOS
Not long after activating the power, you will see the following screen. Please press “Delete”
button to get into BIOS screen. If you would like to see the POST screen, you may just press
“Tab” button. After pressing “Delete” button, you will see the following BIOS setup menu:
Then the following dialogue screen will pop up to confirm the default BIOS values. Please
press“Y”to confirm and then press“enter”button.
14 15
Downloaded from www.Manualslib.com manuals search engine
Finally, move the cursor to“Save & Exit Setup”and press“Enter”to save the parameter and exit Notes
BIOS setup.
At the same time, type“Y”in the dialogue box and press“Enter”to exit.
16 17
Downloaded from www.Manualslib.com manuals search engine
Notes 著作権
当文書の著作権はAOpen Inc に帰属します。AOpen は当文書の内容について何人にも
通達することなく変更や修正を加える権利を留保しています。当社からの書面による
事前の許可がない限り、当文書を電子的、機械的、光学的な、どのような手段によっ
ても、またいかなる言語にも複製、転写、送信、翻訳すること、及び検索システムに
保存することは許されていません。
免責聲明
当内容に関してAOpen は明示および黙示の保証や義務を負うものではありません。ま
た特定目的に対する保証および商品適格性を放棄するものです。
記載のAOpen および AOpen ロゴはAOpen Inc の登録商標です。
その他すべての商標および登録商標は各社が所有しています。
Copyright © 2006 by AOpen Inc.
All rights reserved.
18 i
Downloaded from www.Manualslib.com manuals search engine
安全上の注意点 9.以下のさらに危険な状況に遭遇した時には、システムをシャットダウンして 電源
を抜き、問題に対処できるよう専門の技術者の助けを求めて下さい:
* 液体が機器の中に入った時。
ご自身やシステムを傷つけないために、安全上の注意点の内容を注意深く読み、従っ
* PCが雨に濡れた時。
て下さい。
* 電源コードやソケットが損傷した時。
* PCシステムを下に落として損傷してしまった時。
1.予期しない被害を避けるためにマニュアルの中の警告や注意に注意して下さい。
* マニュアルやトラブルシューティングの手順に従ってシステムを
2.濡れた布で本機を拭く場合には、電源コードが外されていることを確認して下さ
インストールした後でも、問題を解決できない時。
い。化学洗剤やスプレー洗剤で本機を拭かないよう強くお勧めします。
10.バッテリーに関連した安全上の注意点:メーカー推奨に従ってバッテリーを使用
3.本機を移動させるときは、段差のある場所、不安定な場所や傾いた場所に置いたり
して下さい。バッテリーを交換する時は、メーカーの仕様に合ったバッテリーを
しないで下さい。
お使い下さい。バッテリーを廃棄する時は、バッテリーを処理するために地方自
4.水の入ったコップや飲み物をPCシステムのそばに置かないで下さい。液体によって
治体によって指定されたリサイクルセンターで廃棄して下さい。バッテリーの廃
本機が損傷するのを守るためです。
棄について地方自治体が定める安全と廃棄物処分の規制すべてに従って下さい。
5.コンピューターケースの後ろにはマシンの中の熱を放散するための通気穴がありま
11. Information of power supply manufacturers:
す。PCの位置に気を付けて、通気穴をふさがないようにして下さい。放熱のために
Model Manufacturer
円滑な通気ができるように、じゅうたんやベッドのマットレスなどのような頑丈で ADP-90SB BB Delta
ない物の上にPCを置かないで下さい。
12.レーザー製品に関連した安全上の注意点:本製品には、光学ディスクのデータを
6.電源を差し込む前に、お住まいの地域の電圧がPCの規格にあっているか確認して下
読み込んだり、書き込むためにレーザー光線を使用するDVD と CD ディスクドラ
さい。不明な場合は、PC販売店か電力会社にご相談下さい。
イブの両方あるいは片方が内蔵されており、“クラス1レーザー製品” に分類さ
7.電源コードの上にPCを置かないで下さい。電源ラインをもつれたままにしないで下
れています。レーザーの光学ドライブが光学ディスクからデータを読んだり書き
さい。通行人がつまずく恐れがあります。
込みを行う間に、ディスクドライブの扉を無理に開けないで下さい。使用中のラ
8.PCシステムに問題が発生した時は、ハードウェアのインストールやシステムのメン
イトが消えた後にのみ、光学ディスクを取り出すために取り出しボタンを押して
テナンスの十分な技術的ノウハウをお持ちでない限り、修理は行わないで下さい。
下さい。
不適切な分解をしてしまわないように、有資格者に援助を求められるようお勧め致
します。
ii iii
Downloaded from www.Manualslib.com manuals search engine
目 次 1章 はじめに
1章 はじめに ............................................................................ 01
本機の概要
本機の概要 ........................................................................ 01
アプリケーション・シナリオ ........................................................ 02
スタディ・シナリオ ........................................................... 02 本機は世界中で最小の Wintel パソコンの一つで、外寸は 165x165x51 です。本機に
リビングルーム・シナリオ ..................................................... 02
オフィス・シナリオ ........................................................... 02 は Intel Pentium M プロセッサーが搭載されており、OSとして Microsoft Windows
モビリティー・シナリオ ....................................................... 03 XP が機能しています。
前面図 ............................................................................ 03
後部図 ............................................................................ 04
本機にはオプションとしてスライド式の DVD-RW と 2.5インチ高容量ハードディス
2章 本機を接続する ...................................................................... 05 ク・ドライブが装備されています。演算能力はデスクトップPCに匹敵します。
機のインストール図解 .............................................................. 05
ビデオディスプレイに接続する ...................................................... 06
LCD あるいは CRT モニターに接続する ............................................... 06 オプションの802.11a/b/gと Bluetooth ワイヤレスコミュニケーションの内蔵型の
HDTV セットに接続する ............................................................. 06
サポートにより、インターネットにワイヤレスでアクセスでき、PDA、スマートフォ
従来の TV セットに接続する ........................................................ 06
プロジェクターに接続する .......................................................... 07 ン、プリンター、キーボードやマウスなどの個人用の電子機器と簡単に通信が可能で
キーボードとマウスを接続する ...................................................... 07 す。
システムを拡張する ................................................................ 07
USB ハブに接続する ................................................................ 08
プリンターに接続する .............................................................. 08 IEEE 1394 コネクターもサポートしており、ユーザーがデジタルビデオカメラ、ハー
Fax/プリンター/スキャナー に接続する .............................................. 08
ドディスク、その他の1394対応の電子機器を本機に接続できます。 DVI、S-Videoや
スピーカーに接続する .............................................................. 08
インターネットとネットワークに接続する ............................................ 09 YPbPr コネクターで高品質の大画面TV やオーディオ機器に接続できます。
ウェブカメラに接続する ............................................................ 10
メモリースティック、カードリーダー、メモリーカードに接続する ...................... 10
電源に接続する .................................................................... 12
3章 トラブルシューティング .............................................................. 13
付録
BIOS 設定 ......................................................................... 15
iv 1
Downloaded from www.Manualslib.com manuals search engine
アプリケーション・シナリオ モビリティー・シナリオ
本機のサイズがとてもコンパクトなため、家から
タディー・シナリオ オフィスへ、またはビジネス会議へ、ハンドバッ
勉強のために、本機をLCD ビデオディスプレイ、ス クの中に入れて持ち運べます。
ピーカー、プリンター/スキャナー/Fax、DSL (ケー
ブル) モデムや、あるいは他の周辺機器と一緒に置
前面図
くことが可能です。
電源ボタンが正面パネルの中央に位置しています。オプションの光ディスク・ドライ
ブも正面パネルの上部に近いところにあります。光ディスクを正面カバーの上部近く
の開口部に置きます。ディスク取り出しボタンは、本機の正面向かって、パネルの左
リビングルーム・シナリオ 側に位置しています。電源ボタンの左側には二つのUSB 2.0があり、右側には電源
リビングルームでデジタルホームセンターを作るた 指示ライトとハードディスクの指示ライトがあります。本機の前面図は以下のように
めに、HDTV、スピーカー、DVD/VCD プレイヤー、 なります:
DSL (ケーブル) モデムや、あるいは他の周辺機器と
CD/DVD 取り出しボタン 光ディスク・ドライブ
接続できます。
オフィス・シナリオ
プレゼンを行うために、会議室でプロジェクターと
接続できます。
USB 2.0 ボタン HDD 指示ライト
電源ボタン
電源指示ライト
メモ:MINIPCを起動するためには電源ボタンを押してください。
2 3
Downloaded from www.Manualslib.com manuals search engine
後部図 2章 本機を接続する
下に図示されているように、電源、DVI、ネットワーク、S-Video、IEEE 1394、USB
2.0、ライン入力(S/PDIF out), ライン出力、およびマイク用のコネクターがありま
本機のインストール図解
す:
本機は図示されているように、広範囲の周辺機器と接続するよう設計されています:
アクセサリーバグにあるS/PDIF Connectorをどのように正確的に使用するのかにつ
いて、下記の図をご覧にしてください。
4 5
Downloaded from www.Manualslib.com manuals search engine
ビデオディスプレイに接続する ジット・ビデオ入力だけしかないものがあります。コンポジット・ビデオ・コネク
プロジェクター、LCD や従来のブラウン管 (CRT) モニター、またはTV ユニットを含 ターは黄色です。お手持ちの TV ユニットにコンポジット・ビデオ入力しかない場合
む、多様なビデオディスプレイタイプに接続できます。 は、コンポジット・ビデオ・コネクターをTV セットのコンポジット・ビデオ入力と
接続して下さい。
LCD や CRT モニターに接続する
LCD モニターに接続できます。LCDモニターからのビデオシグナル・コネクターがDVI プロジェクターに接続する
を通じてDVI コネクターに接続します。 ますます多くの人がプレゼンのためにPC やノートPC をプロジェクターに接続する必
要があります。本機にはプロジェクターへの出力用のコネクターが設計されていま
す。プロジェクターを接続されたい場合は、1章の本機のインストール図解の中で図
本機にCRT モニターを接続されたい場合は、1章の本機のインストール図解の中で図
示されているようにDVI‐VGA&DVI コンバーターを使用する必要があります。
示されているようにDVI‐VGA&DVI コンバーターを使用する必要があります。
キーボードやマウスを接続する
HDTV セットに接続する
キーボードとマウスを USB コネクターを接続できます。
後部パネルの後ろに S-Video コネクターがあります。本機をTV ユニットに接続する
には、“S-Video to S-Video/YPbPr/Composite Video” ケーブルをお使い下さい。
高品質のTV ユニットの大部分にはYPbPr 入力があります。“S-Video to S-Video/
システムを拡張する
YPbPr/Composite Video” ケーブルの一方の端には、青、緑、赤色のコネクターがあ 本機の後部パネルにUSB コネクターが2つしかありません。本機に USB キーボード
り、一般的には YPbPr コネクターとして言及されています。お手持ちの TV ユニッ とマウスを接続した後では、他のUSB の周辺機器を接続するためのUSB コネクターは
トに YPbPr 入力がある場合は、YPbPr コネクターをHDTV ユニットの YPbPr 入力や ありません。それでさらに USB デバイスを追加するためには、オプションの“エキ
TV チューナーに接続して下さい。 スパンダー”ボックスあるいは本機拡張用のUSB ハブをインストールできます。オプ
ションの“エキスパンダー”を使うと本機の機能性が向上し、ユーザーによる飛び
抜けた拡張性が可能になります。“エキスパンダー”は本機の拡張性とモジュール
従来の TV セットに接続する
方式を高めるように設計されています。それには5.25 インチ・ディスクドライブと
“S-Video to S-Video/YPbPr/Composite Video”ケーブルの S-Video コネクターは
USB ポート2つずつの拡張スペースがあります。5.25 インチ・ディスクドライブ・
黒色です。お手持ちの TV ユニットに S-Video 入力しかない場合、S-Video コネク
スペースの片方には2つの 3.5インチ・ディスクドライブを収納できます。エキスパ
ターをTV セットの S-Video 入力に接続できます。古い TV ユニットの中にはコンポ
ンダーはシステム拡張の柔軟性を大いに高めてくれます。例えば、CD/DVD のコピー
6 7
Downloaded from www.Manualslib.com manuals search engine
機能を組み込むためにエキスパンダーを追加できます。またSerial ATA ハードディ 続します。ヘッドフォンをイヤフォンジャックに接続することもできます。本機の電
スク、オーディオ・アンプ、スピーカー、オンライン電源や冷却機器を収納するため 源を入れてすぐには音楽を聴かない場合には、イヤフォンやスピーカーをこのフォン
に使用することも可能です。他のエキスパンダーとのデイジー・チェーン接続もで ジャックに接続する必要はありません。
き、2番目のエキスパンダーを3番目のエキスパンダーなどと接続することも可能で
す。 インターネットとネットワークに接続する
1章で図示されていたように、後部パネルにネットワーク・コネクターが内蔵され
USB ハブに接続する ています。DSL (または ADSL) やケーブルモデムを通じてインターネット、または
ユーザーが多くのUSB デバイスを本機にインストールできるよう、USB ハブとの接続 Ethernetネットワークへの接続を可能にします。
が可能になるように設計されています。USB ハブのUSBコネクターを本機に接続して
下さい。 DSL (または ADSL) モデムを通じてインターネットに接続したい場合は、お近くの電
話会社に連絡をして、DSL の回線申し込みをして下さい。DSL (または ADSL) は従来
プリンターに接続する の電話線より高速のデータ転送スピードを提供しています。お近くのサービスプロバ
イダーがDSL (または ADSL) モデムの設置と設定をお手伝いします。
USB プリンターに接続できます。本機の電源を入れてもすぐに何も印刷しない場合に
は、プリンターを本機に接続する必要はありません。
ケーブルモデムを通じてインターネットにアクセスします。ケーブルモデム接続をお
好みの場合は、お近くのケーブルプロバイダーに連絡を取って下さい。ケーブルモ
Fax/プリンター/スキャナーに接続する デムの設置と設定をお手伝いします同一のコネクターでEthernet LAN (ローカルエ
現在、多数のメーカーがプリンター、スキャナーやファックス機能を一つのユニット リア・ネットワーク)にも接続できます。通常LAN への接続は職場で使用されていま
に内蔵しています。マシンにUSB コネクターが内蔵されている場合は、本機をFax/プ す。従来の電話のモデムを通じてインターネットへアクセスするために、従来のモデ
リンター/スキャナー ユニットに接続できます。 ムに接続することも可能です。その場合は、インターネットへアクセスするためにイ
ンターネット・サービス・プロバイダーに連絡を取る必要があります。インターネッ
スピーカーに接続する トへのアクセスに関する詳細は付録を参照して下さい。
モノスピーカーが内蔵されています。ステレオサウンドの効果を楽しむためには、独
自の電源プラグを持つアクティブスピーカーのセットをインストールして下さい。ス
ピーカーの入力は図示されているようにスピーカー出力(イヤフォン)ジャックに接
8 9
Downloaded from www.Manualslib.com manuals search engine
ウェブカメラに接続する 注意:
ますます多くの人が友人たちとインターネットで通信するために、インターネット・ 1.不注意でメモリースティックを壊してしまわないために、Windowsのタスクバーの
メッセージのソフトやフリーのインターネット国際電話を使用しています。その効果 右下にあるハードウェアのアンインストールのアイコンをクリックして、メモリー
は、ウェブカメラをインストールすることによって、さらに充実します。地元の小売 スティックを“アンインストール”するようお勧めします。
アウトレットでUSB ウェブカメラを見て周ることもできますし、ウェブ対応の小売店 2.本機がフォーマット、読み込み、データの書き込みをしている間は、メモリース
を通じて購入することもできます。通常ウェブカメラのマニュアルにはインストール ティックを決して取り出さないで下さい。
の仕方の情報が提供されています。ウェブカメラをインストールしてから、ウェブカ 3.本機がフォーマット、読み込み、データの書き込みをしている間は、決して不意に
メラ用のソフトウェアをインストールし、インスタント・メッセージのアカウントを 電源を切らないで下さい。
正しく設定して下さい。インターネットを通じてチャットしている相手が見えるよう 4.メモリーデバイスの使用前に、付属の操作マニュアルを注意深く読んでください。
になります。
メモリーデバイスを差し込むとすぐに、画面の右下の角に風船が表示されます。これ
で本機が新しいハードウェアのインストールを検知したことを教えてくれます。その
メモリースティック、カードリーダー、メモリーカードに接続する
風船はハードウェアデバイス(メモリー) と関連しているアイコンも示しています。
別のPC からファイルをコピーできます。そのために使用されるメモリーデバイスは
メモリーデバイスへ、あるいはメモリーデバイスからファイルのコピーが終了してか
多種多様です。その中にはメモリースティック(フラッシュメモリー)、スマートメモ
ら、そのアイコンをクリックして下さい。
リー、メモリーカード、ポータブルハードディスクなどが含まれます。それらのデバ
イスのほとんどを後部パネルのUSB ポートに接続できます。“メモリースティック”
本機が新しいメモリーデバイスを検知すると、Windows はダイアログボックスを表示
を Yahoo のウェブサイトの検索ボックスに入力すると、メモリーデバイスのメー
し、メモリーデバイス用のドライバーをインストールするように促します。指示内容
カーが多数見つかります。フラッシュメモリーカードは、デジタルカメラ、MP3 プレ
は見ればすぐに分かる簡単なものです。インストールのプロセスを完了するために指
イヤー、PDAや携帯電話用のメディア保存としては最も使い勝手が良く、人気のある
示に従ってください。ドライバーのインストールが完了すると、本機のハードディス
方式です。メモリースティックから本機にファイルをコピーするときは、メモリース
クドライブからメモリーデバイスにファイルのコピーができるようになります。その
ティックを本機あるいはUSB ハブの後部パネルにあるUSB ポートに差込んでくださ
逆も可能です。
い。
10 11
Downloaded from www.Manualslib.com manuals search engine
電源に接続する 3章 トラブルシューティング
電源ケーブルとアダプターが付属しています。電源アダプターの出力を本機の後部パ
ネルにある電源コネクターに差し込んでください。次に、電源プラグを壁コンセント Q: 周辺機器を本機に接続してから、キーボード、マウス、スピーカーが動きませ
に接続して下さい。電源プラグはアースのついた三つ又プラグです。電源に接続する ん。ディスプレイも何も表示しません。どうしたらいいですか?
と、すぐに正面パネルの中央にある電源インジケータが点灯します。正面パネルの電 A: 正しいインストール手順に従って接続できたかどうか確認します。周辺機器がそ
源ボタンを押して本機を起動して下さい。 れぞれのコネクターに正しく接続されているか確認して下さい。
接続が緩んでいるかどうか確認して下さい。接続を確認してから、再度システム
の電源を投入し、システムが予想通りに動作するか確認して下さい。スピーカー
やビデオモニターが動作しない場合は、トラブルシューティングのために、ス
ピーカーやモニターに付属しているマニュアルを参照して下さい。
Q: モニターが本機に正しく接続されているのを確認しても、モニターには何も表示
されません。どうしたらいいですか?
A: コンピューターのパワー・マネジメントが電力を節約するために画面を表示して
いない可能性があります。ディスプレイをオンにするため、マウスを少し動かす
か、キーボードのどれかのキーを押して下さい。希望の表示効果にするために、
モニターの輝度やコントラストを調整することも可能です。
Q: 画面上でカーソルの動きが不安定です。何をしたらいいですか?
A: 光学マウスをお使いの場合は、光沢面や板ガラスの上では、通常通りに動作しま
せん。マウスを清潔な紙の上において見ると問題が解決するでしょう。
12 13
Downloaded from www.Manualslib.com manuals search engine
Q: システムがハングして、どのようなキー操作にも反応しません。 付録
A: システムがタスクを処理している間に、こうしたことが起きます。かなり長時間
状況が継続する場合は、システムが処理しているアプリケーションには、システ
ムリソースがもっと必要かもしれません。慌てないで下さい。Ctrl + Alt + Del BIOS 設定
キーを同時に押して、システムを再起動できます。Ctrl + Alt + Del キーを同時 電源を入れてまもなく、下図のような画面が表示されます。BIOS設定画面の表示に
に押すときは、5秒間以上押し続けて、システムが“ウォームブート”を実行でき はDelete ボタンを押してください。POST画面に移るには、Tab ボタンを押します。
ることを確認して下さい。別の方法としては、システムの通常通りの操作を始め Delete を押すと、以下の BIOS 設定画面が現れます:
るために、表示されるメッセージに従うことです。最悪の事態はアプリケーショ
ンをアンインストールして、Windows のコントロールパネルから追加と削除機能
を使って再度アプリケーションをインストールすることです。
Q: このマニュアルで説明されているインストール手順に従いましたが、それでもシ
ステムが動作しません。
A: 販売店や正規のメンテナンスサービス・スタッフにご相談下さい。予期しない被
害を避けるために、自分でシステムを修理しないで下さい。
14 15
Downloaded from www.Manualslib.com manuals search engine
キーボードの矢印キーを使ってカーソルを動かせます。カーソルをオプション項目の 最後に、カーソルを“Save & Exit Setup”まで動かし、パラメーターを保存するた
“Load Setup defaults”まで移動し、Enter を押して下さい。 めに Enter を押してから BIOS 設定を終了して下さい。
次に、以下のダイアログ画面がポップアップし、デフォルトのBIOS 値を確認しま 同時に、ダイアログ・ボックスで “Y” とタイプして、終了のために Enter を押し
す。確認のために“Y”を押し、次に Enter を押して下さい。 て下さい。
16 17
Downloaded from www.Manualslib.com manuals search engine
Notes
Part No.: 49.MA401.A010 Doc. No.: MP945-VDR-OL-EJ0611A
18
Downloaded from www.Manualslib.com manuals search engine
You might also like
- CT3420 Afvalwaterbehandeling2008Document64 pagesCT3420 Afvalwaterbehandeling2008Jk2eH55tr3orgNo ratings yet
- Pem 7 DbiDocument11 pagesPem 7 DbiJorgeMelendezNo ratings yet
- JVC KDX252 ManualDocument72 pagesJVC KDX252 ManualEd LoveNo ratings yet
- kdx372bt PDFDocument156 pageskdx372bt PDFServicio TecnicoNo ratings yet
- B5a 2126 10Document152 pagesB5a 2126 10Vlad IonNo ratings yet
- JVC Kd-r441 Car RadioDocument52 pagesJVC Kd-r441 Car RadioVincenzo CherubiniNo ratings yet
- JVC kd-r471Document68 pagesJVC kd-r471juanrgisbertNo ratings yet
- EU-WEEE SHT 00Document2 pagesEU-WEEE SHT 00Joysell Miguel Blandon SandovalNo ratings yet
- 12ac7a786c32336673ce011c28904939Document60 pages12ac7a786c32336673ce011c28904939marius_cismaruNo ratings yet
- Pav Milieu SamenvattingDocument2 pagesPav Milieu SamenvattingGamingFanNo ratings yet
- Lancering Van Persil Eco Power in NederlandDocument1 pageLancering Van Persil Eco Power in NederlandCoolBrandsNo ratings yet
- Wasmachine 12Document100 pagesWasmachine 12stedebroecNo ratings yet
- Pioneer SC LX56Document131 pagesPioneer SC LX56RudiNo ratings yet
- ECWF - Afvalkal - 2024 - Tienen SEC 2 - WEBDocument6 pagesECWF - Afvalkal - 2024 - Tienen SEC 2 - WEBMurali JayapalaNo ratings yet
- Sony 32892047M VersterkerDocument264 pagesSony 32892047M Versterkerjeroen.verheij.jvNo ratings yet
- Gestiòn de Residuos Sólidos para La Generaciòn de Energía LimpiaDocument3 pagesGestiòn de Residuos Sólidos para La Generaciòn de Energía LimpiaGean Carlos Reyes garayNo ratings yet
- Milieu CampagneDocument2 pagesMilieu CampagneKelas Belanda ZoomNo ratings yet
- DZO 20 Les 5 - LiDSDocument14 pagesDZO 20 Les 5 - LiDSjurianstift00No ratings yet
- LUCIE BOISSIER Rapport de Stage 2011Document27 pagesLUCIE BOISSIER Rapport de Stage 2011DANTANNo ratings yet
- P3 Alcodes PB NLDocument2 pagesP3 Alcodes PB NLMario JammaersNo ratings yet
- Agrikracht Probus RoeselareDocument37 pagesAgrikracht Probus RoeselareJosrikatomNo ratings yet
- Ecologie & MilieuDocument32 pagesEcologie & Milieunoake.boeckxNo ratings yet
- 2223 Reader 1.c1 - BijlageDocument1 page2223 Reader 1.c1 - Bijlagepeitpeit17No ratings yet
- Nectar4up Vwo4 H08 UitwerkingenDocument17 pagesNectar4up Vwo4 H08 Uitwerkingenlinaelghouti1No ratings yet
- EcodesignDocument11 pagesEcodesigntorfsjoyNo ratings yet
- Scheikunde Samenvatting Hoofdstuk 10 en 11Document5 pagesScheikunde Samenvatting Hoofdstuk 10 en 11brittkoster09No ratings yet
- Incarcator Acumulatori Memorex PDFDocument2 pagesIncarcator Acumulatori Memorex PDFElla EllaNo ratings yet
- Vtdesol 3 A 401Document17 pagesVtdesol 3 A 401pmecncNo ratings yet
- Kubota Stroomaggregaat NewboyDocument23 pagesKubota Stroomaggregaat NewboyPieter LecluyseNo ratings yet
- BOSE ManualDocument34 pagesBOSE ManualNick AlderweireldtNo ratings yet
- Waterzuivering in Buitengebied PDFDocument30 pagesWaterzuivering in Buitengebied PDFArthur AdamNo ratings yet
- HB - Research Eindwerk - Leidraad Natuurtechniek - Ecologisch BermbeheerDocument62 pagesHB - Research Eindwerk - Leidraad Natuurtechniek - Ecologisch BermbeheerLiam ElfflyNo ratings yet
- Auvibel Recupel en BebatDocument3 pagesAuvibel Recupel en BebatRick CompenNo ratings yet
- (Cliqueapostilas - Com.br) Bateria Da Rock BandDocument7 pages(Cliqueapostilas - Com.br) Bateria Da Rock BandFRANCISCO ANTONIO OSORIONo ratings yet
- Toaz - Info Green Computing Seminar Report PRDocument28 pagesToaz - Info Green Computing Seminar Report PRPravin KoriyANo ratings yet
- Handleiding Sony Nex-6 NL PDFDocument60 pagesHandleiding Sony Nex-6 NL PDFGertimmNo ratings yet
- Afvalwaterbehandeling 2008Document64 pagesAfvalwaterbehandeling 2008Arjan BuddingNo ratings yet
- Handleiding HD Recorder m7 dsr8141Document40 pagesHandleiding HD Recorder m7 dsr8141Geert Henk WijnantsNo ratings yet
- Intex Pure Spa Bubble MassageDocument19 pagesIntex Pure Spa Bubble MassageiemandthuisNo ratings yet
- MillieuvervuilingDocument9 pagesMillieuvervuilingPooja JaganNo ratings yet
- Energy Expert - Ilona Ornella AxelDocument19 pagesEnergy Expert - Ilona Ornella AxelilonasenciNo ratings yet
- Electro Bij PC & Multimedia (WWW - Vanderidder.nl)Document124 pagesElectro Bij PC & Multimedia (WWW - Vanderidder.nl)Marnix VanbavinckhoveNo ratings yet
- Detergent en en ZepenDocument8 pagesDetergent en en ZepenMerlijn Van de VenNo ratings yet
- Bijsluiter - Medela Swing BorstkolfDocument124 pagesBijsluiter - Medela Swing BorstkolfNi meniNo ratings yet
- Miele HandleidingDocument28 pagesMiele HandleidingVeronica InsideNo ratings yet
- Protocol Hygiënisatie PDFDocument12 pagesProtocol Hygiënisatie PDFLampieNo ratings yet
- Onderzoek Naar AfvalscheidingDocument52 pagesOnderzoek Naar AfvalscheidingTelstar UitgeverijNo ratings yet
- Bosch Classic 36v Fietsaccu GebruiksaanwijzingDocument9 pagesBosch Classic 36v Fietsaccu GebruiksaanwijzingLouis LaarmanNo ratings yet
- Verbeterbundel Opgeruimd Staat Netjes Over AfvalDocument74 pagesVerbeterbundel Opgeruimd Staat Netjes Over AfvalinfoNo ratings yet
- Gigaset A400ADocument24 pagesGigaset A400ADenny LenselinkNo ratings yet
- User Manual 201125Document1 pageUser Manual 201125shichengtonyNo ratings yet
- Werkstuk WaterzuiveringDocument3 pagesWerkstuk Waterzuiveringapi-412826172No ratings yet
- 3 P'sDocument1 page3 P'sMohamed AliNo ratings yet
- Bose Lifestyle 600Document42 pagesBose Lifestyle 600nefrutNo ratings yet
- PWS AfDocument60 pagesPWS AfMrBiggyENo ratings yet
- Beko Wtv9716xbwstDocument36 pagesBeko Wtv9716xbwstОдеський ДНЗ 184.No ratings yet