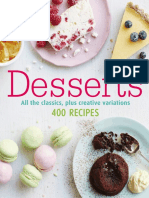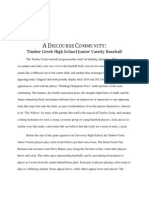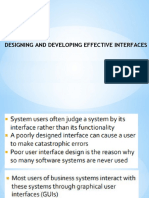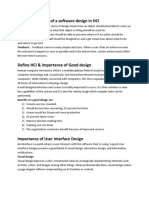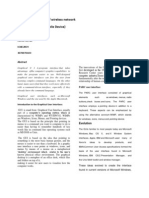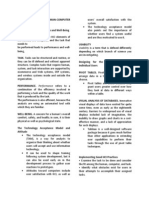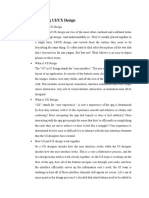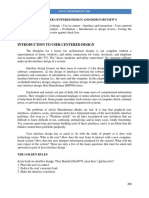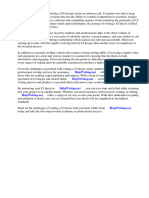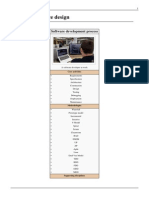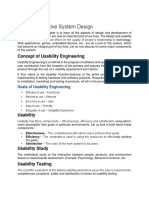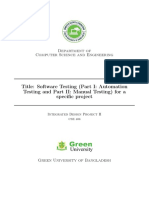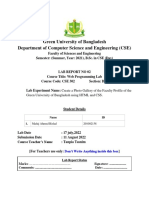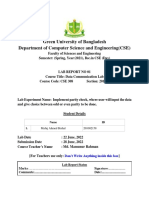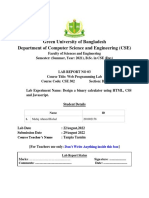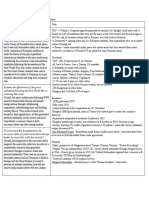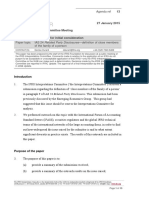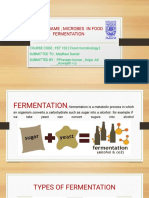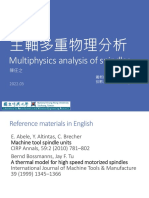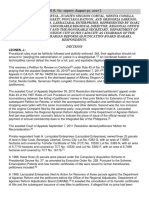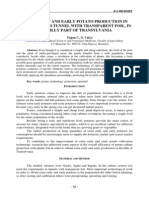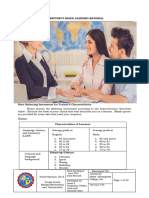Professional Documents
Culture Documents
Lab Manual 04 CSE 406 Integrated Design Project II
Lab Manual 04 CSE 406 Integrated Design Project II
Uploaded by
afnan mafujOriginal Description:
Original Title
Copyright
Available Formats
Share this document
Did you find this document useful?
Is this content inappropriate?
Report this DocumentCopyright:
Available Formats
Lab Manual 04 CSE 406 Integrated Design Project II
Lab Manual 04 CSE 406 Integrated Design Project II
Uploaded by
afnan mafujCopyright:
Available Formats
Department of
Computer Science and Engineering
Title: Graphical User Interface design for the
given project
Integrated Design Project II
CSE 406
Green University of Bangladesh
1 Objective(s)
• To define the use of Graphical User Interface of a system.
• To design component and elements for a specific project.
• To find out Graphical User Interface design activities for the given project
2 Problem analysis
User Interface Design is one of the reasons that your website will start to see an influx in traffic. It draws people
in and keeps them there. It is what makes people recommend your site and become loyal customers. Regardless
of what anyone says, it should never be overlooked. One thing that takes people by surprise is how big of an
impact even the smallest adjustments in UI Design can have. For instance, did you know that the shape of a
button could determine whether or not someone knows how to accomplish a task? It is a crazy phenomenon to
think about, but it’s true. People have certain instincts based on visual details that play into how they interact
with a website and web and software development companies need to take these into consideration. Design
speaks to people and should be taken seriously if you want to be successful
In addition to basic design changes like shapes of buttons and color schemes, chances are people won’t stay
on your site if it’s difficult to interact with. When people visit your website, their user experience should be
one of your top priorities. When people have a good experience on your site, the conversion rates are higher
and they tend to tell more people about it. This means more chances to get your sales up and even higher
opportunities to grow your customer base. When people have a bad experience on your site, the chances of
your product or company being rejected increases exponentially. This is especially true if you rely on Internet
marketing to get in touch with most of your target audience. Simply put, UI Design is important because
without it you’d probably have to resort to printing flyers and making cold calls. People make snap judgments
and when they visit your site, they’d rather spend 30 seconds opening a new site than meddling around on a
difficult one. If your customer base finds your website too complicated, confusing or difficult to use/navigate,
an otherwise extraordinary product can easily fail1. People want to be able to understand things easily, which
is why most physical products can be figured out without digging through a 1,000-page manual. Making your
site’s UI Design understandable without a manual is the difference between complete success and a potentially
discouraging failure. Simply put, User Interface Design is important because it can make or break your customer
base. It creates fewer problems, increases user involvement, perfects functionality and creates a strong link
between your customers and your website.
3 Graphical User Interface
User interface is the front-end application view to which user interacts in order to use the software. User can
manipulate and control the software as well as hardware by means of user interface. Today, user interface is
found at almost every place where digital technology exists, right from computers, mobile phones, cars, music
players, airplanes, ships etc.
User interface is part of software and is designed such a way that it is expected to provide the user insight
of the software. UI provides fundamental platform for human-computer interaction.
UI can be graphical, text-based, audio-video based, depending upon the underlying hardware and software
combination. UI can be hardware or software or a combination of both.
The software becomes more popular if its user interface is:
• Attractive
• Simple to use
• Responsive in short time
• Clear to understand
• Consistent on all interfacing screens
© Dept. of Computer Science and Engineering, GUB
3.1 How Does a Graphical User Interface Work?
Graphical user interface design principles conform to the model–view–controller software pattern, which sep-
arates internal representations of information from the manner in which information is presented to the user,
resulting in a platform where users are shown which functions are possible rather than requiring the input of
command codes. Users interact with information by manipulating visual widgets, which are designed to respond
in accordance with the type of data they hold and support the actions necessary to complete the user’s task.
The appearance, or “skin,” of an operating system or application software may be redesigned at will due
to the nature of graphical user interfaces being independent from application functions. Applications typically
implement their own unique graphical user interface display elements in addition to graphical user interface
elements already present on the existing operating system. A typical graphical user interface also includes
standard formats for representing graphics and text, making it possible to share data between applications
running under common graphical user interface design software.
Graphical user interface testing refers to the systematic process of generating test cases in order to evaluate
the functionality of the system and its design elements. Graphical user interface testing tools, which are either
manual or automated and typically implemented by third-party operators, are available under a variety of
licenses and are supported by a variety of platforms. Popular examples include: Tricentis Tosca, Squish GUI
Tester, Unified Functional Testing (UFT), Maveryx, Appium, and eggPlant Functional.
3.2 Graphical User Interface Examples
Sketchpad, believed to be the first graphical computer-aided design program, was developed in 1962 by Ivan
Sutherland while he was at MIT, and consisted of a light pen that enabled users to create and manipulate
objects in engineering drawings in real time with coordinated graphics.
Modern operating systems and graphical user interfaces are incorporated into nearly every interactive appli-
cation, such as ATMs, self-service checkouts, airline self-ticketing and check-in, video games, smartphones, and
desktops. Some popular, modern graphical user interface examples include Microsoft Windows, macOS, Ubuntu
Unity, and GNOME Shell for desktop environments, and Android, Apple’s iOS, BlackBerry OS, Windows 10
Mobile, Palm OS-WebOS, and Firefox OS for smartphones.
4 GUI Elements
GUI provides a set of components to interact with software or hardware.
Every graphical component provides a way to work with the system. A GUI system has following elements
such as:
Figure 1: GUI Elements
Window - An area where contents of application are displayed. Contents in a window can be displayed in
the form of icons or lists, if the window represents file structure. It is easier for a user to navigate in the file
system in an exploring window. Windows can be minimized, resized or maximized to the size of screen. They
© Dept. of Computer Science and Engineering, GUB
can be moved anywhere on the screen. A window may contain another window of the same application, called
child window.
Tabs - If an application allows executing multiple instances of itself, they appear on the screen as separate
windows. Tabbed Document Interface has come up to open multiple documents in the same window. This
interface also helps in viewing preference panel in application. All modern web-browsers use this feature.
Menu - Menu is an array of standard commands, grouped together and placed at a visible place (usually
top) inside the application window. The menu can be programmed to appear or hide on mouse clicks.
Icon - An icon is small picture representing an associated application. When these icons are clicked or
double clicked, the application window is opened. Icon displays application and programs installed on a system
in the form of small pictures.
Cursor - Interacting devices such as mouse, touch pad, digital pen are represented in GUI as cursors. On
screen cursor follows the instructions from hardware in almost real-time. Cursors are also named pointers in
GUI systems. They are used to select menus, windows and other application features.
4.1 Application specific GUI components
A GUI of an application contains one or more of the listed GUI elements:
• Application Window - Most application windows uses the constructs supplied by operating systems
but many use their own customer created windows to contain the contents of application.
• Dialogue Box - It is a child window that contains message for the user and request for some action to
be taken. For Example: Application generate a dialogue to get confirmation from user to delete a file.
• Text-Box - Provides an area for user to type and enter text-based data.
• Buttons - They imitate real life buttons and are used to submit inputs to the software.
© Dept. of Computer Science and Engineering, GUB
• Radio-button - Displays available options for selection. Only one can be selected among all offered.
• Check-box - Functions similar to list-box. When an option is selected, the box is marked as checked.
Multiple options represented by check boxes can be selected.
• List-box - Provides list of available items for selection. More than one item can be selected
Other impressive GUI components are:
• Sliders
• Combo-box
• Data-grid
• Drop-down list
5 User Interface Design Activities
There are a number of activities performed for designing user interface. The process of GUI design and imple-
mentation is alike SDLC. Any model can be used for GUI implementation among Waterfall, Iterative or Spiral
Model.
A model used for GUI design and development should fulfill these GUI specific steps.
GUI Requirement Gathering - The designers may like to have list of all functional and non-functional
requirements of GUI. This can be taken from user and their existing software solution.
User Analysis - The designer studies who is going to use the software GUI. The target audience matters
as the design details change according to the knowledge and competency level of the user. If user is technical
savvy, advanced and complex GUI can be incorporated. For a novice user, more information is included on
how-to of software.
© Dept. of Computer Science and Engineering, GUB
Task Analysis - Designers have to analyze what task is to be done by the software solution. Here in GUI,
it does not matter how it will be done. Tasks can be represented in hierarchical manner taking one major task
and dividing it further into smaller sub-tasks. Tasks provide goals for GUI presentation. Flow of information
among sub-tasks determines the flow of GUI contents in the software.
GUI Design implementation - Designers after having information about requirements, tasks and user
environment, design the GUI and implements into code and embed the GUI with working or dummy software
in the background. It is then self-tested by the developers.
Testing - GUI testing can be done in various ways. Organization can have in-house inspection, direct
involvement of users and release of beta version are few of them. Testing may include usability, compatibility,
user acceptance etc.
6 GUI Implementation Tools
There are several tools available using which the designers can create entire GUI on a mouse click. Some tools
can be embedded into the software environment (IDE).
GUI implementation tools provide powerful array of GUI controls. For software customization, designers
can change the code accordingly.
There are different segments of GUI tools according to their different use and platform.
Example Mobile GUI, Computer GUI, Touch-Screen GUI etc. Here is a list of few tools which come handy
to build GUI:
• FLUID
• AppInventor (Android)
• LucidChart
• Wavemaker
• Visual Studio
7 User Interface Golden rules
The following rules are mentioned to be the golden rules for GUI design, described by Shneiderman and Plaisant
in their book (Designing the User Interface).
Strive for consistency - Consistent sequences of actions should be required in similar situations. Identical
terminology should be used in prompts, menus, and help screens. Consistent commands should be employed
throughout.
Enable frequent users to use short-cuts - The user’s desire to reduce the number of interactions
increases with the frequency of use. Abbreviations, function keys, hidden commands, and macro facilities are
very helpful to an expert user.
Offer informative feedback - For every operator action, there should be some system feedback. For
frequent and minor actions, the response must be modest, while for infrequent and major actions, the response
must be more substantial.
Design dialog to yield closure - Sequences of actions should be organized into groups with a beginning,
middle, and end. The informative feedback at the completion of a group of actions gives the operators the
satisfaction of accomplishment, a sense of relief, the signal to drop contingency plans and options from their
minds, and this indicates that the way ahead is clear to prepare for the next group of actions.
Offer simple error handling - As much as possible, design the system so the user will not make a serious
error. If an error is made, the system should be able to detect it and offer simple, comprehensible mechanisms
for handling the error.
Permit easy reversal of actions - This feature relieves anxiety, since the user knows that errors can be
undone. Easy reversal of actions encourages exploration of unfamiliar options. The units of reversibility may
be a single action, a data entry, or a complete group of actions.
Support internal locus of control - Experienced operators strongly desire the sense that they are in
charge of the system and that the system responds to their actions. Design the system to make users the
initiators of actions rather than the responders.
Reduce short-term memory load - The limitation of human information processing in short-term mem-
ory requires the displays to be kept simple, multiple page displays be consolidated, window-motion frequency
be reduced, and sufficient training time be allotted for codes, mnemonics, and sequences of actions.
© Dept. of Computer Science and Engineering, GUB
8 Implementation
In this tutorial, you’ll create a Visual Basic application that has a Windows Forms user interface. The Visual
Studio integrated development environment (IDE) includes all the tools you need to create a Windows Forms
app.
In this tutorial, you learn how to:
• Create a project
• Add a button to the form
• Add a label and code
• Run the application
Create a project
Create a Visual Basic application project. The project type comes with all the template files you’ll need,
before you’ve even added anything.
1. Open Visual Studio.
2. On the start window, choose Create a new project.
3. On the Create a new project window, select the Windows Forms App (.NET Framework) template for
Visual Basic.
You can refine your search to quickly get to the template you want. For example, enter Windows Forms
App in the search box. Next, select Visual Basic from the Language list, and then Windows from the Platform
list.
© Dept. of Computer Science and Engineering, GUB
4. In the Configure your new project window, enter HelloWorld as the Project name. Then, select Create.
Add a button to the form
After you select your Visual Basic project template and name your file, Visual Studio opens a form for you.
A form is a Windows user interface. You’ll create a "Hello World" application by adding controls to the form.
1. On the left side of the Visual Studio IDE, select the Toolbox tab. If you don’t see it, select View >
Toolbox from the menu bar or Ctrl+Alt+X.
If you want, select the Pin icon to dock the Toolbox window.
2. Select the Button control and then drag it onto the form.
© Dept. of Computer Science and Engineering, GUB
3. In the Appearance section of the Properties window, for Text, type Click this, and then press Enter.
If you don’t see the Properties window, you can open it from the menu bar. Select View > Properties
Window or press F4.
4. In the Design section of the Properties window, change the name from Button1 to btnClickThis, and
then press Enter.
Add a label and code
Now that you’ve added a button control to create an action, add a label control to send text to.
1. Select the Label control in the Toolbox window, and then drag it onto the form. Place it beneath the
Click this button.
2. In either the Design section or the (DataBindings) section of the Properties window, change the name
Label1 to lblHelloWorld, and then press Enter.
© Dept. of Computer Science and Engineering, GUB
3. In the Form1.vb [Design] window, double-click the Click this button to open the Form1.vb window.
Another option is to expand Form1.vb in Solution Explorer, and then select Form1.
4. In the Form1.vb window, between the Private Sub and End Sub lines, enter lblHelloWorld.Text = "Hello
World!" as shown in the following screenshot:
Run the application
Your application is ready to build and run.
1. Select Start to run the application.
Several things happen. In the Visual Studio IDE, the Diagnostics Tools window opens, and an Output
window opens. Outside of the IDE, a Form1 dialog box appears. It includes your Click this button and text
that says Label1.
2. Select the Click this button in the Form1 dialog box.
The Label1 text changes to Hello World!.
3. Close the Form1 dialog box to stop running the app.
9 Discussion & Conclusion
After reading this tutorial on C++ GUI, you would have understood how to create a project and configure
visual studio to run C++ GUI application and the Creation of windows form application. You will also learn
how to create a C++ GUI application.
10 Lab Task (Please implement yourself and show the output to the
instructor)
1. Draw a GUI interface of the given project ‘Library Management System’.
2. Find out the User interface design activities of the given project ‘Library Management System’.
© Dept. of Computer Science and Engineering, GUB
10.1 Problem analysis
A library database system is an infrastructure that allows users to search books and book content, add/remove,
and download selected books. The problem faced is that library users require an efficient method to find
a specific book or keyword(s) within a book given a continuously expanding library. Some scenarios of the
‘Library Management System’ are as follows:
1. User who registers himself as a new user initially is regarded as staff or student for the library system.
(i) For the user to get registered as a new user, registration forms are available that is needed to be fulfilled
by the user.
(ii) After registration, a library card is issued to the user by the librarian. On the library card, an ID is
assigned to cardholder or user.
2. After getting the library card, a new book is requested by the user as per there requirement.
3. After, requesting, the desired book or the requested book is reserved by the user that means no other
user can request for that book.
4. Now, the user can renew a book that means the user can get a new due date for the desired book if the
user has renewed them.
5. If the user somehow forgets to return the book before the due date, then the user pays fine. Or if the
user forgets to renew the book till the due date, then the book will be overdue and the user pays fine.
6. User can fill the feedback form available if they want to.
7. Librarian has a key role in this system. Librarian adds the records in the library database about each
student or user every time issuing the book or returning the book, or paying fine.
8. Librarian also deletes the record of a particular student if the student leaves the college or passed out from
the college. If the book no longer exists in the library, then the record of the particular book is also deleted.
9. Updating database is the important role of Librarian.
11 Policy
Copying from internet, classmate, seniors, or from any other source is strongly prohibited. 100% marks will be
deducted if any such copying is detected.
© Dept. of Computer Science and Engineering, GUB
You might also like
- DK Desserts 400 Recipes PDFDocument306 pagesDK Desserts 400 Recipes PDFLucia Damianidou84% (19)
- User Interface DesignDocument45 pagesUser Interface Designname50% (4)
- Discourse Community Paper RevisonDocument9 pagesDiscourse Community Paper Revisonapi-216255079No ratings yet
- 5 - Corporate Governance AmendedDocument24 pages5 - Corporate Governance AmendednurhoneyzNo ratings yet
- User Interface DesignDocument29 pagesUser Interface DesignAbshir AhmedNo ratings yet
- Effective UIDocument43 pagesEffective UIShinie Kie AvilaNo ratings yet
- User Interface Design - WikipediaDocument1 pageUser Interface Design - Wikipediadauthingoclinh1303No ratings yet
- List The Principles of A Software Design in HCIDocument11 pagesList The Principles of A Software Design in HCISomil BichpuriyaNo ratings yet
- GUIDocument5 pagesGUILuqman HaniffNo ratings yet
- MMGD0101 ChapterDocument26 pagesMMGD0101 Chapterkhalid shinwariNo ratings yet
- UI Case StudyDocument14 pagesUI Case Studyrajat100% (1)
- UID Module 1 NotesDocument18 pagesUID Module 1 Notesradhika kalyankumarNo ratings yet
- TP Syno of GraphicsDocument3 pagesTP Syno of GraphicsRavish NirvanNo ratings yet
- Designing User Interfaces For UsersDocument12 pagesDesigning User Interfaces For Usersskull musicNo ratings yet
- Document 1Document7 pagesDocument 12023945459No ratings yet
- ADM NO: DBITNRB538120 Name: Simon Munyao Maweu CAT: 3Document6 pagesADM NO: DBITNRB538120 Name: Simon Munyao Maweu CAT: 3Rajab SimonNo ratings yet
- QT Whitepaper Beyond The CodeDocument6 pagesQT Whitepaper Beyond The CodeGabi LapusneanuNo ratings yet
- GUIDocument7 pagesGUIjimoh emmanuelNo ratings yet
- Chapter - 1 Objective of The ProjectDocument61 pagesChapter - 1 Objective of The ProjectSalman RazaNo ratings yet
- Case Study (Pratheeksha.p.rai)Document7 pagesCase Study (Pratheeksha.p.rai)Pratheeksha RaiNo ratings yet
- Chapter 7Document3 pagesChapter 7InstagramNo ratings yet
- Assigment Task2 (AutoRecovered)Document3 pagesAssigment Task2 (AutoRecovered)Kaung Kaung Thant Linn 123No ratings yet
- CS1015 USER INTERFACE DESIGN - NotesDocument95 pagesCS1015 USER INTERFACE DESIGN - NotespramilasekarNo ratings yet
- BT9302 - Human Computer InterfaceDocument8 pagesBT9302 - Human Computer InterfaceSheldon DiasNo ratings yet
- UI Lab Practical 1 What Is UI?: Name - Shivam Israni Fymca (M) Roll No 23Document5 pagesUI Lab Practical 1 What Is UI?: Name - Shivam Israni Fymca (M) Roll No 23Shivam IsraniNo ratings yet
- ShivamIsrani - 23 - UI-Lab - Practical 1Document5 pagesShivamIsrani - 23 - UI-Lab - Practical 1Shivam IsraniNo ratings yet
- Chapter 14 HciDocument5 pagesChapter 14 HciSweetMikanNo ratings yet
- Foundation University: Syed Shahabal Shah Hamdani F171-BCSE050Document7 pagesFoundation University: Syed Shahabal Shah Hamdani F171-BCSE050Shahab HamdaniNo ratings yet
- Foundation University: Syed Shahabal Shah Hamdani F171-BCSE050Document7 pagesFoundation University: Syed Shahabal Shah Hamdani F171-BCSE050Shahab HamdaniNo ratings yet
- ProcessesDocument2 pagesProcessesmansi bavliyaNo ratings yet
- A. Donald Norman's Model:: Name of Student: Sobia Ali ID: 20201-28924Document4 pagesA. Donald Norman's Model:: Name of Student: Sobia Ali ID: 20201-28924Sobia AliNo ratings yet
- Uid 2M QBDocument20 pagesUid 2M QBSuganya NatarajanNo ratings yet
- 134520081906Document8 pages134520081906Natanem YimerNo ratings yet
- Past, Present and Future of User Interface Software Tools: Brad Myers, Scott E. Hudson, and Randy PauschDocument30 pagesPast, Present and Future of User Interface Software Tools: Brad Myers, Scott E. Hudson, and Randy PauschAngel NuñezNo ratings yet
- Understanding UIUX DesignDocument4 pagesUnderstanding UIUX DesignAdelia SafitriNo ratings yet
- Introduction To User Centered DesignDocument32 pagesIntroduction To User Centered DesignDeebika KaliyaperumalNo ratings yet
- Uid 2marks Question and AnswersDocument18 pagesUid 2marks Question and AnswersOscar StevensNo ratings yet
- Test OneDocument11 pagesTest Onealum jacobNo ratings yet
- Common User Access Guide SignDocument11 pagesCommon User Access Guide SignGerardo Jose Villeda ErazoNo ratings yet
- Chapter 1Document13 pagesChapter 1Aurelia GonzagaNo ratings yet
- Unit - 4 User Interface Design 1Document5 pagesUnit - 4 User Interface Design 1Anas ImaNo ratings yet
- User Interface DesignDocument4 pagesUser Interface DesignKartika devi NadarNo ratings yet
- Made By: Rechache Manar Fendes ImanDocument27 pagesMade By: Rechache Manar Fendes ImanFarahNo ratings yet
- User Interface ThesisDocument7 pagesUser Interface ThesisHelpWritingPapersForCollegeVirginiaBeach100% (2)
- Lecture 4 23-24Document15 pagesLecture 4 23-24Bekzat SagyndykovNo ratings yet
- Chapter 1 - IDocument27 pagesChapter 1 - IChala AmenuNo ratings yet
- Introduction of Windows Application & WPF ApplicationDocument8 pagesIntroduction of Windows Application & WPF ApplicationnalinagcNo ratings yet
- HCI FDocument40 pagesHCI FNipunaCrunchEkanayakeNo ratings yet
- MIS Chapter-3Document37 pagesMIS Chapter-3Lovely Ann De GuzmanNo ratings yet
- 02.1user Interface DesignDocument13 pages02.1user Interface DesignOSDC MentorNo ratings yet
- User Experience DesignDocument6 pagesUser Experience DesignMarkus SantosoNo ratings yet
- UID Note Chapter 1 3Document23 pagesUID Note Chapter 1 3Kiran KhanalNo ratings yet
- GUI TypesDocument15 pagesGUI TypesBanhi0% (1)
- Chapter 4 NotesDocument2 pagesChapter 4 Notesprathamesh Girish AkkatangerhalNo ratings yet
- Intro To HCIDocument21 pagesIntro To HCIANTONY KINYUANo ratings yet
- Week 2Document7 pagesWeek 2m abdul rehmanNo ratings yet
- CSS4 (Week 1-4)Document23 pagesCSS4 (Week 1-4)MikeeeeNo ratings yet
- CODE ANAMBRA Pre-Screening Test Study ResourcesDocument10 pagesCODE ANAMBRA Pre-Screening Test Study ResourcesUnigwe Benjamin ifechukwuNo ratings yet
- CCS370 UI and UX Design Lecture Notes 1Document102 pagesCCS370 UI and UX Design Lecture Notes 1KALPANA CNo ratings yet
- Chapter Three Graphical Ui LayoutDocument34 pagesChapter Three Graphical Ui LayoutAmanuelNo ratings yet
- 3 UI Design & ModelingDocument10 pages3 UI Design & ModelingSamanNo ratings yet
- Authoring ToolsDocument11 pagesAuthoring ToolsYamunaa SivalingamNo ratings yet
- Lecture 8Document45 pagesLecture 8afnan mafujNo ratings yet
- Lecture 5Document44 pagesLecture 5afnan mafujNo ratings yet
- Lab Manual 03 CSE 406 Integrated Design Project IIDocument13 pagesLab Manual 03 CSE 406 Integrated Design Project IIafnan mafujNo ratings yet
- Chep 2Document29 pagesChep 2afnan mafujNo ratings yet
- Lab Manual 07 08 CSE 406 Integrated Design Project IIDocument7 pagesLab Manual 07 08 CSE 406 Integrated Design Project IIafnan mafujNo ratings yet
- Lab Manual 05 CSE 406 Integrated Design Project IIDocument9 pagesLab Manual 05 CSE 406 Integrated Design Project IIafnan mafujNo ratings yet
- Green University of Bangladesh Department of Computer Science and Engineering (CSE)Document13 pagesGreen University of Bangladesh Department of Computer Science and Engineering (CSE)afnan mafujNo ratings yet
- Green University of Bangladesh Department of Computer Science and Engineering (CSE)Document8 pagesGreen University of Bangladesh Department of Computer Science and Engineering (CSE)afnan mafujNo ratings yet
- Green University of Bangladesh Department of Computer Science and Engineering (CSE)Document10 pagesGreen University of Bangladesh Department of Computer Science and Engineering (CSE)afnan mafujNo ratings yet
- Lab Manual 01 CSE 406 Integrated Design Project IIDocument10 pagesLab Manual 01 CSE 406 Integrated Design Project IIafnan mafujNo ratings yet
- Green University of Bangladesh Department of Computer Science and Engineering (CSE)Document5 pagesGreen University of Bangladesh Department of Computer Science and Engineering (CSE)afnan mafujNo ratings yet
- Green University of Bangladesh Department of Computer Science and Engineering (CSE)Document8 pagesGreen University of Bangladesh Department of Computer Science and Engineering (CSE)afnan mafujNo ratings yet
- Church Music Director - Job DescriptionDocument2 pagesChurch Music Director - Job DescriptionColt LienNo ratings yet
- IntroductionDocument25 pagesIntroductionMina Kumari SinghNo ratings yet
- Asia Bibi Blasphemy CaseDocument14 pagesAsia Bibi Blasphemy CaseRadovan SpiridonovNo ratings yet
- History Conclusions + Important StatsDocument20 pagesHistory Conclusions + Important Statsemma karakaidouNo ratings yet
- Entrepreneur ReportDocument35 pagesEntrepreneur ReportMaryfhel LeyteNo ratings yet
- AP13 - IAS 24 Definition of Close Members Family of A PersonDocument13 pagesAP13 - IAS 24 Definition of Close Members Family of A PersonTia VenicaNo ratings yet
- Datesheet Class 11 TH Annual Exam (2022-23) PDFDocument1 pageDatesheet Class 11 TH Annual Exam (2022-23) PDFSudhanshu ShekharNo ratings yet
- Mvno - Encik KunciDocument15 pagesMvno - Encik KunciJolliffe NicholasNo ratings yet
- Controller Job DescriptionDocument3 pagesController Job DescriptionEkka PrasetiaNo ratings yet
- Canadian History: Canada in The 20th CenturyDocument10 pagesCanadian History: Canada in The 20th CenturySean D.No ratings yet
- Microbes in Ferment@3Document13 pagesMicrobes in Ferment@3T Vinit ReddyNo ratings yet
- The Golden Age of Comic Books - Representations of American CulturDocument14 pagesThe Golden Age of Comic Books - Representations of American CulturGasterSparda8No ratings yet
- Pcol MnemonicsDocument12 pagesPcol MnemonicsJustine Rubillete Mendoza MarianoNo ratings yet
- 2022-2 Spindle MultiphyicsDocument81 pages2022-2 Spindle Multiphyics潘季宏No ratings yet
- Dip One GoroDocument8 pagesDip One GoroanakayamNo ratings yet
- Spe-193121-Ms - Integrated Production Optimization WorkflowDocument22 pagesSpe-193121-Ms - Integrated Production Optimization WorkflowAtrian RahadiNo ratings yet
- Cortal V Inaki A Larrazabal EnterprisesDocument11 pagesCortal V Inaki A Larrazabal Enterprisesmarie janNo ratings yet
- Potato ProductionDocument6 pagesPotato ProductionviamussNo ratings yet
- Kim Hyun Joong (KoreanDocument5 pagesKim Hyun Joong (KoreanyagamicilviNo ratings yet
- Resume Rajneesh Sharma: EducationDocument1 pageResume Rajneesh Sharma: Educationvidhya associateNo ratings yet
- BPI v. CBP, G.R. No. 197593, October 12, 2020Document9 pagesBPI v. CBP, G.R. No. 197593, October 12, 2020Reynald CruzNo ratings yet
- Murder in The CathedralDocument14 pagesMurder in The Cathedralprime_cuts100% (1)
- English Modal VerbsDocument10 pagesEnglish Modal VerbsMaría Auxiliadora Jácome OrtegaNo ratings yet
- Application Petition For Bail SampleDocument3 pagesApplication Petition For Bail SampleZed AbantasNo ratings yet
- Ayurvedic Literature in Orissa - An Overview: Prem Kishore, M.M. Padhi, G.C. NandaDocument6 pagesAyurvedic Literature in Orissa - An Overview: Prem Kishore, M.M. Padhi, G.C. NandaAngel LucyNo ratings yet
- Anb Brochure Fietsroute Klaprozen Heuvelland enDocument4 pagesAnb Brochure Fietsroute Klaprozen Heuvelland enBella BossNo ratings yet
- CBLM Tourman Core 2Document41 pagesCBLM Tourman Core 2John Joseph AmilerNo ratings yet