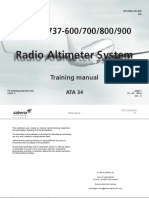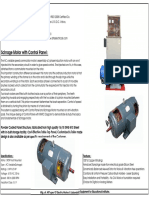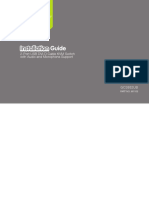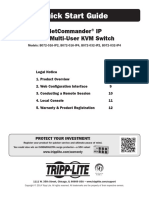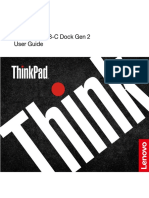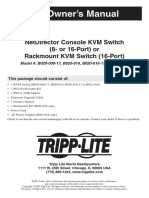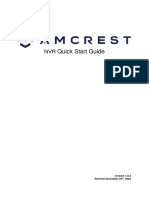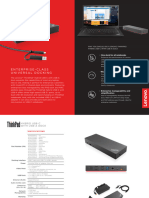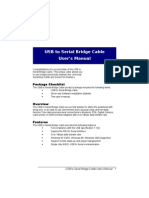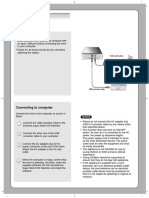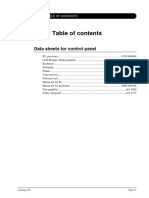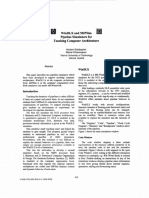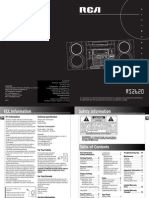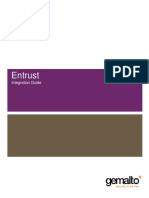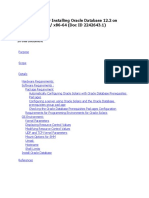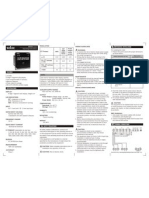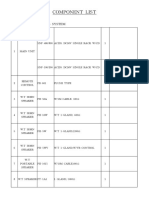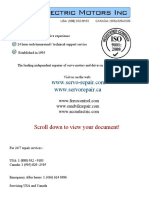Professional Documents
Culture Documents
Manual KVM
Manual KVM
Uploaded by
Victor Anguera GalindoCopyright:
Available Formats
You might also like
- 34 Radio Altimeter SystemDocument20 pages34 Radio Altimeter SystemTarik Benzineb50% (2)
- Denon AVR-4311CI Firmware Update Operating ManualDocument16 pagesDenon AVR-4311CI Firmware Update Operating ManualZach100% (1)
- Kernel CompileDocument30 pagesKernel Compileamyth_316No ratings yet
- Schrage Motor With Control PanelDocument1 pageSchrage Motor With Control PanelVirender Rana0% (1)
- Belkin's SOHO KVM Switch With AudioDocument39 pagesBelkin's SOHO KVM Switch With AudioFranzzNo ratings yet
- Startech Sv231qdviuaDocument14 pagesStartech Sv231qdviuaSamuel VillalobosNo ratings yet
- KVM-222 Manual 1.00 enDocument21 pagesKVM-222 Manual 1.00 enintertvfriburgoNo ratings yet
- Aten KVM-Switch CS692 W - 2015-04-13Document20 pagesAten KVM-Switch CS692 W - 2015-04-13sabsapNo ratings yet
- DKVM 4 UDocument5 pagesDKVM 4 USteveNo ratings yet
- Gcs1212taa 1214taa Manual2.1Document16 pagesGcs1212taa 1214taa Manual2.1sharkytxNo ratings yet
- Lenovo Thinkpad Hybride Usb C en Usb A Docking StationDocument24 pagesLenovo Thinkpad Hybride Usb C en Usb A Docking StationAymen ChekirNo ratings yet
- Master View KVM Switch: User ManualDocument19 pagesMaster View KVM Switch: User ManualMax Zamora R.No ratings yet
- L-Series Virtual Desktops: Key Features & Benefi TsDocument2 pagesL-Series Virtual Desktops: Key Features & Benefi TsPramod ThakurNo ratings yet
- Lenovo - ThinkPad Universal - User GuideDocument20 pagesLenovo - ThinkPad Universal - User GuideJonalou ArominNo ratings yet
- Sales PresentationDocument27 pagesSales PresentationUrchin NguyenNo ratings yet
- Installation GuideDocument32 pagesInstallation Guidewacdev DevelopmentNo ratings yet
- Quick Start Guide: Netcommander Ip Cat5 Multi-User KVM SwitchDocument12 pagesQuick Start Guide: Netcommander Ip Cat5 Multi-User KVM SwitchJesus ChavezNo ratings yet
- Black Box Freedom IIDocument4 pagesBlack Box Freedom IIRedcorp_MarketingNo ratings yet
- Wireless G USB 2.0 Adapter Wireless Internet Camera: With 3G Mobile VideoDocument12 pagesWireless G USB 2.0 Adapter Wireless Internet Camera: With 3G Mobile VideoEllen VineNo ratings yet
- Chapter 1: Introduction ................... 3Document32 pagesChapter 1: Introduction ................... 3hackerz123No ratings yet
- E Lo Entuitive Touchmonitor User Guide: For 17" LCD Modular Kiosk Touchmonitors 1746L/1749L SeriesDocument45 pagesE Lo Entuitive Touchmonitor User Guide: For 17" LCD Modular Kiosk Touchmonitors 1746L/1749L Seriesneuzasilva.k16No ratings yet
- 4-Port Usb KVM Switch: Dkvm-4UDocument32 pages4-Port Usb KVM Switch: Dkvm-4Uapex1310No ratings yet
- DevKit8000 Quick Start ManualDocument2 pagesDevKit8000 Quick Start Manualhelldiver1No ratings yet
- Thinkpad Usb-C Dock Gen 2 User GuideDocument20 pagesThinkpad Usb-C Dock Gen 2 User GuideAlbertNo ratings yet
- N Computing - Datasheet L-Series L250 (En) 518139Document2 pagesN Computing - Datasheet L-Series L250 (En) 518139Sarvesh RaiNo ratings yet
- Tripp Lite Owners Manual 764295Document62 pagesTripp Lite Owners Manual 764295Vipper80No ratings yet
- Trendnet: 8-Port Stackable Rack Mount KVM Switch With OsdDocument2 pagesTrendnet: 8-Port Stackable Rack Mount KVM Switch With OsdAlmir HoraNo ratings yet
- v850h TroubleshootingDocument2 pagesv850h Troubleshootingjoaquin ferNo ratings yet
- Owner'S Manual: Netdirector Console KVM Switch (8-Or 16-Port) or Rackmount KVM Switch (16-Port)Document112 pagesOwner'S Manual: Netdirector Console KVM Switch (8-Or 16-Port) or Rackmount KVM Switch (16-Port)Cesar CaminoNo ratings yet
- Amcrest NVR Quick Start GuideDocument42 pagesAmcrest NVR Quick Start GuideSam TrejoNo ratings yet
- Proconnect 8-Station KVM Switch: User GuideDocument17 pagesProconnect 8-Station KVM Switch: User GuideRichard BallardNo ratings yet
- Data Sheet - Bosh RecorderDocument6 pagesData Sheet - Bosh RecorderBruno OliverNo ratings yet
- 922HUA 942HUA Dual Monitor KVM Switches User Manual Revision 20220527Document12 pages922HUA 942HUA Dual Monitor KVM Switches User Manual Revision 20220527spathingenieriaNo ratings yet
- VeriFire Tools Programming and Test Utility PDFDocument2 pagesVeriFire Tools Programming and Test Utility PDFUsman AkhtarNo ratings yet
- Docking StationDocument2 pagesDocking StationyovocNo ratings yet
- Novastar VX4S User Manual Rev1.1.2Document20 pagesNovastar VX4S User Manual Rev1.1.2DJ KeralaNo ratings yet
- KVM 200 Switch Em-Kvm24v1Document14 pagesKVM 200 Switch Em-Kvm24v1mirtschaNo ratings yet
- Thin Clien 300 ManualDocument51 pagesThin Clien 300 ManualJorge PorteNo ratings yet
- Hypernode KVM: - White PaperDocument9 pagesHypernode KVM: - White PaperElias CoelhoNo ratings yet
- Miniview™ Micro Audio: 4 Port KVM Switch With Built-In KVM CablesDocument26 pagesMiniview™ Micro Audio: 4 Port KVM Switch With Built-In KVM Cablesanilr008No ratings yet
- FA Mainboard CV512H-B42Document53 pagesFA Mainboard CV512H-B42Salomon ChiquilloNo ratings yet
- Inspiron 24 3464 Aio - Setup Guide - en UsDocument24 pagesInspiron 24 3464 Aio - Setup Guide - en Usmohamed hamzaouiNo ratings yet
- PCE 7210startupDocument3 pagesPCE 7210startupVishwakarma EnterprisesNo ratings yet
- Raspberry Pi - Verified Peripherals (Elinux)Document24 pagesRaspberry Pi - Verified Peripherals (Elinux)sher123No ratings yet
- USB To Serial Bridge Cable User's Manual: Package ChecklistDocument5 pagesUSB To Serial Bridge Cable User's Manual: Package ChecklistVassilis-Ioanna GrigoriadisNo ratings yet
- Video - DIVAR Network 3000 RecorderDocument6 pagesVideo - DIVAR Network 3000 Recorderwika mepNo ratings yet
- Gsa E40n.e40l QSG PDFDocument4 pagesGsa E40n.e40l QSG PDFPNo ratings yet
- Bswi D2Document56 pagesBswi D2DROID SHAREDNo ratings yet
- Avr Usb Isp MkiiDocument17 pagesAvr Usb Isp Mkiigunawansigi36No ratings yet
- Dell 3007wfp HC Concept Guide en UsDocument25 pagesDell 3007wfp HC Concept Guide en UsZahid SaleemNo ratings yet
- Computo TrendNet Catalogo 2012 Accesorios WWW - Logantech.com - MX Mérida, Yuc.Document11 pagesComputo TrendNet Catalogo 2012 Accesorios WWW - Logantech.com - MX Mérida, Yuc.LogantechNo ratings yet
- EMX IH55M Icafe - Rev1.0Document38 pagesEMX IH55M Icafe - Rev1.0ameer_marcoNo ratings yet
- Data Sheets For Control Panel: Language UK Page 1/1Document20 pagesData Sheets For Control Panel: Language UK Page 1/1Alexander BaziotisNo ratings yet
- Modero CV7 Panels InstallationGuideDocument2 pagesModero CV7 Panels InstallationGuideAztvNo ratings yet
- Future Technology Devices International LTD.: Vinculum VNC1L Embedded USB Host Controller IC DatasheetDocument31 pagesFuture Technology Devices International LTD.: Vinculum VNC1L Embedded USB Host Controller IC DatasheetAndersonNo ratings yet
- DN 6871Document2 pagesDN 6871ErcarErcar100% (1)
- KVM 221 01Document2 pagesKVM 221 01digilabtecNo ratings yet
- GCS1642 GCS1644 GCS1642X Manual v3Document36 pagesGCS1642 GCS1644 GCS1642X Manual v3sharkytxNo ratings yet
- Divar - 5000 NVR CCTVDocument6 pagesDivar - 5000 NVR CCTVhdrNo ratings yet
- 3.1 Identifying Included Components: Section 3: Getting StartedDocument17 pages3.1 Identifying Included Components: Section 3: Getting Startedjdelgadillo711No ratings yet
- KL1508 KL1516: 8/16-Port Cat 5 High-Density Dual Rail LCD KVM SwitchDocument5 pagesKL1508 KL1516: 8/16-Port Cat 5 High-Density Dual Rail LCD KVM SwitchnisarahmedgfecNo ratings yet
- BenQ BL2201PT BL2400PT User ManualDocument47 pagesBenQ BL2201PT BL2400PT User Manual沙克松No ratings yet
- CompTIA A+ CertMike: Prepare. Practice. Pass the Test! Get Certified!: Core 1 Exam 220-1101From EverandCompTIA A+ CertMike: Prepare. Practice. Pass the Test! Get Certified!: Core 1 Exam 220-1101No ratings yet
- Oracle® SQL Developer: Data Modeler Accessibility GuideDocument10 pagesOracle® SQL Developer: Data Modeler Accessibility Guidecarlosand78No ratings yet
- WinDLX and MIPSim Pipeline Simulators For Teaching Computer ArchitectureDocument6 pagesWinDLX and MIPSim Pipeline Simulators For Teaching Computer ArchitectureTenma InazumaNo ratings yet
- Interfacing Processor To NAND Flash MemoriesDocument11 pagesInterfacing Processor To NAND Flash Memoriesapi-3802214No ratings yet
- Microcontroller Lab ManualDocument26 pagesMicrocontroller Lab Manualssmtejani2No ratings yet
- RS2620 ManualDocument10 pagesRS2620 ManualMayra GonzálezNo ratings yet
- M571 LMR21 ADocument50 pagesM571 LMR21 Aapi-3704830No ratings yet
- Ferrite Meter Manual OPMS FMP30Ferit 902-530 enDocument36 pagesFerrite Meter Manual OPMS FMP30Ferit 902-530 enFmc2100% (1)
- Entrust: Integration GuideDocument28 pagesEntrust: Integration GuidevqbhanuNo ratings yet
- Quectel RMU500-EK User Guide V1.0Document29 pagesQuectel RMU500-EK User Guide V1.0oclin marcel coulibalyNo ratings yet
- Konica 7060 SolutionsDocument103 pagesKonica 7060 Solutionsjhall4363No ratings yet
- FET Pro430 ReadMeFirstDocument1 pageFET Pro430 ReadMeFirstEr Gaurav ShandilyaNo ratings yet
- Dismantling Joint DN350 To DN2400Document1 pageDismantling Joint DN350 To DN2400Zivadin LukicNo ratings yet
- GPR Brochure 1Document6 pagesGPR Brochure 1Venkata MayurNo ratings yet
- Requirements For Installing Oracle Database 12.2 On Solaris 11 SPARC x86-64Document13 pagesRequirements For Installing Oracle Database 12.2 On Solaris 11 SPARC x86-64Fary NdongNo ratings yet
- Eizo FlexscanDocument8 pagesEizo Flexscanadrian_bulgariuNo ratings yet
- Prem Prakash Choudhary: Premsprakash@gmail - Co MDocument4 pagesPrem Prakash Choudhary: Premsprakash@gmail - Co Mvipul_khattar20026144No ratings yet
- Section 6007 Mechanical Front Drive AxleDocument52 pagesSection 6007 Mechanical Front Drive Axlelungu mihaiNo ratings yet
- CDM 330CDocument8 pagesCDM 330CTonia GlennNo ratings yet
- Em306 User ManualDocument2 pagesEm306 User ManualMohammed Ibrahim100% (1)
- Computer Syllabus Etcp Sy1718Document8 pagesComputer Syllabus Etcp Sy1718reginald_adia_1No ratings yet
- Converting Visual Basic 6 Source Code To B4ADocument15 pagesConverting Visual Basic 6 Source Code To B4AAndrés Zumarán VerasNo ratings yet
- Public Address System-1Document5 pagesPublic Address System-1jasonelectronicsphilNo ratings yet
- MF HTT RepDocument2 pagesMF HTT RepPramudita Johan IswaraNo ratings yet
- AR Manual Sect 4-5Document33 pagesAR Manual Sect 4-5HungNo ratings yet
- MP-MC R16 - Unit-5Document52 pagesMP-MC R16 - Unit-5satyanarayana12No ratings yet
- Esms Project ReportDocument37 pagesEsms Project Reportjaved9890No ratings yet
- Mohanty VLSI4 LTSPICEDocument16 pagesMohanty VLSI4 LTSPICELyx helpNo ratings yet
Manual KVM
Manual KVM
Uploaded by
Victor Anguera GalindoCopyright
Available Formats
Share this document
Did you find this document useful?
Is this content inappropriate?
Report this DocumentCopyright:
Available Formats
Manual KVM
Manual KVM
Uploaded by
Victor Anguera GalindoCopyright:
Available Formats
y
ar te
o m pp a
Owner’s Manual
nt
.c Tri for
/w Li
w. n ne ati y
ip FR tod n:
ra
ww o w onl tr nt
o
ite E y
is ra
pl E a
uc nce ste eg ar
od ha egi R W
i
tr a
t— t r
i
DVI USB KVM Switch
c r
with Audio
pr
Models: B004-DUA2-K-R, B004-DUA4-K-R
Package Contents 2
System Requirements 2
Optional Accessories 3
Features 3
Installation 4
Operation 5
Warranty and Warranty Registration 7
1111 W. 35th Street, Chicago, IL 60609 USA
www.tripplite.com/support
Copyright© 2011. 1All rights reserved.
201107247 93-3129.indd 1 9/9/2011 2:33:29 PM
Package Contents
B004-DUA2-K-R:
• 2 x 4ft. DVI + Audio KVM Cable Kits
• 2 x 4ft. USB A/B Cables
• External Power Supply (Input: 100-240V, 50/60Hz, 0.4A Output: 5V, 2A)
• Owner’s Manual
B004-DUA4-K-R:
• 4 x 6 ft. DVI + Audio KVM Cable Kits
• 4 x 6 ft. USB A/B Cables
• External Power Supply (Input: 100-240V, 50/60Hz, 0.4A Output: 5V, 3A)
• Owner’s Manual
System Requirements
• DVI or VGA* monitor
• USB keyboard and mouse
• Speaker and microphones with 3.5mm connectors
(If using these features)
• Computer with available USB port
• Computer with available 3.5mm speaker and microphone ports
(if using these features)
• Compatible with all major operating systems
*Requires a DVI to VGA adapter
201107247 93-3129.indd 2 9/9/2011 2:33:29 PM
Optional Accessories
• P118-000 DVI-D Male to DVI-I Female Adapter
• P126-000 DVI-I Female to VGA Male Adapter
• P312-Series 3.5mm Stereo Audio Cables
• P556-006 DVI-A Male to VGA Male Adapter Cable—6 ft.
• P561-Series DVI-D Single Link Cables
• U022-Series USB 2.0 A/B Device Cables
Features
• Control two computers with a single monitor, keyboard and mouse
• Switch ports via pushbutton or keyboard hotkey commands
• Auto scan feature allows you to automatically switch between
connected computers at regular intervals
• Speaker and microphone connections for the sharing of audio
equipment between systems; listen to music from one computer while
accessing the other
• Features USB 2.0 hub ports for the sharing of peripherals between
connected computers
• Advanced emulation technology ensures compatibility with USB
keyboards and mice
• Supports digital video resolutions up to 1920 x 1200 and analog video
resolutions up to 2048 x 1536
• DDC emulation assures optimal video quality between the monitor and
connected computers
201107247 93-3129.indd 3 9/9/2011 2:33:29 PM
Installation
Notes: Before you begin, power off all devices that you will be connecting
to the KVM switch. You must also unplug the power cords of any computers
that have the Keyboard Power On feature. There is a 3.5mm port on the
front of the B004-DUA4-K-R for use with an optional wired remote control.
1. Connect the external power supply to the KVM, and then plug it into
a Tripp Lite Surge Suppressor, Uninterruptible Power Supply (UPS), or
Power Distribution Unit (PDU).
2. Connect your USB keyboard and mouse to the two USB ports on the left of
the KVM switch. (The two USB ports on the right are for peripheral devices.)
3. Connect a microphone and speakers to the corresponding 3.5mm
stereo ports.
4. Connect your DVI monitor to the DVI console port on the KVM.
Note: If you are connecting to a VGA monitor, use Tripp Lite’s DVI to
VGA adapter cable, model P556-006
5. If you are connecting USB peripherals, plug them into the two USB 2.0
ports on the right. (The two USB ports on the left are for the shared
keyboard and mouse.) The B004-DUA4-K-R includes an additional two
USB 2.0 peripheral ports on the front of the unit.
6. Using the included DVI + Audio KVM cable kits and USB A/B cables,
connect the computer ports on the KVM to a computer.
Note: If you are connecting to a computer with a DVI-D port, use a
Tripp Lite DVI-I to DVI-D adapter, model P118-000.
7. Power on the connected computers and devices.
201107247 93-3129.indd 4 9/9/2011 2:33:29 PM
Operation
There are two ways to access the computers connected to your KVM
switch; Pushbutton or Keyboard Hotkey Commands.
Pushbutton
Press the pushbutton on the KVM to toggle between the connected
computers. When toggling between ports, the default is for the computer,
audio and USB hub functionality to be switched together. To un-bind
either audio or USB hub control from port switching, use the keyboard
hotkey commands listed in the following section.
Keyboard Hotkey Commands
Another way to switch between connected computers is to use keyboard
hotkey commands. Besides allowing you to switch computers, hotkey
commands enable you to perform other functions, such as binding/
unbinding computer switching with audio and/or the USB hub ports, initiate
an auto scan, etc. The following table lists the available keyboard hotkey
commands, explains how to initiate them and describes what they do.
Command Hotkey Description
Select [Scroll Lock] [Scroll Lock] Switches the KVM focus to the
Computer [x] selected port.
Port x = 1, 2, 3 or 4
Select USB [Scroll Lock] [Scroll Lock] Selects which computer port has
Hub Focus [Fx] the focus of the USB hub ports.
Fx = [F1] for port 1, [F2] Note: When computer and hub
for port 2, etc. switching are bound together,
switching hub focus will also
switch the focus of the KVM.
Select Audio [Scroll Lock] [Scroll Lock] Selects which computer port
Focus [Fy] has the focus of the audio and
Fy = [F5] for port 1, [F6] mic ports. Note: When computer
for port 2, etc. and audio switching are bound
together, switching audio focus will
also switch the focus of the KVM.
Bind [Scroll Lock] [Scroll Lock] Binds computer and hub
Computer and [Z] switching together. This is
Hub Switching enabled by default.
201107247 93-3129.indd 5 9/9/2011 2:33:29 PM
Operation continued
Command Hotkey Description
Unbind [Scroll Lock] [Scroll Lock] [X] Unbinds computer and hub
Computer and switching, allowing you to access
Hub Switching one computer while the focus of
the hub is on the other.
Bind Computer [Scroll Lock] [Scroll Lock] [Q] Binds computer and audio
and Audio switching together. This is
Switching enabled by default.
Unbind [Scroll Lock] [Scroll Lock] Unbinds computer and audio
Computer [W] switching, allowing you to access
and Audio one computer while listening to
Switching audio from the other.
Next Lower [Scroll Lock] [Scroll Lock] [↑] Switches the KVM focus to the
Computer Port or computer directly prior to the
[Scroll Lock] [Scroll Lock] currently selected computer.
[Backspace]
Next Higher [Scroll Lock] [Scroll Lock] [↓] Switches the KVM focus to
Computer Port the computer directly after the
currently selected computer.
Define Hotkey [Scroll Lock] [Scroll Lock] Selects which key will be used for
Preceding [H] [x] the hotkey preceding sequence.
Sequence x = [Scroll Lock], [Caps The default is [Scroll Lock].
Lock], [Num Lock], [Esc]
or [F12]
Auto Scan [Scroll Lock] [Scroll Lock] [S] Initiates an Auto Scan at a scan
interval of 5 seconds.
Auto [Scroll Lock] [Scroll Lock] Initiates an Auto Scan at the
Scan with [S] [x] chosen scan interval.
Programmable x = 0 through 9
Scan Interval 1 = 10, 2 = 20, 3 = 30,
4 = 40, 5 = 50, 6 = 60,
7 = 70, 8 = 80, 9 = 90,
0 = 100
Exit Auto Scan Press any key on the Stops an Auto Scan at the
keyboard, or the KVM selected computer.
pushbutton
Turn Beeper [Scroll Lock] [Scroll Lock] [B] Turns beeping sound on or off
On/Off*
*B004-DUA4-K-R only
6
201107247 93-3129.indd 6 9/9/2011 2:33:30 PM
Warranty and Warranty Registration
1-Year Limited Warranty
TRIPP LITE warrants its products to be free from defects in materials and workmanship
for a period of one(1) year from the date of initial purchase. TRIPP LITE’s obligation
under this warranty is limited to repairing or replacing (at its sole option) any such
defective products. To obtain service under this warranty, you must obtain a Returned
Material Authorization (RMA) number from TRIPP LITE or an authorized TRIPP LITE
service center. Products must be returned to TRIPP LITE or an authorized TRIPP LITE
service center with transportation charges prepaid and must be accompanied by a
brief description of the problem encountered and proof of date and place of purchase.
This warranty does not apply to equipment, which has been damaged by accident,
negligence or misapplication or has been altered or modified in any way. EXCEPT AS
PROVIDED HEREIN, TRIPP LITE MAKES NO WARRANTIES, EXPRESS OR IMPLIED,
INCLUDING WARRANTIES OF MERCHANTABILITY AND FITNESS FOR A PARTICULAR
PURPOSE.
Some states do not permit limitation or exclusion of implied warranties; therefore,
the aforesaid limitation(s) or exclusion(s)may not apply to the purchaser. EXCEPT AS
PROVIDED ABOVE, IN NO EVENT WILL TRIPP LITE BE LIABLE FOR DIRECT, INDIRECT,
SPECIAL, INCIDENTAL OR CONSEQUENTIAL DAMAGES ARISING OUT OF THE USE
OF THIS PRODUCT, EVEN IF ADVISED OF THE POSSIBILITY OF SUCH DAMAGE.
Specifically, TRIPP LITE is not liable for any costs, such as lost profits or revenue,
loss of equipment, loss of use of equipment, loss of software, loss of data, costs of
substitutes, claims by third parties, or otherwise.
Warranty Registration
Visit www.tripplite.com/warranty today to register the warranty for your new Tripp Lite
product. You’ll be automatically entered into a drawing for a chance to win a FREE
Tripp Lite product!*
* No purchase necessary. Void where prohibited. Some restrictions apply.
See website for details.
201107247 93-3129.indd 7 9/9/2011 2:33:30 PM
Warranty and Warranty Registration continued
FCC Radio/TV Interference Notice
Note: This equipment has been tested and found to comply with the limits for
a Class A digital device pursuant to Part 15 of the FCC Rules. These limits are
designed to provide reasonable protection against harmful interference when the
equipment is operated in a commercial environment. This equipment generates,
uses and can radiate radio frequency energy and, if not installed and used in
accordance with the instruction manual, may cause harmful interference to radio
communications. Operation of this equipment in a residential area is likely to
cause harmful interference, in which case the user will be required to correct the
interference at his own expense. The user must use shielded cables and connectors
with this product. Any changes or modifications to this product not expressly
approved by the party responsible for compliance could void the user’s authority to
operate the equipment.
WEEE Compliance Information for Tripp Lite Customers and
Recyclers (European Union)
Under the Waste Electrical and Electronic Equipment (WEEE) Directive
and implementing regulations, when customers buy new electrical and
electronic equipment from Tripp Lite they are entitled to:
• Send old equipment for recycling on a one-for-one, like-for-like basis
(this varies depending on the country)
• Send the new equipment back for recycling when this ultimately becomes waste
Tripp Lite follows a policy of continuous improvement. Specifications are subject to
change without notice.
1111 W. 35th Street, Chicago, IL 60609 USA
www.tripplite.com/support
201107247 • 933129-EN
8
201107247 93-3129.indd 8 9/9/2011 2:33:30 PM
You might also like
- 34 Radio Altimeter SystemDocument20 pages34 Radio Altimeter SystemTarik Benzineb50% (2)
- Denon AVR-4311CI Firmware Update Operating ManualDocument16 pagesDenon AVR-4311CI Firmware Update Operating ManualZach100% (1)
- Kernel CompileDocument30 pagesKernel Compileamyth_316No ratings yet
- Schrage Motor With Control PanelDocument1 pageSchrage Motor With Control PanelVirender Rana0% (1)
- Belkin's SOHO KVM Switch With AudioDocument39 pagesBelkin's SOHO KVM Switch With AudioFranzzNo ratings yet
- Startech Sv231qdviuaDocument14 pagesStartech Sv231qdviuaSamuel VillalobosNo ratings yet
- KVM-222 Manual 1.00 enDocument21 pagesKVM-222 Manual 1.00 enintertvfriburgoNo ratings yet
- Aten KVM-Switch CS692 W - 2015-04-13Document20 pagesAten KVM-Switch CS692 W - 2015-04-13sabsapNo ratings yet
- DKVM 4 UDocument5 pagesDKVM 4 USteveNo ratings yet
- Gcs1212taa 1214taa Manual2.1Document16 pagesGcs1212taa 1214taa Manual2.1sharkytxNo ratings yet
- Lenovo Thinkpad Hybride Usb C en Usb A Docking StationDocument24 pagesLenovo Thinkpad Hybride Usb C en Usb A Docking StationAymen ChekirNo ratings yet
- Master View KVM Switch: User ManualDocument19 pagesMaster View KVM Switch: User ManualMax Zamora R.No ratings yet
- L-Series Virtual Desktops: Key Features & Benefi TsDocument2 pagesL-Series Virtual Desktops: Key Features & Benefi TsPramod ThakurNo ratings yet
- Lenovo - ThinkPad Universal - User GuideDocument20 pagesLenovo - ThinkPad Universal - User GuideJonalou ArominNo ratings yet
- Sales PresentationDocument27 pagesSales PresentationUrchin NguyenNo ratings yet
- Installation GuideDocument32 pagesInstallation Guidewacdev DevelopmentNo ratings yet
- Quick Start Guide: Netcommander Ip Cat5 Multi-User KVM SwitchDocument12 pagesQuick Start Guide: Netcommander Ip Cat5 Multi-User KVM SwitchJesus ChavezNo ratings yet
- Black Box Freedom IIDocument4 pagesBlack Box Freedom IIRedcorp_MarketingNo ratings yet
- Wireless G USB 2.0 Adapter Wireless Internet Camera: With 3G Mobile VideoDocument12 pagesWireless G USB 2.0 Adapter Wireless Internet Camera: With 3G Mobile VideoEllen VineNo ratings yet
- Chapter 1: Introduction ................... 3Document32 pagesChapter 1: Introduction ................... 3hackerz123No ratings yet
- E Lo Entuitive Touchmonitor User Guide: For 17" LCD Modular Kiosk Touchmonitors 1746L/1749L SeriesDocument45 pagesE Lo Entuitive Touchmonitor User Guide: For 17" LCD Modular Kiosk Touchmonitors 1746L/1749L Seriesneuzasilva.k16No ratings yet
- 4-Port Usb KVM Switch: Dkvm-4UDocument32 pages4-Port Usb KVM Switch: Dkvm-4Uapex1310No ratings yet
- DevKit8000 Quick Start ManualDocument2 pagesDevKit8000 Quick Start Manualhelldiver1No ratings yet
- Thinkpad Usb-C Dock Gen 2 User GuideDocument20 pagesThinkpad Usb-C Dock Gen 2 User GuideAlbertNo ratings yet
- N Computing - Datasheet L-Series L250 (En) 518139Document2 pagesN Computing - Datasheet L-Series L250 (En) 518139Sarvesh RaiNo ratings yet
- Tripp Lite Owners Manual 764295Document62 pagesTripp Lite Owners Manual 764295Vipper80No ratings yet
- Trendnet: 8-Port Stackable Rack Mount KVM Switch With OsdDocument2 pagesTrendnet: 8-Port Stackable Rack Mount KVM Switch With OsdAlmir HoraNo ratings yet
- v850h TroubleshootingDocument2 pagesv850h Troubleshootingjoaquin ferNo ratings yet
- Owner'S Manual: Netdirector Console KVM Switch (8-Or 16-Port) or Rackmount KVM Switch (16-Port)Document112 pagesOwner'S Manual: Netdirector Console KVM Switch (8-Or 16-Port) or Rackmount KVM Switch (16-Port)Cesar CaminoNo ratings yet
- Amcrest NVR Quick Start GuideDocument42 pagesAmcrest NVR Quick Start GuideSam TrejoNo ratings yet
- Proconnect 8-Station KVM Switch: User GuideDocument17 pagesProconnect 8-Station KVM Switch: User GuideRichard BallardNo ratings yet
- Data Sheet - Bosh RecorderDocument6 pagesData Sheet - Bosh RecorderBruno OliverNo ratings yet
- 922HUA 942HUA Dual Monitor KVM Switches User Manual Revision 20220527Document12 pages922HUA 942HUA Dual Monitor KVM Switches User Manual Revision 20220527spathingenieriaNo ratings yet
- VeriFire Tools Programming and Test Utility PDFDocument2 pagesVeriFire Tools Programming and Test Utility PDFUsman AkhtarNo ratings yet
- Docking StationDocument2 pagesDocking StationyovocNo ratings yet
- Novastar VX4S User Manual Rev1.1.2Document20 pagesNovastar VX4S User Manual Rev1.1.2DJ KeralaNo ratings yet
- KVM 200 Switch Em-Kvm24v1Document14 pagesKVM 200 Switch Em-Kvm24v1mirtschaNo ratings yet
- Thin Clien 300 ManualDocument51 pagesThin Clien 300 ManualJorge PorteNo ratings yet
- Hypernode KVM: - White PaperDocument9 pagesHypernode KVM: - White PaperElias CoelhoNo ratings yet
- Miniview™ Micro Audio: 4 Port KVM Switch With Built-In KVM CablesDocument26 pagesMiniview™ Micro Audio: 4 Port KVM Switch With Built-In KVM Cablesanilr008No ratings yet
- FA Mainboard CV512H-B42Document53 pagesFA Mainboard CV512H-B42Salomon ChiquilloNo ratings yet
- Inspiron 24 3464 Aio - Setup Guide - en UsDocument24 pagesInspiron 24 3464 Aio - Setup Guide - en Usmohamed hamzaouiNo ratings yet
- PCE 7210startupDocument3 pagesPCE 7210startupVishwakarma EnterprisesNo ratings yet
- Raspberry Pi - Verified Peripherals (Elinux)Document24 pagesRaspberry Pi - Verified Peripherals (Elinux)sher123No ratings yet
- USB To Serial Bridge Cable User's Manual: Package ChecklistDocument5 pagesUSB To Serial Bridge Cable User's Manual: Package ChecklistVassilis-Ioanna GrigoriadisNo ratings yet
- Video - DIVAR Network 3000 RecorderDocument6 pagesVideo - DIVAR Network 3000 Recorderwika mepNo ratings yet
- Gsa E40n.e40l QSG PDFDocument4 pagesGsa E40n.e40l QSG PDFPNo ratings yet
- Bswi D2Document56 pagesBswi D2DROID SHAREDNo ratings yet
- Avr Usb Isp MkiiDocument17 pagesAvr Usb Isp Mkiigunawansigi36No ratings yet
- Dell 3007wfp HC Concept Guide en UsDocument25 pagesDell 3007wfp HC Concept Guide en UsZahid SaleemNo ratings yet
- Computo TrendNet Catalogo 2012 Accesorios WWW - Logantech.com - MX Mérida, Yuc.Document11 pagesComputo TrendNet Catalogo 2012 Accesorios WWW - Logantech.com - MX Mérida, Yuc.LogantechNo ratings yet
- EMX IH55M Icafe - Rev1.0Document38 pagesEMX IH55M Icafe - Rev1.0ameer_marcoNo ratings yet
- Data Sheets For Control Panel: Language UK Page 1/1Document20 pagesData Sheets For Control Panel: Language UK Page 1/1Alexander BaziotisNo ratings yet
- Modero CV7 Panels InstallationGuideDocument2 pagesModero CV7 Panels InstallationGuideAztvNo ratings yet
- Future Technology Devices International LTD.: Vinculum VNC1L Embedded USB Host Controller IC DatasheetDocument31 pagesFuture Technology Devices International LTD.: Vinculum VNC1L Embedded USB Host Controller IC DatasheetAndersonNo ratings yet
- DN 6871Document2 pagesDN 6871ErcarErcar100% (1)
- KVM 221 01Document2 pagesKVM 221 01digilabtecNo ratings yet
- GCS1642 GCS1644 GCS1642X Manual v3Document36 pagesGCS1642 GCS1644 GCS1642X Manual v3sharkytxNo ratings yet
- Divar - 5000 NVR CCTVDocument6 pagesDivar - 5000 NVR CCTVhdrNo ratings yet
- 3.1 Identifying Included Components: Section 3: Getting StartedDocument17 pages3.1 Identifying Included Components: Section 3: Getting Startedjdelgadillo711No ratings yet
- KL1508 KL1516: 8/16-Port Cat 5 High-Density Dual Rail LCD KVM SwitchDocument5 pagesKL1508 KL1516: 8/16-Port Cat 5 High-Density Dual Rail LCD KVM SwitchnisarahmedgfecNo ratings yet
- BenQ BL2201PT BL2400PT User ManualDocument47 pagesBenQ BL2201PT BL2400PT User Manual沙克松No ratings yet
- CompTIA A+ CertMike: Prepare. Practice. Pass the Test! Get Certified!: Core 1 Exam 220-1101From EverandCompTIA A+ CertMike: Prepare. Practice. Pass the Test! Get Certified!: Core 1 Exam 220-1101No ratings yet
- Oracle® SQL Developer: Data Modeler Accessibility GuideDocument10 pagesOracle® SQL Developer: Data Modeler Accessibility Guidecarlosand78No ratings yet
- WinDLX and MIPSim Pipeline Simulators For Teaching Computer ArchitectureDocument6 pagesWinDLX and MIPSim Pipeline Simulators For Teaching Computer ArchitectureTenma InazumaNo ratings yet
- Interfacing Processor To NAND Flash MemoriesDocument11 pagesInterfacing Processor To NAND Flash Memoriesapi-3802214No ratings yet
- Microcontroller Lab ManualDocument26 pagesMicrocontroller Lab Manualssmtejani2No ratings yet
- RS2620 ManualDocument10 pagesRS2620 ManualMayra GonzálezNo ratings yet
- M571 LMR21 ADocument50 pagesM571 LMR21 Aapi-3704830No ratings yet
- Ferrite Meter Manual OPMS FMP30Ferit 902-530 enDocument36 pagesFerrite Meter Manual OPMS FMP30Ferit 902-530 enFmc2100% (1)
- Entrust: Integration GuideDocument28 pagesEntrust: Integration GuidevqbhanuNo ratings yet
- Quectel RMU500-EK User Guide V1.0Document29 pagesQuectel RMU500-EK User Guide V1.0oclin marcel coulibalyNo ratings yet
- Konica 7060 SolutionsDocument103 pagesKonica 7060 Solutionsjhall4363No ratings yet
- FET Pro430 ReadMeFirstDocument1 pageFET Pro430 ReadMeFirstEr Gaurav ShandilyaNo ratings yet
- Dismantling Joint DN350 To DN2400Document1 pageDismantling Joint DN350 To DN2400Zivadin LukicNo ratings yet
- GPR Brochure 1Document6 pagesGPR Brochure 1Venkata MayurNo ratings yet
- Requirements For Installing Oracle Database 12.2 On Solaris 11 SPARC x86-64Document13 pagesRequirements For Installing Oracle Database 12.2 On Solaris 11 SPARC x86-64Fary NdongNo ratings yet
- Eizo FlexscanDocument8 pagesEizo Flexscanadrian_bulgariuNo ratings yet
- Prem Prakash Choudhary: Premsprakash@gmail - Co MDocument4 pagesPrem Prakash Choudhary: Premsprakash@gmail - Co Mvipul_khattar20026144No ratings yet
- Section 6007 Mechanical Front Drive AxleDocument52 pagesSection 6007 Mechanical Front Drive Axlelungu mihaiNo ratings yet
- CDM 330CDocument8 pagesCDM 330CTonia GlennNo ratings yet
- Em306 User ManualDocument2 pagesEm306 User ManualMohammed Ibrahim100% (1)
- Computer Syllabus Etcp Sy1718Document8 pagesComputer Syllabus Etcp Sy1718reginald_adia_1No ratings yet
- Converting Visual Basic 6 Source Code To B4ADocument15 pagesConverting Visual Basic 6 Source Code To B4AAndrés Zumarán VerasNo ratings yet
- Public Address System-1Document5 pagesPublic Address System-1jasonelectronicsphilNo ratings yet
- MF HTT RepDocument2 pagesMF HTT RepPramudita Johan IswaraNo ratings yet
- AR Manual Sect 4-5Document33 pagesAR Manual Sect 4-5HungNo ratings yet
- MP-MC R16 - Unit-5Document52 pagesMP-MC R16 - Unit-5satyanarayana12No ratings yet
- Esms Project ReportDocument37 pagesEsms Project Reportjaved9890No ratings yet
- Mohanty VLSI4 LTSPICEDocument16 pagesMohanty VLSI4 LTSPICELyx helpNo ratings yet