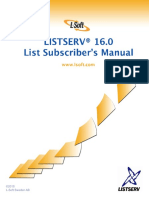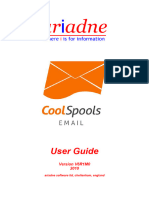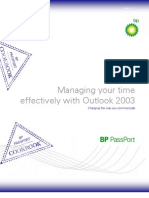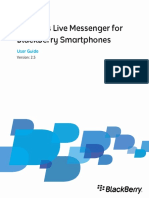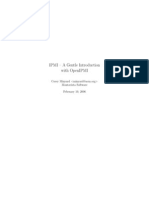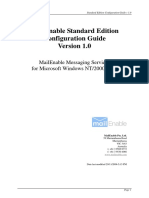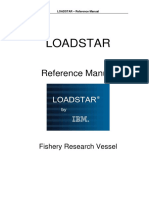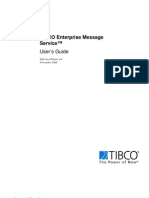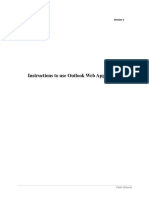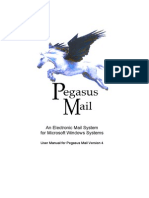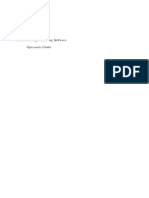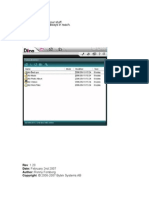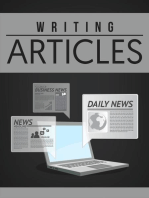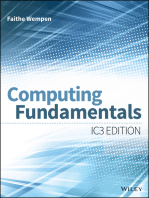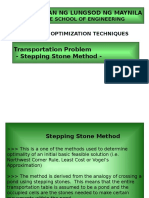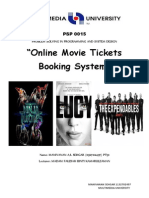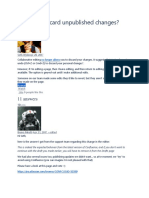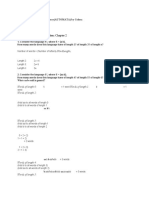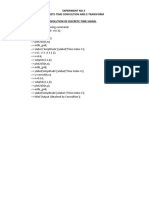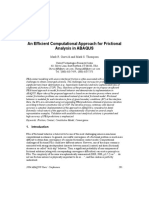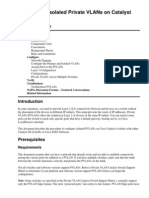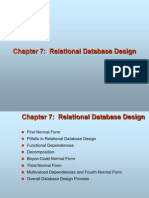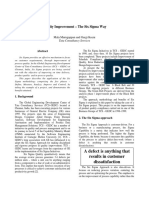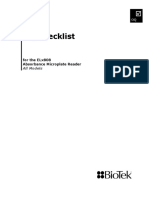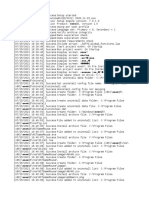Professional Documents
Culture Documents
Squirrelmail Webmail For Nuts
Squirrelmail Webmail For Nuts
Uploaded by
agalzzzOriginal Description:
Original Title
Copyright
Available Formats
Share this document
Did you find this document useful?
Is this content inappropriate?
Report this DocumentCopyright:
Available Formats
Squirrelmail Webmail For Nuts
Squirrelmail Webmail For Nuts
Uploaded by
agalzzzCopyright:
Available Formats
SquirrelMail WebMail for Nuts
SquirrelMail
TABLE OF CONTENTS
User Manual v1 r4
LOGIN............................................................................................................................................................. 3 INBOX............................................................................................................................................................. 5 FOLDER LIST ................................................................................................................................................. 5 TOOLBAR ...................................................................................................................................................... 6 MESSAGE LIST .............................................................................................................................................. 7 TO REORDER MESSAGES ............................................................................................................................... 7 TO READ A MESSAGE .................................................................................................................................... 7 TO COMPOSE A NEW MESSAGE ...................................................................................................................... 9 TO SEND A MESSAGE .................................................................................................................................. 10 TO ADD AN ATTACHMENT ............................................................................................................................. 11 TO DELETE AN ATTACHMENT ........................................................................................................................ 11 TO REPLY TO A MESSAGE ............................................................................................................................ 11 ADDRESSES ................................................................................................................................................ 12 TO ADD AN ENTRY IN THE PERSONAL ADDRESS BOOK .................................................................................... 12 TO EDIT AN ENTRY IN THE PERSONAL ADDRESS BOOK .................................................................................... 13 TO DELETE AN ENTRY IN THE PERSONAL ADDRESS BOOK ............................................................................... 13 TO ADD RECIPIENTS USING THE ADDRESS BOOK ........................................................................................... 14 TO SEARCH THE ADDRESS BOOK .................................................................................................................. 14 FOLDERS ..................................................................................................................................................... 15 TO CREATE A FOLDER ................................................................................................................................. 15 TO RENAME A FOLDER ................................................................................................................................. 16 TO DELETE A FOLDER .................................................................................................................................. 16 TO SUBSCRIBE/UNSUBSCRIBE ...................................................................................................................... 16 OPTIONS ...................................................................................................................................................... 17 PERSONAL INFORMATION ............................................................................................................................. 18 DISPLAY PREFERENCES ............................................................................................................................... 20 MESSAGE HIGHLIGHTING .............................................................................................................................. 23 FOLDER PREFERENCES................................................................................................................................ 24 INDEX ORDER ............................................................................................................................................. 26 SPELL CHECKER OPTIONS ........................................................................................................................... 26 VACATION MESSAGE AND FORWARD ADDRESS............................................................................................... 27 To Add a Forwarding Address ............................................................................................................. 27 To Remove a Forwarding Address ...................................................................................................... 27 To Add a Vacation Message................................................................................................................ 27 To Change a Vacation Message.......................................................................................................... 29 To Delete a Vacation Message............................................................................................................ 30 SEARCH ....................................................................................................................................................... 31 HELP............................................................................................................................................................. 32 CALENDAR .................................................................................................................................................. 33 TO NAVIGATE THE CALENDAR ....................................................................................................................... 34 TO ADD AN APPOINTMENT, EVENT, OR MEETING ............................................................................................ 35 TO EDIT AN APPOINTMENT, EVENT, OR MEETING ........................................................................................... 36 TO DELETE AN APPOINTMENT, EVENT, OR MEETING ....................................................................................... 37 SEARCH FACULTY DIRECTORY ............................................................................................................... 38 TO SEND A MESSAGE USING THE STAFF DIRECTORY ...................................................................................... 39
2002 Brookdale Community College
SquirrelMail
User Manual v1 r4
SquirrelMail gives you private access to your Brookdale e-mail account so that you can view your account from the Internet. SquirrelMail works with most browsers.
Login
There are two ways to reach SquirrelMail. Click on the Web Based Email link on the Brookdale homepage (http://www.brookdalecc.edu).
Click on the link Faculty and Staff enter here.
OR
2002 Brookdale Community College
SquirrelMail
User Manual v1 r4
Type http://webmail.brookdalecc.edu in the address bar of the browser to get to the login page. Enter your username and password. Click Login to go to your INBOX.
2002 Brookdale Community College
SquirrelMail
User Manual v1 r4
Inbox
Logging into SquirrelMail will automatically open your Inbox.
Toolbar Folder List
Message List
Toolbar
Folder List
The folder List is located in the left frame of the browser. It contains links to all the folders in your email account. To access a folder, click on the link. The number of new messages in your Inbox will appear in parenthesis. Click (refresh folder list) to update the number. Click (empty) to permanently delete the messages in the Trash.
2002 Brookdale Community College
SquirrelMail
User Manual v1 r4
Toolbar
2 3 11 12 14 13 4 5 6 7 8 9 10 1
The toolbar allows for easy navigation through SquirrelMail. 1 2 3 4 5 6 7 8 9 Sign Out Compose Addresses Folders Options Search Help Calendar Search Staff Directory Click to exit SquirrelMail. Click to open a blank email message form. Click to open your personal address book. Click to open the folder management utility. Click to open the options menus. Click to search your messages. Click to open the Help menu. Click to open the calendar feature. Click to search Brookdale staff directory. Click to go to the Brookdale homepage.
10 Brookdale Community College 11 Toggle All 12 Move Selected To
Click to select all messages. Click to move selected message(s) to another folder.
13 Transform Selected Messages 14 Viewing Messages
Click to change selected message(s) to Read, Unread, or Delete. Lists the total number of messages in the folder as well as the number you are currently viewing.
2002 Brookdale Community College
SquirrelMail
User Manual v1 r4
Message List
Unread Messages will appear in bold typeface. Read messages will appear in plain typeface.
To Reorder Messages
SquirrelMail allows the user to reorder the messages in the message list by From, Subject, or Date. To reorder the messages by either of these categories, next to the category name. click on the gray box
To Read a Message
Click on the subject of the email to read the message. The message will open in the same window. To the left of the subject, there may be the following symbols. A + ! You have responded to this message. There is an attachment. The message is marked urgent.
If email and web addresses are included in the email message, the links will be live. Clicking on a link will open a new email message or open the URL in another window.
2002 Brookdale Community College
SquirrelMail
User Manual v1 r4
6 7 8
9 10 11 12
13
1 2
Message List Delete
Click to return to the previous folder. Click to delete this message and all attachments.
3 4
Previous | Next Forward
Click to navigate between messages. Click to forward this message and attachments to another recipient.
5 6 7
Reply Reply All View Full Header
Click to reply to the sender. Click to reply to all recipients. Click to display the header information for the message.
View Printable Version
Click to display message in a new window with all unnecessary.
Download this as a file
Click to save as a text file.
2002 Brookdale Community College
SquirrelMail
User Manual v1 r4
10
Attachments
Any attachments will be displayed here. Click download to download and save the attachment. Click view to view the attachment.
11 12 13
Delete & Prev Delete & Next Move to
Delete this message and view the previous one. Delete this message and view the next one. Use the drop down menu to move the message to a different folder.
To Compose a New Message
Click on the Compose link to start a new message. A blank message form will open in the same window. Type the body of your message in the large blank field. 1 2 3 4 5 7 8 6
10
11
12
9 13
2002 Brookdale Community College
SquirrelMail
User Manual v1 r4
To Send a Message
Fill in the other fields as necessary. The only field required to send a message is the To field. 1 From: This field will only be displayed if you have enabled multiple identities under the Options menu. 2 To: Enter the email addresses of the recipients. Separate multiple recipients with a comma. 3 CC: Enter the email addresses of the people who should receive a Carbon Copy of the message. Separate recipients with a comma. 4 BCC: Enter the email addresses of the people who should receive a Blind Carbon Copy of the message. The people in the To: and CC: fields will not know that these people are receiving a copy of the message. Separate multiple recipients with a comma. 5 6 Subject: Priority: Type in a short description of the message Use the drop down menu to choose between Normal, Low, and High priority. 7 Receipt: Check the box next to On Read and/or On Delivery to be notified when your message has been read and/or delivered. 8 Signature Addresses Click to insert a signature file. Click to access the Brookdale faculty/staff email address book and your personal address book. 9 Send Click to send the message. Click to save a draft of the message. Spell Checker is not functional at this time.
10 Save Draft 11 Check Spelling 12 Text box 13 Attach
Type the body of the message here. Click to add attachments to the message.
2002 Brookdale Community College
10
SquirrelMail
User Manual v1 r4
To Add an Attachment
If you know the path for the file you wish to attach, you can type it directly into the text field. If not, click the browse button to search for the file. Once you find the file you wish to attach, click the Add button. The screen will change to show you which file(s) is now attached to the message.
To Delete an Attachment
To delete an attachment, check the checkbox next to the attachment name and click Delete selected attachments.
To Reply to a Message
When you have finished reading a message, you have three options for replying. When you click on any of these links, a new copy of the message appears. Replies are preaddressed to the recipients and all contain the text of the original message. When replying, RE: will appear before the subject in the Subject field. When forwarding, FWD: will appear before the subject in the Subject field. Compose your response above or within the original message. When you have completed your message, send it the same way as you would a new message. Forward Reply Reply All Click to forward this message to another recipient. Click to reply to the sender. Click to reply to all recipients.
2002 Brookdale Community College
11
SquirrelMail
User Manual v1 r4
Addresses
The address book feature allows you to store the names and email addresses of people you frequently contact. The nickname feature of the address book allows you to assign a short name to each contact so that you do not have to type in the persons entire email address.
To Add an Entry in the Personal Address Book
Click the Address link on the Toolbar.
Nickname* Email address* First name* Last name Additional info * Required field
Type in a unique identifier for this person. i.e. their first name. Type in the full email address. i.e. jsmith@yahoo.com Type in the persons first name. Type in the persons last name Type in any additional information you want to have on file.
Complete the three required fields and click on Add address.
2002 Brookdale Community College
12
SquirrelMail
User Manual v1 r4
To Edit an Entry in the Personal Address Book
Click the Address link on the Toolbar.
Click the check box next to the entry you want to edit and click Edit selected. The Update Address screen will appear. Make the necessary changes and click Update address.
To Delete an Entry in the Personal Address Book
Click the Address link on the Toolbar.
Click the check box next to the entry you want to edit and click Delete selected. The entry will be deleted.
2002 Brookdale Community College
13
SquirrelMail
User Manual v1 r4
To Add Recipients Using The Address Book
You can add recipients to a message using the address book. With the message open, click on Addresses to open the Personal Address Book. All the entries you have added to your address book will appear. Next to each entry will be To, CC, and BCC, each with a check box.
Select the check box next to the recipient and that recipient will be placed in the appropriate field in the email. i.e. If you select the check box next to BCC, the recipient will be placed in the BCC field. When you are finished making your selections, click Use Addresses. You will be returned to the message form.
To Search the Address Book
Enter a portion of the recipients name in the search field and click Search. All matching names will appear. If you want to see all names in your address book, click List All.
2002 Brookdale Community College
14
SquirrelMail
User Manual v1 r4
Folders
Folders allow you to organize your email. By default, SquirrelMail has four folders INBOX, INBOX.Drafts, INBOX.Sent, and INBOX.Trash. You may create your own folders to store messages in. The INBOX, INBOX.Sent, and INBOX.Trash folders cannot be deleted.
To Create a Folder
Click on the Folders link. Type a name for the folder in the Create Folder field and click Create.
2002 Brookdale Community College
15
SquirrelMail
User Manual v1 r4
To Rename a Folder
Click on the Folders link. Use the drop down menu to select the name of the folder in the Rename a folder field and click Rename. Type in the new name and click Submit.
To Delete a Folder
Click on the Folders link. Use the drop down menu to select the name of the folder in the Delete Folder field and click Delete.
To Subscribe/Unsubscribe
Click on the Folders link. Click on the name of the folder and click either Subscribe or Unsubscribe. Subscribing to the folder will mean that you are able to view and utilize the folder. When you unsubscribe the folder, the folder still exists, but until you subscribe again, you cannot view or access the folder or its contents.
2002 Brookdale Community College
16
SquirrelMail
User Manual v1 r4
Options
SquirrelMail is highly customizable. To set up your preferences, click on the Options link. There are seven main sections in Options Personal Information, Display Preferences, Message Highlighting, Folder Preferences, Index Order, Spell Checker Options, and Vacation Message.
2002 Brookdale Community College
17
SquirrelMail
User Manual v1 r4
Personal Information
Click on the Personal Information link to open the Options Personal Information screen. Fill in the options that you prefer to complete.
Name and Address Options Full Name If you do not complete this field, your email address will appear in the From field of the messages you send. Email Address Reply To This is optional. This is optional. If you want people to reply to a different email address (i.e. your Hotmail account) then type it here.
2002 Brookdale Community College
18
SquirrelMail
User Manual v1 r4
Signature
A signature is text that is automatically added to the bottom of your message. Type in the text here.
Multiple Advanced Identities
Click to add another identity. For example, you can add your home email address and send email from your Yahoo account using SquirrelMail.
Time Zone Options Your Current Time Zone Use the drop down menu to select the time zone.
Reply Citation Options Reply Citation When you reply to a message, the original message will be quoted. This option allows you to chose the citation line that starts the quote.
Use the drop down menu to choose. No Citation No citation line. Author Said Uses the line John Doe Said: Quote Who XML Uses the line <quote who=John Doe>
User-Defined
This allows you to set your own citation. The author name will be inserted between what you type in the start and end fields. Signature Options
Use Signature Prefix Signature with - - Line
Click Yes if you are using a signature. Click Yes if you want your signature prefixed with a dashed line.
When your choices are complete, click Submit.
2002 Brookdale Community College
19
SquirrelMail
User Manual v1 r4
Display Preferences
Click the Display Preferences link to change how SquirrelMail is displayed.
General Display Options Theme Use the drop down menu to choose a theme color. Custom Stylesheet Use the drop down menu to choose a font style/size. Language Use the drop down menu to choose a language. The default language is English. Use Javascript Use the dropdown menu to choose Autodetect. Mailbox Display Options Number of Messages to Index Type in the number of messages to show in a folder at one time. Enable Alternating Row Colors Enable Page Selector Alternates the row colors. Allows you to jump to a specific page of messages. Maximum Number of Pages to Show Limits how many page numbers will be shown.
2002 Brookdale Community College
20
SquirrelMail
User Manual v1 r4
Message Display and Composition Wrap Incoming Text At Set the number of characters to allow before wrapping the text. 86 is a good number. Size of Editor Window Set how many characters you want in the Compose before wrapping starts. Location of Buttons Use the drop down menu to choose where you want the Addresses, Save Draft, and Send buttons located. Addressbook Display Use the drop down menu to choose the format you want the Address book displayed in HTML or Javascript. HTML will be compatible with most browsers. Show HTML Version Click YES if you want to receive mail in HTML. The HTML version will allow you to see formatted text and images.
2002 Brookdale Community College
21
SquirrelMail
User Manual v1 r4
Include Me in CC
Clicking Reply All will send the reply to everyone including you.
Enable Mailer Display
This will display the email program the sender used.
Display Attached Images Enable Subtle Printer
This will automatically display the attached images. Determines the way the printable version link will display.
Enable Printer Friendly
Cleans the message so that the printed version looks better.
Enable request/confirm
Allows you to request a message read confirmation.
Always compose in a new Delete_move_next
Allows you to decide if new messages will be composed in the same or a new window. Allows you to choose where the Delete, Move, Next links will be located.
When your choices are complete, click Submit.
2002 Brookdale Community College
22
SquirrelMail
User Manual v1 r4
Message Highlighting
The Message Highlighting option allows you to change the background color of certain messages, allowing you to easily distinguish between messages in your mailbox. This can be very helpful if you belong to several mailing lists. Click on the Message Highlighting link. Click on New.
Identifying name Color
Enter a description. Chose the color for the background by either using the drop down menu, by typing in the HEX code, or by selecting the radio button next to the color of your choice.
Match
Use the drop down menu to select the header field to match and then type in the phrase to match. For example, your match may be: From Matches jsmith@hotmail.com Subject Matches the kids Or
When your choices are complete, click Submit.
2002 Brookdale Community College
23
SquirrelMail
User Manual v1 r4
Folder Preferences
Click the Folder Preferences link to change the way the folders are displayed and manipulated.
Special Folder Options Trash Folder Use the drop down menu to choose which folder messages will be sent to when you delete them. Sent Folder Use the drop down menu to choose which folder messages will be sent to when you send them. Draft Folder Use the drop down menu to choose which folder messages will be sent to when you save a draft.
2002 Brookdale Community College
24
SquirrelMail
User Manual v1 r4
Folder List Options Location of Folder List Use the drop down menu to choose whether you want the Folders List on the left or right of your window. Width of Folder List Use the drop down menu to choose the width of the Folders List. Auto Refresh Folder List Use the drop down menu to select the time increments to automatically refresh the Folder List. Enable Unread Use the drop down menu to choose how SquirrelMail notifies you of new messages. Unread Message Use the drop down menu to choose whether you want the Folder List to display the number of unread messages in the folder or the total number of messages in the folder. Enable Collapsable Use the drop down menu to choose whether you want to be able to expand and collapse folders that contain subfolders. Show Clock Use the drop down menu to choose whether you want a clock to be displayed above the Folder List. Hour Format Use the drop down menu to choose the format for the clock. Memory Search Use the drop down menu to choose the number of searches that will be saved for easy access at a later time. When your choices are complete, click Submit.
2002 Brookdale Community College
25
SquirrelMail
User Manual v1 r4
Index Order
Click the Index Order link to rearrange the columns in the message list.
Options Index Order Up Down Remove Click to move the item further up. Click to move the item further down. Click to remove the item.
When your choices are complete, click Return to options page.
Spell Checker Options
Spell Checker is not functional at this time.
2002 Brookdale Community College
26
SquirrelMail
User Manual v1 r4
Vacation Message and Forward Address
To Add a Forwarding Address You can automatically forward your Brookdale email to another email address. Type the complete email address in the text box and click the Forward email button.
Note: you cannot set a forwarding address while you have a vacation message set. To Remove a Forwarding Address Click the Stop Forward button.
To Add a Vacation Message Click on the Vacation Message link to send an automated out-of-office response to anyone sending you an email message. The screen will show that you do not currently have a Vacation Message.
2002 Brookdale Community College
27
SquirrelMail
User Manual v1 r4
Type the message you want to send in the text box and click Change Message.
The screen will change to show you what your current Vacation Message is. Click on any link to go to another section of SquirrelMail.
2002 Brookdale Community College
28
SquirrelMail
User Manual v1 r4
To Change a Vacation Message If you want to change the message, click on the Vacation Message link.
Type the new message in the text box, and click Change Message.
The screen will change to show you what your current Vacation Message is. Click on any link to take to another section of SquirrelMail.
2002 Brookdale Community College
29
SquirrelMail
User Manual v1 r4
To Delete a Vacation Message When you are back in the office, click on the Vacation Message link. Click Delete Message.
The screen will change to show that you do not currently have a Vacation Message.
2002 Brookdale Community College
30
SquirrelMail
User Manual v1 r4
Search
Click on the Search link to access this feature. This utility allows you to search your folders for messages that match specific criteria. If you have enabled the Memory Search option in Folders Options, your most recent searches will be displayed for easy access.
INBOX Text Box Body
Use the drop down menu to choose the folder you wish to search. You may also choose to search All Folders. Type keywords in the text box. Use the drop down menu to choose where you want SquirrelMail to search for the keywords the body of the message, the To field, the From field, the CC field, the BCC field, the Subject field, or Everywhere
Click Search. If you have enabled Memory Search, your recent searches will appear under the Recent Searches header. It will list which folder you searched, the keyword(s), and which part of the message you searched.
You have three options. Save Search Forget Click to save this search. Click to run this search again. Click to delete this search.
2002 Brookdale Community College
31
SquirrelMail
User Manual v1 r4
Help
Click on the Help link to access the Help menu. You can access the Help menu from any screen within SquirrelMail. Clicking Help will automatically take you to the Help section for that screen.
To navigate the Help menu, click Previous, click Next, or click Table of Contents.
From the Table of Contents, click the link for the section you wish to reach.
2002 Brookdale Community College
32
SquirrelMail
User Manual v1 r4
Calendar
Click on the Calendar link to access this extremely useful tool. The calendar gives you two views daily and monthly. It also allows you to enter appointments, events, and meetings. Month View Month View is the default view in Calendar.
Day View Click on the Day View link to see the day view.
2002 Brookdale Community College
33
SquirrelMail
User Manual v1 r4
To Navigate the Calendar
There are several ways to navigate through the calendar.
1 3 2 4 5 6
1 2 3 4 5 6 7
Month View Day View <<2001 <Mar May> 2003> Day of the Week
Click to see the Month View Click to see the Day View Click to view this month the previous year. Click to view the previous month this year. Click to see the next month this year. Click to see this month next year. Click on the link for any day of the week to see the Day View for that day.
2002/Apr/Go
Use the drop down menus to select the year and month you want to see and click Go to view that year/month.
2002 Brookdale Community College
34
SquirrelMail
User Manual v1 r4
To Add an Appointment, Event, or Meeting
Click on link for the date of the appointment to get to the day view. Click on the ADD link to the right of the time the appointment starts. The screen will change to allow you to add details of the appointment.
Start Time Length Priority
Use the drop down menus to set the start time. Use the drop down menus to set the length of the appointment. Use the drop down menu to set the priority of the appointment to Normal or High.
Title Text box
Type in a title for the appointment. Type in any notes.
Click Set Event. The screen will change to notify you that the event has been added to your calendar.
Click Day View or Month View to return to your calendar.
2002 Brookdale Community College
35
SquirrelMail
User Manual v1 r4
To Edit an Appointment, Event, or Meeting
Click on link for the date of the appointment to get to the day view. Click on the Edit link to the right of the appointment. Make your changes and click Update Event.
SquirrelMail will verify that you want to make the changes. Click Yes to accept the changes or No to decline and return to the Day View.
2002 Brookdale Community College
36
SquirrelMail
User Manual v1 r4
To Delete an Appointment, Event, or Meeting
Click on link for the date of the appointment to get to the day view. Click on the Del link to the right of the appointment. SquirrelMail will ask if you are sure that you want to delete the appointment.
Click Yes to delete the appointment or No to return to the Day View.
2002 Brookdale Community College
37
SquirrelMail
User Manual v1 r4
Search Faculty Directory
Click on the Search Faculty Directory link to search the Brookdale Community College Faculty and Staff Directory.
First Name
Type in the persons first name to search the directory by first name.
Last Name
Type in the persons last name to search the directory by last name.
Type in the persons email address to search the directory by email address.
Phone
Type in the persons phone number to search the directory by phone number.
Department
Use the drop down menu to search the directory by department.
You must fill in at least one field and then click Search. All names that meet your criteria will be returned.
2002 Brookdale Community College
38
SquirrelMail
User Manual v1 r4
To Send a Message Using the Staff Directory
Once you have completed your search, there are three ways to send a message using the staff directory. You can click on the persons email address; click the check box next to the persons name and click Compose; or click Toggle All and click Compose. Note: Clicking Toggle All will send the message to everyone on your result list. Clicking Compose will open a new message window with the To field filled in.
2002 Brookdale Community College
39
You might also like
- Question (Mini-Case Study)Document7 pagesQuestion (Mini-Case Study)Rodolphe CHABI ILOUGBADE0% (1)
- Lite2 PDFDocument177 pagesLite2 PDFGustavo100% (1)
- OpenText Directory Services 16 - Installation and Administration Guide English (OTDS160000-IWC-EN-4)Document300 pagesOpenText Directory Services 16 - Installation and Administration Guide English (OTDS160000-IWC-EN-4)Aymen EL ARBI100% (2)
- SMART Messaging Suite Web Service Guide v1.5Document20 pagesSMART Messaging Suite Web Service Guide v1.5levisorgilNo ratings yet
- 1.3.7 High - and Low-Level Languages and Their Translators PDFDocument7 pages1.3.7 High - and Low-Level Languages and Their Translators PDFArham NabiNo ratings yet
- Digital Halftones by Dot DiffusionDocument29 pagesDigital Halftones by Dot DiffusionSanghamitra Tripathy100% (1)
- LISTSERV16.0 ListSubscribersManualDocument92 pagesLISTSERV16.0 ListSubscribersManualH ScottNo ratings yet
- CoolSpools Email User Guide V6R1Document123 pagesCoolSpools Email User Guide V6R1metachnet.plNo ratings yet
- Towards A Tor-Safe Mozilla Thunderbird: Reducing Application-Level Privacy Leaks in Thunderbird 3072D/234E33B6 July 2011Document27 pagesTowards A Tor-Safe Mozilla Thunderbird: Reducing Application-Level Privacy Leaks in Thunderbird 3072D/234E33B6 July 2011s.chris.aikins3157No ratings yet
- Using MuttDocument44 pagesUsing Mutt4U6ogj8b9snylkslkn3nNo ratings yet
- 3-0-1 Introduction To Email Student ManualDocument20 pages3-0-1 Introduction To Email Student ManualAnandNo ratings yet
- Synchronize Your Thunderbird 5.x Email On Multiple ComputersDocument116 pagesSynchronize Your Thunderbird 5.x Email On Multiple ComputersandersvintherNo ratings yet
- Managing Your Time With Outlook 2003Document43 pagesManaging Your Time With Outlook 2003Joe HalloinNo ratings yet
- I R H L: Ntroduction To ED AT InuxDocument24 pagesI R H L: Ntroduction To ED AT InuxRoy AlKossayfiNo ratings yet
- ECDL v5 Module 7 PrintDocument61 pagesECDL v5 Module 7 Printginutza_cristianaNo ratings yet
- Windows Live Messenger For Blackberry Smartphones: User GuideDocument18 pagesWindows Live Messenger For Blackberry Smartphones: User GuideKeziaNo ratings yet
- BlackBerry Internet Service 4.3.1 User Guide en PDFDocument69 pagesBlackBerry Internet Service 4.3.1 User Guide en PDFmdTariqueNo ratings yet
- Ipmi - A Gentle Introduction With Openipmi: Montavista Software February 10, 2006Document238 pagesIpmi - A Gentle Introduction With Openipmi: Montavista Software February 10, 2006gostroyNo ratings yet
- Dolphin Guide 6.0Document189 pagesDolphin Guide 6.0dwhite8No ratings yet
- FidelisUserGuide 60Document158 pagesFidelisUserGuide 60T AnnapooraniNo ratings yet
- Kerio Connect Userguide en 7.0.0Document335 pagesKerio Connect Userguide en 7.0.0rosuadrianmihaiNo ratings yet
- Mitel 5000 CP v5.0 Voice Mail Administrator Guide PDFDocument70 pagesMitel 5000 CP v5.0 Voice Mail Administrator Guide PDFRichNo ratings yet
- Mailman InstallDocument28 pagesMailman InstallArie LNo ratings yet
- Viewer Viewer Pro: User's Manual User's ManualDocument15 pagesViewer Viewer Pro: User's Manual User's ManualpethkaqeniNo ratings yet
- Mailenable Standard Edition Configuration Guide: Mailenable Messaging Services For Microsoft Windows Nt/2000/2003Document53 pagesMailenable Standard Edition Configuration Guide: Mailenable Messaging Services For Microsoft Windows Nt/2000/2003DTVNo ratings yet
- GettingStartedWithOcean 2015Document51 pagesGettingStartedWithOcean 2015pauloaiub1991No ratings yet
- User's Guide Part 2Document74 pagesUser's Guide Part 2Luis Ansorena BaltasarNo ratings yet
- Tib Ems Users GuideDocument528 pagesTib Ems Users Guidejossy_ssaNo ratings yet
- Native XDS-x86: XDS Family of ProductsDocument280 pagesNative XDS-x86: XDS Family of ProductselpelucasaveNo ratings yet
- SBCL ManualDocument164 pagesSBCL ManualMark FisherNo ratings yet
- Outlook - Guide - 123Document13 pagesOutlook - Guide - 123saraNo ratings yet
- Slackware Linux EssentialsDocument36 pagesSlackware Linux EssentialsaonesimeNo ratings yet
- Control Con OctaveDocument114 pagesControl Con Octavejlcr1974100% (1)
- LWQ PDFDocument88 pagesLWQ PDFtaucci123No ratings yet
- UserGuide WinTLT 802700Document39 pagesUserGuide WinTLT 802700Slobodan J. VešovićNo ratings yet
- DK Libraries ManualDocument58 pagesDK Libraries ManualVinod ShelakeNo ratings yet
- Sage TutorialDocument109 pagesSage TutorialdfgdgdgdfgdfaaaaaaNo ratings yet
- Exscript enDocument33 pagesExscript enjosalasNo ratings yet
- Open BabelDocument151 pagesOpen BabelmanoharshejalNo ratings yet
- Web Faction User GuideDocument163 pagesWeb Faction User Guidemoron5No ratings yet
- ManualDocument176 pagesManualAntónio TeixeiraNo ratings yet
- RFC 1459Document65 pagesRFC 1459Amaya ACASTUNZNo ratings yet
- LaTeX - A Beginner's Introduction To Typesetting With LaTeXDocument123 pagesLaTeX - A Beginner's Introduction To Typesetting With LaTeXViren KrNo ratings yet
- UL ISupplier Portal Supplier Training 2016-10-05Document31 pagesUL ISupplier Portal Supplier Training 2016-10-05Mbade NDONGNo ratings yet
- Python TutorialDocument118 pagesPython TutorialRamanathan Rm A NNo ratings yet
- Sharepoint Online TutorialDocument60 pagesSharepoint Online TutorialhekcheNo ratings yet
- Ideos Tablet S7: User GuideDocument44 pagesIdeos Tablet S7: User GuideianpetNo ratings yet
- Xgenplus Product GuideDocument110 pagesXgenplus Product Guideshaileshsharma77No ratings yet
- Full Ebook of Reliability Engineering A Life Cycle Approach 2Nd Edition Edgar Bradley Online PDF All ChapterDocument69 pagesFull Ebook of Reliability Engineering A Life Cycle Approach 2Nd Edition Edgar Bradley Online PDF All Chapterbarbaraspringer130767100% (7)
- Operation Manual For Inmarsat CDocument146 pagesOperation Manual For Inmarsat CringboltNo ratings yet
- WORK CYCLE SAP Configuration Guide 7.5.xDocument83 pagesWORK CYCLE SAP Configuration Guide 7.5.xTANGNo ratings yet
- JDE 5.0 IntegrationGuide-BetaDocument86 pagesJDE 5.0 IntegrationGuide-Betapepe33333No ratings yet
- User Manual and Programmers' ReferenceDocument1,442 pagesUser Manual and Programmers' ReferenceLythithuy LythithuytrieuducbinhNo ratings yet
- Diino4: Access & Manage Your Files Anywhere, Anytime For FreeDocument55 pagesDiino4: Access & Manage Your Files Anywhere, Anytime For FreeMikhail Miguel100% (4)
- S60 Smartphone Quality Assurance: A Guide for Mobile Engineers and DevelopersFrom EverandS60 Smartphone Quality Assurance: A Guide for Mobile Engineers and DevelopersNo ratings yet
- Programming Arduino: Getting Started with SketchesFrom EverandProgramming Arduino: Getting Started with SketchesRating: 3.5 out of 5 stars3.5/5 (5)
- Space/Terrestrial Mobile Networks: Internet Access and QoS SupportFrom EverandSpace/Terrestrial Mobile Networks: Internet Access and QoS SupportNo ratings yet
- CP5639 Week 4 PRACTICE On ITERATIONSDocument11 pagesCP5639 Week 4 PRACTICE On ITERATIONSRanjith KrishnaNo ratings yet
- Stepping Stone MethodDocument25 pagesStepping Stone Methodmd rgNo ratings yet
- Data AnalyticsDocument4 pagesData AnalyticsNarakatla SrinuNo ratings yet
- Sec 42 BDocument1 pageSec 42 BroufixNo ratings yet
- "Online Movie Tickets Booking System": Problem Solving in Programming and System DesignDocument32 pages"Online Movie Tickets Booking System": Problem Solving in Programming and System DesignFatin AfifaNo ratings yet
- Binary Tree TraversalDocument10 pagesBinary Tree TraversalShravaniSangaonkarNo ratings yet
- How Do I Discard Unpublished ChangesDocument19 pagesHow Do I Discard Unpublished ChangesAkhil LakhiNo ratings yet
- BWCTDocument6 pagesBWCTBridget CortezNo ratings yet
- Q1. in Which of These Situations Are Interfaces Better Than Abstract Classes?Document22 pagesQ1. in Which of These Situations Are Interfaces Better Than Abstract Classes?Rio NguyenNo ratings yet
- Chapter 2 SolutionsDocument10 pagesChapter 2 SolutionsRafia KhuramNo ratings yet
- Experiment No.3 Discrete-Time Convultion and Z-Transform Procedure A: Convolution of Discrete-Time SignalDocument7 pagesExperiment No.3 Discrete-Time Convultion and Z-Transform Procedure A: Convolution of Discrete-Time SignalDaryl A0% (1)
- An Efficient Computational Approach For Frictional Analysis in ABAQUSDocument12 pagesAn Efficient Computational Approach For Frictional Analysis in ABAQUSMallikarjunachari GNo ratings yet
- A7e55228 1639798147383Document36 pagesA7e55228 1639798147383Akshay GuptaNo ratings yet
- Week 1 2 - Foundation of Information System in BusinessDocument58 pagesWeek 1 2 - Foundation of Information System in BusinessFahmi_mukhtarNo ratings yet
- Adichunchanagiri Institute of Technology: Technical Seminar (17Css86) OnDocument32 pagesAdichunchanagiri Institute of Technology: Technical Seminar (17Css86) OnKarthik ReddyNo ratings yet
- PDFlib TutorialDocument258 pagesPDFlib TutorialGasNo ratings yet
- Private VLANSDocument16 pagesPrivate VLANSbobbyks2000No ratings yet
- RMAN CommandsDocument372 pagesRMAN CommandsagangapurNo ratings yet
- Modular 3Document10 pagesModular 3Monny MOMNo ratings yet
- Chapter 7: Relational Database DesignDocument92 pagesChapter 7: Relational Database DesignAhmad SumarnaNo ratings yet
- Introduction To Machine Learning by Ethem Alpaydin 2nded - 2010Document314 pagesIntroduction To Machine Learning by Ethem Alpaydin 2nded - 2010sudhakara.rr359No ratings yet
- ICT Value For Money Indicators Guidance 1) IntroductionDocument26 pagesICT Value For Money Indicators Guidance 1) IntroductionHenry HoveNo ratings yet
- Jobs Rolling Stone Interview 1994Document13 pagesJobs Rolling Stone Interview 1994Joe LaiNo ratings yet
- Quality Improvement With Six Sigma PDFDocument10 pagesQuality Improvement With Six Sigma PDFrm_muruganNo ratings yet
- 10 7341026 Rev E - OQ ChecklistDocument4 pages10 7341026 Rev E - OQ ChecklistPhong LeNo ratings yet
- Cantata++ DO-178B ED-12B Tool Qualification PresentationDocument56 pagesCantata++ DO-178B ED-12B Tool Qualification PresentationkalkikaliNo ratings yet
- òñÉßQ5 Setup LogDocument24 pagesòñÉßQ5 Setup LogGnastyNo ratings yet