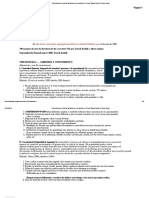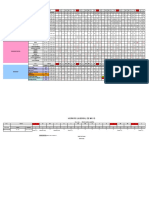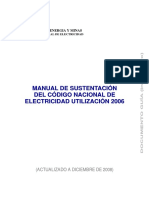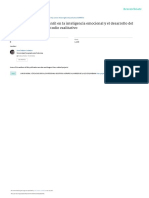Professional Documents
Culture Documents
Anycubic Photon Mono X
Anycubic Photon Mono X
Uploaded by
GianmarcoMolina0 ratings0% found this document useful (0 votes)
193 views52 pagesOriginal Title
anycubic-photon-mono-x
Copyright
© © All Rights Reserved
Available Formats
PDF or read online from Scribd
Share this document
Did you find this document useful?
Is this content inappropriate?
Report this DocumentCopyright:
© All Rights Reserved
Available Formats
Download as PDF or read online from Scribd
Download as pdf
0 ratings0% found this document useful (0 votes)
193 views52 pagesAnycubic Photon Mono X
Anycubic Photon Mono X
Uploaded by
GianmarcoMolinaCopyright:
© All Rights Reserved
Available Formats
Download as PDF or read online from Scribd
Download as pdf
You are on page 1of 52
PHOTON MONS X
Dear customer,
Thank you for choosing ANycuBI¢ products.
Maybe you are familiar with 3D printing technology or have purchased
ANvcuBIC printers before, we still highly recommend that you read this
manualcarefully. The installation techniques and precautions in this
manualcan help you avoid any unnecessary damage or frustration.
More information please refer to :
1. http://www. anycubic.com/
ANycuBic website provides software, videos, models, after-sale service,
etc.
Please visit our website for technical support and we are likely to answer
or solve all the questions for you!
2. Facebook page and Youtube channelas shown below.
ANYCUBIC Website Facebook page Youtube channel
Team AN/CUBIC
Copyrighted by "Shenzhen Anycubic Technology Co., Ltd ", all rights reserved.
Safety Instructions
Always follow the safety instructions during assembly and usage,to
avoid any unnecessary damage to the 3D printer or individualinjury
fi Please contact our customer service first if you have any issue after
receving the products.
Y Be cautious when using the scraper. Never direct the scraper
towards your hands.
( | ) In case of emergency, please immediately cut off the power of
ANYCUBIC 3D printer and contact the technical support.
A ANYCUBIC 3Dprinter includes moving parts that can cause injury.
It is recommended to use protection glasses when cleaning/
TO sandingthe printed models to avoid small particles contacting
eyes.
Keep the ANYCUBIC 3D printer and its accessories out of the reach
of children.
Vapors or fumes may be irritating at operating temperature.
Always use the ANYCUBIC 3D printer in an open and well ventilated
area.
ay ANYCUBIC 3D printer must not be exposed to water or rain.
ANYCUBIC 3D printer is designed to be used within ambient
Qs temperature ranging 8°C-40°C, and humidity ranging 20%-50%.
Working outside those limits may result in low quality printing.
a Do not disassemble ANYCUBIC 3D printer, please contact technical
e supportif you have any question.
Contents
1.Technical Specification 0
2. Packing List __
3. Product Overview -
4. Menu Directory
5. Assembly and Leveling Instructions __.
6. First Print Instructions
7. Slicing Software -...
8. FAQ and Machine Maintenance _.
Technical Specification
Printing
System
Operation
Software
Connectivity
Specifications
Technique
Light source
XY Resolution
Z axis Accuracy
Suggested Layer Thickness
Suggested Print Speed
Rated power
Physical Dimensions
Dimension
Build volume
Materials
Net weight
Fece ag & X @&
ANYCUBIC Photon Mono X
3.5-inch Color TFT Screen
ANYCUBIC Photon workshop
USB memory stick
LCD Shadow Masking
UV-LED (wavelength 405nm)
0.050mm 3840*2400 (4K)
0.01mm
0.01 ~ 0.15mm
MAX 60mm/h
30W
270mm (L) *290mm (W) 475*mm (H)
192mm (L) *120mm (W) *250mm (H)
405nm UV-resin
~10.75kg
1
Packing List
ANY CURTC
ii
Print platform Resin vat
1PCS 1PCS
cd
USB
7 7 er |
Photon Mono X Seon Scrapers 2PCS
1PCcS
i
Assembly
Mask 1PCS Gloves 3Pairs Funnel5PCS Instruction
1PCS
l o
[=] oo
Power adaptor After-sale WIFI Antenna
/ Power cord service card Toolkit pcs
1PCS 1PCcS
Product Overview
______Z lead screw
Platform securing knob
Platform bracket
Printing Platform
Vat retaining screw.
Wi-Fi Antenna
Resin va
Touch screen .
Power switch
USB port
Lid
Sticker
Menu Directory
Home menu
Home menu
Enter the Print Menu
Enter the System Menu
Enter the Tools Menu
Menu Directory
Print
File List:
Page up
Page down
Return to the Home Menu
Click Files
Delete the current file
Click to start printing
Return to the Print Menu
System
Language: Change language(English/Chinese)
Service:
Official website
Return to the System Menu
Information:
Product system
System version
Product ID
"IP Address
Return to the System Menu
Menu Directory
Tools
Move Z:
Move the Z axis downwards Move Z by 0.1mm/1mm/10mm.
Move the Z axis upwards Return to Zero
Stop moving the Z axis Return to the Tools Menu
Reset the zero point
Detection:
Click to set the test time
Reduce the test time
Test LED and LCD for
the preset time Return to the Tools Menu
Increase the test time
Exposure:
Select one of the
images to expose
Click to set the exposure time
Expose for the preset time
Lock icon: Enable/disable the door detection function
Horn icon: Turn on/off the screen sound
Assembly and Leveling Instructions
1. Unpack the machine and take out the accessories. Then plug in the
power cord and turn on the printer.
2. Click “Tools” > “Move Z” > “10mm” on the touch screen to raise Z
axis.
3. Unscrew four screws on the platform.
Assembly and Leveling Instructions
4. Install the printing platform.
5. Put a piece of A4 paper on the curing screen. Then click the “Tools” >
“Movez" >" fl "on the color screen. Wait for the Z axis to descent
and then it will stop automatically.
6. Now press on top of the platform gently, to let it fit evenly on the
curing screen. Then tighten the four screws on the platform.
Assembly and Leveling Instructions
==
7. Lastly, click “Z=0" on the touch screen, and then click “Enter” on the
pop-up window. Till now, the leveling process is finished. Click “Enter”
again and pull out A4 paper.
f Setting ok?
Rise platforn nov?
Enter, Return
8. Testing UV light: Click “Tools” “Detection”, select the testing time,
and then click “Next” on the screen. The curing screen should display a
complete image as shown below. Otherwise, the UV light is malfunction
and please contact the tech support.
Click here to
set the test
time
Assembly and Leveling Instructions
9. Install the resin vat.
First Print Instructions
1. Print
Insert the USB memory (the test file“TEST. pwmx” has been saved in it)
into the USB port. Then wear masks and gloves, slowly pour the resin
into the vat.
After that, cover the lid and the side with sticker needs to face backward.
Take off the gloves, select the "TEST.pwmx' test file and start printing.
Sticker
If you think the resin is insufficientto finish an ongoing print (or you wish
to change the resin color), you can click “Pause”, the platform will rise,
and you can slowly pull (or change) the resin into the vat. After that, click
“Start” to resume.
click to pause click to start
1.
First Print Instructions
2. Door detection function
Door detection function is disabled by default. If this function is
enabled, the printer can detect whether the lid is on or not. If the lid is
removed, the printing will be paused. And the printing will resume if
put back the lid.
Click the lock icon on “Tools” interface to enable/disable this function.
lock to turn
on the alert
3. Handling models and residues
After printing, wait untilthe resin stop dropping from the platform and
then unscrew and remove the platform. The model can be removed by
scraper carefully. The removed model should be washed with ethanol
95vol% concentration. The printed model may need post curing to
achieve better hardness by direct sunlight or UV-curing box.
«—Funnel
12
Slicing Software
Photon Mono X 3D printer reads “pwmx’” file and prints. It is necessary
to convert 3D files (such as stl file or obj file) into pwmx files for
machine to recognize. Software that convert 3D files into pwmx files is
called slicing software.
1. Slicing software installation
Here Windows PC is taken for example. Slicing software is located in
memory stick: “File_English_Photon Mono xX” — “slicing software’
“windows”. (You may have to close the anti-virus software before
installing the slicing software.) Double click “Photon_WorkShop_
V2.1.22.exe”, and then follow the installation guide as shown below:
Installer Language &
B Please select the language of the installer
os
come Acomt
‘Welcome to Pare eres tener Pctn Ye V2 22
Photon WorkShop 2.1.22
‘Setup
Prem Poe tert he aon
| [Rgeemeat on Sofware Liceaoe of Photon Workshop
| Welcome touse Photon Workshop (erenaherreferedto asthe
{Fotos
‘Seep ate ost tera
RECS
| patoe you str using te Soar plaoe ace rad aad fall
| understand at ne conten othe agreement on Soteare Liens f|
| Photon Werishop(hercinator referred toasthe “Agreement You
(nay not donload lstallorue the oftareandrelevantserviees
13
Slicing Software
Completing
Photon WorkShop V2.1.22 Setup
‘ee een 2.2herbe eer
‘Se LESS Sa ae rae,
bre blage a Terminate
Eo
(ewan Fe G2Pitn Vin 1212 =
See Se
For Mac PC, double click “Photon_WorkShop_V2.1.22.dmg” to install
the slicing software and follow the pop-up messages.
www.anycubic.com
2. Photon Workshop
Slicing Software
@ Open, save, undo and redo.
@ Model mirror, hollow and infill, punching, text paste and spilt
model - explained in the following parts.
@® Click to switch the preset view.
@ Switch between slice/machine settings and support settings.
© Drag the slider to preview each layer of the model.
@® 3D model preview.
@® Click to slice.
® Move, rotate, scale and layout.
3. Manipulate 3D model in Photon Workshop
(1) Model Importing
After software has been installed, please run it first. On the menu bar,
Click “Configure” > “Machine Type” > “Photon Mono X”.
Paton S
Custom tc Pheton
Prin Mode + Photon Zoo
Resin Manage AtsR_—_Photon Meno
Languages Photon Mona SE
Photon
Custom
Note: Different machine types have different printing parameters.
Users need to choose the correct machine.
On the menu bar, click “File” “Open file” (or click the “Open” icon at
the top left (red square)) to import your own three-dimensional
format model, i.e. STL file or OB) file. Or you may input the test file
(TEST.stl) in the memory stick.
15
Slicing Software
(2) View Changing
@ View changing by mouse
+ Zoom in/out: scroll the mouse wheel.
* Position change: left click the platform, hold on and move the
mouse.
* Change view angle: right click the platform, hold on and move the
mouse.
@ View changing by interface controls: click the arrow can change
the viewing angle by 90°in its direction.
16
Slicing Software
(3) Model Changing
Move selected: click “move” icon, input a number or
manipulate the controls can move the model. You also
can center or reset the model.
Rotate selected: click “rotate” icon, input a number or
manipulate the controls can rotate the model. You also
can reset the model.
Scale selected: click “scale” icon, input a number or
percentage or manipulate the controls can scale the
model. You also can set the model to its maximum size.
Layout models: click “layout” icon, you can duplicate
the model and arrange the models in X or Y direction.
® Model moving
NOTE: The part out of the
print range will turn dark
grey, which is not printable.
17
Slicing Software
@ Model rotating: Choose a larger facet as the ground fitting
platform, which can improve print success rate.
Parts
Check off Click on the larger bottom
of the model.
® Model scaling
Grae)
After setting the model to the maximum size, center it to avoid the
model exceeding the print range.
18
Slicing Software
@ Center the model:
Fix Maximum
Ut
Select the model and click
"Duplicate", then an identical
Duplicate
model will be duplicated.
(Those models may overlap)
For multiple models, click "X Side" or "Y Side", the models can be
aligned in X or Y direction.
19
Slicing Software
(4) Hollow And Fill
In some cases, you don't need the model to be completely solid.
Before you start slicing a model, you can hollow to reduce resin
consumption.
Photon Workshop V2.1.22.RC1
ee =e mS)
@ . > | ty
fea
Oa
Mer
Tra
oe aoe San ces
eu rcs 3 me Certs
Please check and choose the most suitable parameters for hollowing
and infilling to fit your requirement.
20
Slicing Software
ey
eae
a
Sea Sac
Ce ee
Peat)
Hollow thickness: 1mm
ere
Coe
a
Sea Sat
Ce ee
Bea
Hollow thickness: 3mm
The model name: MIA
The author of the model: Fabio Nishikata
You may drag the slider to see the internal structure
of the model after hollowing.
21
Slicing Software
Hollow thickness: 2mm, no infill
(5) Punching
Although the model is hollowed, there will still be part of the resin
remaining in the model after printing. By punching the model, the
resin in the model can flow out, which reduces the weight of the
model and the resin consumption.
eeu ene NPR eae
Ingth
Outer
diameter
H length
The "Inner extend length" must be greater than the "Hollow
thickness", so that the model can be pierced when punching and the
resin can flow out of the model.
Slicing Software
Click “OK” to finish
The model name: MIA
The author of the model: Fabio Nishikata
(6) Text Paste
You can paste text on the model with this feature.
Photon Workshop V2.
Eile Edit Configure View Help
Bae la &
23
Slicing Software
® Add mode (default mode)
arya eect mele 011)
@ Set the text style. ere aaa fags aos ia
Size: 6 eee enamel Pr
@ Input the text. io ron co
Roca el
@ Click to generate mesh.
@ Left click on the model.
arya eect mele 011)
Tene ace falc corres ia
eee ened Pr
IN
co caret Poca
Recnael
© Drag the slider or input the numberto rotate the text.
Slicing Software
@ Delete mode
Switch to the delete mode.
Click the text and press the "Delete"
key on the keyboard. Then close the
"Text Mesh Paste Module" window.
(7) Split model
You can split the model into several parts and then cut off the
unwanted parts.
25
Slicing Software
@ Click the split icon, as shown in the red square above. Then make a
cut across the model.
@ Drag the slider to rotate the cutting surface along the XYZ axis.
Then click “Generate Groups” after adjusting the cutting surface.
Split Instance Dialog x
oa oD eee
X Rotate: («
Y
Split Groups eu
26
Slicing Software
@® Select the unwanted group from the "Split Groups". The selected
group will be shown in red in the model. Click "Cut Group" to remove
it.
Split Instance Dialog
27
Slicing Software
(8) Support Settings
When the model has obvious suspended parts or overhang, it needs
to add supportto minimize the printing failure.
Click on the model and then click
support tab to edit the support for
the model. AAO)
Bes
Before adding support, you can rer
edit the shape of the support. Cac
There are three types of support, eal
for
Light, Medium and Heavy.
a)
Light: Contact area between the
omer}
support and modelis small, and fREvem)
. | Angle:
the support is easy to remove;
POEROr ET ag
Heavy: Support contact with the (a)
model area is large and solid.
Pars
SAU
It is recommended to try the
Fa Eee re
"Medium" fi ,
Medium" first, and using the WRmmrar d EXT
default settings. Stead gi 30.00 >)
Sere ne a OS
eee ees
And you can always modify the support settings to fit your
requirement.
28
Slicing Software
Step 1: Shape editing
Click on one of these types, such as Medium. As shown below, the
support is divided into three parts, namely "top", "middle" and
"bottom". The settings of those three parts are described in detail
below. Seer yy Click to refresh to
preset
parameters
Cor
© Medium
Eauety
@ Top: Set the parameters for the top of the support.
cc eee
fore esteT cs (er
Cer TeomUC}
ere)
Er
Fer)
eve a}
os
Contact Shape: Select the "Sphere" as the contact point between the
top and the model can increase the contact area between the support
and the model.
The author of the model: ZenMaster_Maker
29
Slicing Software
Contact depth: The contact depth between the support top and the
model.
f t
25mm 99mm
Contact Diameter: The contact diameter is valid when the contact
shapeis "Sphere".
Shape: There are two options forthe top shape, ”Cone” and "Pyramid”.
30
Slicing Software
Diameter: You can input numberto change the top diameter.
Length: You can input number to change the top length.
Angle: Use the default parameter.
@ Mid: Set the parameters of the mid of the support.
Top eee
Sas ied fr
PECs a im
ra oT Ca
31
Slicing Software
Shape: There are three options for the mid shape, “Cube”, “Cylinder”
and “Prism”.
let Cylinder Prism
Smet PAC
acy
Shape:
Pree
ees
eer rant)
Angle:
32
ayy
1.00
0.00
90.00
Slicing Software
Shape: There are fouroptions forthe top shape, “Skate”, “Cube”,
“Cylinder” and “Prism”.
Cube eye ae a)
'
EAU bcoten) (Helo
SS
Length: You can input number to change the bottom length.
a, a
0.25mm PR Ley reba
hae
Contact Depth: The depth of contact between the bottom of the
support andthe model when the supportis added inside the model.
Angle: Use the default parameter.
33
Slicing Software
@ Raft
In addition to the three types of supports set by software, raft can be
added to the model. Adding raft will increase the adhesion between
model and build platform, thereby minimizing the print failure or
warping risk.
Select the shape of the raft as "Skate" and click "Fill" or “Platform” to
add the raft and support.
co Eee Aer cig
aol) ea a acute ie)
am ee on
Raft Angle: 45.00 >) AuteSupportAngle: Earns
Sr ase ES
@ Liftthe model up by 5mm (suggested) in the z-axis direction:
she) ONL:
SAL - Oram
nes
ERs
After lifting the model up, click the ” La "icon to add support.
Step 2: Support adding
You can add the support to the model manually or automatically after
setting up the shape of the support.
Slicing Software
@ Manual Support
Add: Only after click the "Add" button then can you add the support to
the model.
contour line, itcan be used as reference line
when you are adding support
When the mouse moves on the model, the green
short line can be clicked to add support; the red
iz short line means it cannot be clicked to add
support
Delete: Click the "Delete" button and then click the support on the
model and click "Delete" button to remove the support.
Pores igs
®
Pore sags
®
Edit: The support can be edited after clicking the “Edit” button. Click
the support, it will become red. Its shape can be changed through
editing the top, mid and bottom parameters. Besides, left click the
model, hold on and move the mouse can change the position of the
support.
35
Slicing Software
@ Automatic Support
After setting "Auto Support Angle", "Support Min Length" and
"Support Density", click "Fill" or “Platform” can automatically add
supports for the model.
Click to refresh to the
preset parameters
SMT)
So ere
upportAngle
Pr
Ft ae
Auto Support Angle: The tangent angle between the model (small
triangular facets) and the printing platform.
With the same “Support Density", the larger “Auto Support Angle“ is,
the more supports can be added.
Support Density
The author of the model: ZenMaster_Maker
36
Slicing Software
Support Min Length: Use the default parameter.
There are two types of supports added automatically, "Vertical" and
"Tree".
Choosing the "Tree" type, the supports can be combined and
interlocked. It simplifies the supports and saves material.
After setting each parameter, click the "Fill" or "Platform" button to
automatically add support.
@ "Fill": The support can be added between the platform and the
model, and between the model and the model.
@ "Platform": The support only can be added between the platform
and the model.
37
Slicing Software
@ Automatic support adding skills (improve print success rate)
Properly increasing the support angle and density can
optimize the support results and deliver better print quality.
Fill Cue
rcs ee
Sate}
Support Min Length(mm)
Remove all supports
When browsing on the model, by observing the contour circle, it can
be found that the model still has some weak points that have not
been added supports properly (highlighted by ).
fi uA
Pest nee
ee)
Support Min Length(mim q
Remove all supports
If we increase the automatic support angle and support density
(highlighted by ), we can see from the picture below
that more supports have been added to some of the weak points.
Manual support after Auto support (use the contour to find
the weak points, add support to the local lowest point by checking the
contour circle)
38
Slicing Software
ili
(9) Parameter Settings
@Slice Settings
The default printing mode is “AutoConfig Mode”. In this mode, you
can directly select the corresponding resin and the preferable factor.
The software will set the parameters automatically.
SRL
You can click “Configure’— “Print Mode” “Normal Mode” in the
menu to switch the AutoConfig Mode to Normal Mode.In the slice
settings, four resin types are preset-"Basic”, "Plant-based", "Dental
Castable" and "Custom". Different Resin Types have different printing
Parameters. You can directly select the "Resin Type" according to
which Anycubic Resin you are using.
39
Slicing Software
SoU T
Cea
Seu
TEV me a=}
PDs CR
ear
ers
eer
Z Lift Distan
Zit
You can always modify the parameters.
And, you can add custom resin type. Click "Configure" > "Resin
Manage".
Palate ona Mela 0')
bale ie mec)
Machine Type
Custom Machine
Print Mode
[y
40
Slicing Software
Resin Manage
(SaaS SAAS
Dream % Cs ie]
Pe Eo a
Dental
Lara
EN 200 00)
Rea
Normal Exposure Time(s):
Corea
eon) Er eC)
Cree
Tree Go
eer on 3.00 »)
@ Input the resin name
Retract Speed(mm/s) 3.00
Gre ic
Cosas
Note: Click refresh icon can restore the default parameters of the
resin.
Slice parameters:
@ Resin Price: Setthe price according to the purchased resin.
@ Resin Volume: Set according to the volume of a bottle of resin
you purchased. During slicing, it will automatically calculate the
resin consumption and price in total.
@® Layer thickness: The thicker the layer, the longer the exposure
time for each layer.
@ Normal exposure time: Setting range: 6~20s, the exposure time is
set according to the thickness of each layer, the complexity of the
model details and the resin materials.
41
Slicing Software
Off time: The UV light interval between each layer is ranged 1~6s.
© @
Bottom Exposure Time: Setting range: 30~80s, the longer the
bottom exposure time is, the easlier the bottom layer of the
model stick onto the build platform.
Bottom layers: Setting range: 3~6.
Z Lift Distance: It is suggested to set it to 6mm.
Z Lift Speed: It is suggested to set it to 3mm/s.
Z Retract Speed: It is suggested to set it to 3mm/s.
©See9d
Anti-alias: A higher grade of anti-alias value could enhance the
ability to smooth the edges for each layer during printing, thereby
resulting better surface of the printed objects. A higher grade of
anti-alias value also means longer slicing time and larger files.
The suggested value is 8.
@ Machine Settings
These parameters seldom need modification. But if the printed model
shows big dimensional error along a particular axis (X,Y or Z), you
can modify the corresponding values for that axis proportionally.
CL
Photon S
Custom Machine Photon
Print Mode Photon Zero
Resin Manage Photon Mono
Languages Photon Mano SE
Photon x
custom
42
Slicing Software
(10) Slicing
After confirming the slice settings, click the “Slice” icon at the top left
(red square). You need to save the sliced file as ".pwmx" so the
Photon Mono X would recognize the file.
Choose the file directory and save the ".pwmx" file in the memory
stick and then start slicing, and click OK to finish. You may click
"Preview" to check each layer and the corresponding parameters.
File name:
Save as type: Sliced File(*pwmx )
{BB Photon Workshop V2.1.22
The estimated total print time is approximately: 4Hour 9Min
The estimated total print volume is approximately: 6.025ml
Slice OK _| [Preview
In the slice file view interface, you can preview related slice settings,
machine settings, single layer settings and other information.
Sd
43
Slicing Software
In the Sliced File View interface, check "Enabled" to set the exposure
time, Z Lift distance, Z Lift speed and Z Layer Height of the current
layer according to personal requirements. Upon finished, click the
upper left corner to save as a new sliced file.
Note:
1. This function is invalid for the bottom layers. Do not use this
function to bottom layers.
2. After changing the individual layer settings, the exposure
parameters of the new file cannot be modified again via the printer
touch screen during printing. Even if it has been modified, the change
would only be valid for the current layer.
Slicing Software
Other Information: You can check the total volume and resin cost of
the model.
PS caster
Pasa ey
Se aN gS Rd
(11) RLE_R_F
“R_E_R_F” is an abbreviation for “Resin Exposure Range Finder”. This
function is used to find out the optimal exposure parameters for
differentresins.
Import the “R_E_R_F.pwmx” file into the slicing software (The file has
been saved into the memory stick). Specifically, in the R_LE_R_F mode,
the curing screen will be divided into eight areas and each area is
numbered, as shown in the picture.
od
Slicing Software
@ The exposure time for Area No.1 is equal to "normal exposure time
(s)" in the slicing settings (exclude Bottom Exposure Time), and the
exposure time for other areas will be increased by an increment of
"1s" subsequently.
@ For example, when "Normal Exposure Time (s)" is set to 3s in the
slicer, the exposure time for Area No.1 is 3s, the exposure time for
Area No.2 will be 4s, and so on, and the exposure time of Area 8
will be 10s.
@ You can modify the exposure time of Area No.1 by modifying the
"Normal Exposure Time (s)" parameter, and this action is also valid
during printing.
The normal exposure parameter of "R_E_R_F.pwmx" file attached to
memory stick is 0.8, and users can print this file directly for testing.
After printing, take off the model, wash it with ethanol 95vol%
concentration, and then observe it. The exposure parameters of the
model with the best printing effect are the best exposure parameters
of the resin.
Note:
DO NOT change the file name of “R_E_R_F”, because the Photon
Mono X can only recognize THIS file name to run this function. Also,
do not name other unrelated fileas “R_E_R_F” .
46
FAQ and Machine Maintenance
1. FAQ
(1) Model not sticking to platform
> Bottom exposure time is insufficient, increase the exposure time.
> Contact area between the model and platform is small, please add
raft.
> Bad leveling
(2) Layer separation or splitting
The machine is not stable during printing
> FEP film in the vatis not tight enough or it need a change fornew
one
The printing platform or vat is not tightened
Vv
Vv
2. Machine maintenance
(1) If Z axis make noisy
sound, please apply
lubricant to Z lead screw.
(2) Do not use sharp objects
to scrape off the residues on
the FEP film.
47
FAQ and Machine Maintenance
(3) Be careful when remove the
platform, do not let it fall onto the
curing screen.
i (4) Do not left the resin in the vat for
J over two days if do not use it. Please
filter and store the resin properly.
(5) After printing, please clean up the platform (wipe clean with
paper towels or wash with alcohol), and ensure no residue left
before next print (filter the residue with funnel).
(6) If the outside of printer is stained with resin, use alcoholto wipe
clean.
(7) To switch the resin colors, please clean the original resin vat first.
Thank you for purchasing ANvcupic products! Under normal usage and
service, the products have a warranty period up to one year. Please visit
ANYCUBIC official website(www.anycubic.com) to report any issue with
ANYCUBIC products. Our professional after-sale service team would
respond within 24 hours and solve the issues.
48
You might also like
- The Subtle Art of Not Giving a F*ck: A Counterintuitive Approach to Living a Good LifeFrom EverandThe Subtle Art of Not Giving a F*ck: A Counterintuitive Approach to Living a Good LifeRating: 4 out of 5 stars4/5 (5823)
- The Gifts of Imperfection: Let Go of Who You Think You're Supposed to Be and Embrace Who You AreFrom EverandThe Gifts of Imperfection: Let Go of Who You Think You're Supposed to Be and Embrace Who You AreRating: 4 out of 5 stars4/5 (1093)
- Never Split the Difference: Negotiating As If Your Life Depended On ItFrom EverandNever Split the Difference: Negotiating As If Your Life Depended On ItRating: 4.5 out of 5 stars4.5/5 (852)
- Grit: The Power of Passion and PerseveranceFrom EverandGrit: The Power of Passion and PerseveranceRating: 4 out of 5 stars4/5 (590)
- Hidden Figures: The American Dream and the Untold Story of the Black Women Mathematicians Who Helped Win the Space RaceFrom EverandHidden Figures: The American Dream and the Untold Story of the Black Women Mathematicians Who Helped Win the Space RaceRating: 4 out of 5 stars4/5 (898)
- Shoe Dog: A Memoir by the Creator of NikeFrom EverandShoe Dog: A Memoir by the Creator of NikeRating: 4.5 out of 5 stars4.5/5 (540)
- The Hard Thing About Hard Things: Building a Business When There Are No Easy AnswersFrom EverandThe Hard Thing About Hard Things: Building a Business When There Are No Easy AnswersRating: 4.5 out of 5 stars4.5/5 (349)
- Elon Musk: Tesla, SpaceX, and the Quest for a Fantastic FutureFrom EverandElon Musk: Tesla, SpaceX, and the Quest for a Fantastic FutureRating: 4.5 out of 5 stars4.5/5 (474)
- Her Body and Other Parties: StoriesFrom EverandHer Body and Other Parties: StoriesRating: 4 out of 5 stars4/5 (823)
- The Sympathizer: A Novel (Pulitzer Prize for Fiction)From EverandThe Sympathizer: A Novel (Pulitzer Prize for Fiction)Rating: 4.5 out of 5 stars4.5/5 (122)
- The Emperor of All Maladies: A Biography of CancerFrom EverandThe Emperor of All Maladies: A Biography of CancerRating: 4.5 out of 5 stars4.5/5 (271)
- The Little Book of Hygge: Danish Secrets to Happy LivingFrom EverandThe Little Book of Hygge: Danish Secrets to Happy LivingRating: 3.5 out of 5 stars3.5/5 (403)
- The World Is Flat 3.0: A Brief History of the Twenty-first CenturyFrom EverandThe World Is Flat 3.0: A Brief History of the Twenty-first CenturyRating: 3.5 out of 5 stars3.5/5 (2259)
- Devil in the Grove: Thurgood Marshall, the Groveland Boys, and the Dawn of a New AmericaFrom EverandDevil in the Grove: Thurgood Marshall, the Groveland Boys, and the Dawn of a New AmericaRating: 4.5 out of 5 stars4.5/5 (266)
- The Yellow House: A Memoir (2019 National Book Award Winner)From EverandThe Yellow House: A Memoir (2019 National Book Award Winner)Rating: 4 out of 5 stars4/5 (98)
- A Heartbreaking Work Of Staggering Genius: A Memoir Based on a True StoryFrom EverandA Heartbreaking Work Of Staggering Genius: A Memoir Based on a True StoryRating: 3.5 out of 5 stars3.5/5 (231)
- Team of Rivals: The Political Genius of Abraham LincolnFrom EverandTeam of Rivals: The Political Genius of Abraham LincolnRating: 4.5 out of 5 stars4.5/5 (234)
- 340 Maneras de Usar Las Fortalezas de Los Caracteres Via Por Tayyab Rashid y Afroze AnjumDocument27 pages340 Maneras de Usar Las Fortalezas de Los Caracteres Via Por Tayyab Rashid y Afroze AnjumGianmarcoMolina67% (3)
- On Fire: The (Burning) Case for a Green New DealFrom EverandOn Fire: The (Burning) Case for a Green New DealRating: 4 out of 5 stars4/5 (74)
- The Unwinding: An Inner History of the New AmericaFrom EverandThe Unwinding: An Inner History of the New AmericaRating: 4 out of 5 stars4/5 (45)
- Evacuacion 2Document1 pageEvacuacion 2GianmarcoMolinaNo ratings yet
- Reglamento Interno de TrabajoDocument21 pagesReglamento Interno de TrabajoGianmarcoMolinaNo ratings yet
- WhatsApp Image 2023-02-07 at 4.46.20 PMDocument1 pageWhatsApp Image 2023-02-07 at 4.46.20 PMGianmarcoMolinaNo ratings yet
- Belen Betere CubilloDocument1 pageBelen Betere CubilloGianmarcoMolinaNo ratings yet
- Curso ONLINE de Diseño de Moldes Con Inventor Mayo 2023Document7 pagesCurso ONLINE de Diseño de Moldes Con Inventor Mayo 2023GianmarcoMolinaNo ratings yet
- Anexo 01 SCTRDocument1 pageAnexo 01 SCTRGianmarcoMolinaNo ratings yet
- CR-10&S Printhead Plug DiagramDocument1 pageCR-10&S Printhead Plug DiagramGianmarcoMolinaNo ratings yet
- Chug330 EsDocument2 pagesChug330 EsGianmarcoMolinaNo ratings yet
- HH - MAY (Autoguardado)Document2 pagesHH - MAY (Autoguardado)GianmarcoMolinaNo ratings yet
- Clean ForteDocument1 pageClean ForteGianmarcoMolinaNo ratings yet
- ManualCNEUtilizacion 1 33Document33 pagesManualCNEUtilizacion 1 33GianmarcoMolinaNo ratings yet
- AFICHEDocument1 pageAFICHEGianmarcoMolinaNo ratings yet
- Preparing & Storing GlazeDocument4 pagesPreparing & Storing GlazeGianmarcoMolinaNo ratings yet
- La Guia Del Emprendimiento para Saltar Alto - DigitalDocument82 pagesLa Guia Del Emprendimiento para Saltar Alto - DigitalLeticia Galleguillos PeraltaNo ratings yet
- Interacción y EmocionDocument11 pagesInteracción y EmocionGianmarcoMolinaNo ratings yet
- Emociones en El Cerebro Eduardo CalixtoDocument5 pagesEmociones en El Cerebro Eduardo CalixtoGianmarcoMolina100% (8)